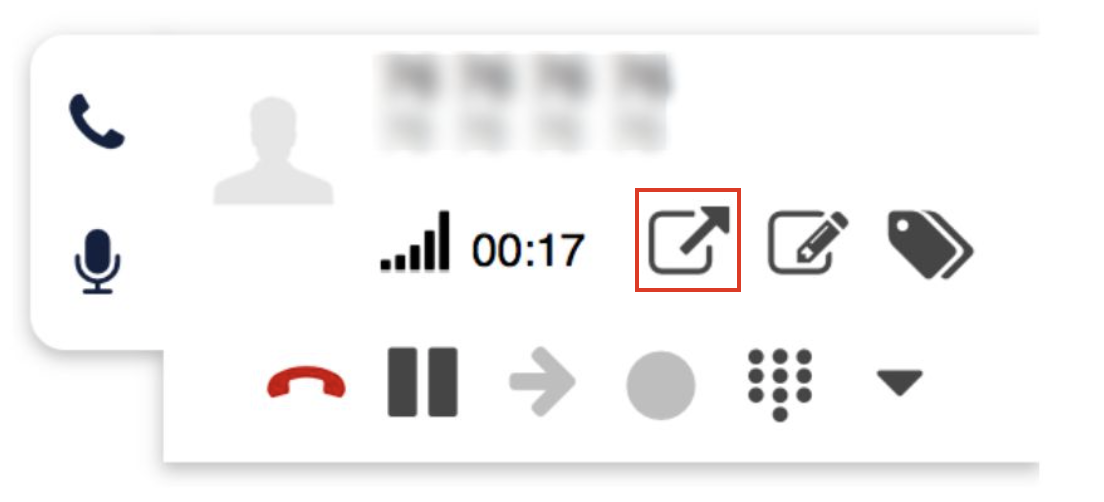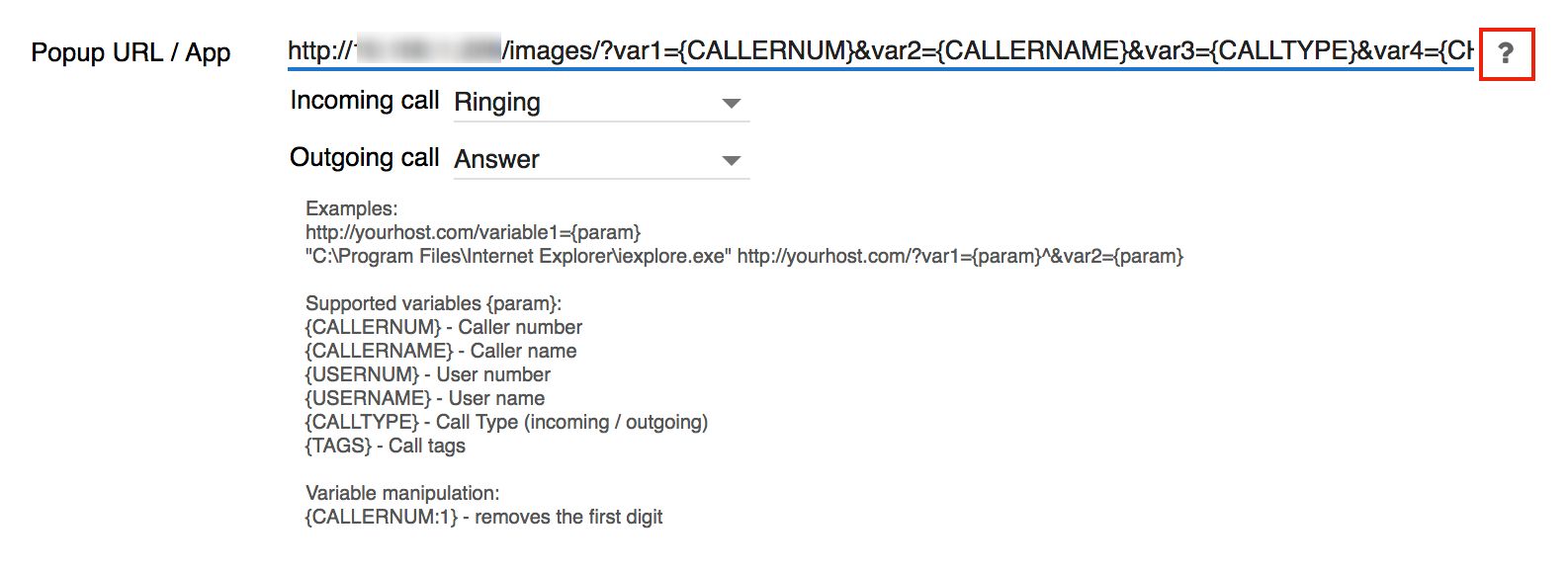How to set up web application integration via Popup URL
This Technical Note explains what is Popup URL/ App and how to set up web application/ page integration by using it.
Permalink: https://wildix.atlassian.net/wiki/x/jx-OAQ
Requirements
UC-Essential license or higher
What is Popup URL / App and what is it used for?
Popup URL / App allows you to open an application or a web page upon receiving or placing a call and pass parameters (static parameters or supported variables). To add it, go to Collaboration Settings -> Personal -> Popup URL / App
You can set up the popup URL / App to be for incoming / outgoing call and select the triggering event:
- On-click (Incoming/ Outgoing call): click the link to open the app / URL
- Ringing (Incoming call): the app / URL opens upon receiving a call (when call is in “ringing” state)
- Call generation (Outgoing call): the app / URL opens upon placing a call (when call is in “ringing” state)
- Answer (Incoming/ Outgoing call): the app / URL opens as soon as the call is answered
Note: "Ringing", "Call generation" and "Answer" Triggering events don't work for colleague numbers.
Which variables are supported?
Click on the question mark “?” to view the prompt:
Examples of URLs:
- http://yourhost.com/variable1={param} -> example with popup URL
- “C:\Program Files\Internet Explorer\iexplore.exe” http://yourhost.com/?var1={param}^&var2={param} -> example with application
Supported variables {param}:
- {CALLERNUM} – Caller number
- {CALLERNAME} – Caller name
- {USERNUM} – User number
- {USERNAME} – User name
- {CALLTYPE} – Call Type (incoming / outgoing)
- {TAGS} – Call tags
Variable manipulation:
{CALLERNUM:1} – removes the first digit -> in this way you can remove the first digit from the caller number
Callback URLs
Callback URLs are set up globally for all PBX users and allow opening Zoho CRM or other CRM systems upon receiving or placing a call and pass parameters (static parameters or supported variables). You can set up Callback URLs to be opened for the following events: "new call", "call updated" (for example, call transfer), "call ended". When the selected event occurs, PBX makes an HTTP request to the specified URL.
For example, http://192.168.140.4/?wildix={CALLERNAME}&cnum={CALLERNUM}&uname={USERNAME}&unum={USERNUM}&cdirection={CALLTYPE} .
Other examples of URLs:
- http://yourhost.com/?variable1={param}
- http://yourhost.com/?var1={param}&var2={param}
- http://yourhost.com/variable1/{param}
Supported variables {param}:
- {CALLERNUM} – Caller number
- {CALLERNAME} – Caller name
- {USERNUM} – User number
- {USERNAME} – User name
- {CALLTYPE} – Call Type (incoming / outgoing)
- {CHANNEL} - Call channel
Popup URL examples
You can enter one or several parameters which can be passed to the specified URL.
When you receive an incoming call, the application opens the web page where the new ticket is created, fields “To”, “Subject”, “From number” are filled out automatically, where “To” and “Subject” are the static parameters entered by you and “From number” is the phone number variable entered automatically. Example:
http://www.yourhost.com/index.pl?Action=AgentTicketPhone&Subaction=StoreNew&To={CALLERNAME}&Subject=New%20Ticket%20from%20{USERNAME}&From={CALLERNUM}
Where
- http://www.yourhost.com/index.pl?Action=AgentTicketPhone&Subaction=StoreNew – is the link to create a new ticket in your web application
- To={CALLERNAME}& – is the caller name which is filled into the field “To”
- Subject=New%20Ticket%20from%20{USERNAME} – here “New%20Ticket%20from%20” is the static parameter entered into the field “Subject”, {USERNAME} – is variable, for example if user name is John Doe, subject is “New Ticket from John Doe”
- From={CALLERNUM} – is the caller number which is filled into the field “From”
Integration with Solve360 CRM
Requirements:
- Wildix UC-Business license
- Installed WIService component
Solve360 CRM can be integrated with Wildix via Popup URL/ App. The following URL is set up for automatic opening of a contact record when an incoming call occurs:
https://secure.solve360.com/phonenumber/0{CALLERNUM:3}
Where
- https://secure.solve360.com/ – is Solve360 CRM domain name
- phonenumber - determines the associated contact record by a phone number
- /0 - prepends 0 to format the number as a UK national number as stored in the CRM (optional)
- {CALLERNUM} – the caller number
- :3 – removes first three digits to match the contact record, if it is stored without Country Code
Demo video: Open Solve360 contact record upon receiving an incoming call in Collaboration
Popup App examples
For Windows it is necessary to indicate a complete path to the executable file, and to use the special character “^” before “&”. Example:
“C:\Program Files\Internet Explorer\iexplore.exe” http://www.yourhost.com/index.pl?Action=AgentTicketPhone^&Subaction=StoreNew^&To={CALLERNAME}^&Subject=New%20Ticket%20from%20{USERNAME}^&From={CALLERNUM}
One more example:
iexplorer.exe “http://yourhost.com/param1=value1&m2=value2&variable1={CALLERNUM}”
Where
- param1 and param2 are the names of your parameters (e.g. Name, Department)
- value1 and value2 are the values for those parameters (e.g. your name – John Doe or variable {USERNAME} and your department – Support)
- variable1 is the number
- <<clid>> variable displays the actual caller / called number
iexplorer.exe “http://yourhost.com/Name={USERNAME}&Department=Support&Number={CALLERNUM}”