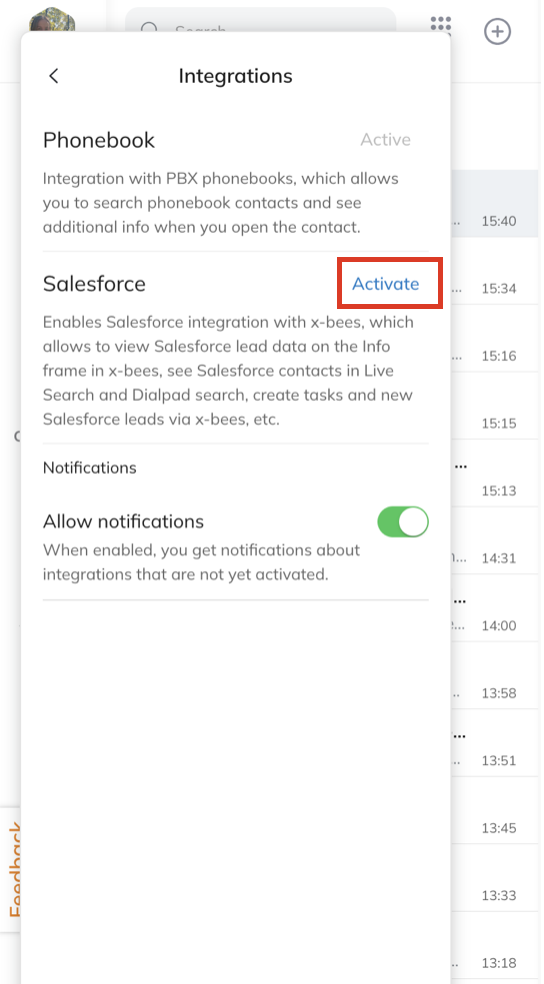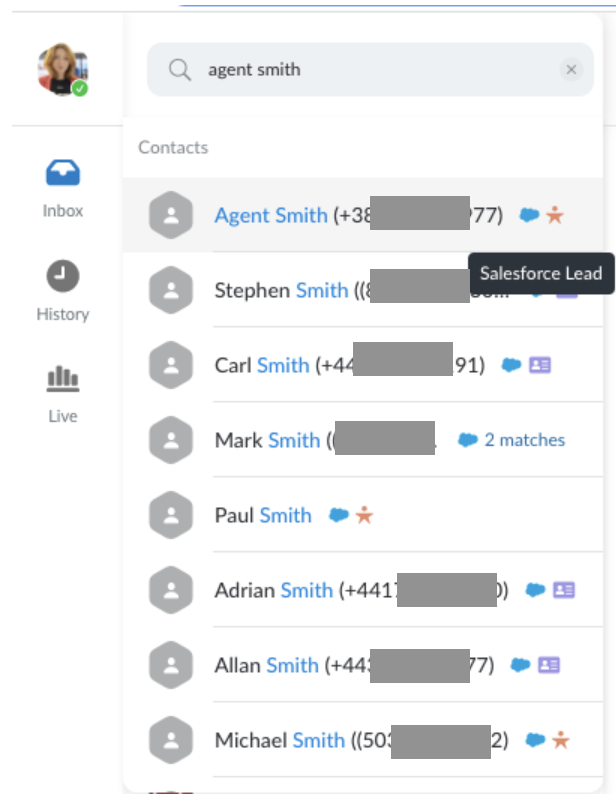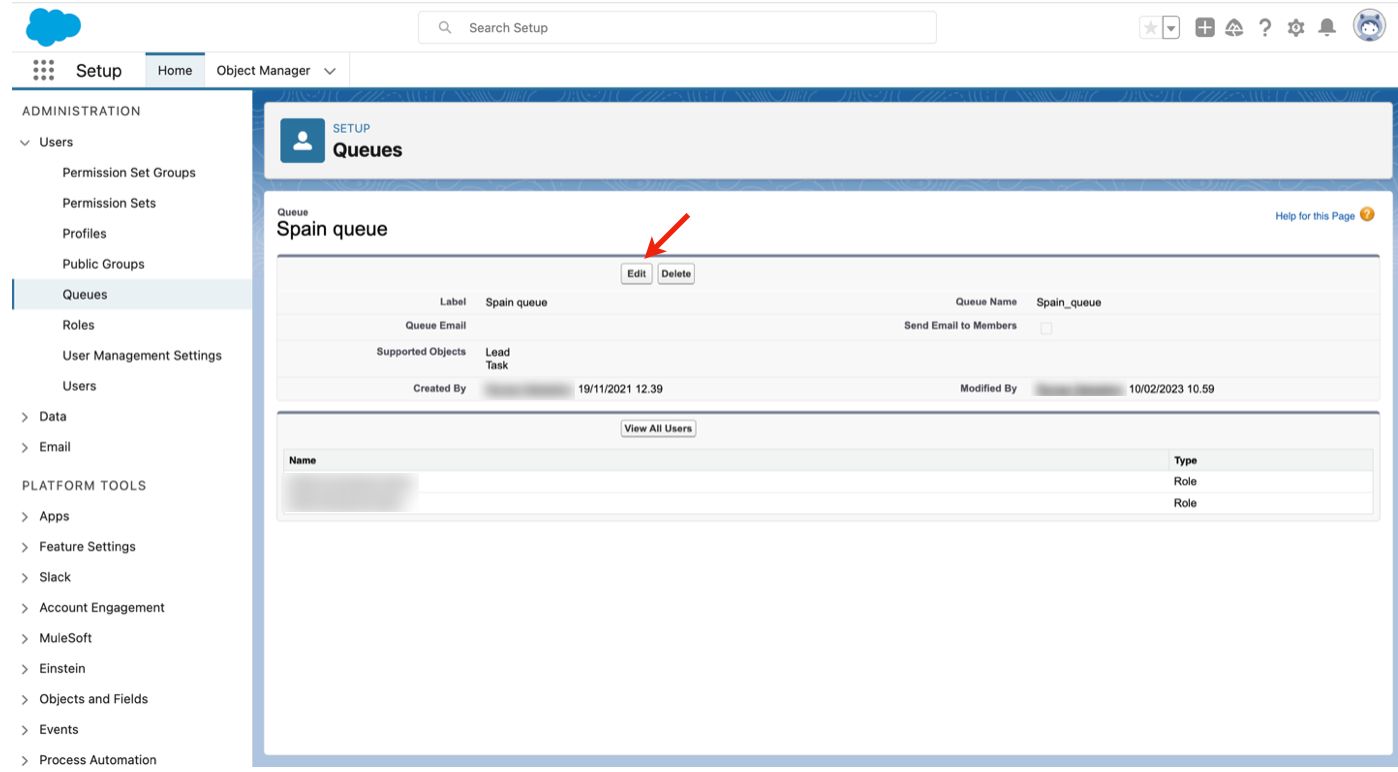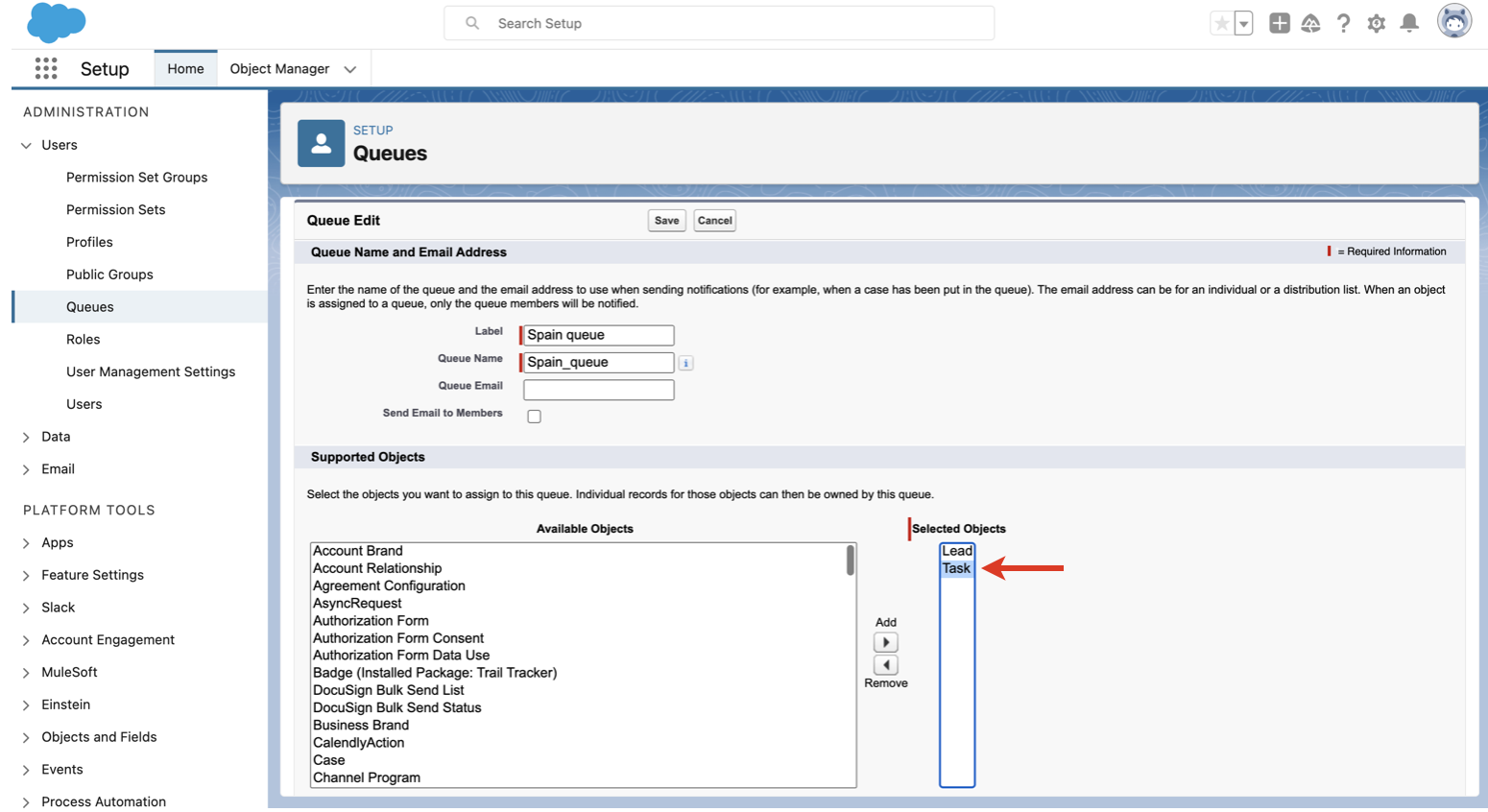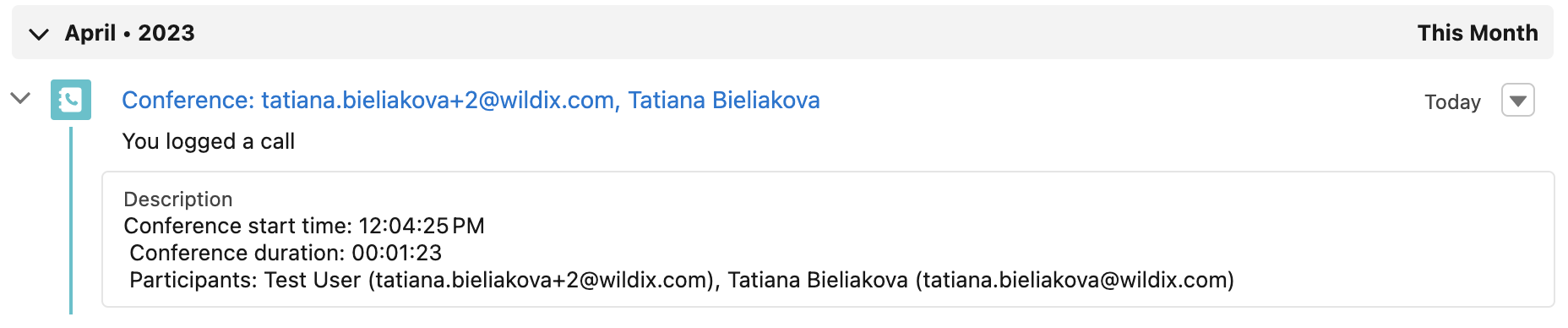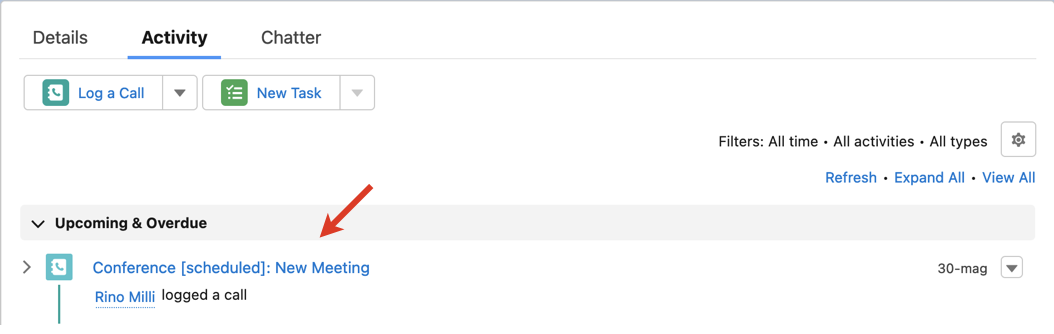Salesforce Integration with x-bees - User Guide
This Guide describes main points of Salesforce Integration usage, including leads creation and management, logging activities (inbound, outbound calls, conferences) and Salesforce Opportunity management.
For Salesforce integration setup, check the documentation: x-bees Admin Guide.
Other x-bees documentation: x-bees documentation.
Blog covering available Salesforce integrations: Optimizing Your Salesforce Integration Experience.
Created: February 2022
Updated: March 2025
Permalink: https://wildix.atlassian.net/wiki/x/7hfOAQ
Activation
For Requirements and installation, check Salesforce Integration with x-bees – Admin Guide.
To activate the integration inside x-bees, you need to go to x-bees Settings -> Integrations -> find Salesforce, click Activate and log in.
Features
From x-bees, it is possible to:
- Create new SF leads and manually log activities to SF:
- The user who performs an action on a Salesforce record from x-bees is assigned as the author of this activity in Salesforce
- If the user who performs an action is not present in Salesforce, then the activity is automatically assigned to the account's Admin
- Manage Salesforce Opportunities directly via x-bees Info frame, track Opportunity stages, view and edit summary, access connected Contacts, manage notes and tasks
For managing calls and contacts directly from Salesforce account, refer to a separate integration: Salesforce Lightning Integration User Guide (compatible only with Lightning).
Salesforce leads management
Note: Salesforce lead management described in this chapter is currently available only on the x-bees web interface.
In case access to a Lead object is restricted by specific Salesforce licenses, access to the relevant leads is denied in x-bees.
Find Salesforce leads and look up activities
Use the search field in the upper left part of the screen to find Salesforce leads and contacts. All the results matching your criteria from your Salesforce instance appear in the drop-down list with relevant icons:
- Salesforce logo next to a contact indicates that there's a match in your Salesforce instance
- Orange icon indicates this match is a Salesforce lead
- Violet icon indicates this match is a Salesforce contact
To look up the activities, click on the match and proceed to the Tasks and Activity tabs in Salesforce section on the Info panel. Summary tab includes such information as Company, lead name, email, phone number, Record Owner.
When you click on Tasks or Activity tab, the relevant information is displayed below:
Note:
- First 10 tasks/ activities are displayed. To view more tasks/ activities, click Show more.
- The tasks/ activities list includes tasks/ activities which the current Lead/ Account / Contact was linked to.
- Activities closer to the current date are displayed first on the Activity list.
If you are already in a conversation with a Salesforce lead or contact, Salesforce section on the Info tab displays information about an external member of the conversation, found in Salesforce contacts:
Or you can proceed to the Members section, click three dots icon (1) next to the necessary member and click View profile (2):
Note:
- In case of a SIP call, for the lookup data to be displayed in the Call popup, Conversation name on Inbox, and Call dialog, SalesForce Auto Logging should be enabled in WMS. Documentation: x-bees Admin Guide
Manage Contacts
Logging activities
To manually log activities, open a Salesforce lead on x-bees. You have two options:
Create Task
Note: The calendar format depends on user's locale. For en_US, the calendar starts on Sunday with the month displayed first. For other locales, the calendar starts on Monday with the day displayed first.
When creating a Task, you need to enter Subject, Task Subtype, Status, Due Date, and Priority. If needed, you can also set Reminder. Reminders are displayed in Salesforce.
- Add Activity
Users who created a task or logged a call via x-bees, can edit the tasks in Salesforce.
Note, that inbound and outbound calls via PBX are automatically logged for all users that have a match in Salesforce (leads, contacts, accounts) and are displayed in Salesforce as completed tasks.
Logged call data includes: participants of the call, date and time the call was received/made, information about transfers.
In case real-time transcription of calls is configured and the call was recorded, the call summary and transcription are automatically added to Salesforce (see more in the documentation: How to use real-time transcription of calls and conferences), as well as link to Sales Intelligence (documentation: Sales Intelligence in x-bees).
Notes:
- The following calls are not logged:
- Received and missed PBX calls in case of an unknown number.
- Calls made and canceled within 5 seconds.
- Calls between users of the same PBX/ WMS Network.
- If the lead has multiple matches, task is created for the newest lead.
- This logic applies if the duplicate lead was created after installation of the integration. Otherwise, if a lead had multiple matches before installation of the integration, the match is chosen randomly.
- When the lead match is changed, all new tasks are created for the assigned match. Old tasks are not changed.
In case you are using queues in Salesforce and the Lead belongs to a queue, you may not be able to create a Task for this Lead in x-bees. In this case, you need to apply the following settings in Salesforce:
- Go to Setup -> Users -> Queues
- Select the queue and click Edit
- Navigate to Supported Objects -> move the option Task to Selected Objects:
Conferences with leads are also automatically logged to Salesforce as completed tasks. Logged data includes conference title, conference start time, duration and participants:
In case conference transcription was enabled, it is automatically added to Salesforce, read more in the guide How to use real-time transcription of calls and conferences.
Note: The logging process follows the below rules:
- If x-bees user, who adds a task or makes a call or conference with Lead or Contact, is not present in Salesforce, the task in Salesforce is displayed as created by user who installed the integration. Otherwise, the task is displayed as created by user, who actually created the task, or had a call or conference with Salesforce Lead or Contact.
- When the user who manually logged the activity is not in Salesforce, in the Task Information section a comment is added informing whom the task was created by.
- Internal activities, which involve only x-bees users are not logged.
- In case of a conference with multiple Leads or Contacts, a task is created for each Lead or Contact that has a match in Salesforce.
- If a Lead's owner is present in the conference, the Lead's owner is displayed as the creator of the task for this Lead. Otherwise, the creator is the user who installed the integration
Logging Scheduled Meetings
In case the contact exists in Salesforce, meetings scheduled via Meeting Scheduler are automatically logged as activities in Salesforce:
The logged activity includes meeting details and description and is marked as open; due date is the meeting date.
Note:
- The logging works only for meetings created by guest users using Meeting Scheduler. Scheduled meetings are automatically logged as activities in Salesforce only if the contact already exists in the CRM records.
- The agent should be present in Salesforce with the same email as in x-bees.
In case the meeting was rescheduled or cancelled, the changes are automatically synced to Salesforce:
Cancelled meetings are marked as completed.
Multiple matches found in Salesforce
In some cases, when looking for a Salesforce lead on x-bees, multiple matches are found. In this case, you need first confirm the match, and then log the activity.
Note: Keep in mind that the same Salesforce match can appear as a lead (orange icon) and a contact (violet icon). In this case, you need to select whether to log the activity to the Salesforce lead or to the Salesforce contact.
Click on the Wrong Match field:
Choose the relevant match (1) and click Confirm (2):
Create a Salesforce lead
You can create a Salesforce lead in x-bees from a conversation or from a contact card.
- From a conversation
In case you are in a conversation with an external person who is not present in Salesforce, you can add this contact
- From a contact card
In case you opened a Salesforce lead and you consider it a wrong match, you have an option to create a new Salesforce lead:
One match found in Salesforce:
- Click Wrong match?
- Click Create Lead
- Fill out lead details and click Create
Multiple matches found in Salesforce:
- Click Matches in Salesforce (1) ->Create Salesforce Lead (2):
- At the next step, fill out the fields and click Save:
Manage Salesforce Opportunity
Important: Salesforce Opportunity functionality in x-bees is available on demand only.
- User should have access to Opportunity functionality in Salesforce, to be able to access Opportunity section in x-bees.
- Opportunities with record type Standard, Business or Change Order Opportunity are displayed within Salesforce integration with x-bees.
- The Opportunity tab is visible only if the first tab displays Contact (not Lead) and there is at least one Opportunity with the stage "Not Closed".
The Salesforce Opportunity integration in x-bees simplifies the management of Salesforce Opportunities by allowing you to handle them directly within x-bees Info frame. It is available for all conversations with at least 1 external contact.
With this integration, you can conveniently track Opportunity stages, view and edit its summary and access connected Contacts, all within x-bees Info frame. If you and your colleagues are in the same conversation with an external contact, all of you have access to the linked Opportunity. This saves time and reduces the need to switch to Salesforce, fostering collaboration and alignment across the team.
Access Opportunity
To access Salesforce Opportunity section, follow these steps:
Open x-bees and proceed to a dedicated conversation with a Salesforce Contact
On the Info frame, navigate to the Salesforce -> Opportunity tab:
- In case conversation is not started yet, you can see the following notification on the Opportunity tab:
- Currently, it is possible to connect only one Opportunity to one conversation. In case Opportunity was already connected to another chat, you may see the following notification:
- If you click Confirm, the Opportunity is connected to the current conversation, the previous connection to another conversation is removed
Manage Opportunities
Within Salesforce Opportunity in x-bees Info frame, you can:
Track Opportunity stages
- You can track the various stages of the Opportunity (Working, Qualifying etc) as well as change them in the Summary section (see the description below)
- To view more details or change the Opportunity stage directly in Salesforce, click Salesforce button to open it
- You can track the various stages of the Opportunity (Working, Qualifying etc) as well as change them in the Summary section (see the description below)
View and edit Summary
- To view or edit the Summary including Stage, Key Info, Value Prompter and other details, navigate to the Summary section
- To enter editing mode, click on the Pencil icon next to the Summary
- Make the necessary changes in the provided fields
- Once editing is complete, click Save button to save your changes
- View and edit Notes and Tasks and create new ones
- To view Notes/ Tasks associated with the Opportunity, navigate to the Notes/ Tasks section
- To create a new note/ task, click on the + Note/ + Task button
- To edit a note/ task, click on the Pencil icon next to the relevant item
- Additionally, you can open tasks directly in Salesforce by clicking on the dedicated icon next to a specific task as well as mark them as complete
- To view Notes/ Tasks associated with the Opportunity, navigate to the Notes/ Tasks section
View Contacts connected to Opportunity
- To view the Contacts associated with the Opportunity, navigate to the Contacts section
- To view more details about the Contact, click on the dedicated icon next to the Contact roles to directly open them
- To view the Contacts associated with the Opportunity, navigate to the Contacts section
Logging external conversations
Group conversations with external members are automatically added to Salesforce as tasks, after the conversation disappears from Live dashboard after 60 minute timeout. SMS and WhatsApp conversations are also logged.
The name of the task in Salesforce corresponds to the conversation name in x-bees (e.g. for SMS / WhatsApp conversations it is the phone number).
The following information is added to the task comments in Salesforce:
- Link to the conversation (link to the first message/ message which was sent at the start time)
- Start and end time of the interaction
- Active participants
- All participants list
In the Additional Information section you can view the task status:
- Complete: if agent replied
- Open: if there wasn't a reply. In case of Open status, the task is created with a due date set for tomorrow.
Note:
- Only group conversations are added to Salesforce.
- In case there are several external users in the conversation, the task is created for each of them.
- In case the conversation was reopened, further interaction within the conversation is logged as a separate task.