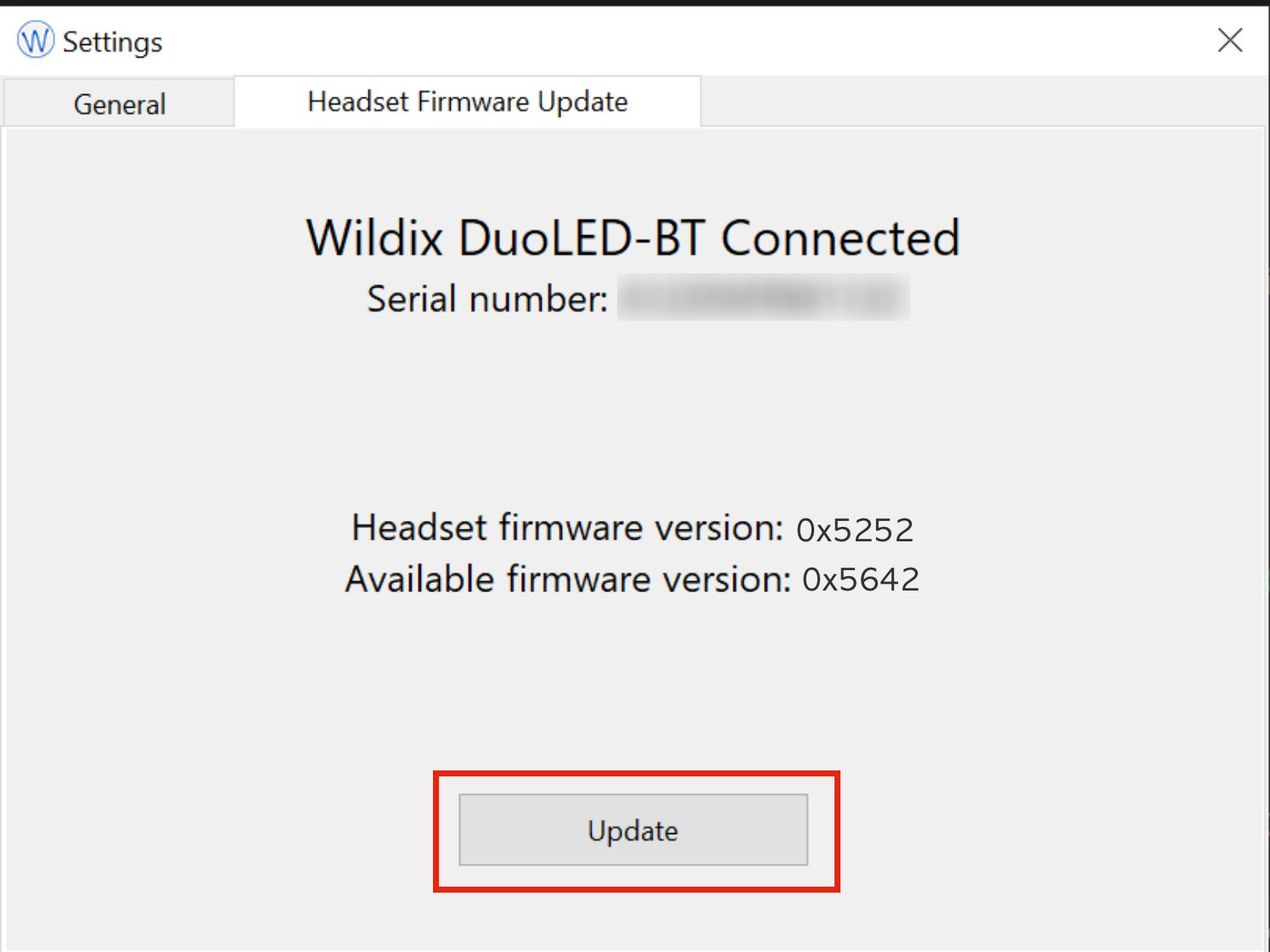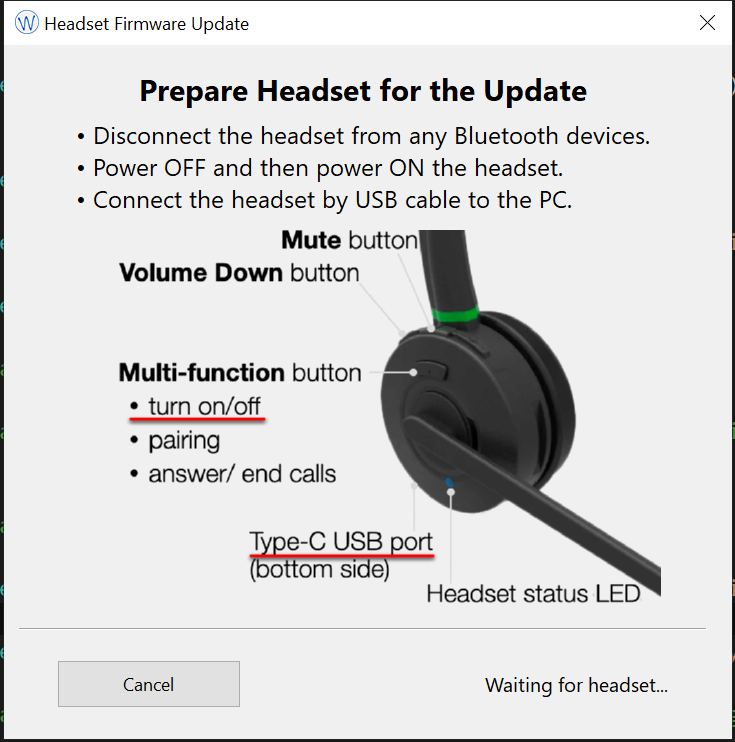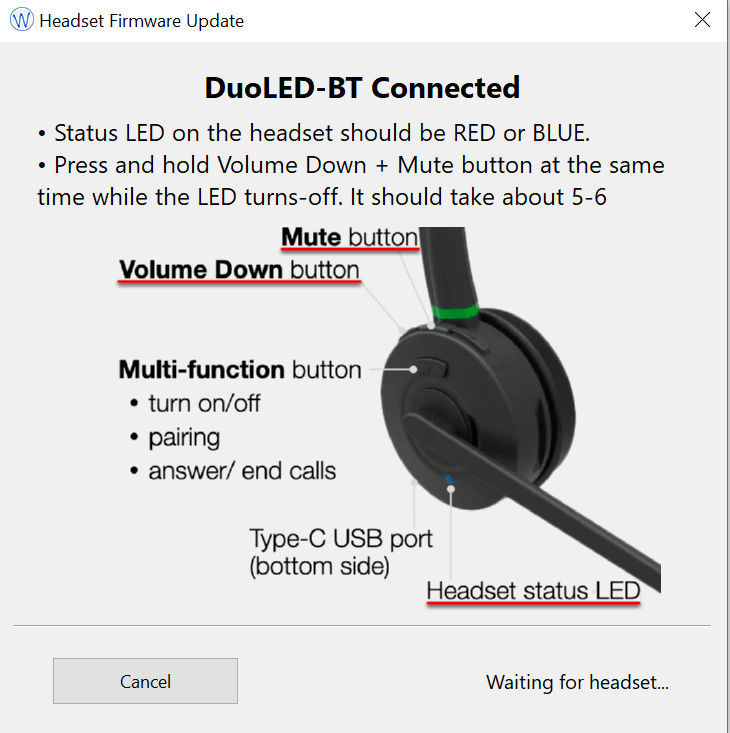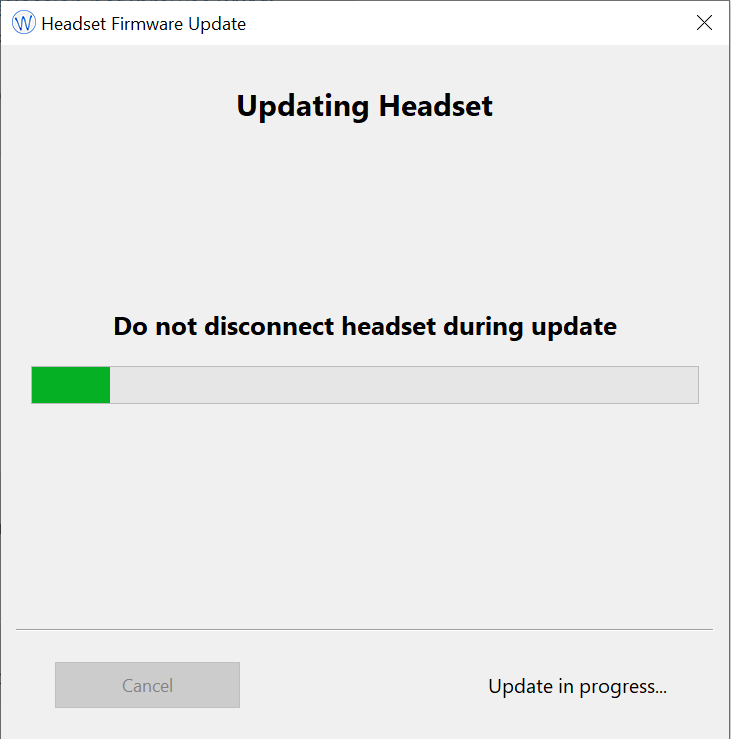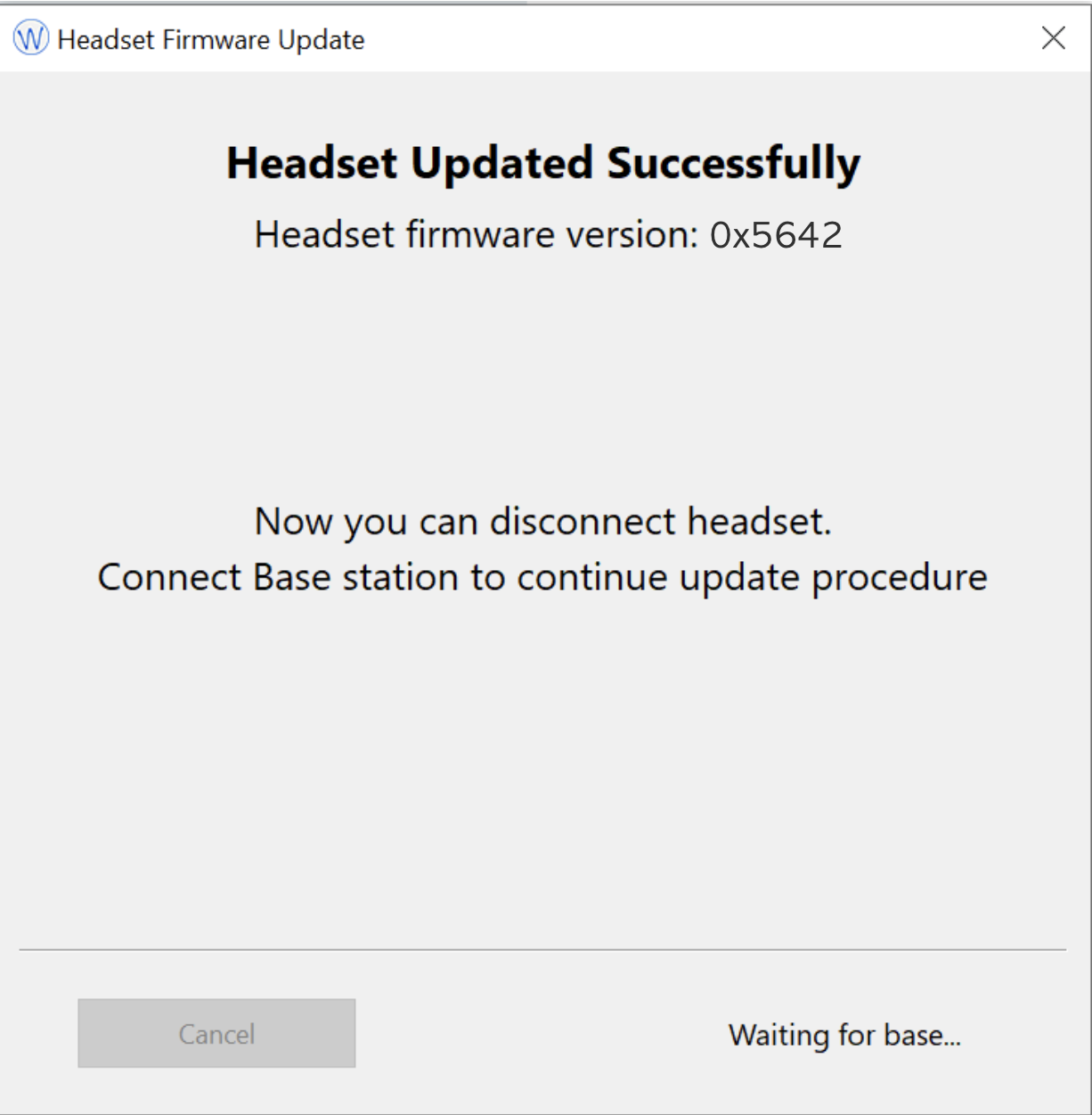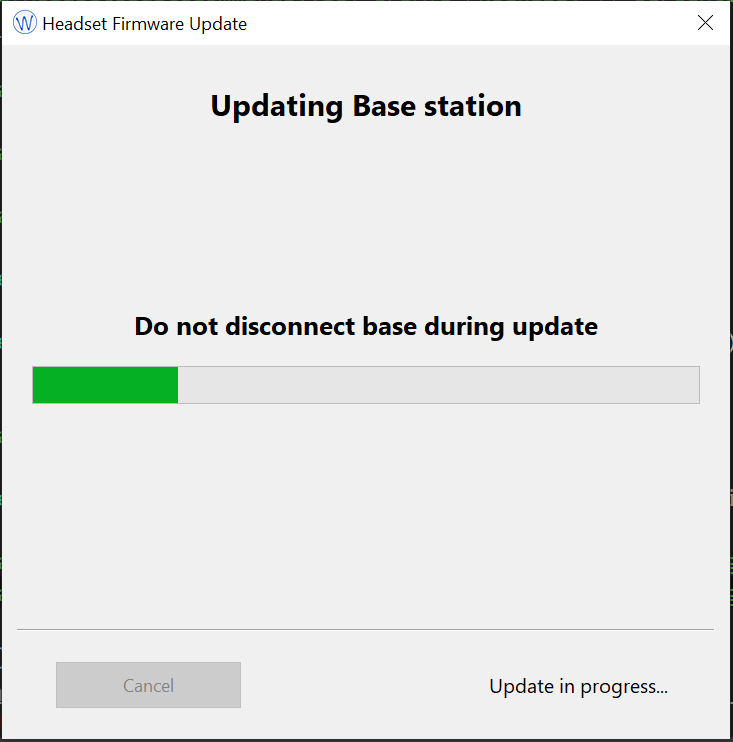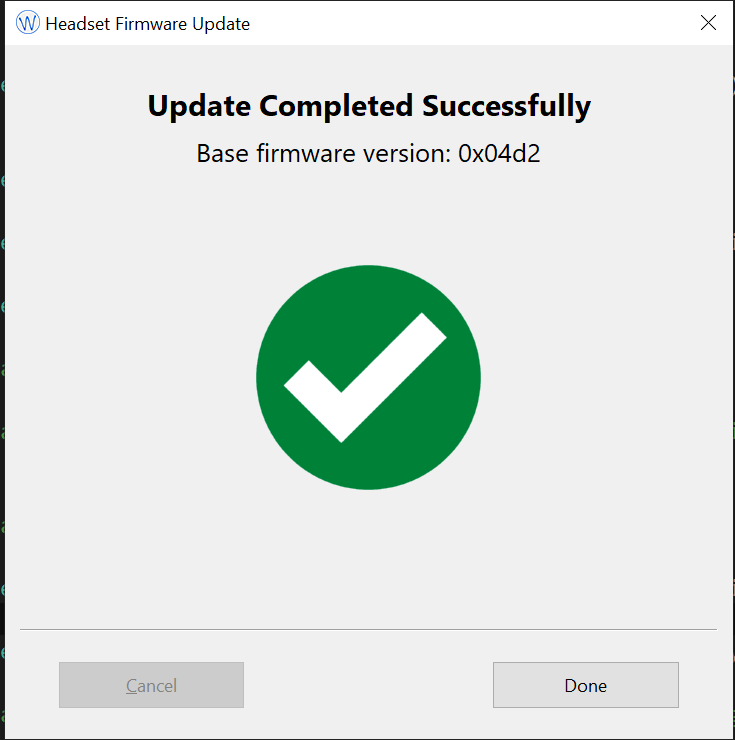How to upgrade MonoLED-BT and DuoLED-BT firmware
This Guide explains how to upgrade Mono/DuoLED-BT Wireless Headsets firmware in order to fix a series of issues.
Mono/DuoLED-BT User Guide: LED Headsets User Guide.
Created: November 2022
Updated: May 2024
Permalink: https://wildix.atlassian.net/wiki/x/AQCvB
Requirements
- Windows OS
- Wildix MonoLED-BT/ DuoLED-BT Headset
- WIService updated to the latest version
Upgrade Procedure
In one of the first versions of the Headset delivered to customers, there are certain issues that can be fixed by upgrading:
- Impossible to hold/ unhold a call by pressing Multi-function button
- Virtual keyboard on Vision/ SuperVision doesn't work with connected DuoLED-BT
- LED indication is disabled after disconnecting second Android/iOS device
- LED indication is not switched to Auto/ away status
- No audio from mic in Wizyconf after hanging up a call
- Mic doesn't work in Wizyconf after a one-on-one call in Collaboration
- Beep sounds appearing after changing mic volume level on DuoLED-BT
To upgrade the Headset, proceed with the following steps:
- Connect the Base Station to your PC via USB port
- Go to Quick Launch Toolbar -> right-click on WIService icon and select Settings
Go to Headset Firmware Update tab and click Update button
Note: if your Headset is up to date, the upgrade is unavailable (Update button is greyed out).
- Follow the instructions to prepare the Headset to be upgraded:
- Unpair all connected Bluetooth devices if the Headset is connected directly via embedded Bluetooth or disconnect the Base Station from PC
- Turn the Headset off and on by pressing Multi-function button
- Connect the Headset to your PC via USB port
Once the Headset is prepared, you need to switch it to upgrading mode by pressing and holding Mute and Volume Down buttons for 5-6 seconds
Note: Starting from firmware v. 0x5DE9, there is no need to press and hold the Mute and Volume Down buttons. The upgrade is started automatically after connecting the headset to your PC.
- The upgrading mode is activated and the upgrade is in progress
- Once the Headset is updated, disconnect it from PC and connect the Base Station to continue the procedure
- When connected, the Base Station starts upgrading automatically
- After the upgrade is completed, click Done to finish