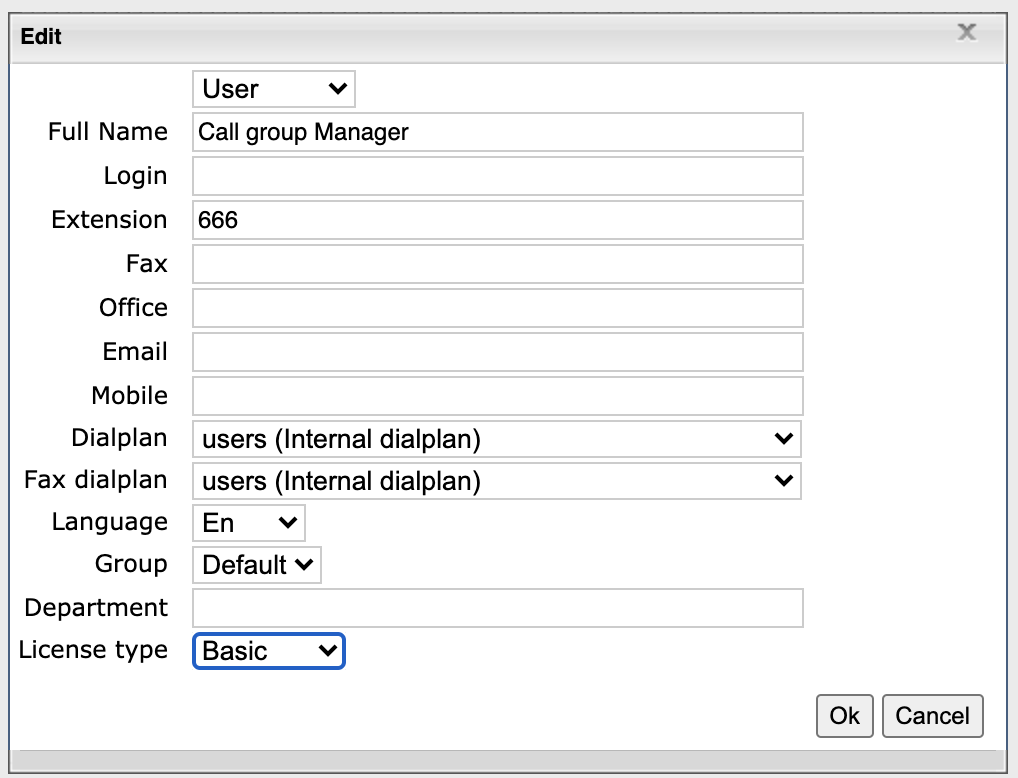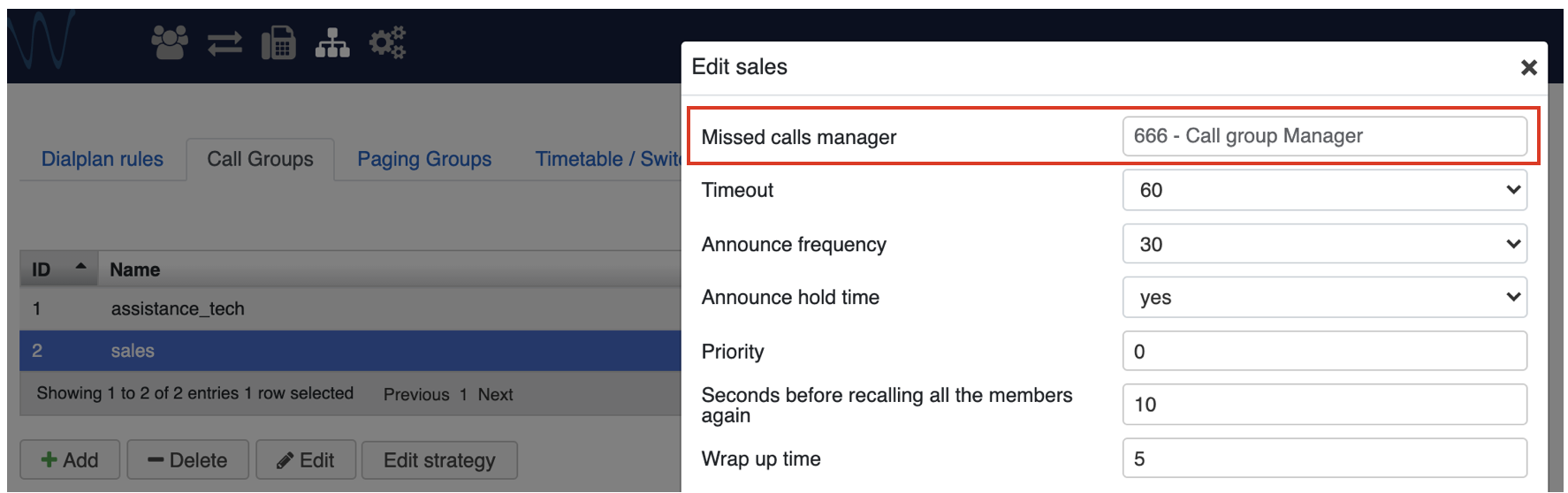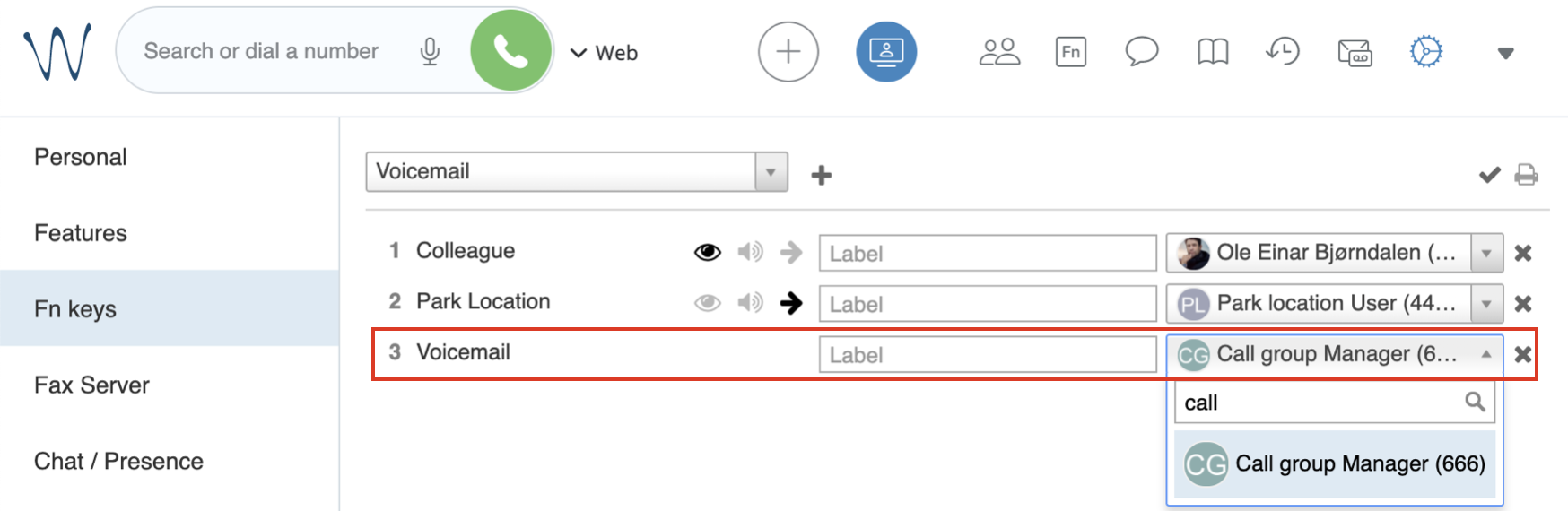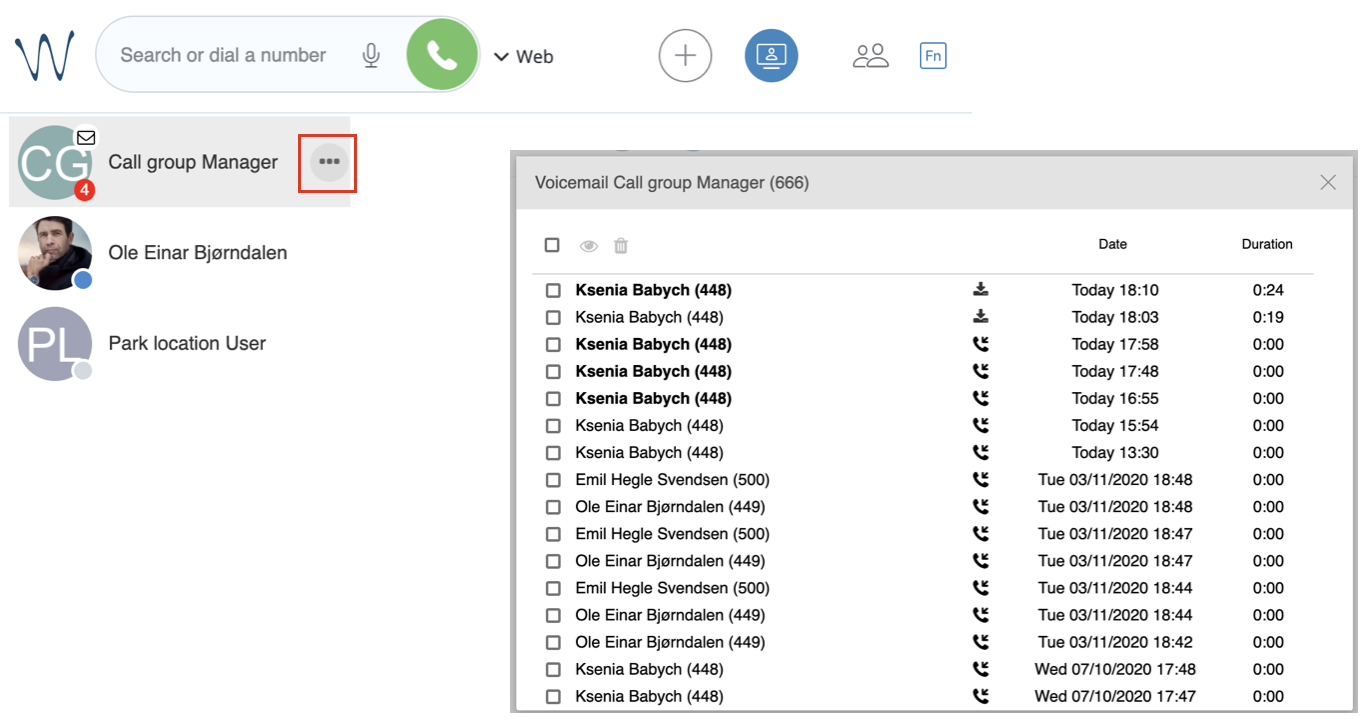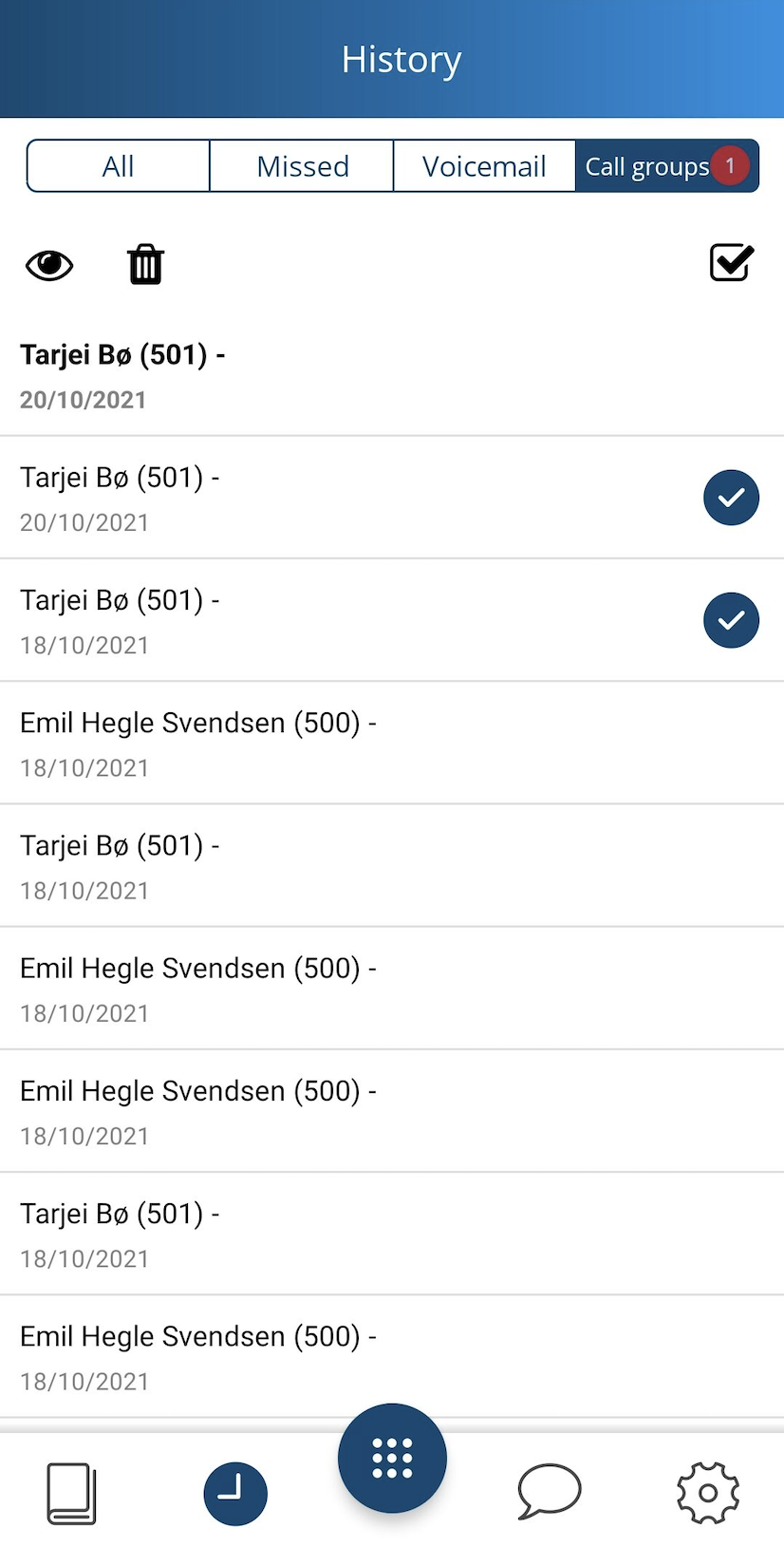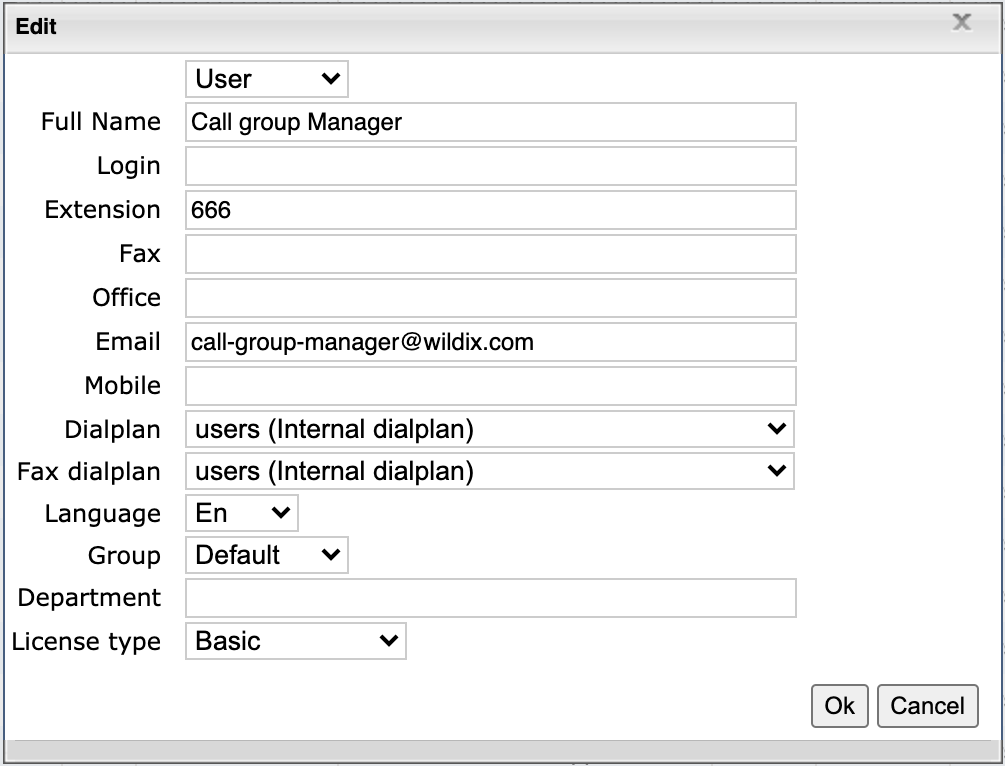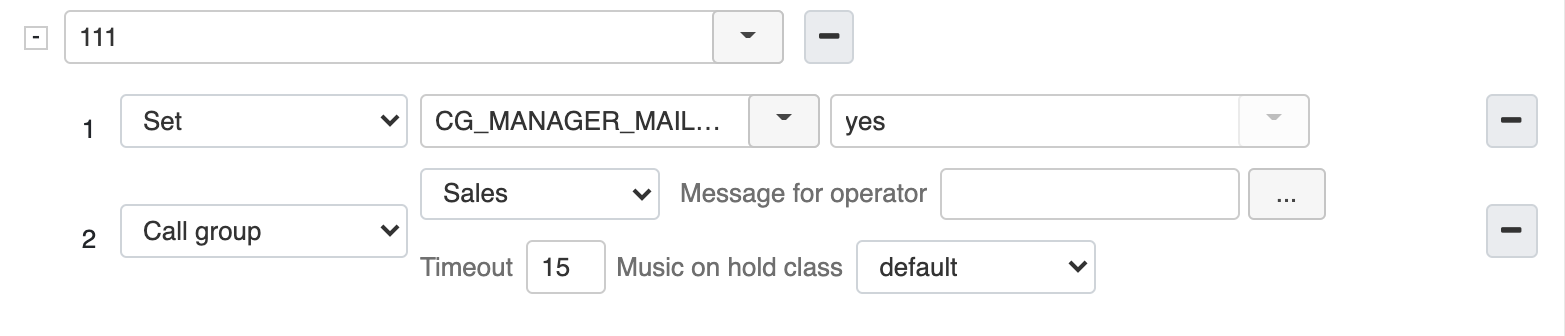How to set up the Call Group notifications manager feature
This Document provides instructions on how to set up the Call Group notifications manager feature that allows all users to view missed calls notifications for specific Call groups.
Created: November 2020
Updated: June 2022
Permalink: https://wildix.atlassian.net/wiki/x/JRXOAQ
Requirements and supported devices
- Collaboration - support starts from WMS v 5.02.20201116.5
- WP480G, WP490G, WorkForce, WelcomeConsole - support starts from WMS v 5.02.20201015.2
- Android Mobile App - support starts from App v 5.05.07
- iOS Mobile App - support starts from App v. 8.12.55940
- At least UC-Basic License is required for a dedicated user who serves as a Call Group notifications manager
Configure Call Group notifications manager
With the help of the feature, any user can view missed Call Group calls and voicemails notifications. For this purpose, it is necessary to create a dedicated user who serves as a Call Group notifications manager. Users who want to view notifications, need to subscribe for the user via a BLF key Voicemail. To configure the feature, take the following steps:
Go to WMS -> Users and add a new user. Make sure you assign at least Basic license:
Go to WMS Dialplan -> Call Groups -> edit the strategy for a specific Call group and set the created user as a Missed calls manager:
Subscribe for the Missed calls manager via a BLF key Voicemail. Make sure to add ACL permission "Can - See voicemail - group" in WMS -> Users -> Groups
BLF keys can be set by users in Collaboration Settings -> Fn keys or by PBX administrator via WMS:
Reference documentation:
Usage in Collaboration
A missed events counter indicates there is a missed call or a voicemail:
To view notifications, go to Fn keys tab -> mouse over the BLF and click on Options button (three dots) to open a list of missed calls and voicemails:
- To mark a missed call as seen, tick it off and click Mark as read icon (eye icon); to play a voicemail, click Download icon. For other available interactions, follow Collaboration User Guide
- A missed event becomes marked also for all users subscribed for the Missed calls manager
Note: Even if you dial a contact from which a call was missed, it is still marked as missed. To mark it as seen, click on Mark as read option.
Usage on WP phones
- Once there is a missed call or a voicemail, the BLF starts blinking
- To view notifications, press BLF Voicemail
- To mark a missed call as seen, press Info -> Read; to play a voicemail, press Play. For other available interactions, follow Wildix VoIP Phones User Guide
- After it is marked, the BLF stops blinking also on other phones subscribed for the Missed calls Manager
Note: Even if you dial a contact from which a call was missed, it still will be marked as missed. To mark it as seen, press Read option.
Usage on Android Mobile App
Missed notifications are displayed under Call groups tab in History.
- Once there is a missed call or a voicemail, Call groups tab starts blinking
- To mark a missed call as seen:
- select one or multiple records and tap the Eye icon
- tap on a record and select Mark as read
- After it is marked, the tab stops blinking also on other devices subscribed for the Missed calls Manager
Note: Even if you dial a contact from which a call was missed, it is still marked as missed. To mark it as seen, use Mark as read option.
Send missed calls notifications to Call Group manager's email (WMS 5.03)
Instead of displaying missed calls notifications and voicemails on BLF keys in Collaboration and WP phones, you can also configure them to be sent to a Call Group manager's email. For this, follow the steps below:
- Make sure you’ve indicated Call Group notifications manager email. Go to WMS -> Users, find the Call Group notifications manager, and click Edit
Fill out the Email field and click Ok:
Go to WMS -> Dialplans and modify the Dialplan procedure used for the Call Group. Add Set application with variable CG_MANAGER_MAIL_NOTIFY=yes before the Call group application:
- Click Save
Note: For notifications to be sent to email, make sure the SMTP client is configured via WMS -> Settings -> System -> SMTP client.