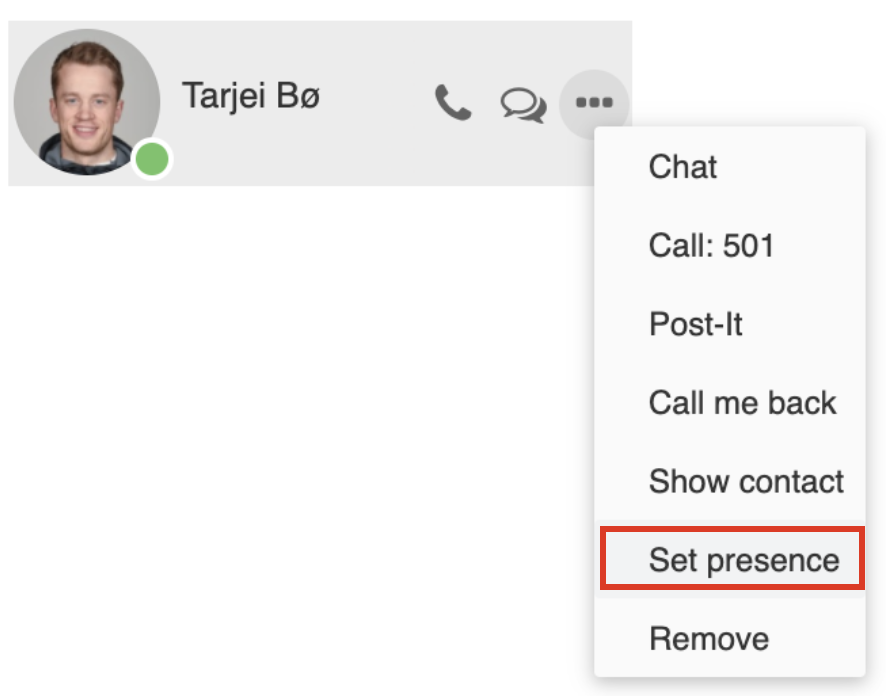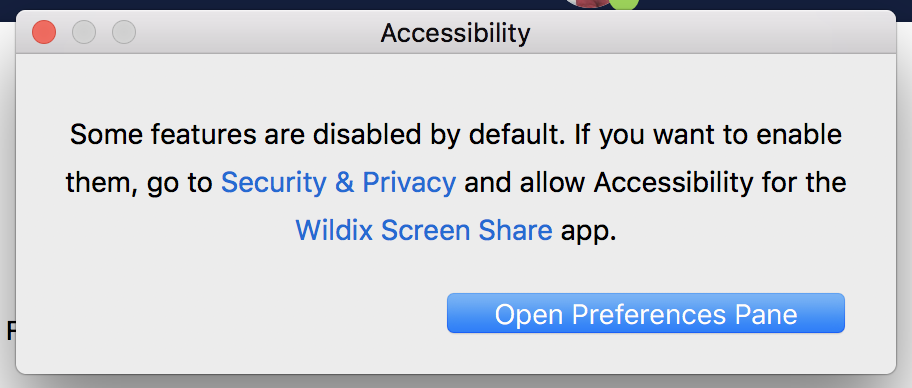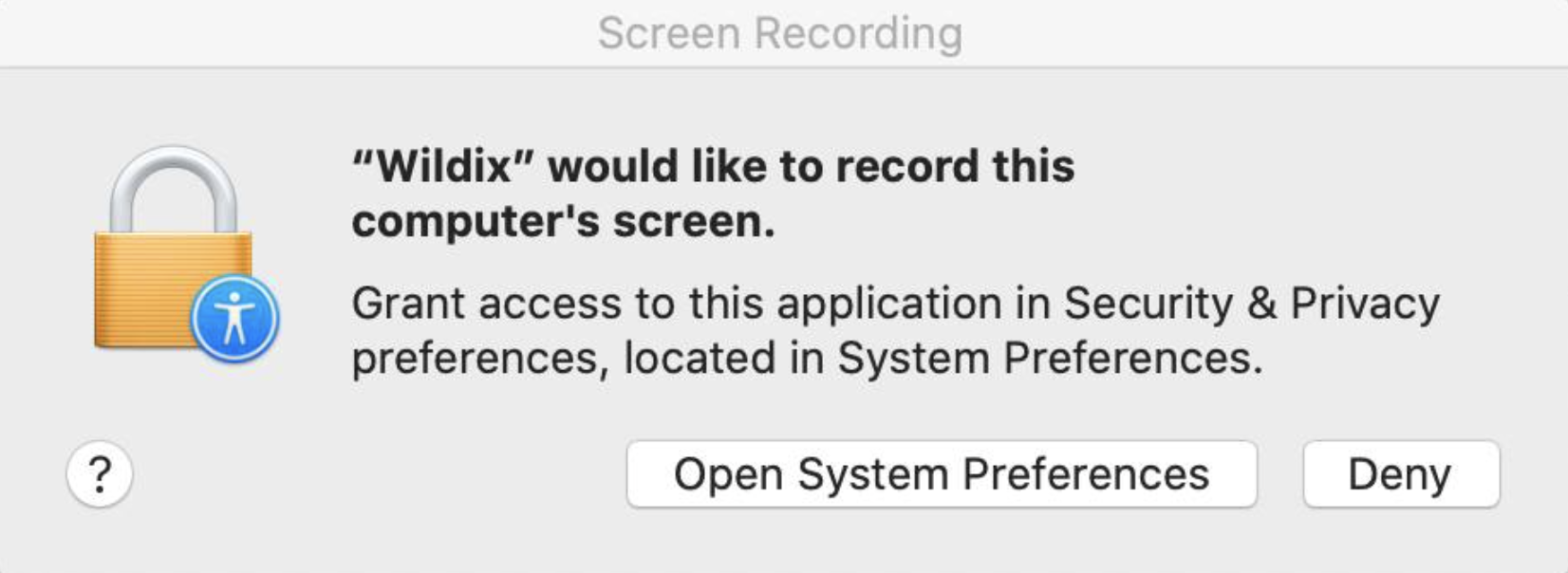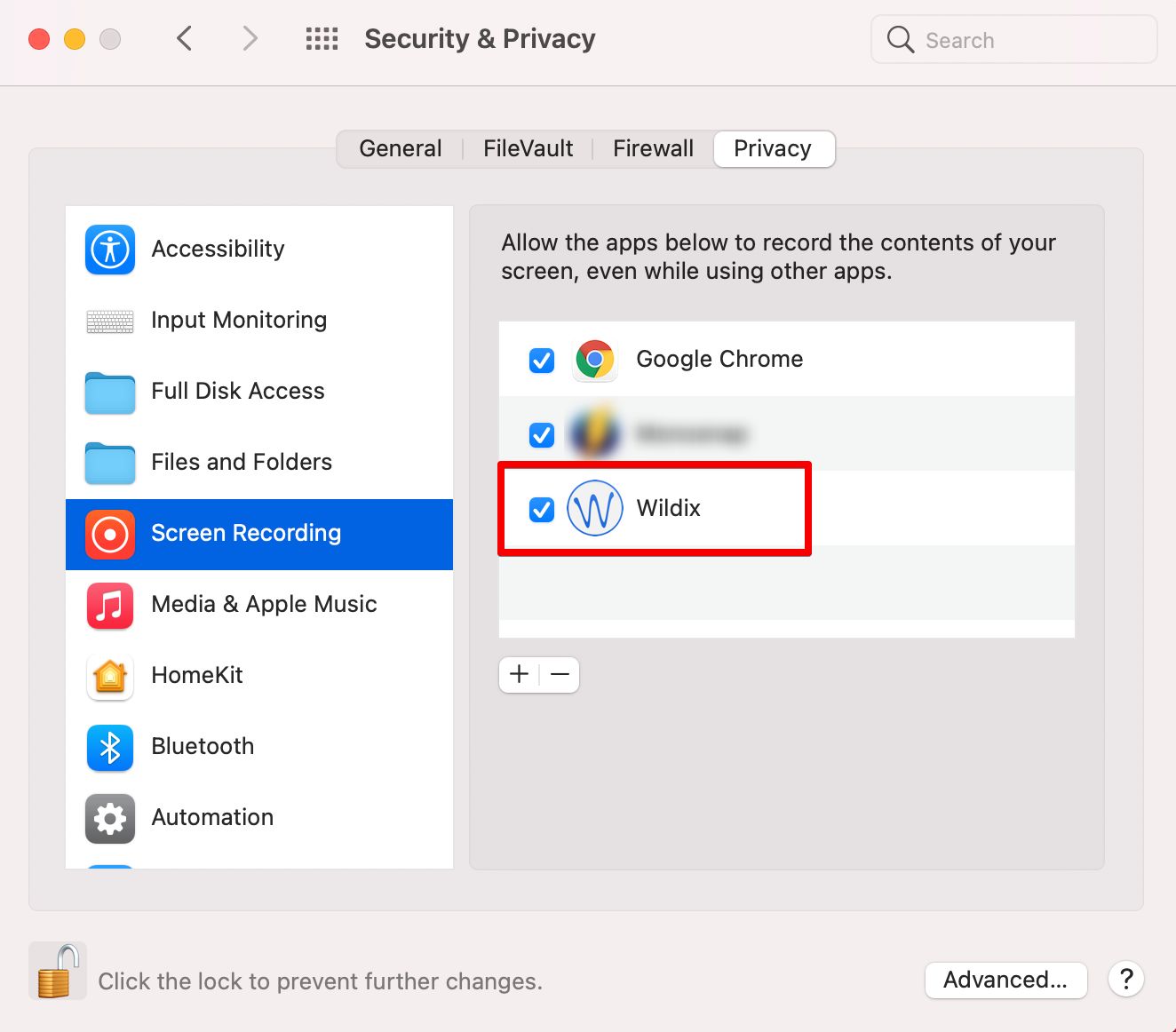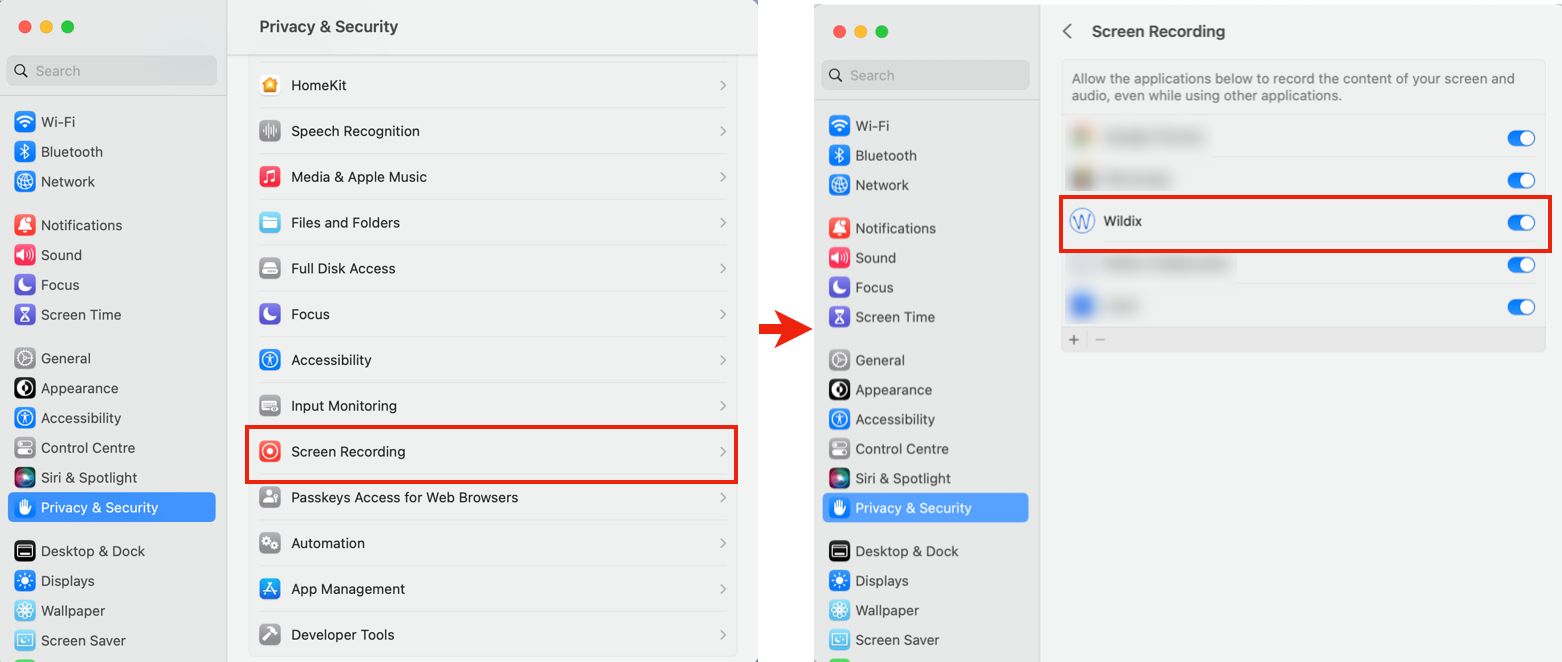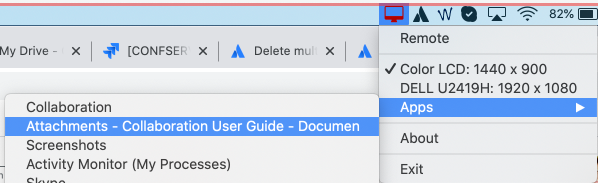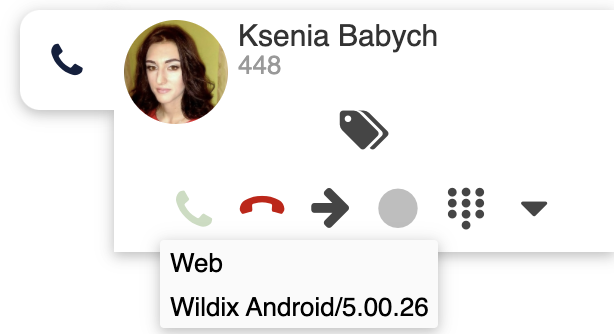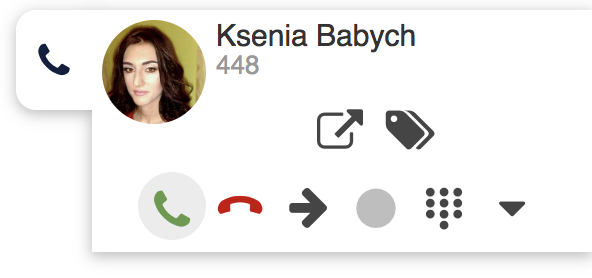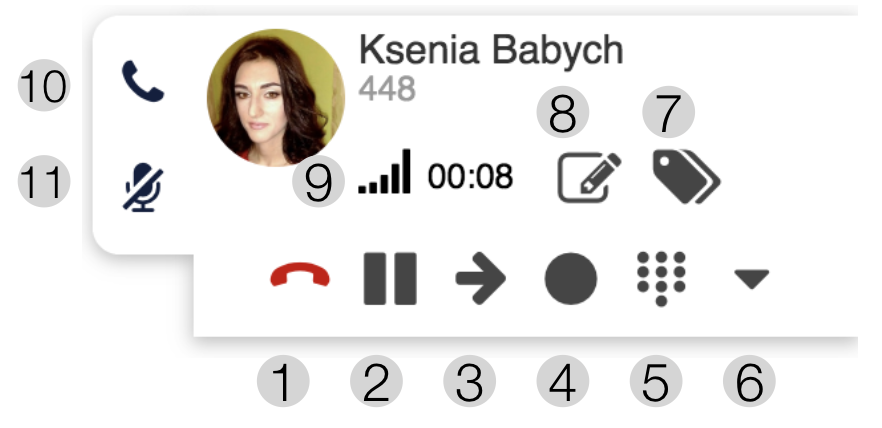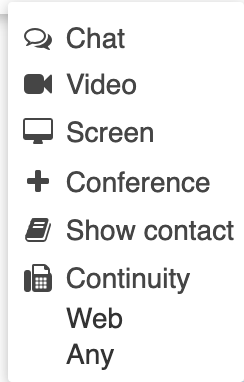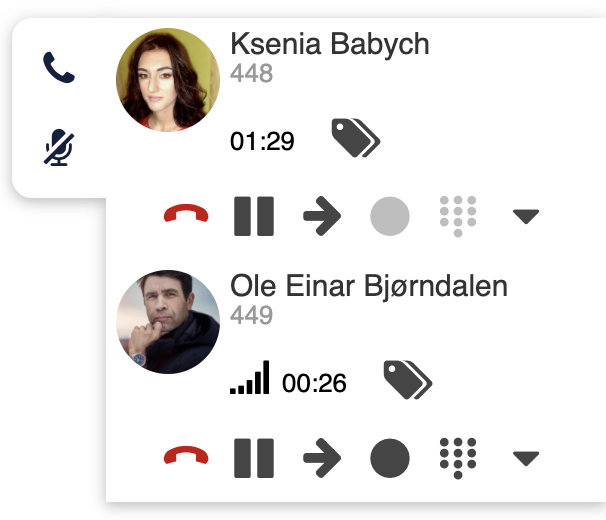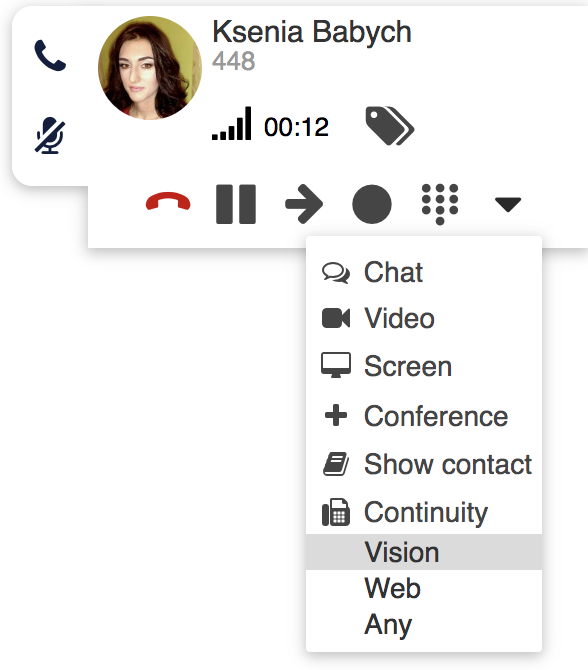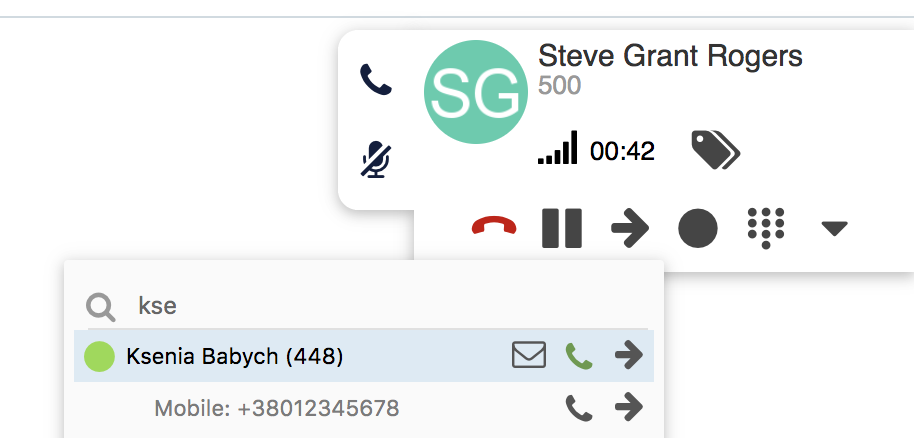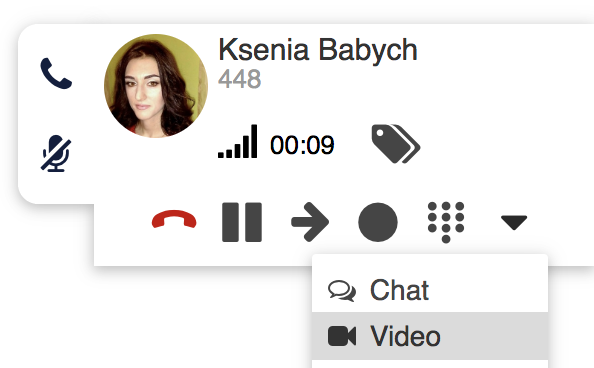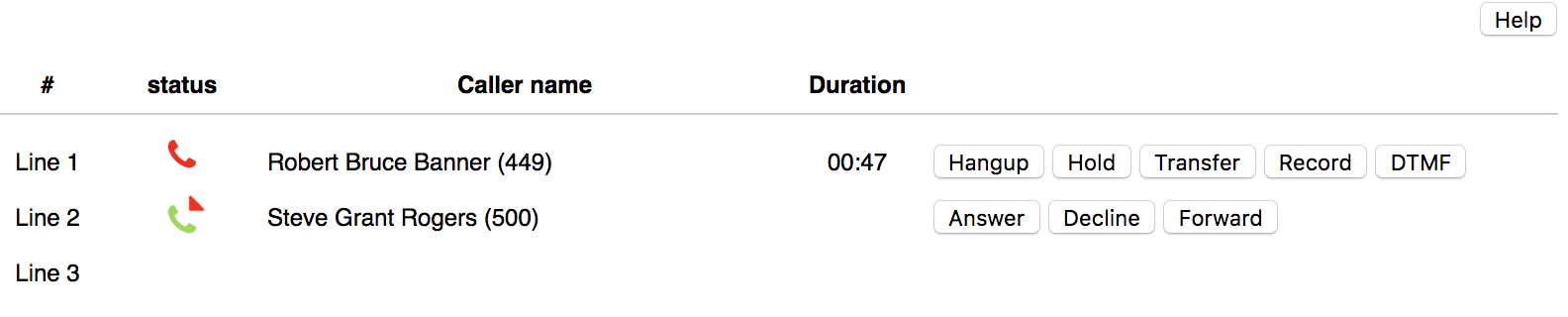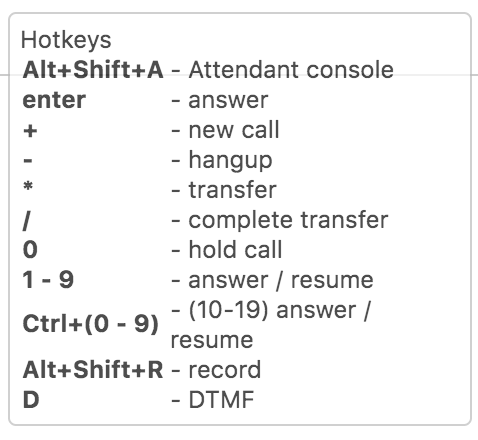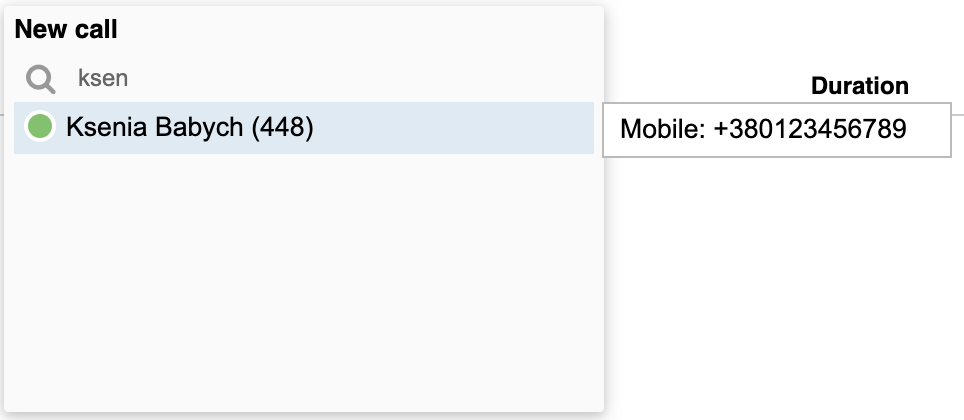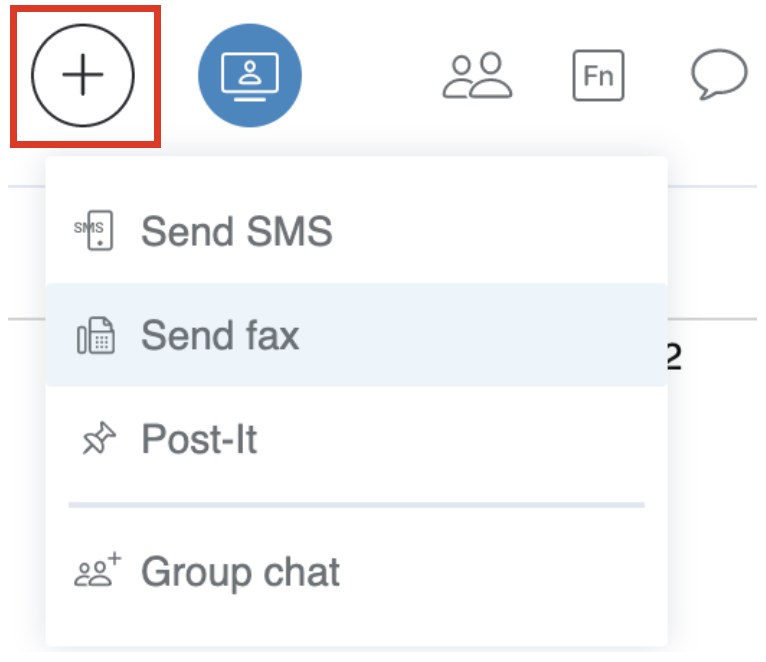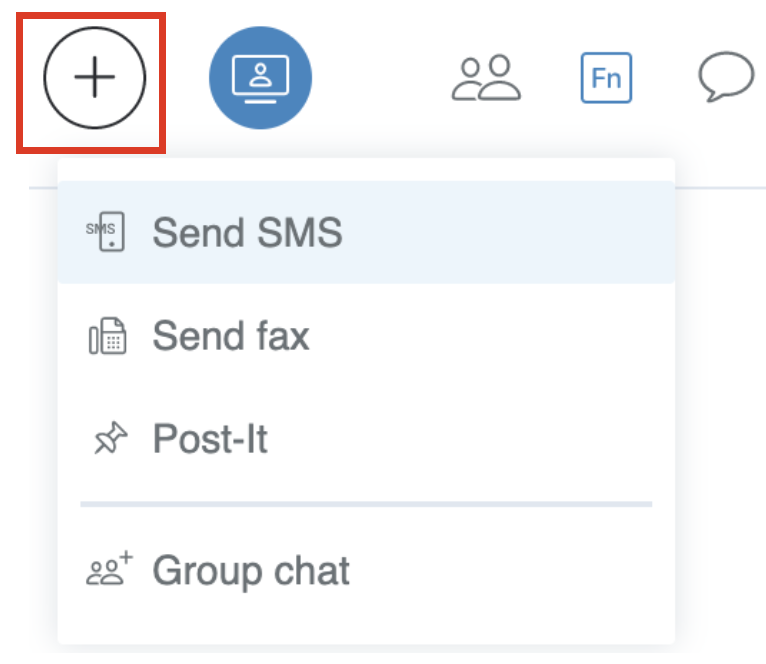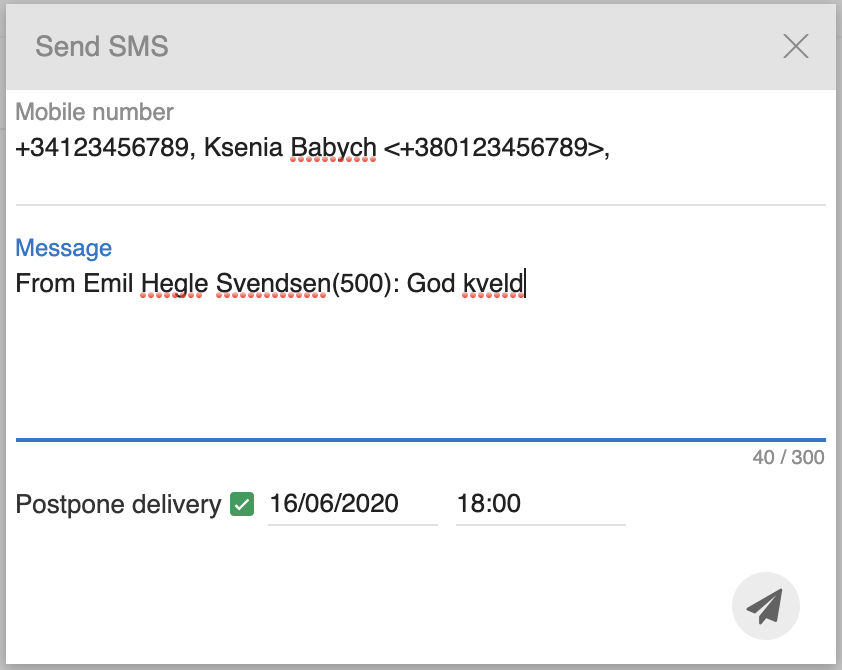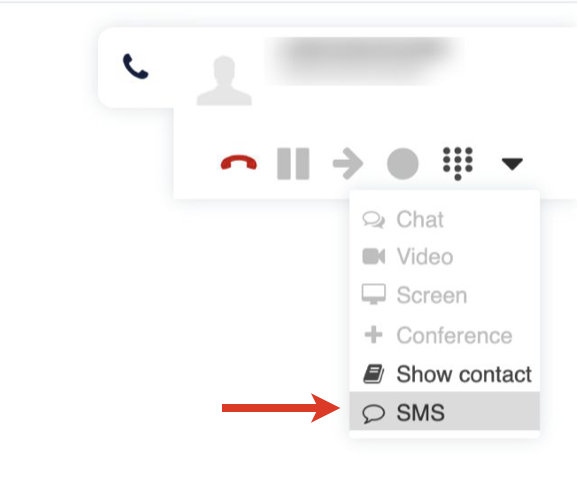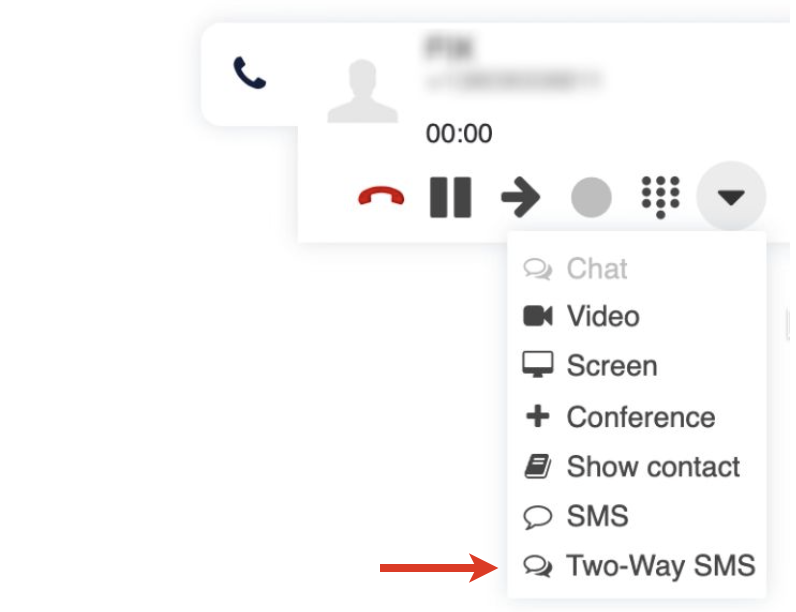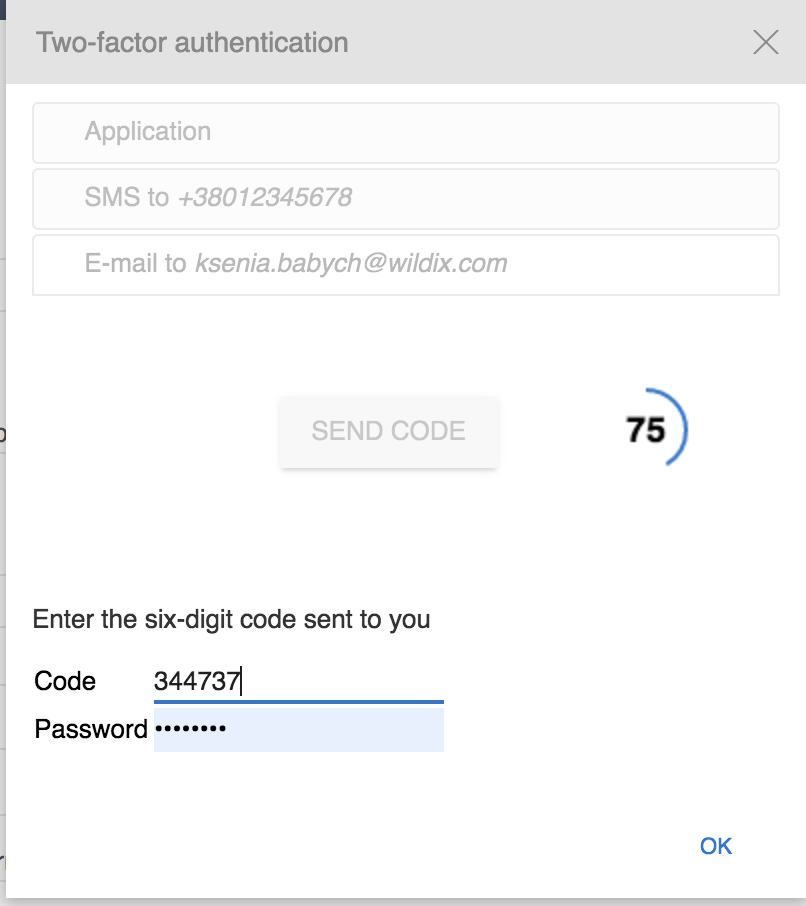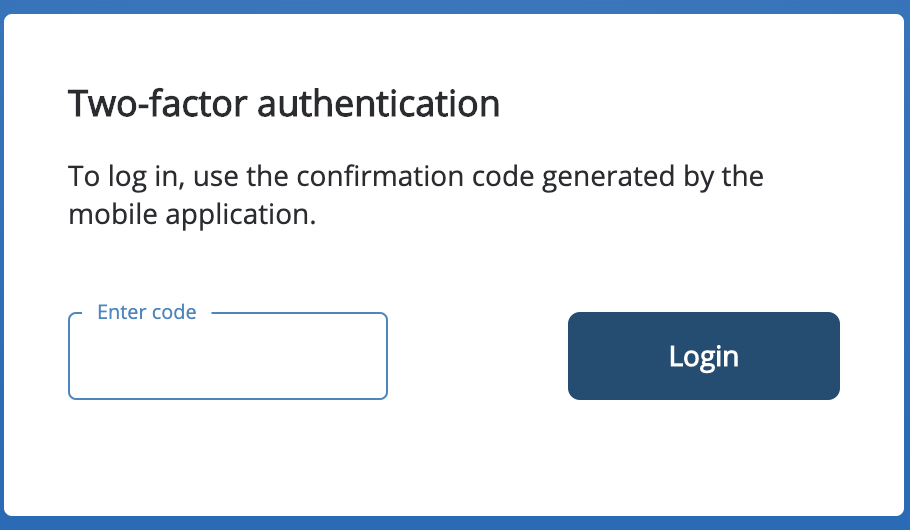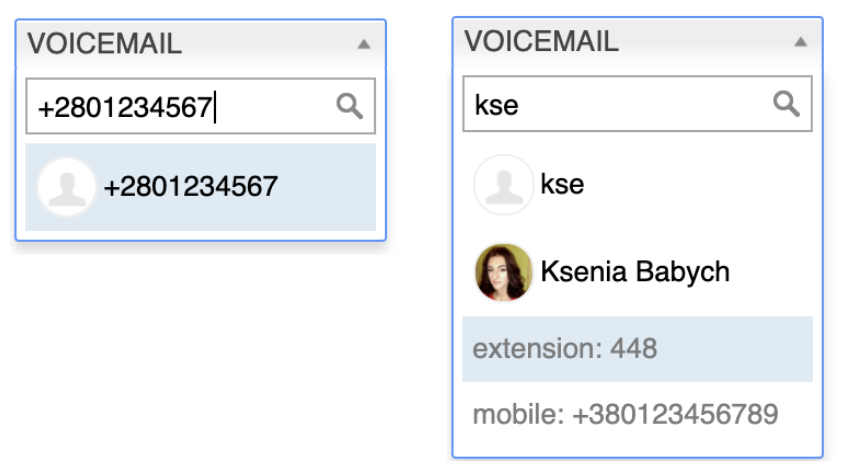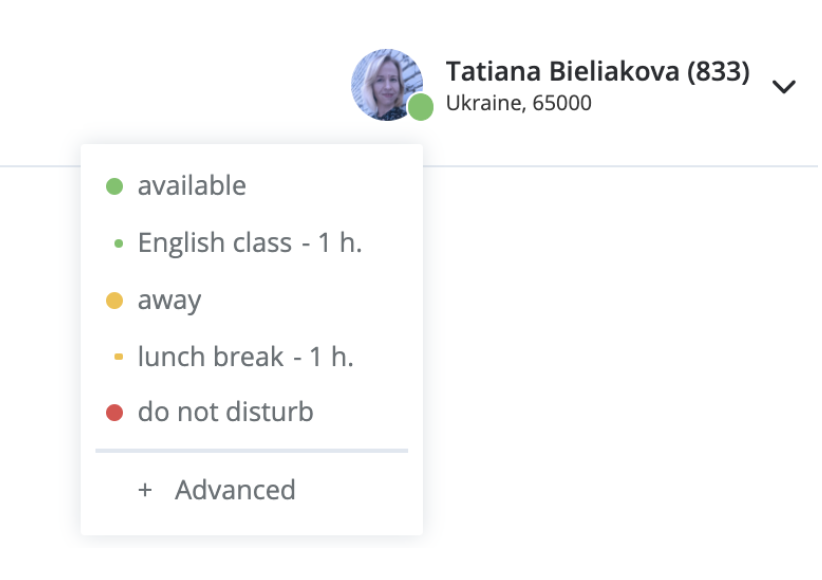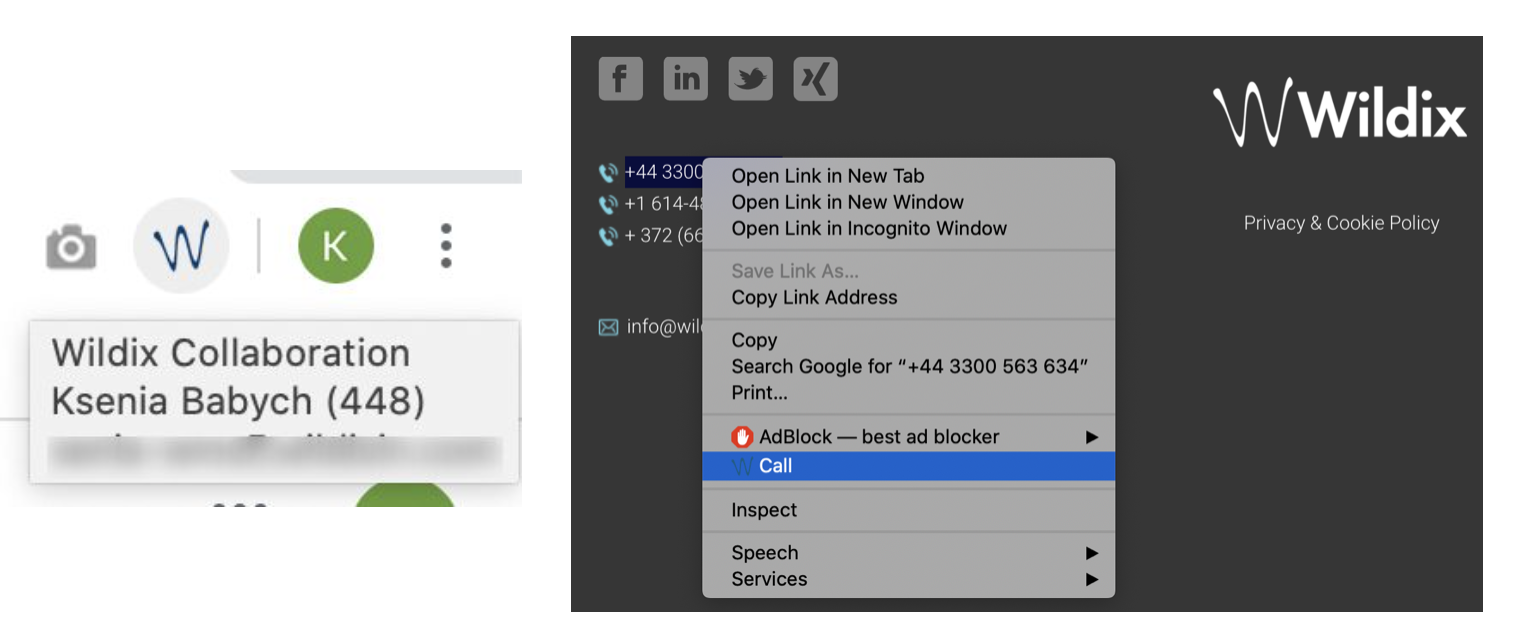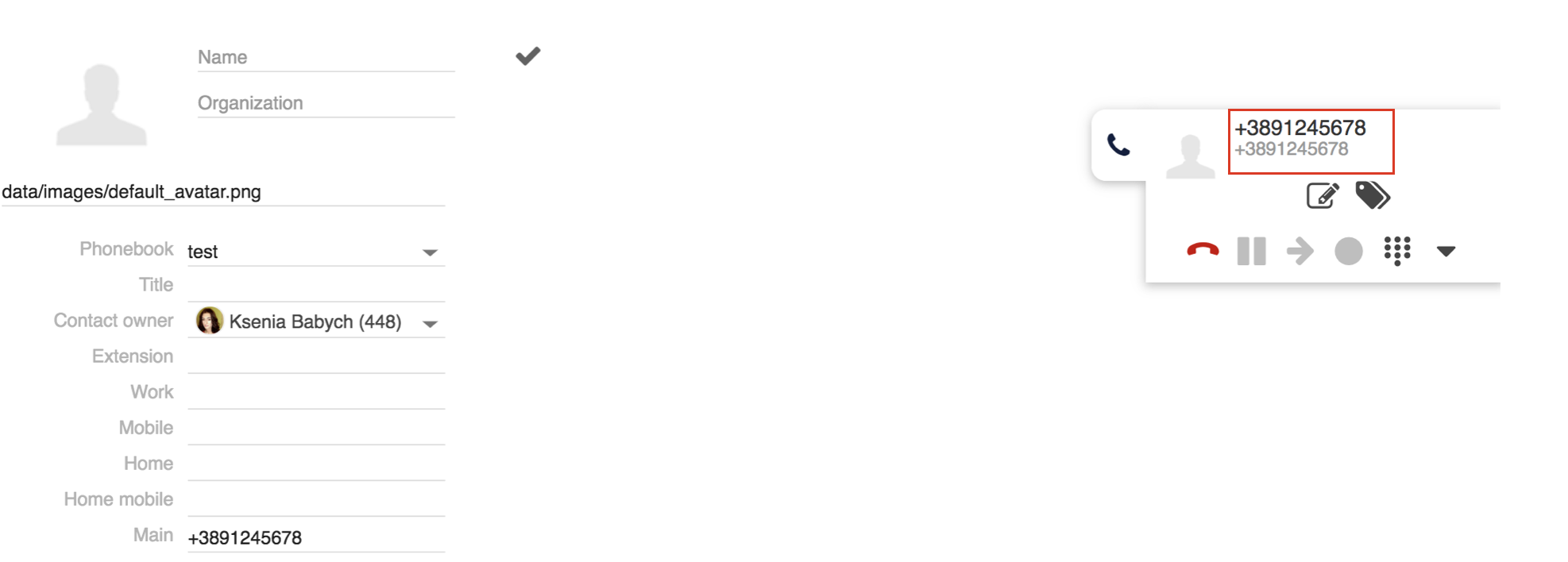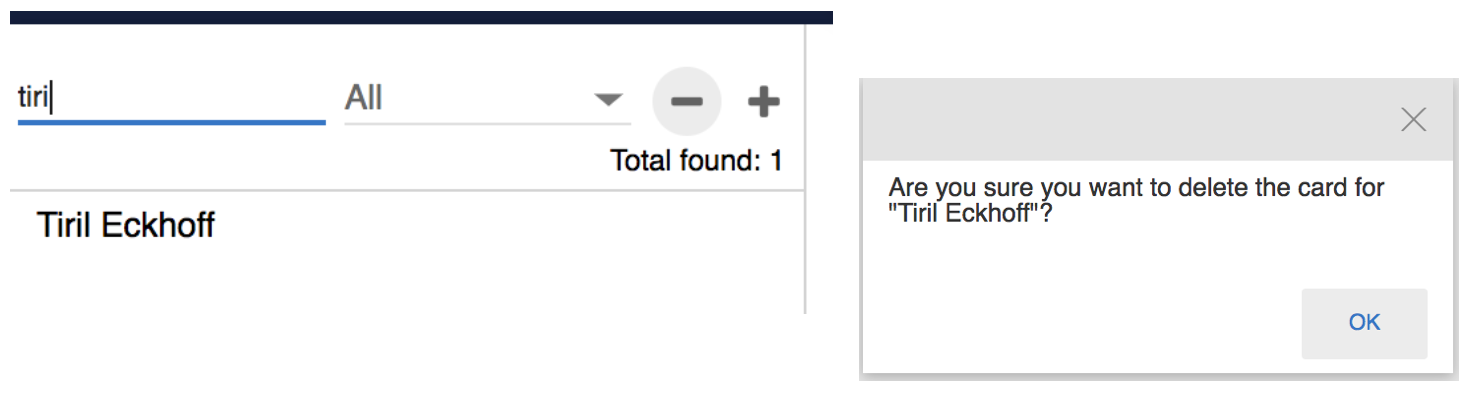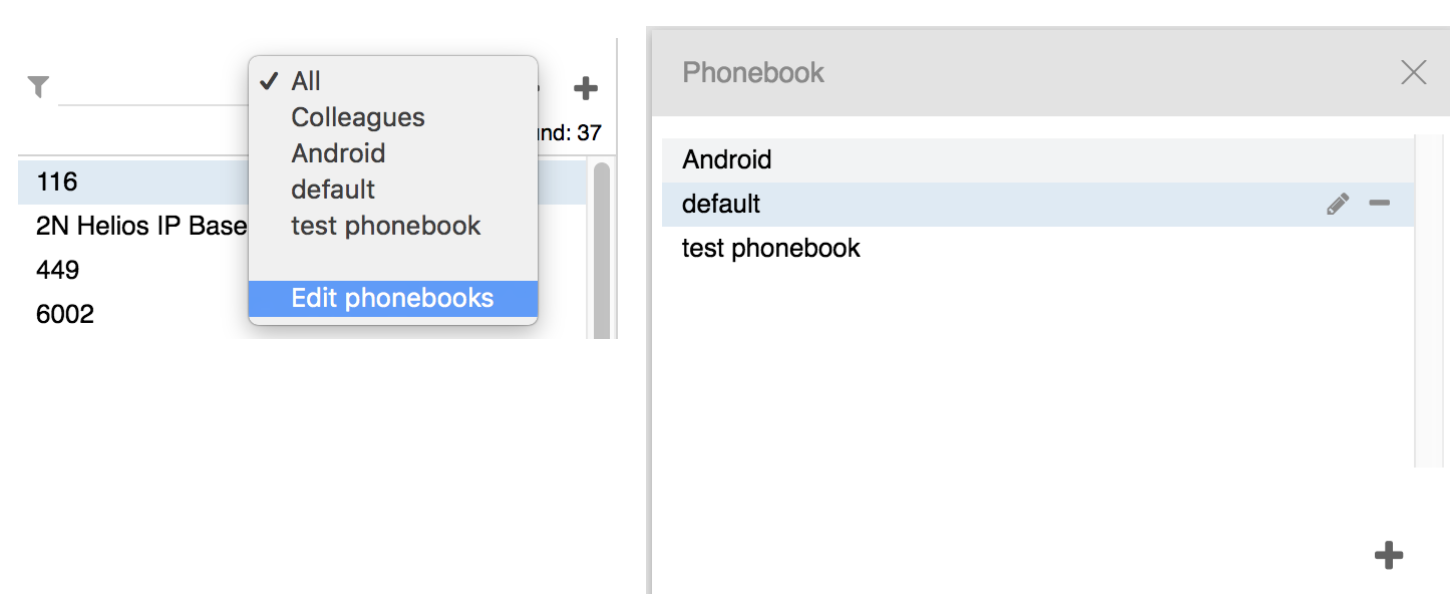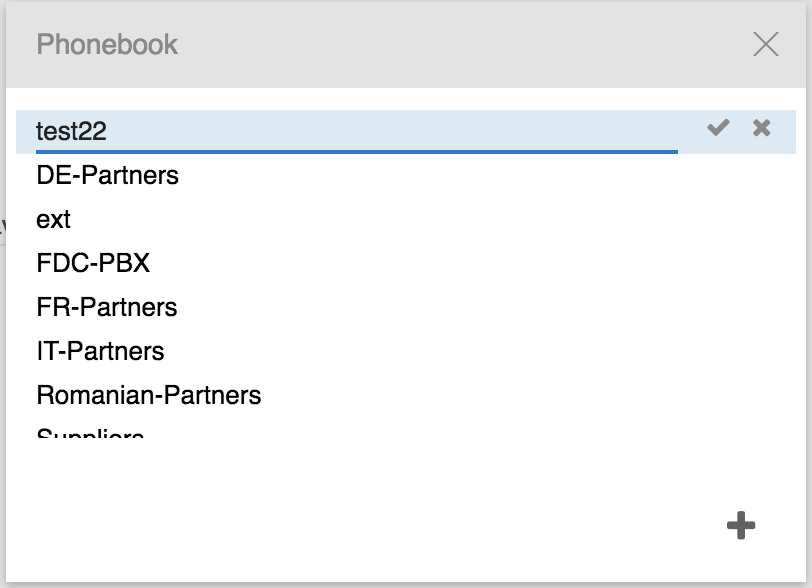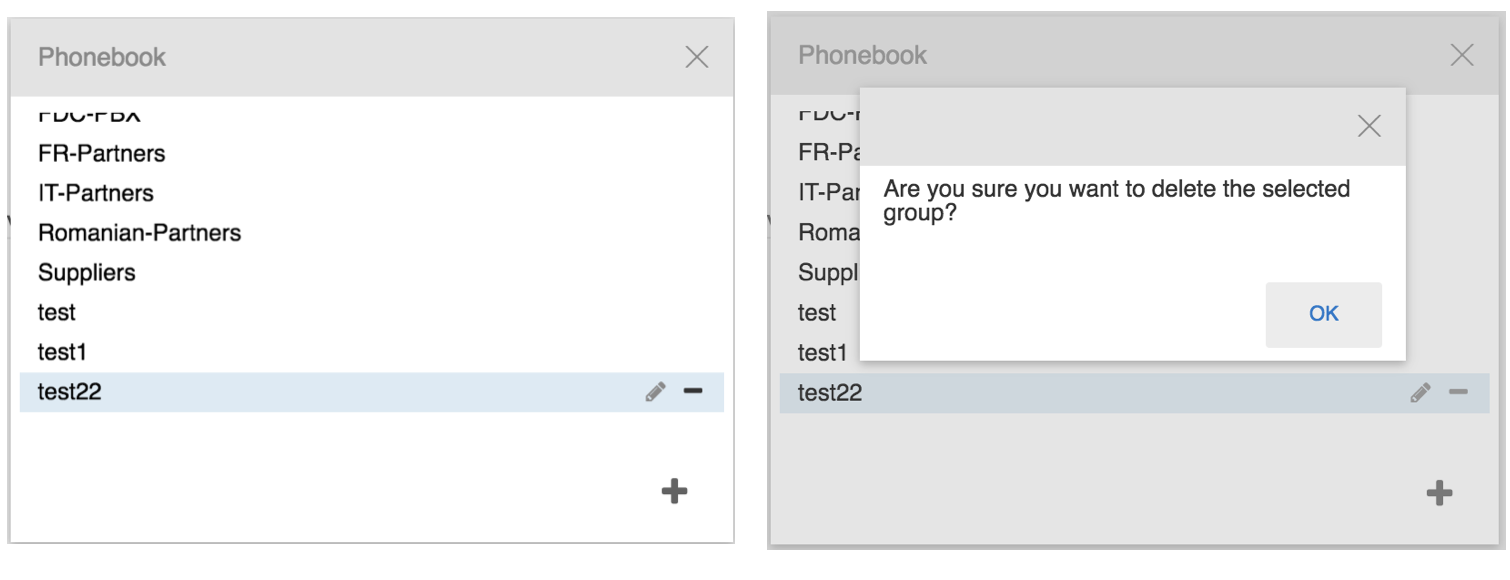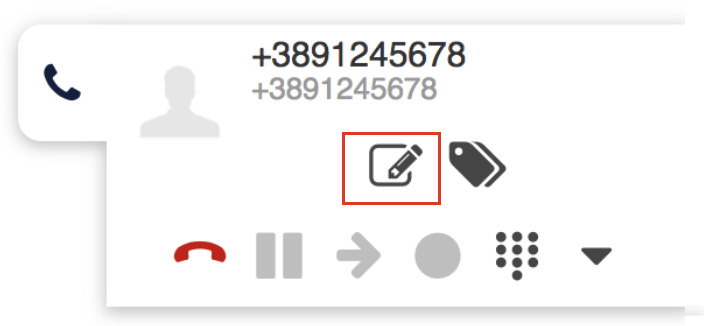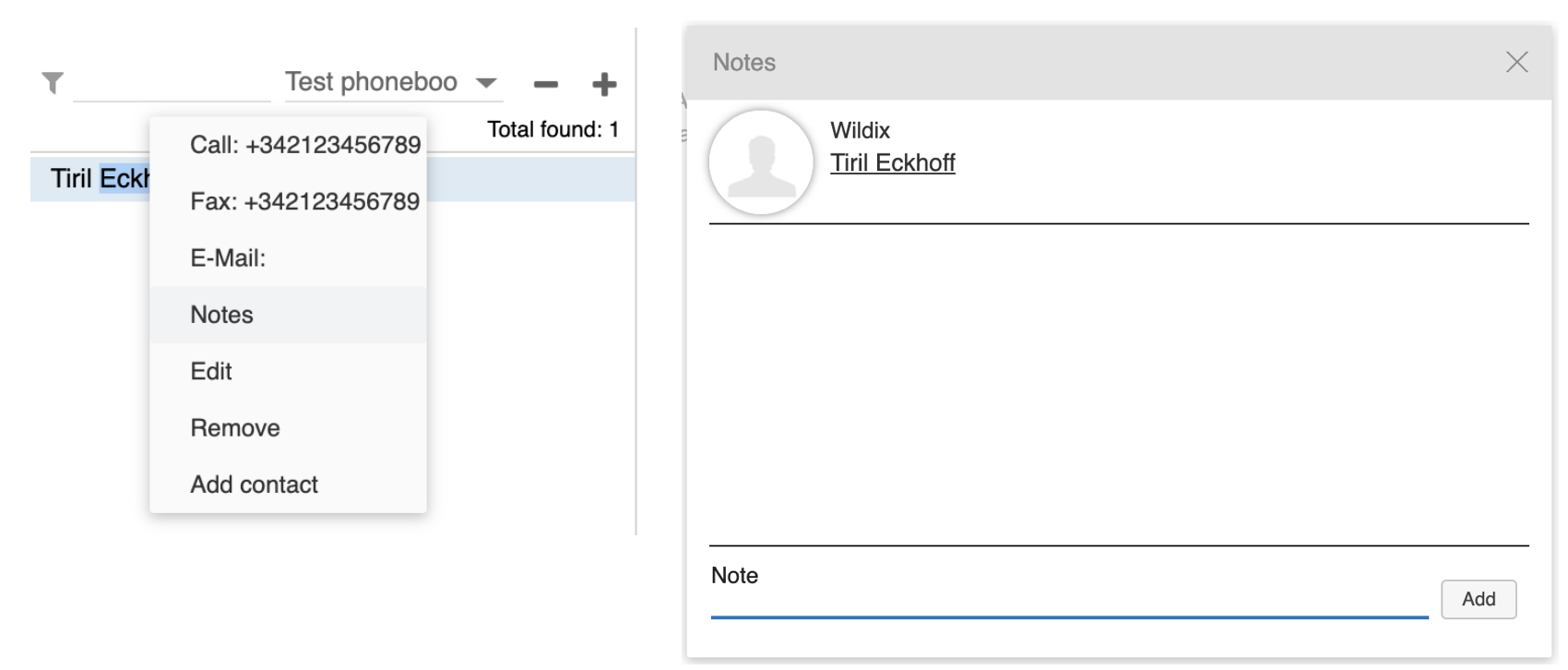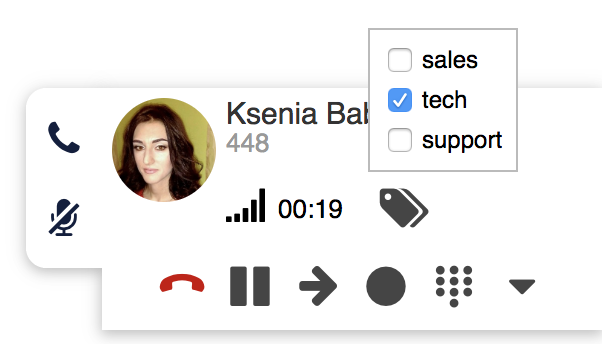Collaboration User Guide
This guide explains how to access and to use Wildix Collaboration and describes the basic operations: call, chat, video call, conference, fax, SMS.
WMS Version: 5.0X, 6.0X
Other Collaboration related documentation: Collaboration and Mobile Apps Documentation.
Created: June 2020
Updated: January 2025
Permalink: https://wildix.atlassian.net/wiki/x/zhDOAQ
Prerequisites
Supported OS
Mac OS X 10.15 and higher
Microsoft Windows 10 (64-bit) and higher
Linux (only Chrome browser)
Notes: Windows Server version pre 2012 is not supported over RDP.
Android / iOS
Download the app for iPhone, iPad, Android smartphones on App Store / Google Play Market (read the guides: iOS Collaboration Mobile App, Android Collaboration Mobile App)
- EXE file for Windows 10, 11:
- MSI file for Windows 10, 11:
- For MacOS:
Recommended web browser and connection mode
- Collaboration can be accessed via any HTML5 browser
Recommended browser: the latest stable version of Chrome, since it fully integrates WebRTC
It is recommended to access via HTTPS
Note: Collaboration cannot be accessed via Internet Explorer.
Licenses that must be enabled on PBX
- Min. UC-Essential license is needed for each user
More information: Wildix Per-User Licensing
Bandwidth requirements:
For calls via Collaboration using G.711 codec 80 Kbps is necessary
First time login
Open the web browser
Type into URL bar the PBX name or IP address (example: https://mycompany.wildixin.com)
Enter your credentials:
Login (extension or email address)
Important: login via user name is not supported!
Password (WEB password)
Click Login button to log in
You can enable single sign-on with your Google or Office 365 email to be able to access Collaboration using your Google / Office 365 password, if:
You use the same email as the one present in your user settings
This email address is unique in the system
Note: PBX admin can automatically send users their credentials for access to Collaboration via email: WMS Users -> select users and click Send Welcome Message (more details can be found in WMS Start Guide).
Login window:
- 1 - Login
- 2 - Password
- 3 - “Remember me” option
- 4 - Single sign-on with Google
- 5 - Single sign-on with Office 365
- 6 - Click to log in
In case location-based multi-factor authentication is enabled by the PBX admin, you need to confirm your IP address via email.
Once you access Wildix Collaboration, follow the popup notifications which help you to:
Enable desktop notifications (incoming call/ chat/ voicemail and other popup notifications)
Enable location sharing
Video tutorial:
Basic settings
Select Settings in the top menu -> Personal:
E-Mail: used for email notifications about new Voicemails, missed calls, unread chat messages, call recordings, fax reports etc
Mobile: mobile number for Mobility extension which allows you to make and receive calls via Wildix PBX using your mobile phone
Language: selected language is used for Collaboration user interface, system sounds (Voicemail, IVR prompts, etc), WP4X0, WorkForce, WelcomeConsole
Date/time format: applied to Wildix devices except W-AIR handsets (must be set up on a device). For detailed information, refer to Personal Settings chapter
Quick menu introduction
Top menu:
1 - Device selection: active device to place and answer calls using Collaboration
2 - Search field with speech recognition and call button: search for colleagues, departments and contacts and perform quick actions from drop-down list: call, chat, send a fax/ Post-It etc:
3 - Add option: access to SMS / Fax/ Post-It / Group chat dialog window:
4 - Video conference: create and manage videoconferences based on WebRTC. Read the Guide for the detailed description: Wizyconf Videoconference User Guide
5 - Other tabs of Collaboration:
Colleagues: list of colleagues with presence status and geolocation
Fn keys: monitoring / management of colleagues / features (same as BLF keys of phone)
Note: this menu becomes visible only if you have configured these keys in Settings -> Function keys.
Chat: active chat sessions
Phonebook: PBX shared and personal phonebooks
History: history of calls (synced with other Wildix devices), faxes, notes
Voicemail: access to Voicemail messages
Analytics: CDR-View 2.0, monitoring of call activity of employees and getting reports related to the number of calls, costs, call duration, usage of trunks, etc
- Webinar (displayed if user has access to Wizywebinar): browser-based webinar solution fro sales. Read the Guide for the requirements and detailed description: Wizywebinar User Guide
Web CRM: allows opening of a web application inside Collaboration. Refer to the section Personal in Settings for more information
Note:
- This menu becomes visible only if you have configured it in Settings -> Personal -> Web CRM.
- Starting from WMS 6.04.20230731.1, it is possible to configure Web CRM via WMS -> Users -> Preferences -> Edit preferences -> Settings section -> Web CRM field
Documentation: WMS Start Guide - English
Settings: user settings, call features, feature keys settings and more
Note: Settings is not displayed in the top menu if user has access to Wizywebinar. In this case, Wizywebinar icon is displayed in the top menu and Settings can be accessed via User profile -> Settings:
6 - More (expanded):
CDR-View access (if not restricted by license)
- x-caracal: contact center analytics solution. Read the Guide for the detailed description: x-caracal documentation
- Map view: geographical map with location of colleagues
- Edit Colleagues
Show / hide offline users
Show / hide Post-It
Post-It History
Manage PBX: access to WMS (restricted to users of “admin” type)
Screen sharing manager
Open Attendant Console (if not restricted by license)
Outgoing faxes: outgoing faxes queue
Help: link to the Wildix Collaboration Guide (this Guide)
- License: shows the license assigned to a user and provides details on each user profile: https://www.wildix.com/licensing/
Version: current WMS version
7 - User name, extension, location (if available), User status, status message (if available), picture and logout option
User status
User status and status message
To change your user status:
- Click on your user profile
- Click on your current status in the menu that opens and select a different user status from the list of available ones:
To add a status message:
- Click on your user profile in the top menu
- Click Set a status
- Enter the status message into the field
Click OK:
To set up Do Not Disturb (DND) / Away status:
- Click on your user profile in the top menu
- Click Set a status
- Select DND (Do not disturb) or Away from the list
- Select Until date and time (“until” value is optional while setting Away/ DND status. If it is not defined, user status switches back to Available after one hour)
Click OK:
It is possible to disable/ enable call/ chat/ voicemail popup notifications when in DND: go to Collaboration Settings -> Chat/ Presence -> Show notifications in DND status.
It is possible to set up the system to manage incoming calls based on your current user status (available, DND, away) and on call type (internal, external, whitelist, blacklist). See chapter: Call features.
It is possible to add Custom statutes with predefined status message and duration period (read chapter Chat/ Presence). After you add them, they will be available for quick selection in the drop-down list in the menu of user status setting:
User picture
Users who have not set up their user picture, are displayed with initials (default avatar).
To set up / edit user picture:
- Click on your user profile in the top menu
- Click on the default user picture
Choose the File on your PC (the picture is loaded)
- Resize the picture (optional)
Click Save:
It is also possible to take a picture using a web camera, instead of loading it from PC:
Click on the Camera button and take a picture of yourself
Resize the picture if needed
Click Save
Geolocation
You are prompted to enable location sharing in your browser permissions, upon your first login to Collaboration. Check your browser settings to enable / disable location sharing.
It is possible to manually define geolocation:
- Click on your user profile in the top menu
- Click Set a status
- On the Change status screen, proceed to the Set location tab
- Select Custom to set up your location manually: enter the address into the field or move the red indicator (otherwise select Auto detect to enable the browser to automatically detect your location)
Note: Maps in Collaboration are available only via .*wildixin.com domain.
Video tutorial:
Colleagues (roster)
Select Colleagues in the top menu.
People from the same department are automatically added to user’s roster and displayed in Colleagues menu upon the first time access.
Users are subdivided by work teams (managed on the WMS side). You can view all the users by clicking on All section or select a specific work team to view only its users. The maximum number of users that can be displayed in Colleagues is 200.
User status, user name, and user picture are displayed for each colleague. Mouse over a colleague shows additional buttons with available actions (Call / Chat / Post-It / Call me back etc):
Notes:
- Starting from WMS 5.04.20220309.1, the Colleagues tab in Collaboration shows the list of Departments and there is possibility to create a multilevel hierarchy of Departments. See this guide for details: How to configure Departments tree
- It is possible to display all PBX users on the Colleagues tab, not only people from the roster. For instructions on how to activate this option, check this guide: Custom config parameters List: Display all PBX users on the Colleagues tab
Limitation: Currently, status of users that don’t belong to the roster is not available.
Edit colleagues list (roster)
To add/ remove a user from your roster:
1. Select More in the top menu -> Edit Colleagues:
2. Select the colleagues (or work teams) that you want to add to your roster:
3. Click the Tick icon to save
Other options to add / delete colleagues from roster
Add colleagues via Search field:
Find a colleague by name / number / department and click on + icon:
Delete colleagues via the Colleagues tab:
Mouse over a colleague, click on Options button (three dots) and select Remove
Or right-click on a colleague and select Remove:
User status icons explanation
User status is synced over all Wildix devices registered to your account:
- - available (user is connected to Collaboration)
- - offline (user is not connected to Collaboration and has no active devices)
- - reachable by phone (user is not connected to Collaboration but has an active device)
- - talking (device status)
- - ringing (device status)
- - away (user-defined status, if grey = offline)
- - DND (user-defined status, if grey = offline)
Colleagues status information
To view additional information (extension, who is calling, status information, location):
Go to the Colleagues tab and focus the mouse cursor on the colleague:
Same information can be consulted from Messaging / Feature keys tabs.
Set user status of colleagues
Proceed as follows:
- Mouse over a colleague, click on Options button (three dots) and select Set presence
- Or right-click on a colleague and select Set presence
Proceed in the same way as you do for changing the personal user status:
Call intrusion (barging)
Proceed as follows:
- Mouse over a colleague who is currently on the phone, click on Options button (three dots) and select Listen/ Barge/ Whisper
- Or right-click on a colleague and select Listen / Barge / Whisper, where:
Listen stands for silent intrusion
Barge - conference intrusion
Whisper - partial intrusion
Call pickup / see who is calling
See who is calling:
Go to the Colleagues tab and focus the mouse cursor on the user who has a ringing call / is talking on the phone (same option is available in Feature keys / Messaging tab)
Call Pickup:
Note: only users with certain permissions can pick up calls; to enable the option, the PBX admin must add ACL ability "Can" - "Call Pickup".
Go to the Colleagues tab
Mouse over a colleague who has a ringing call, click on Options button (three dots) and select Pick up
Or right-click on a colleague and select Pick up
Video tutorial:
Map view of colleagues
It is possible to view all the colleagues who are connected to Wildix Collaboration and who have enabled location sharing in their browsers, on the geographical map.
From the top menu
Select More from the top menu -> Map View. All colleagues who enabled location sharing are indicated on the map:
Note: Maps in Collaboration are available only via .*wildixin.com domain.
From Messaging
Сlick on a colleague’s geolocation in Messaging tab to open a geographical map where the geolocation of that user is indicated:
Instant Messaging
Start a chat session
From Search field:
Enter the colleague name/ extension and select Chat from the drop-down menu.
From Colleagues / Feature keys:
Mouse over a colleague and click on Chat icon
Or right-click on a colleague and select Chat
From History:
- Right-click on a colleague and select Chat
From call dialog during a call:
Select Other -> Chat in call dialog (See Chapter: Call Management)
Messaging tab opens and you can start typing your message and use chat input options:
Use speech recognition: click the Microphone icon in the lower right section of the chat session window and start talking, the system transforms your speech into text.
Use emoticons: click on the Smiley icon in the lower right section of the chat session window to open the list of emoticons:
Note: chat input options, except of emoticons, become hidden when you start typing your message.
All open chat sessions are displayed in the Recents section (left section of the screen). You can continue a previously started chat session by clicking on a user in the Recents section.
Edit the last sent chat message:
It is possible to modify the last sent chat message that contains links, text or emoticons:
- Press ↑ Up arrow key on your keyboard
- The last sent message appears in the input field
- Update it and press Enter key to send
If you need to exit the editing mode without sending changes, you need to delete the entire message from the input field.
Limitation: The feature is not supported on mobile devices and Kite: a remote side receives the modified text as a second message.
Close a chat session:
Go to the Messaging tab -> select a user:
- Mouse over a user, click on Options button (three dots) and select Remove
- Or right-click on a user and select Remove:
File transfer
Transfer of files up to 100Mb:
Supported by all web browser (we recommend using the latest version)
File preview is supported
File remains available for download in the chat window
Transfer of files bigger than 100Mb:
Supported browsers: Chrome, Firefox
Recipient must accept the file transfer, before the download starts
File can be downloaded only once
Send a file:
Open a chat session with user
Click on the Paperclip icon in the lower left section of the chat session window
Choose file on your PC
Drag&Drop file transfer
During a chat session:
Drag the file from your PC and drop it into the chat session window.
From Messaging tab -> Recents section/ Colleagues tab:
Drag the file from your PC and drop it onto the colleague
From a clipboard
Copy and paste images from a clipboard:
- To copy an image, right-click on it and select Copy or press command+C (macOS)/ Ctrl+C (Windows)
- To paste an image, right-click in chat input field and select Paste or press command+V (macOS)/ Ctrl+V (Windows)
Screen Sharing and remote control
OS requirements (for presenter)
Mac OS X 10.13 and higher
Windows 10 (64-bit) and higher
WIService is not supported on macOS 10.11 or lower starting from v 3.4.5. Learn more in What is WIService guide.
Note for Windows users: if the option "Automatically hide the Taskbar in desktop mode" is enabled in Windows settings, the Taskbar auto-hide feature is automatically disabled during screen sharing sessions.
To use screen sharing and remote control, you need to install Wildix Integration Service (WIService).
Download and install Integration service:
Collaboration -> Settings -> Extensions, "Integration service”
Start Screen Sharing
Open a chat session with a user
Click on More actions (three dots) button -> Screen
Screen sharing launches (screen sharing icon is displayed on the menu bar of your PC) and a red border around the screen indicates its start
The other party must accept incoming screen sharing stream:
Viewers can see mouse movements/ pointer during screen sharing stream (available starting from Screen Sharing version 3.2.3).
Popups (if enabled) notify you each time viewers are connected and disconnected.
Screen sharing permissions on macOS
Due to the Apple security updates, it is required to add Wildix App to Security & Privacy permissions when prompted to do so:
1. macOS 10.13 and higher
When screen sharing is launched, the following notification is displayed:
- Click Open Preferences Pane to access Security & Privacy tab
- Click + to add the component to permissions
- Select Wildix from Application and click Open
2. macOS 10.15
Upon installation of the WIService or at the launch of screen sharing, the following notification appears:
- Go to macOS System Preferences -> Security & Privacy -> Privacy
Select Screen Recording and check off Wildix
Note: On later versions of macOS, System Preferences interface is a bit different, but you still need to go to System Preferences -> Privacy & Security -> Screen Recording -> tick off Wildix to grant necessary permissions for correct work of screen sharing on macOS:
3. Remote control permissions on macOS Mojave and later versions
In order to allow remote control on macOS Mojave and later, you need to add Wildix to your laptop's permissions:
- Go to System preferences -> Security & Privacy -> Privacy
Click Accessibility and check Wildix to allow remote control
Start screen sharing during a call:
Select Other -> Screen in a call dialog (See Chapter: Call Management)
Select the application to share:
- Start a screen sharing session
- From the menu bar (macOS) / taskbar (Windows), click on Screen icon -> Apps and select which application to share:
Enable remote control
Remote control is disabled by default.
- Click on the Screen icon in the menu bar and select Remote
Monitor selection
If you have extra monitors connected to your PC, you can select the monitor from the menu bar:
Screen sharing management
Screen sharing to multiple users is supported.
See who is connected and stop screen sharing:
1. Select More in the top menu -> Screen sharing manager:
2. You can see the viewers who are currently connected:
Click X in front of the viewer to disconnect this user
Click Stop to disconnect all users
Video tutorial:
Multiuser group chat
Requirement:
- Check open ports: Group chat ports
Cloud-stored multiuser chat room with possibility to add up to 500 participants and send pictures/ files.
Limitations for cloud-stored group chats:
- Not available for LifeTime/ Per Service PBXs
- PBX must be accessible via public IP (or custom secure port)
- Previous group chats will be removed after PBX reboot
- Impossible to send files bigger than 100Mb
- Impossible to add more than 100 users at once (you can split it for several times if there is a need to add more than 100 users to one group chat)
- Not supported on Vision/ SuperVision phones
- Group chat history is stored for messages not older than 18 months.
Create a chat room:
Click on Add button -> choose + Group chat from the list:
Edit the conference title (optional)
Add participants
Click the Tick icon to create a group chat
Participants receive conference invitation via chat.
Add / remove users:
Any chat participant can add and remove users. Open the group chat management section by clicking on the participants counter under the title.
Add user: start typing a participant's name/ extension number in the field and click the Tick icon to confirm
Remove user: mouse over a participant and click on the x icon in front of the participant’s name
Close the group chat:
Only the group chat manager can close the chat.
Other participants can leave the chat room and can join back only after the manager adds them again.
Click on Logout icon in the group chat management section
Click OK to confirm
Post-It & Call me back
Post-It
It is possible to send virtual sticky notes to users or post them on your screen as a personal reminder.
From the top menu:
Click on Add button in the top menu and select Post-It:
To: select the Post-It recipient
enter the user name / extension into the field To
otherwise tick off “Personal reminder” option to post a note on your Collaboration interface
Input field: enter your text
Send Post-It as SMS: option is available for Post-It to user and requires a GSM media gateway
Normal / Important: select the color based on importance:
Green (Post-It to user) / Yellow (personal reminder): normal
Red: important
Click the Paper plane icon to post a note
From Search field:
Enter the colleague name / extension and select Post-It from the drop-down menu
From Colleagues / Feature keys:
- Mouse over a colleague, click on Options button (three dots) and select Post-It from the list
- Or right-click on a colleague and select Post-It
From Messaging:
Click on the Post-It icon in the lower right part of the chat session window
Show / Hide Post-It
Select More in the top menu -> Hide Post-It / Show Post-It
Post-It History
Select More in the top menu -> Post-It History
It is possible to:
show / hide any Post-It previously received from users or sent as personal reminders
clear Post-It history
Call me back
From Search field:
Enter the colleague name / extension and select Call me back from the drop-down menu
From Colleagues / Feature keys / Messaging tab:
- Mouse over a colleague, click on Options button (three dots) and select Call me back
- Or right-click on a colleague and select Call me back
Call me back Post-It is displayed to the recipient:
Recipient can call back the sender by clicking on the green Handset button.
To close Call me back note:
- Click x to close the note
Call
Active device for calls
You can make and receive calls directly from Collaboration or control other devices registered to your account, including hardware phones (WP, W-AIR), W-AIR Headsets, smartphone apps (iOS / Android) and mobility extension (mobile phone). The first available device is displayed to a user upon the first login.
Select the active device for making and receiving calls in the top menu:
Note: when selected device becomes unavailable, “Web phone” is automatically selected.
Supported devices:
Web: make and receive calls directly from Collaboration
- WP, WorkForce, WelcomeConsole, Vision, SuperVision, W-AIR: hardware phones
- Wildix iOS/Android client: apps installed on smartphones
- Mobile number: mobility extension number of a user
- Any: possibility to select an active device upon placing / receiving a call
- W-AIR Headset: possibility to add a device for handling calls. Refer to W-AIR Headset Manual for detailed information
Incoming calls
If you have several devices registered to your account, it is possible to decide whether all your devices must ring or only the active one:
Go to Collaboration Settings -> Personal:
Ring only active device enabled: only active device selected in the top menu of Collaboration rings (ringer is muted on other devices)
Ring only active device disabled: all active devices ring
Demo video:
“Any” option makes it possible to select the device by clicking on the green Handset button in the call dialog, the moment you receive an incoming call:
Outgoing calls
In case you have selected WP / WorkForce / WelcomeConsole / Vision / SuperVision / W-AIR / iOS/Android / Mobility device, outgoing calls are placed using this device.
In case you select “Any” option, once you place an outgoing call from Collaboration interface:
you receive an incoming call to all your devices (answer the call from your preferred device)
after you answer, an outgoing call is placed to the number you dialed
Make a call / Search for contact
Before making a call, make sure the correct active device is selected in the top menu.
From search field:
Enter the name (user name or contact) or phone number (extension number or any external phone number) and select Call: [number] from the drop-down menu:
It is possible to use speech recognition for search: click on the Microphone icon (make sure the microphone is connected to your PC or your PC has a built-in microphone) and start talking, the system automatically transforms your speech into text.
In case you would like to call a number from your contacts:
Enter the name/ number/ company name and select a number you'd like to call:
Search Colleagues by Department:
Note:
- The support starts from WMS 6.07.20240906.1.
- Currently, the feature is available on web only.
- The search can only be performed by colleagues.
1. Enter the necessary Department name in the Search field
2. See the list of colleagues belonging to the Department displayed in the results list:
Starting from WMS
From Colleagues:
Mouse over a colleague and click on the Handset icon
- Or mouse over a colleague, click on Options button (three dots) and select Call
- Or right-click on a colleague and select Call
From Fn keys:
- Mouse over a colleague and click on the Handset icon
- Or mouse over a colleague, click on Options button (three dots) and select Call
Or right-click on a colleague and select Call
From Messaging:
- Click on the Handset icon in the upper right part of the chat session window
- Or mouse over a colleague, click on Options button (three dots) and select Call
- Or right-click on a colleague and select Call
From History:
Right-click on an entry and select Call / Call the mobile
From Phonebook:
Find a contact and click on the number you wish to call
Otherwise right-click on a contact from the right section of the screen and select Call
From Voicemail:
- Right-click on an entry and select Call
Answer a call
In case you have several devices registered to your account, you can decide whether all your devices must ring, or only the active one. See chapter: Active device for calls.
A call dialog window is displayed when there is an incoming call:
To answer a call: click the green Handset icon
To decline a call: click the Hang up (red) icon
To forward a call without answering: click Arrow icon, select the contact to forward a call to (using search)/ or transfer a call to Voicemail:
You can set up automatic call forwarding based on user status (available, DND, away) and call type (internal, external, whitelist, blacklist). See chapter: Features.
Call management
You can manage a call directly from call dialog window:
1 - Hang up
2 - Hold/ resume
3 - Transfer
4 - Call recording
5 - Dialpad / Send DTMFs
6 - Other (expanded):
If you have more than one webcam, you can change the active webcam for video streaming in your browser permissions.
7 - Add tags (See chapter: Setting tags)
8 - Add notes, not available for calls between colleagues (See chapter: Contact notes)
9 - Call quality (shown only in case of a single call)
10 - Hide/ display a call dialog window:
11 - Mute/ unmute your microphone. Mute icon is crossed out by default (flashing when muted)
Hold/ second call
Click on the Hold icon during a call to put a call on hold/ to resume a call. The second party hears music on hold (set up on the WMS side).
You can make/ receive more than one call at a time if "Call waiting" is enabled in Collaboration Settings -> Features for the current call type and user status.
When you make / answer a second call, the current call is automatically put on hold.
It is possible to swap between an active call and a call on hold by pressing the Hold icon (Hold icon is blinking in for the call which is currently on hold):
Switch active device during a call
In case you have more than one device registered to your account, you can switch them during a call using Continuity option in a call dialog window:
- Click Other -> Continuity and select the device you want to continue the call on
The call is automatically picked up on the selected device
- To switch the device back to Web, dial Continuity Feature Code *5 (refer to Feature Codes Instruction for more information)
Call transfer
To transfer a call to another user:
During a call, click on the Transfer icon
Enter the contact name/ number (user status and additional phone numbers are displayed)
Click on the Envelope icon to transfer a call to Voicemail, the Handset icon for attended transfer and Arrow for blind transfer, in front of the number you wish to dial:
Drag&Drop Call transfer
Drag the Caller Name from the call dialog window and drop it onto the desired user in Colleagues/ Messaging tab.
Video tutorials
Call transfer:
Forward to Voicemail:
Another video tutorial: Call transfer via BLF keys.
Conference call
It is possible to add users to call conference via Wildix Collaboration.
When you have two calls, click Other -> Conference from one of the call dialogs to merge calls
To invite more parties: make a new call and click Conference from the call dialog window:
To close the conference, wait till other parties hang up. Otherwise, the conference manager receives an automatic callback after 5 seconds from each party who has not hung up.
Video tutorial:
Video call
Video in Collaboration is fully supported on Chrome browser (WebRTC video).
2-way video is currently fully supported between Collaboration on Chrome and:
Collaboration on Chrome
- Collaboration on Firefox
Kite user on Chrome
Kite user on Firefox
Vision/ SuperVision
iOS / Android client
Video intercoms / IP webcams
For more information about Intercoms integration, check documentation in the section Doorphone integrations.
For the details of how to configure intercoms for sending video stream and adding an unlock button, check the online documentation: Intercoms integration with Wildix - Video before answer and Unlock button.
Start video streaming during a call:
Click Other -> Video from the call dialog:
Start video call during chat:
Video icon is available in the Messaging menu (upper right corner). By clicking Video, audio call is started automatically with video:
Record a call
During a call click Call recording icon to start / stop call recording.
Note: you can also dial Feature Code Record (*1) during a call to start / stop call recording.
To pause/ resume call recording, use Feature Code Pause Recording (*2). Consult Feature Codes and Pre answer Services Guide for details.
Call recordings are sent to a user via email and can be accessed later on via CDR-View and Collaboration -> History.
Note: The PBX admin can forbid access to call recordings by adding the ACL ability "Cannot" - "See call recordings".
Video tutorial:
Attendant Console
Attendant Console is an extension for call agents allowing them to monitor and manage of up to 20 lines simultaneously using a mouse or a keyboard.
Open Attendant Console:
Click More from the top menu and select Open attendant console:
Attendant Console is opened in a separate tab.
Note: Starting from WMS 6.06.20240425.1, it is possible to use attendant console inside Collaboration, without opening a separate browser tab. For this, follow the below steps:
- Go to Collaboration Settings -> Personal
- In Web CRM field, enter the attendant console URL (https://pbx-domain/collaboration/attendant_console.html, where “pbx-domain” should be replaced with your PBX domain)
- Save the settings
Once added to Web CRM, the attendant console gets available on the Web CRM tab in Collaboration.
- As long as the attendant console is opened by re-using the Web-CRM flow, it is not possible to use both Web CRM for its original purpose and the attendant console at the same time.
- The option “Open attendant console” is not removed from “Other” menu in Collaboration if attendant console is added to Web CRM.
Set up a shortcut to open Attendant Console:
Go to Collaboration Settings -> Personal, "Open Attendant Console"
Enter a combination of keys. By default it is set to “Alt+Shift+A”
Call management via soft keys:
When you have active calls, click on the quick buttons (Answer, Hangup, Hold, Transfer, Decline, Record) relative to each line to manage the call:
Call management via numeric keypad:
Click Help to view the list of the hotkeys that allow you to manage calls via a numeric keypad:
Make a call
Press +
Enter the name / number (internal / external)/ organization (company) name into the search field
Press Enter
If a contact has several phone numbers, use the arrow keys of your keyboard to select the right one:
Answer a call
Press Enter to answer an incoming call in case you do not have active calls or your calls are on hold
Line management
Press 0 to put a call on hold
Press the digit corresponding to the line to resume a call / to answer a new incoming call:
1-9 for lines 1-9
Ctrl+(0-9) for lines 10-19
Hang up
Press - to hang up an active call
Attended transfer
Transfer a call after consulting the recipient:
During a call make a new call to the recipient of call transfer
Wait till the third party answers
Press * and select the call using arrow buttons of your keyboard
Press Enter to transfer the call
Blind transfer
Transfer a call without consulting the recipient:
During a call press *
Enter the name / number/ organization (company) name into the field
Press / to transfer the call
Record a call
- Press Alt+Shift+R to start/ stop call recording during a call
Fax / SMS
Prerequisites: Fax Server settings must be configured on the WMS side; for SMS sending, GSM gateway is required.
Fax
From the top menu:
1. Click on Add button
2. Choose Send fax from the list
3. Fill in the following information:
Fax number: enter the fax recipient name / number (it is possible to enter multiple numbers separated by comma)
Fax file: choose file on your PC
Faxcover: check the box to include the fax cover and edit fax cover settings (See chapter: Fax Server)
Postpone delivery: tick the box and select the date to schedule fax sending (optional)
4. Click on the Paper plane icon to send a fax:
Notes:
fax delivery status is notified via email
history of faxes can be consulted in Collaboration -> History (see Chapter Download faxes and call recordings)
From Search field:
Enter the contact name / number / company name and select Fax:[number] from the drop-down menu
From Phonebook:
Select a contact and click on the fax number
From History:
Right-click on an entry and select Send fax
SMS
From the top menu:
1. Click on Add button
2. Choose Send SMS from the list
3. Fill in the following information:
Mobile number: enter the contact name / number (it is possible to enter multiple numbers separated by comma)
Message: enter your message
Note:
- Starting from WMS 6.02.20221026.2, the maximum number of characters allowed to be send in SMS via Collaboration is up to 670 symbols.
- In case of DaySaver, the maximum number of characters allowed to be send in SMS is 500 symbols.
Postpone delivery: tick the box and select the date to schedule SMS sending
4. Click the Paper plane icon to send SMS:
From Search field:
Enter the contact name / number / company name and select SMS:[number] from the drop-down menu
From History:
Right-click on an entry and select Send SMS
From Messaging:
Click Send SMS icon in the lower right part of the screen of the chat session with user
From Call dialog:
Note:
- The support starts from WMS 6.03.20230630.3
- The feature is available for CLASSOUND users. In case CLASSOUND is not activated, the SMS won’t be sent.
- Documentation: CLASSOUND Documentation, How to send and receive SMS/ MMS via CLASSOUND
When making a call / during a call, click Other on the call dialog and choose the option SMS:
CLASSOUND users in the USA and Canada, as well as in the UK (in case of “United Kingdom (2-way SMS) CLASSOUND DID”) and Belgium, Denmark, Czech Republic, Italy, Lithuania, Poland, Singapore, Sweden can also see the option Two-Way SMS:
In case of a two-way SMS, a group chat is automatically created, which includes the PBX user who is sending the SMS and the receiver. For more information about two-way SMS, see the documentation How to send and receive SMS/ MMS via CLASSOUND.
Note: It is not possible to attach files in two-way SMS chats in Collaboration.
Settings
Go to Collaboration -> Settings.
To apply changes, click Save on each page of Collaboration Settings.
Personal
Password: edit your password for access to Collaboration
Two-factor authentication: you can enable 2 factor authentication (2FA), which adds an extra layer of security to your account. In case you enable it, you will have to provide two pieces of information each time you login: your login and password + the code generated by an external application of your choice (Google Authenticator, Windows Authenticator, Free OTP or other). Read more in chapter Two-factor authentication (2FA)
Web Push: enable/ disable web push notifications (only for Chrome browser). This option is enabled by default for new users:
Feature works if PBX can be accessed via domain with valid certificate
Chrome must be running (otherwise, you receive notifications when you open Chrome)
After logout, user is not notified about new events with web push messages until the next login (Web Push settings remain once user logs back in).
User who enabled Web push appears as online even when Collaboration is closed
It is possible to answer/ refuse a call in push notification:
On MacOS:
Press More to be able to Answer/ Reject a call
To apply this change, it’s necessary to restart the browser after the update
On Windows OS:
Press Answer or Reject directly
Video tutorial:
E-mail: used for email notifications about new Voicemails, missed calls, unread chat messages, call recordings, fax reports etc
Mobile: mobile number for Mobility extension which allows you to make and receive calls via Wildix PBX using your mobile phone
Language: selected language is applied for Collaboration user interface, system sounds (Voicemail, IVR prompts, etc), WP4X0
Picture: edit picture (See chapter: User picture)
Date format: select date and time format to be used in Collaboration (Messaging, History pages, CDR-View etc) and on Wildix devices except W-AIR handsets (must be set up on a device)
Note: Wildix devices support 2 date formats: "www dd mmm" and "www dd mmm". Depending on the selected format in Collaboration (European: "dd/mm/yyyy", "dd mmm yyyy", "dd-mm-yyyy", "dd.mm.yyyy" or US: “mmm dd yyyy”/ “mm/dd/yyyy”/ “mm-dd-yyyy”), the date can be displayed as, for example, "Tue 6 Nov" or "Tue Nov 6".
Ring only active device: check the box to make only the active device ring (ringer is muted on other devices; see chapter: Active device for calls)
- Dark theme: turn the toggle on to enable Dark mode in Collaboration
Popup URL / APP: enable the system to open an application / a web page upon receiving / placing a call; click on the question mark to view the prompt (more info: How to set up Popup URL/ App)
Dialing hot key: set up shortcut for click2call from applications / web pages (F11 by default).
Note for macOS: dialing hot key is available starting from WIService v. 2.11.4. Make sure "Wildix" is added to Accessibility permissions in macOS Security & Privacy settings.
To enable: install Integration Service from Collaboration Settings -> Extensions and refresh Collaboration
To make a call: select a phone number and press the key combination (external line prefix is added to phone numbers longer than 7 digits which do not start with “+”). The call is placed via an active device selected in Collaboration
Open attendant console: shortcut to open Attendant Console
Web CRM: integration with Web applications allows opening of a web application inside Collaboration (integration information for web developers: https://github.com/Wildix/WebCRM). The embedded CRM can receive events (new call) and request actions (generate call).
Note: The WebCRM must support being opened from an iframe.
Two-factor authentication (2FA)
Note: the PBX admin can forbid disabling/ enabling 2FA by adding ACL ability "Can/ Cannot" - "Disable two factor authentication".
Via SMS/ email
Requirements:
- Mobile number/ email address must be present in Settings -> Personal
- GSM Media Gateway to use 2FA via SMS
Steps to enable 2FA:
- Click on the Pencil icon In Collaboration Settings -> Personal, near “Two factor authentication”
- Select one of options: Application (see the detailed description below), SMS to/ E-mail to and click SEND CODE
After receiving the code to your mobile phone/ email, enter the 6-digit code into Collaboration and your password for access to Collaboration:
- Click OK
The next time you login, you are required to enter a code sent to your app/ mobile number/ email after you provide your login and password for access to Collaboration:
The feature is also supported by Vision/ SuperVision and WP600A(CG) starting from version 2.9.98.
Limitations:
- Login with 2FA is not available for Google / Office 365 single sign-on
- 2FA via SMS/ email is not saved in case user is moved to another PBX in WMS Network
Via external application
Time zones of your smartphone and PBX must be synced in order to generate correct one-time password.
Steps to enable 2FA:
- Download an external application to your smartphone that generates one-time passwords
- Click on the Pencil icon In Collaboration Settings -> Personal, near “Two factor authentication”
- Open the external application and scan the barcode using your smartphone
- Enter the 6-digit code generated by the application into Collaboration and your password for access to Collaboration:
- 5. Click OK
The next time you login, you are required to enter a code generated by this application after you provide your login and password for access to Collaboration:
Open the application on your smartphone, generate a code and enter it on Collaboration side to complete the login.
Video tutorial:
Call features
Call features can be set up based on user status and on call class.
Go to Collaboration Settings -> Features:
The upper menu (internal / external / blacklist / whitelist) allows you to set up call features for different call types.
In this way it is possible to set up different behavior based on the type of call. It is possible to define type of call:
based on type of contact: In Collaboration -> Phonebook -> Type of contact (when you create a new contact or edit the existing one)
based on type of call, set up on WMS side (Dialplan)
For each call type it is possible to set up call features based on user status (Available / Do not disturb / Away).
Activate class: activated by default for internal call type and Available user status
Call reject: if enabled, you do not receive incoming calls
Call Forward Busy: enable the option and enter the number into the field or select VOICEMAIL to enable call forwarding when busy on the phone
Note: you can start entering a contact name into the field to view all the contacts matching your search; click on one of the phone numbers displayed below the contact.
Call Forward No Answer: enable the option and enter the number into the field or select VOICEMAIL to enable call forwarding in case of no answer
Call Forward All: enable the option and enter the number into the field or select VOICEMAIL to enable the forwarding of all the incoming calls
Call waiting: if enabled, you receive more than one call at a time
Call timeout: if enabled, the incoming call is terminated in case there is no answer within a specified timeout
Enable mobility with timeout: if enabled, you receive incoming calls also to your Mobility extension number (mobile number) after the specified timeout; mobile number must be configured in Collaboration Settings -> Personal
Mobility confirmation: if enabled, the user is notified on who the caller is when he receives the call on mobility extension number
Missed calls notification via email / via SMS: enable to receive missed calls notifications
Custom ring: select the ringtone for WP4X0, WorkForce, WelcomeConsole and Collaboration
Video tutorials
Call forwarding rules:
Mobility extension:
Function keys
Function keys configured in this tab allow you to monitor colleagues and features from WP4X0, WorkForce, WelcomeConsole, Vision, SuperVision, iOS/Android apps and Collaboration -> Function Keys tab.
To add Function (BLF) keys:
Select the Fn key from the list and click +
Change the order of BLF keys:
Use Drag&Drop
To add key expansion modules (supported by WelcomeConsole):
Select Exp module from the list
Click +
Move those BLF keys that you would like to monitor from the Expansion module to the corresponding section of the table (Exp. module 1)
In the same way you can add more expansion modules
The following additional options in Collaboration -> Fn keys and on WP4X0, WorkForce and WelcomeConsole are available for BLF keys Colleague, Call group, Speed Dial, Park Location:
View calls (eye icon): when enabled, there is a visual notification with caller information, you can press BLF to pick up
Audio notification (speaker icon): when enabled, a beep is played when there is an incoming call
Direct transfer (arrow icon): when enabled, pressing the BLF key during a call performs a blind transfer
Setting up BLF keys - Video tutorial
Call Transfer via Fn keys - Video tutorial
List of function keys:
Colleague
Monitor user status
Press to call
Press to pick up a ringing call
Park Location
Press to park an active call
Press again to resume
Line
Shows the actual status of the line
Press to use the line
Press to answer a call or to resume a call from hold
- Press to make a call with user's identity extension. Supported on WP4X0, WorkForce, WelcomeConsole. Consult Identities Feature for detailed information
Speed Dial
Press to call
Read Feature Codes notes for more information.
Trunk
Monitor the status of channels on a trunk (in case there are no available channels, BLF is on)
Press to use this trunk
Timetable / Switch / 3 state switch
Monitor the status of a timetable / switch
Press to change the status
Group pick up
Press to pick up a ringing call of a user from your ACL group (feature works for users registered to the same PBX)
In case you are using Call groups or Pickup groups feature (this feature can be enabled only by the system administrator in WMS; feature is enabled when at least one value is present in "Call groups"/ "Pickup groups" field in WMS -> Users -> Edit preferences -> Settings): BLF "Group pick up" does not work.
Instead of the BLF, you can use the BLF "Speed dial" and indicate 88*<call_group_name>:
In this scenario, 88 is Pickup Feature Code, while <call_group_name> is the value (call group name, e.g. "sales"), specified in the field "Call group" in the preferences of one or more users in WMS, and the same value ("sales") must be specified in the field "Pickup groups" in WMS, in the preferences of the user who picks up the call of this Call group.
Call group
Monitor if there is an incoming call to a call group
Press to dial a call group or to pick up a ringing call (when blinking) of a call group
Perform a blind transfer to a call group via drag&drop
Note: Make sure that Direct transfer option (arrow icon) is enabled.
Send DTMF
Press to send DTMF
Contact Center
- Press to log into Call groups as a dynamic user on hardware phones. Supported on WP4X0, WorkForce, WelcomeConsole. Consult BLF "Contact center" for detailed information
Identities
- Press to change the identity of numbers for outgoing calls. Supported on WP4X0, WorkForce, WelcomeConsole. Consult Identities Feature for detailed information
Voicemail
- Press to access shared voicemail of another user or subscribe for a Call Group notifications manager to view missed calls and voicemails. Consult Shared voicemail feature and How to set up the Call Group notifications manager feature for detailed information
Prefix
Used to configure a certain predefined value that will be added to a dialled phone number or another BLF on WorkForce and WelcomeConsole. Consult How to Configure BLF type Prefix for more information.
Note: The support of BLF type Prefix starts from WMS 6.01.20221019.4.
Fax Server
Fax cover settings:
Company logo: choose the file on your PC
Company: company name
Fax machine id: ID of the local fax machine (default value: Fax Server)
Fax header: fax header to identify the fax source (default value: Wildix PBX)
Chat/ Presence
Notify unread messages via email: enable / disable email notifications about new chat messages (disabled by default)
- Show notifications in DND status: enable / disable chat / call popup notifications in DND status
Auto away status: if enabled, your status automatically switches to “away” after minutes of inactivity on local PC, specified in the field next to the checkbox
Custom statutes: you can add custom Available / Away / DND user statuses with predefined duration period and status message; custom statuses added in this menu appear then for selection in the menu of user status setting. To add a custom Available / Away / DND status, proceed as follows:
Click on “available”: you can select to add a custom duration period for “available”, “away” or for “DND”
Add a status message that will be visible for other users (optional)
Select the duration period for this status (if you don't need duration, disable the switch next to the time duration)
Note: When the duration of the custom Away or DND status ends, the user is automatically switched to Available. In case of custom Available status, when its duration ends, the user remains Available.
Click on the + icon to add a new custom status
Click Save
Click on your user status: now this custom status is available for quick selection under the relevant status - Available, Away, or DND Away:
Video tutorial:
Contact center
Users can dynamically log into Call groups from Collaboration Settings -> Contact center.
For more information, refer to Call distribution in Call groups instruction, Contact center chapter.
Web Phone
Supported only in Chrome and Firefox browsers.
Select active device for calls via web:
Speakers: select audio device for speakers (not supported in Firefox)
Ringing: select audio device for ringtone playback (not supported in Firefox)
Microphone: select audio device for microphone
- Video: select video camera for video calls
DSCP QoS (off by default): enable/ disable DSCP QoS parameter which depends on the value selected in WMS Settings -> PBX -> SIP-RTP
Auto adjust mic: check the box for auto adjustment of microphone level
Autostart: uncheck the box if you wish to disable Web phone from the list of active devices (in case you have other devices registered to your account)
- Echo cancellation (the support starts from WMS 6.07): enable the option to improve voice quality by preventing echo.
- Noise suppression (the support starts from WMS 6.04): enable the option if you want to reduce background noise and echo. By default, noise suppression is disabled.
Relay candidates only (the support starts from WMS 6.06): when enabled, the option switches the user to WebRTC relay (TCP) candidates configuration, which allows to avoid a rare issue when there may be no audio during the first call after PC restart. By default, the feature is disabled.
Note: For instructions on how to enable this option for all PBX users, check out the guide Custom config parameters List.
Echo test: click the button to perform an echo test
Extensions
Extensions and plugins that can be downloaded and installed on PC:
Browser Extension (Chrome browser only): adds a shortcut for quick access to Collaboration from Chrome toolbar (click W icon to show the browser tab where Collaboration is running / to open Collaboration in the web browser in case it’s not running) and click2call (right-click on a phone number or a link on a web page and select Call)
It is also possible to use the W icon to open Collaboration as a standalone application; download the Chrome extension: https://chrome.google.com/webstore/detail/wildix-collaboration/lobgohpoobpijgfegnlhdnppegdbomkn
Read the guide: How to manually install Collaboration Chrome Extension
- TAPI driver (Windows only): component for making and receiving calls via Microsoft Outlook and TAPI enabled applications
Read the guide: Wildix TAPI driver
Integration service (WIService): this component is required by CDR-View, Popup App, includes headset integration, screen sharing, as well as adds support for additional features (separate documentation about WIService):
Headset integration (merged into WIService starting from v 3.2.2 on Windows and from v 3.2.17 on macOS): adds support for remote call answer/ hangup and volume control from headset via USB connector on Mac OS X / Windows.
Fax Printer (merged into WIService starting from v. 3.7.1): this component allows sending faxes from Windows / Mac OS X applications
Read the guide: Fax Printer for Microsoft Windows / Mac OS X
Also adds support for Kuando Busylight (https://www.wildix.com/portfolios/kuando-busylight/)Important:
- Headset integration is not compatible with SfB (skype for business).
- If you are using a Wildix compatible third-party headset (Jabra, Plantronics, Sennheiser), uninstall the software provided by the third-party vendor and use Wildix Integration service.
- Screen sharing component (merged into WIService starting from v 3.4.1 on Windows and macOS): lets you share your screen and provide remote access to your desktop.
See chapter: Screen Sharing and remote control Mac OS X:
call generation by clicking on a web page link containing a phone number (support of “sip:”, “wildix:” URI)
call generation by right-clicking on a phone number and selecting Services -> Call with Wildix PBX:
- Windows:
- URI support; call via shortcut (Dialing hot key, configured in Collaboration Settings -> Personal). Note: WIService for Windows requires .NET Framework v.4.0
- Outlook Integration (merged into WIService starting from WIService v. 3.5.1): adds support for Calendar Sync, Presence, click2call, IM, call popup from Outlook
Check this guide for more info: Outlook integration for Microsoft Windows
Note: Native MacOS contacts lookup.
Integration with native MacOS contacts is enabled automatically starting from WIService version 2.9.9 and higher. Make sure that permissions for WIService is activated in macOS Security & Privacy -> Contacts.
How to use:
- Enter MacOS contact's name or number into Search field of Collaboration
- Select any option (Call, SMS, Show contact etc) from the drop-down list
Phonebook
Import of PBX shared phonebooks is set up on WMS side.
Via Collaboration it is impossible to:
Edit contacts of Colleagues phonebook
Add/ delete/ edit names of PBX shared phonebooks
Via Collaboration it is possible:
Add/ edit/ delete contacts of PBX shared phonebooks
Create and manage personal phonebooks
Once a new contact is added to a PBX shared phonebook via Collaboration, it becomes visible by other PBX users.
Create/ edit a contact
Note: only users with certain permissions can modify public phonebooks; to enable the option, the PBX admin must add ACL ability "Can" - "Modify public phonebook".
Go to Collaboration -> Phonebook:
Click + in the upper left section
Fill in the fields:
- Name: contact’s full name
- Phonebook: select the phonebook to which the contact must belong (it is impossible to add contacts to Colleagues phonebook); it is also possible to select the phonebook in the upper left section of the screen
- Contact owner: the contact is automatically assigned to a user who creates it (it can be reassigned to another owner). It helps to route calls to assigned owners. More information: How to automatically route calls to contact owners
Other important fields (optional):
Organization: company name
data/images/default_avatar.png image URL: you can upload the contact image on your server and indicate the path to the image in this field (image must be square, otherwise it appears distorted). The contact image is displayed during incoming calls in Collaboration, on WP4X0, WorkForce and WelcomeConsole
Format requirements:
PNG only
image size up to 16 kB
Extension: this field is normally used for Colleagues
Work / Mobile / Home / Home Mobile / Main: phone numbers of contact by priority
Short number: if this field is filled in, it is possible to call this contact via Feature Code 80 Speed dial (Feature codes are defined in WMS -> Dialplan -> Feature codes)
Example: dial 80*3241, where “80” is “Speed dial” Feature code, “3241” is “Short number” defined for the contact
Type of contact (internal / external / whitelist / blacklist): in case contact type is defined, the rules of call features selected in Collaboration Settings -> Features is applied for calls from this contact (it is also possible to define rules for call routing based on call type in WMS -> Dialplan)
Custom ring: it is possible to select a custom ringtone for the contact
Notes: notes entered here are visible and can be edited by other PBX users
Important: these notes can be consulted only from Phonebook; for contact notes that can be displayed and added to contact during a call, see chapter: Contact notes.
3. Click on the Tick icon (Save):
Add/ edit contact during a call:
Click on the Contact name/ number during a call to edit the contact (if it exists) or create a new one:
Add a new contact before making a call:
Enter a number into the search field
Select Add contact from the drop down menu
Add a new contact
Add a new contact after a call:
Go to Collaboration -> History
Right click on the number and select Add contact
Add a new contact
Delete a contact:
Go to Collaboration -> Phonebook
Find the contact using Search
Click - in the upper left section to delete the contact and click OK to confirm (otherwise click x to close the window)
Otherwise right-click on a contact and select Remove:
Edit a contact:
Go to Collaboration -> Phonebook
Find the contact using Search
Click the Pencil icon (Edit) to edit the contact
Edit the fields
Click the Tick icon (Save) to save the changes:
Personal phonebook
Personal phonebooks are used only for outgoing calls and not designed for CID lookup during incoming calls.
To create a personal phonebook:
- Go to Collaboration -> Phonebook
Click on All in the upper left section, then click on Edit phonebooks:
Add a personal phonebook:
Click +
Enter the name of the phonebook and click on the Tick icon to confirm
Now you can proceed with adding contacts
Delete a personal phonebook:
Select a phonebook
Click -
Click OK to confirm (otherwise click x to close the window):
Edit the name of the personal phonebook:
Select a phonebook
Click on the Pencil icon
Enter the new name
Click on the Tick icon to confirm
Contact notes
There are two types of notes that can be added to contacts:
Notes that can be added and consulted in Phonebook contact information and can be imported during import of phonebooks (see chapter: Create/ edit a contact)
Contact notes that can be added and consulted during a call (read further)
Note: notes cannot be added for colleagues.
Add / display notes added to contact
During a call:
Click the Notes icon
From Phonebook:
Right-click on a contact from the left section of the screen and select Notes
Write notes and click Add
Delete option is available only for notes added by you.
View history of notes added by users of the system:
Go to Collaboration -> History and click Notes in the upper section of the screen
View only the notes added before a certain date:
Click on the date
Select a certain date
Click Apply:
Calls / faxes history
Pre-requisites to store and access CDR (Call detail record):
CDR backend must be configured and selected on WMS side
Partition for storing CDR must be defined on WMS side on storage device
History of calls and missed calls notifications is synced over WMS on all Wildix devices: Collaboration, WP4X0, WorkForce, WelcomeConsole, Vision, SuperVision, Android / iOS client, except for W-AIR handsets (W-AIR handsets display only local call history).
To view history of call, go to Collaboration -> History.
By default incoming / outgoing / missed calls are displayed.
Failed events are displayed with red color.
Events filtering:
Filter the events by contact name / number:
Filter by incoming / outgoing / missed calls / fax in / fax out / archived events:
Filter by date (only the events that took place up to the date selected are displayed):
For detailed analysis of call activity of users and groups, click CDR-View (read the guide CDR-View – User Guide).
Delete / archive events
To archive an event:
Right-click on an entry and select Archive
To recover an archived event:
- Filter events by Archived
- Right-click on an entry
Select Recover
To delete an event:
Right-click on an entry
Select Delete
Click Delete to confirm
Download faxes and call recordings
Faxes / fax reports can be downloaded by clicking on PDF icon:
Call recordings can be downloaded by clicking on the audio file icon:
At the moment it is not possible to filter calls containing call recording. In case a call contains a call recording file, the audio file icon is displayed for this entry in Collaboration -> History.
Setting tags
Tags are implemented for filtering of calls by tag in CDR-View.
Tags must be added on WMS side (WMS Settings -> PBX -> Call and chat history, “Tags”).
It is possible to set tags via WMS -> Dialplan -> "Set"-> "Tags" application or via Collaboration. Tags edited via Collaboration rewrite tags added via Dialplan.
Set/ edit tags for past calls
Go to Collaboration -> History
Right-click on an entry
Select Tags
Tick off the tags that you wish to set for this entry:
Set tags during a call
Click Tags icon
Tick off the tags that you wish to set for this call:
Voicemails
Note: Detailed information about Voicemail Service: Voicemail.
Select Voicemail in the top menu to access the graphical menu allowing you to listen to Voicemails.
Listen to Voicemails
Click the Download icon:
Mark Voicemail as read
Select one or multiple Voicemails
Click Mark as read icon in the upper part of the screen or Right-click on selected entry/ entries and click Mark as read
Delete Voicemails
- Select one or multiple Voicemails
Click Remove icon in the upper part of the screen or Right-click on selected entry/ entries and click Remove:
Analytics
Starting from WMS 6.03.20230630.3, users with UC-Premium license and necessary ACL rules set in WMS, can access Analytics (CDR-View 2.0):
For requirements and how to use the feature, see the documentation Cloud Analytics (CDR-View 2.0) in Collaboration.
Logout
To log out :
- Click on your user profile in the top menu
- Click Logout