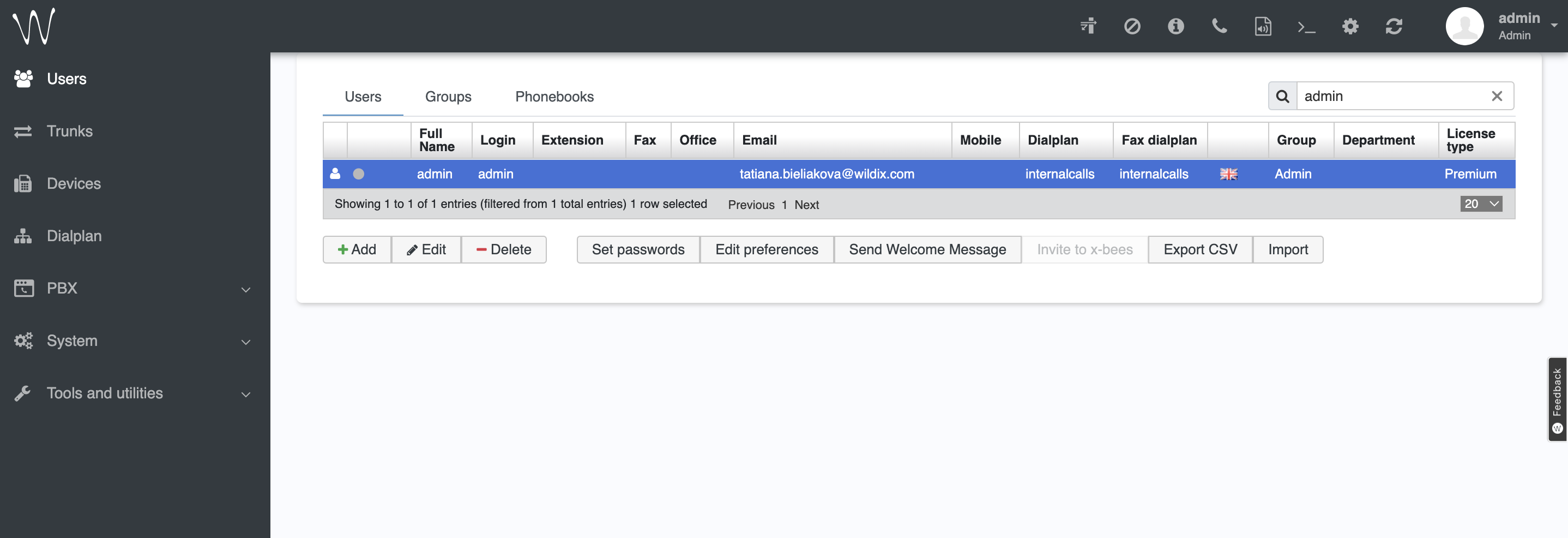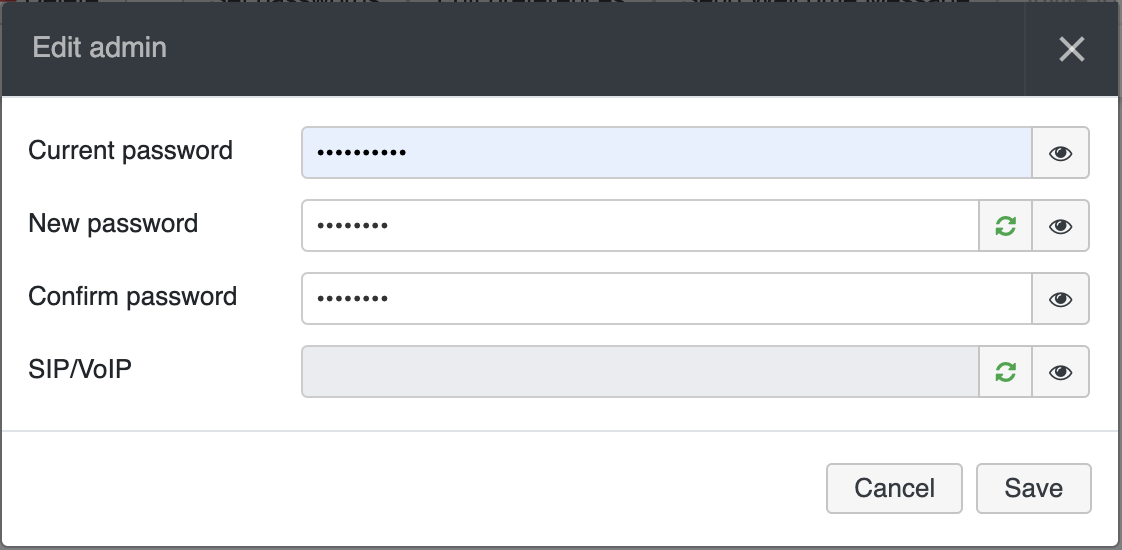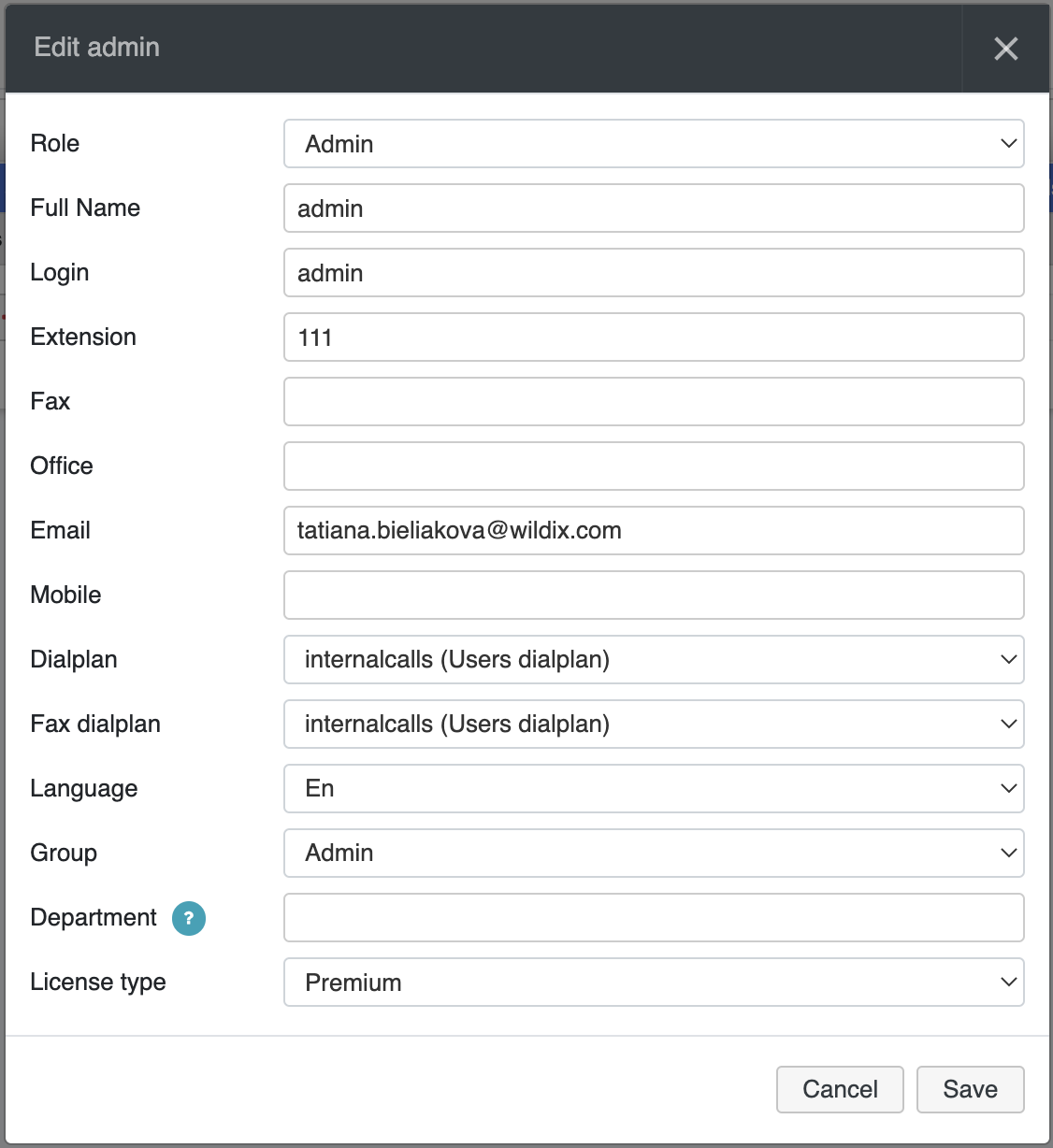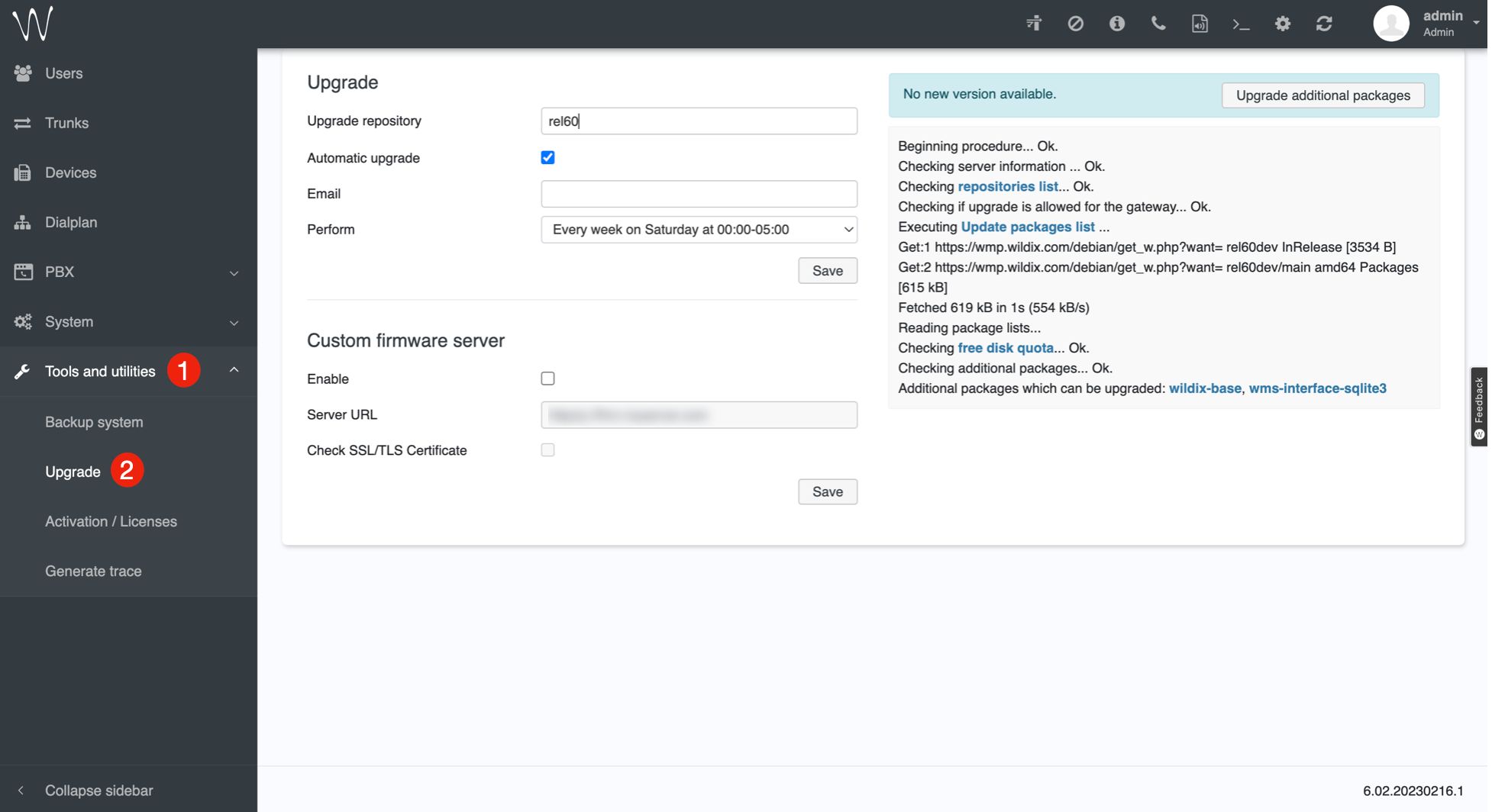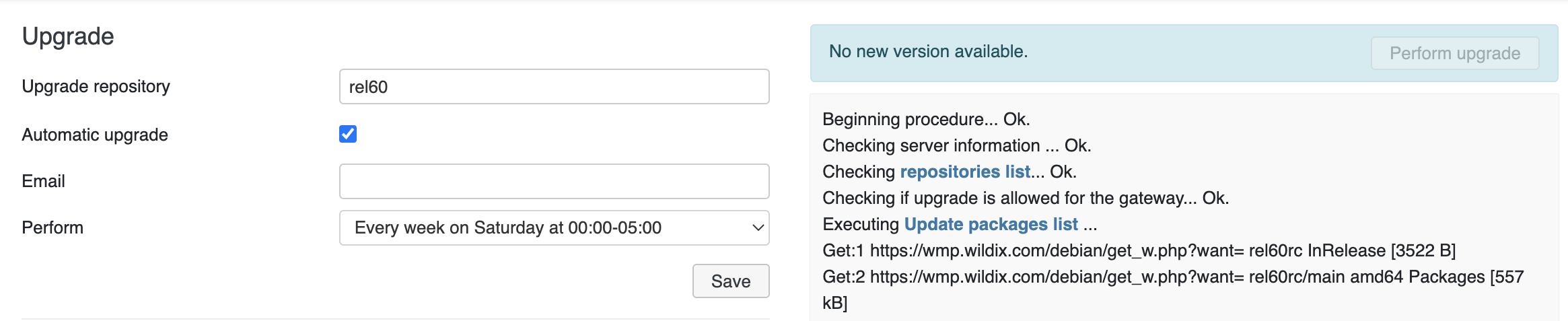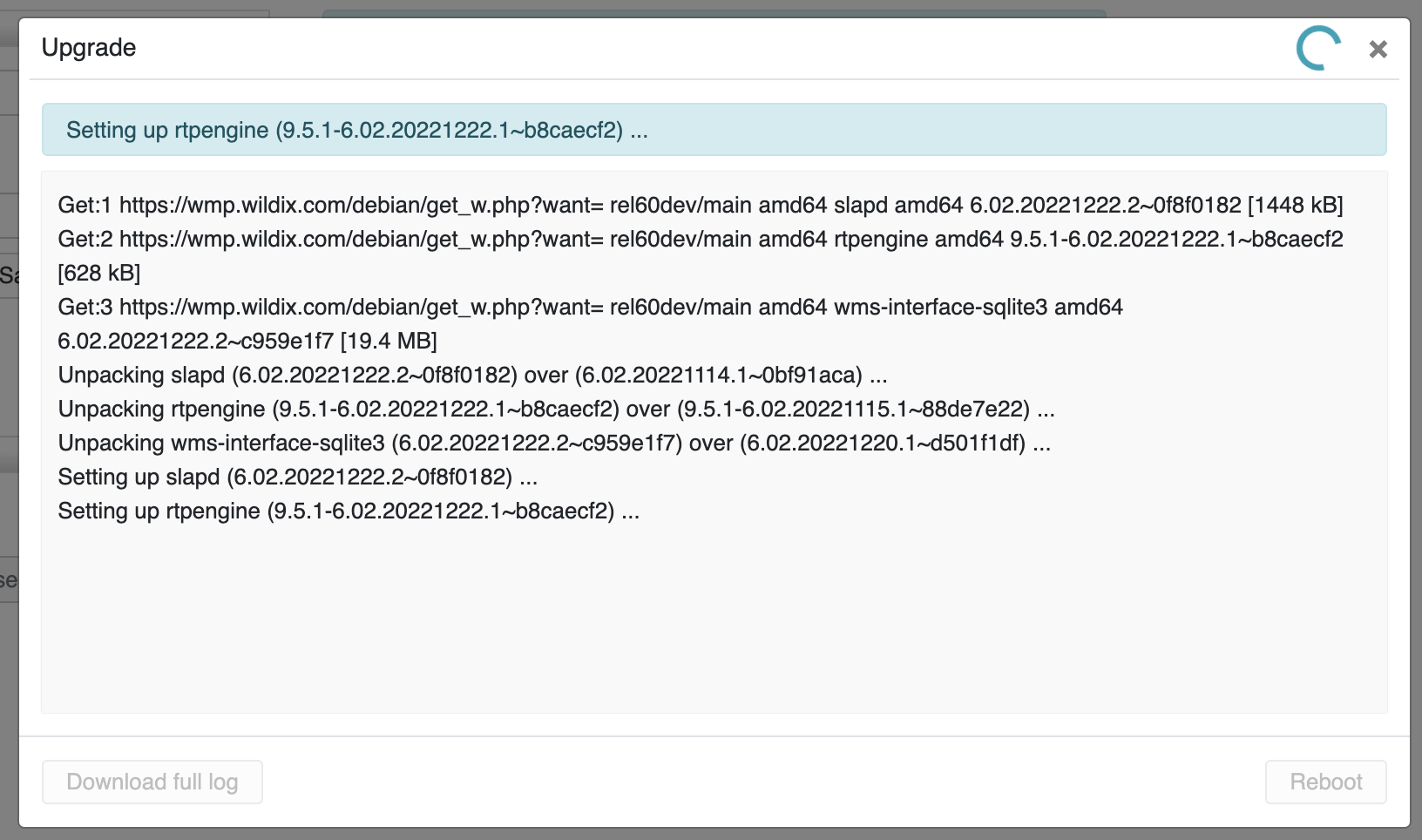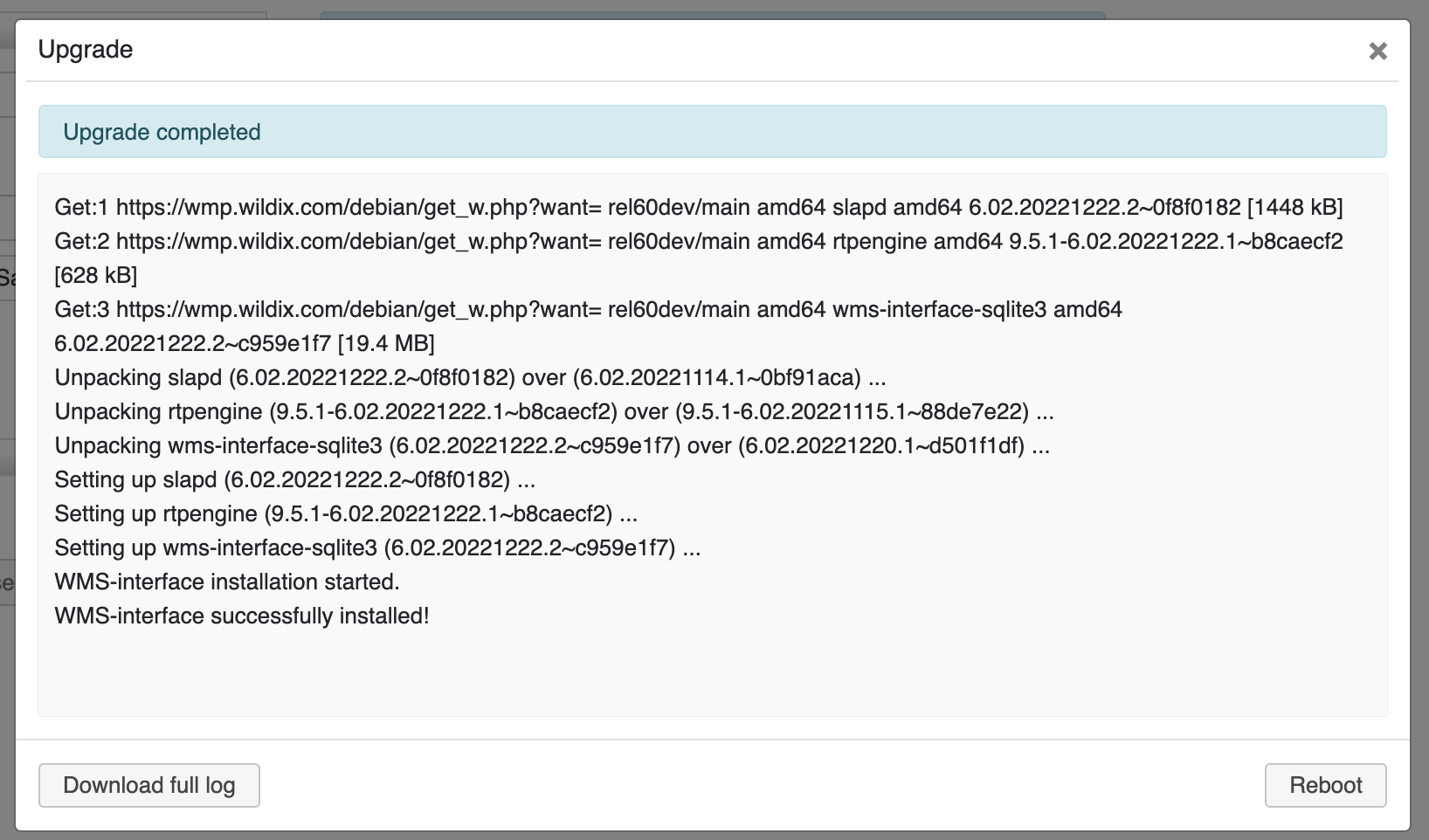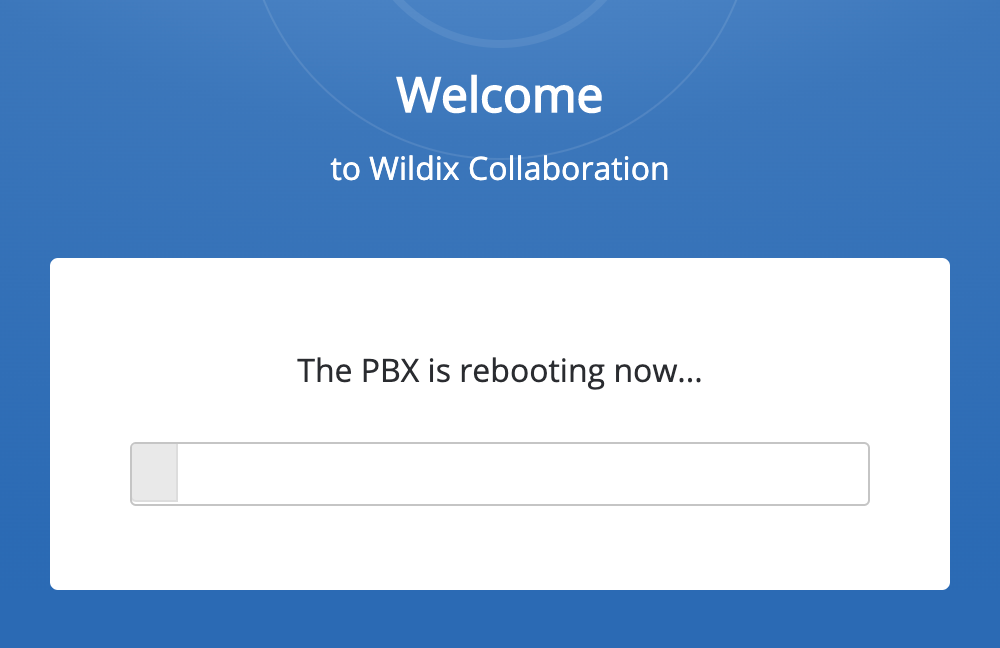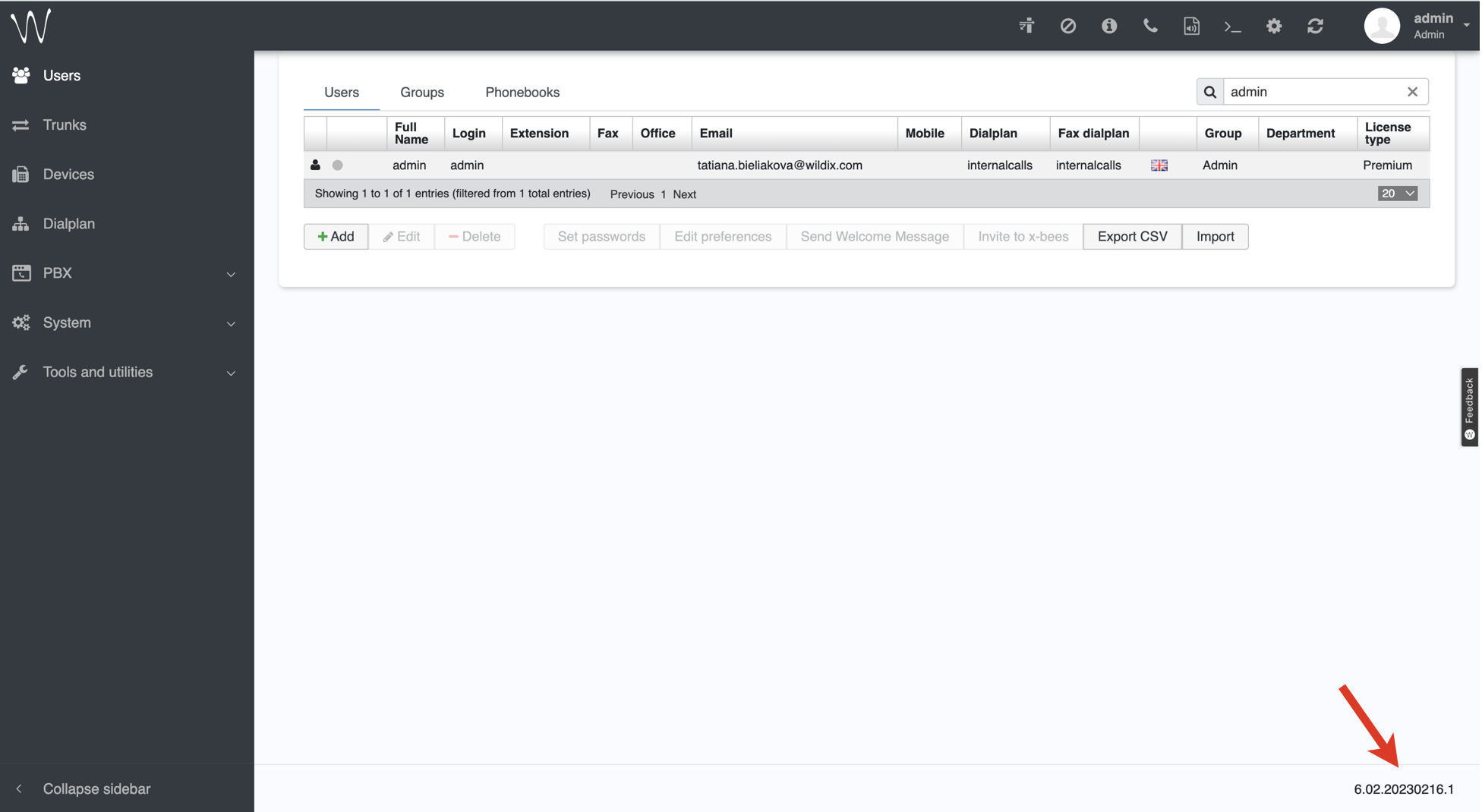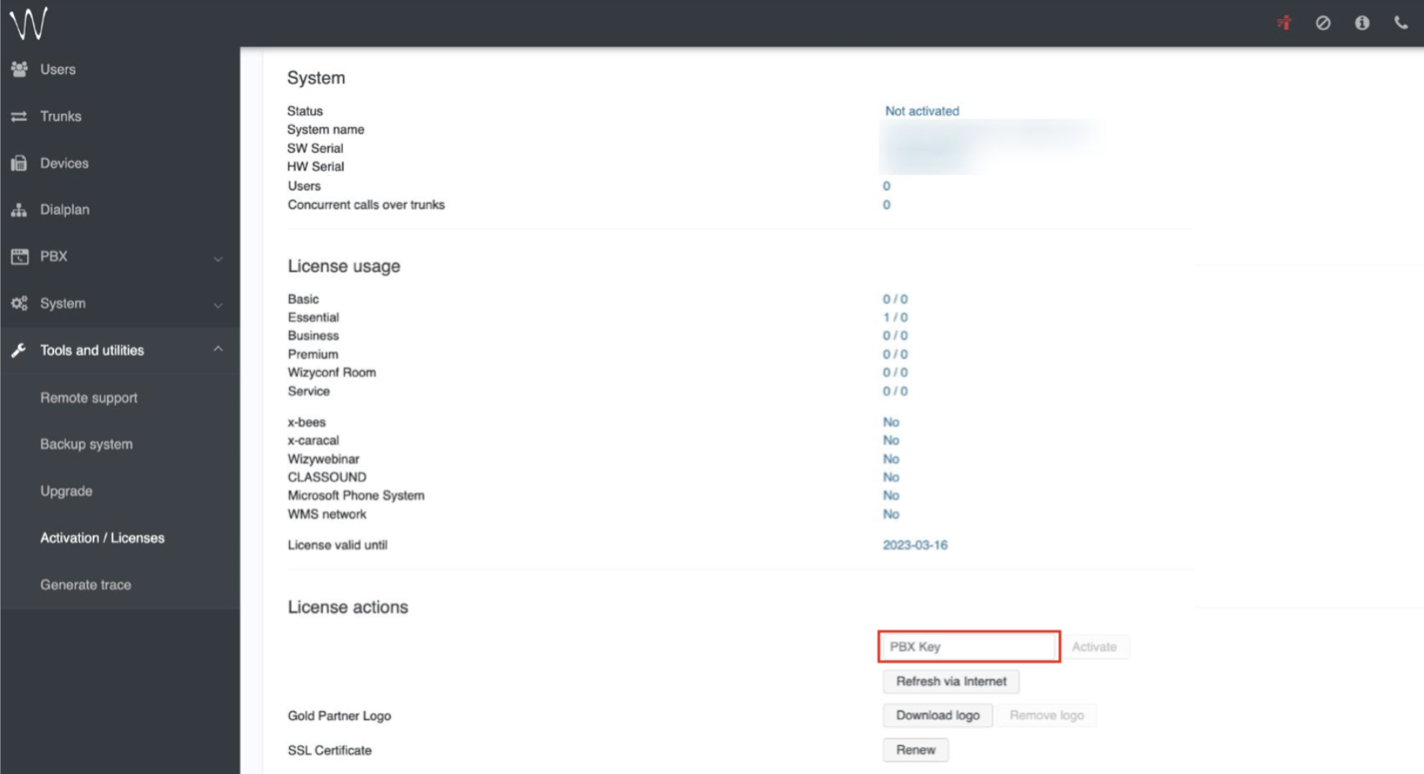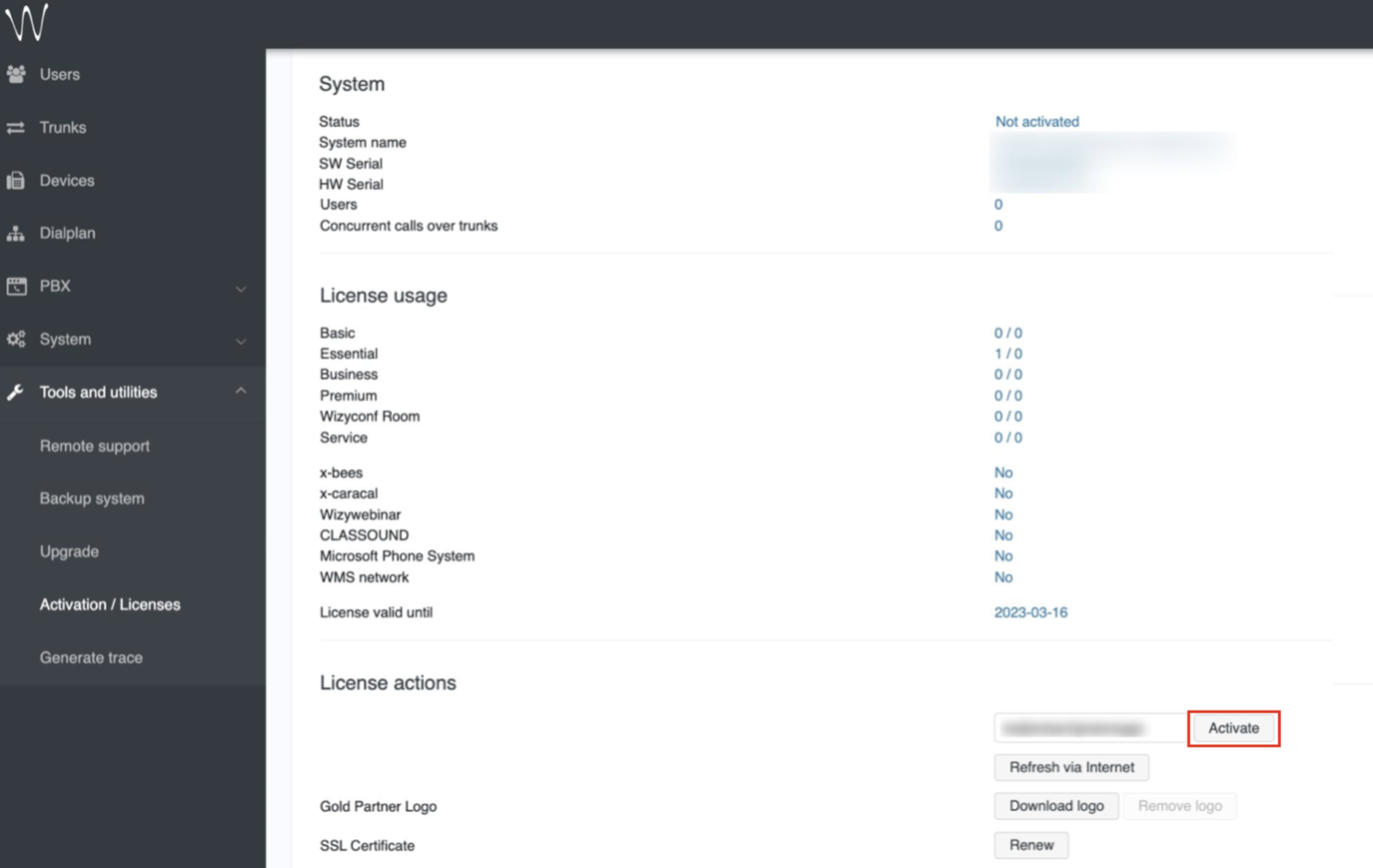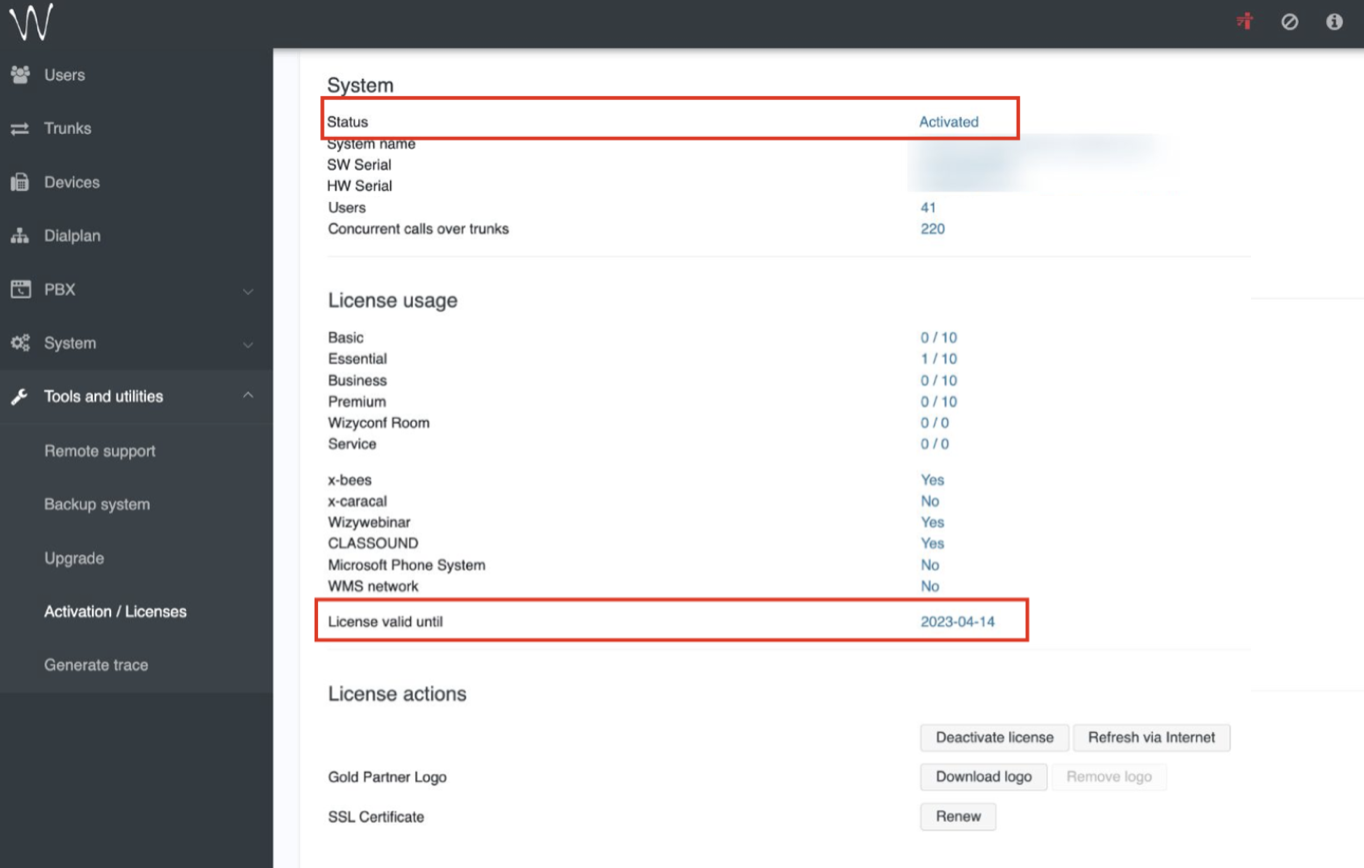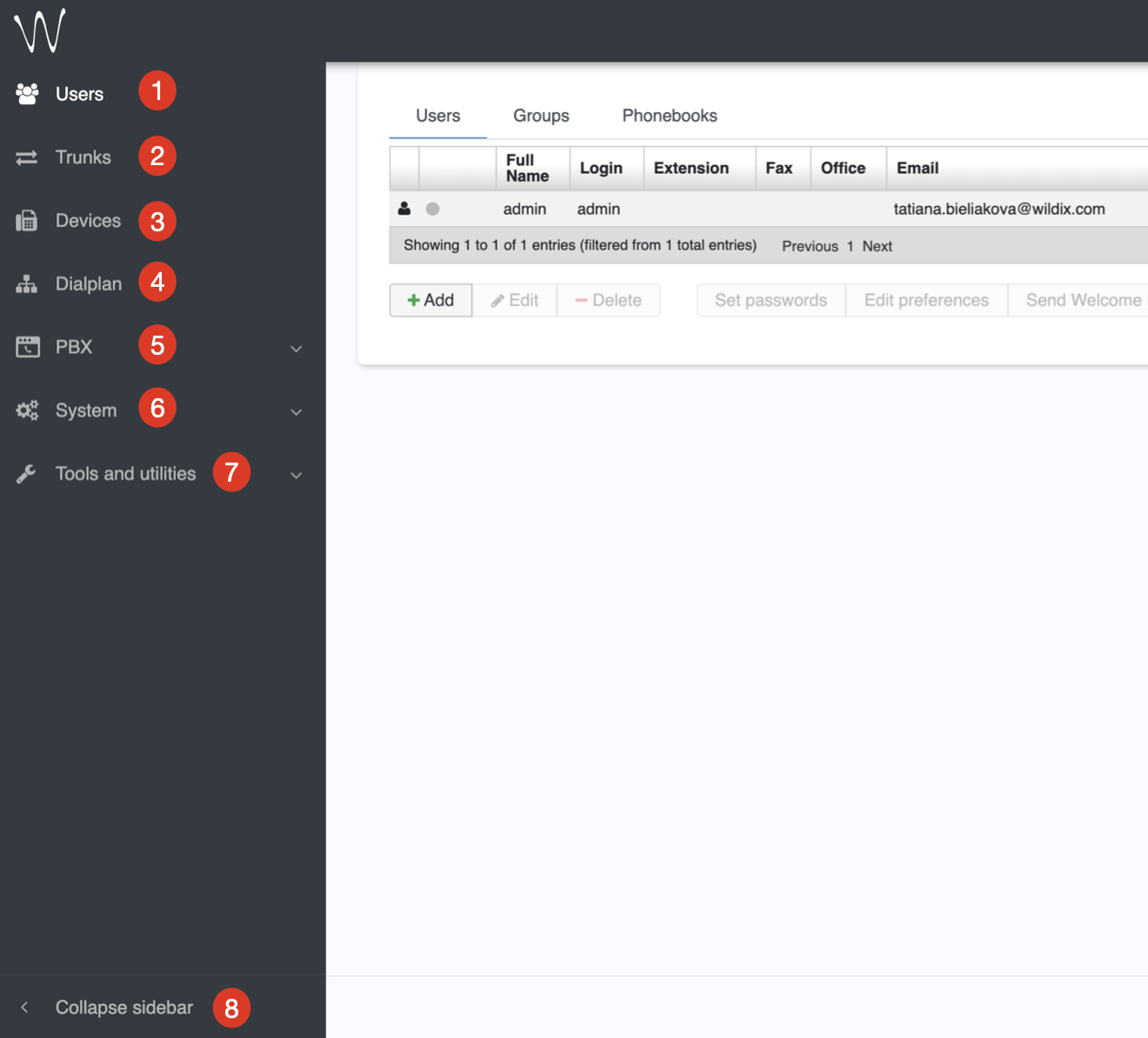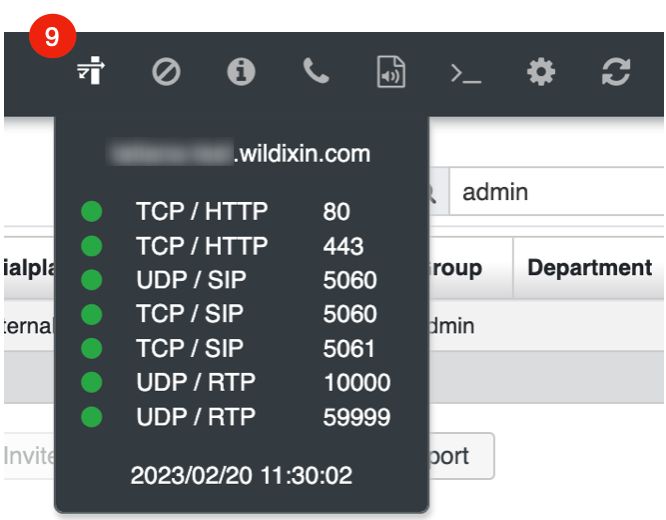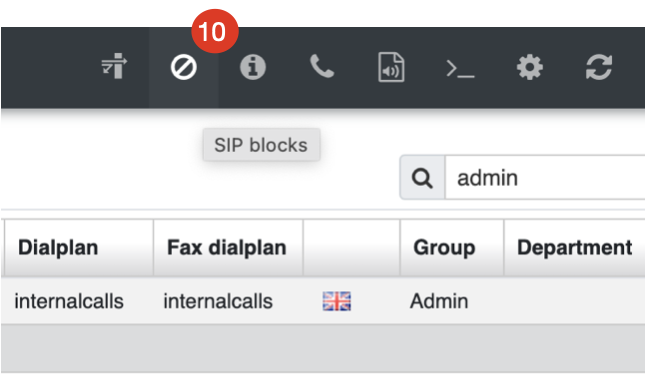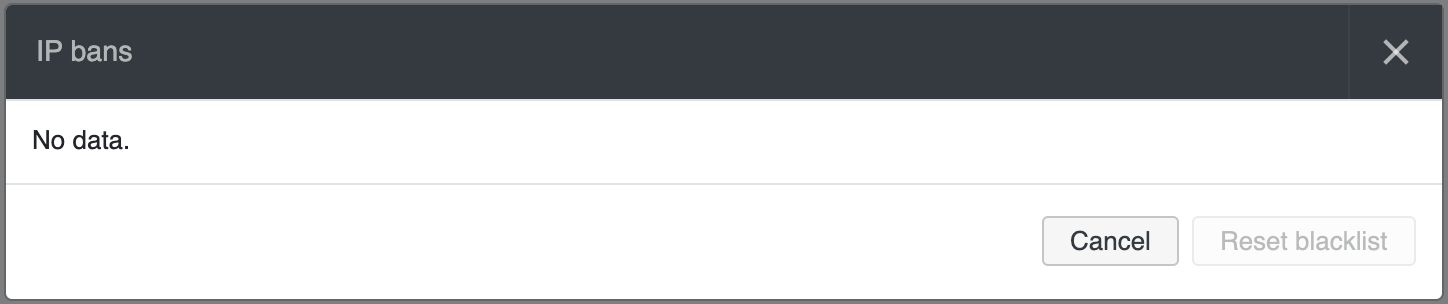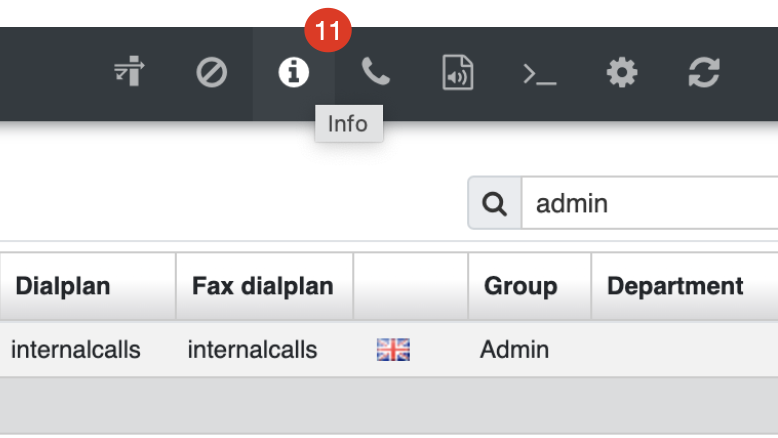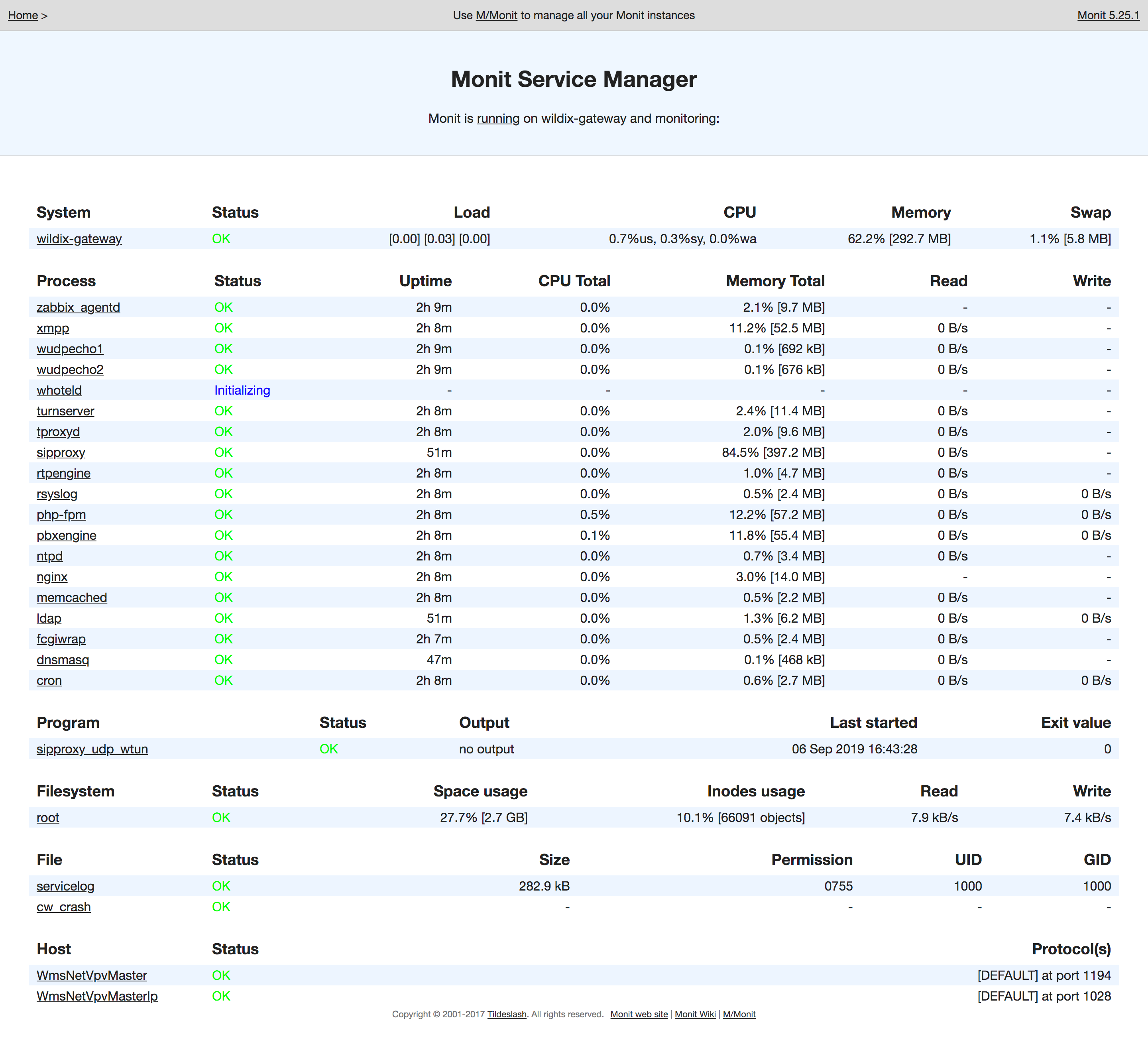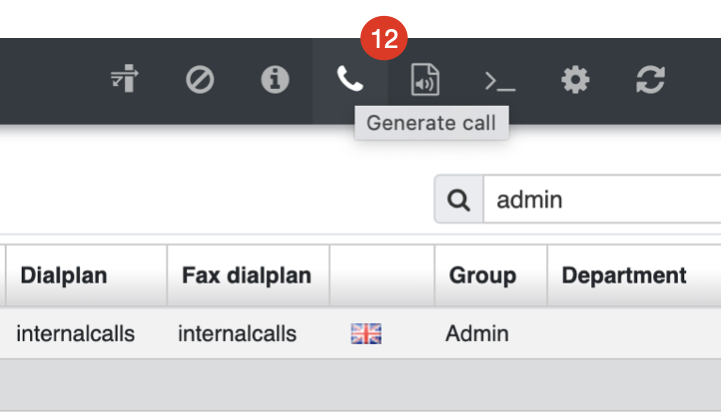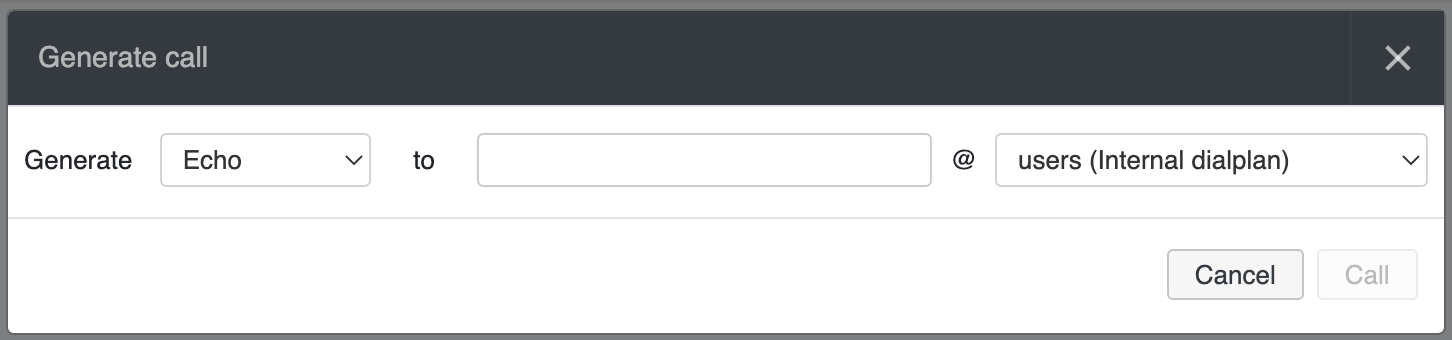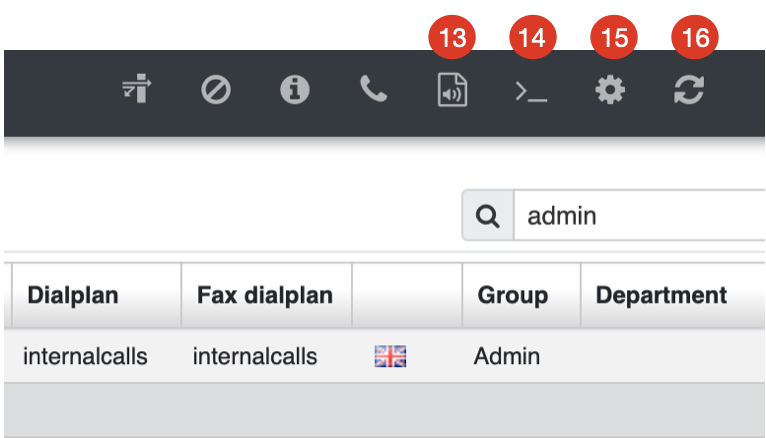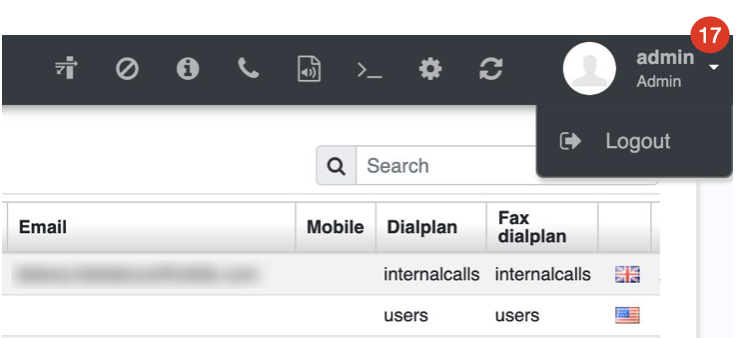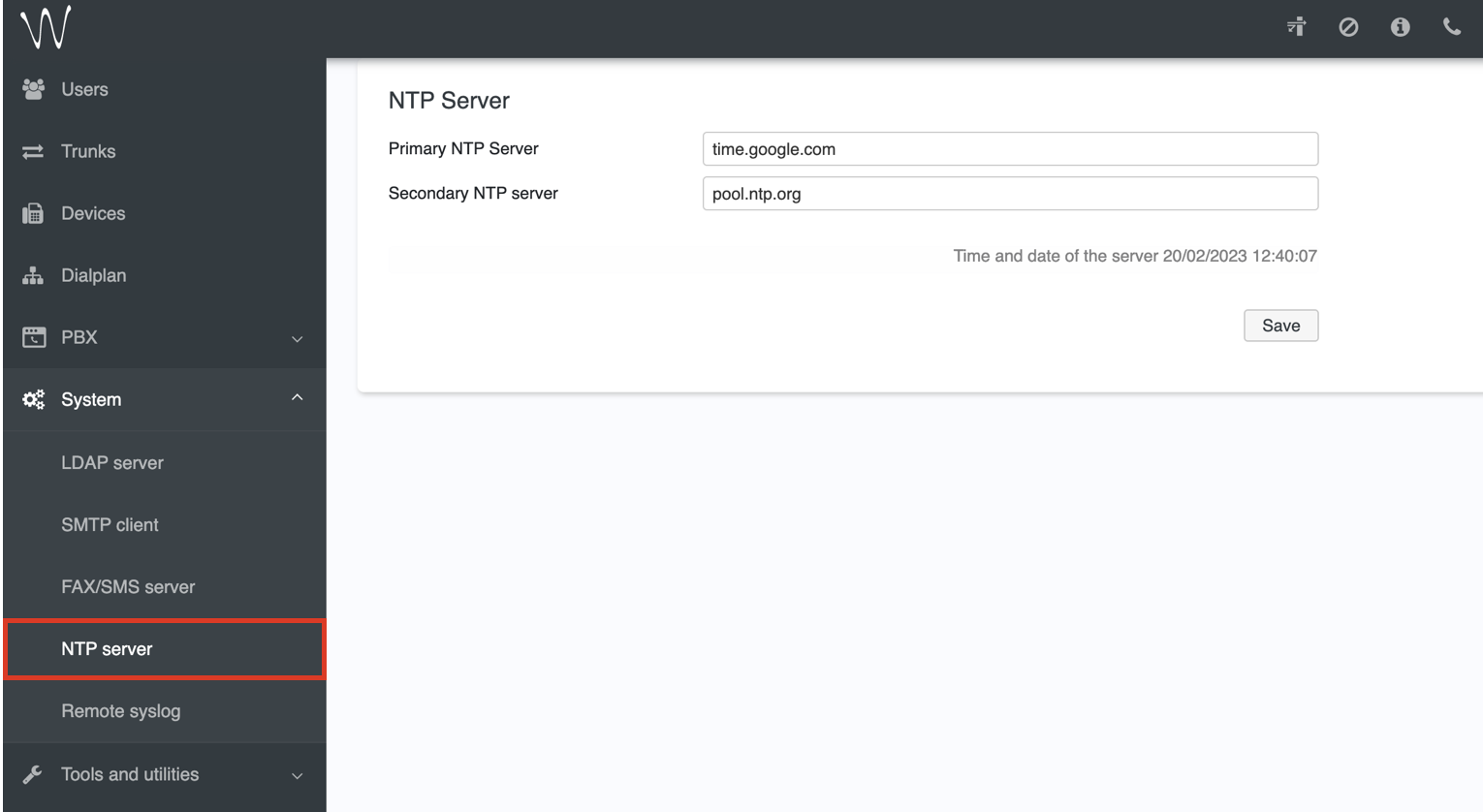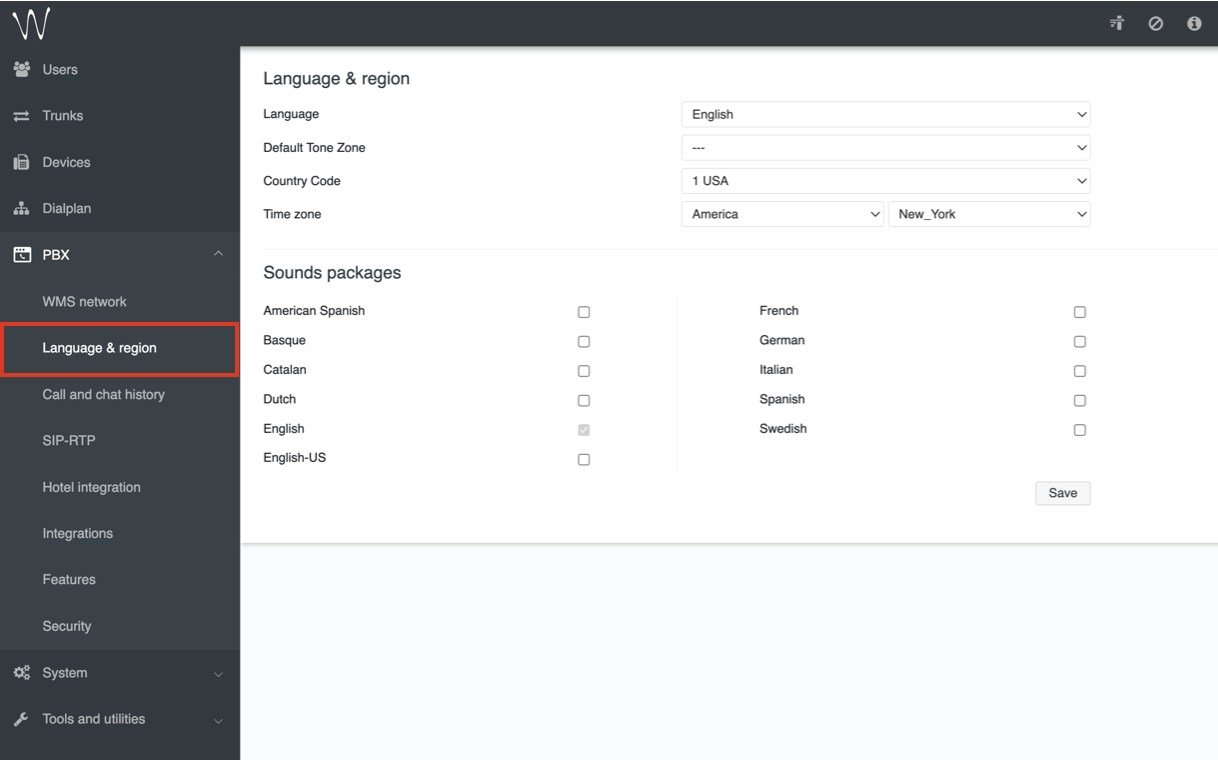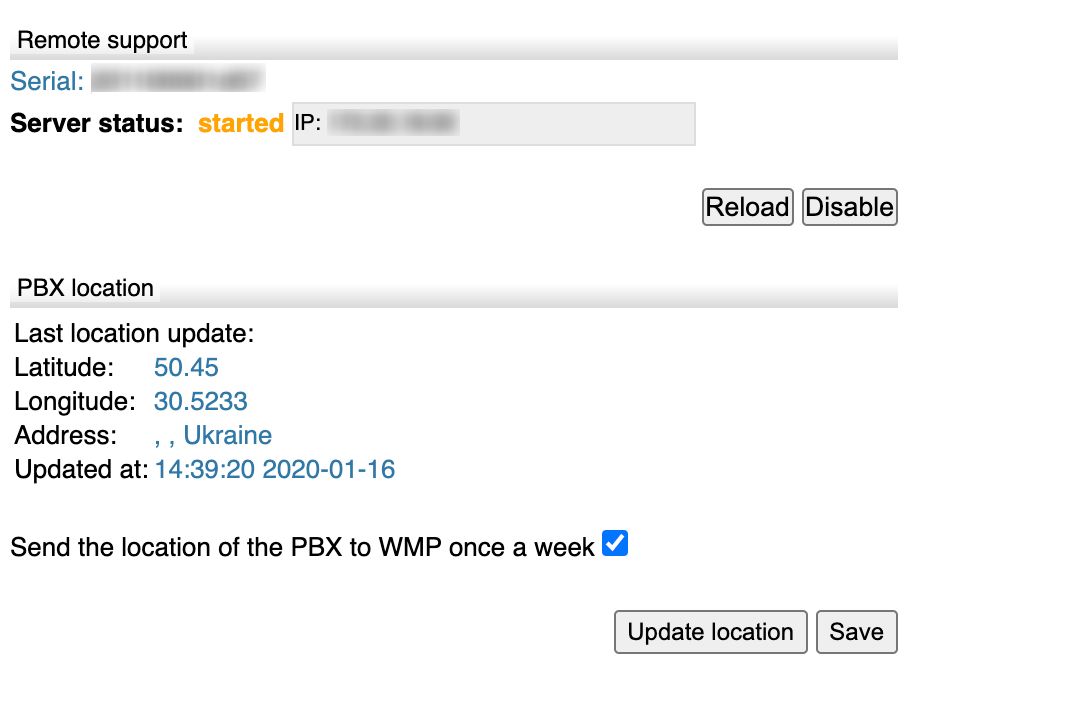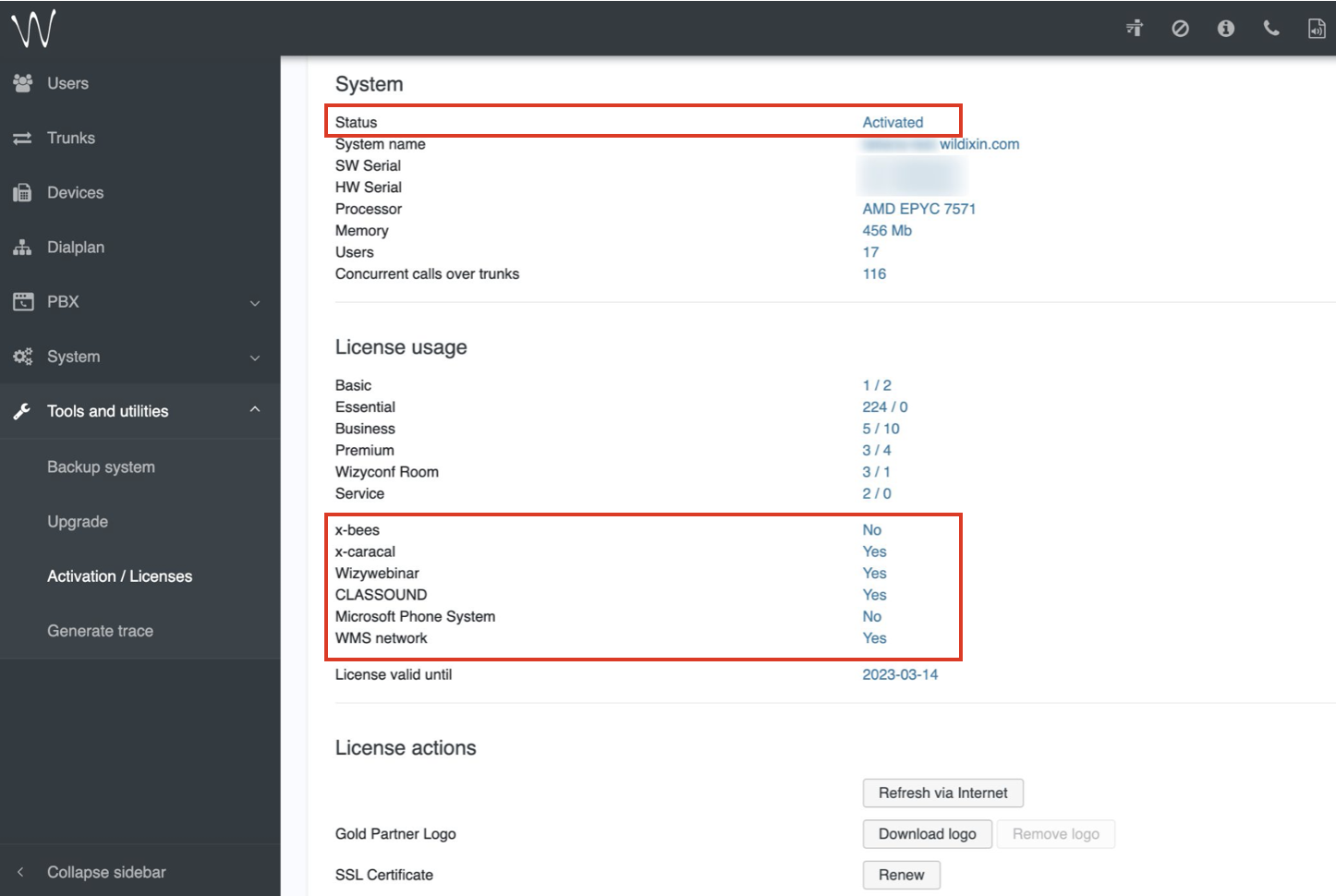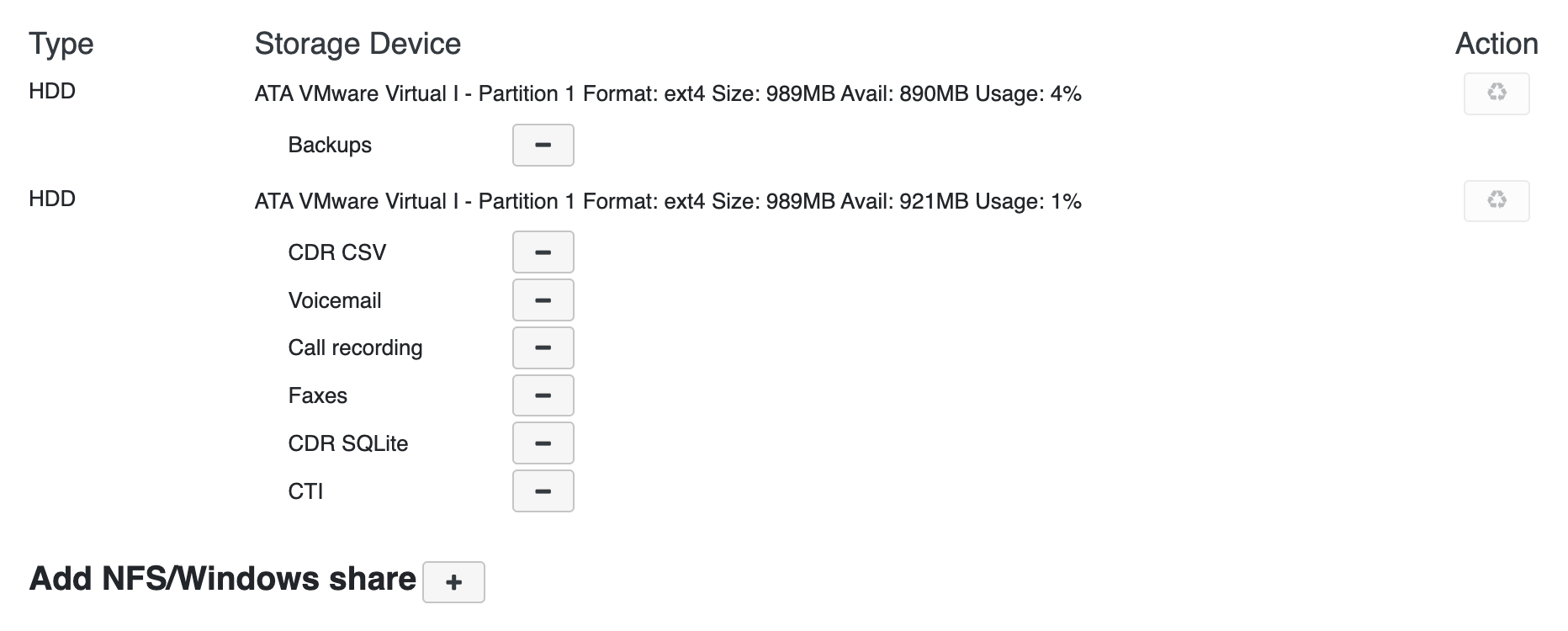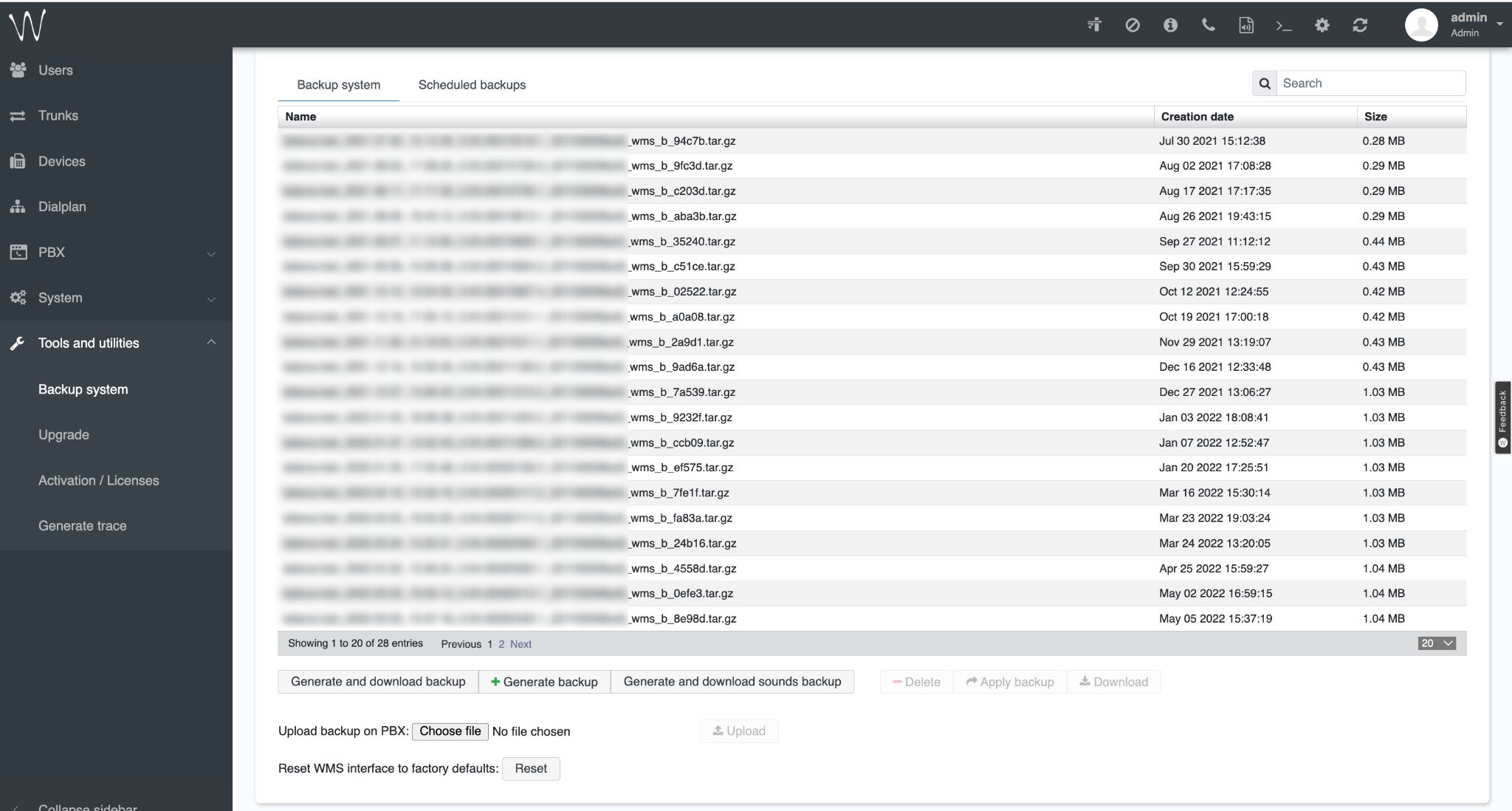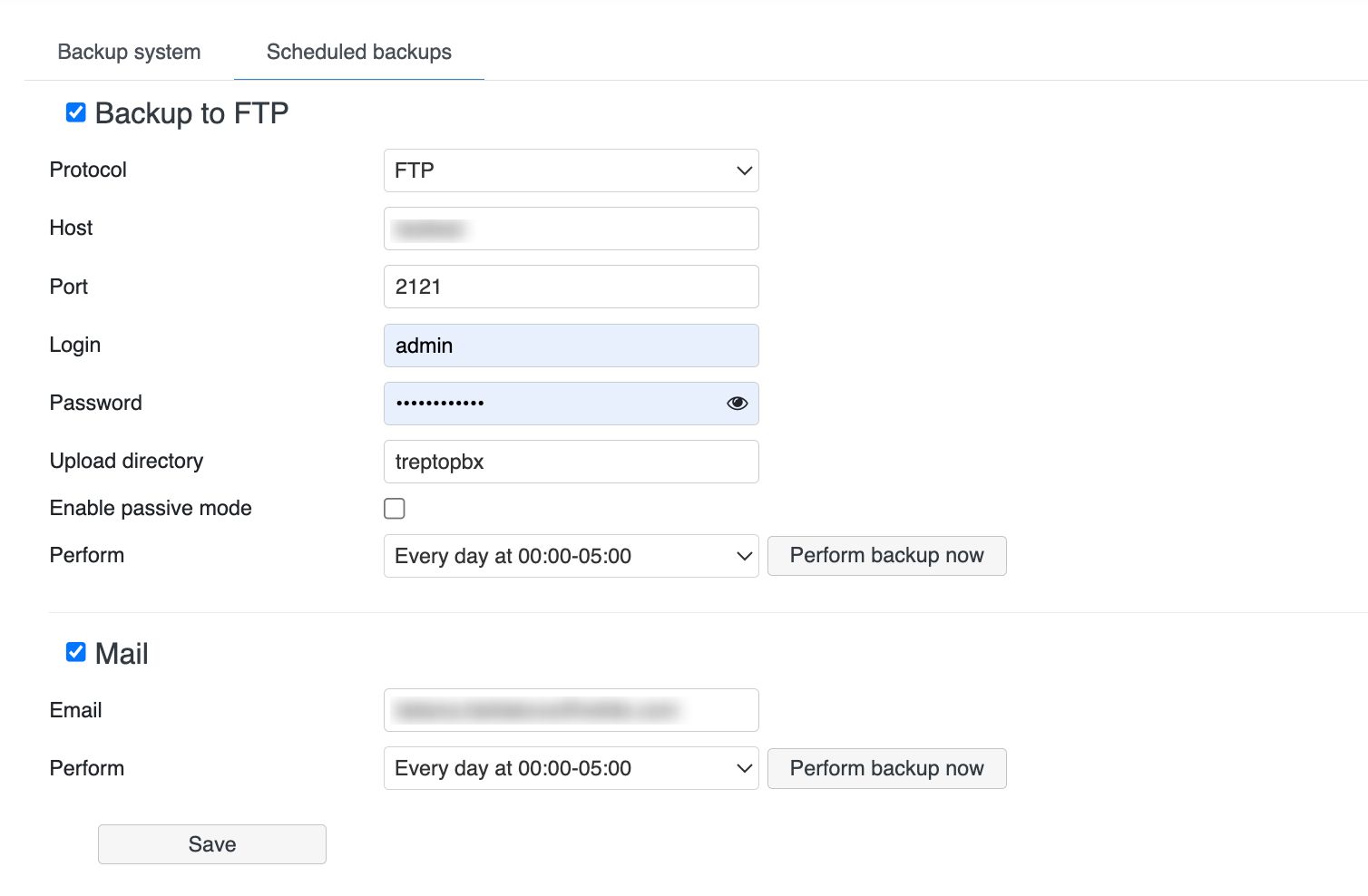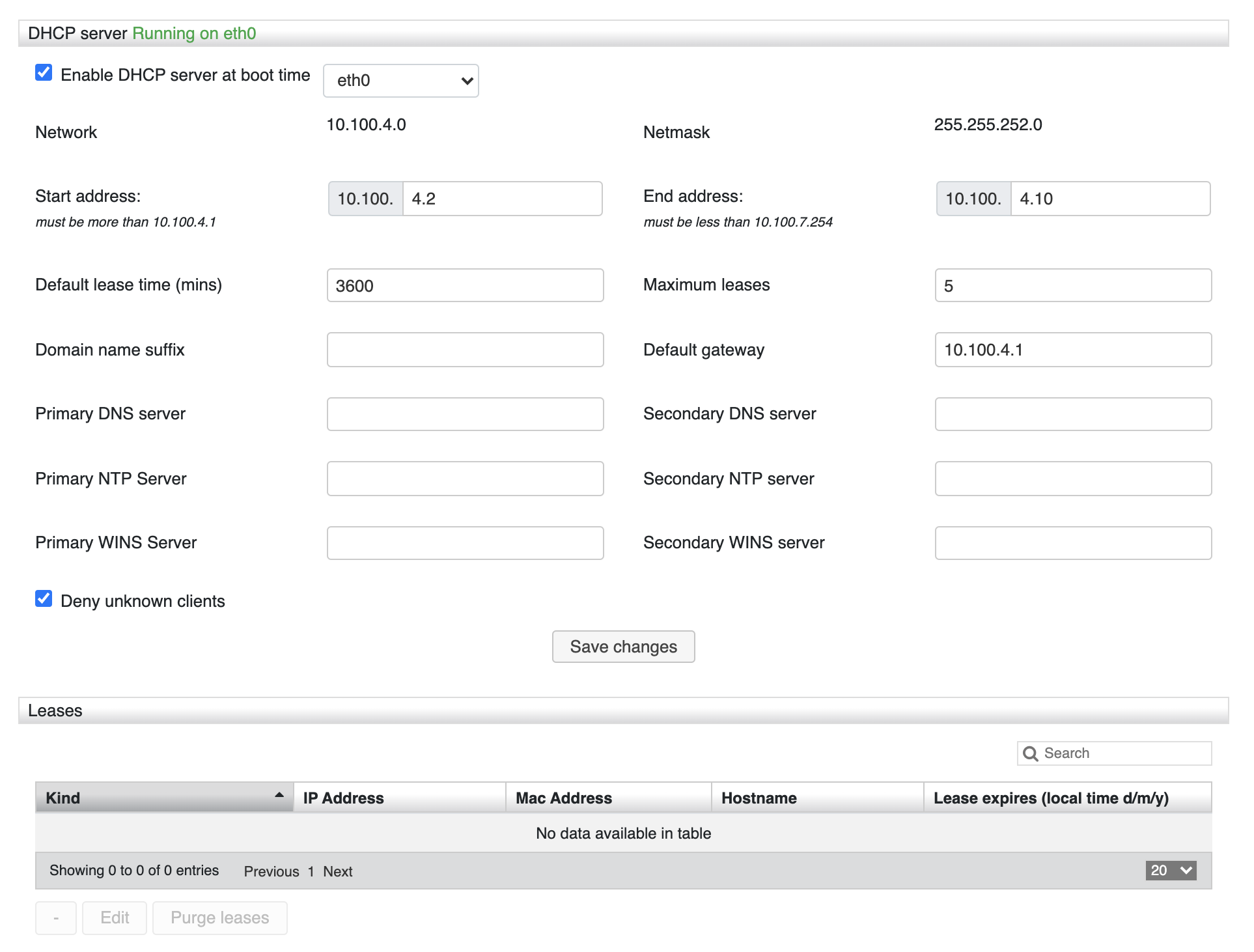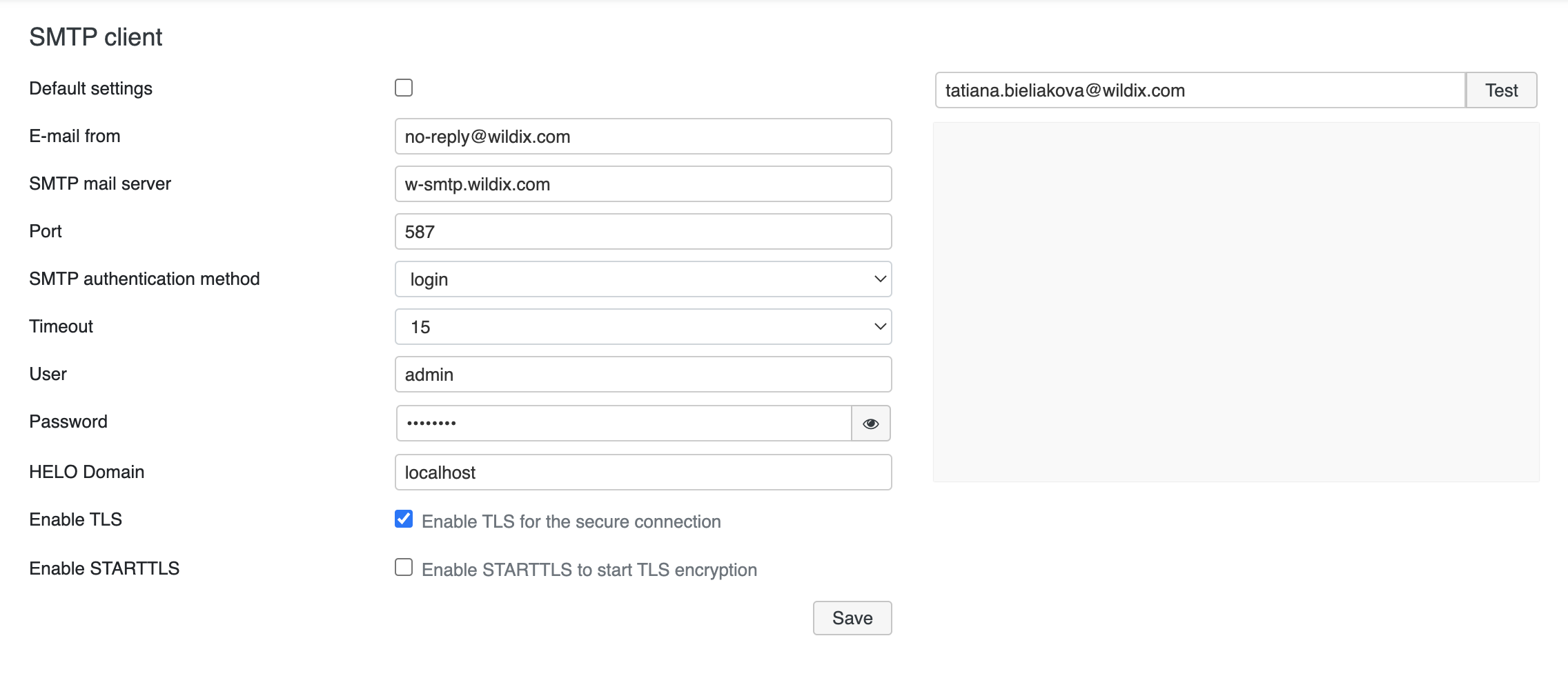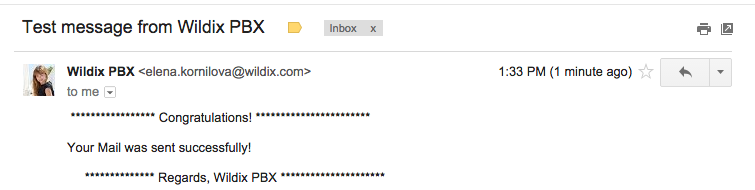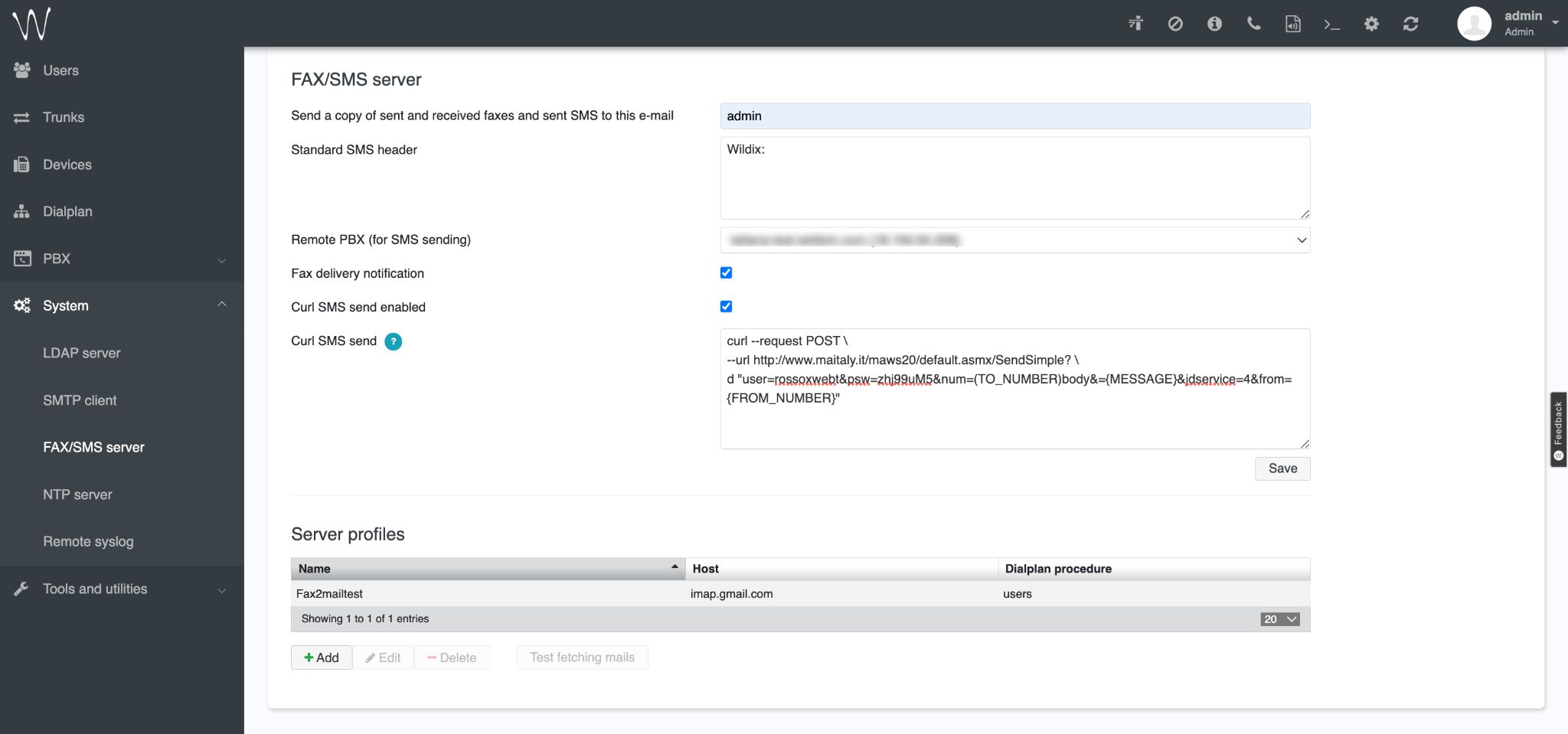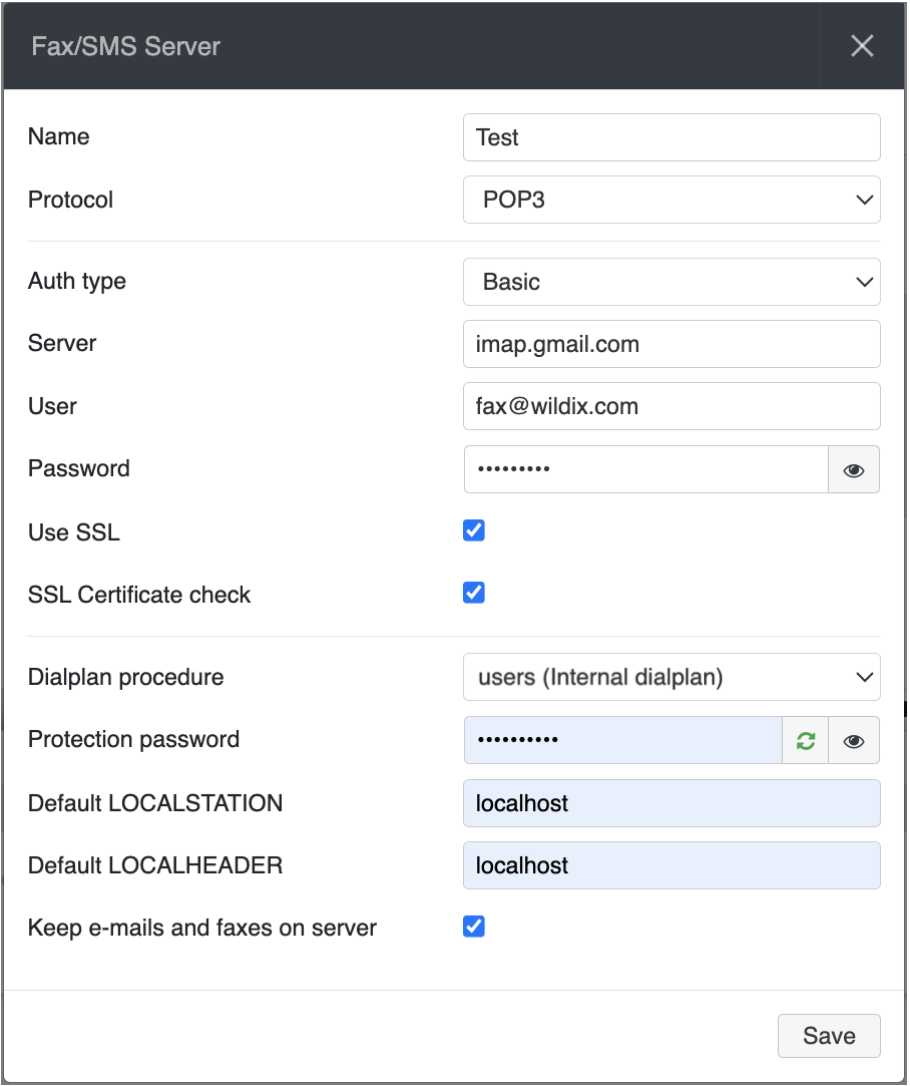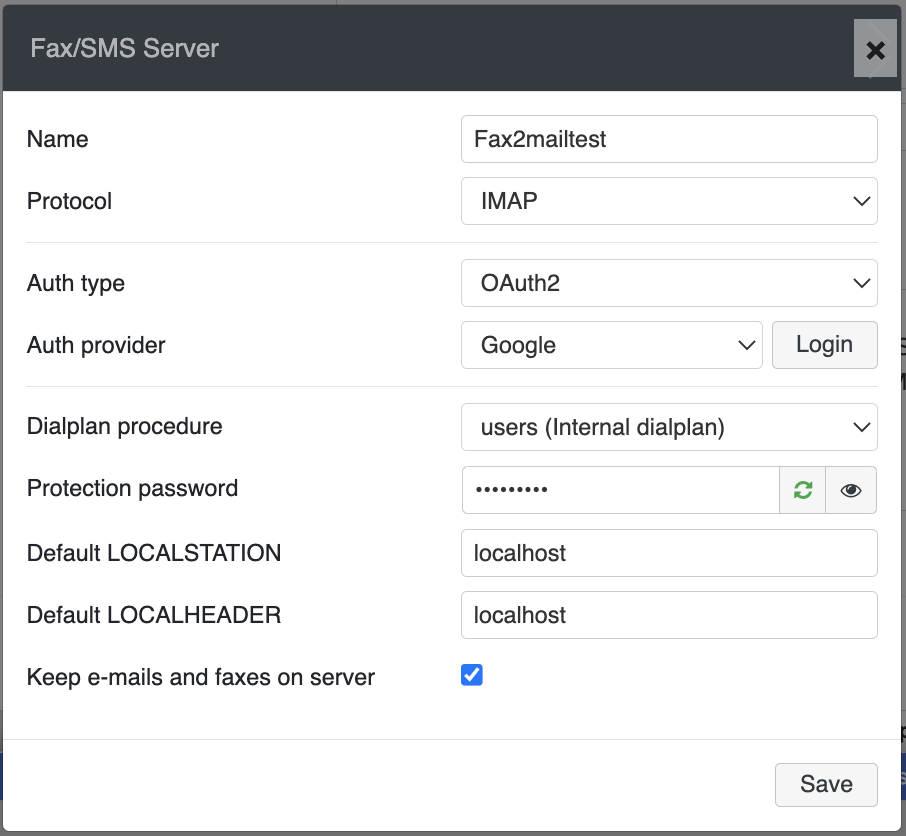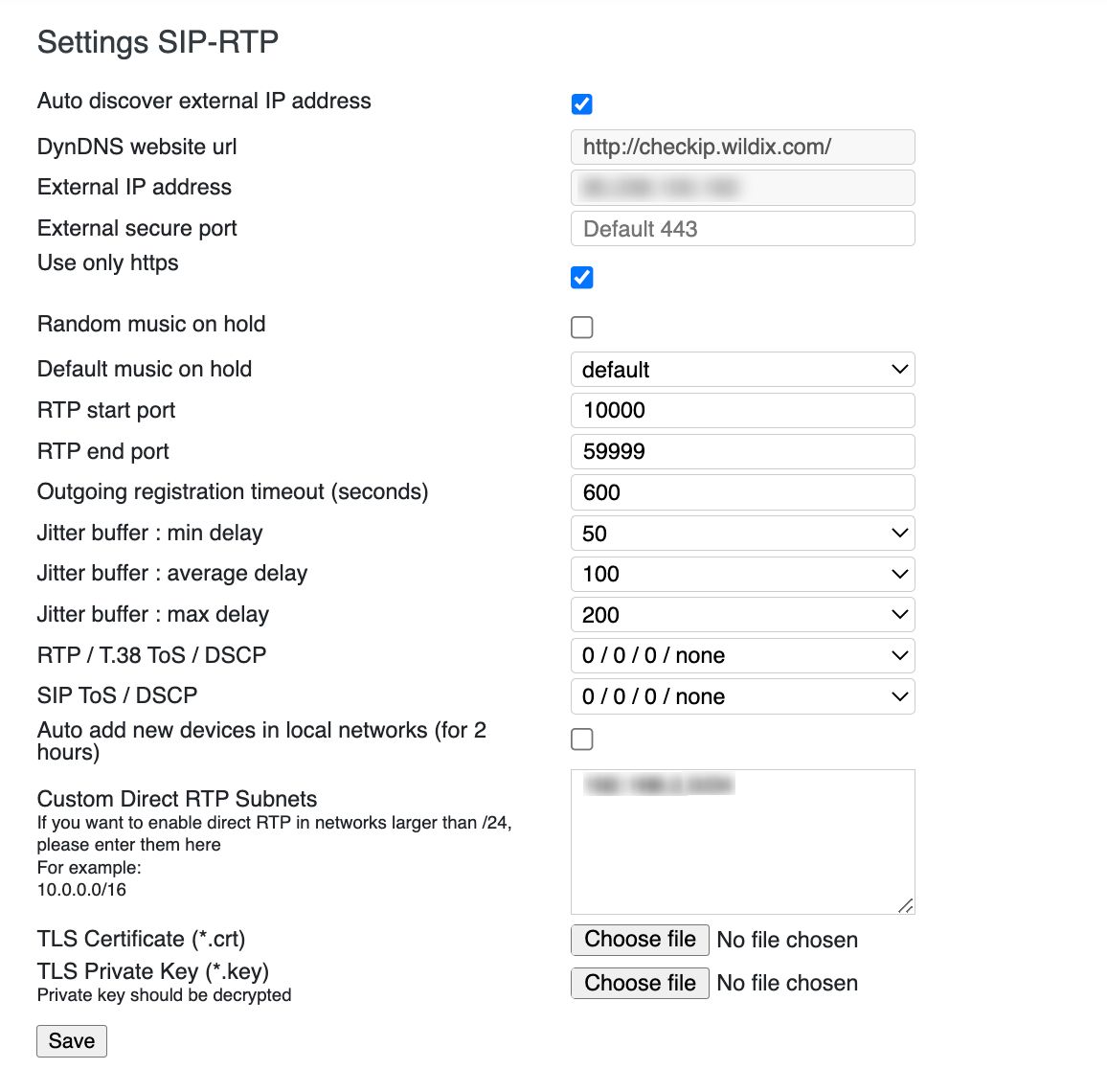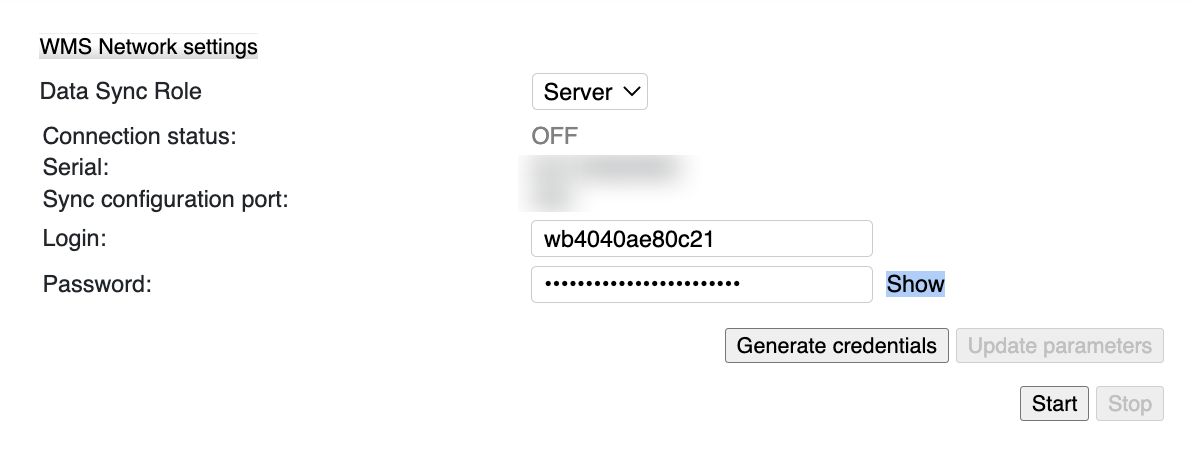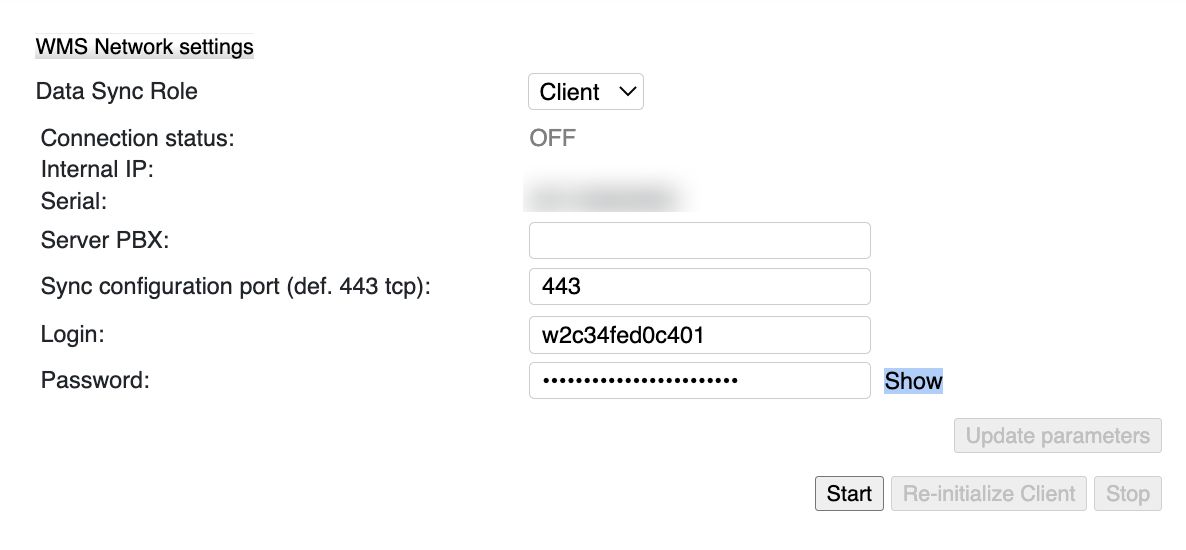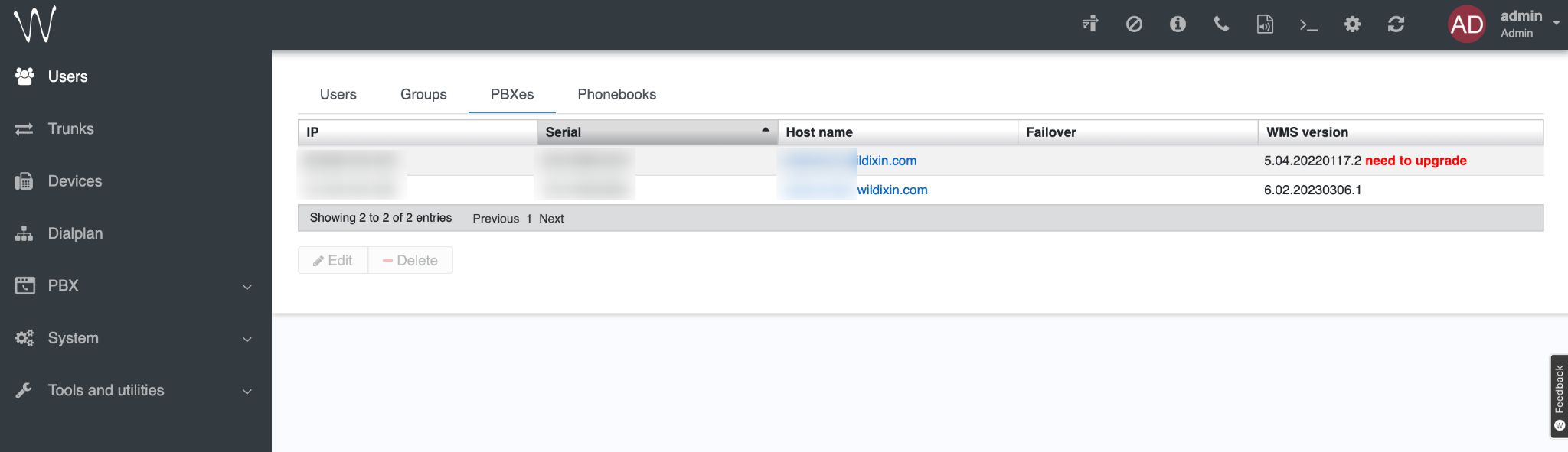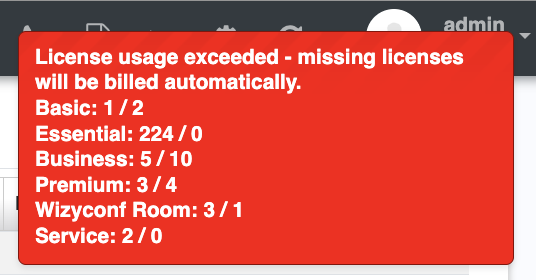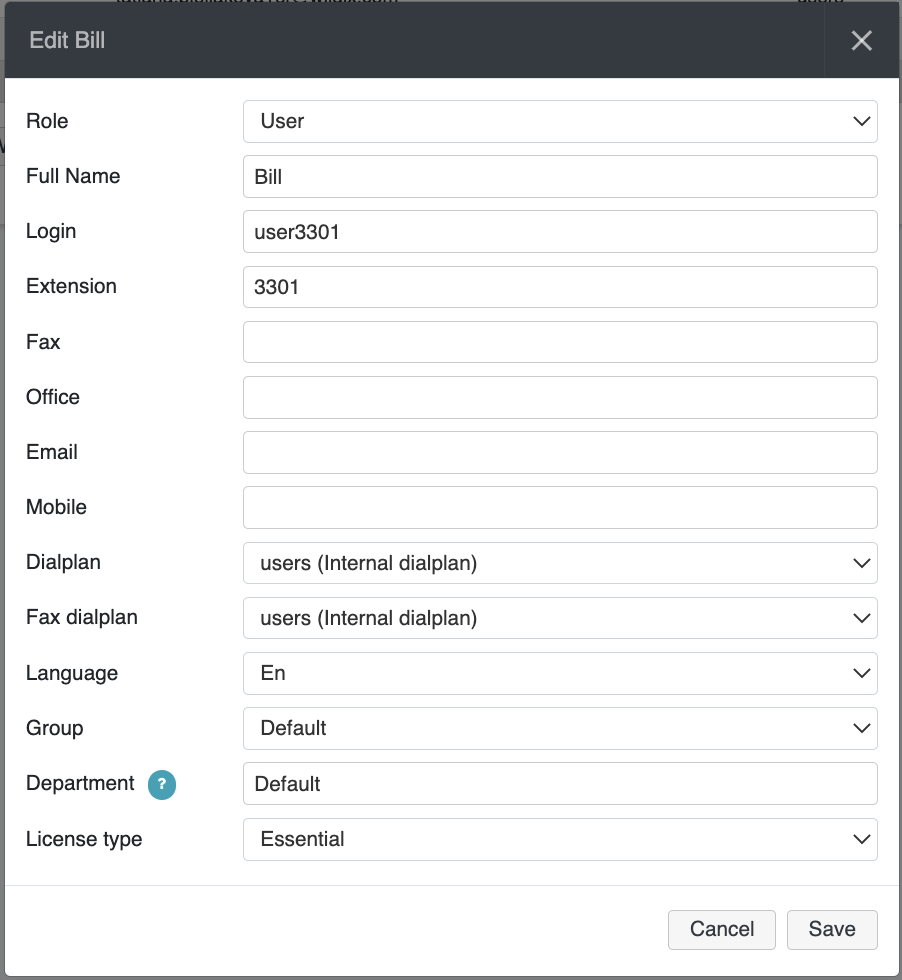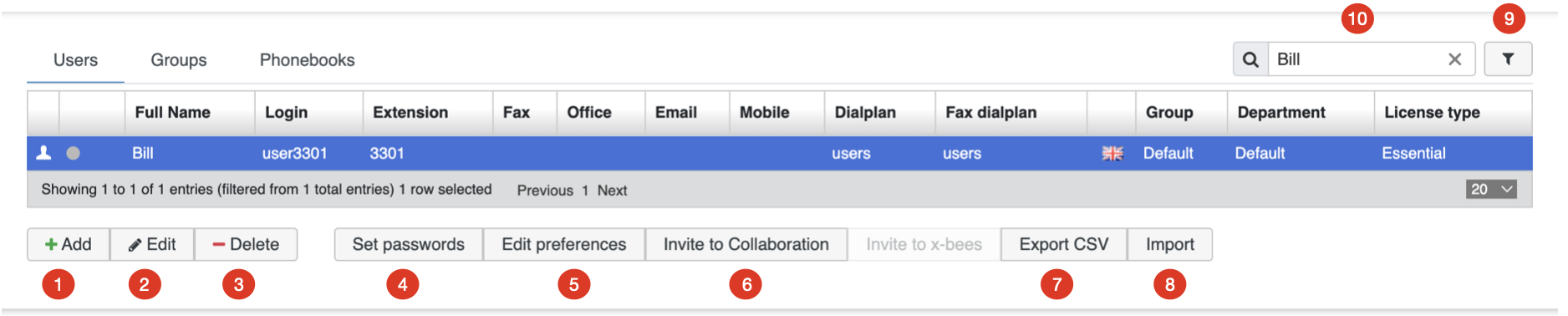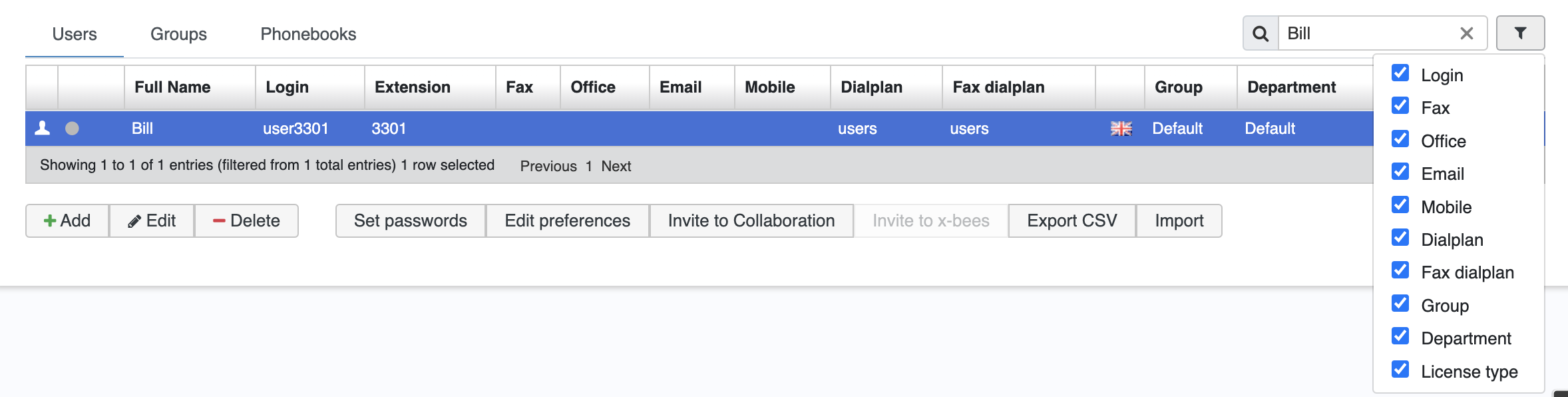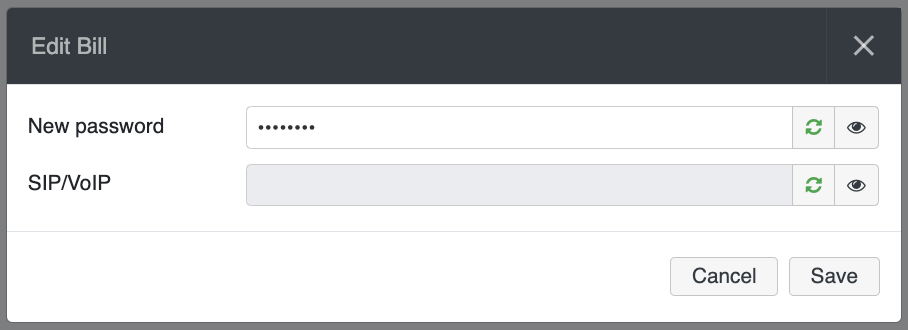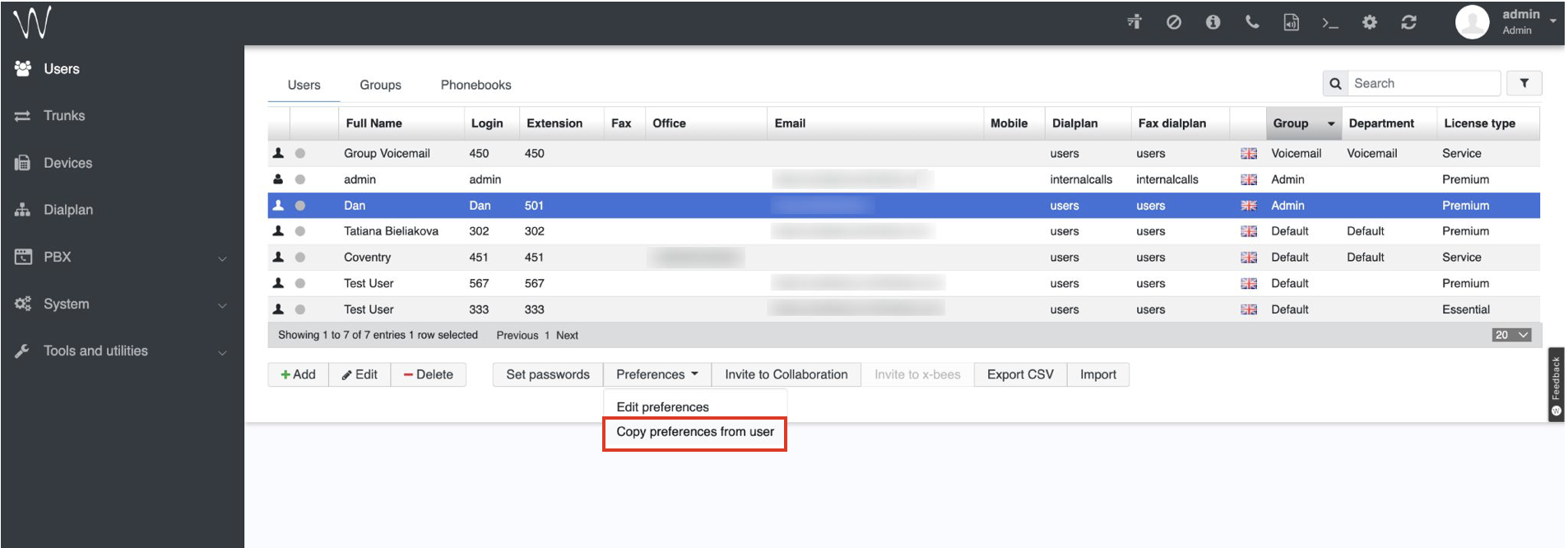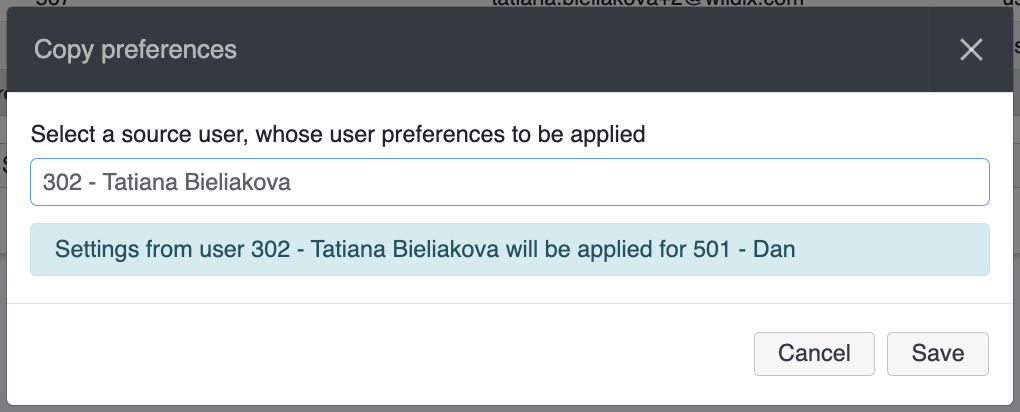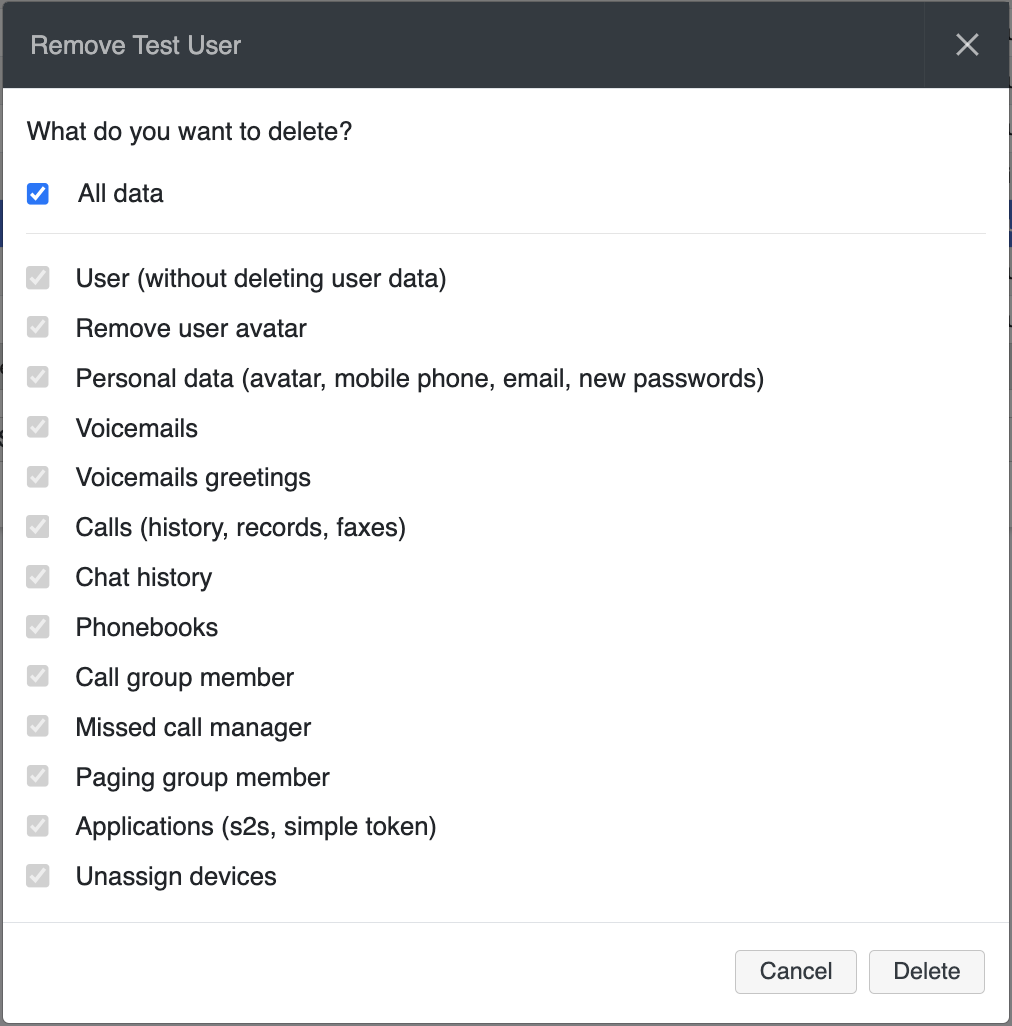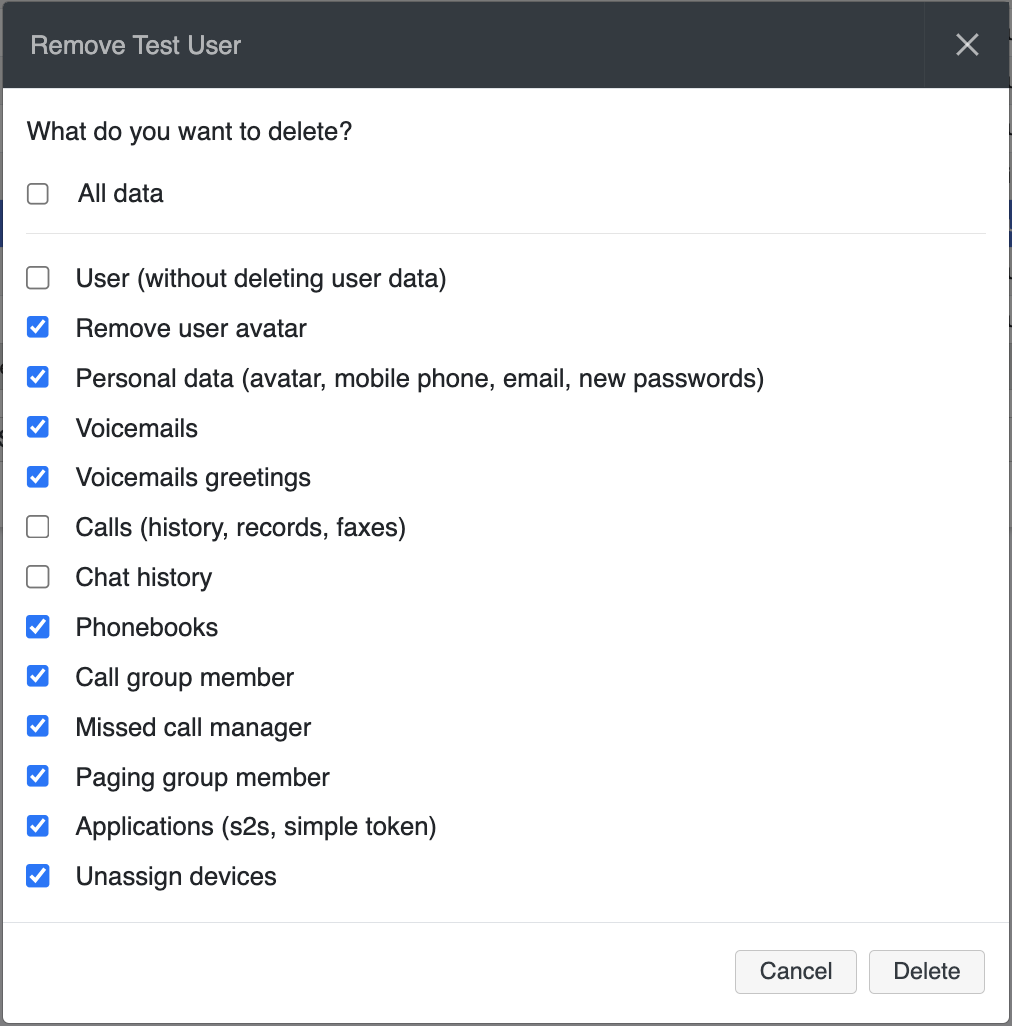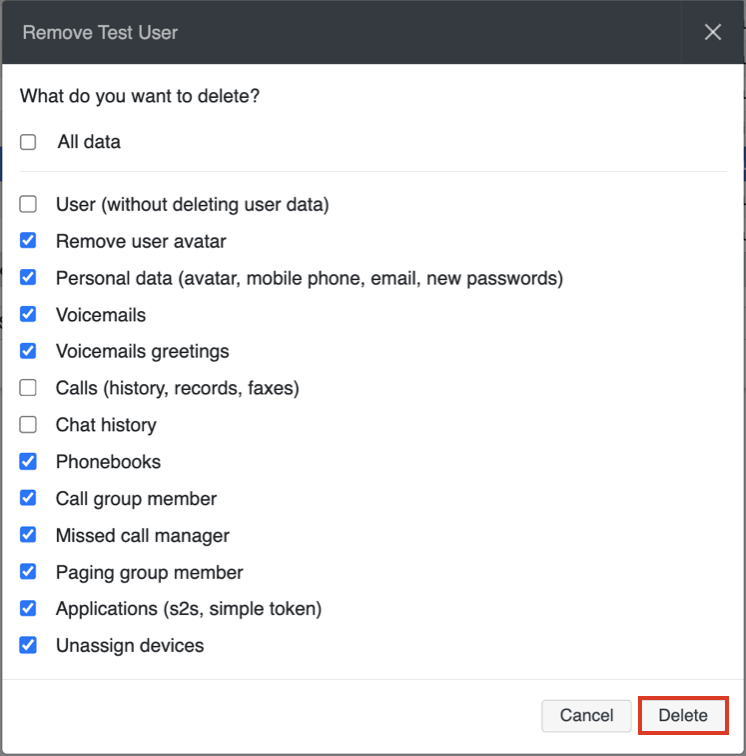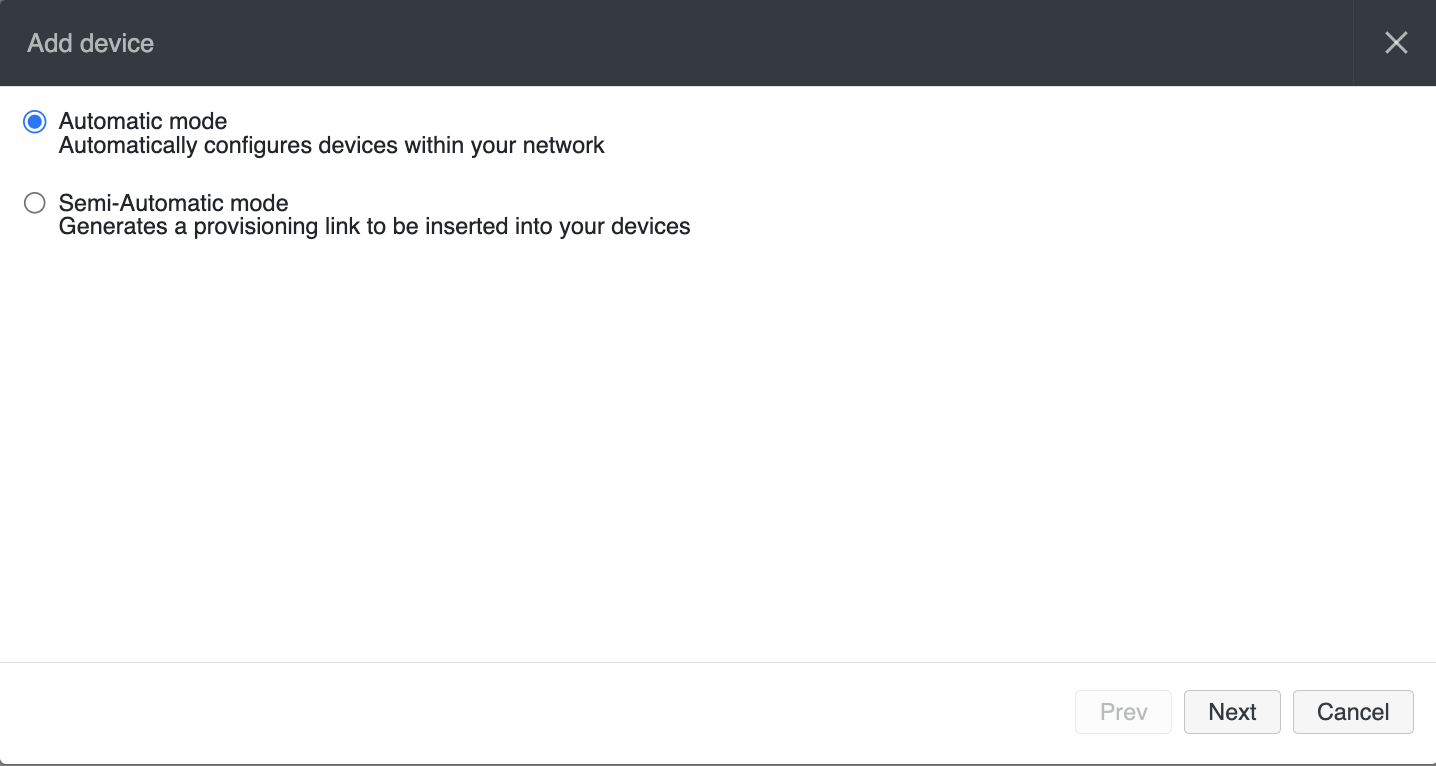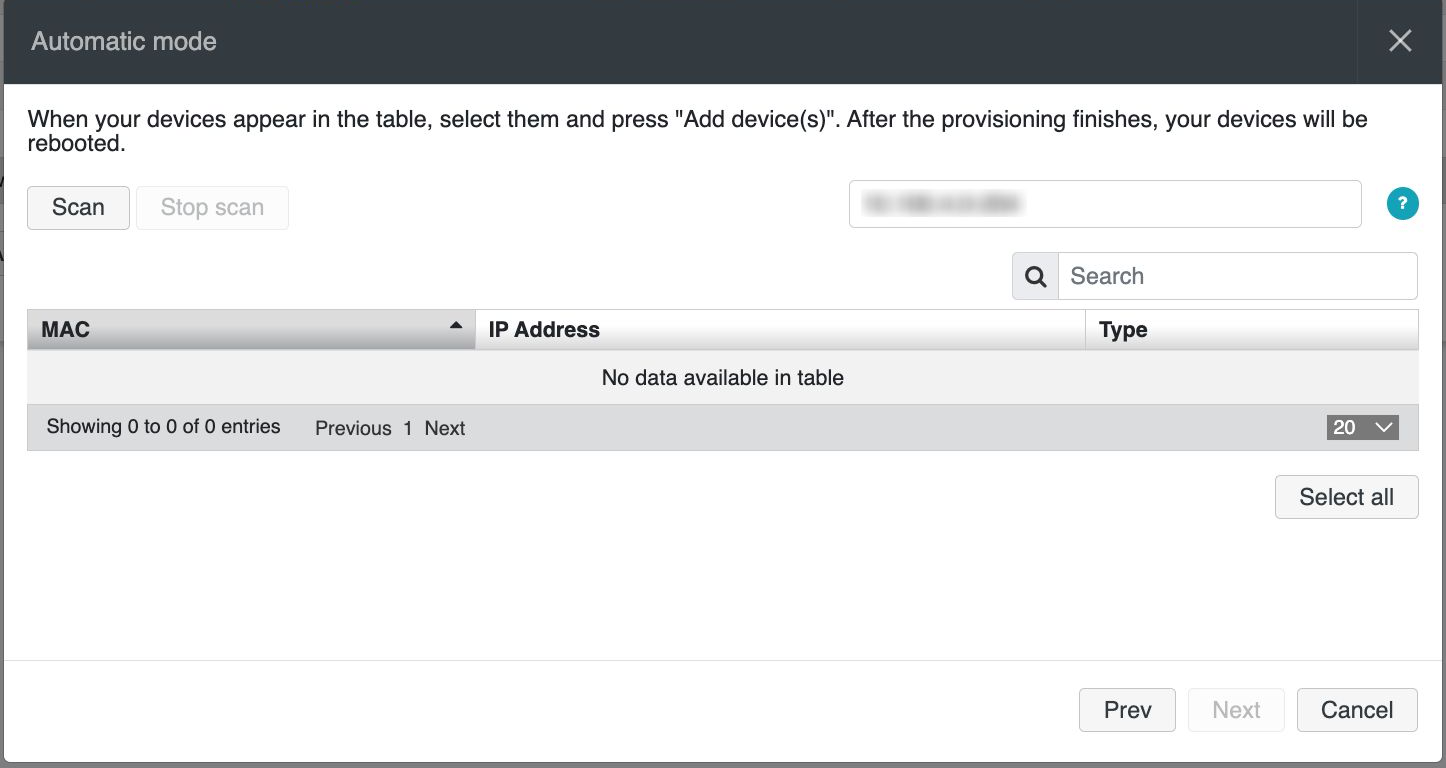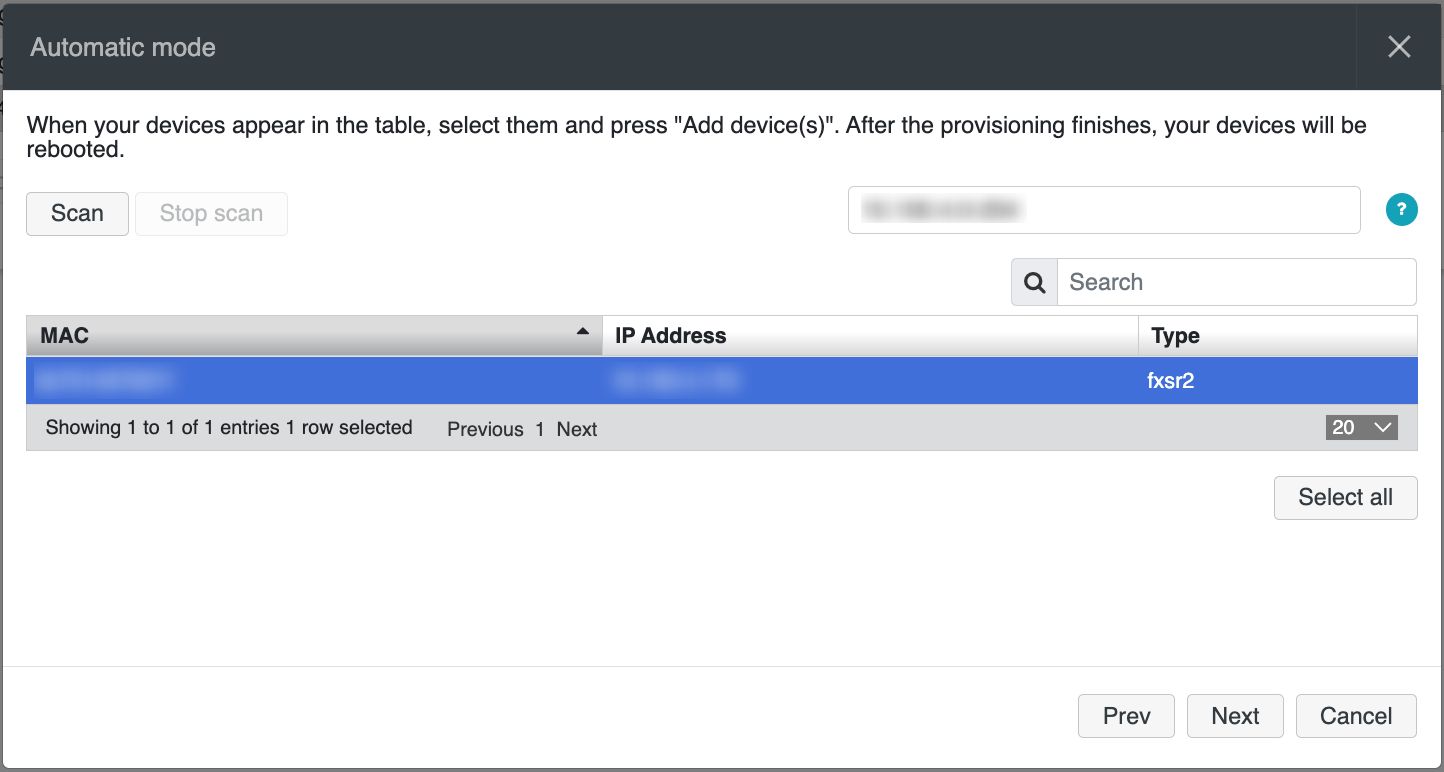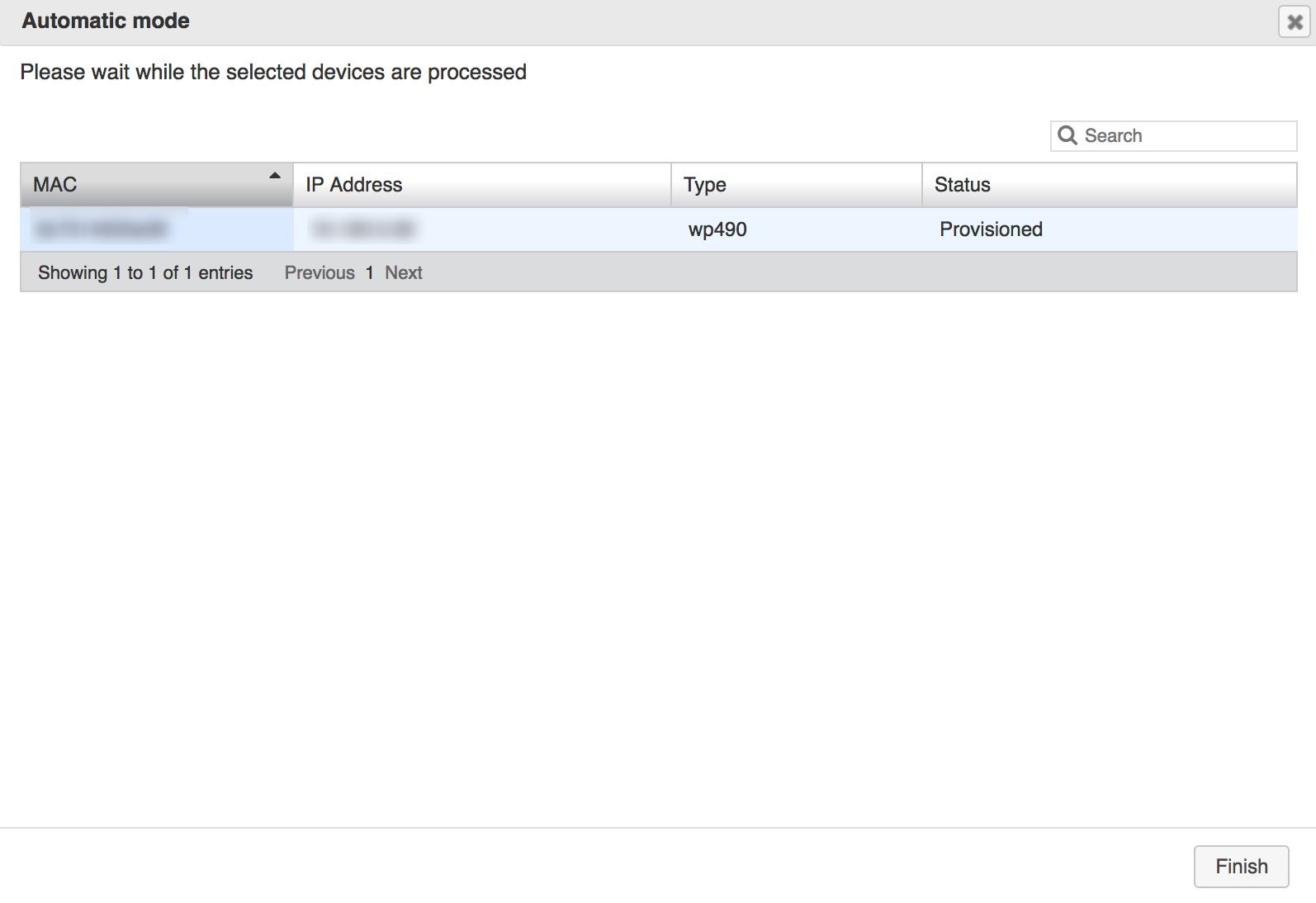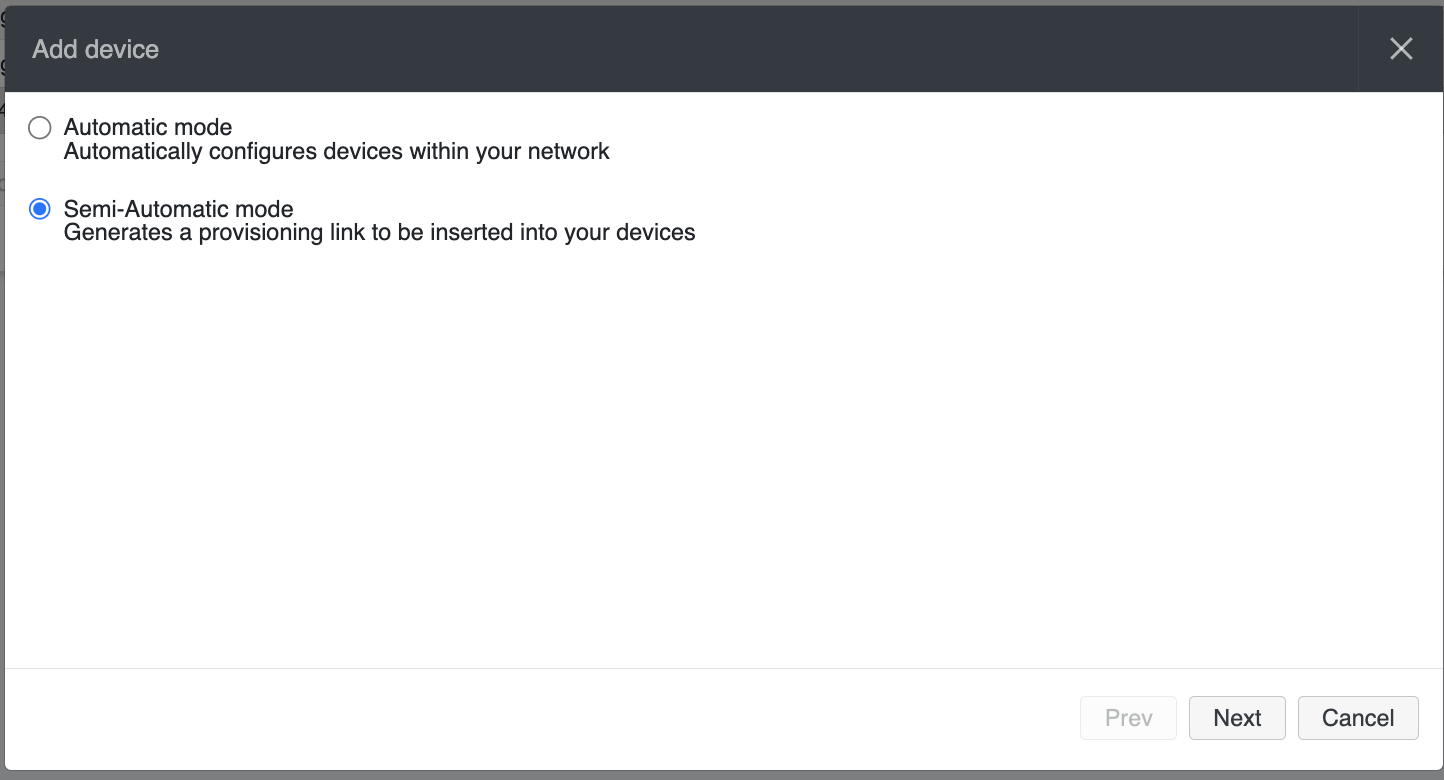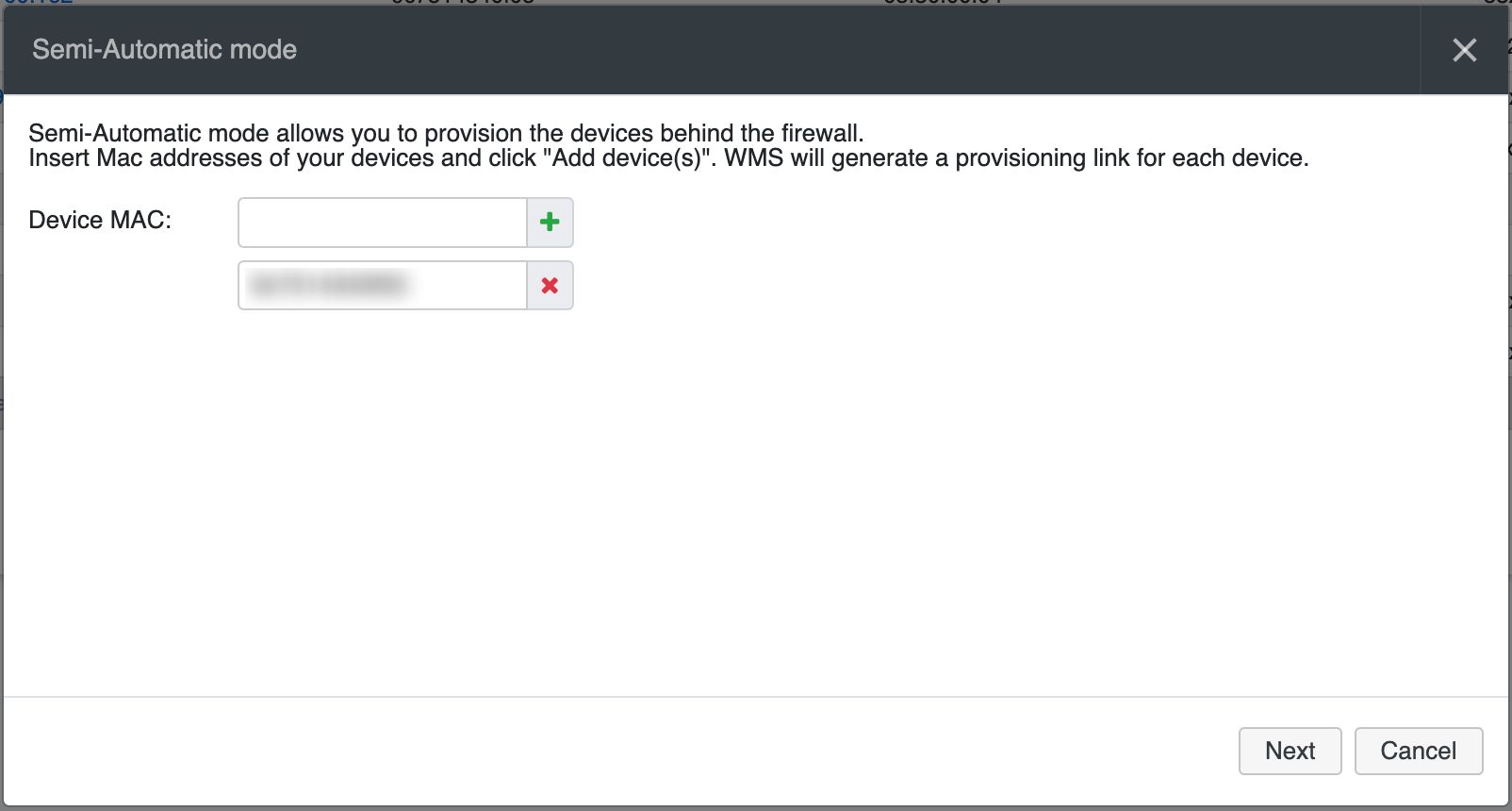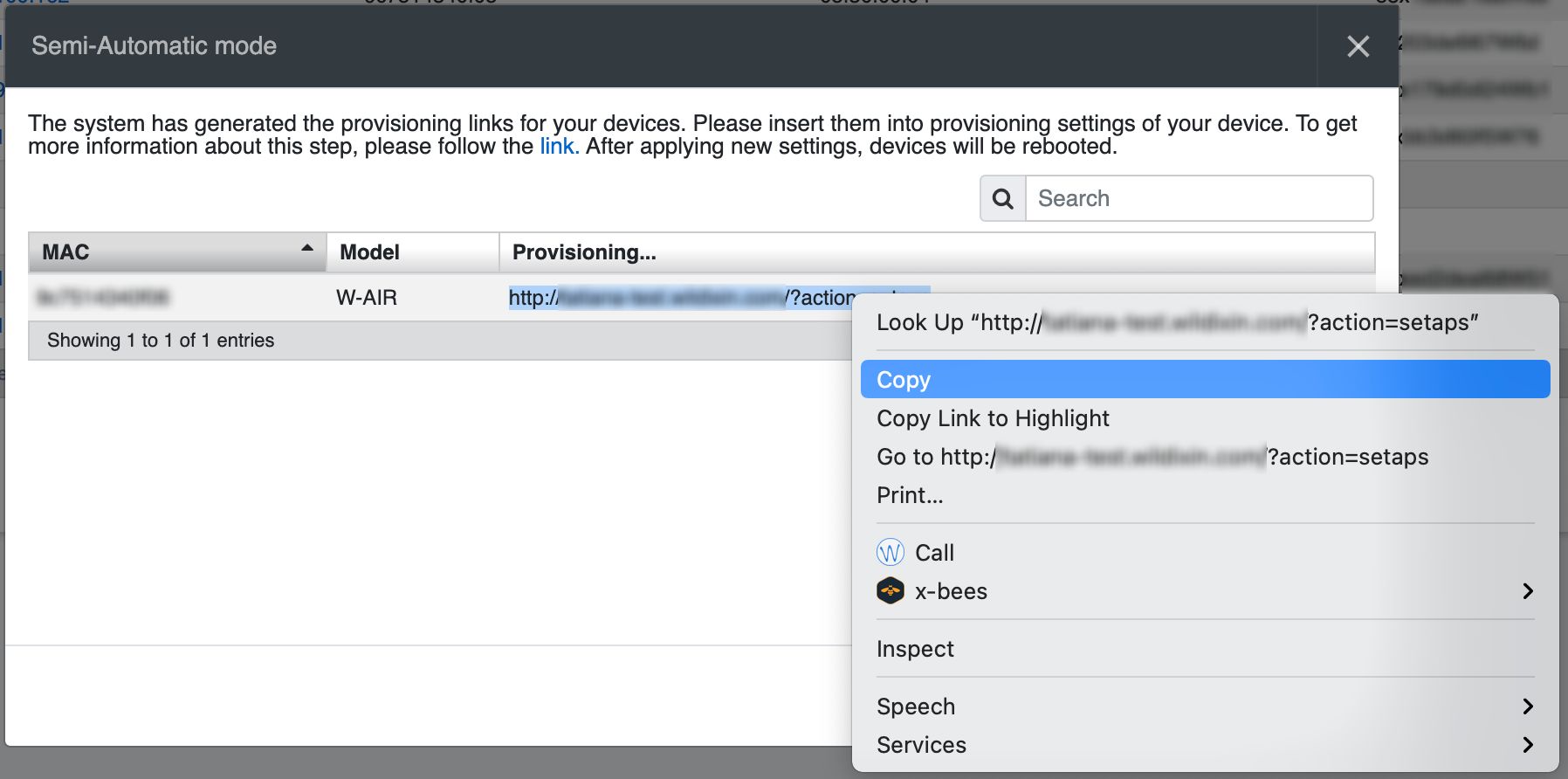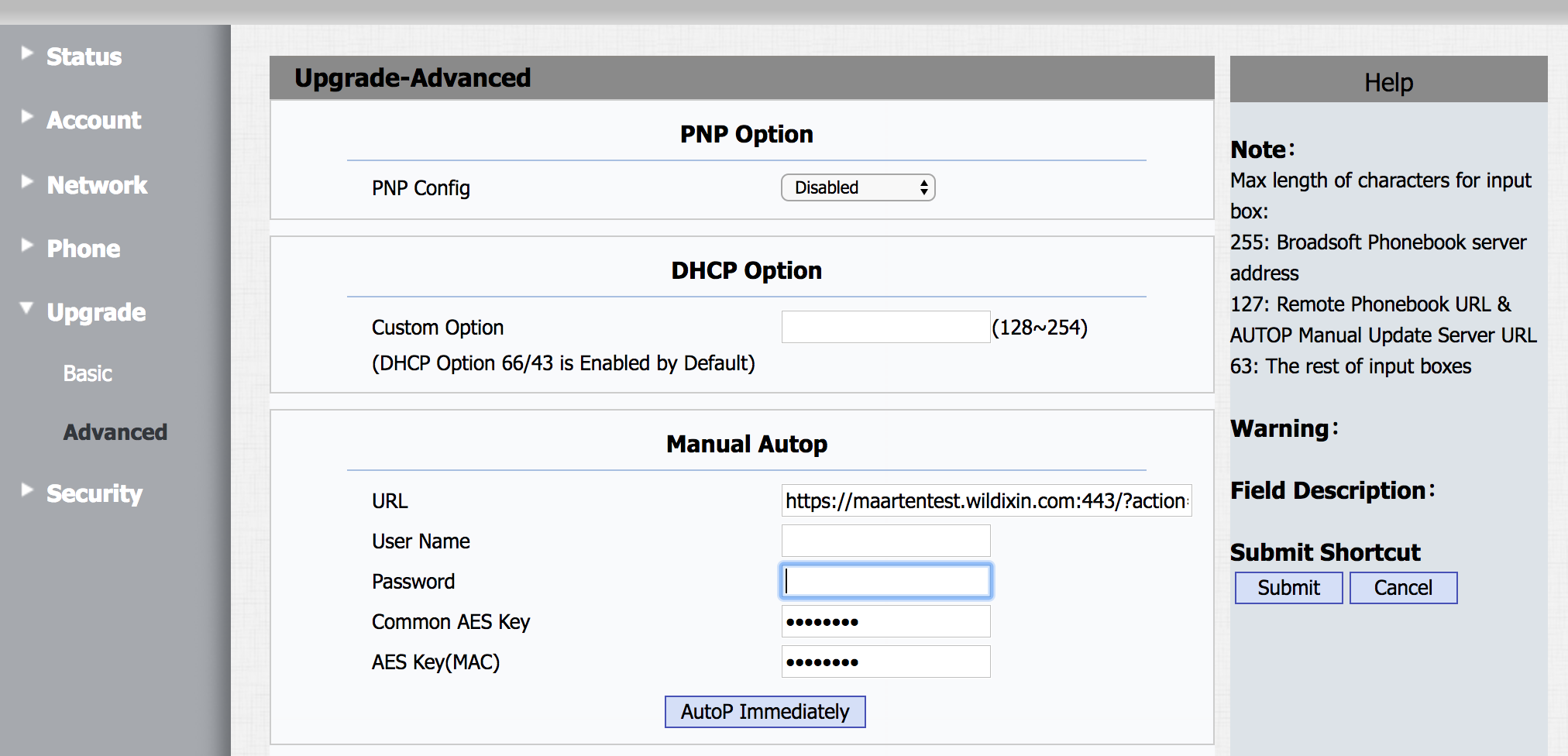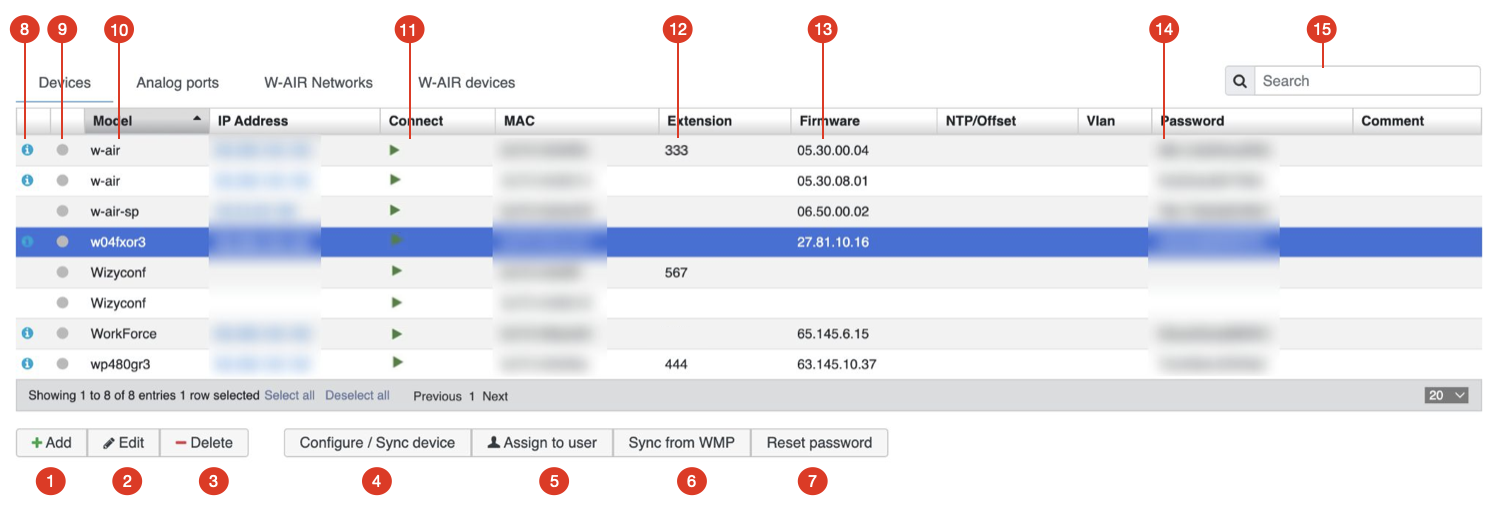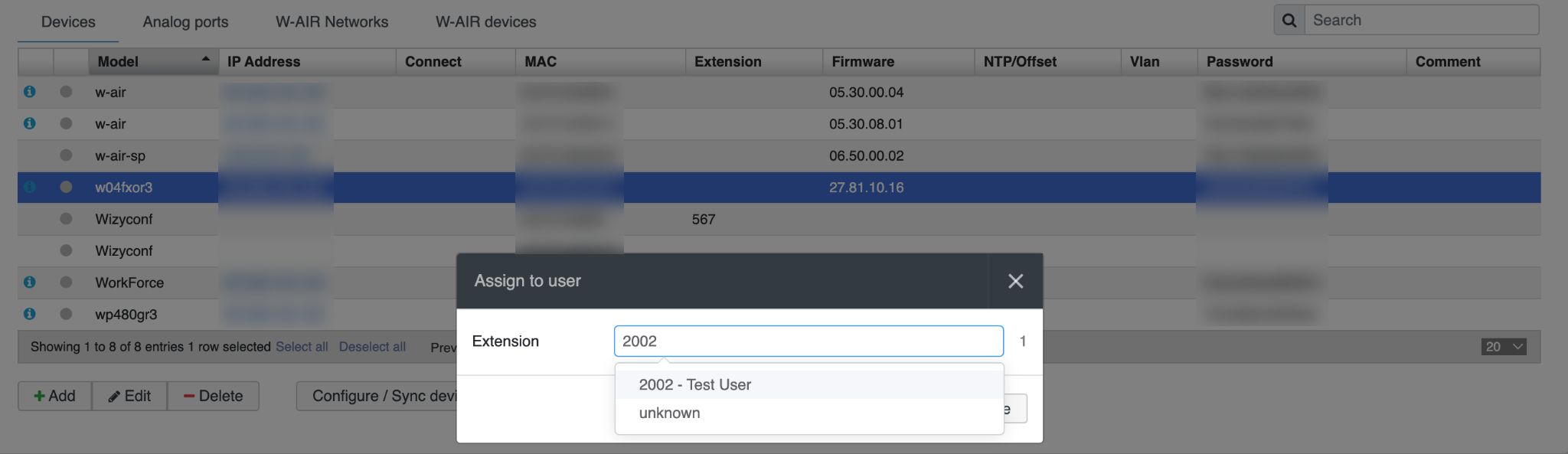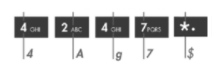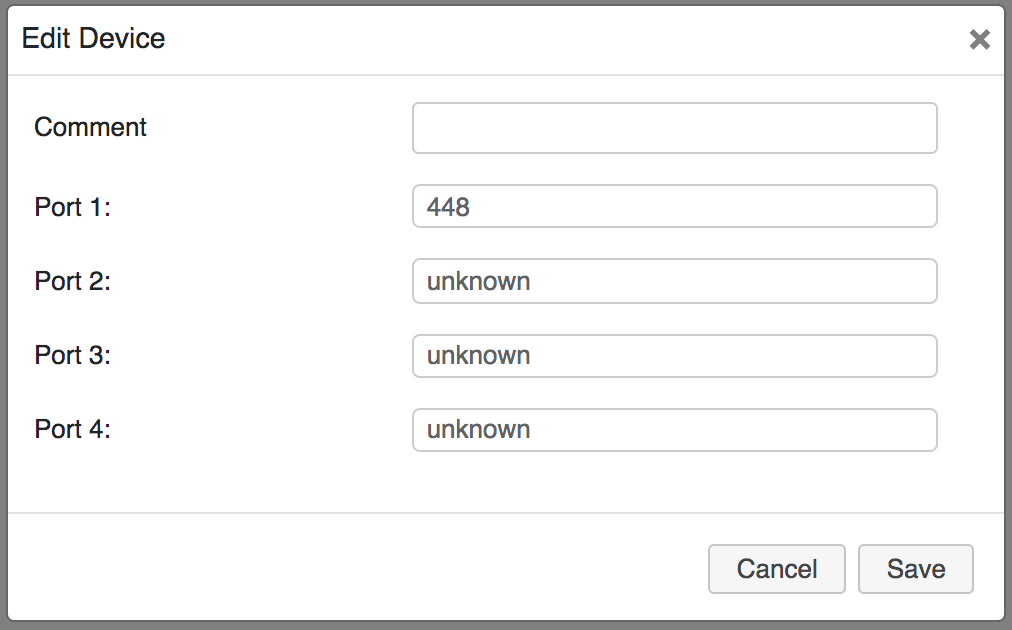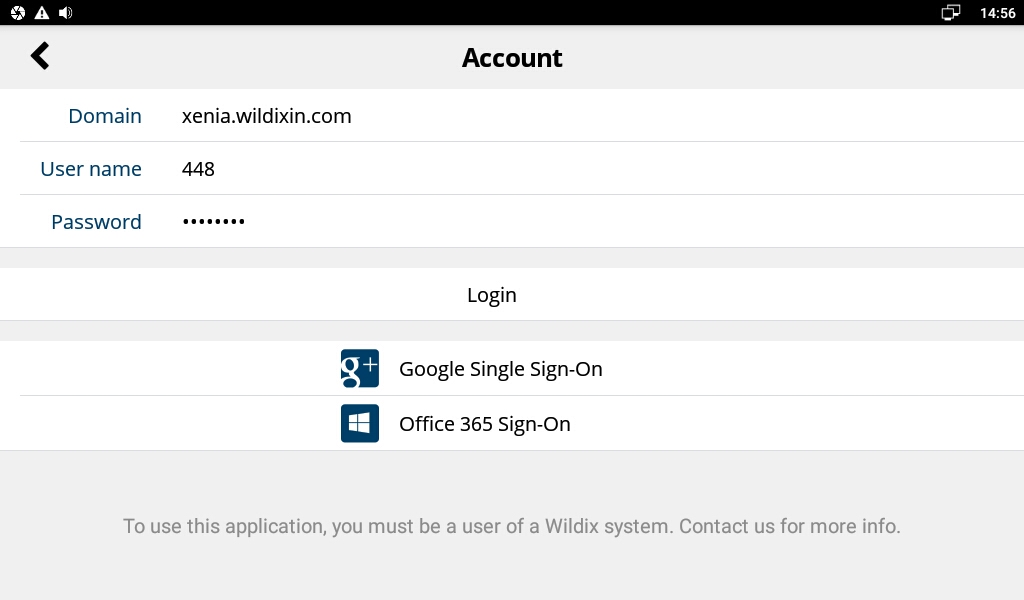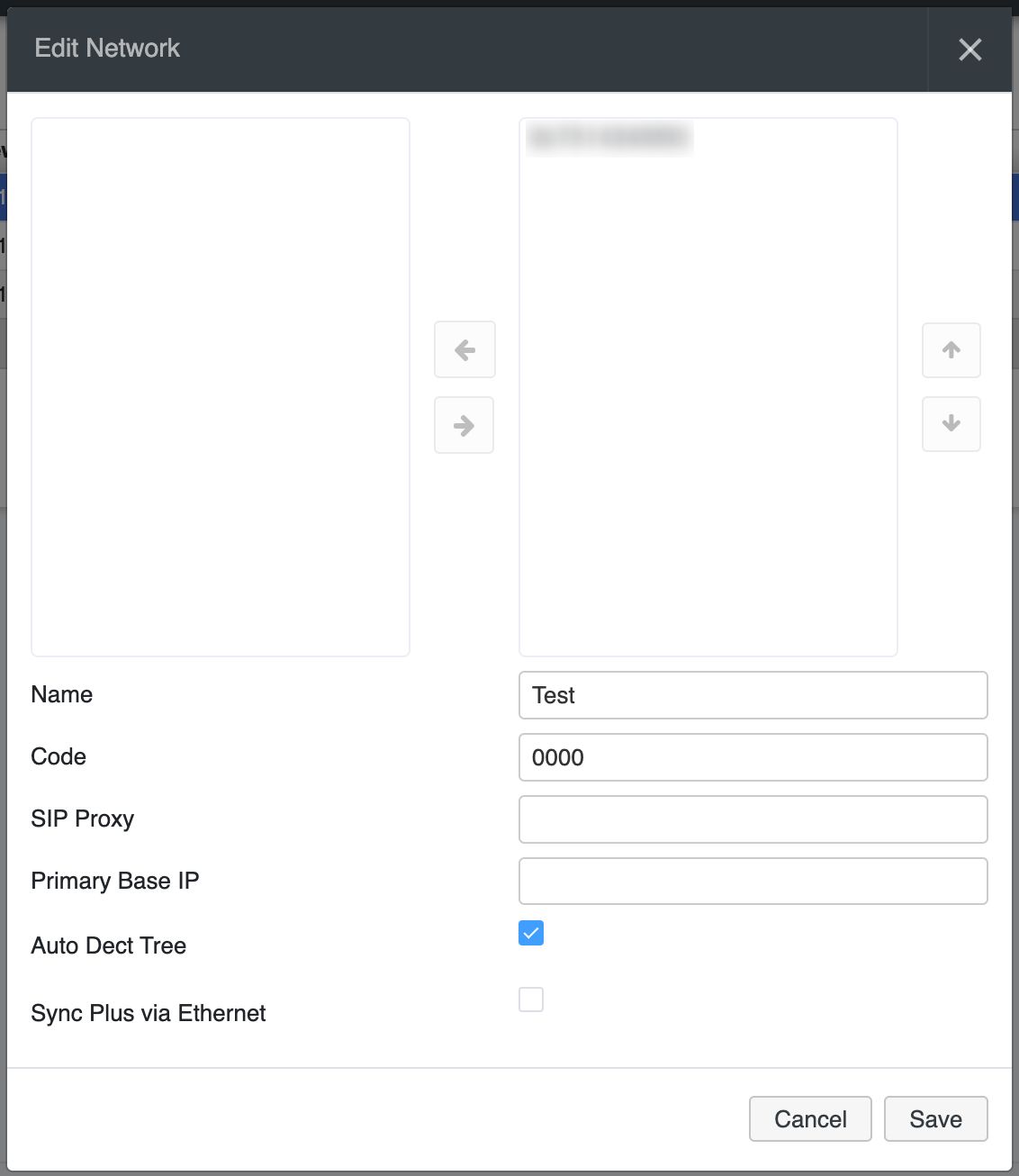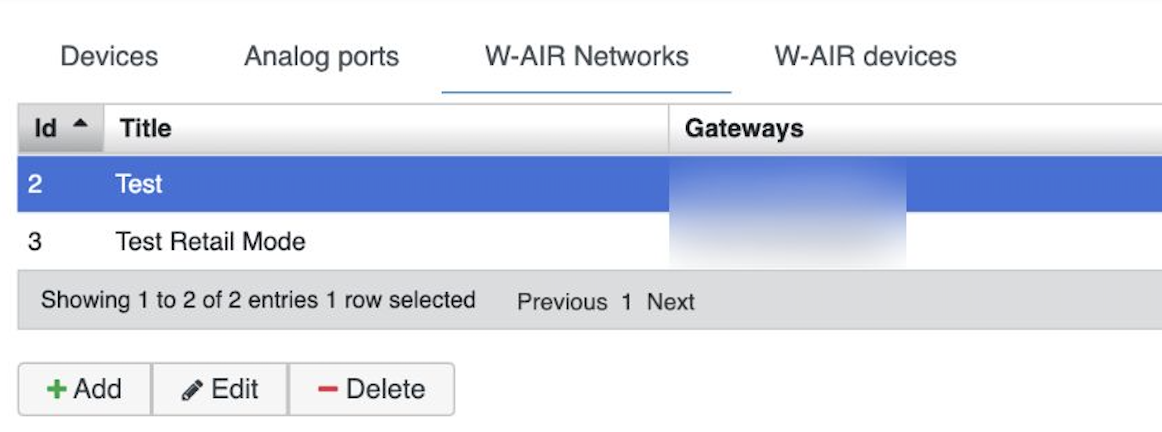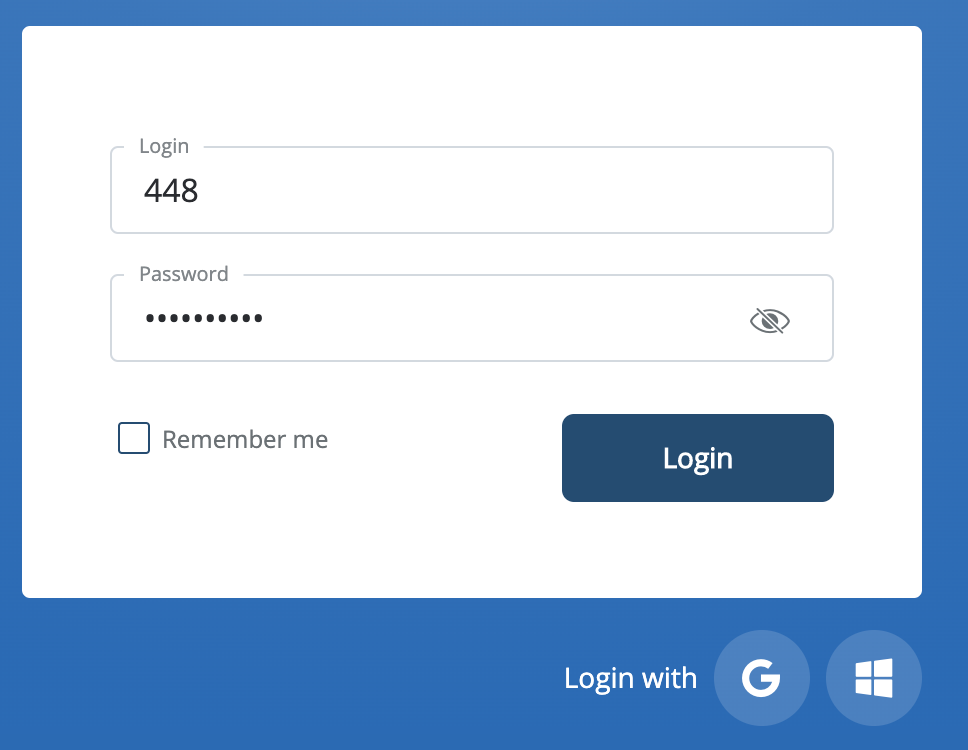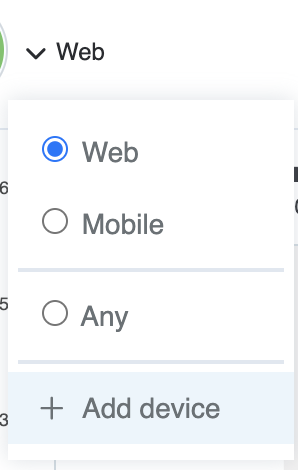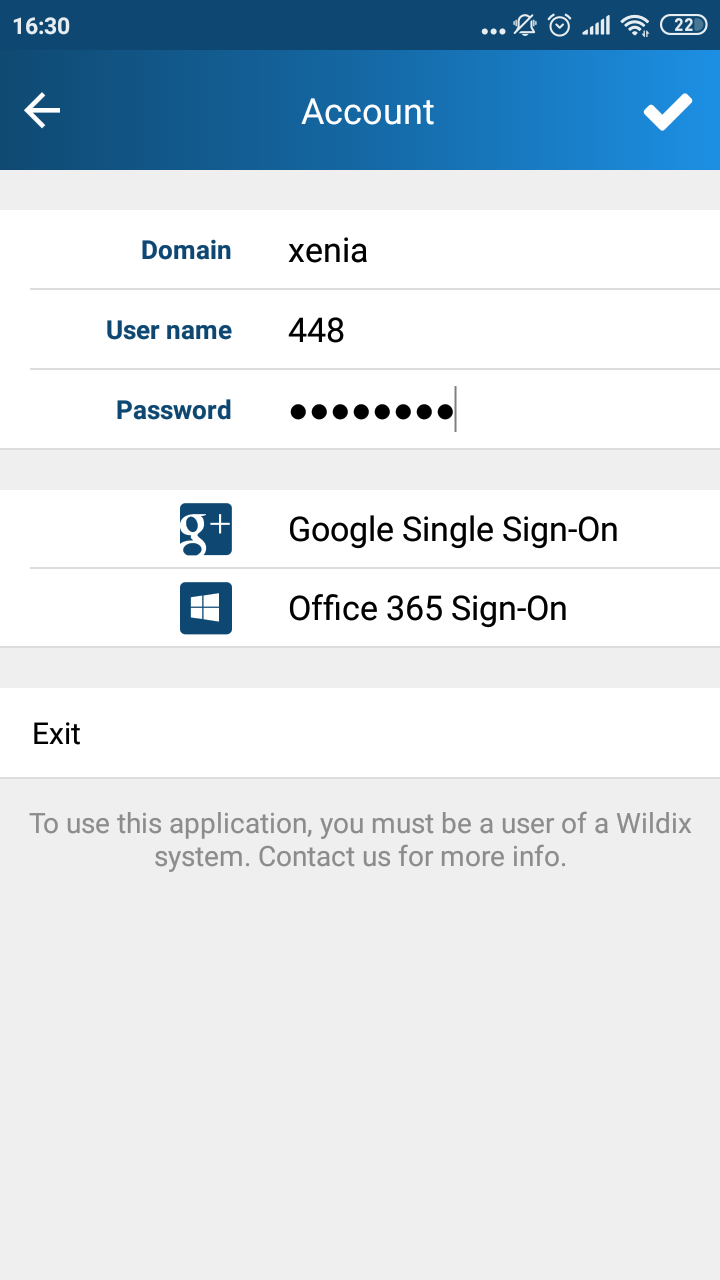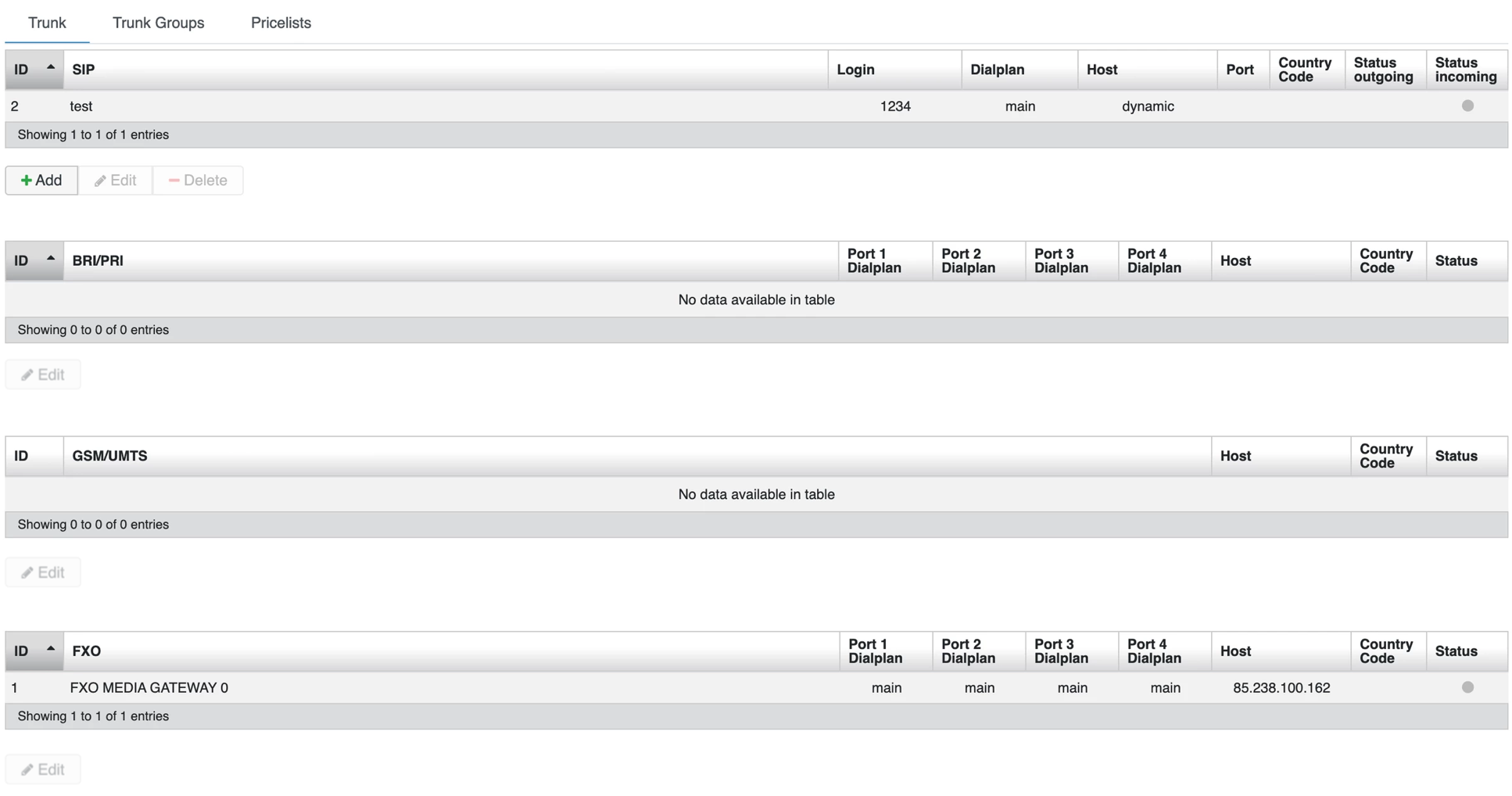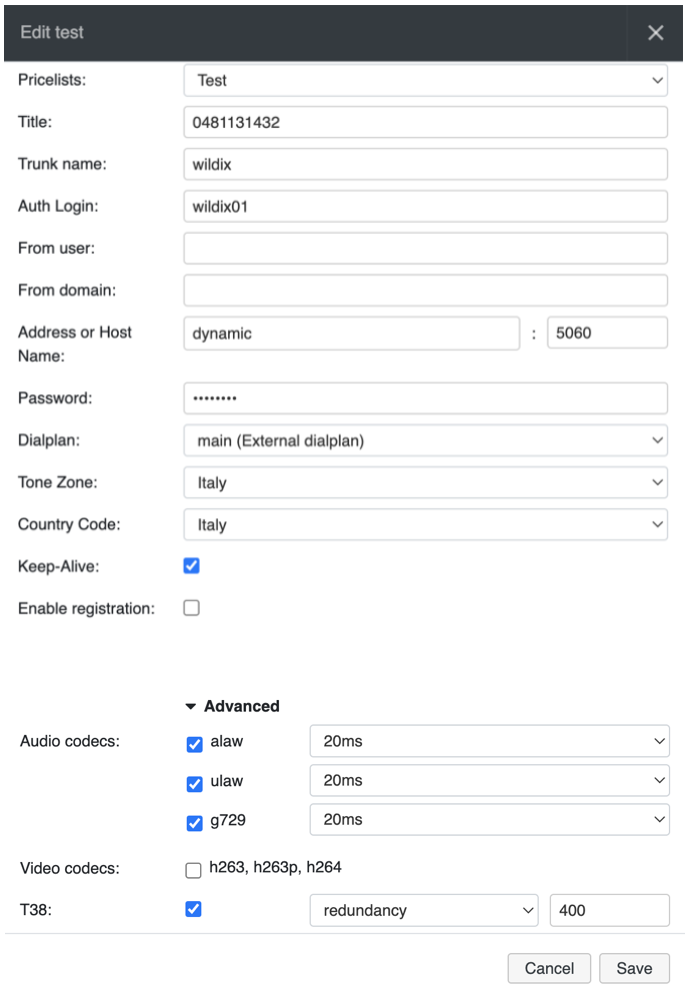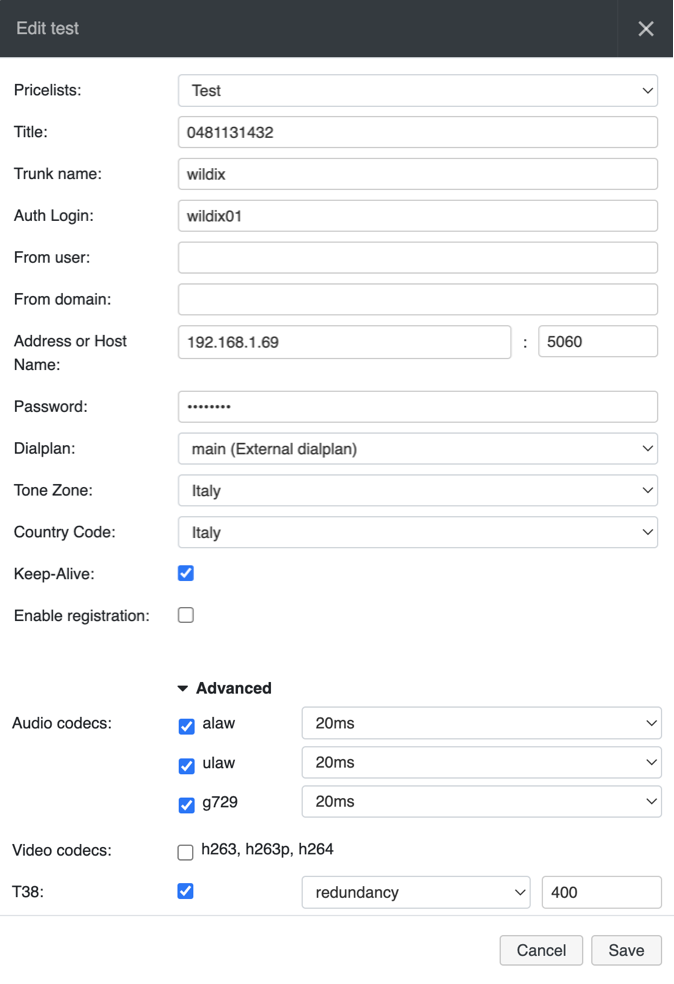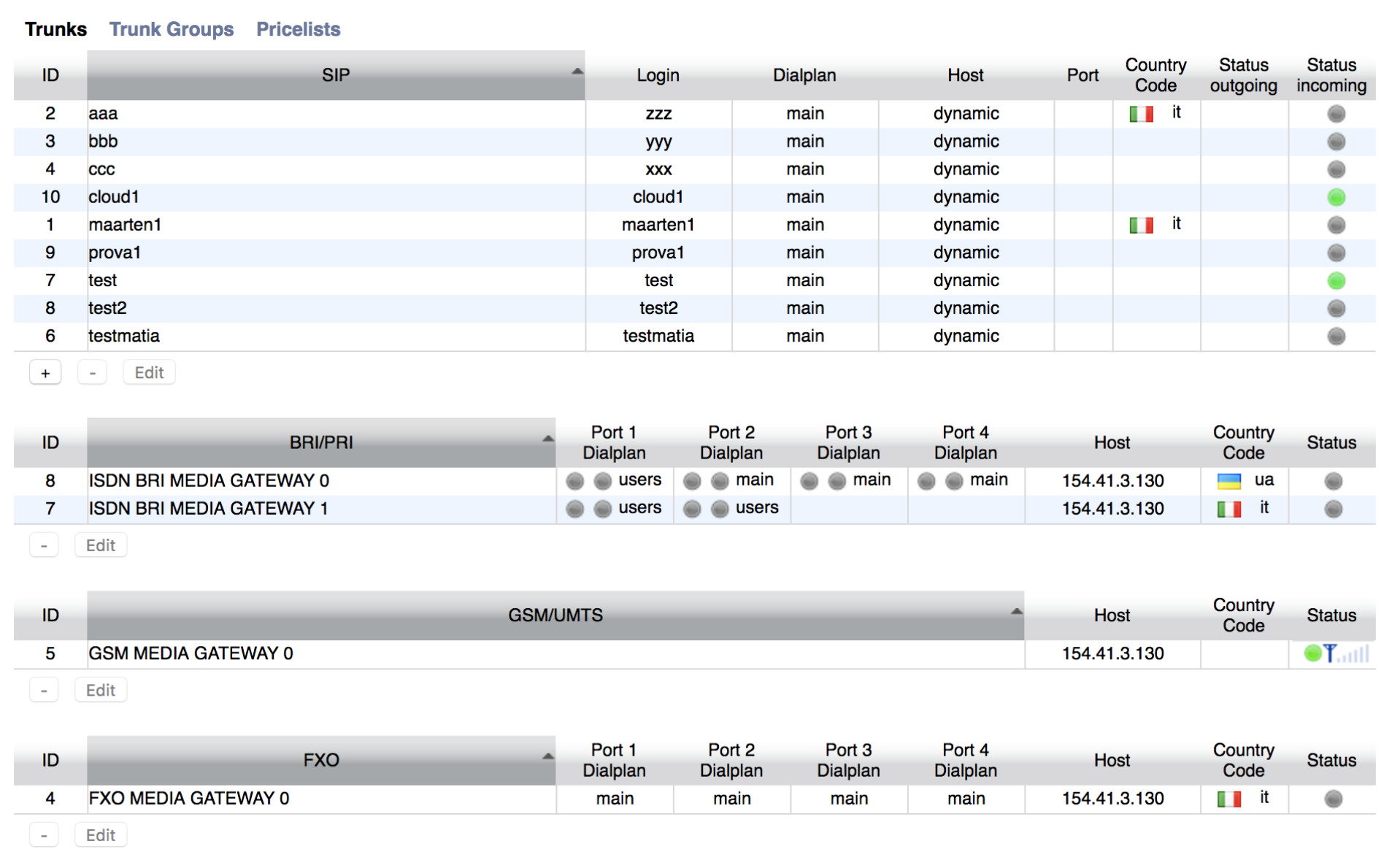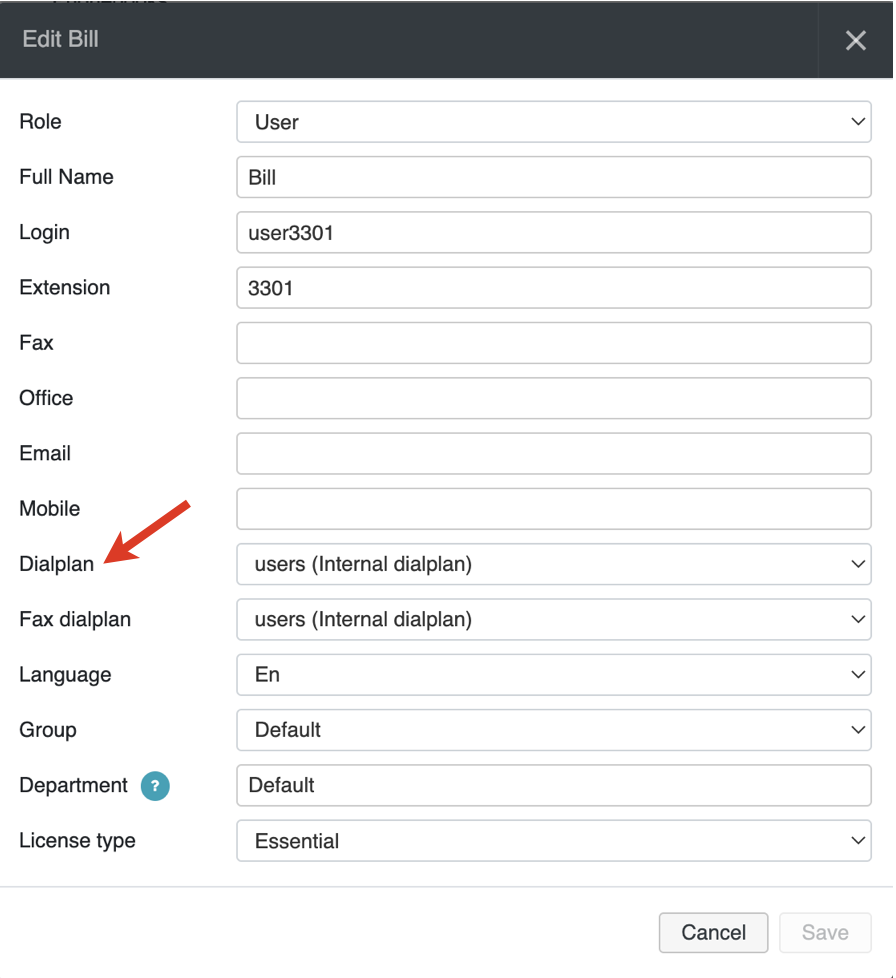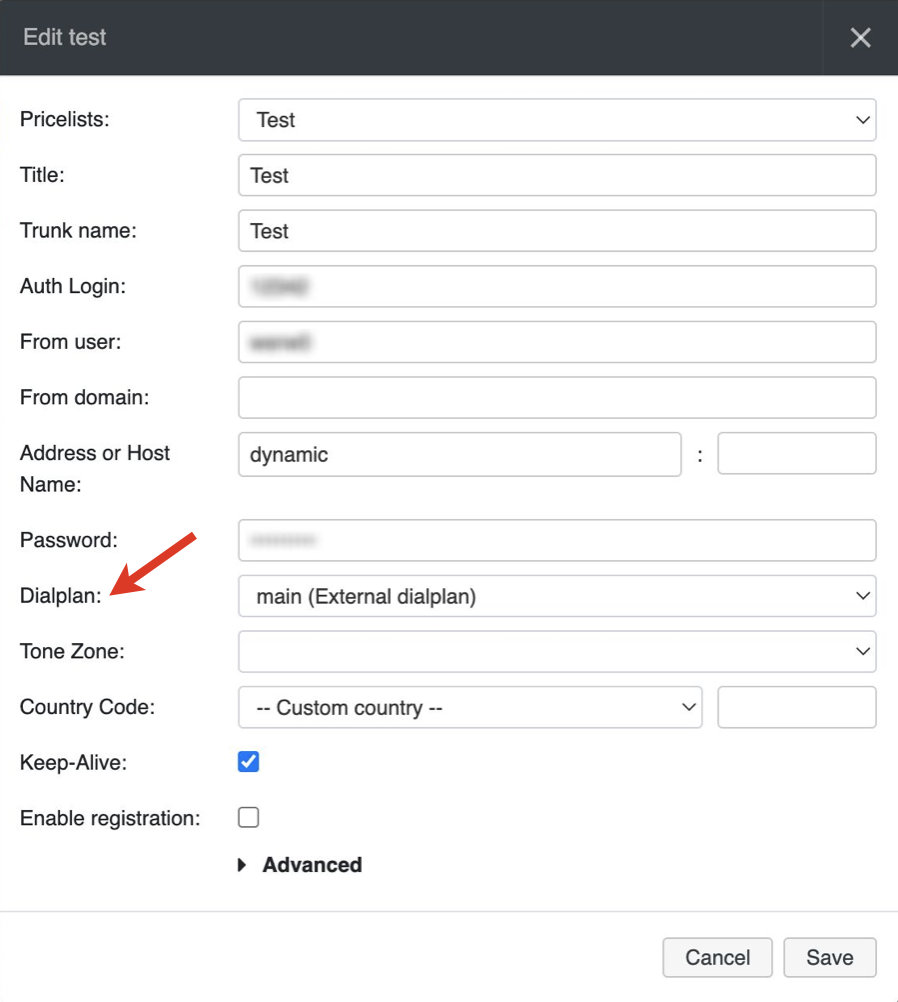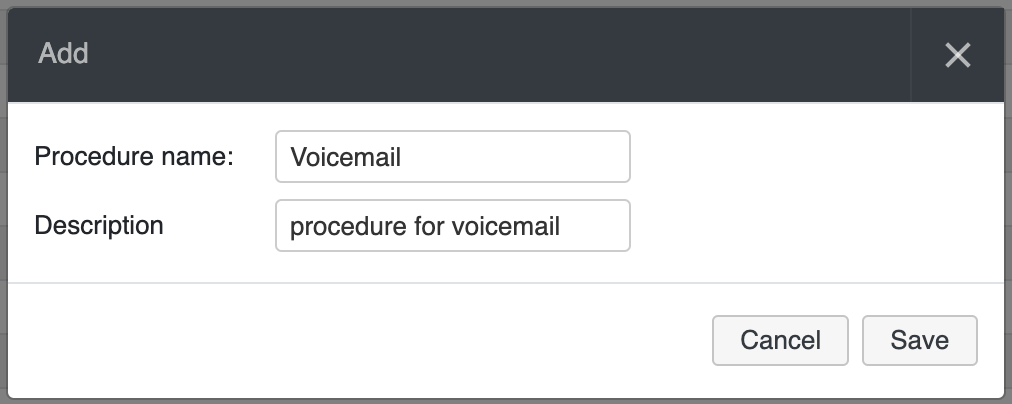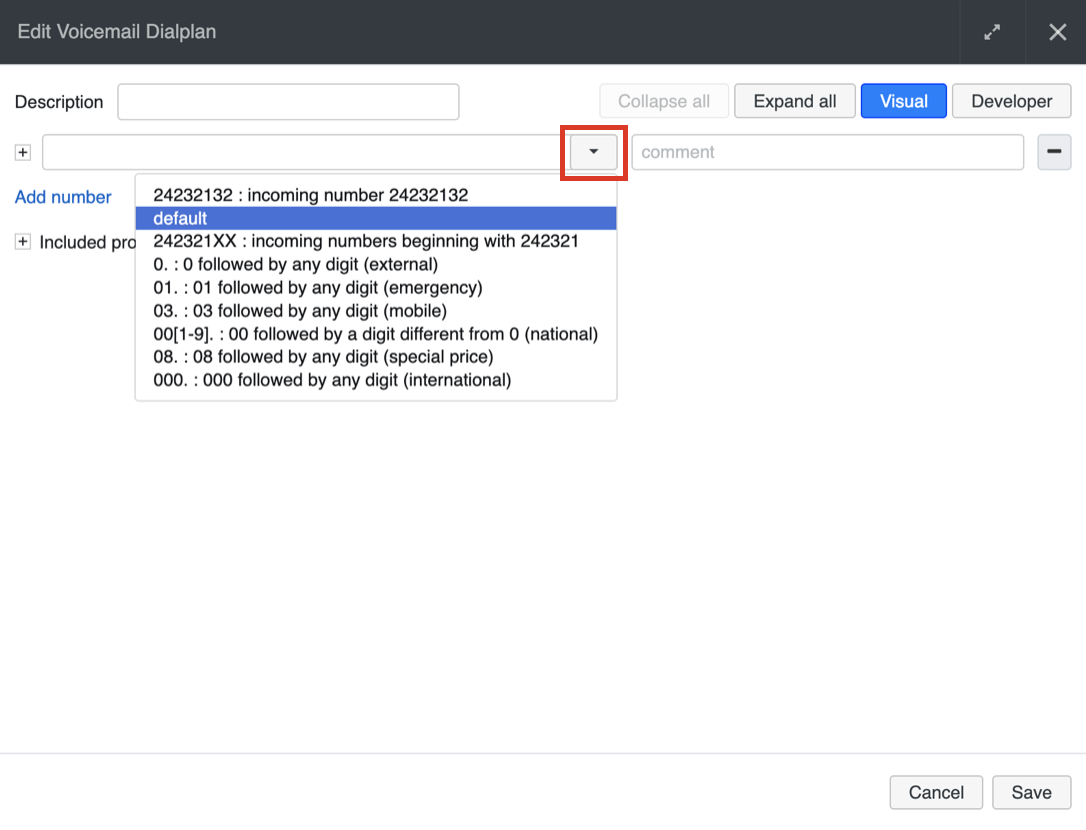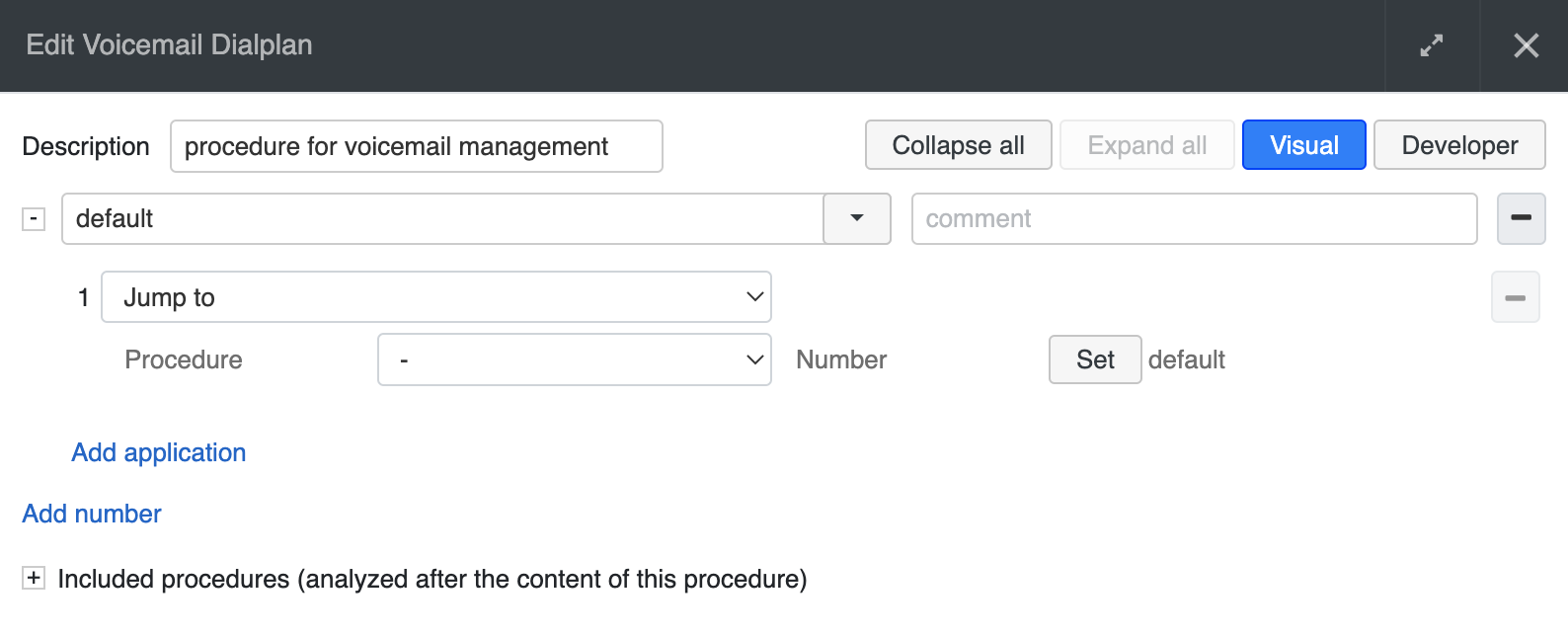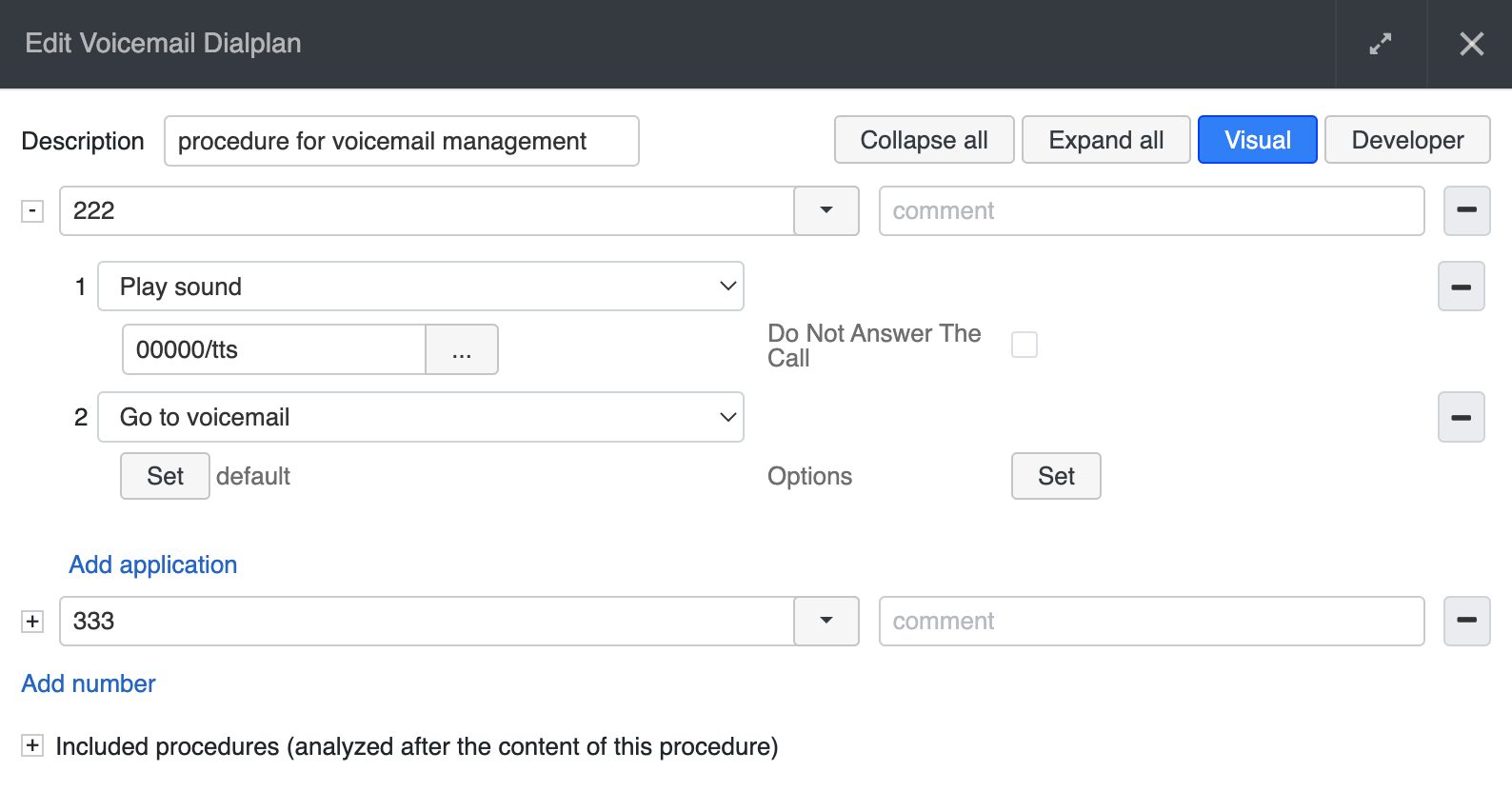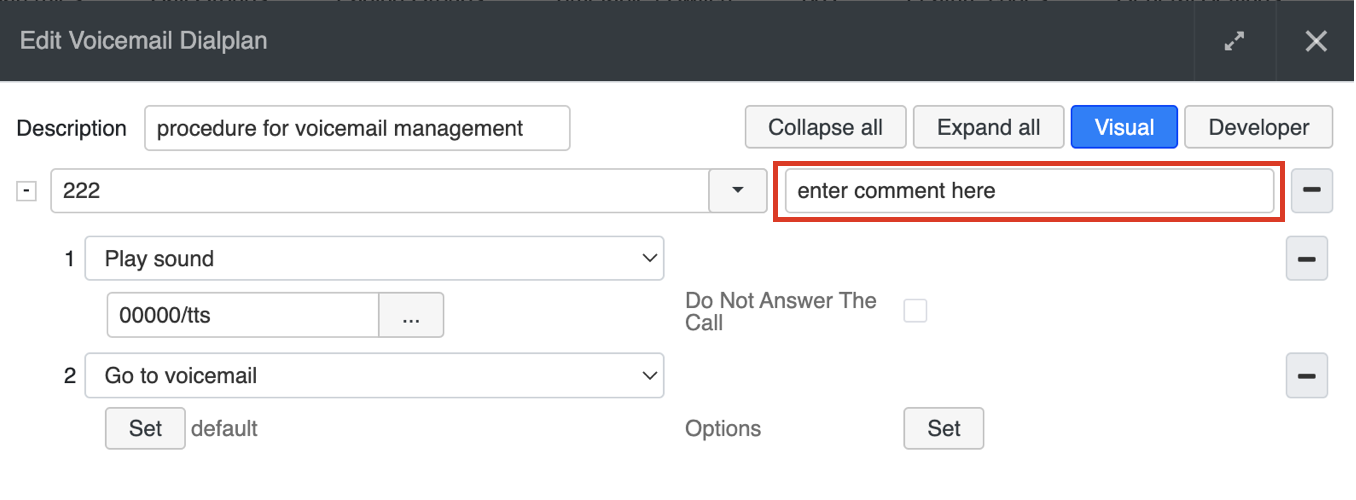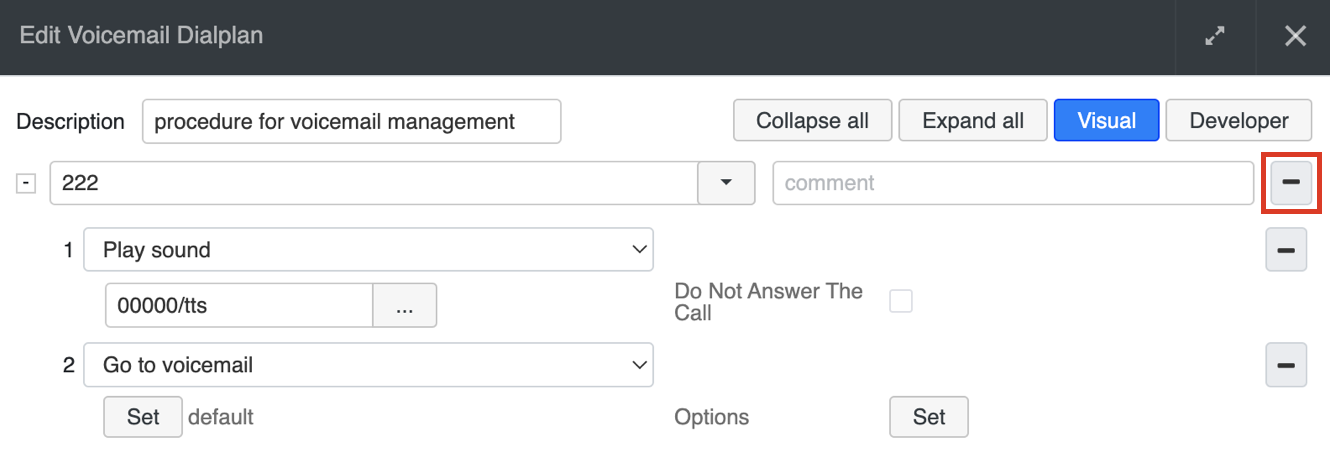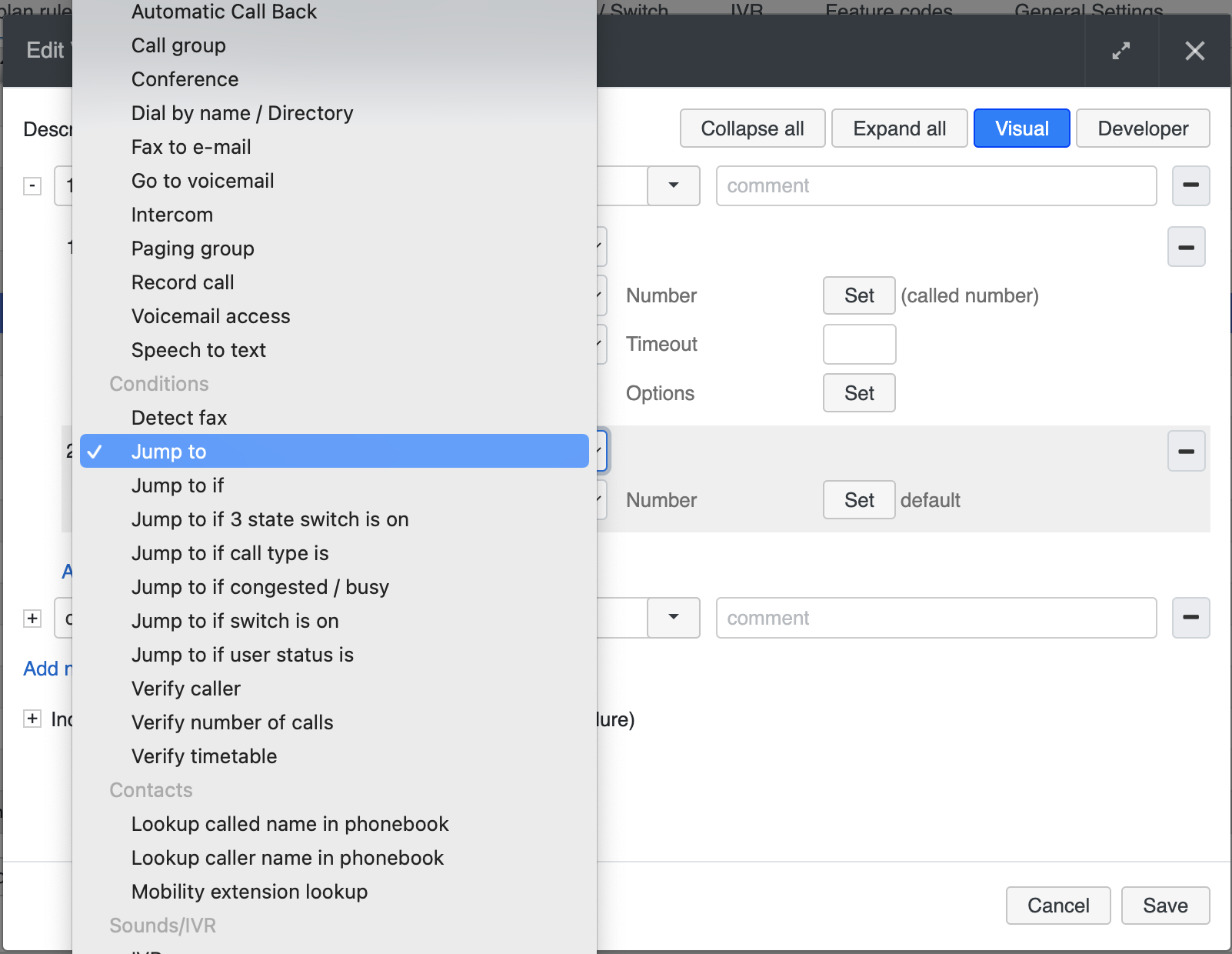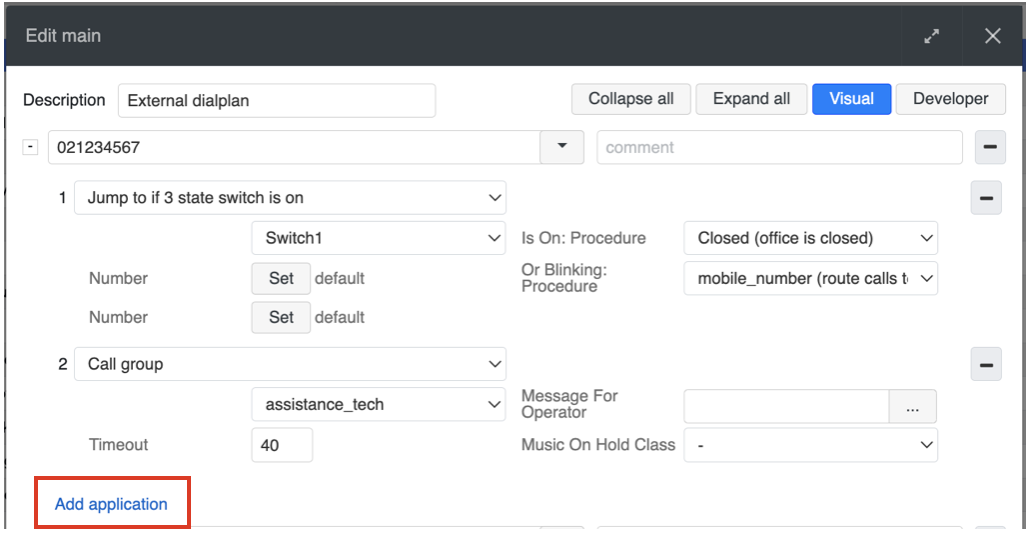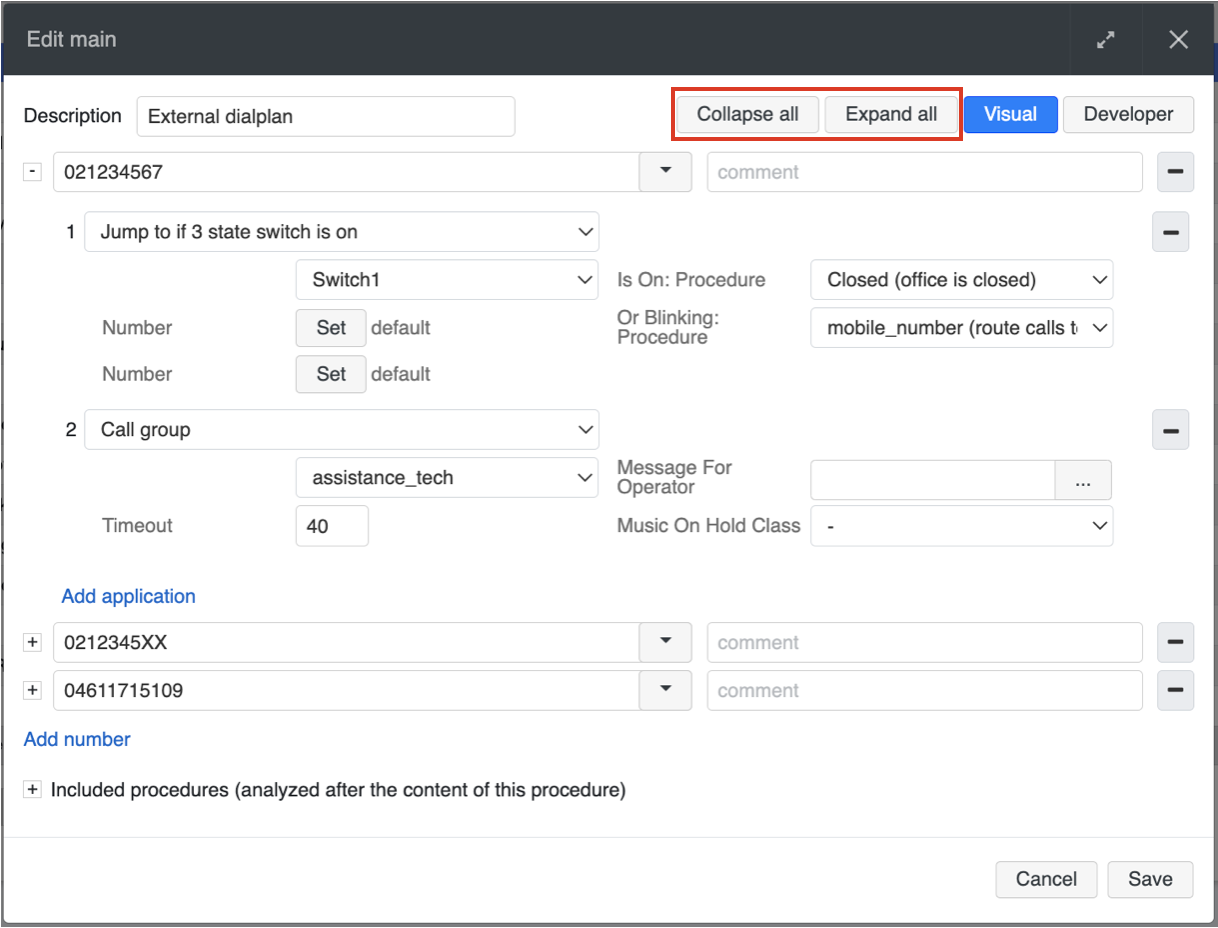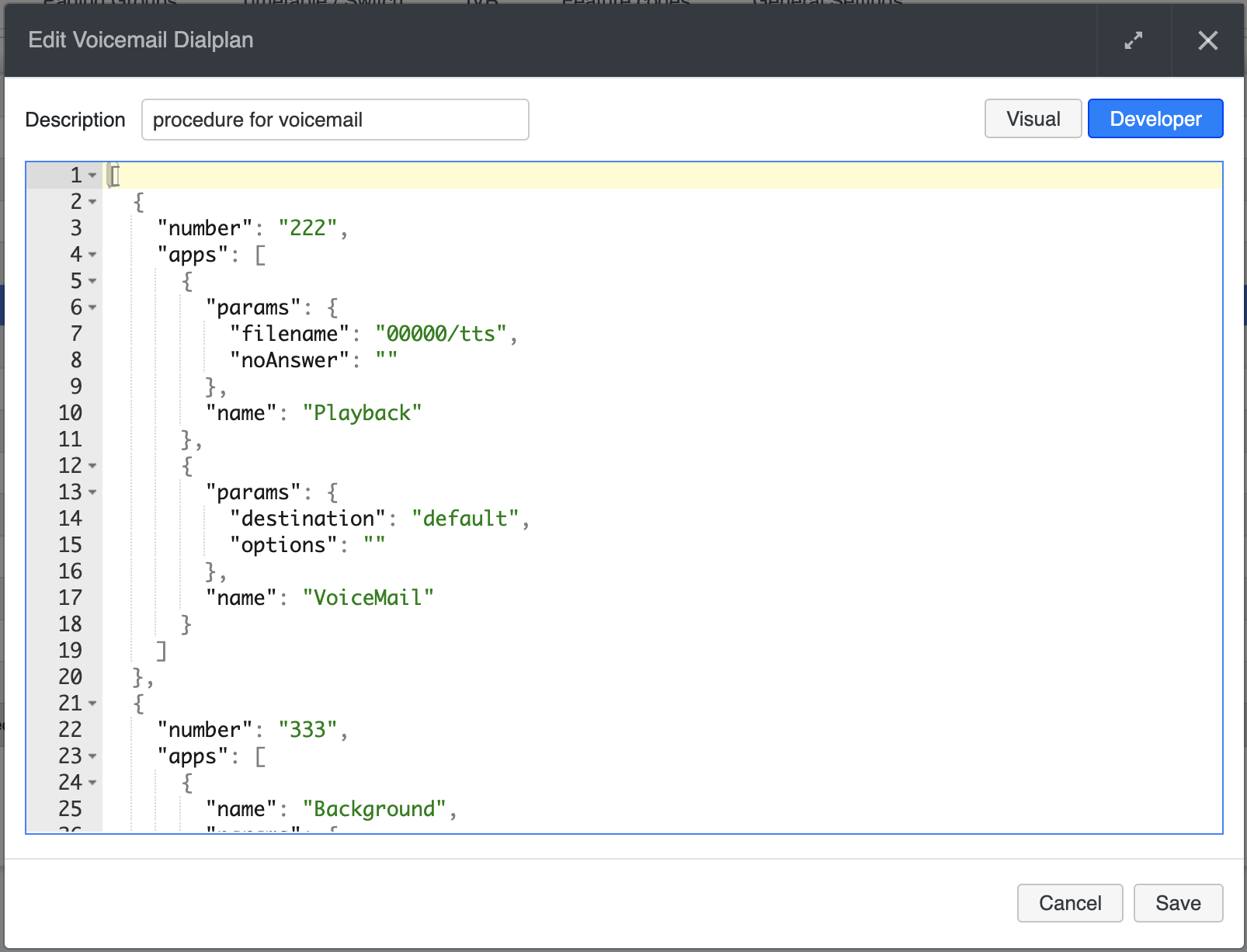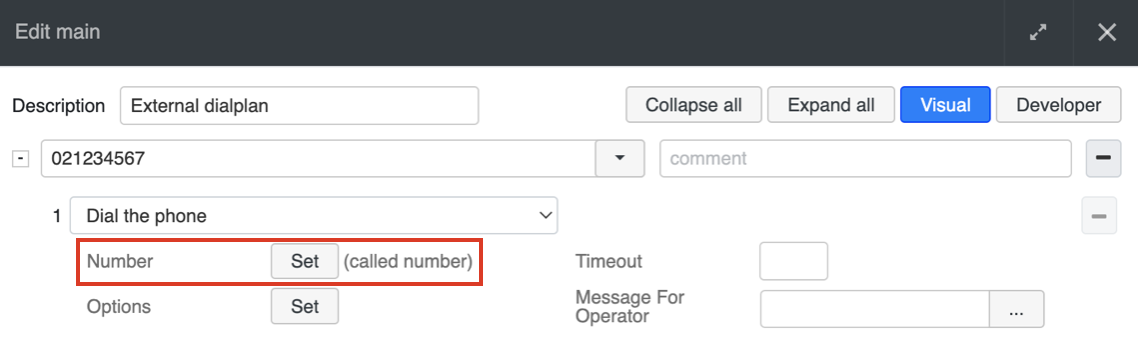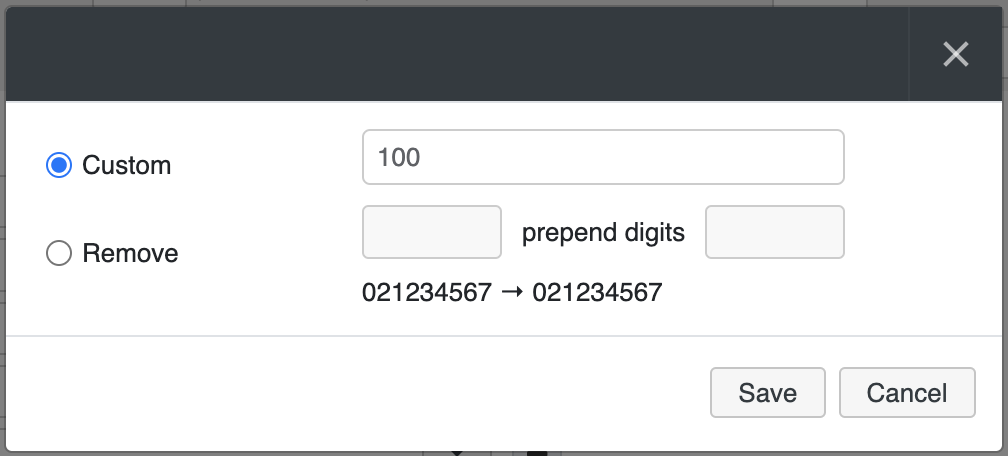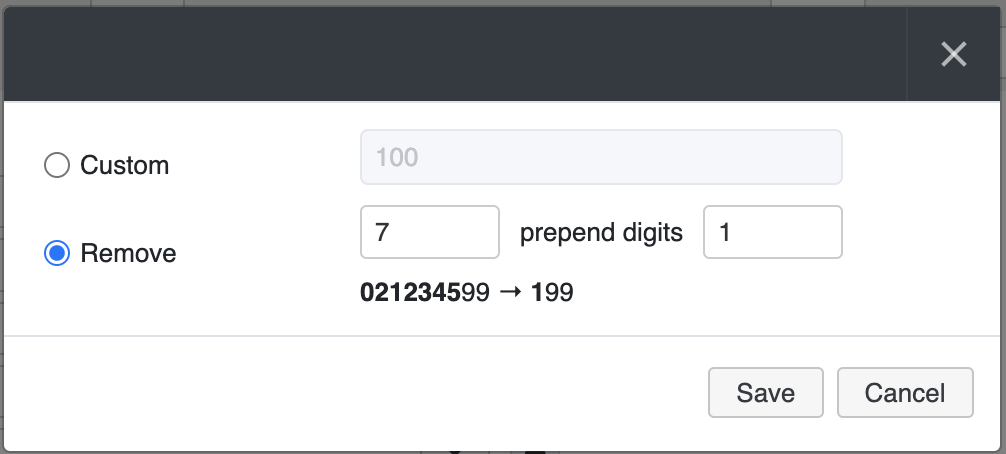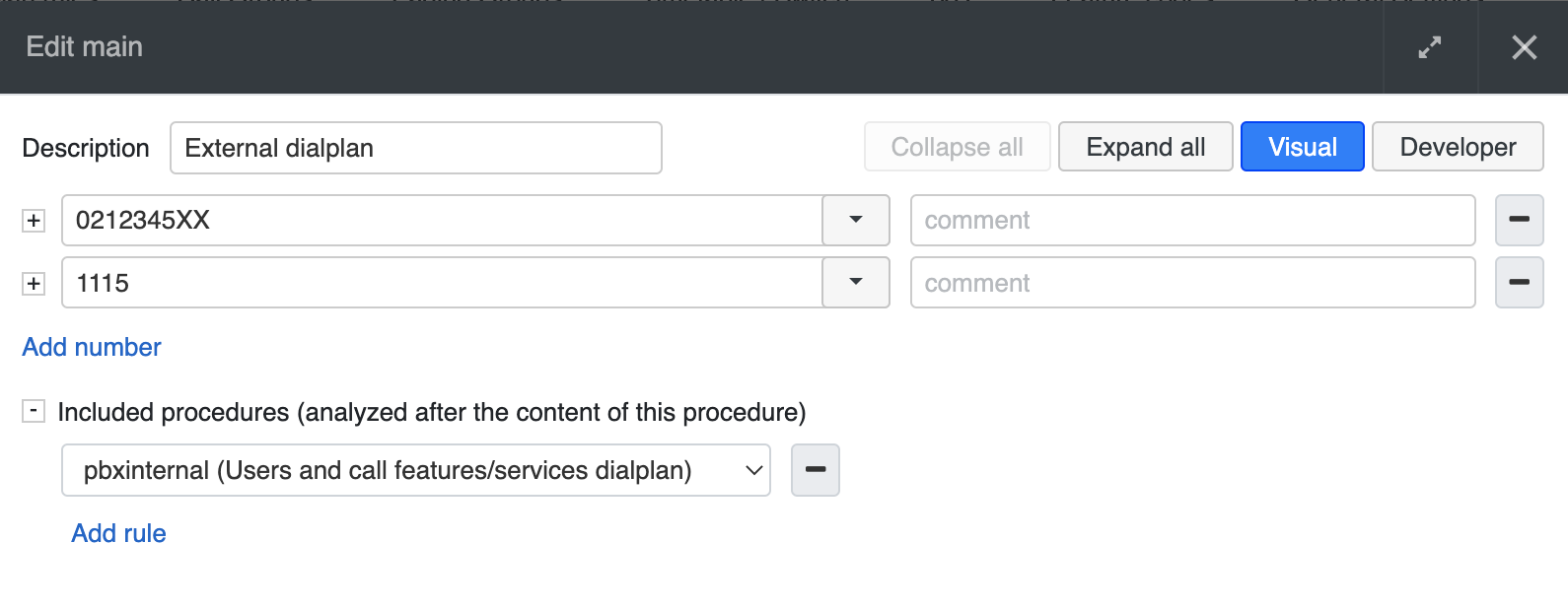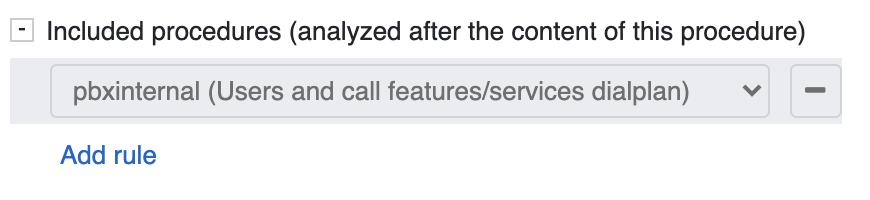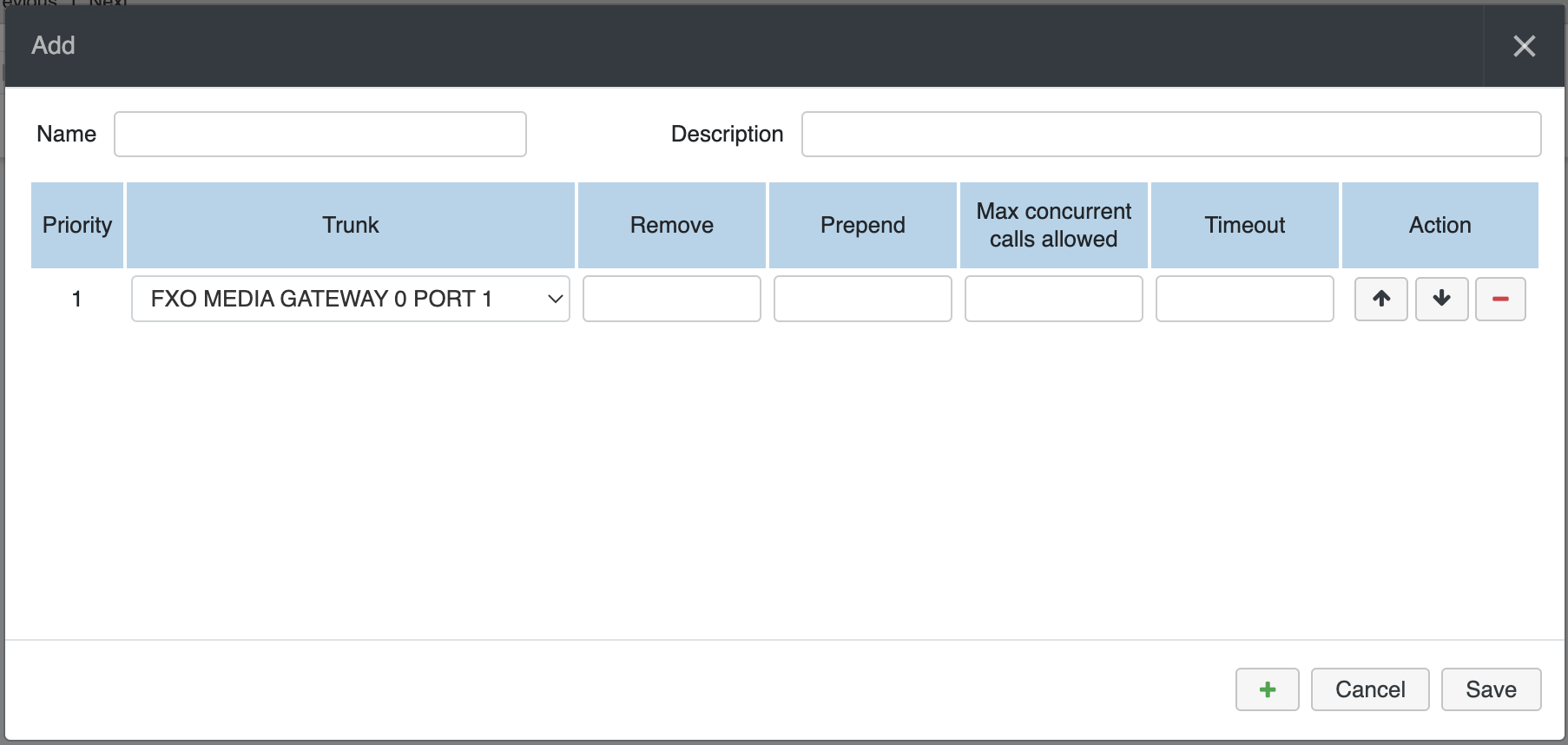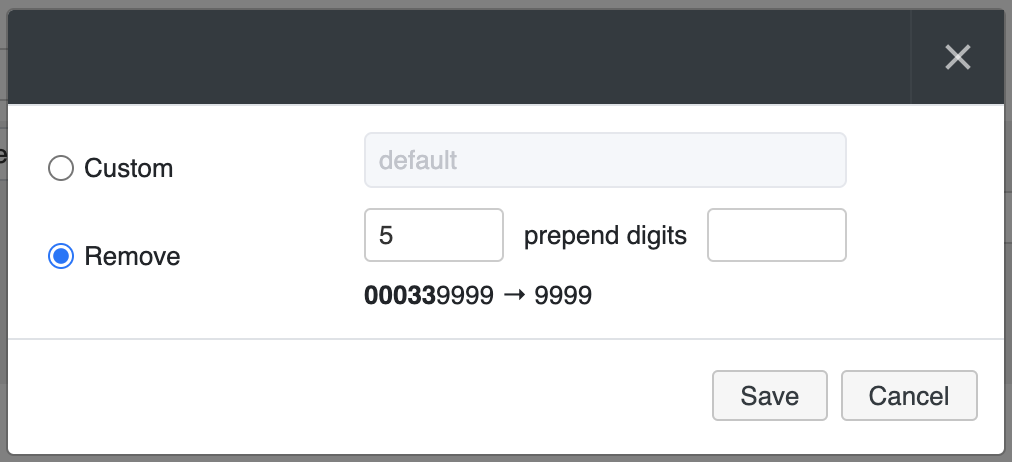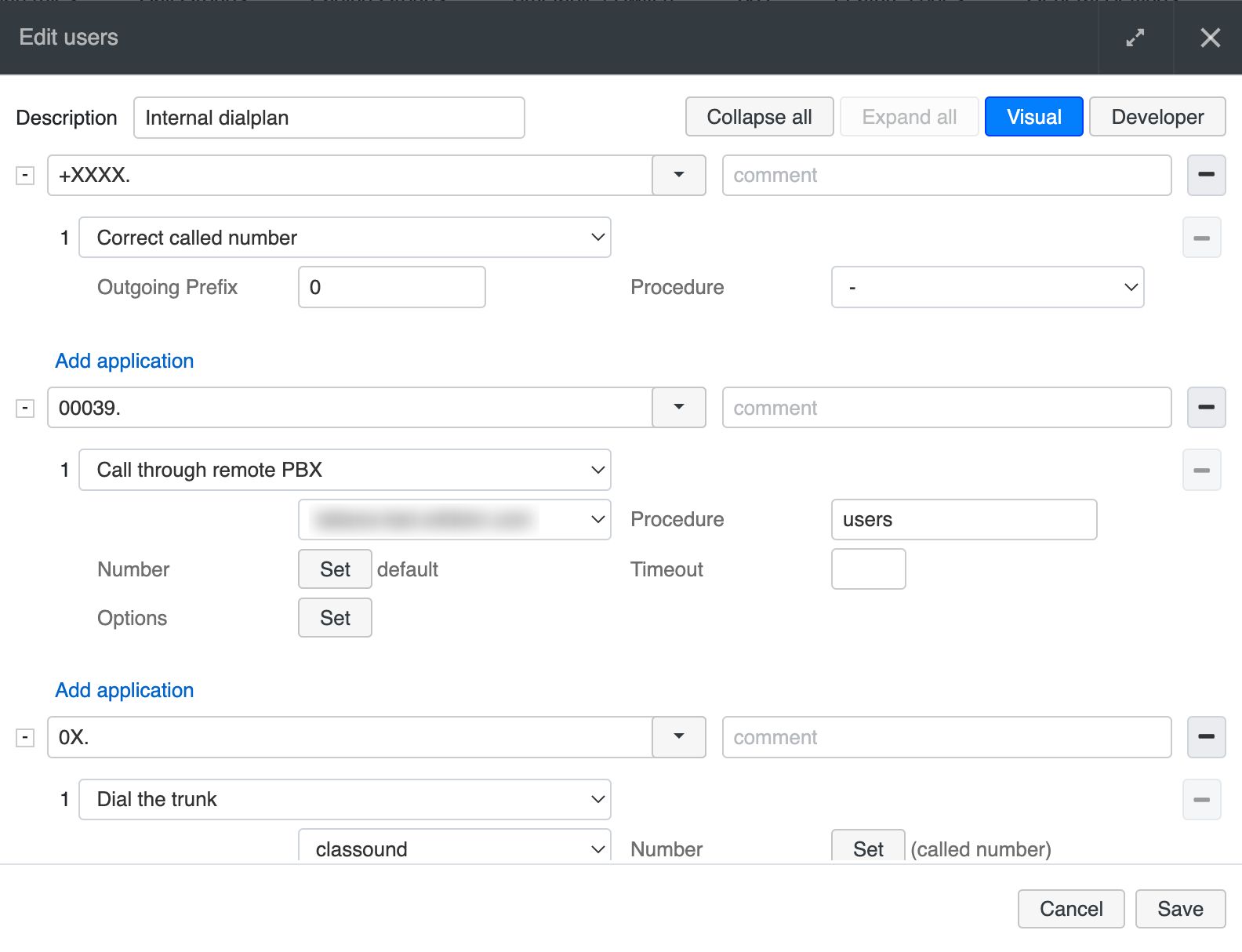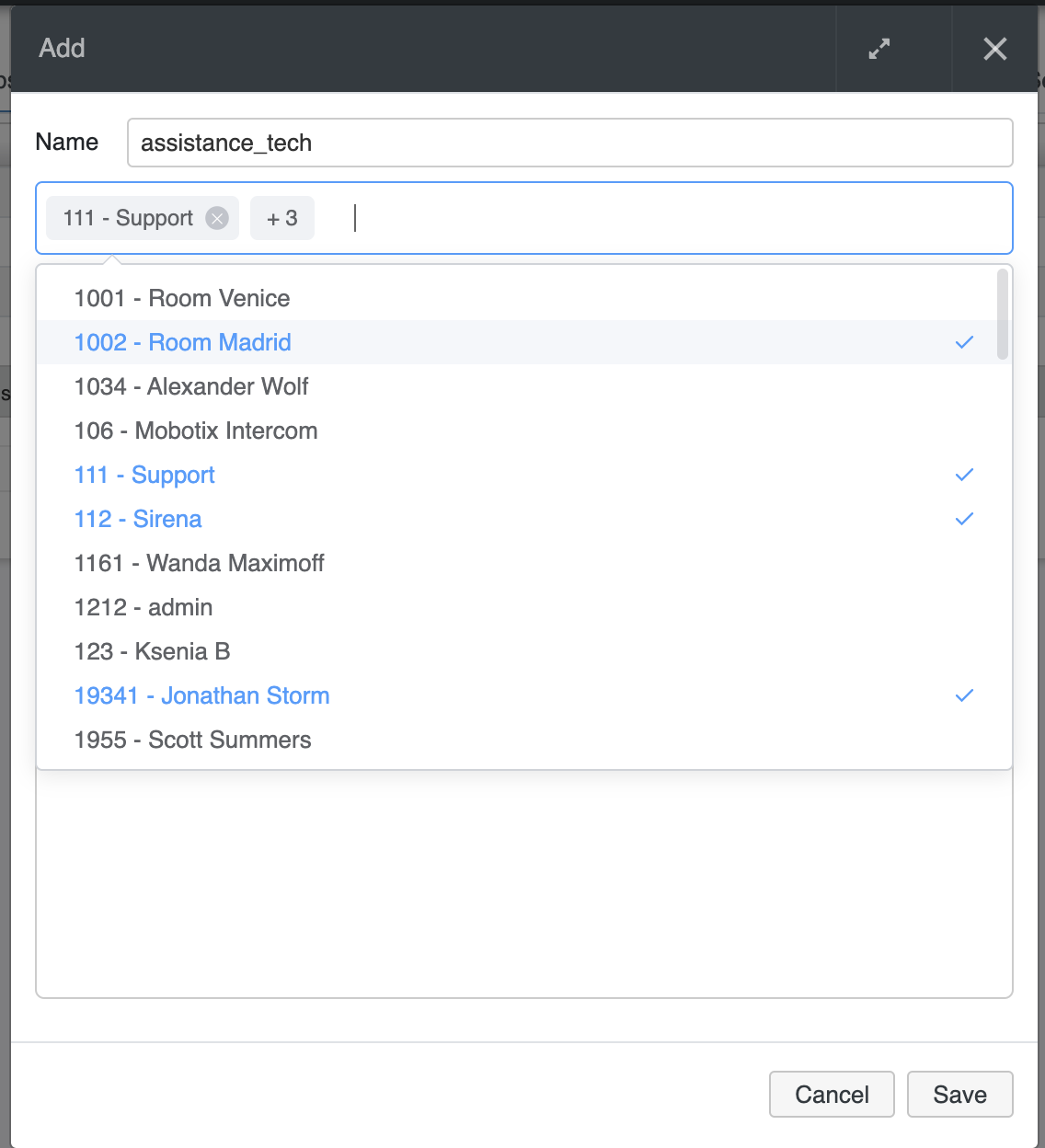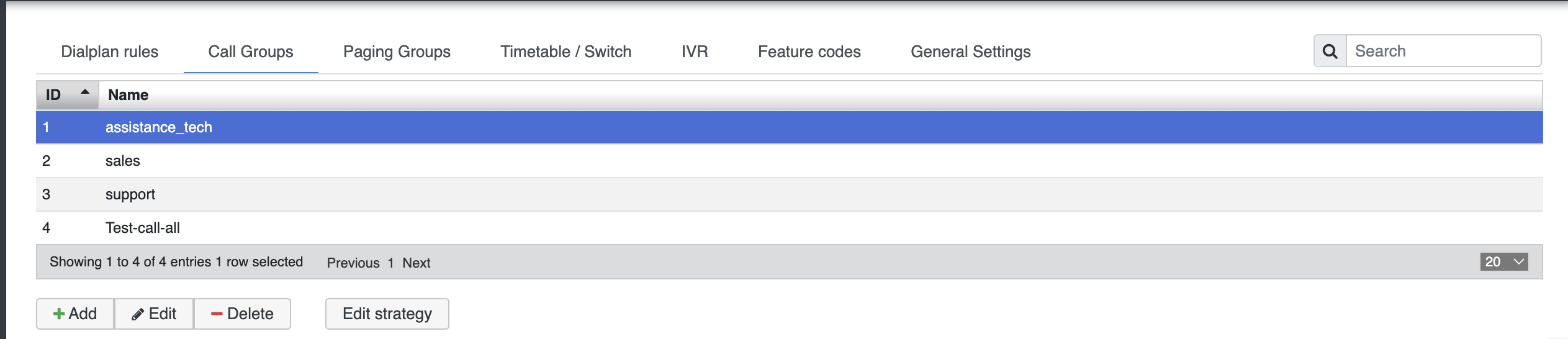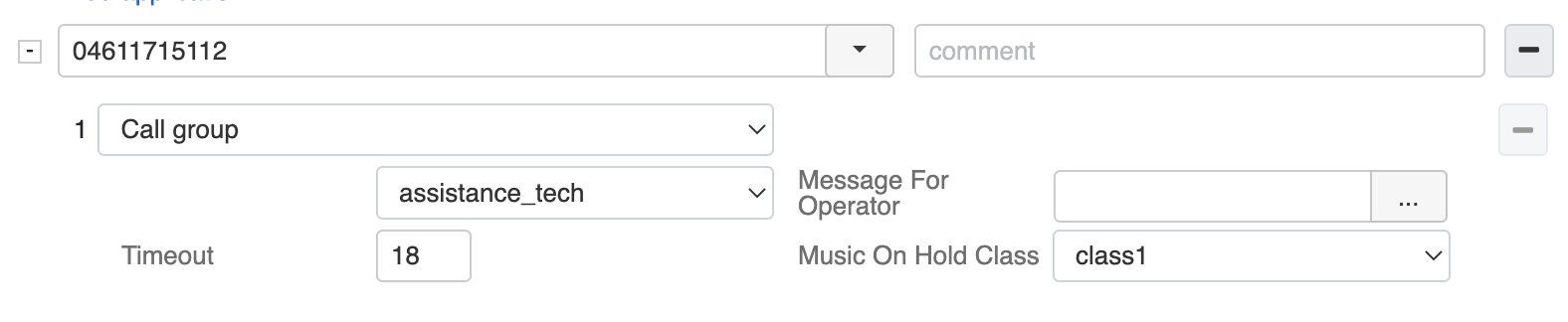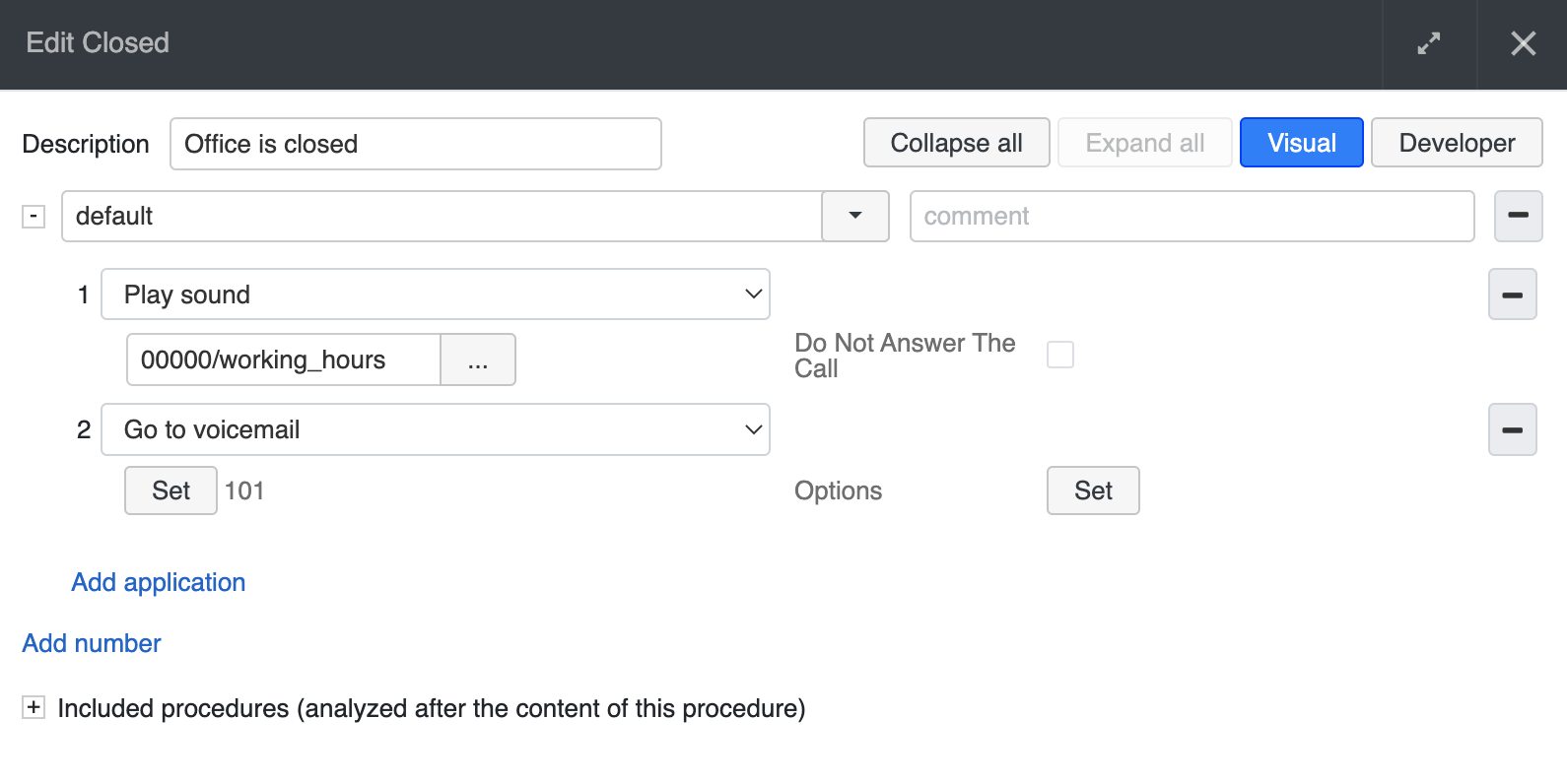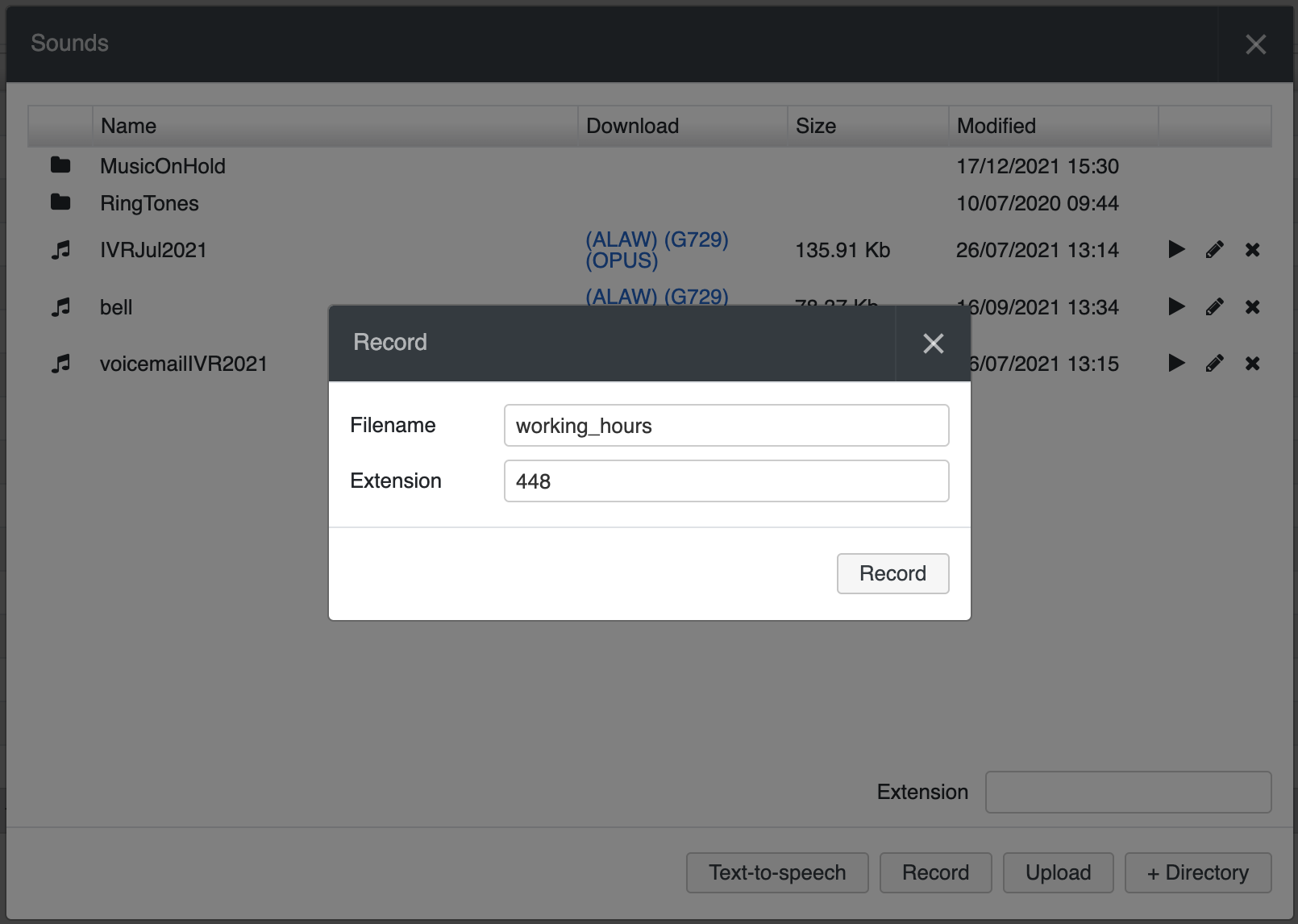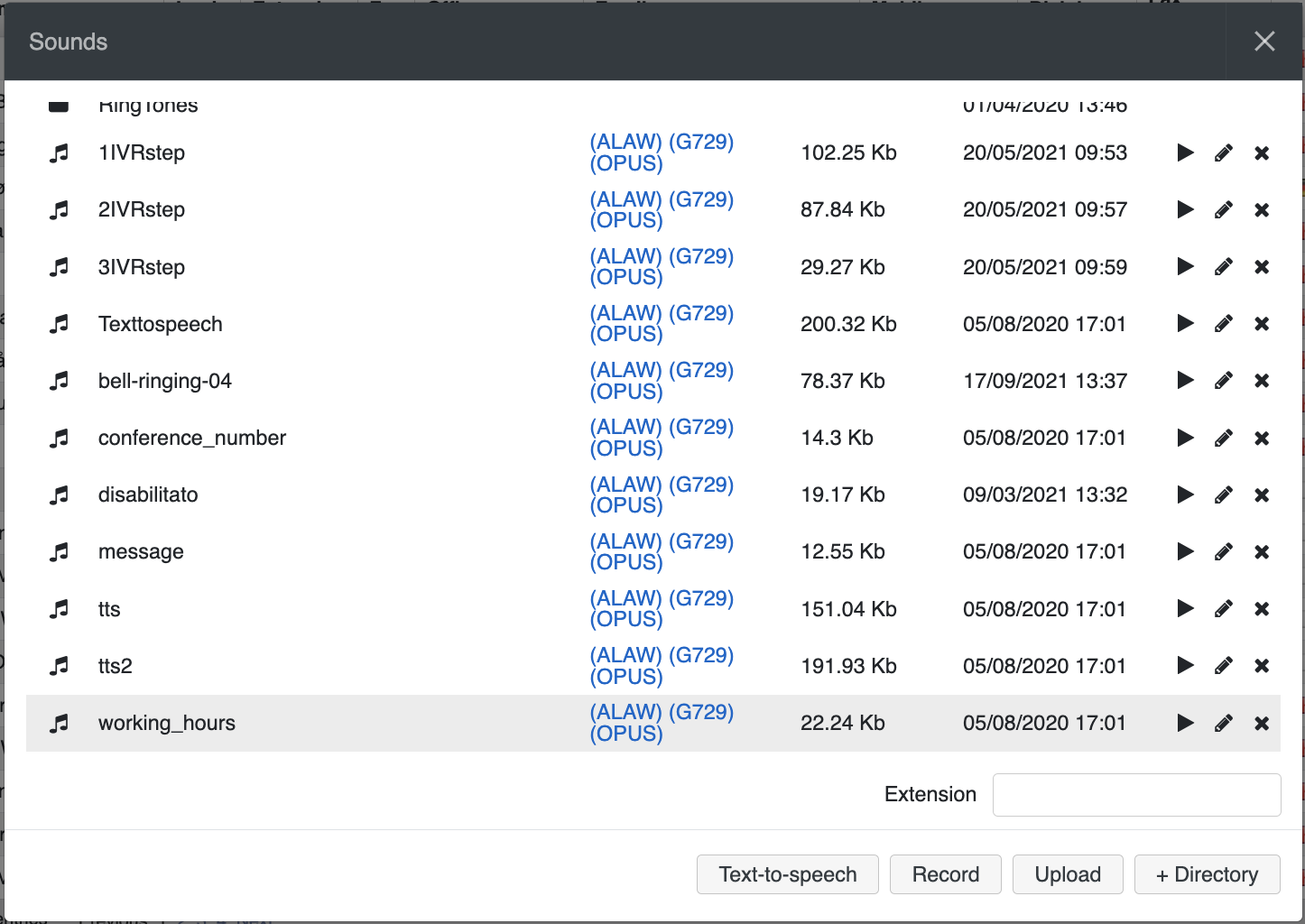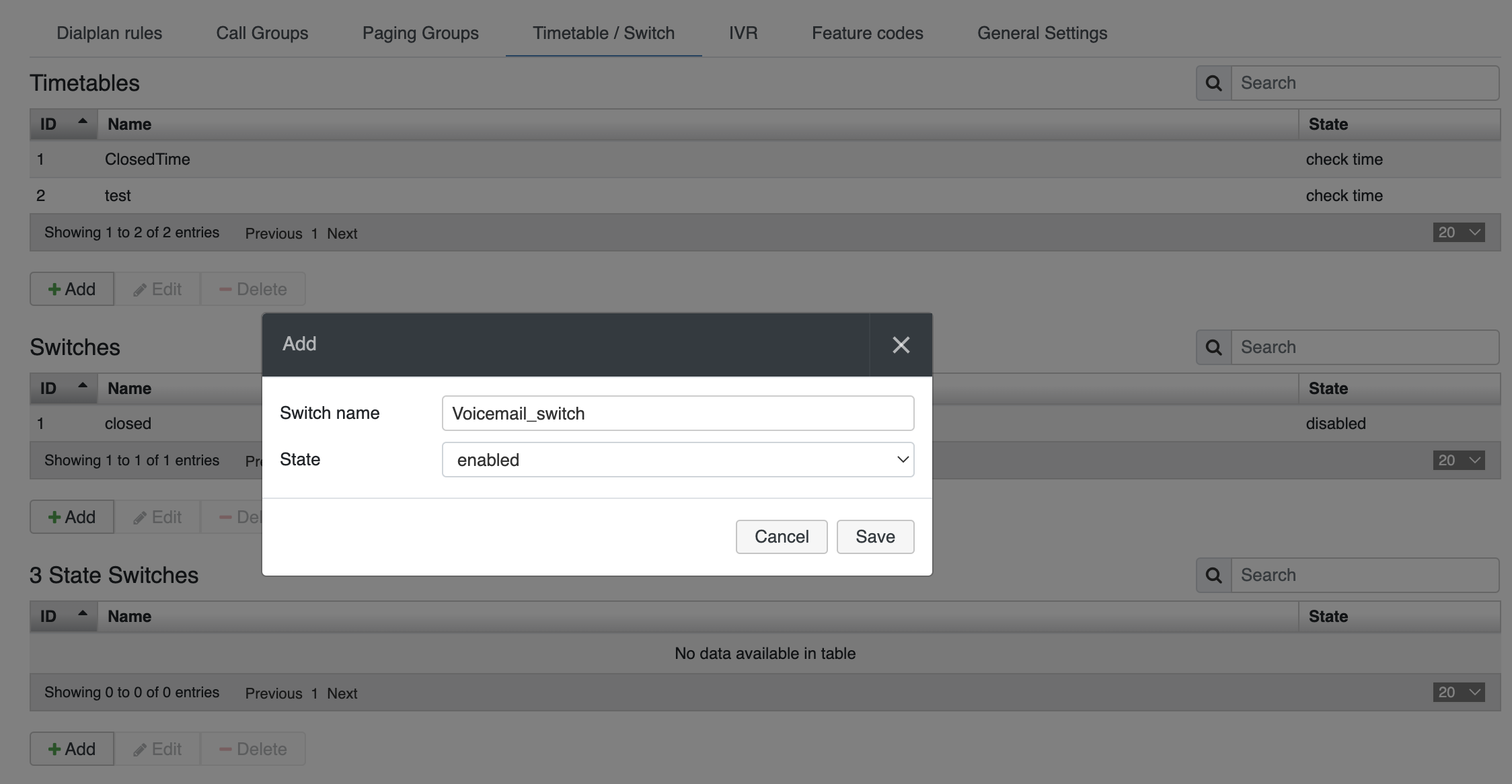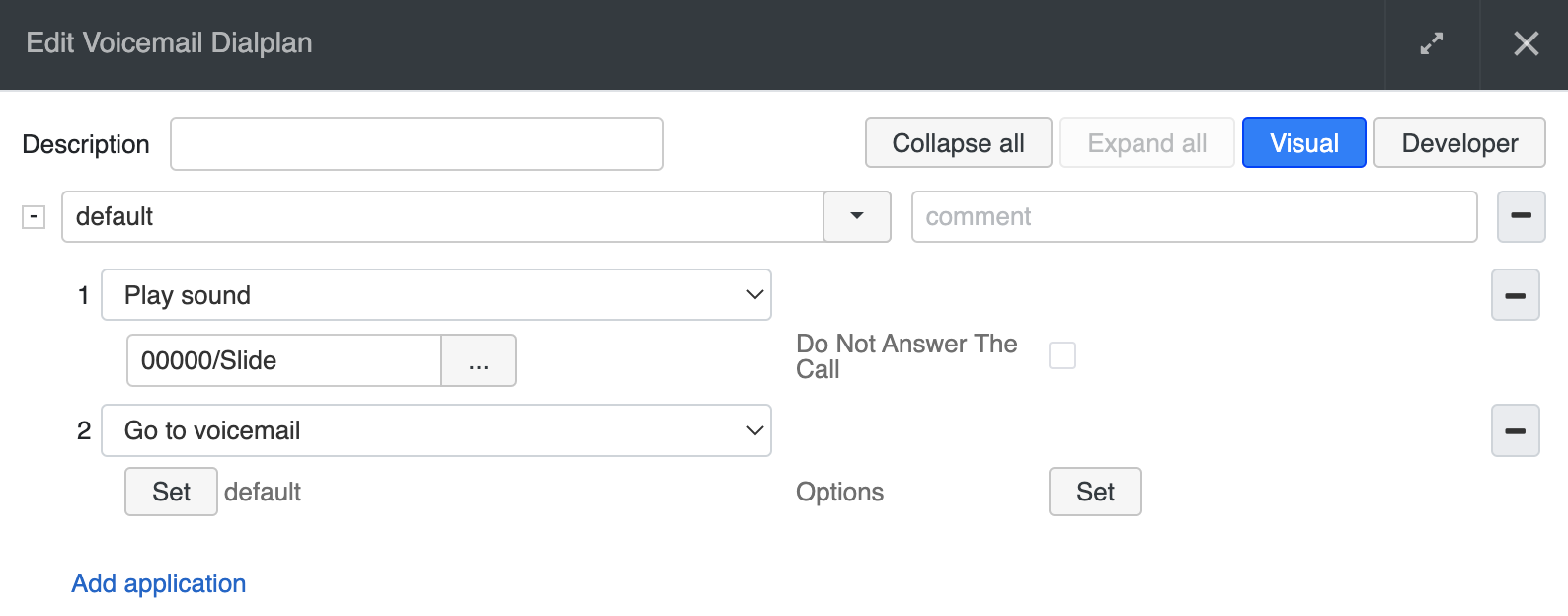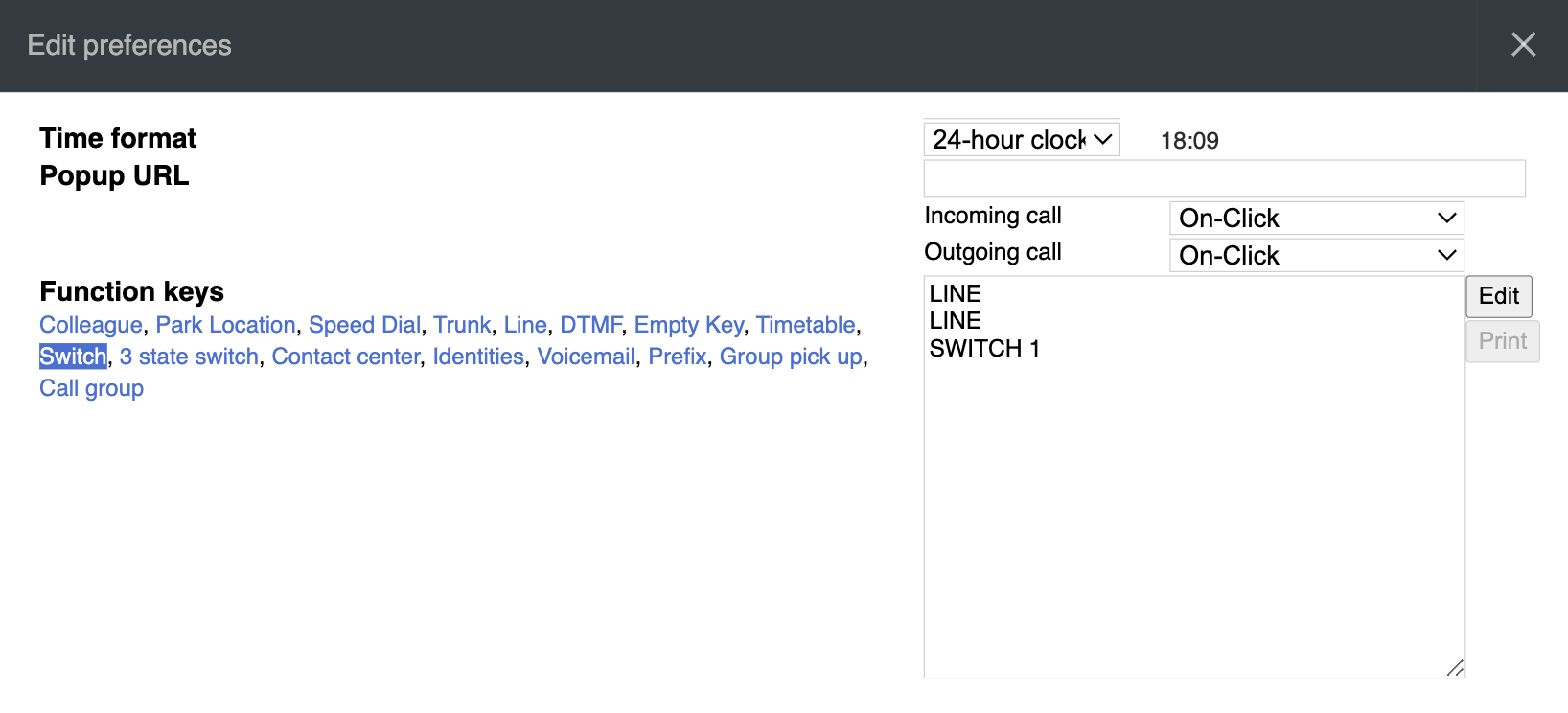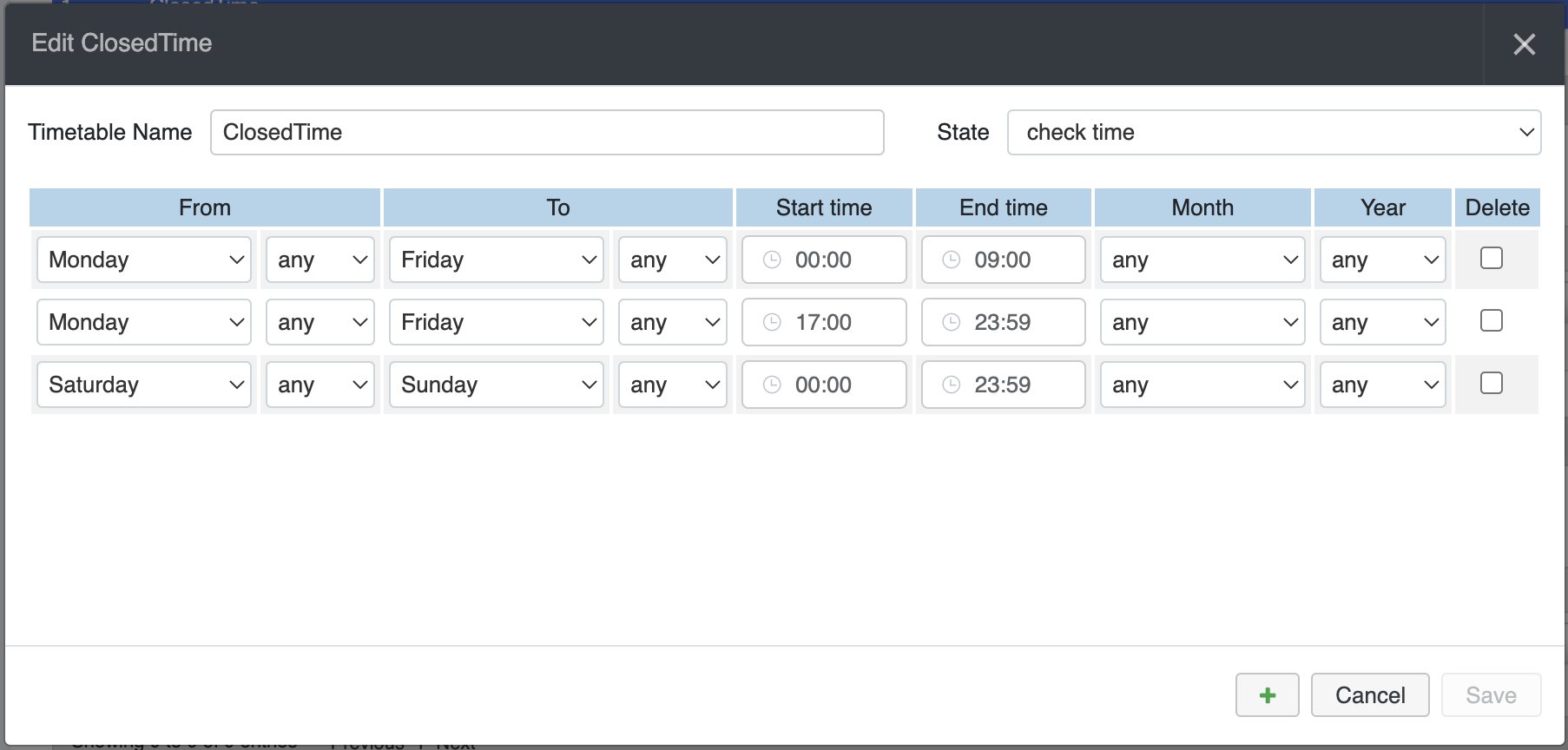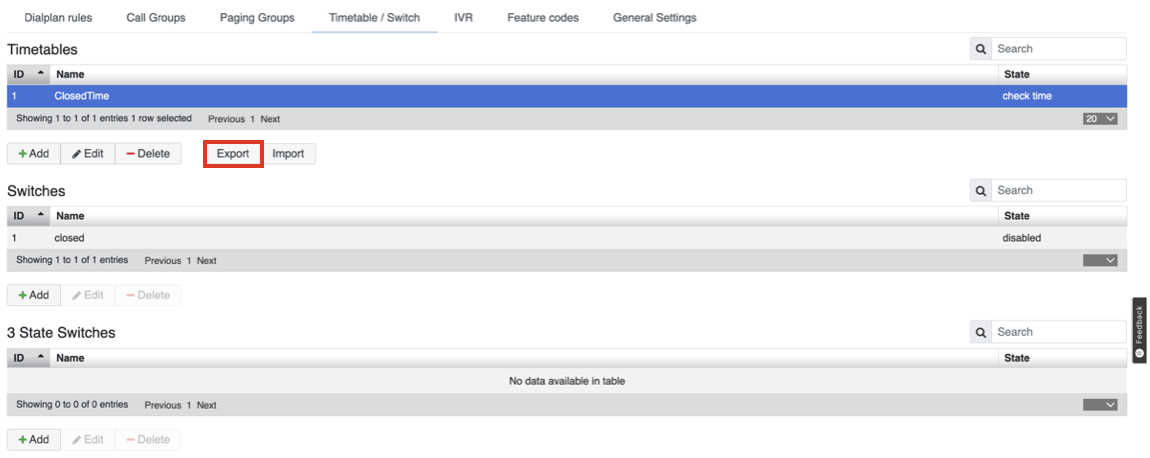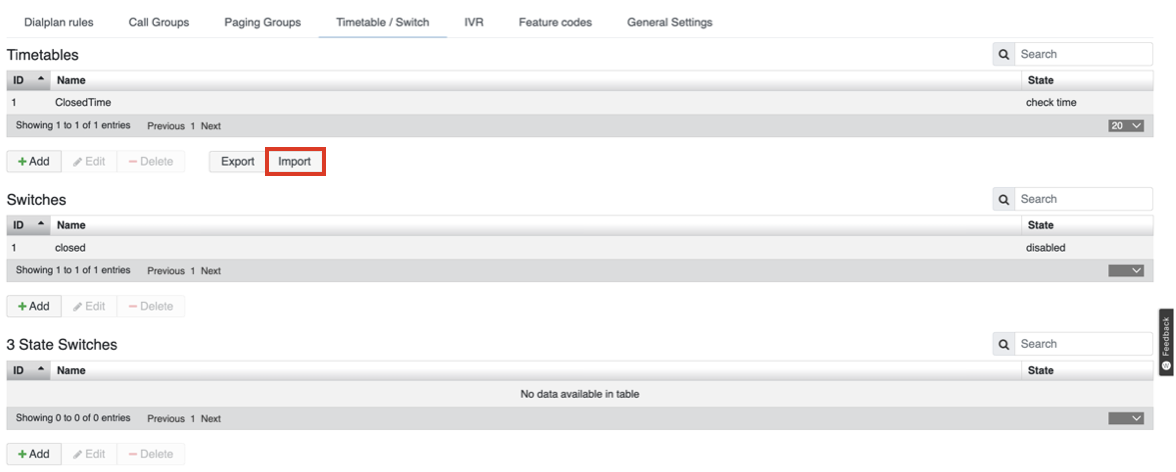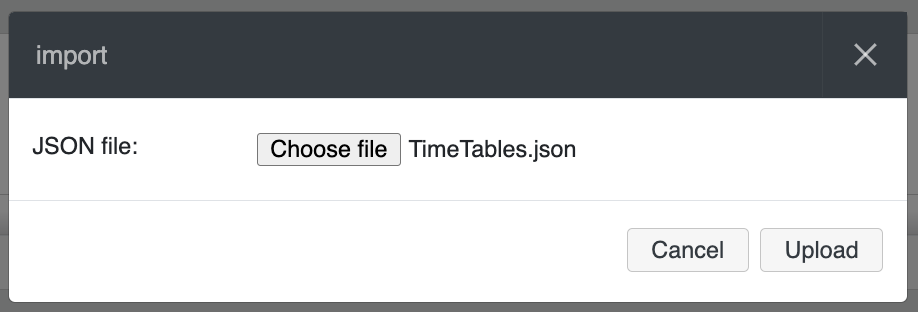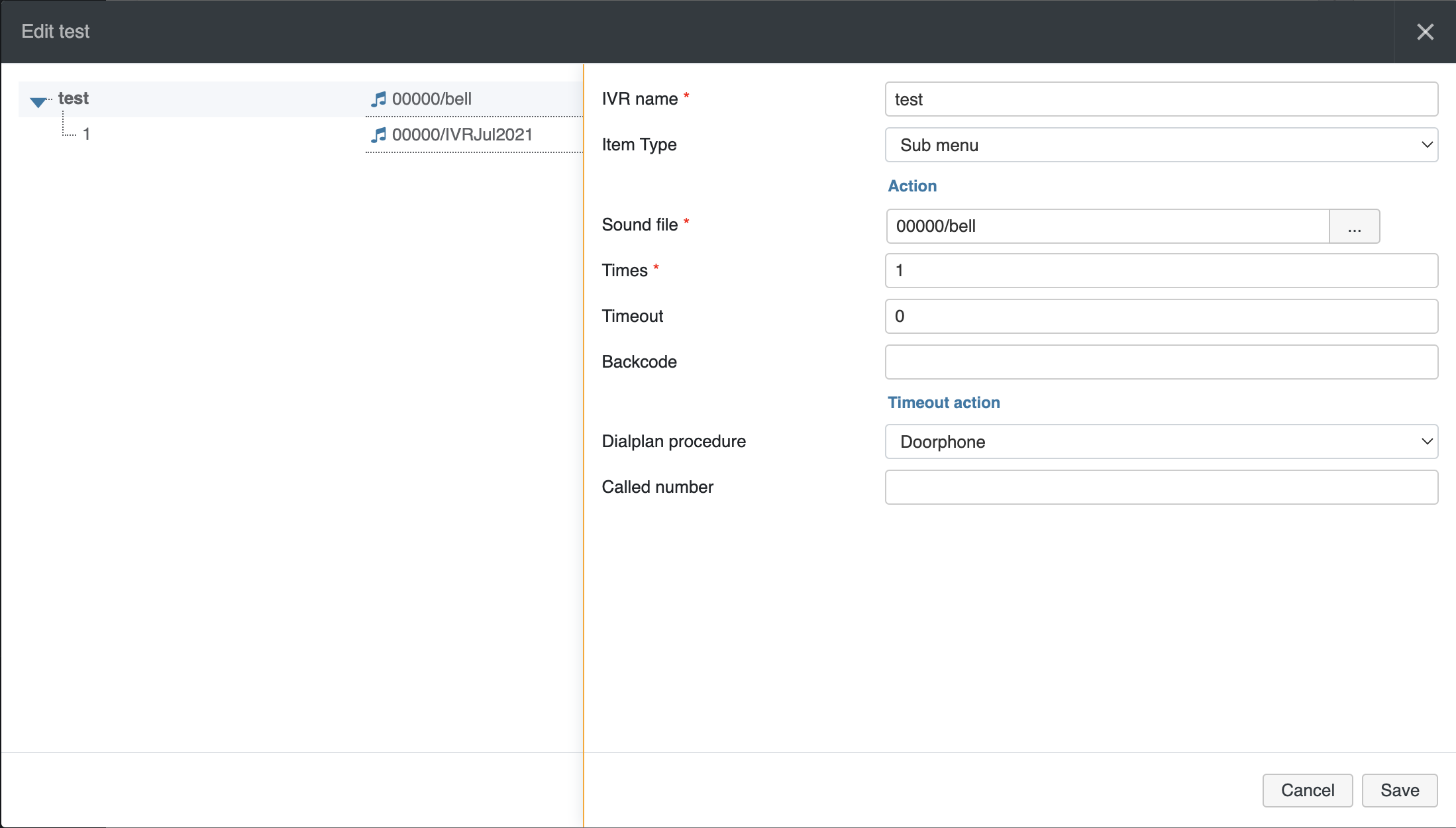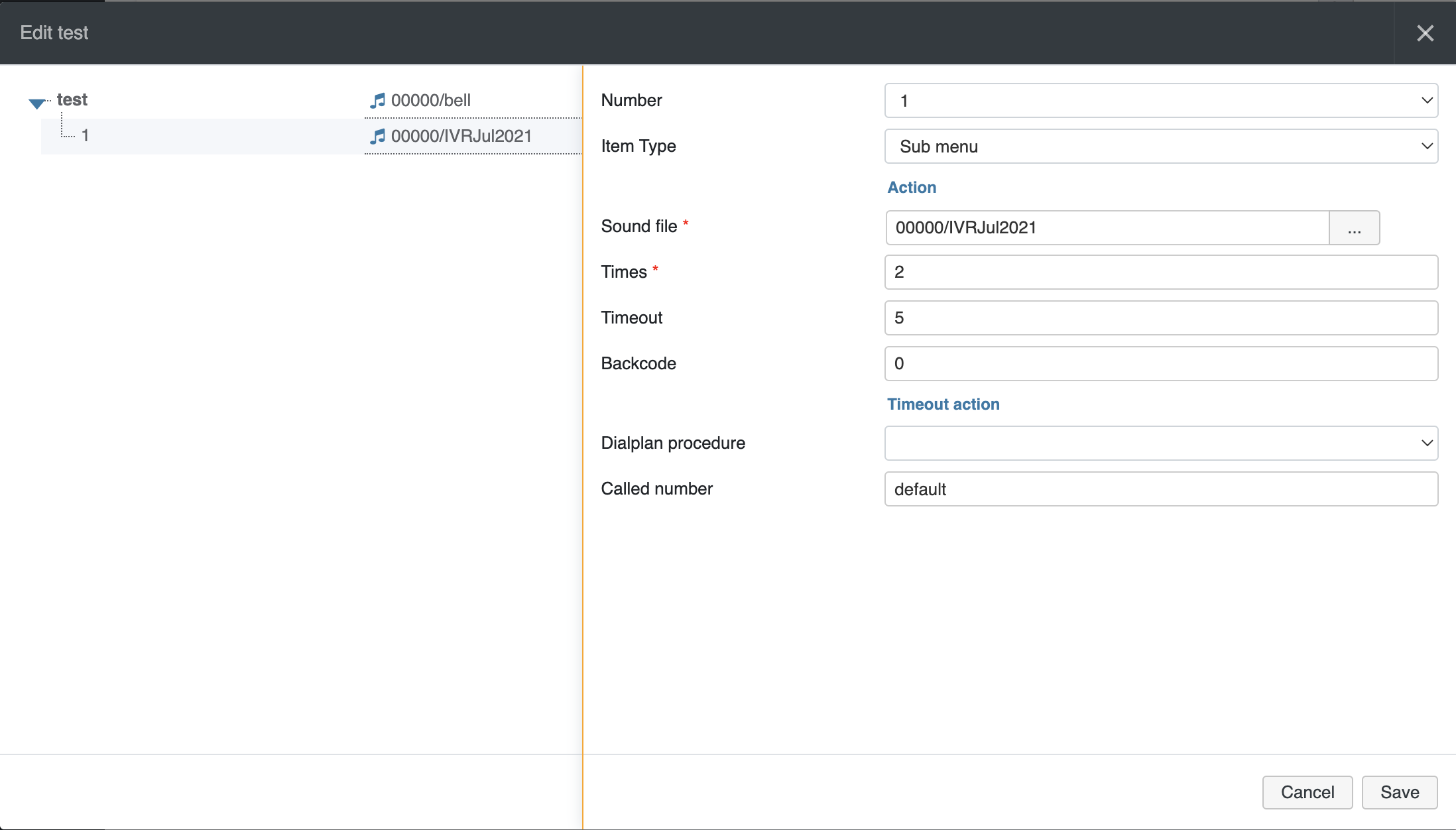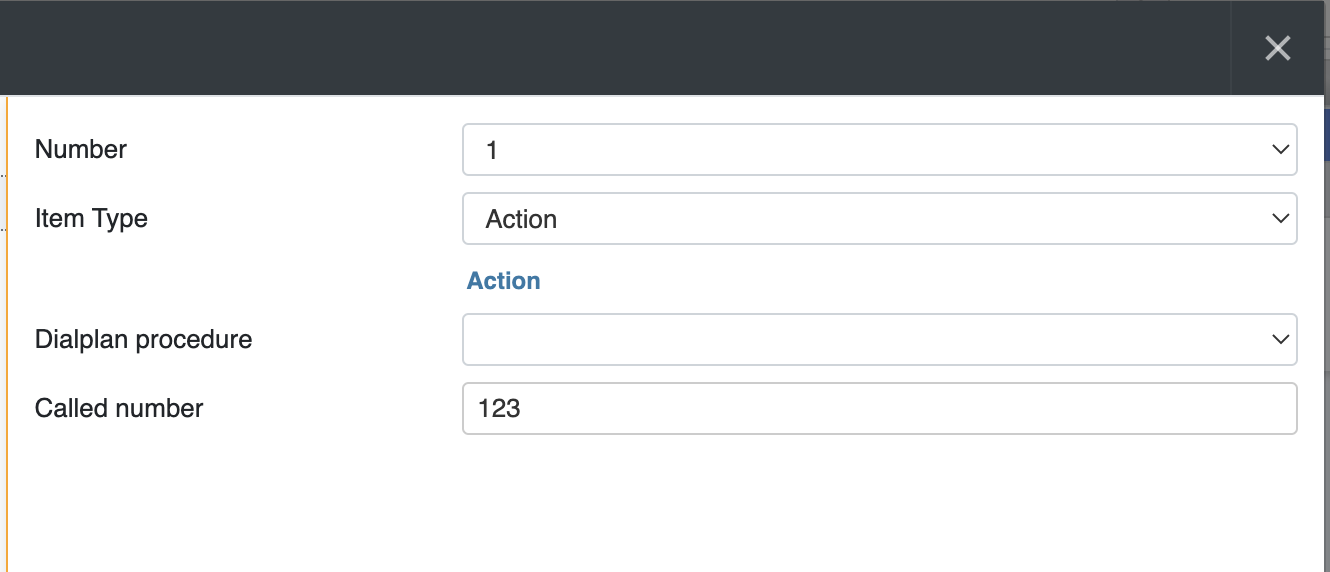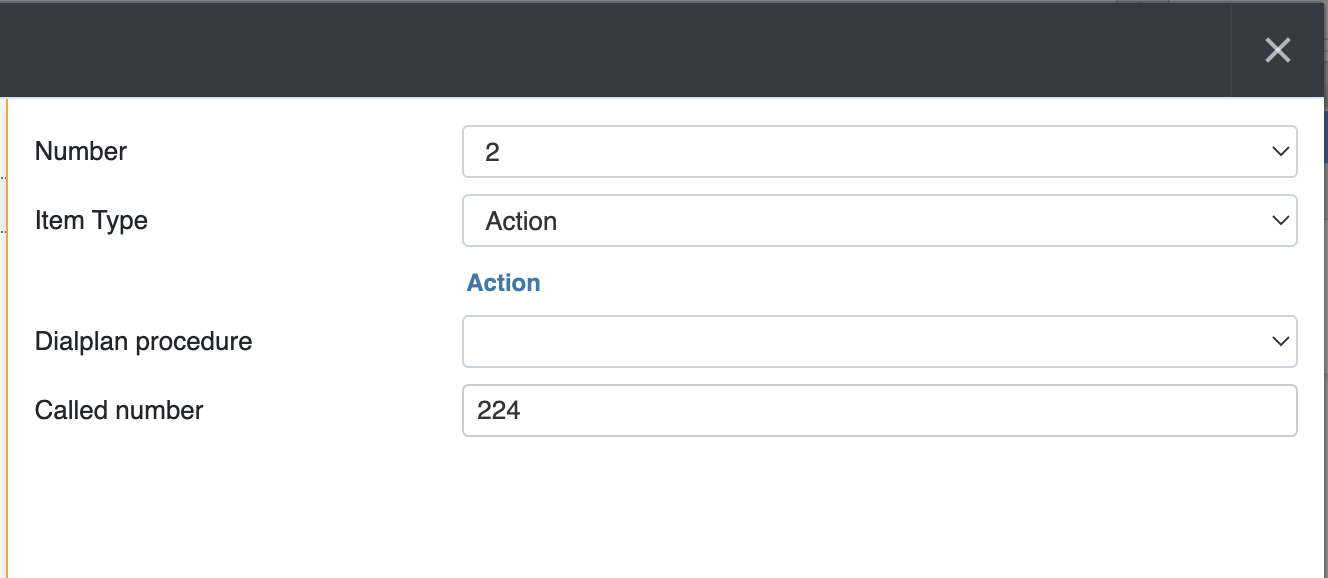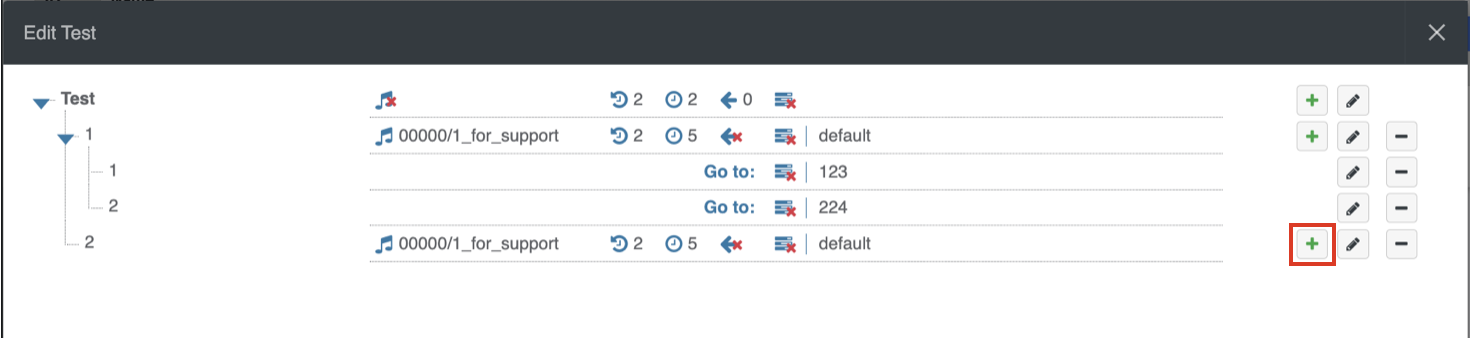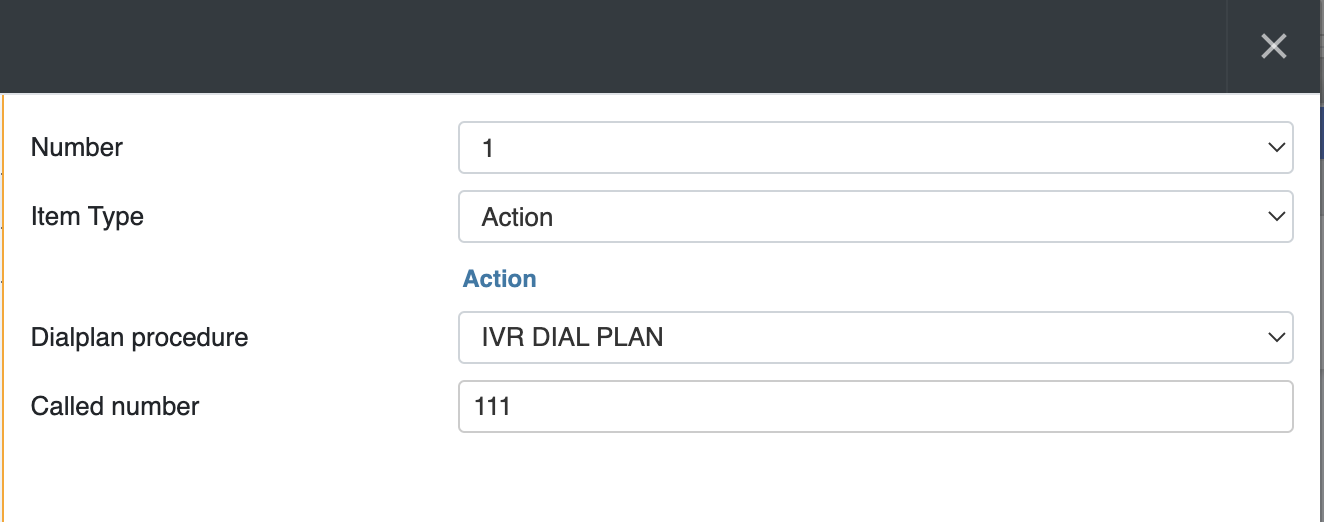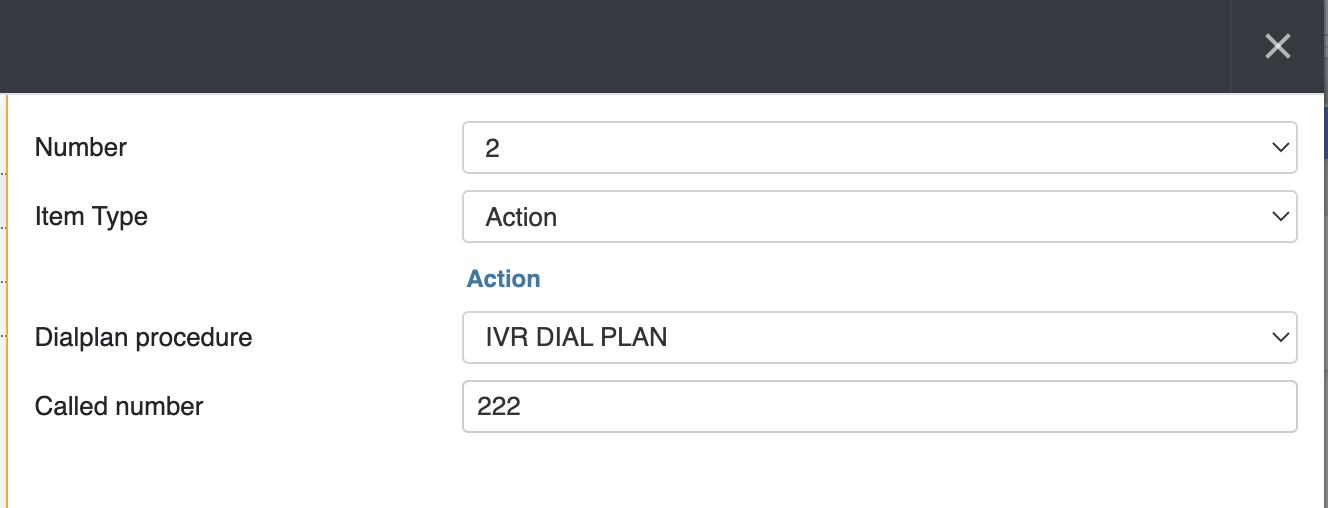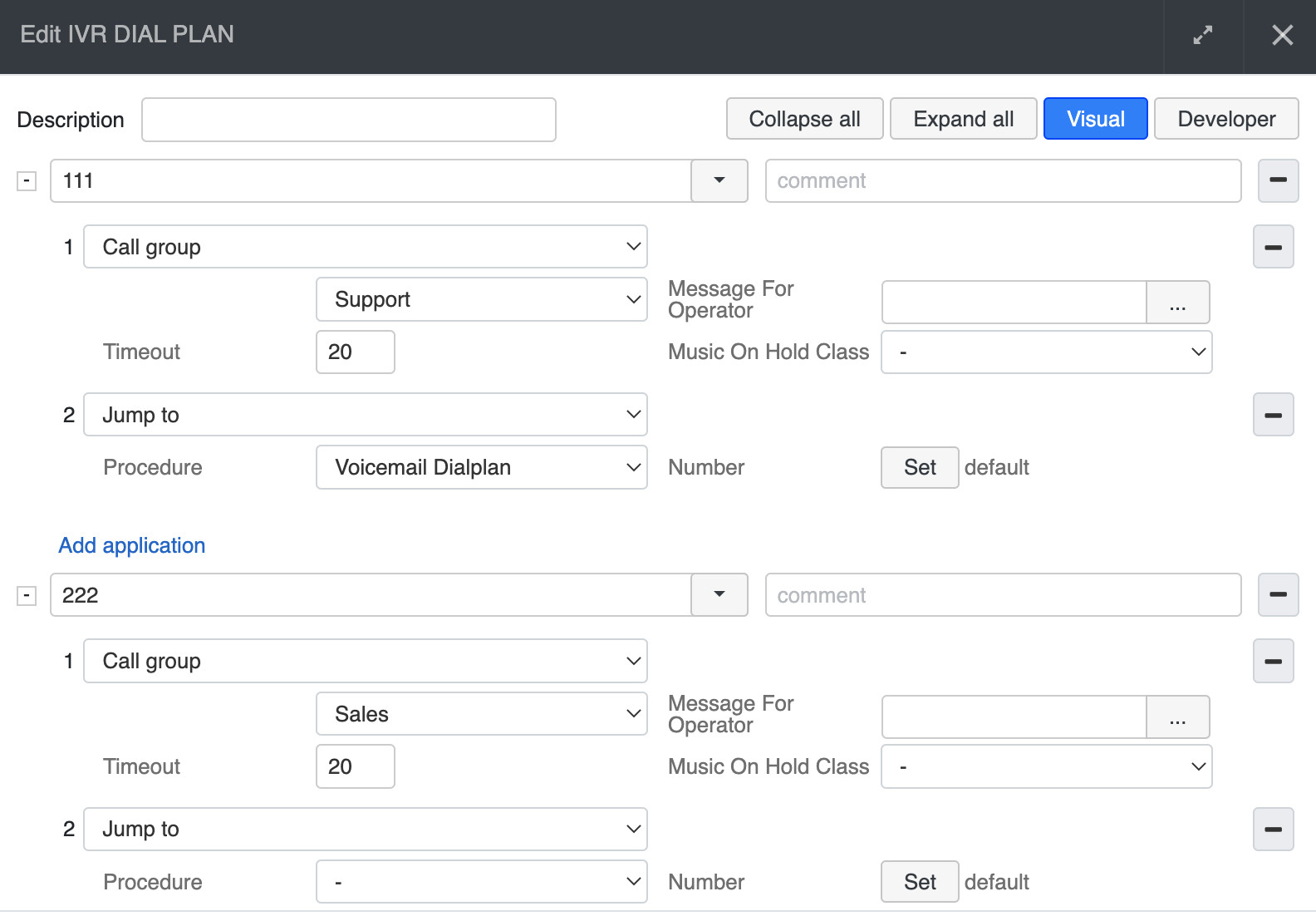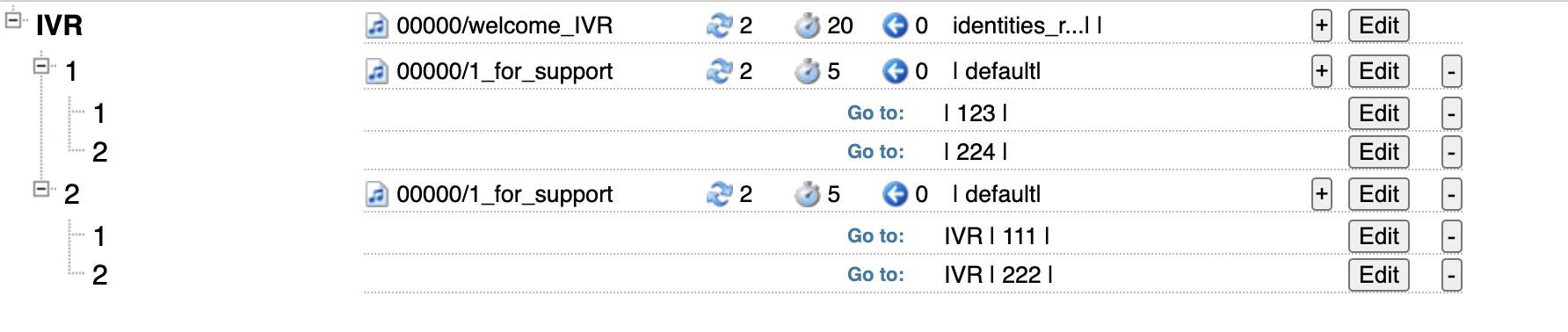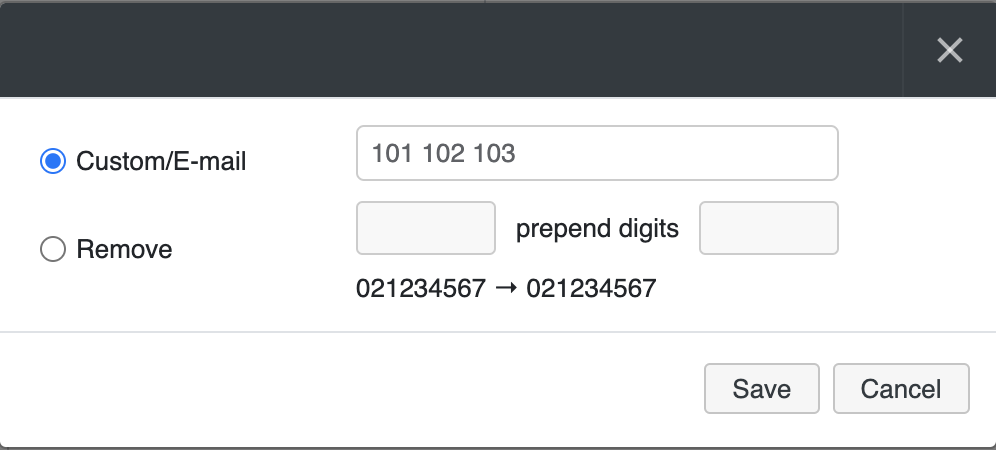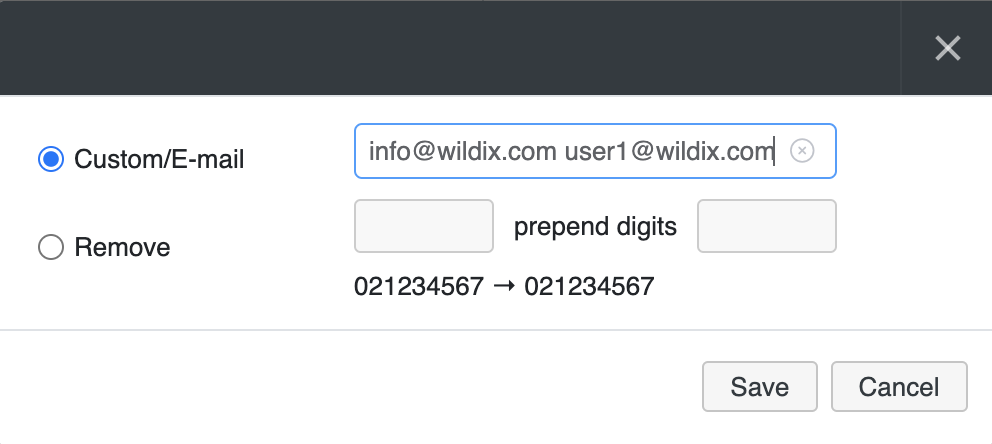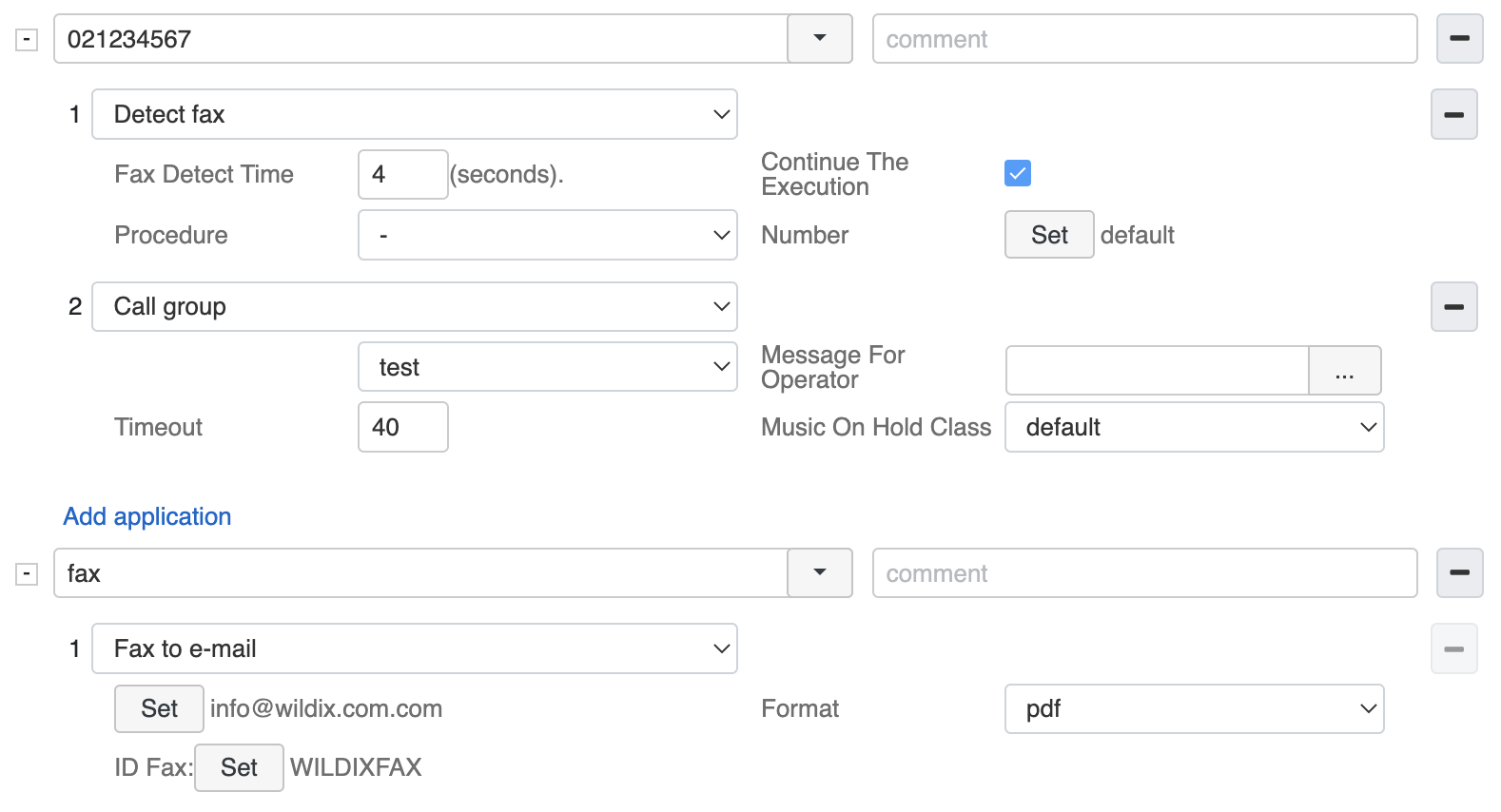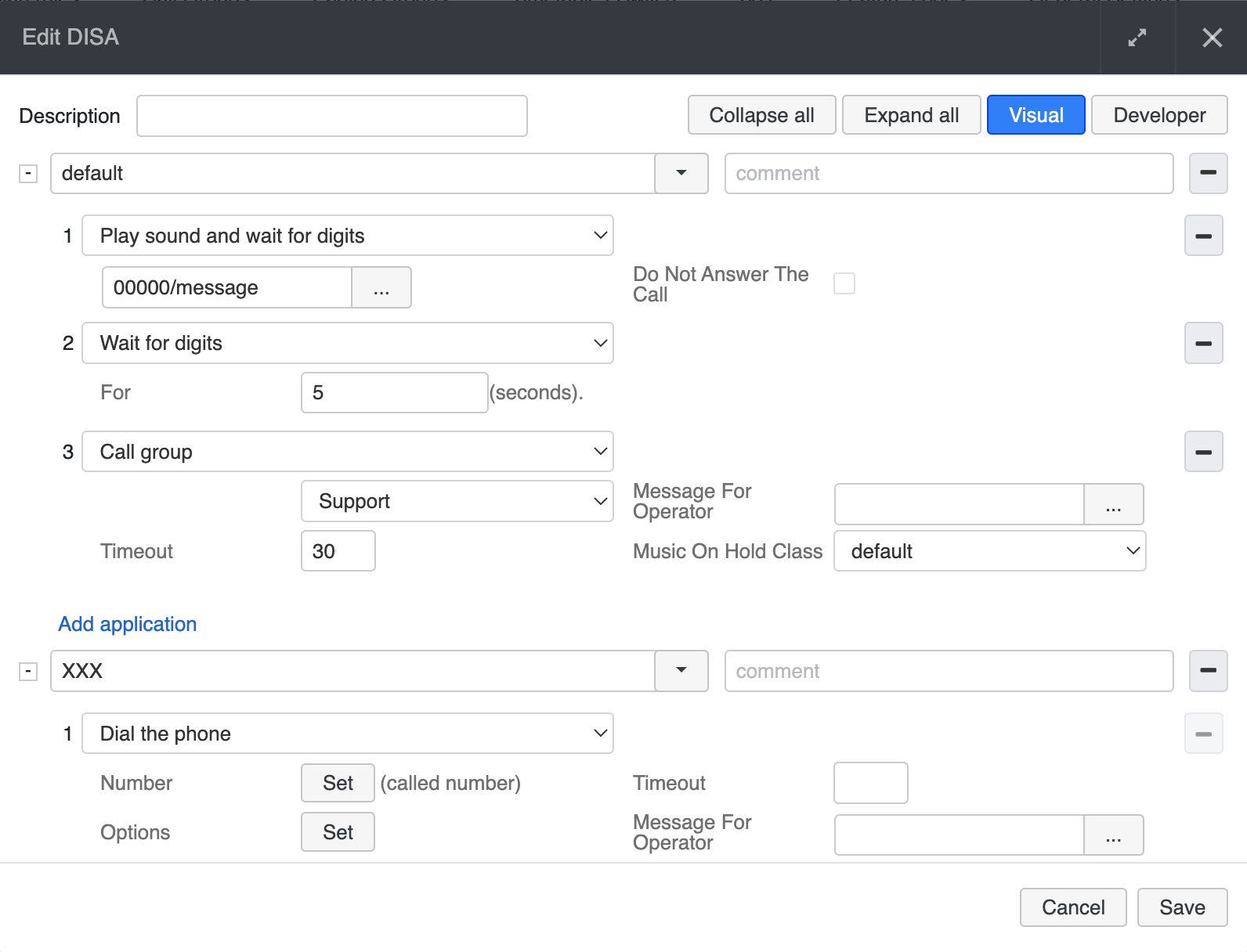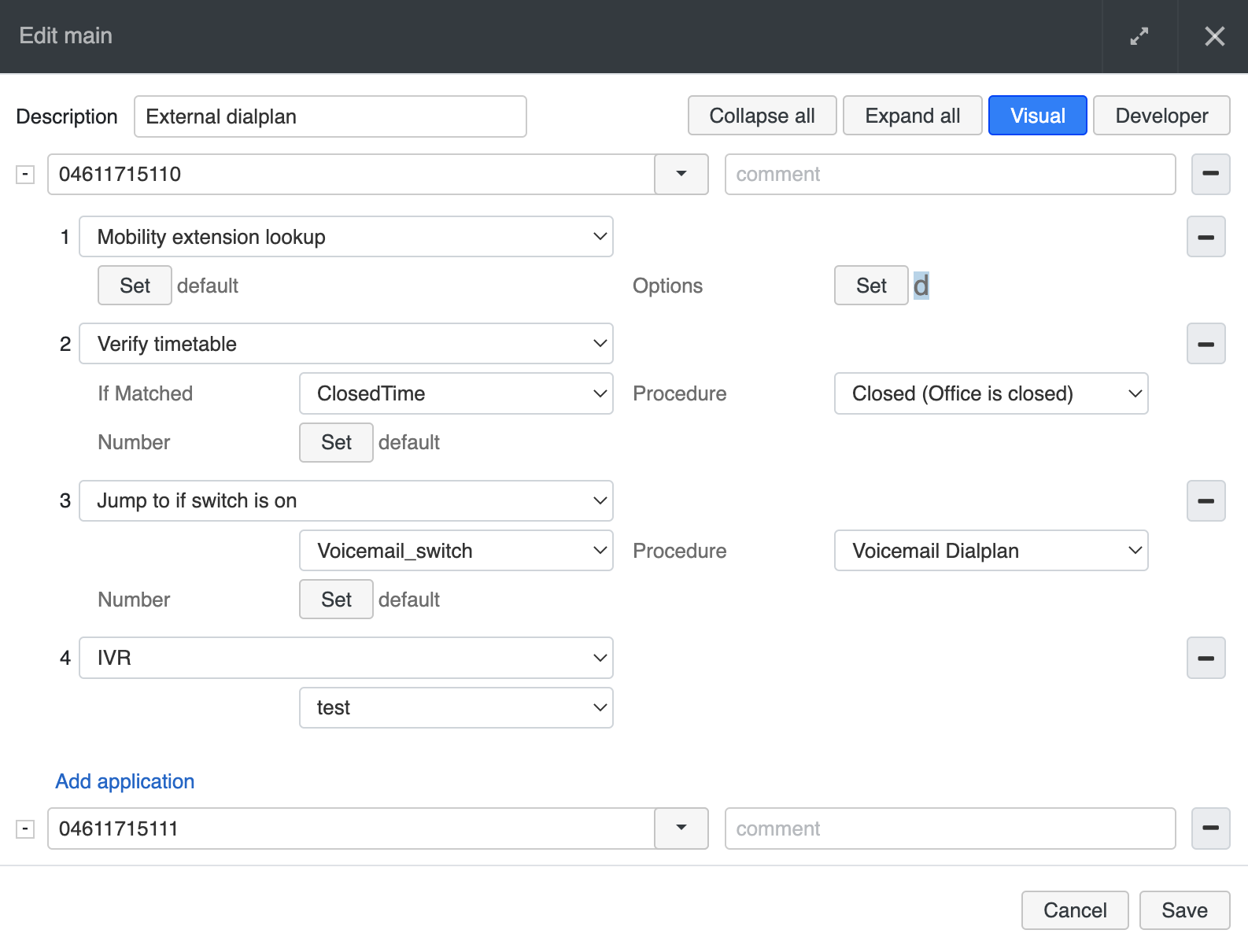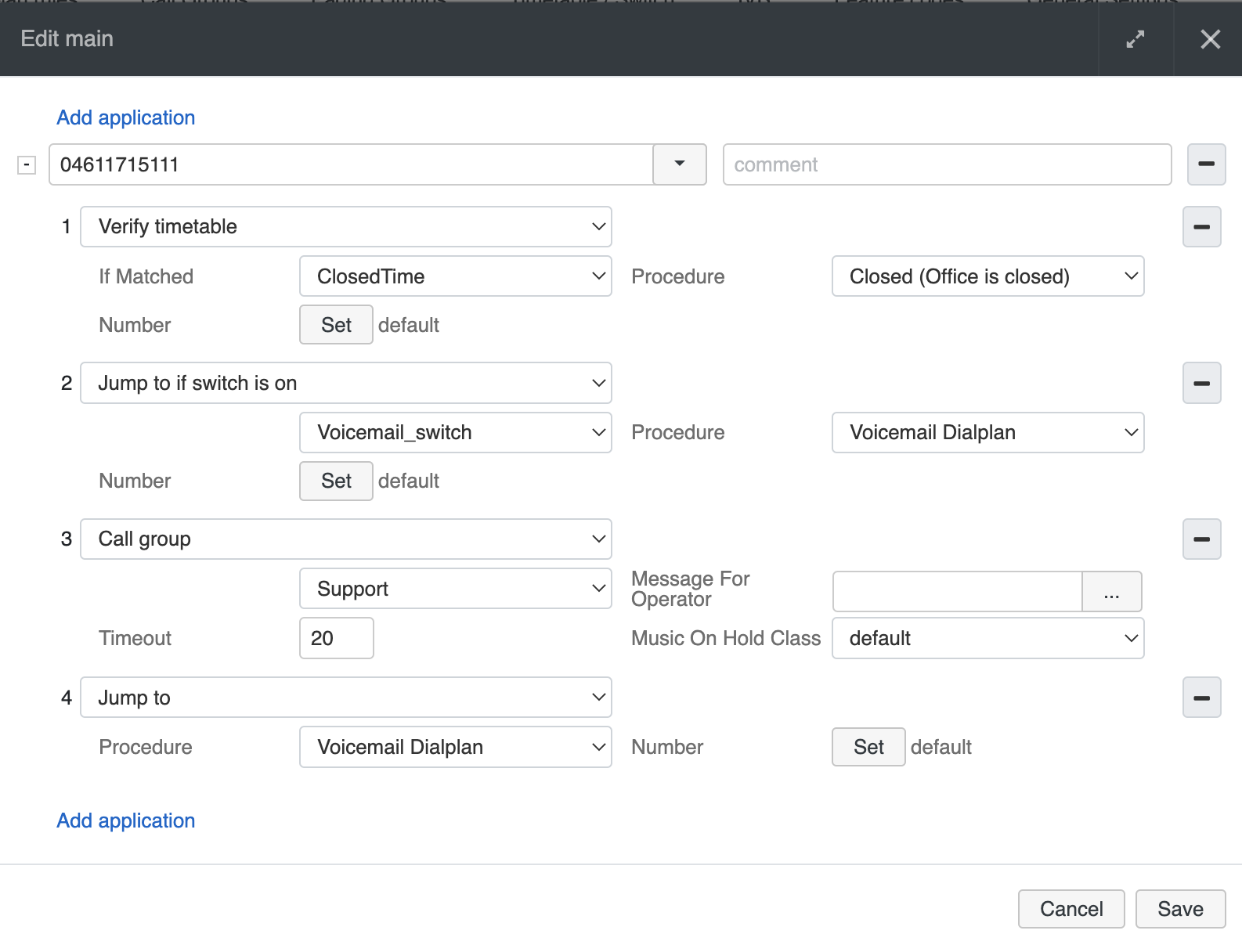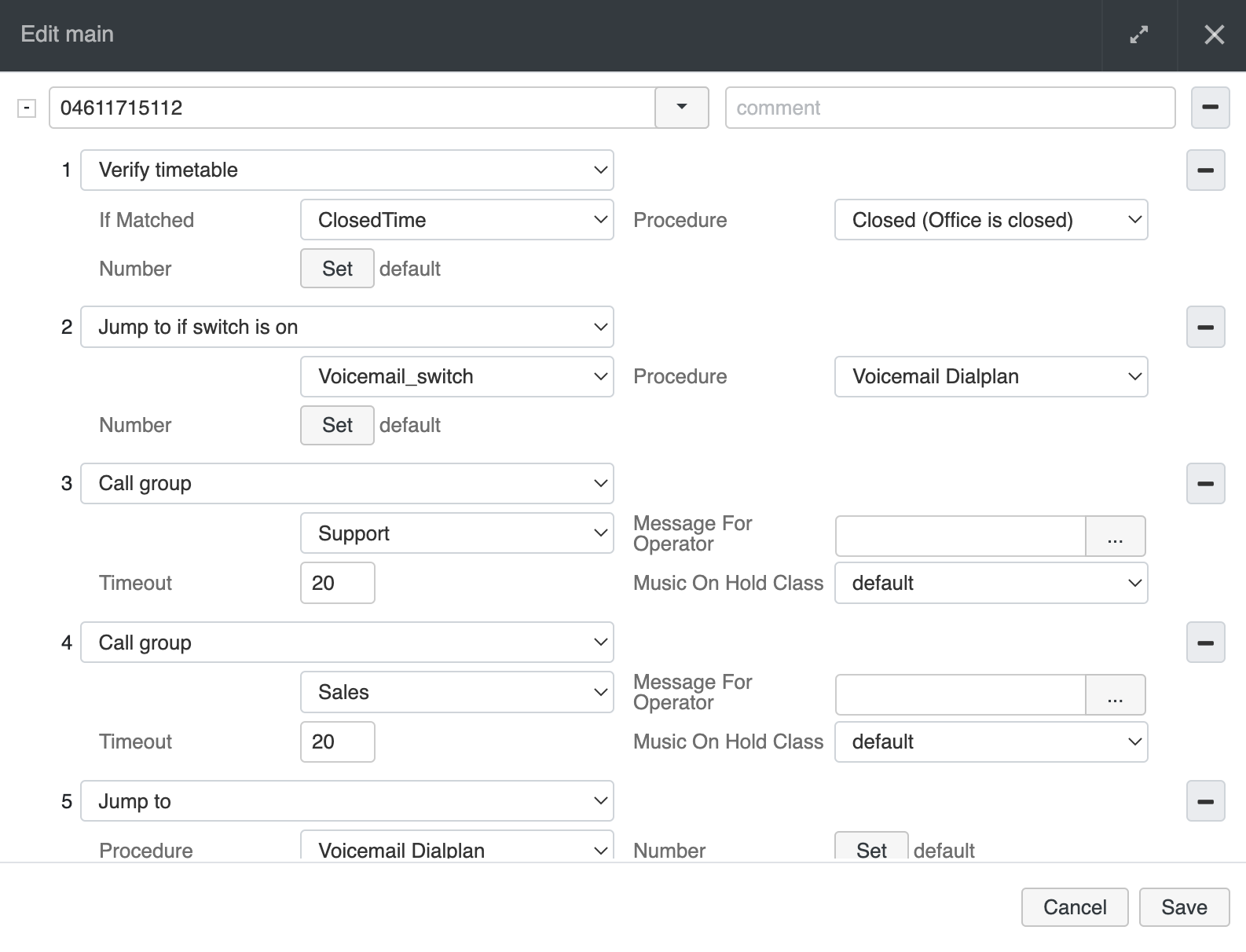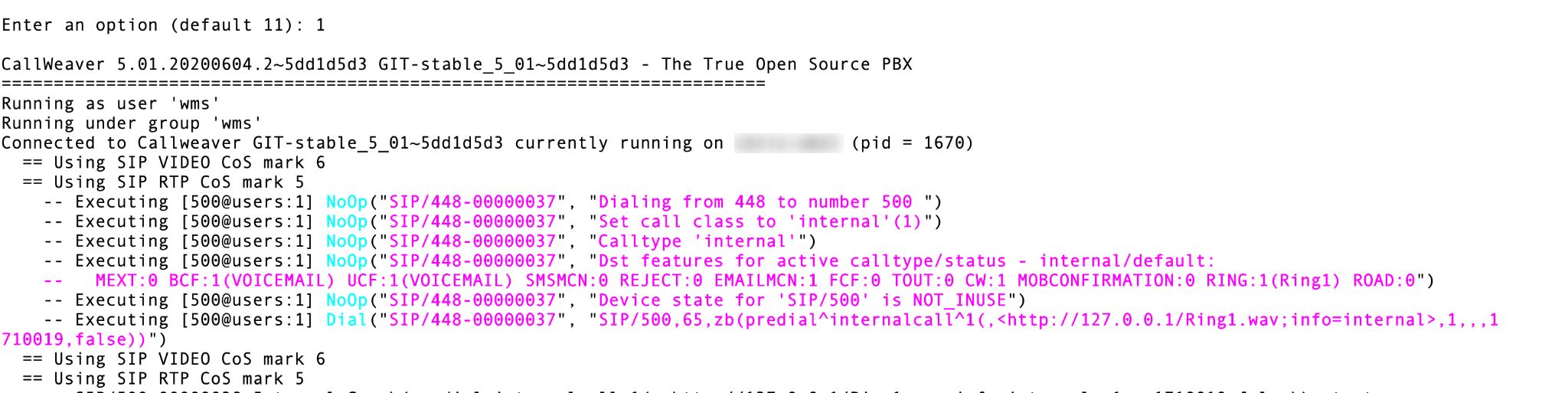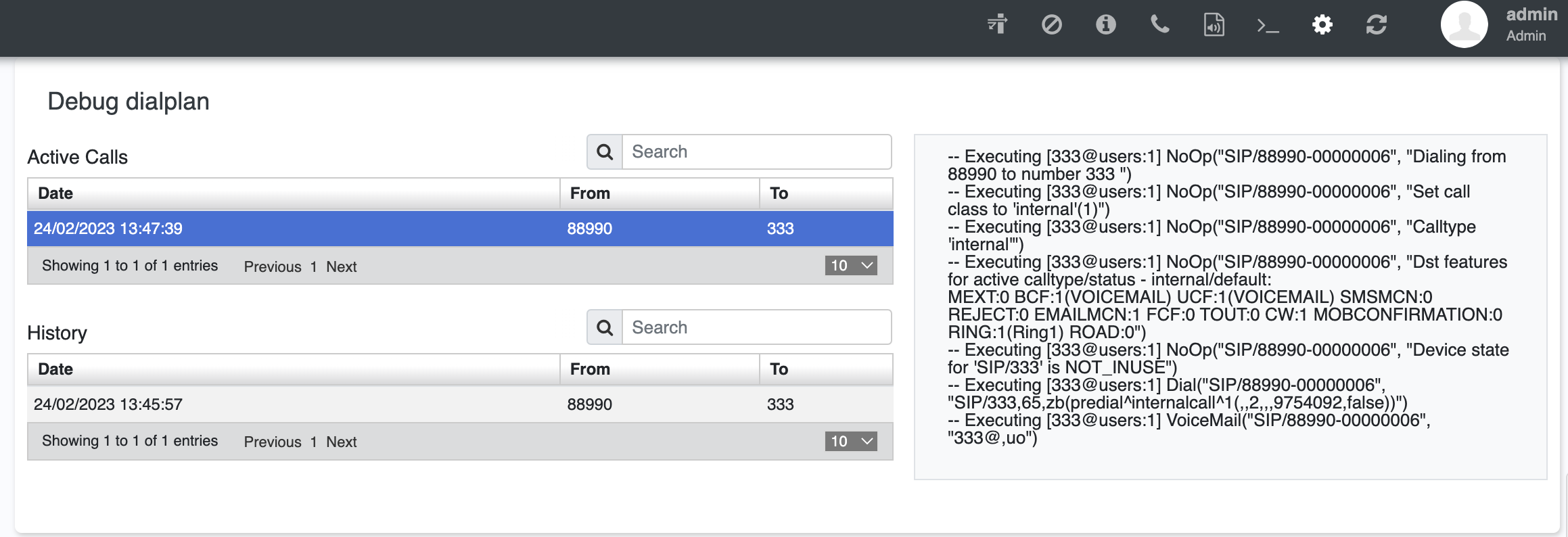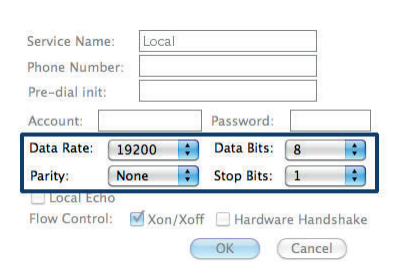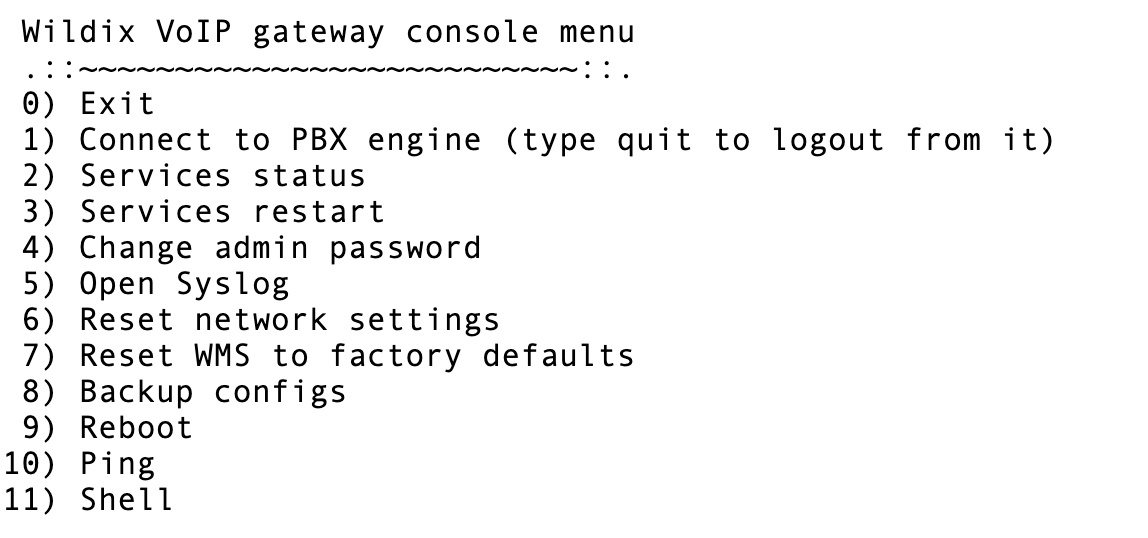WMS Start Guide - English
This step-by-step guide leads you through the process of activation and configuration of the Wildix system.
WMS version: 6.0X
Updated: January 2025
Permalink: https://wildix.atlassian.net/wiki/x/hhbOAQ
Introduction
This guide will lead you through the process of PBX installation, starting from PBX installation and activation, and ending with practical Dialplan examples for call routing.
Important: this guide does not explain all the features of the system. You can learn more about
- features of the system - in Technical-Commercial Specifications Document: https://drive.google.com/drive/u/0/folders/1XSxqHspyi-G5mmX0s_nhv844d8CwC9Z2
Wildix PBX integrated software consists of several components: WMS (Wildix Management System) for PBX administration and Collaboration user interface. Another component of the system is WMP (Wildix Management Portal). Also, Wildix uses Salesforce Partner Community that allows Partners to manage customers and leads, starting from lead creation and ending with managing opportunities, ordering PBX, licenses and more. You can find more information below.
WMS
PBX admin interface accessible via the browser, allowing you to set up and program the system. WMS provides the access to the following settings:
All the system settings, general settings, time and date, language settings, system backups, upgrades, system sounds, etc
Users management, their ACL permissions, preferences; phonebooks
Provisioning of devices, assigning phones and analog ports to users
Lines and SIP trunks configuration
Dialplan configuration: rules for routing incoming and outgoing calls, call groups, IVRs, timetables
Salesforce Partner Community
Accessible at www.bewildix.com. It provides a variety of features:
- Possibility to manage customers and leads (beginning with lead creating and ending with managing opportunities)
- Create offers, order PBX, licenses, devices
- Open support tickets
- Make changes to existing orders
Documentation: Salesforce Partner Community.
WMP
Accessible within Salesforce Partner Community.
- See statistics and reports
- View invoices and pay bills
Remote support (when needed, you can remotely connect to each of your PBXs)
Documentation: WMP Functionality and Access via Salesforce Partner Community.
Wildix Licensing
Wildix offers three type of PBX appliance:
Hardware: hardware PBX installed at the client’s premises
Virtual: PBX image installed on server
Cloud: hosted in our cloud
Wildix currently the following type of licensing:
Per User licensing (available for Hardware / Virtual / Cloud PBX): add as many users of each profile as you need. Some users may have only basic telephony features, others may have access to UC&C features, and others may have access to advanced features. Pay recurring fees per user / per period of time. Add more users of each type at any time
More information on user profiles: https://www.wildix.com/licensing/
- More about x-bees licenses: x-bees Admin Guide
- More about x-hoppers licenses: x-hoppers Admin Guide
In this guide it will be explained how to activate a Hardware PBX Per User and a Cloud PBX.
More information on Wildix licensing and licenses activation: PBX Licensing and Activation.
Collaboration
User interface for access to UC&C, completely web-based and accessible via the browser; requires at least Essential license. Additionally, you can download mobile apps for iOS/ Android from App store / Google play market.
Useful links:
Tech Wizards FB group (please add yourself to the group): https://www.facebook.com/groups/wildixtechwizards/
Official website: www.wildix.com
- Salesforce Partner Community (activation, licenses, orders, tickets): www.bewildix.com (documentation: Salesforce Partner Community Guide)
- eLearning platform: https://www.wildix.com/join-e-learning
Blog: https://blog.wildix.com/
DOCUMENTATION: https://wildix.atlassian.net/wiki/spaces/DOC
Wildix provides partners with a read-only ValuePartnership (former SKit) demo PBX for the training.
The following licenses on 1 year subscription are available within the PBX:
- 10 Premium
- 1 Business
- 1 Essential
- 1 Basic
- 1 Wizywebinar license for demo purposes
To continue using free licenses on a demo PBX after the grace period, you'll need to sign the yearly Partnership Agreement during the annual Summit in Jan 2023.
Connection and HTTP(s) access (Hardware PBX)
Connection
Access is possible via HTTP(S) / SSH or via RS-232 serial port.
Proceed as follows:
- Insert the USB Memory Key (WKEY2GB) into the USB port of the PBX
- Power on the PBX (connect the PBX to the power supply and move the switch situated on the front panel to the “1” position)
- Connect the PBX to the Switch (use WAN port) or to your PC (use LAN1 port) via RJ-45 network cable
HTTP(s) access
Default settings of Ethernet ports
LAN1: DHCP – Server, IP – 10.135.0.1/24
Use the IP address 10.135.0.1
WAN: DHCP – Client, IP – Dynamic
Use the IP address released by the DHCP server
Port | 1 | 2 | 3 | 4 |
Type | WAN | LAN1 | LAN2 | LAN3 |
DHCP | Client | Server | Disabled | Disabled |
IP | Dynamic | 10.135.0.1/24 | Disabled | Disabled |
Access WMS interface
- Open the browser (recommended: the latest version of Chrome)
- Type https://PBX_IP or http://PBX_IP (recommended mode: https) into the URL bar, example: https://10.135.0.1/
- Enter the credentials for the first time access:
- Login: admin
- Password: wildix
Choosing a network scenario
You can set up the network parameters of the PBX based on the selected network scenario:
- Separated data and voice networks (recommended)
- Shared data and voice network
Separated data and voice networks
In this scenario the PBX is used as the DHCP server for telephone (voice) network and releases the IP addresses to all the devices (phones, media gateways) belonging to its network; eth0 interface is set up as DHCP client, eth1 must be set up with static IP and as DHCP server. Default settings of ETH1 interface is 10.135.0.1.
Go to PBX Settings -> System -> Network:
Select the WAN eth0 interface and make sure the option Get the address from the DHCP server is enabled:
Select the LAN eth1 interface, set the static IP (Default: 10.135.0.1/16):
- Click Apply the network settings
- Check the address of the WAN eth0 interface to know the new IP address of the PBX
Shared data and voice network
In this scenario telephone and data share the network with the PBX; the single interface used is eth0, the IP address is released by the DHCP server in the network. Check the leases of your DHCP server to know the IP address released to the PBX.
Go to PBX Settings -> System -> Network:
Select the WAN eth0 interface and enable the option Get the address from the DHCP server. Two other interfaces remain disabled:
- Click Apply the network settings
- Check the leases of the DHCP server to know the new IP address of the PBX
Separated data and voice networks with traffic shaper
In this scenario the PBX is used to keep telephone and data networks separated, making use of the third eth2 interface to create the bridge between eth0 and eth2 interfaces, while the third interface eth1 is reserved for a separate network. It is possible to set up the bandwidth upload and download limits on the WAN eth0 interface - in this way you can control the bandwidth used by WAN eth0 port and allow the PBX to manage intelligently the bandwidth for communication with VoIP operators and remote phones with priority given to the traffic generated on the LAN eth1 port.
Go to PBX Settings -> System -> Network:
- Connect the second Switch to the LAN2 port of the PBX
Select the WAN eth0 interface and enable the option Get the address from the DHCP server:
Select the LAN eth1 interface, set the static IP (Default: 10.135.0.1/16):
- Click Enable traffic shaper eth0-eth2
- Click Apply the network settings
The bridge between WAN eth0 and LAN eth2 interfaces is created, with a dedicated separated network on the LAN eth1 interface
The interfaces eth0 and eth2 are no longer present on the page, the interface wbr0 is used as WAN which keeps the same settings of the eth0 interface (either static IP or DHCP client)
Select the WAN wbr0 interface and set up the bandwidth limits for Downlink and Uplink:
- Click Apply the network settings
Check the address of the WAN wbr0 interface to know the new IP address of the PBX
PBX Activation and first time WMS access
Creation of PBX in Salesforce Partner Community
Proceed as follows:
- Connect to your Partner Community at www.bewildix.com using your credentials
Open the necessary Project or create a new one (see details how to create a Project in Salesforce Partner Community Guide)
To quickly and easily create an Account, Contact and Project (the items necessary to proceed with Quote and Order creation), you can use the New Fast Pipeline option:
On the first screen that opens, fill out the following data:
- Company Name: name of the Company
- Email: email address
- Phone: phone number of the Customer
- Salutation: choose how to turn to the Customer
- First Name: Customer first name
- Last Name: Customer last name
On the next window, provide Sales project information:- Interested Solution: preferred solution(s)
- Opportunity Type: choose if it is a New business or business existing not with Wildix
- Product of Interest: product you are interested in (x-bees/ x-hoppers/ Collaboration)
- Total Users: total number of users
- Close Date: estimated date of closing the Project
- Notes: add notes if required
When you click Next, the relevant three records are created in Partner Community: Account, Contact, and Project.
On the Project page, click Create Quote to proceed with generating a Quote:
Note: For detailed instructions about Quote creation, check out the guide How to Create Quote and Confirm Order in Salesforce Partner Community.
- Fill out the General Questions section of the Quote:
- Expected Implementation Date: select the date when the project starts (when all licenses get activated, etc.). By default, today's date is displayed.
- Billing Frequency: depending on the product of interest chosen (Collaboration, x-bees, or x-hoppers), there are relevant billing frequency options available.
- Commitment: enabling this option, you commit to keep the PBX up and running for 3 or 5 years (depending on your choice), without possibility to make changes to the service. The discount of 15% (for 3-year Commitment) or 20% (for 5-year Commitment) is added to the existing licenses after renewal.
You can add any Service to the PBX under Commitment (Licenses, CLASSOUND or HWaaS) - in this case, billing is applied from the order date (not Commitment start date). It is not allowed to remove any service (License, CLASSOUND or HWaaS) from the PBX under "Commitment" till the end of the Commitment date. If you want to upgrade licenses on PBX under the Commitment, a request to Customer Care should be submitted. See more information on Customer Care FAQ page. - Product of interest (read-only field): the product you’ve previously chosen for your project. You can select licenses and devices for the chosen product.
- Additional Configuration: here you have the following options:
CDS (Company data storage): allows to choose the preferred CDS Bundle. For more details, check the page: Company Data Storage Flow. Storage license is also required if you want to increase data storage duration for Cloud Analytics (CDR-View 2.0)
- Additional Items: these include additional PBX, Phones, Headsets, W-AIR, Networking, Conference, Media gateways, Power supplies - anything you would like to add outside of the bundle.
- Licenses Upgrade: here you can get x-caracal, Wizywebinar, Wizyconf, MS-PhoneSystem license (read the section Licences Upgrade below in this document for more details)
- CLASSOUND: lets to order New DID, Full Porting, Outbound Only, New Free Phone
Miscellaneous items: includes such services as Hardware, Software, Installation, Maintenance, Internet Connection
- In the Company Data Storage Bundle section, select the preferred CDS option:
For more details, check the page: Company Data Storage Flow. In the section License Bundle, choose activation date and Licenses Type:
The licenses list is displayed according to the product of interest chosen:- Collaboration: check the licensing options on this page https://www.wildix.com/licensing/
- x-bees: check the licensing options here: x-bees Admin Guide
- x-hoppers: view licensing options on this page https://x-hoppers.atlassian.net/wiki/x/AQAt
- After choosing license type, select the number of users for the chosen license type and bundle add ons if required:
Bundle add-ons:
- Phones (Start, WorkForce, Vision, SuperVision, etc.)
- Headsets (DuoLED, MonoLED, DuoLED-BT, MonoLED-BT, etc.)
- W-AIR (WAIR-Basic, WAIR-Office, WAIR-LifeSaver, etc.)
Notes: All the added items are displayed in the Products Summary. Quantity of each item corresponds to the number of users in Bundle section. If you want the quantity of devices to be different from the number of licenses in the bundle, you can add the necessary items via the Additional Items section.
To add another license type, click the + button:
One more License Bundle tab appears where you can choose another license type, number of users and bundle add ons: Fill out Licenses Upgrade section, where you can get x-caracal, Wizywebinar, Wizyconf, MS-PhoneSystem license:
Note: The section is displayed only if the relevant item is selected in Additional Configuration field of the General Questions.
- Select the Activation date
- x-caracal: tick the option to activate x-caracal ACD stats service on this PBX. Important: make sure you add at least 10 Business/ Premium + 1 Premium licenses on this PBX to be able to activate x-caracal. More information on how to activate x-caracal on the WMS side: x-caracal documentation. Important: x-caracal is supported only on Cloud or Virtual PBXs, Hardware PBXs are not supported. Make sure you have the min. required WMS version
- Wizywebinar: indicate if you need Wizywebinar license. If positive, fill out the below field:
Wizywebinar Licenses Quantity: enter the preferred number of licenses - MS-PhoneSystem: this is an extension of the teams4Wildix (integration of Microsoft Teams with Wildix PBX). It requires the CLASSOUND service to be activated on the PBX.
Important: Make sure you have the min. required WMS version
- Fill out other sections of the Quote (e.g. Additional items, CLASSOUND, selected in the General Questions -> Additional Configuration items). For detailed instruction, check out the guide How to Create Quote and Confirm Order in Salesforce Partner Community.
When you are ready to save your quote, click Save to draft(1) -> Save & Make Primary(2):
Note:
- When clicking Save & Make Primary button, the quote is synced with Salesforce. No syncing with Salesforce occurs if you click just Save.
- Only a Quote that has been made Primary, can be converted to an Order.
Then, you need to create Order from the Quote. For this, in Salesforce Partner Community go to the Quote page and click on the status Accepted:
Click Mark as Current Status:
The status is successfully changed:
Once you mark Accepted quote status as Complete, the Quote is converted into Order and is available on the Order page.- Go to the Order page and click Confirm Order to proceed with the Order confirmation:
On the screen that pops up you need to fill out the following information:
1) Choose the number of Service Licenses:
Note: Service Licenses can be assigned to Park Orbit users and any other virtual users who do not need SIP registration. Service Licences are free of charge.
2) Enter Master PBX DNS name – the PBX domain name by which your PBX is accessible via the browser. in the example provided below, the PBX can be accessed by URL https://wildix-test2.wildixin.com. Click Validate DNS to check if the provided DNS Name is available:Note: The following characters are allowed: small letters, symbol “-”, numbers. Uppercase letters and all symbols other than “-” are not supported in the PBX DNS Name.
3) Select Master PBX model (WPBX-CLOUD for Cloud / WPBX-VM/HW for Virtual or Hardware PBX):
In case of Cloud PBX, you also need to select PBX datacenter region:
4) Choose if you want to create WMS Network:
In case you've activated WMS Network option, fill out Client PBX(s) data (DNS name, type and region):
To add or delete Client PBX, click on the + or - buttons correspondingly:
5) Then, you can select CAPEX items that should be delivered from Wildix. On the next screen, you can see the list of items and the Activation Date. The activation date corresponds to the PBX activation date as the earliest license start date.
If you change a licence start date for a later date, it gets automatically applied to all items:You need to select when you want to activate the PBX. You have the following options:
a) If the start date is more than 14 days from the order date:- I need the system up and running, and ready for configuration on the start date.
- I need the system up and running, ready for configuration 14 days before the start date and I commit to keep it for at least 6 months. The start date can not be changed. Two weeks will be free of charge but with MRR gained.
b) If the start date is less than 14 days from the order date:- I need the system up and running, and ready for configuration on the start date.
- I need the system up and running today and I commit to keep it for at least 6 months. The start date can not be changed. Period till the start date is free of charge but with MRR gained.
You need to select one of the options before you can proceed. Once the necessary option is ticked off, click Next.
6) On the next screen, you need to fill out the Shipping address and choose the address type (End User Address, Partner Address, Reseller Address). Confirm the Shipping address is correct:
7) Once completed, click Next.Click OK on the pop-up screen that appears to confirm the order:
Once order status successfully changed, the first step of the order flow turns green:
For Cloud PBX: wait for approximately three minutes before proceeding, your PBX will be activated automatically. Virtual and Hardware PBXs must be activated manually: PBX Licensing and Activation Guide.
First time WMS access
WMS access
For Virtual PBX: before proceeding, follow the guide to deploy PBX image:
Proceed as follows:
- Open the web browser (recommended browser: Google Chrome updated to the latest version)
Type the PBX IP address (https mode is recommended), example: https://10.135.0.1/ (for LAN1) or PBX name set in Salesforce Partner Community (Cloud PBX), example: https://mycompany.wildixin.com
Note: For access by default local IP 10.135.0.1 where your PC is connected to the LAN1 port, your PC must be in the same network segment as the PBX.
Enter the credentials for the first time access:
user : admin
password : wildix
Note: To change the language of the WMS interface, double click on the “admin” user and select the language from the list.
Important! Before proceeding, it is necessary to change the admin password. This admin user is the “super admin” - the only user with full access to all the levels of the system management.
Change admin password
Important! On Cloud PBXs, a default admin password is reset at night after 24 hours of uptime. Make sure to change it.
In case you face any issues with reset, contact Wildix Support.
- Select admin user and click Set passwords
- Generate or create a new password, click Save
Current password: enter the current password (wildix)
New password: click Generate (green icon) to automatically generate a strong password (click Show (eye icon) to view the password generated by the system)
Confirm password: enter the new password again to confirm it
Note: You can also compose your own strong password, consisting of at least 8 symbols, at least 1 uppercase, 1 lowercase, 1 digit, 1 special character.
Note: This password is used by the admin user to access the WMS interface, while SIP/VoIP password is used to register and assign remote devices.
- Enter the email address of the admin user to be able to receive email notifications: double click on the admin user and fill in the field Email:
Important: Adding admin email is mandatory. Starting from WMS 6.08.20241121.2, if admin email is not added, admin cannot access Trunks, Devices and Dialplan pages in WMS ("Permission denied" error is displayed).
Upgrade WMS to the latest stable release
Go to Tools and utilities (1) -> Upgrade (2):
To upgrade the system, proceed as follows:
The system checks whether there is a new version available in the selected repository: rel60 / rel50:
Note: Starting from WMS 5.0420220819.1, to be able to upgrade to the next major WMS version in case of WMS Network, e.g. from WMS 5 to WMS 6, WMS Network has to be configured correctly, matching the licences ordered on the Wildix Management Portal.
For Hardware/ Cloud PBXs: you need to first upgrade your PBX to the latest WMS5 version and then update it to WMS6:
- Enter the following name of the repository into the field Upgrade repository: rel50
- Click Save
- Click Perform upgrade to update your PBX to the latest WMS5 version
- Enter the following name of the repository into the field Upgrade repository: rel60
- Click Save
- Click Perform upgrade to update your PBX to WMS6 version
In case there is a new version available, click Perform upgrade
As a rule, the Upgrade procedure takes several minutes:
As soon as the update procedure is over, the button Reboot is shown:
Click Reboot and wait till the system is being rebooted:
- As soon as the PBX has been rebooted, the login page appears
- Log in to the WMS, the current WMS version is shown in the bottom right corner of the screen:
PBX Activation (Hardware, Virtual PBXs)
Cloud PBXs are automatically activated after they are created in Salesforce Partner Community (see chapter Creation of Per User PBX in Salesforce Partner Community).
- Copy PBX key from WMP:
Go to the tab PBX per user, select your company, then select the PBX that you have created on step 1
Click Copy PBX key to clipboard
Insert the PBX key on WMS side:
Go to WMS Settings -> Tools and utilities -> Activation / Licenses
In the License actions section, paste the PBX key copied on the previous step into the PBX Key field:
- Click Activate:
Your PBX is now activated:
Introduction to WMS
After you have successfully activated the PBX and changed the admin password, let’s take a closer look at the WMS interface.
Main menu:
1 - Users: add users, change preferences and passwords, move users from one PBX to another one in WMS network, set up permissions of ACL groups, import phonebooks
2 - Trunks: add VoIP trunks, set up parameters of media gateways, create huntgroups (groups of trunks), import pricelists
3 - Devices: provision devices, assign WP phones and ports of analog devices to users, create W-AIR networks
4 - Dialplan: set up the strategy for call routing, create timetables, switches, create call groups, create IVRs, set up the general Dialplan parameters
- 5 - PBX: set up WMS Network, set language and region, configure call and chat history settings, SIP-RTP, security settings, and integrations
6 - System: configure LDAP server, SMTP client, FAX/SMS server, NTP server, Remote syslog
- 7 - Tools and utilities: perform system backup, upgrade, see Activation/ Licenses info, generate trace
- 8 - Collapse sidebar: hide the left sidebar panel
Secondary (top) menu:
9 - Port blocks: notification (red=error; yellow=warning) in case ports needed for remote trunks / phones are not open (consult the document: Ports used by Wildix services):
10 - SIP blocks: click to see the list of temporarily banned IP addresses (in case of unsuccessful login attempt).
Important: Starting from WMS 6.09, SIP blocks feature bans not only SIP requests, but any requests from the banned IP address.
Any trusted IP addresses for reaching the PBX should be indicated in PBX -> Security -> Trusted IPs list.
When you click on the button a pop-up window appears displaying if there are any IP bans:
Ability to view the list of blocked IPs and unblock them is limited to the "admin" user
11 - Info (available only for the admin user!): click to open monit application that provides the information on the system performance, the current processes, the resources engaged, etc:
12 - Generate call: click to perform a test call or an echo test using a selected Dialplan procedure (you must specify the extension in the input field and you can select the Dialplan procedure to follow for this call):
- 13 - Sounds: via this menu you can upload music on hold and ringtones, record the messages for operator (More information in chapter Record and playback audio messages); you can generate audio files using TTS (Text-to-Speech), more information: Wildix Business Intelligence - Artificial Intelligence services
- 14 - Terminal: access to the console (enabled only for the admin user)
- 15 - Debug: click to view the simple log of each call generated on the PBX (More information in chapter Dialplan debug)
- 16 - Reboot / Power Off
- 17 - Profile icon: click on the arrow icon next to the user name to access the Logout option
Basic WMS settings
In this chapter we will see the basic settings which you should pay attention to before proceeding with PBX configuration.
For the basic settings of a PBX residing in the USA, please refer to Basic PBX Settings USA.
Time & date
Go to System -> NTP Server.
Make sure that the time and the date of the PBX are correct and are synced with the NTP server.
Language & Region
Go to PBX -> Language & Region.
Select your settings for:
Language: (not to be confused with WMS interface language, which can be selected for the current user in WMS -> Users -> select the user, click Edit) select the default language for this PBX, which means by default all the system sounds are pronounced in this language in case there’s no sound package installed for the language selected by user (e.g. PBX default language is “Italian”, user selected “Dutch”, in case Dutch sound package is not installed, all the system sounds are played back in Italian for this user)
Default Tone Zone: select your country / region
Country Code: select your country code
Time zone: select your time zone
Sounds packages: select the sound packages to be installed (maximum three sound packages can be enabled at a time)
Click Save to apply the changes.
Remote Support
Important: Remote support is not available for Cloud PBXs.
Go to Tools and utilities -> Remote support.
Make sure that the Server status is started:
The following IP ranges are now used by Remote Support server (make sure they don’t collide with your internal network ranges):
- 172.16.0.0/16
- 172.20.0.0/16
- 172.25.0.0/16
For remote support it is necessary to open access to external server vpn2.wildix.com on the following ports on our firewall/router:
outgoing tcp:443
incoming: tcp:443 or custom secure port
More details on ports used by different Wildix services: Ports used by Wildix services.
Activation & Licenses
Go toTools and utilities -> Activation / Licenses.
Make sure that the PBX and the Additional services are activated:
System section -> Status: Activated
License usage section: Yes in front of a service
To refresh the licenses you enabled in Salesforce Partner Community, click Refresh via Internet.
Storage services (Hardware, Virtual PBX)
Go to System -> Storages.
The USB key you have inserted into the PBX serves to store such data as Voicemail messages, call recordings, faxes, CDR, CTI data, etc. It is recommended to store the Backups on another USB drive or on a Windows / NFS Share, to be able to restore the system in case of the primary USB drive’s failure.
The first section Storage Device displays the storage devices mounted at the system startup with the relative table of the partitions and the usage of the specified partition.
Click Initialize under Action column to start the partition and formatting procedure of the storage device.
Click + under Action column to add partition for each Service.
It is possible to use a storage server such as Windows Share or NFS Share: click + Add NFS/Windows share a storage server.
More details: WMS Settings Menu Guide.
System Backup
Each time before proceeding with the system upgrade, it is necessary to create a backup.
Go to Tools and utilities -> Backup system.
This menu allows you to create and download the system backup and set up a scheduled system backup.
To create a backup:
Click Generate and download backup to save the backup to your PC
Otherwise click Generate backup to save a backup on the PBX (or on the USB key):
The tab Scheduled backups allows you to set up a scheduled system backup (daily / weekly / monthly), FTP, SFTP or mail. Configuration example:
More details: WMS Settings Menu Guide.
PBX upgrades
Starting from WMS 5.02.20201207.3, weekly automatic upgrade for the Stable repository is enabled by default. You can disable it, but it is re-enabled again after each new upgrade.
Go to Tools and utilities -> Upgrade.
Note: Each time before performing the upgrade you are prompted to create a backup!
The upgrade procedure is described in chapter Upgrade WMS to the latest stable release.
Available repositories for upgrade:
- rel60 / rel50: stable version, it is recommended to upgrade customers PBXs from this source; changelog: WMS Stable Changelog rel60; WMS Stable Changelog rel50
- rel60beta / rel50beta: beta version, available for Wildix Partners for tests in the lab before this version becomes stable; changelog: WMS Beta Changelog rel60beta; WMS Beta Changelog rel50beta
Downgrade is not supported!
DHCP Server (Hardware, Virtual PBXs)
Go to System -> DHCP server.
If in the chosen network scenario PBX is used as the DHCP server to assign IP addresses to devices, check that the options of the service are enabled with the correct settings:
DHCP server is integrated for auto provisioning of supported devices. It’s possible to enable the server for the initial configuration of the devices and successively disable it, otherwise to enable the parameter Deny unknown clients.
Parameters:
Enable DHCP server at boot time: enables internal DHCP server and allows you to select the interface on which the server is enabled (normally eth1)
must be more than / must be less than: range of IP addresses that can be assigned to hosts
Default lease time (mins): minimum time period for lease duration
Maximum leases: maximum number of leases that can be assigned
Domain name suffix: if the hosts are inserted in the network which is managed by the domain controller
Default gateway: IP address of the router or of the PBX (in case of LAN interface)
Primary / Secondary DNS server: addresses of DNS servers
Primary /Secondary NTP Server: addresses of NTP servers
Primary / Secondary WINS Server: addresses of WINS servers
Deny unknown clients: if enabled, IP addresses are not automatically assigned to unknown hosts
All the IP addresses which DHCP server has assigned to devices, appear in the Leases table below.
Detailed information can be found in WMS Settings Menu Guide.
SMTP Client
Go to System -> SMTP client.
SMTP client enables the PBX to send email notifications about new voicemails, missed calls, chat requests, call recordings, faxes, etc.
For Cloud PBXs, you can use the default server provided by Wildix:
Check the box Default settings
Click Save
To add a new SMTP profile, proceed as follows:
Uncheck the checkbox next to Default settings
Fill in the fields:
Email from: address to be used by PBX to send emails
Note: Starting from WMS 5.03, in case of using SMTP client w-smtp.wildix.com, the following email is by default used in the “From” field: no-reply@wildix.com
SMTP mail server: server’s postal address used by the company
Port: listening port of the SMTP server
- SMTP authentication method: choose the authentication method for the SMTP server
- Timeout: select the timeout for the SMTP server to send notifications
User: user name to access the server
Password: password to access the server
HELO domain: domain defined for sending emails. Default value is “localhost”, change it in case anti-spam filters of the SMTP server block sending the message
Enable TLS: TLS protocol enabled for the security of the connection to the server
Enable STARTTLS: STARTTLS option enabled if provided by SMTP
Click Save
To make sure that the entered parameters are correct, enter the email address into the field located in the upper right section and click Test
The logs are displayed in the field below and you receive the following email:
Note: in case you are encountering problems while creating an SMTP profile using Gmail client, read the guide: WMS Settings Menu.
Fax server
Go to System -> FAX/SMS Server.
Wildix PBXs have the integrated FAX/SMS server. In this menu you can add a Fax Server profile which enables Fax2Mail, Mail2Fax, Mail2SMS services and fax / SMS sending via Wildix Collaboration.
Note: SMS sending is possible either through a third-party provider using CURL SMS sending, or using a W01GSM media gateway. More details: WMS Settings Menu.
To enable FAX/SMS server, proceed as follows:
Enter the email address into the field Send a copy of sent and received faxes and sent SMS to this e-mail:
Click + to add a new FAX Server profile
Fill in the fields:
- Name: enter the name (identifier)
- Protocol: select the protocol of communication with your email server (POP3 or IMAP)
Auth type: select the preferred authorization type, Basic or OAuth2 (the support of OAuth2 for Fax/SMS Server starts from WMS 6.01.20221019.4). Depending on the chosen type, fill out the following fields:
a) In case of Basic Auth type:- Server: settings of your email server to access incoming messages
- User: email address of user to access to the server
- Password: password to access to email address of user specified in the field above
- Use SSL: enables secure connection to the server (required by some email servers)
- SSL Certificate check: allows to disable SSL certificate check, e.g. in cases when the mail server uses a self-signed certificate. The parameter is enabled by default. Note: The support starts from WMS 6.03.20230630.3.
- Auth provider: choose auth provider (Google or Office 365) -> click Login and perform the login
- Dialplan procedure: select the Dialplan procedure to manage faxes sent by users
- Protection password: security password for MAIL2FAX service
- Default LOCALSTATION: sender’s fax machine ID, appears at the top of each page of outgoing fax, if not specified the default value “Fax Server” is used
- Default LOCALHEADER: fax header to identify the sender, appears at the top of each page of outgoing fax, if not specified the default value “Wildix PBX” is used
- Keep e-mails and faxes on server: enables storing of messages on the server
Click Save
The PBX checks the mailbox and once any new email corresponding to Mail2Fax, Mail2SMS or Fax2Mail parameters are found, the system forwards it to the specified destination.
More information on Fax Server: FAX/ SMS Server Quick Admin Guide.
Call & chat history
Go to PBX -> Call and chat history.
To be able to store call and chat history, you must enable a CDR backend. You can also enable contact notes and set up different options that allow auto-deleting of old calls, chats, voicemails and recordings after a specified number of months. Detailed information can be found in WMS Settings Menu Guide.
Note: Starting from WMS 6.01.20220721.1, it is possible to set up backend for storing chat and call history (CDR) for Cloud PBX.
Wildix PBX supports three CDR storage modes:
External server Microsoft SQL: MySQL or MSSQL. The server must be previously installed and must be reachable by the PBX
Internal database: CDR Sqlite. In this case CDR is stored on the PBX (on the backend specified for CDR storage). This backend is recommended for PBXs WGW40 and less
CSV file
Important: for PBX with 90 and more users under high load, external server (MySQL or MSSQL) is recommended.
To enable CDR backend, proceed as follows:
Configure at least one CDR backend: go to one of the tabs CDR MSSQL, CDR MySQL, CDR Sqlite and enable connection to the server; example of MSSQL/MySQL configuration:
Enabled: Check the box to enable the backend
Hostname: The name or the IP address of the remote server
Database name: The existing database where the CDR must be saved
CDR Table name: The name of the table that the PBX creates on the remote database
User: The user to access to the server
Password: The password to access to the server
Port: specify the port used
Click Save
Go to the first tab CDR Settings and select the backend used for displaying CDR statistics:
CDR-backend: select here the CDR backend (more information on other fields can be found here: WMS Settings Menu Admin Guide)
Click Save
For each backend there is a log shown in the right part of the screen, with the actual status and eventual errors.
After you have enabled the backend for saving CDR, the PBX can save the calls and chat history.
Calls history can be accessed from Collaboration, WP, iOS / Android apps (W-AIR shows only local call history).
Note: It is possible to configure SSL connection for sending CDR data to external MySQL server. See the following guide for instructions: Custom config parameters List: Enable SSL connection to remote MySQL server.
SIP-RTP
Go to PBX -> SIP-RTP
The default parameters present on this page are set up in accordance with VoIP protocol.
Check the following parameters:
Auto discover external IP address (Hardware / Virtual PBX): enable to automatically discover the public IP address using DynDNS website url entered into the field below
DynDNS website url (Hardware / Virtual PBX): the URL of the service used to discover the public IP address (http://checkip.wildix.com/ by default)
External secure port (Default 443) (Hardware / Virtual PBX): this option allows you to enter a different port used for TLS connections
Auto add new devices in local networks (Hardware / Virtual PBX): must be enabled to allow auto-configuration of Wildix devices via auto.wildixin.com (the option is enabled for 2 hours after which it is automatically disabled)
Click Save to apply changes. More information on SIP-RTP settings can be found here: WMS Settings Menu Admin Guide.
Dialplan General Settings
Go to WMS -> Dialplan -> General Settings.
This menu allows you to set up the default parameters for calls management. The default parameters present on this page should be changed in case the operator requires it.
Parameters:
Park call timeout: timeout in seconds for return from park orbit. Make sure you define the value for a call to return from Park Orbit; more information about parking feature: How to implement the Parking feature
Prefix for external line: prefix to get the outside line (0 by default)
International Prefix: prefix to call abroad (00 by default)
National Prefix: prefix to call within your country (0 by default)
Internal call default timeout: timeout after which the call to another user is forwarded (if forwarding is enabled in user preferences) or terminated
First digit timeout (secs): timeout in seconds allowed between digit presses when dialing a transfer destination (default is 3 seconds)
Interdigit timeout (secs): timeout in seconds after which the number is dialed automatically unless the user presses the Send call key on the phone
Send call key: it’s possible to select #, *, or None as a send key
Playback tones while entering number: if enabled, DTMF tones are played
Quality of recorded voicemails / recordings: choose the optimal quality and file size
Send mail notification after the record is complete: if enabled, users receive notification by email after the record is complete
- Send mail notification about new voicemails (the support starts from WMS 6.07.20240906.1): if enabled, users receive email notifications about new voicemails (by default, the option is enabled)
Attach files with records to emails: if enabled, users receive recording files attached to email notification
- Attach fax files to email notifications (the support starts from WMS 6.07.20240906.1): if enabled, users receive email notifications about a new fax, with fax file attached (by default, the option is enabled)
Convert Voicemails to text and send by email: if enabled, Voicemails are converted to text and sent to user by email (read the guide Wildix Business Intelligence - Artificial Intelligence services for more information)
Notify by email in case SIP trunk registration status is changed: if enabled, the PBX admin receives notification about SIP trunks changing their registration status
Announce date, time and caller phone number for Voicemail messages: if disabled, user is invited to press a key in Voicemail IVR menu in order to hear date, time and caller phone number for each Voicemail
Set dialplan variables: this field allows setting Custom Dialplan variables; documentation: Custom Global Dialplan Variables List
Set quick dial patterns: this field is used only for the first generation of WP phones (pre 2015)!
WMS Network
Introduction to WMS Network
WMS Network is a secure intra network, which enables the colleagues located in offices to collaborate in one transparent and automatic environment.
WMS Network is normally deployed in these situations:
Multisite environment: you need to enable flawless communication between different offices of the company
Failover / redundancy or load sharing: one PBX is the primary, another PBX is the secondary (backup PBX), which works in idle mode and receives all the updates from the primary PBX; in case of the primary PBX failure, the secondary PBX takes on, ensuring the continuity of the service. In this case all the devices have a double SIP registration (both to the Primary and the Secondary PBX). Read Failover - Admin Guide.
Wildix system supports Hybrid scenarios, where Hardware, Cloud and Virtual PBXs can be connected in the same WMS Network.
Sharing of Wildix licenses is possible in WMS network. More information: PBX Licensing and Activation - Admin guide.
In this guide we will show how to deploy the WMS Network for a multisite scenario.
Key features of WMS Network:
Presence status of users and internal communication free of charge (pay only for Internet connection)
Users database resides on a distributed LDAP server; each user added to the system is immediately visible and can be contacted by other users of the system
Roaming profile: users can move between the sites of the company while keeping the same number and user preferences
One PBX in the network is assigned as the Server: any change that take place on a Client PBX first is passed to the Server and then from the Server to other Clients
Auto sync of users, call groups and ACL configuration between the PBXs in the WMS Network allows for significant time savings on configuration and maintenance
Direct peer-to-peer communication between PBXs, in case direct connection between two Clients is impossible, they can use Server as a proxy
WMS Survivability: continuity of internal and external calls in case one PBX in the network (including the Server) becomes unavailable
WMS Auto-recovery: in case of Server failure, another PBX in the WMS Network dynamically takes up all the functions of the Server
Local survivability: a Client disconnected from the network continues to operate, but without the possibility to receive the users database updates
Each PBX has its own local lines, users, IVRs and Dialplan procedures, however it’s possible to set up the Dialplan to route calls via a different PBX in the WMS Network, thus using its local lines (even in a different country
- Up to 1000 nodes in WMS 5
- Up to 5000 users on one PBX in WMS 5
- Up to 500 concurrent calls
- Up to 100k users in WMS network
Server and Client configuration
If PBXs are remote and communicate via Internet, it’s necessary to allow outgoing traffic on 443 TCP (or custom secure port) and 1194 UDP on firewall / router on the side of the Client PBX towards the Server PBX.
Go to PBX -> WMS Network.
Server configuration:
Data Sync Role: select Server
Login: set up the Login (must be the same on Server and Clients)
Password: set up the Password (must be the same on Server and Clients)
Click Start to enable WMS Network:
Client configuration:
Data Sync Role: select Client
Server PBX IP: specify the WAN IP of the Server PBX (or the *.wildixin.com domain name)
MTU: same as on Server PBX
Login: same as on Server PBX
Password: same as on Server PBX
Click Start to enable the Client mode on this PBX:
Go to WMS Users -> PBXs: now you can view all the PBXs in your WMS network and click on the Host name to connect to any of these PBXs.
Notes:
- Enabling Client mode on a PBX that has been previously in use will delete all users and groups from the Client; read how to prevent this from happening: WMS Settings Menu Guide.
- All the PBXs belonging to the same WMS Network can have only one admin user, which is the admin user of the Server PBX.
- Starting from WMS 5.03, Directory sync protocol is routed outside of WMS network. For correct behaviour of WMS Network, first update Server PBX and then Client PBXs.
Adding / importing users and phonebooks
It is required to set licenses per each user! Consult Assign correct license type to each user for detailed information.
In case the number of licenses used was exceeded, users do not lose access to any functionality, but the system administrator is informed with the notification:
The system administrator can also check the number of licenses bought and used in WMS Settings -> Tools and utilities -> Activation / Licenses.
Users can be added manually or imported from MySQL / MSSQL, LDAP / AD, Google, Office 365, Exchange Server, CSV file, Zoho CRM or other sources.
Adding users manually
Go to WMS -> Users.
It is possible to add users of different type:
Admin: system administrator with the right to access WMS
User: regular user of the system
Fax: T.38 support for analog phones or faxes connected via W01FXS media gateways
Park Orbit: parking lot, read more about parking feature: How to implement the Parking feature
Room: hotel room; Wildix PBXs supports hotel features via WebAPI hotel manager (read more: WebAPI Admin Documentation) and FIAS protocol (read more: https://www.wildix.com/fias-fidelio/)
To add a user, click + and enter the parameters into the table:
Role: select type User
Full Name: enter the user’s full name
Login: this field is used for login with Active Directory credentials (read more: Import of Contacts and Users Guide/ Active Directory)
Extension: the extension number (normally in format 1XX, 2XX)
Fax: DID number for faxes
Office: DID number for calls
Email: personal email address for notifications (Voicemail, call recordings)
Important: user's email should be unique. The same email cannot be used twice.
Mobile: personal mobile number for mobility extension management (mobility feature allows making and receiving calls to mobile number via the company PBX)
Dialplan: dialplan procedure for outgoing calls, by default “users”
Fax dialplan: dialplan procedure for sending faxes from Wildix Collaboration, by default “users”
Language: language of the interface and system sounds
Group: ACL group, by default “default”
Department: in Collaboration web interface, users are by default grouped by their Group (ACL group) in roster; however if Department field is specified, users are grouped by Department field.
Difference between Group and Department fields:
- Group field assign user to a certain ACL group; ACL is a set of user permissions; you can change ACL permissions of groups in WMS -> Users -> Groups; more information: ACL rules and Call classes management - Admin Guide
- You can decide to group users in Collaboration -> Colleagues menu either by Group or by Department field, but Department field doesn't affect users ACL permissions
- Starting from WMS 5.04.20211227.3, there is an option to create a multilevel hierarchy of Departments. See the guide How to configure Departments tree for more details.
- Starting from WMS 6.04.20231012.1, you can add user to multiple departments. Enter the necessary department names, separated by commas in the Department field.
- License type: assign a license based on needed functionalities, more information: https://www.wildix.com/licensing/
Click Save to save a new user:
Users are displayed in the table:
The first column displays an icon representing the user type:
admin
user
fax
park orbit
room
The second column displays the user's device SIP registration status, which can be:
Green: user has a SIP device registered (Collaboration Web Phone, VoIP phone, TAPI, iOS/ Android mobile app in active use)
Grey: user has no SIP device registered
Important: SIP registration status indication displayed in WMS - Users is not a substitution for Wildix Collaboration user presence status indication.
At the moment the status is grey, because users have no devices registered to their accounts and none of them is connected to Wildix Collaboration.
Description of parameters:
1 - +Add: add user
2 - Edit: change the same parameters, which are available upon adding a user
3 - -Delete: delete one or multiple users
Note: It is possible to remove user's personal data (calls, chats, voicemails, phonebooks, recordings, faxes) when deleting this user. Refer to section Delete user data
Limitations:
- the feature works for standalone PBXs or for WMS Networks PBXs which share the same MySQL or MSSQL DB
- if a user to be deleted is an owner of contacts in shared phonebooks, than contacts remains without an owner
- voicemails left via FC "Voicemail: 81 are not reset (but it is possible to reset them via Terminal, consult this Article)
4 - Set passwords: change user passwords; for security reasons only the admin user can set passwords for other admins of the system; by default strong passwords are automatically created by the system, read more about changing user passwords in chapter Set user passwords
5 - Edit preferences: manage user preferences and phone features, for details, see chapter User preferences
6 - Invite to Collaboration: send a message to newly created users with details of access to Wildix Collaboration (URL, login, password); for security reasons, only the admin user can send welcome messages to other admins of the system
7 - Export CSV (available only for the admin user): save a CSV file containing users information in *.csv format to your PC
8 - Import: import users from MySQL / MSSQL, LDAP / AD, Google, Office 365, Exchange Server, CSV file, Zoho CRM, other resources; more information in chapter Import of users and phonebooks
- 9 - Search field. Note: results may be displayed in non-alphabetical order.
- 10 - Filter: choose the fields that should be displayed on the Users tab:
Clicking on the field names (e.g. Extension, Mobile, Group, etc.) you can sort users. Starting from WMS 6.03, the following sorting rules applied:- Empty values are placed at the end of the list while ascending sorting.
- Sorting by user registration is not available.
In case of WMS Network, there are also the following options:
- 11- Move users to another PBX: in case of WMS Network, you can select one or more users and move them to another PBX in the network
- 12 - Select PBX: in case of WMS Network, you can select to view users of a different PBX in the Network or to view all the users registered to all the PBXs in the WMS Network
Set user passwords
The first time you connect to the WMS, you are required to change the generic admin password.
System automatically generates strong passwords for each new user, and it is not necessary to change them.
To send access credentials to users, the admin user should select the user (users) and click Send Welcome Message from WMS -> Users.
Users can change their passwords from Collaboration interface (Collaboration Settings -> Personal).
Only the admin can set passwords for other users with admin rights (users of admin type).
To set user passwords, select a user in WMS -> Users and click Set passwords:
New password: password used to access WMS/Collaboration
SIP/VoIP - password to assign and provision non-Wildix devices
For security reasons, this configuration window allows only setting new passwords, but it doesn’t display previously created passwords.
Click Generate (the green icon) to automatically generate a strong password
Click Show (the eye icon) to see the newly generated password
Otherwise enter your own strong password into the fields, consisting of at least 8 symbols, at least 1 uppercase, 1 lowercase, 1 digit.
Click Ok to apply the changes.
Note: Starting from WMS 6.01.20221019.4, when admin changes password of a user via WMS (WEB/ SIP password), all active sessions of the user are dropped and user is logged out.
In case of changing SIP password, automatic logout is applied for web Collaboration only.
User preferences
To edit user preferences, select a user and click Preferences -> Edit preferences from WMS -> Users.
Note: Many of the settings present in this menu, can be modified directly by user from Collaboration -> Settings; Call features can be also modified from WP and via Feature Codes (more information on system feature codes: Feature Codes and Pre answer Services Guide).
To copy preferences from user(s) and apply them to other users:
Note: Copying user preferences is available starting from WMS 6.03.20230424.1.
- Choose user(s) you want to copy preferences to
- Click the Preferences -> Copy preferences from user
- Select the source user whose preferences you want to apply to the selected user(s) and click Save:
Features: call features for different call classes
Classes: select the call class before modifying the phone features below; the phone features will be applied only to the selected call class:
Internal / internal DND / internal away
External / external DND / external away
Blacklist / blacklist DND / blacklist away
Call classes can be set for Contacts in Collaboration -> Phonebook, more information in Collaboration user guide (Phonebook chapter): Collaboration User Guide.
It is also possible to set the call class via Dialplan applications Set / Jump to if call type is, more information in Dialplan applications guide: Dialplan applications Admin Guide.
- Activate the class: by default, all the settings are applied for Internal call class; to set up call Features for a different call class, first select the needed call classes, then enable the checkbox for the selected call class
Reject all calls: if enabled, calls are rejected
Call Forward Busy / No Answer / All: you can enable call forwarding in case user is busy / does not answer or unconditional call forwarding; enter the destination number or the VOICEMAIL into the field
Call waiting: enable the option to be able to receive more than one call at a time
Call timeout: if enabled, the call is terminated in case there is no answer within the specified timeout; enter timeout in seconds into the field
Mobility extension management: if enabled, the call is forwarded also to the user mobile phone number (mobile phone number must be specified for this user in WMS -> Users -> Edit) after the specified timeout; enter timeout in seconds into the field
Mobility confirmation: if enabled, the user is notified on who the caller is once he receives the call to mobility extension number, and is invited to enter the digit to accept the call
Notify missed calls via email / via sms: enable missed calls notification to email / via SMS
Custom Ring: enable the option and select the ringtone; ringtones selected here are applied to WP4X0, WelcomeConsole and Collaboration; Custom ringtones can be uploaded via Sounds menu (more information in chapter Record and playback audio messages)
Settings: user personal settings
Shared voicemail: enable this option to subscribe to the Voicemail of another user; enter the extension number to subscribe to; user receives notification to Collaboration / WP about new Voicemails arrived to the mailbox he/she is subscribed for and can listen to it
Hotline: if enabled, the number entered into the field is automatically dialed once the user lifts the handset (supported on WP4X0 2015, FXS gateways 2014-2015); indicate the timeout in seconds in the field
Call waiting tone: if enabled, phone user receives audio notification in case of second incoming call
Ring only active device: read more in Collaboration User Guide -> Settings -> Personal: Collaboration User Guide.
- Notify unread messages via email: if enabled, user gets notifications about unread messages via email (disabled by default)
Two-factor authentication: read more in Collaboration User Guide -> Settings -> Personal: Collaboration User Guide.
Phonebooks: select the Phonebooks which can be accessed by user from Collaboration and WP; move the phonebooks from Available to Selected section
Date format / Time format: date and time format to be displayed in Collaboration (Messaging, History pages, CDR-View etc) and on Wildix devices except W-AIR Headsets (must be set up on device)
Note: Wildix devices support 2 date formats: "www dd mmm" and "www dd mmm". Depending on the selected format in Collaboration (European: "dd/mm/yyyy", "dd mmm yyyy", "dd-mm-yyyy", "dd.mm.yyyy" or US: “mmm dd yyyy”/ “mm/dd/yyyy”/ “mm-dd-yyyy”), the date can be displayed as, for example, "Tue 6 Nov" or "Tue Nov 6".
Popup URL: allows specifying the URL to open upon receiving / placing a call; read more in Collaboration User Guide -> Settings -> Personal: Collaboration User Guide.
Function keys: set up the BLF keys for WP; read more in Collaboration User Guide -> Settings -> Function keys: Collaboration User Guide.
Predefined statuses: temporary user statuses (Do not disturb / Away) defined here can be later on set by user from Collaboration, read more in Collaboration User Guide -> Settings -> Chat / Presence: Collaboration User Guide.
- Limit call groups: if enabled, call groups to which users can dynamically log into are limited (Contact center feature in Collaboration/ on desk phones and via Feature code), read more in Dynamically added call group members
Contact Center: if enabled, users are dynamically logged into Call groups; read more in Collaboration User Guide -> Settings -> Personal: Collaboration User Guide.
Company / Fax machine id / Fax header / Company logo: Fax cover settings; read more in Collaboration User Guide -> Settings -> Fax Server: Collaboration User Guide.
- Сall groups / Pickup groups: define call and pickup groups to allow users to pick up call group calls: Call and Pickup Groups
- Identities: specify identities of numbers for outgoing calls: Identities Feature
- Web CRM (available starting from WMS 6.04.20230731.1): allows opening a web application inside Collaboration; read more in Collaboration User Guide -> Settings -> Personal: Collaboration User Guide.
Roster: select the users which appear in Wildix Collaboration -> Colleagues; move users from Available to Selected section.
Delete user data
Starting from WMS 6.01.20221019.4, there is possibility to choose which user data (personal data, voicemails, etc.) has to be deleted.
1. In WMS -> Users, choose a user or group of users and click - Delete
2. Select the data to be deleted:
a. You can either choose All data:
b. Or untick All data and choose which data needs to be removed. The list of options you can choose from:
- User (without deleting user data)
- Remove user avatar
- Personal data (avatar, mobile phone, email, new passwords)
- Voicemails
- Voicemail greetings
- Calls (history, records, faxes)
- Chat history
- Phonebooks
- Call group member
- Missed call manager
- Paging group member
- Applications (s2s, simple token)
- Unassign devices
3. Once necessary data is selected, click Delete:
Import of users and phonebooks
Wildix system supports import of users and contacts from different resources, to name some of them:
LDAP
Active Directory
MSSQL
MySQL
Google
- Infusionsoft
Exchange Server
- Zoho CRM
Import of users can be done only by the admin user: go to WMS -> Users, and click Import.
To import phonebooks, go to WMS -> Users -> Phonebooks, and click + to add a new backend and to import the phonebooks and to set up a scheduled job.
For more information about configuration of each backend read the guide Import of Contacts and Users.
Provisioning of devices
Wildix PBX supports different provisioning modes:
WMP provisioning: available for Wildix devices purchased via WMP
Auto-configuration via auto.wildixin.com: available for Wildix devices connected to the same network as the PBX (supported by Wildix devices starting from a certain FW version)
Auto-provisioning: available for Wildix devices connected to the local LAN or remote network via VPN
Remote provisioning: available for remote/unreachable devices behind NAT/firewall
Note: It is possible to assign unprovisioned devices to users.
Available only for devices added via Remote Provisioning (Semi-automatic mode). Refer to this chapter for detailed information about assigning to users.
More information on Wildix provisioning: Provisioning of Wildix devices Admin Guide.
In this chapter we will learn how to provision:
Wildix gateways (PRI, BRI, DaySaver, FXO, FXS)
WP4X0, WelcomeConsole, WorkForce
- Start 5, WelcomeConsole 5, WorkForce 5, ForcePro 5
W-AIR base stations
For provisioning of Vision/ SuperVision, see chapter Provisioning and login of Vision / SuperVision.
WMP provisioning (Hardware, Virtual, Cloud PBX)
Thanks to this provisioning mode, Wildix Partners can assign Wildix devices to the PBX directly via the WMP.
Note: The option is supported for devices, that were previously ordered via WMP.
After you have ordered the devices and they have been shipped to you, proceed as follows:
Go to WMP -> PBX per user -> select the customer -> select the PBX -> click Devices icon:
Click +:
The list of all your available devices is displayed; select only those devices that you want to assign to this PBX and click Add:
Power on / connect devices (WP phones, media gateways, W-AIR bases) to the network
Go to WMS -> Devices: the added devices are displayed in the table:
How to understand that devices have been provisioned:
They have received the IP address (column IP Address)
Device’s model is correctly indicated (column Model)
WP display loginX on the screen, which means they are ready to be assigned to users (column Phone)
Watch the video tutorial:
Auto-configuration via auto.wildixin.com (Hardware, Virtual PBX)
This mode is available for Wildix devices located in the same network as the PBX.
Features:
Automatically add and provision Wildix devices during new installations
Automatically add and provision Wildix devices that had been reset
Network configuration requirements:
If internal DHCP server is used, it must return PBX address as Primary DNS Server address
If external DNS server is used, you must add the correct DNS record (auto.wildixin.com must be resolved to the PBX IP)
If external DHCP server is used, you must use PBX address as Primary DNS server
For auto-configuration of W-AIR base stations (not SB), you must first manually create a W-AIR network via WMS interface
Make sure the option in WMS -> PBX -> SIP-RTP, Auto add new devices in local networks is enabled: when it's enabled, devices are added and provisioned automatically in local networks.
For auto-configuration of DaySaver, read the guide Provisioning of Wildix devices.
If all the requirements specified above are respected, proceed as follows:
Power on / connect WP4X0 and media gateways to the network
Go to WMS -> Devices; provisioned devices are displayed in the table.
Auto-provisioning - Automatic mode (Hardware, Virtual PBX)
Auto-provisioning mode is available for Wildix devices connected to the local LAN or remote network (VPN).
Note: Auto-provisioning is supported on old generation Wildix Phones (pre 2024) only. The new Wildix Phones 5 (2024) are not supported.
Proceed as follows:
Power on / connect WP4X0 / media gateways / W-AIR base stations to the network
Make sure that all the devices have received the IP address from the DHCP server of the network (PBX or external DHCP)
Go to WMS Devices -> Devices
Click +Add
Select Automatic mode and click Next
Click Scan; you can specify the IP range in the Search field located just above the table:
Select your device(s) on the list and click Next
Wait till device(s) Status changes from Provisioning to Provisioned
Provisioned devices are displayed in the table
Remote provisioning - Semi-Automatic mode (Hardware, Virtual, Cloud PBX)
Remote provisioning mode is recommended for provisioning of remote / unreachable devices behind NAT/ Firewall.
Proceed as follows:
Power on / connect WP4X0 Wildix phones media gateways to the network.
Make sure that all the devices have received the IP address from the DHCP server of the network (PBX or external DHCP).
Go to WMS Devices -> Devices
Click +Add to add a new device
(Hardware, Virtual PBX) Select Semi-Automatic mode
Click Next:
Enter the device’s Mac Address (Mac address can be normally found on the backside of each device):
The provisioning link has been generated:
Copy the link address of the Provisioning URL
Provisioning link format:
http://[PBX_IP]/?action=setaps&config=xml (W01GSM)
http://[PBX_IP]/?action=setaps (other devices)
Access the web interface of the device and insert the provisioning link
In this specific example we are provisioning a WP4X0G phone: enter credentials for the first time access: admin : admin
Go to the menu Upgrade -> Advanced:
- Click AutoP Immediately
- Device is now rebooting (the phone screen indicates that the device is rebooting
- After the reboot, date and time, BLF keys and login0X are displayed on the screen
- Go to WMS -> Devices: provisioned device is now displayed in the table:
Credentials to access the device’s web interface after it has been provisioned:
login : admin
password : the value in the column Password
Consult documentation for remote provisioning of each Wildix device: Remote Provisioning of Wildix devices.
Devices management
Go to WMS -> Devices.
All the devices connected to the PBX (provisioned or not) are displayed in the table:
- 1 - + Add: add a new device via Auto-provisioning or Semi-provisioning mode
2 - Edit: edit device settings for one or multiple devices:
Comment: unique identifier, displayed in the Comment column of Devices table
Default zone / Tone zone (FXS/FXO): select the country / the geographical area for the correct tone recognition
DNS Server / Secondary DNS / NTP Server / NTP Zone: allows setting DNS and NTP settings, which can be useful in some network scenarios, e.g. with remote devices
Use DST: enables automatic switching to DST
Voice VLAN ID / CoS voice priority / Data VLAN ID / CoS data priority: allows setting priority for Voice and Data traffic and assign VLAN IDs
Use received IP: enables static IP
Syslog Server: you can specify the server IP address to which you would like to send syslog (Documentation: How to collect syslog from Wildix devices)
SNMP Access (BRI, PRI, W-PA, some of WP4X0): authorizes SNMP monitoring on devices (it is also possible to authorize SNMP monitoring of the PBX in WMS Settings -> System -> SNMP Server)
Disable SIP Firewall (BRI, PRI, FXO, W-PA, GSM): it is necessary to enable this parameter in some complicated network scenarios, where a SIP Firewall is present between the PBX and the connected devices
3 - - Delete: delete one or multiple devices
4 - Configure / Sync device: send new configuration to one or multiple devices
5 - Assign to user: assign WP4X0 and W01FXS to users; more information in chapter Assign WP4X0 to users
6 - Sync from WMP: sync devices, assigned to this PBX from WMP; more information about WMP provisioning in chapter WMP Provisioning (Hardware, Virtual, Cloud PBX)
7 - Reset password: in case there is a risk that the provisioning password (displayed in the column Password) of one or several devices has been compromised, it’s possible to reset it without resetting the device: select one or multiple devices, click Reset password to reset the password, then click Configure / Sync device to assign a new password to the device
8 - i: the blue icon indicates that there is a new firmware version available; more information about firmware upgrade in chapter Update firmware
9 - Status icon: displays the device status, hover over it to see additional information (SRC port, transport used):
Green: device is registered (connected via SIP)
Grey: device is not registered
10 - Model: for provisioned devices, the model is indicated correctly (e.g. wp480gr3), for not provisioned devices, only the device type is indicated (e.g. phone) in this column
11 - Connect: enable / disable direct access to device (available for non-Cloud PBXs for devices which are in the same network as the PBX); more information is available in the guide Provisioning of Wildix devices
12 - Extension: available for WP4X0 and W01FXS, displays the extension, this device is assigned to; displays loginX in case device is not assigned
13 - Firmware: the current firmware version
14 - Password: password to access device’s web interface after provisioning; password is displayed only for provisioned devices
15 - Search field
Update firmware
Go to WMS -> Devices. In case a new FW version is available, there is a blue i icon displayed near this device:
To update the device’s firmware to the latest version, proceed as follows:
Select one or multiple devices
Click Configure / Sync device
Device is being rebooted
After the reboot, the device is displayed has been updated to the latest version:
Note: a new FW notification is not indicated for BRI/ PRI media gateways. To update their firmware, upgrade your PBX to the latest version. Within half an hour after the procedure is over, media gateways are automatically updated.
Note: Starting from WMS 6.05, all devices’ firmwares was moved from PBX to CDN (content distribution network). In case of Hardware/ Virtual PBX, make sure to grant access to wps.wildix.com and firmwares-cdn.wildix.com via port 443. No changes required for Cloud PBX.
When the PBX gets firmware, local cache is created, after which the device starts upgrading.
Assign WP4X0 to users
After you have provisioned WP phones, proceed with assigning phones to users.
There are several modes of assigning WP phones to users:
via WMS by system administrators
via Feature Code, directly from the phone by users or by system administrators
Assign from WMS
To assign WP phone from WMS, proceed as follows:
Go to WMS -> Devices
Select a provisioned WP phone
Click Assign to user
Select the user from the list (the option Unknown allows you to log out a phone that had been previously assigned):
After a few seconds, loginX, previously displayed under Extension column has changed to the extension number of user:
Extension is displayed on the phone’s screen as well; the phone is now assigned and can be used to make and receive calls
Assign via Feature Code
To assign WP phone via Feature Code, proceed as follows:
Take a provisioned WP phone: loginX is displayed on the screen
Dial 99 from the phone
Enter the extension number of user, when requested
Enter the password of user (PIN - it is sufficient to enter first five symbols of user WEB password), when requested;
Logout is performed in the same way, via Feature Code.
Logout via FC 99 on WP phone performs auto logout of all the WP phone phones assigned to you. To change the behavior, use Custom Dialplan variable "MULTILOGIN_SUPPORT=yes", consult Custom Global Dialplan Variables List for details.
Enter the user password from the phone's dialpad
To enter the user password from the phone’s dialpad, take into account the following:
To enter any lowercase and uppercase letter, press ONCE a corresponding digit
To enter special characters (%, ^, &, etc), press the star key (*)
Example: if user password is 4Ag7$Zl@, then you have to dial 4247*
Dial 1 to use this phone, when requested
After a few seconds, extension is displayed on the phone’s screen; the phone is now assigned can be used to make and receive calls
Now when you have assigned the phone, you can do a sound test: dial 76 from the phone.
Go to WMS -> Users: the status of the user to whom the phone has been assigned, has changed to green, the newly assigned device is displayed next to the status:
To change the phone’s language, proceed as follows:
Go to WMS -> Users
Double click on the phone user
Edit the Language field
Click Ok
For more information on WP phones, consult the User Guide: Wildix VoIP Phones - User Guide.
To connect accessories, such as WHS headsets, WPEHS or WelcomeConsole-EXT, check documentation: Phones Accessories Quick Start Guide.
Assign analog ports of FXS to users
To correctly install FXS media gateways and connect analog devices, read Quick Installation Guides:
- W02FXS 2018: W02FXS 2018 Quick Installation Guide
W24FXS 2015: W24FXS 2015 Quick Installation Guide
After you have provisioned FXS media gateways, proceed with assigning analog ports to users.
To assign analog ports of FXS gateways with 2 and more ports, proceed as follows:
Go to WMS -> Devices -> Analog ports
The provisioned FXS is displayed in the table:
- Double-click on the gateway
- Assign analog ports to users and click Save:
Assigned ports are displayed in the table:
Known limitation: It is not recommended to set TCP/ TLS protocols when using W24FXS as the device can not receive more than 3 calls simultaneously.
To overcome the limitation, you can set UDP as a transport protocol via the custom provisioning parameter:
- Add "SIPTransportRemote=UDP" to [wildixfxs2] section. Consult the Guide Provisioning Custom Settings for detailed information
Provisioning and login of Vision/ SuperVision
Since Vision/ SuperVision is an Android phone, it doesn’t need to be provisioned via WMS. To provision Vision/ SuperVision and assign it to user, proceed as follows:
Connect the phone to the network
After the phone has booted, Login page of the Wildix Phone application is displayed
Enter your credentials:
Domain: PBX IP address or domain name
User name: extension number (user name or email address are also accepted)
Password: user’s WEB password
Click the Login icon (arrow), situated in the upper right part of the screen
Go to Phone application Settings -> Advanced and click Check for Updates
In case there is a new version available, follow the instructions on the screen to perform the update
Video tutorial:
User guide: Vision User Guide / SuperVision User Guide.
W-AIR DECT solution
Introduction
W-AIR is the DECT system developed on the CAT-iq protocol, which supports transferring of data and voice over the radio channel.
Wildix W-AIR architecture consists of the following components:
Base station: the basic component of the DECT infrastructure
W-AIR Sync Plus / W-AIR Sync Plus Base Outdoor: multicell, up to 4000 bases, up to 16000 users, up to 8 concurrent calls per base, up to 8 handovers
W-AIR Small Business (SB): single cell, up to 20 users, up to 10 concurrent calls
Repeaters: this optional component allows extending the signal coverage of the base station
Wireless handsets / headset: choose one of the models of handsets W-AIR Basic2 / W-AIR LifeSaver/ W-AIR LifeSaver-EX/ W-AIR Med/ W-AIR Office and W-AIR Headset. Detailed documentation: W-AIR DECT Handset - User Guide, W-AIR Headset User Manual
For more information, refer to W-AIR Datasheet: W-AIR System Datasheet.
Create a W-AIR network
For W-AIR Base Small Business: after you have provisioned the base station, proceed to chapter Register and assign W-AIR handsets to users.
For W-AIR Sync Plus / W-AIR Sync Plus Base Outdoor: after you have provisioned W-AIR base station, proceed as follows:
Go to WMS -> Devices -> W-AIR Networks
Click +Add
Enter the name of the network into the field Name; do not edit the field Code to avoid problems with adding repeaters to the system
Select the MAC address of the base station from the left section and move the selected item to the right section using the arrow button
For W-AIR Sync Plus: check off "Sync Plus via Ethernet" option to enable sync over cable
Note: The option can be enabled only for W-AIR Sync Plus Base stations. If you add W-AIR Base Outdoor to the Network, the option is disabled automatically.
Click Save
W-AIR Network is created:
Go back to WMS -> Devices
Select the same base station and click Configure / Sync device
For CLOUD PBXs, you need to power the base station down and then power it up again (reboot the base station) to apply the new parameters!
Note: Base station is displayed with grey status in the table of devices, unless you register at least one handset / headset.
This procedure is valid for the installation of only one W-AIR Base; for multicell installations, it is necessary to carefully plan the installation and do the site survey; for more information refer to the documentation: W-AIR Network Admin Guide - Sync over the air, W-AIR Network Admin Guide - Sync over LAN.
Register and assign W-AIR handsets to users
Proceed as follows:
Turn on the phone
Select Connectivity -> Register in the phone menu
Enter the code 0000 and select Ok
Note: in case you have several W-AIR bases, hold the handset closer to the base station you are registering it to.
Wait till unknownX is displayed on the screen
Registered handset(s) are now displayed in WMS -> Devices -> W-AIR Networks, in the column GW Users:
- Handset is now ready for login procedure.
To assign W-AIR handset to user, follow procedure of phone login via Feature Code, described in chapter Assign WP4X0 to users.
Note: Starting from WMS 5.04.20220309.1, it is possible to assign registered W-AIR handsets/ headsets to users via WMS -> Devices -> W-AIR Devices.
See the section: Assigning W-AIR handsets/ headsets via WMS.
Register and assign W-AIR Headsets to users
Register a W-AIR Headset to the base station:
- Put the Headset in the registration mode by pressing Call, Volume+ and Volume- buttons at the same time for more than 5 seconds. The Headset is in subscription mode when the LED indicator blinks with short blue flashes and voice prompt announces “Registering”
- The Headset now connects to the Base Station. When the Headset is subscribed, you will hear voice prompt announcing “Headset subscribed”
Note: if the registration fails, the voice prompt will announce “Headset not subscribed”. Before trying to register the Headset again, please check if it is within range of W-AIR Base station and voice prompt announces “Registering”.
After you registered your Headset to the Base station, you need to assign a user. This must be done by user via Collaboration web interface.
Note: Starting from WMS 5.04.20220309.1, it is possible to assign registered W-AIR handsets/ headsets to users via WMS -> Devices -> W-AIR Devices.
See the section: Assigning W-AIR handsets/ headsets via WMS.
Assign a W-AIR Headset to user:
- Open the web browser (recommended: Chrome), and access Collaboration by the same URL you used to access WMS, but add /collaboration in the end of the string, example: https://mycompany.wildixin.com/collaboration or https://192.169.1.100/collaboration
- Enter the user's extension and WEB password into the fields, then click Login icon (arrow), situated in the lower right corner
- Click on Device selection in Collaboration top menu to open the drop-down list of devices assigned to this user
- Click + Add device:
Press Call button on your W-AIR Headset to get the pairing code
Note: a pairing code consists of 4 digits.
Enter the code into the field Pairing code
Note: the code is repeated 3 times. If authentication fails, press Call button one more time to get the new code.
- In case the assignment is completed, the voice prompt will announce "Activated, thank you!"
- After the Headset has been assigned to the user, it appears in the list of available devices within a few seconds:
More information on W-AIR headset: W-AIR Headset User Manual.
Assigning W-AIR handsets/ headsets via WMS
Notes:
- The support starts from WMS 5.04.20220309.1.
- W-AIR handset/headset should have DECT registration on the W-AIR base station before it can be assigned to user. Starting from WMS 6.08.20241101.1, the W-AIR Devices page displays all provisioned W-AIR devices from the device database (devdb) instead of only those with active registrations.
- Starting from WMS 6.08.20241101.1, you can view W-AIR network name and SIP registration status for each device on the W-AIR devices tab.
To assign W-AIR headset/ handset:
- Go to WMS -> Devices -> W-AIR devices
- Choose the headset/ handset and click Assign to user
- Enter user extension and click Save
Note: To figure out which headset received the assigned extension, you can dial this extension and see which headset rings.
To assign device to a different user:
- Choose the headset/ handset on the W-AIR devices tab -> click Assign to user
- Enter a different extension and click Save
To deassign a device:
- Choose the headset/ handset -> click Assign to user
- Select “unknown” in the Extension field and click Save
To delete W-AIR slot:
1. Choose the device you want to unregister and click Delete W-AIR slot:
2. To apply the changes, go to Devices tab, select the relevant W-AIR base station and click Configure/ Sync device:
View battery level and firmware version
Starting from WMS 6.06.20240227.1, you can check W-AIR Headsets battery level in WMS -> Devices -> W-AIR Devices page -> Battery column. There, you can find information about the battery level of the headsets and if the headset is charging, the relevant icon is displayed next to the battery level indication:
In the column Version you can see the firmware version of the devices.
Introduction to Wildix Unified Communication
Wildix Collaboration
Wildix Collaboration is the user interface of Wildix PBX that offers access to Unified Communications features on PC (Mac OS X, Windows, Linux) via the browser (any HTML5 standard browser, however Chrome is recommended, since it fully supports WebRTC).
Basic features:
Presence status monitoring of colleagues and geolocation
Personal presence status and geolocation
Audio / video call
Chat / File transfer
Sending of Faxes and SMS, memo messages
Screen sharing / remote control
Clientless, accessible via the browser
PBX shared phonebooks
Events history
Create conferences
Integrated Softphone (Web Phone)
Attendant Console for call management in high load environment
For the first time access to Wildix Collaboration, proceed as follows:
Open the browser (recommended: Chrome) and enter the IP address or the domain name of the Wildix PBX into the URL
You can access Collaboration from WMS by adding /collaboration to the URL, example of the URL to access Collaboration: https://mycompany.wildixin.com/collaboration
- Enter the user extension and WEB password into the fields
Login via user name is no longer supported!
Click Login icon (arrow), situated in the lower right corner:
Once you access the Collaboration interface, follow the popup notifications inviting you to add colleagues to your roster, enable desktop notifications, geolocation, etc.
Collaboration first time access video:
Collaboration User Manual: Collaboration User Guide.
Apps for Android / iOS
Wildix offers free of charge mobile application for iOS / Android.
Basic features:
Calls via VoIP or GSM to all phonebook contacts
Push notifications
Video calls to users
Mobility callback service
Chat and presence
Virtual reminders to users
Call history
PBX shared phonebooks
Secure access to the app outside of the company network
Check the ports to open on router / firewall: Ports used by Wildix services.
For the first time access to Wildix Collaboration Mobile application, proceed as follows:
Search wildix in Google play market / Collaboration in App store and download the application
Launch the application
Enter your credentials or use your Google/ Office 365 credentials for single sign-on:
Domain: PBX IP or domain name of the Wildix PBX
User name: Extension or User name or Email address
Password: WEB password of user
Tap the Check icon situated in the upper right part of the screen
Android User Guide: Android Collaboration Mobile App Guide.
iOS User Guide: iOS Collaboration Mobile App Guide.
Call activity analysis & reporting with CDR-View
CDR-View allows detailed analysis of call activity of users and groups, costs, usage of trunks, duration and type of all the calls made and received, missed calls.
Note: Starting from WMS 6.03.20230630.3, Cloud Analytics (CDR-View 2.0) was introduced, which replaces the functionality of CDR-View. See documentation for more details: Cloud Analytics (CDR-View 2.0) in Collaboration.
First time access to CDR-View:
- Open Collaboration -> History tab
- Click CDR-View
- The first time you launch CDR-View, you are prompted to install the Integration Service
- Once installed, you can access CDR-View
For more information on CDR-View, refer to https://www.wildix.com/monitoring/.
CDR-View User Guide: CDR-View User Guide.
Pricelists
To be able to view and analyze call costs in CDR-View, you must upload the pricelists and associate them to trunks.
Pricelists are the tables that you can import on the PBX in *.csv format to enable the system to calculate call costs.
To add pricelists, go to WMS -> Trunks -> Pricelists.
Example of a *.csv file:
Where
- dialprefix: verification prefix (the longest prefix matching criteria applies)
- destination: country of the call destination
- rate: price per call unit
- min_duration: minimum duration of the call without billing in seconds
- billing_block: call unit
- connect_change: connection fee
- start_day: start day of the week (1 = Monday, 7 = Sunday)
- stop_day: end day of the week
- start_time: start time in seconds from midnight (example: 25200 = 7am; from 0 to 86400)
- stop_time: end time in seconds from midnight
Example:
Let's consider 5 different types of calls and the following conditions:
- tariffing from Monday to Sunday
- tariffing from 00:00:00 to 23:59:59
- no connection fee
- duration of connection equaling 60 seconds
CSV file configuration example for 5 different types of calls and the conditions specified above:
- dialprefix,destination, rate,min_duration,billing_block,connect_charge,start_day,stop_day,start_time,stop_time
- 0461,”Italia TN”,0.01,0,60,0.0,1,7,0,86400
- 01,”Italia TO”,0.03,0,60,0.0,1,7,0,86400
- 02,”Italia MI”,0.03,0,60,0.0,1,7,0,86400
- 3,”Italia mobile”,0.298,0,60,0.0,1,7,0,86400
- 0033,”Francia”,0.031,0,60,0.0,1,7,0,86400
Download a CSV file example here.
It is recommended to open the file in text editor (TextEdit for macOS, Notepad for Windows). The prefix 0,00 may be removed when the file is opened in Excel or Numbers.
Each trunk can be then associated to a pricelist (the first line in trunk configuration window). Read more about associating pricelists to trunks in the next chapter: Configuring SIP trunks and lines.
Configuring SIP trunks and lines
Wildix PBX supports connection of:
- SIP trunks
- ISDN lines (PRI/BRI media gateways)
- analog lines and analog PBXs (W04FXO media gateway)
- GSM network: (DaySaver GSM gateway)
Connected SIP trunks and ISDN / FXO gateways are displayed in WMS -> Trunks:
Note: Wildix offers its own built-in VoIP trunk CLASSOUND:
Note: SIP trunks must be added manually.
BRI / PRI / GSM / FXO lines are displayed in the corresponding tables once the media gateways have been connected to the system and provisioned as described in chapter Provisioning of devices.
Starting from WMS 6.03.20230424.1, BRI / PRI / GSM / FXO trunks can only be deleted with the removal of the device. The corresponding trunk is cleaned up automatically.
Each trunk is displayed in the corresponding section of the page with the following information:
Country code
SIP registration status:
Green: trunk is registered
Grey: trunk is not registered
Note: SIP trunk registration status can be incoming or outgoing, based on the SIP trunk configuration.
- For GSM trunk, the GSM signal power status is displayed
For BRI/BRI and GSM trunks, status of Layer 1 and Layer 2 for each port is displayed:
Green: active
Red: error (inactive)
Grey: no event received (inactive)
Each trunk is associated to a Dialplan procedure (main by default), more information on Dialplan in chapter Wildix Dialplan.
Each trunk can have an associated Pricelist, this allows the system to calculate call costs, which can be later on viewed in CDR-View.
SIP Trunk configuration
Go to WMS -> Trunks
Click + under SIP section
Enter parameters:
Title: trunk identifier (mandatory field)
Trunk name: trunk name (optional)
Auth login: login, provided by the VoIP carrier for authentication (mandatory field)
From user: forced from Number header and used for invite messages and for registration (if From domain is not empty), usually same as Auth login (optional)
From domain: forced from Domain header and used in register and invite SIP messages (optional)
Address or host name:
for outgoing registration: address or host name of SIP proxy
for incoming registration: select dynamic
you can specify a custom port in the next field (5060 is used by default)
Password: password for authentication provided by the VoIP Carrier
Dialplan: Dialplan procedure used for calls on this trunk (main by default)
- Tone zone: select the country/ region
Country Code: used for number normalization, specify the code of the country where the trunk is used
- Keep-Alive: enables periodic sending of keep alive messages to the trunk
Enable registration: enable this field for outgoing trunk
Advanced: other advanced trunk settings, check documentation for more information: Trunk Settings Admin Guide
Click Save
After several seconds, SIP trunk status changes to green (outgoing or incoming, depending on configuration); it means that trunk has been successfully registered
Supported VoIP trunks with configuration examples: List of Wildix Supported VoIP Operators.
Make a test of SIP trunking between 2 PBXs
If you don’t have a real SIP trunk, but you have two Wildix PBXs, you can establish SIP interconnection between two PBXs to test calls between them. In this case one PBX is used for outgoing registration, another one - for incoming registration.
Incoming trunk (Server PBX configuration):
Address or host name: dynamic
Outgoing trunk (Client PBX):
Address or host name: IP or domain name of the first PBX
Enable registration: yes
Make sure password and selected codecs (Advanced settings) are the same on both PBXs
SIP trunk statuses on both PBXs have changed to green, it means that parameters entered for trunk configuration are correct and you can place a call from Client to Server:
ISDN lines (BRI/PRI media gateways)
BRI/ PRI MG are EOL.
Documentation: Media Gateways Documentation.
After you have provisioned a BRI/PRI media gateway, the trunk is displayed in the corresponding section in WMS -> Trunks -> BRI/PRI table.
Status column -> green light indicates that the trunk SIP registration is active, hover over it for more information (status of connection to the Wildix system)
Port X Dialplan column -> status of Layer 1 and Layer 2 (status of connection to ISDN lines; hover over it for more information)
To edit the trunk parameters, double-click on the media gateway.
Check the following parameters:
Default tone
Country code
For other trunk parameters, check documentation: Trunk Settings Admin Guide.
GSM network (DaySaver GSM media gateway)
Documentation: Media Gateways Documentation.
To install a DaySaver media gateway, proceed as follows:
- Connect antennas to the rear panel of the gateway
Insert the SIM card to the slot
Note: Make sure the PIN code of the SIM card is disabled.
Connect the WAN interface of the gateway to the Switch
Provision the gateway as described in chapter Provisioning of devices
Once you have provisioned the gateway, a new trunk automatically appears in the corresponding section in WMS > Trunks -> GSM/UMTS section
The status is green, which means the media gateway is registered
Important: Status of signal quality is currently not supported!
Double click on the trunk to edit the trunk parameters:
Default Tone: select the country where the trunk is used
Country Code: select the country where the trunk is used for correct number normalization; select Custom country to manually enter the country code
Dialplan (main by default): Dialplan procedure used for calls via this trunk
Number of SIM: called number, which should be present in the Dialplan procedure, used for calls via this trunk; more information on Wildix Dialplan to follow, in chapter Wildix Dialplan
Enable SMS receiving: enable incoming SMS messages to the SIM card; specify the e-mail address in the field below
SMS2EMAIL service e-mail: e-mail address used for new messages notifications
For other trunk parameters, check documentation: Trunk Settings Admin Guide.
For more information on SMS sending, read the guide FAX/ SMS Server Quick Admin Guide.
Call routing strategies: Dialplan
Wildix Dialplan: how it works
Dialplan is a set of rules that determine the strategy of routing incoming and outgoing calls to the right destination. Wildix Dialplan allows you to customize the system to your specific needs, yet is very easy to set up and to manage.
In this guide we will only cover the basic Dialplan scenarios, which are most popular and easy to implement.
Associating entities to Dialplan procedures
In the previous chapters we have seen that each entity that can initiate a call - a user, a VoIP trunk, a media gateway - requires association to a Dialplan procedure.
By default users of the system are assigned to the Dialplan users procedure, while VoIP trunks and media gateways are associated to the main procedure.
Go to WMS -> Dialplan: by default these two Dialplan procedures are already present on your PBX. You can create more Dialplan procedures if needed and then associate them to trunks, to users or, to other Dialplan procedures.
Associating Dialplan procedures to users and trunks:
Users: go to WMS -> Users, double-click on a user and edit the field Dialplan
Trunks: go to WMS -> Trunks, double click on a trunk and edit the field Dialplan
Each time an entity (user, trunk) generates a call, the system checks the Dialplan procedure associated to the entity. For example, a user starts a call, in case the match for this called number is found inside the Dialplan procedure associated to this user (users by default) the system starts to execute Dialplan applications defined for this called number in the specified order.
Matching called numbers
Each Dialplan procedure can contain multiple called numbers.
Called numbers inside main procedure example: all the company phone numbers can be added as called numbers to the main Dialplan procedure. Each time a call arrives from a trunk, the Dialplan checks if the called number is present in the Dialplan procedure associated to this trunk.
Called numbers inside users procedure example: in a typical implementation it is recommended to cover all the called numbers that can be possibly dialed by users. How to cover all the possible cases? It is possible, because a called number can be either:
an exact match: e.g. 000380671234567
- a pattern: a sequence of digits and special characters in order to match all the numbers that correspond to the specified criteria, e.g.: 00038. any number starting from 00038 and followed by at least one digit. In this way it is possible to route calls based on the country prefix, for example, or depending on whether it is a mobile or a landline phone number
default destination: selecting the word default as called number allows covering all the cases that have not been covered previously in this Dialplan procedure; in a normal implementation, default destination is used in users Dialplan to notify a user that the number he/she dialed is incorrect.
Syntax to use patterns as a called number:
X (uppercase): any digit from 0 to 9
. (point): one or more characters from 0 to 9 of any length
[ ] (square brackets): any digit from those specified inside the brackets
Z (uppercase): any digit from 1 to 9
N (uppercase): any digit from 2 to 9
! (exclamation point): zero or more characters
Examples:
0. – the numbers starting with 0 followed by a one digit or a sequence of digits (typically used for direct calls to the public line)
1XX – the numbers starting with 1 followed by two other digits, e.g. 125, 167
[37]2X – the numbers starting with 3 or 7, followed by 2 and by any other digit, e.g. 326, 728
X. – any numbers of any length
[1237-9] – matches 1,2,3,7,8,9
XXX! – all numbers containing three or more characters (while XXX. matches all numbers containing at least four characters)
Adding and editing Dialplan procedures
As already said, by default you can find the following procedures in WMS -> Dialplan:
main (associated to media gateways and VoIP trunks)
users (associated to users)
kite (this procedure is dedicated to Kite service, described in chapter Wildix WebRTC Kite)
- classound (this procedure is dedicated to CLASSOUND service, described in How to configure and use CLASSOUND)
You can edit these procedures or add new ones and later on associate them to users, to trunks, or to other Dialplan procedures.
To add a new procedure, proceed as follows:
Click +
Enter Procedure name and Description (optional)
To edit a procedure, double-click on it.
Adding Called numbers:
Click Add number to enter manually a called number or click the arrow to open a drop-down list of destinations, including default:
Enter a Called number (which can be a phone number, a pattern or the word default):
You can add multiple Called numbers to the same Dialplan procedure, click Add number again to add more Called numbers to the same Dialplan procedure:
- To add comment to a Dialplan entry, enter the necessary text into the comment field:
To delete a called number and all the relative Dialplan applications, click - in front of the Called number:
At this point you can start adding Dialplan applications: click Jump to to open the drop-down list:
To add more Dialplan applications, click Add application
- To collapse/ expand all Dialplan entries, click Collapse all/ Expand all:
Dialplan applications
Dialplan applications are the operations which are executed in a sequence defined by the PBX administrator after the match to the called number is found inside the associated Dialplan procedure.
Here is a complete list of Dialplan applications with detailed descriptions and practical examples: Dialplan applications Admin Guide.
Some Dialplan applications allow modification of the original called number and jumping to a different Dialplan procedure.
Note: Starting from WMS v. 5.01.20200522.1, it is possible to edit Dialplan applications via Developer option (JSON editor):
Modify called number
Here is an example of the Dialplan application Dial the phone which routes the call to the specified destination.
Expected scenario: an incoming call to the number 021234567 must be routed to user 100.
Implementation:
add called number 021234567 in main Dialplan procedure
add the Dialplan application Dial the phone and click Set near Number (called number) to edit the Called number
The following menu opens allowing you to change the called number:
Custom: tick the field and enter your phone number (in our example, 100)
Here is another example of the Dialplan application Dial the phone with DID (Direct Inward Dialing).
Expected scenario: call coming to the number 021234533 must be routed to the user 133, call coming to 021234532 must be routed to the user 132, etc.
Implementation:
add called number 0212345XX in main Dialplan procedure (XX means any two digits)
add the Dialplan application Dial the phone and click Set near Number (called number) to edit the Called number
Remove: allows removing a number of digits (specified in the input field) from the beginning of the called number; in our example 7 ditis are removed, called number is modified: 0212345XX -> XX
Prepend digits: allows prepending digits to the called number; in our example the digit 1 is prepended, called number is modified XX -> 1XX
As a result an incoming call to number 0212345XX is routed to number 1XX: for example incoming to 021234532 is routed to user 132.
Jump to another procedure
Some Dialplan applications allow under certain conditions jumping to a different Dialplan procedure.
Example scenario: incoming calls must be routed to Voicemail during the hours when the offices are closed.
Implementation:
- create a new timetable in WMS -> Dialplan ->Timetable / Switch, and set up the state check time (it means that each time this Timetable is verified by the Dialplan, the system checks if your offices are closed at the moment, according to this timetable)
- create a new procedure in WMS -> Dialplan, add default as Called number and add Dialplan application Go to Voicemail
In the chapter Create a timetable it is explained how to create a Timetable and to work with it.
- edit the main procedure and add the application Verify Timetable for your office phone number and add a jump to another procedure created at the previous step (Offices_closed) in our example:
In case your offices are closed, the Dialplan routes the call to another procedure called “Offices_closed”. You must separately create this Dialplan procedure in which, for example, you enable the system to play the audio message to the caller and send the call to Voicemail.
Included procedures
The section Included procedures allows you to add the called numbers that must be analysed after the content of the current procedure.
In this way you can create the correct order of operations’ execution in case several patterns (called number prefixes, for instance) come into conflict within the same Dialplan procedure.
Open users procedure, go down to Included procedures and click to extend it: pbxinternal (Users and call features/services dialplan) is already present there, which by default enables the users to call each other and to use the Feature Codes of the system and which is analyzed only after the content of the Dialplan procedure:
This is just one of the cases where Included procedures are used.
Dialplan practical examples
In this part we will learn how to use the most popular Dialplan applications for managing outgoing and incoming calls.
Internal Dialplan - users
As mentioned previously, users are by default enabled to call each other and to call feature codes of the system, since pbxinternal procedure is present under Included procedures section:
However, users procedure must cover all the destinations called by users of the system (national, international, mobile calls etc), and this is why it is recommended to use patterns, described in chapter: Matching called numbers.
The most common Dialplan applications used in users procedure are Dial the trunk / Trunk group. Dial the trunk allows you to select the trunk which is used to place a call.
Trunk groups
Go to WMS -> Trunks -> Trunk groups.
In case you have configured several trunks and you would like to set up a certain priority in which trunks must be tried one after another, you can create Trunk groups.
Example: you would like to route the calls to mobile numbers via GSM trunk, however you would like to have the opportunity to place a call via a different trunk, in case GSM trunk is occupied:
In this case call is routed via GSM trunk, if it’s busy, call is routed via the ISDN trunk.
It is possible to remove or prepend digits to called number, set up the maximum concurrent calls on each trunk and define the timeout after which the system tries to place a call via the next trunk in the trunk group.
After you have configured a trunk group on this page, you can use it in the Dialplan (application Trunk group).
Call through remote PBX
This Dialplan application is useful in a multisite environment, where the same company has offices and PBXs located in different countries.
Example: a company has its headquarters in Germany and a branch office in France. They would like to route the calls to French phone numbers through their remote PBX installed in France and using local French lines.
German PBX, users procedure:
Add the French prefix as a called number and add the Dialplan Application “Call through remote PBX” (“client.wildixin.com” in our example is the name of the French PBX, “users” is the name of the procedure present on the French PBX):
the call is routed through the French PBX, so inside the indicated “users” procedure on French PBX, the match for the indicated called number “00033.” must be present.
French PBX, users procedure:
Add the same called number 00033. and click Set to modify this called number:
Here is the result that we get: the call is routed to the French PBX, before dialling the trunk local – 22 the system removes the first 5 digits from the called number (the number is normalized), so the number dialled in the international format (for example, 000331234567890), becomes a local French number (1234567890):
In the same way many other Dialplan applications allow modifying the called number or require association to another Dialplan procedure present on the same PBX (or on another PBX as in the previous example).
Example of users procedure configuration
An example of Dialplan configuration for outgoing calls:
+XXXX. : Check if the called number is an international phone number (e.g. +39.). In this case “0” is added as the default prefix for the outgoing line selection
00039. : Check if the called number is an Italian phone number. In our example, the enterprise has an office in Italy and one of the PBXs in the WMS Network is installed in Italy. In this case, it is possible to take advantage of the trunks present on the remote PBX: the call is routed via the remote PBX installed in Italy, following the users procedure present in the Dialplan on that PBX.
0X. : Check if the called number is the landline number (any number starting with any digit). In this case the call is routed via the trunk classound. The first digit (0 for the external line selection) is removed from the called number
01[567]. : Check if the called number a mobile number (any number starting with 15, 16 or 17 for Germany, check the guide ACL rules and Call classes management for your country). In this case the call is routed via the trunk group gsm_calls. The first digit (0 for the external line selection) is removed from the called number
External Dialplan - main
External Dialplan procedure main normally should contain all the phone numbers of the company and the rules of routing an incoming call to each of these phone numbers.
Route incoming calls to call agents (call groups)
To create call groups, go to WMS -> Dialplan -> Call groups:
- Click on + to add a new Call group
- Enter the Name of the call group into the field
- Start selecting users
- Once done, click Save
You can add the same call agents to different groups. You can add users from all your PBXs in WMS Network to call groups.
Select the group and click on Edit strategy to modify the strategy of call distribution. Read more on Call groups strategies: Call distribution in Call groups.
Now you can edit the main procedure to enable the Dialplan to route the incoming calls to your tech support phone number to the call group assistance_tech.
Example:
You can:
set the Timeout, after which next Dialplan application is executed
select the Message for the operator providing more information about the call (example of an audio message that the operator who is present in different call groups, hears: “technical support call”)
select the Music on hold class
Record and playback audio messages
You can record the message for the operator or an audio message to be played back to the caller directly from the Dialplan or from Sounds menu.
Example: you have set up the Dialplan to check the timetable and to route the incoming calls to another Dialplan procedure in case the offices are closed. In this case you can enable the system to playback the audio file to the caller and then to route the calls to Voicemail:
To record the sound to be played to the caller, click the ... button to open Sounds menu and then click Record button:
- Enter the name for your message into the field Filename and your extension number into the field Extension:
- Click Record button: the call arrives to Collaboration/ the device registered to your account (e.g. a Wildix phone)
- Answer the call and pronounce your message (e.g. “Our offices are closed. Your call will be forwarded to Voicemail”)
- Hang up to save your message:
Via this menu it is possible to upload and play audio files:
- Click Upload
- Select the file on your PC that you wish to upload
- Click Open
WMS supports all the common audio formats: mp3, wav, alaw.
Note:
- All uploaded files are also converted into Opus (HD codec) audio format. To guarantee the high-definition quality, make sure that you upload high quality source files.
Starting from WMS 6.03.20230630.3:
- The maximum length of sound file name is 250 characters.
It is not possible to drag&drop sound files to the default folders MusicOnHold and RingTones.
Playing the audio files back:
- Files in opus format can be played directly in browser
- For other formats, specify an extension number in Extension field -> the playback call is placed to the extension, answer it to play the file
You can also use TTS (Text-to-speech) in this menu to create audio messages by transforming text into speech (restricted by license, read more: Wildix Business Intelligence - Artificial Intelligence services); watch the video:
Add custom prompts
- To upload custom prompts, add the directory named "custom":
- If required, you can create language-specific subfolders in "custom" directory. For example, files in "custom/it" subfolder will replace sounds specifically for users with Italian as their set language. Files placed directly in "custom" directory are only applicable for users who have English as their set language or who do not have sound packages installed for their language (the language sound files can be installed in WMS -> PBX -> Language & region -> Sound packages)
Upload the custom files to the directory. They should be named in the same way as the default ones on the PBX. To view the list of prompts on the PBX, use can use the following command in the terminal:
ls -Rl /var/lib/callweaver/sounds/
For example, you want to upload a custom beep sound:
- For English (the default language), you have to upload a new file as custom/beep.wav
- For all other languages, use path: custom/${YOUR_LANGUAGE}/beep.wav, e.g. custom/de/beep.wav
Important: Files with custom prompts should be uploaded via WMS interface, as in this case system automatically generates all required sound files by codecs (e.g. beep.g729, beep.opus)
Create a switch
Note: Starting from WMS 5.02, there is no limit in the number of created switches and timetables. Prior to this version, you can create no more than 255.
You can create switches to enable the system to change the strategy of incoming calls routing depending on the actual Switch status.
Examples:
Director / Secretary service - director can enable the switch in order not to be disturbed by calls. When the switch is enabled, all the calls are routed to the secretary; this configuration is normally applied to “users” procedure in order to forbid employees to call the director and to forward all the calls to the secretary or to the group of secretaries. Check documentation: How to configure a Director-Secretary Switch
Voicemail switch - enable the switch in case you would like to temporarily route all the incoming calls to Voicemail.
Three state switch - this switch has three states (on / off / extra) and allows you to route the calls to different Dialplan procedures in each case.
Go to WMS Dialplan -> Timetable / Switch.
Click + under Switch table to add a new switch (click + under 3 states switch to add a new three states switch).
Example:
Step 1. Create a switch to forward calls to Voicemail:
- Click +Add in the Switches section
- Enter the name for the switch and select the State enabled (you can change the state of the switch from the phone or by calling a feature code)
Step 2. Create a Dialplan procedure to be executed if the switch is on:
Step 3. Modify the main procedure to check the status of the switch before routing the call:
Change the state of the switch
Via a Feature code: dial the Feature code 93 from your WP phones and follow the audio instructions
From the phone: press the function key (BLF key) that you have previously configured (explained below)
Configure a function key from WMS -> Users (the same operation can be done via Collaboration Settings -> Function keys):
- Select the user and click Edit preferences
- Go to the section Settings -> Function keys and click on Switch to add Switch to the list of function keys
- Type the ID number of the Switch (Switch ID can be checked in WMS -> Dialplan -> Timetables / Switches)
- Click Save
In the same way you can configure 3 state switch or Timetable function key.
Create a timetable
Create the working hours timetable for your office:
- Click +Add in the section Timetable
- Enter the Timetable Name and select State check time (Check time state means that the PBX determines whether the timetable is active, based on the PBX time at the moment of the Dialplan execution)
- Select the timetable and click Edit and specify the working hours:
In the same way as we did for the Switch, you must create a separate procedure to be executed in case the office is closed according to this timetable.
You can then enable the Dialplan to jump to another procedure in case the offices are closed:
Export/ Import a Timetable
Starting from WMS 6.05.20240119.1, it is possible to export and import timetables. To export a timetable, go to WMS -> Dialplan -> Timetable / Switch, choose the timetable(s) you want to export and click Export:
The timetable gets exported in .json format.
To import a timetable:
1. On WMS -> Dialplan -> Timetable / Switch tab in the section Timetables, click Import:
2. Choose the necessary .json file with the timetable and press Upload:
Note: In case the imported timetable file has the same name as an existing timetable, the timetable is overwritten.
Create an IVR tree
IVR (Interactive Voice Responder) is a technology that allows humans interacts with telephone system by entering DTMF tones. An example of IVR is when a caller hears “Press 1 for English, press 2 for German” and call is routed to a different destination based on the choice made by the caller.
Note: It is possible to use Automatic Speech Recognition in Dialplan for creating IVRs with voice control. More information: How to configure IVR via ASR with Directory in Dialplan.
Wildix graphical IVR tree can be multilevel and is easy to manage. You can define each node (each level) of an IVR tree as an action or as a submenu:
Submenu is an intermediate node which brings the caller to the next level of IVR. You can set up the system to playback an audio file inviting the caller to make a new choice.
Action ends the IVR execution and routes the call to the specified Dialplan procedure with the possibility to modify the caller number.
Example: create an IVR of three levels.
Level 1: Audio file inviting to press 1 for English, 2 for German
Level 2, caller pressed 1: audio file inviting to press 1 for tech support, 2 for sales
Level 3, caller pressed 1: call is routed to the English speaking operator of the tech support
Level 3, caller pressed 2: call is routed to the English speaking sales assistant
Level 2, caller pressed 2: audio file inviting to press 1 for tech support, 2 for sales, in German
Level 3, caller pressed 1: call is routed to German speaking Tech_support group
Level 3, caller pressed 2: call is routed to German speaking Sales group
Go to WMS -> Dialplan -> IVR
- Click +Add to create a new IVR tree and give it a name. Click Save:
- Double click the IVR to edit it:
At this step we can create levels (nodes) of our IVR tree.
Node of the first level
(Audio file inviting to press 1 for English, 2 for German)
Click Edit:
Item time: Sub menu (an intermediate node)
Action:
Sound file: select the audio file (or record it)
Times: number of times the audio file is played back to the caller
Timeout: after this timeout in seconds, the Timeout action is performed
Backcode: code to come back to the previous menu
Timeout action:
Dialplan procedure: set up to route the call to a different Dialplan procedure in case caller pressed nothing within the specified timeout
Called number: this option allows you to modify the caller number (match must be found in the specified Dialplan procedure)
Nodes of the second level
(Audio file inviting to press 1 for tech support, 2 for sales (in English in case caller entered 1, in German, in case caller entered 2))
Press + in front of the first level node to add a new level.
Number: the number that the caller must enter in order to arrive to this node
Nodes of the third level
(Routes the call to the final destination (user or group))
Click + in front of the corresponding second level node, to add a new level, for example:
All of these nodes terminate the execution of the IVR tree:
Item type: Action
Action:
Called number: extension number
Where 123 and 224 are English speaking operators (tech support and sales)
Where 111 and 222 are the called numbers present in the procedure IVR that we must create separately.
According to this procedure, incoming calls to 111 are routed to tech support call group, incoming calls to 222 are routed to sales call group:
Called number 111: call is routed to Tech_Support call group (in case of no response within 20 seconds, call is routed to Voicemail)
Called number 222: call is routed to Sales call group
Here is the ready IVR tree:
Now we can use it inside our main procedure:
Incoming faxes management
Wildix systems integrate Fax server by default. All the services for managing incoming and outgoing faxes are enabled on all Wildix PBXs.
Make sure SMTP client is defined in WMS Settings -> System -> SMTP client (see the chapter SMTP Client).
Fax to e-mail
Answers an incoming call using FAX Server and forwards fax to one or multiple fax numbers / users:
If you indicate an extension number (e.g. 101), a copy of fax is sent to the user email address, and a link to fax download appears in Wildix Collaboration → History menu and in CDR-View.
You can enter several extension numbers / email addresses into the field, separated by spaces, in this case the copy of received faxes is sent to multiple destinations:
All received and sent faxes are permanently saved on the storage device defined in WMS Settings -> System -> Storages.
Detect fax
Note: especially helpful when the same number is used for incoming calls and faxes.
Answers the call and within a timeout specified in fax detect time waits for the tones of a remote fax (in the meantime the system to continue the Dialplan execution).
Fax detect time: enter the timeout for fax detection in seconds (usually 3 seconds are enough)
Continue the execution: if enabled, the Dialplan execution continues without waiting for the number of seconds specified in fax detect time field before the fax is detected (to avoid silence while the fax is being detected)
Procedure: select the procedure to route the call in case the fax is detected
Set Number: modify called number (the match must be present in the specified Dialplan procedure)
In our example in case within 4 seconds fax is detected, the system stops the execution of the application Call group and the call is forwarded to the called number fax (present inside the same Dialplan procedure main), in which the fax is being sent to email.
Incoming fax from trunk to FXS user (fax machine)
Add Dialplan application Detect fax in case phone number is used both for faxes and calls, otherwise you can use Jump to.
Select the procedure pbxfeatures or pbxservices and edit the called number (click Set near Number)
- Tick custom and enter the string 90*101 (where 101 is fxs user extension number), example:
Where
pbxfeatures / pbxservices are procedures that are present by default on Wildix PBX for recognition of PBX services and features (including feature codes)
90 is the feature code Fax relay; 101 is the fxs user extension number (read more about Feature codes: Feature Codes and Pre answer Services Guide)
DID & DISA
DID and DISA services enable the caller to reach PBX users directly by dialing their extension numbers.
Example of DID (Direct Inward Dial) configuration:
First 8 digits are removed from the called number. Depending on the last two digits of the called number (1XX) incoming call is routed to the extension, examples:
Incoming call to 04611715111 is routed to extension 111
Incoming call to 04611715112 is routed to extension 112
Incoming call to 04611715122 is routed to extension 122
Example of DISA configuration:
- Called number default:
- The message is played inviting the caller to enter the extension number
- The system waits for digits for 5 seconds
- In case of no input within the specified timeout, call is routed to call group
Called number XXX:
In case caller entered extension number, call is routed to the corresponding user
Mobility extension lookup
It is possible to enable the system to recognize PBX users when they call the office phone number from their mobile phone numbers. Note that user mobile phone number must be present in WMS.
Thanks to this feature PBX, mobile calls of employees become an extension of Wildix PBX and calls can be treated in the same way, as the ones done from the office phone.
If the caller number corresponds to the mobile number of one of PBX users, Dialplan jumps to the procedure predefined for the outgoing calls of this user.
- Set - caller number: allows you to modify the caller number to match the one present in the procedure for the outgoing calls for this user, e.g. users
Set - Options - d: hangs up a call and makes a call back to the user (in this way call is free of charge for the user)
Example of main procedure configuration
In our example, the enterprise has three phone numbers:
+49 0461 1715110 – general company phone number
+49 0461 1715111 – technical support
+49 0461 1715112 – sales assistance
In case of incoming call to +4904611715110, the following operations are executed:
Mobility extension lookup. In case the phone number from which the call arrives is present in the field Mobility of one of the users of the system, the call is hanged up and the system makes an automatic callback to the caller
Check the timetable Working_hours, in case the call has arrived at the time when the office is closed, another Dialplan procedure Working_hours is executed
Check the switch Voicemail, in case the switch status is enabled, another Dialplan procedure Voicemail is executed
The call is routed to IVR
In case of incoming call to +4904611715111, the following operations are executed:
Check the timetable Working_hours, in case the call has arrived at the time when the office is closed, another Dialplan procedure Working_hours is executed
Check the switch Voicemail, in case the switch status is enabled, another Dialplan procedure Voicemail is executed
The call is routed to the call group Support
In case no one responds within 20 seconds, another Dialplan procedure, Voicemail Dialplan is executed
In case of incoming call to +4904611715112, the following operations are executed:
Check the timetable Working_hours, in case the call has arrived at the time when the office is closed, another Dialplan procedure Working_hours is executed
Check the switch Voicemail, in case the switch status is enabled, another
Dialplan procedure Voicemail is executed
The call is routed to the call group Sales
In case no one responds within 20 seconds, another Dialplan procedure, Voicemail is executed
Wildix WebRTC solution
Wildix WebRTC Kite
Wildix Kite is a professional solution for business communication based on the WebRTC technology that brings Unified Communications to the corporate website.
Features supported:
Chat / file transfer
Audio call
Video streaming
Desktop sharing
Wildix Kite service allows each PBX user to have a personal Kite link by which he or she can be contacted on the Internet via the browser.
Examples of Kite implementation:
Contact button on the website (simple HTML template)
Widget (embedded into the website or into a separate web page)
HTML email signature with contact button (simple HTML template)
An example of Kite implementation can be found here: www.wildix.com/contacts.
One of the advantages of Kite is that it’s fully integrated into the Wildix telephony system:
Chat requests are managed by PBX users via Wildix Collaboration interface
Audio calls can be answered from any Wildix devices (WP, W-AIR, mobile apps, Collaboration)
Wildix Kite uses a separate Dialplan which makes it easy to customize the service
Chat requests and calls from Kite service can be routed to separate call agents or to call groups
Check Documentation: Wildix WebRTC Kite Admin Guide.
WebRTC-based Wizyconf videoconference
Wildix Videoconference is based on WebRTC technology and Kite solution and allows access for PBX users and external users via a link or a phone call.
Features supported:
Access for internal and external users via invitation by email, via link, audio call
Multi user chat, audio and video conference
Screen sharing
Document sharing / application sharing / link sharing
Recording
Conference scheduling
Mute/unmute participants
Dynamic video allocation
Documentation: Wizyconf Videoconference.
Debugging and troubleshooting
Wildix systems offer logging, debugging and troubleshooting possibilities on different levels. In this chapter we will only see the basics.
SSH connection
If your PBX is accessible in the network at the default IP (LAN port) or at the IP released by your DHCP server (WAN port), you can access your PBX using some SSH client to view the logs of the callweaver and to analyse the basic problems with PBX activation, trunk registration, Dialplan operations, impossibility to place calls, ACL permissions etc.
The admin user can access the Terminal directly from WMS, see chapter Introduction to WMS (Terminal).
To connect via SSH you can connect to the PBX via console (on Windows you can use “putty” or other SSH clients) or click on “terminal” icon in WMS upper menu (“admin” user)
To analyze call logs: select the entry 1 (Connect to PBX engine)
To analyze the syslog: select the entry 5 (Open Syslog)
To start recovery procedure: select the entry 9 (Recover System)
Important: possibility to run Recovery procedure on Virtual / Cloud systems has been blocked!
For other advanced operations: select the entry 11 (Shell)
Example:
Dialplan debug
Note: Dialplan debug is always active by default.
Click Debug icon in the upper menu of WMS.
Now you can see the basic log of ongoing (section Active Calls) or terminated (section History) calls, click on a call to view details (in the right part of the screen):
Trace generation
- Go to WMS Settings -> Tools and utilities -> Generate trace
This tool allows generation of a *pcap trace that helps you to debug and analyze eventual problems with VoIP traffic on the PBX or on separate interfaces.
More information: WMS Settings Menu Admin Guide.
Syslog, Reset and recovery of media gateways and phones
VoIP phones reset and recovery: Press the central button of the Navigation keys and hold it for several seconds. For more details read the guide: How to perform reset and recovery of Start, WorkForce, WelcomeConsole, WP4X0 new generation.
Enable remote syslog on Wildix devices: WMS -> Devices, double click on a provisioned device to edit it and select “Syslog Server” (enter the address of the remote server; it is also possible to enable Remote Syslog without installation of a remote server). Refer to Remote Syslog Guide for detailed information.
For the information on how to collect syslog from Wildix devices without Remote syslog server, read the guide: Collecting Syslog from Wildix Devices.
ISDN gateways:
Connect to the media gateway via SSH (on Windows you can use “putty” or other SSH clients) using the same credentials you used for access to web interface
Type “logs on” (at the end of the session, type “logs off”)
Make a test call
The logs help you to understand eventual issues, here is what happens when a user places an outgoing call to a trunk:
PBX receives a request from the user and forwards it to the BRI/PRI gateway
The gateway forwards the call to the operator
The operator responds to the gateway with the status “Call Proceeding” to confirm the reception of the request
The operator responds with the status “Call Progress” to indicate that the call has been routed to the destination
The operator responds with the status “Alerting” to indicate that the destination is available
The operator responds with the status “Setup Confirm” to indicate that the call has been responded
In case the call could not be connected or the call was hang up by the operator, the media gateway receives the following message: “Unicast RECV Disconnect”
Check the field indicating the reason of the call disconnection, for example: “Cause: Normal call clearing (16)”. Check the codes of disconnection reasons: https://en.wikipedia.org/wiki/ISDN_User_Part#Cause_codes
More information on troubleshooting of Wildix Media gateways: Debugging and troubleshooting of Media Gateways.
Other
Upper menu -> info: Monit service allows you to check the performance of the system services, CPU, memory usage
- Upper menu -> ports block: check if any ports needed for remote trunks and calls are not open
PBX access via RS-232 serial port to reset admin password (Hardware PBX)
- Use the RS-232 cable to connect your PC to the serial port of the PBX
- Open the RS-232 terminal (such as PuTTY for Windows or ZetaTerm for Mac) and set up the baud rate to 19200
- Connect the PBX to the power
For PBXs starting from WMS 5.02:
- Connect to PBX root menu using login root password wildix
- Activate menu item 4 (Change admin password)
- Log in via the web with the automatically-generated password and change the admin's password
For PBXs prior to WMS 5.02 or if the boot menu doesn't work:
- Connect to PBX root menu using login root password wildix
After login, enter the command:
/bin/bash /bin/root-menu
- Activate menu item 4 (Change admin password)
- Log in via the web with the automatically-generated password and change the admin's password

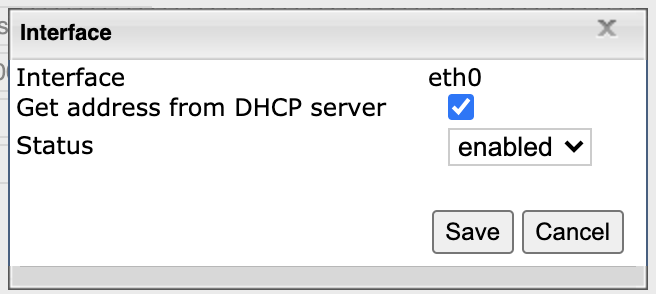
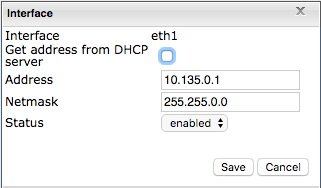
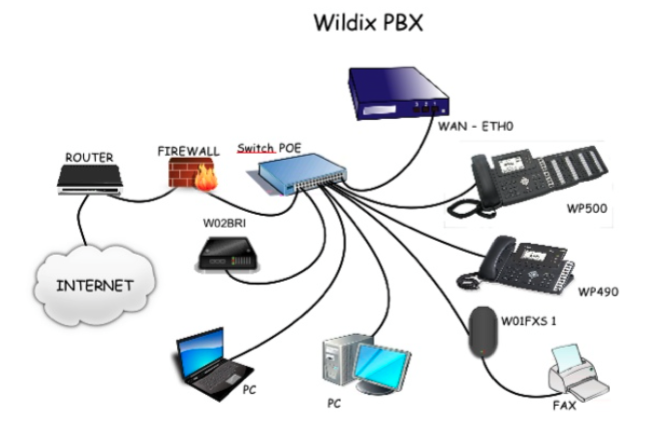
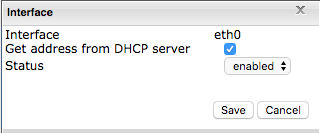

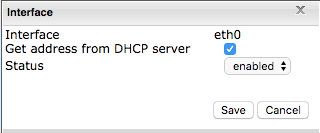
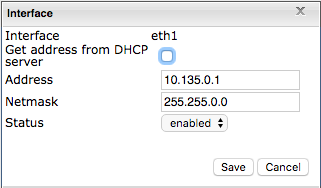
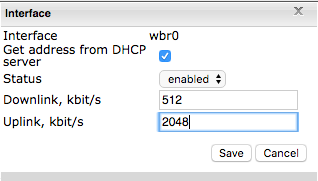











.jpg?version=1&modificationDate=1729601298503&cacheVersion=1&api=v2&width=650&height=211)


.jpg?version=1&modificationDate=1729601344044&cacheVersion=1&api=v2&width=623&height=250)

.png?version=1&modificationDate=1729601344493&cacheVersion=1&api=v2&width=550&height=269)