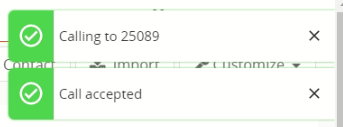Vtiger Integration - User Guide - English
This guide will lead you through the process of Vtiger integration usage, starting from an installation, and ending with practical examples for call receiving.
Requirements:
- WMS version: 5.01 or higher
- Vtiger version: 7.2.0 or higher
- Wildix UC-Business or UC-Premium license
- Installed WIService
Created: March 2020
Updated: January 2023
Permalink: https://wildix.atlassian.net/wiki/x/oAXOAQ
Click-to-call
- Incoming and outgoing call popup
- Auto-detect existing contact and redirect to its page
- Creating a new contact via the pop-up
Installation Link
- Download the zip archive from Google Drive.
- Do not unarchive it.
Setup the Integration as Vtiger Module
Setup the Module
- Log in as the Administrator
- Click on the menu icon in your Vtiger dashboard
- Choose Settings → CRM Settings item
- Click on Modules shortcut
- Click on the Import Module from Zip button from the top-right corner.
- Accept the disclaimer and click on Select from My Computer button
- Upload the package
Configure the PBXManager
Log in as the Administrator.
- Click on the menu icon in your Vtiger dashboard
- Choose Settings → CRM Settings item
- Click on INTEGRATION → PBXManager item
- Click on the Edit button from the top-right corner
Fill up the settings.
- Vtiger Asterisk App URL * — Your PBX in the following format pbxdomain.wildixin.com
- Outbound Context * — doesn't matter
- Outbound Trunk * — doesn't matter
- Vtiger Secret Key * — Filled in automatically
Save the settings.
Make a Call
Keep Collaboration open while working with the application
Making a Call Using Click-to-Dial
You can not call contacts without a phone number. The application recognizes All Phone fields.
- Locate the number that you want to dial in a Сontact record.
- Click on the number. The number is automatically dialed in the softphone (Collaboration application).
- A number that has already been clicked cannot be clicked again for five seconds.
- Pop-up now shows contact info: name and phone number. And you'll receive a notification about an outgoing call in the top-right corner.
Answer a Call
Keep Collaboration open while working with the application
You can tell that you have an incoming call if you see a flashing red button near your tab name in the browser. It also plays the ringtone. You should also receive a notification in the top-right corner
To answer an incoming call, press the green button in the pop-up.
Application Usage
Keep Collaboration open while working with the application
You can say that Integration works if you see that notification at the top-right corner, after refreshing the Vtiger page.
Details about the call, if any, are displayed just above the Answer button, and typically include:
- Caller Avatar from the CRM
- Caller name
- Caller's phone number.
Under that information, you can see an Actions list. Click on this to see possible activities with the call:
- View / Add to Contacts
- View / Add to Leads
- Add Ticket
- View all Tickets
When the caller's phone number can be matched with some number of existing Vtiger records, you can see the item View in Contacts. Click on this button will open a matching contact record in a new tab.
When the caller's phone number cannot be matched with some number of existing Vtiger records, you can see the Add to Contacts item. By clicking on this icon, you will open a new tab with a prefilled Phone number and Surname if it's possible.
The same applies for the Leads.