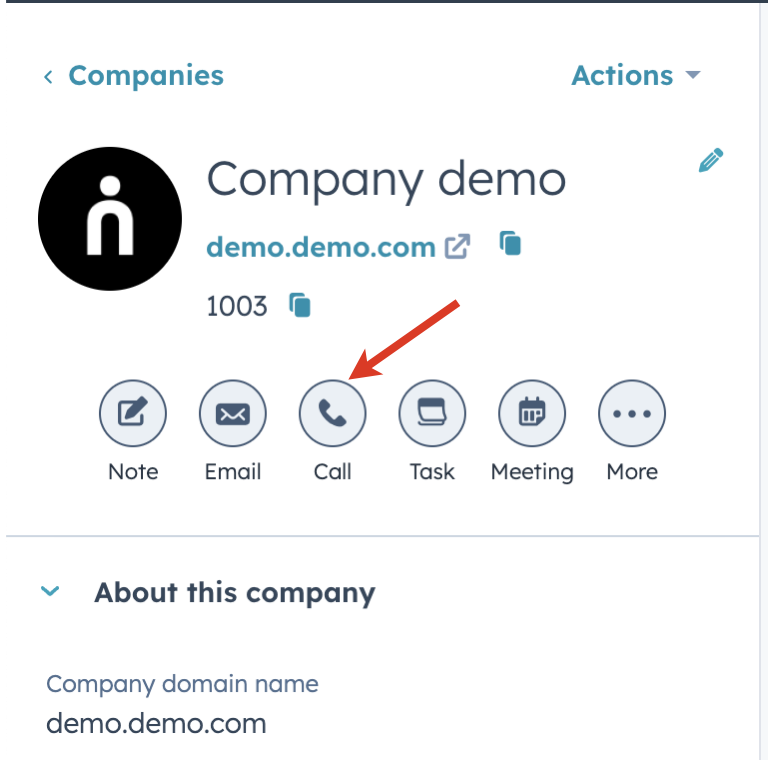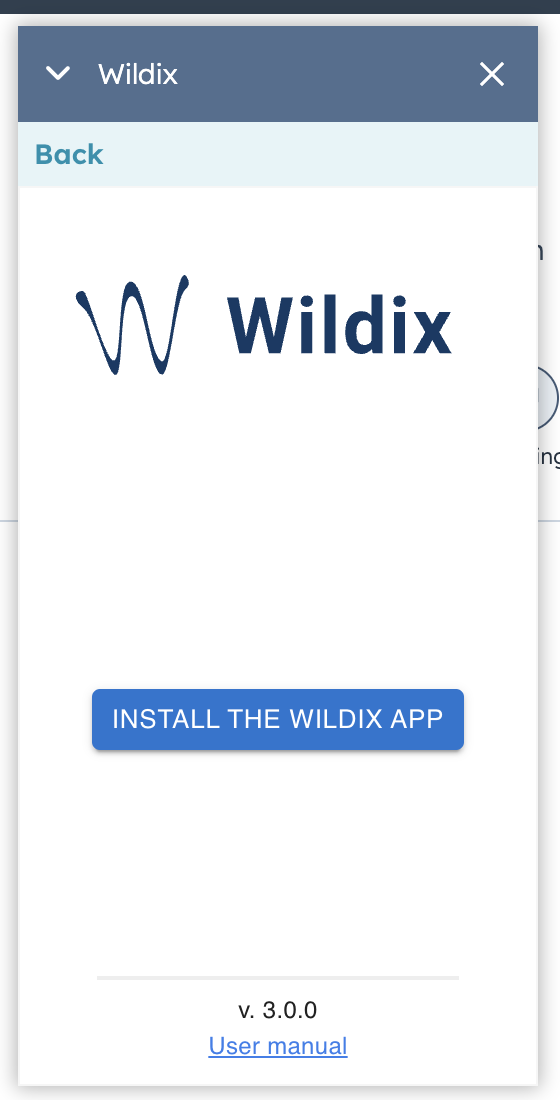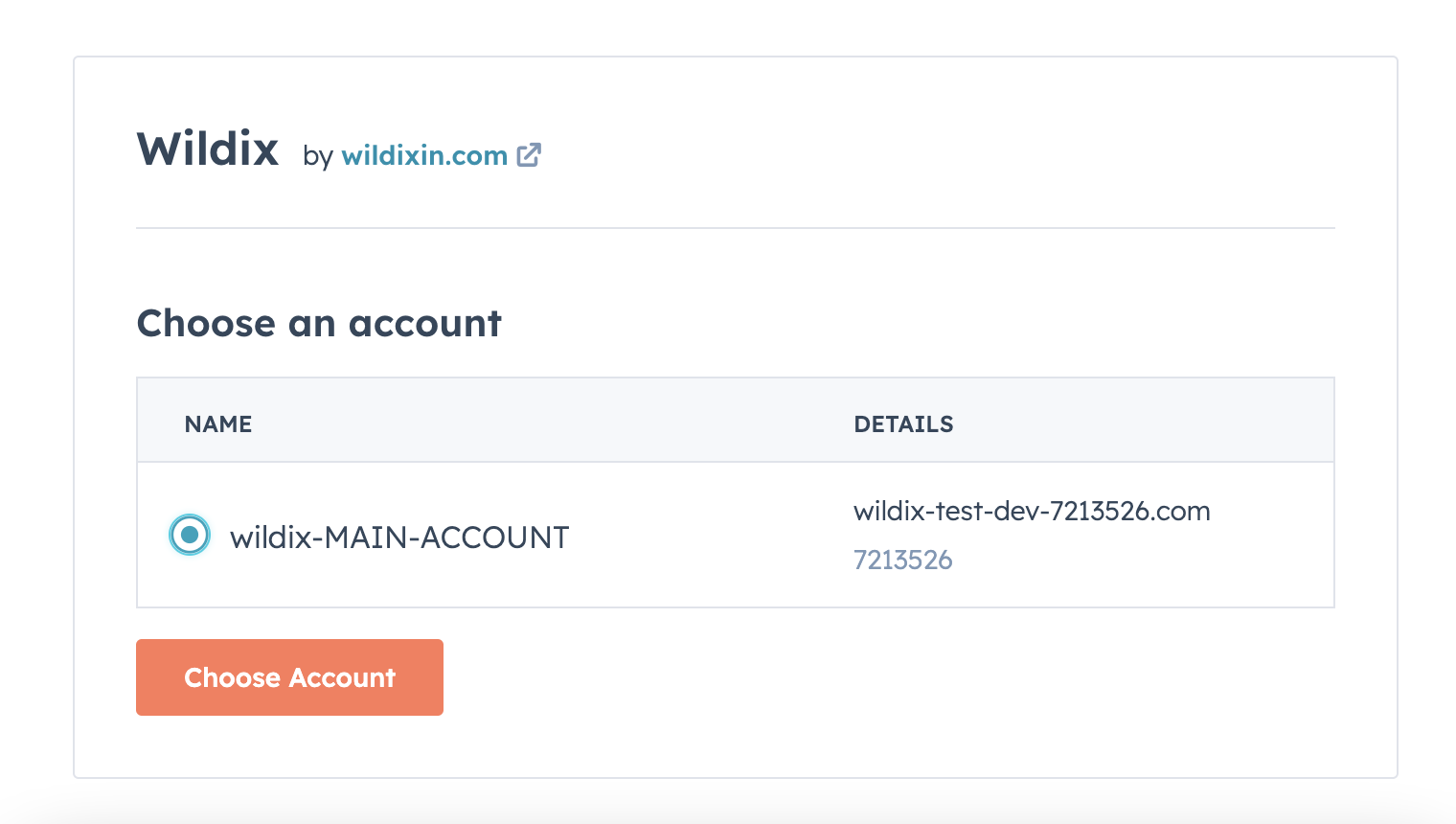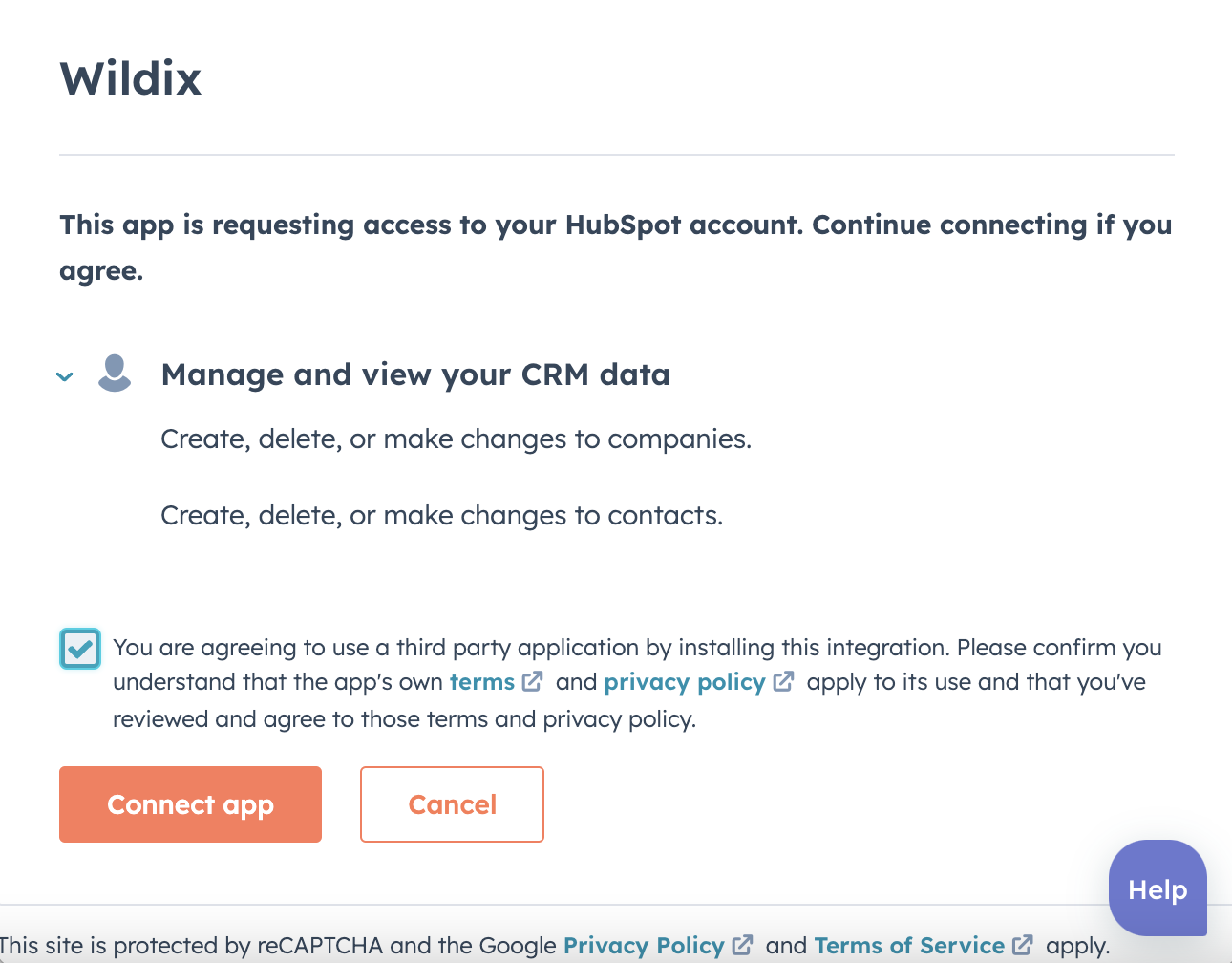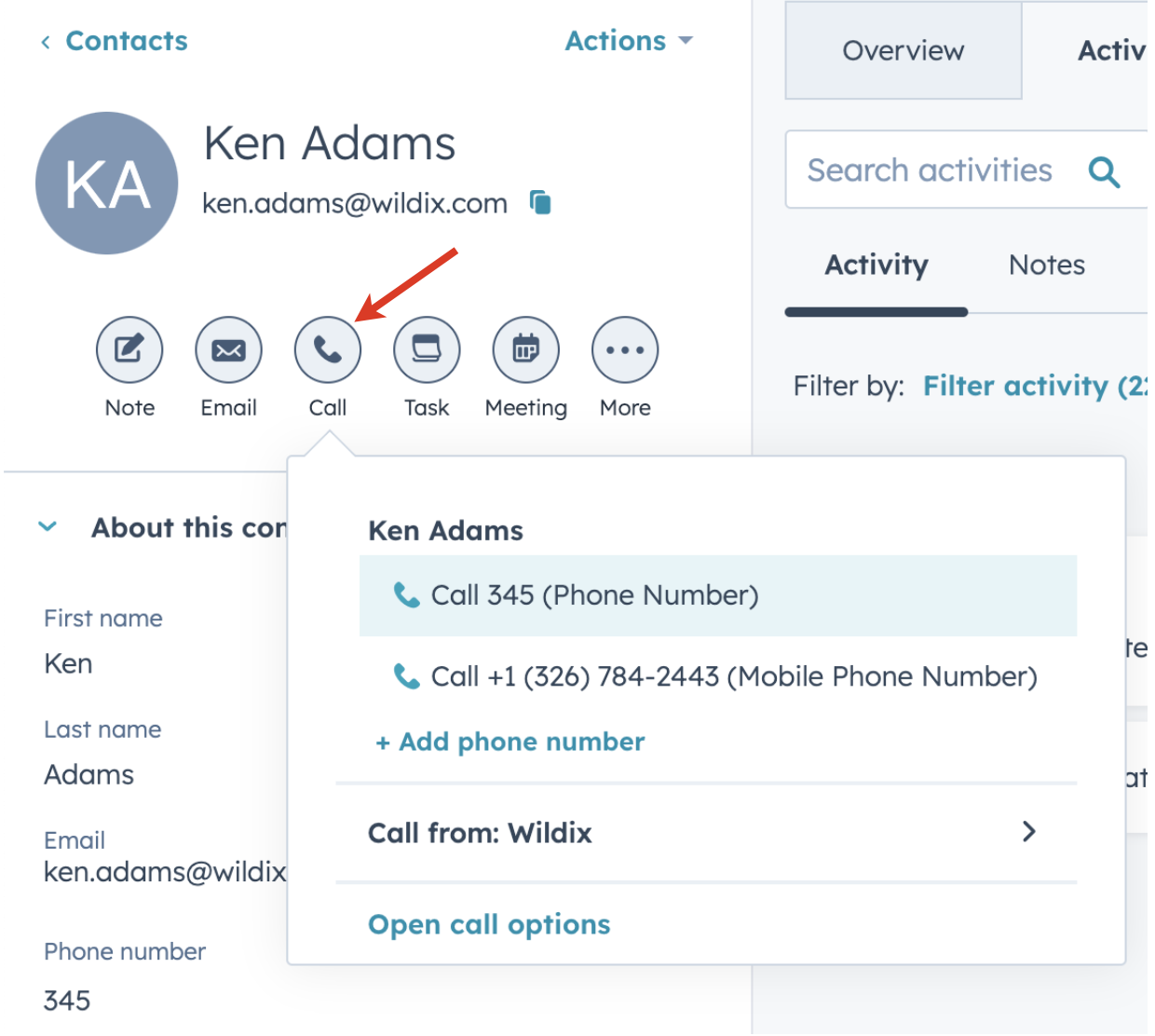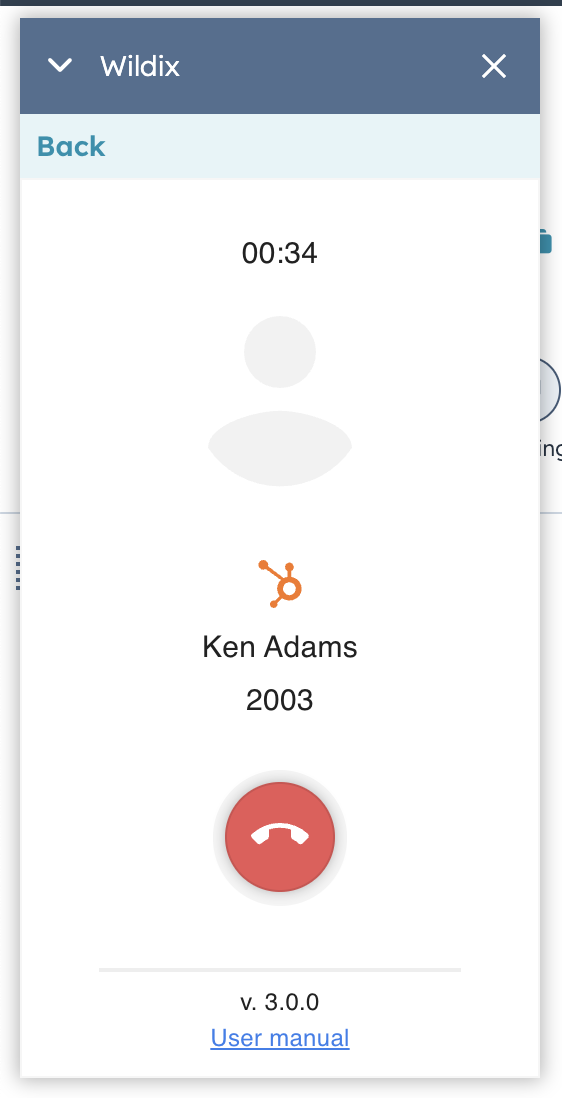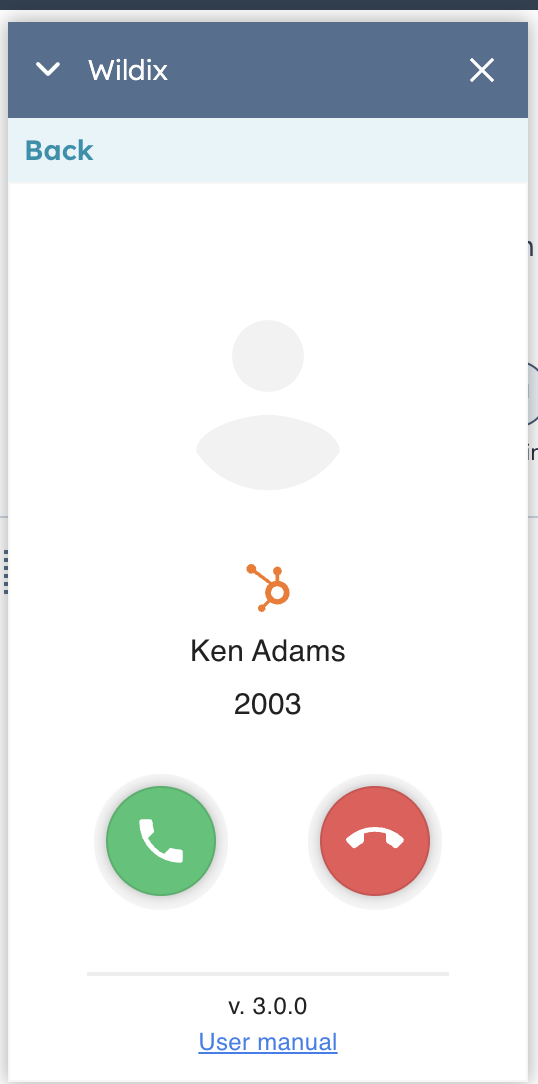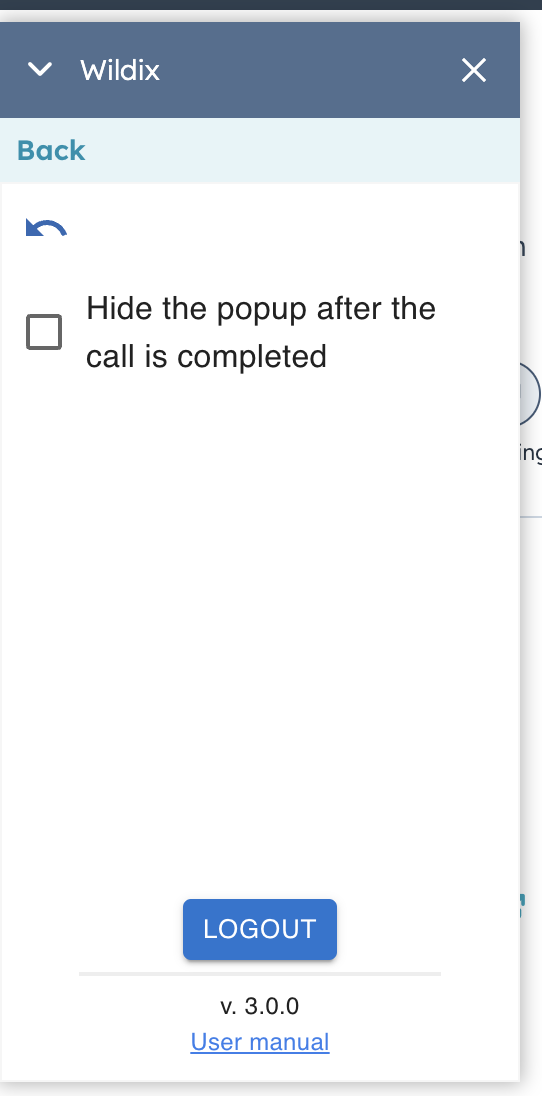HubSpot Integration - User Guide - English
This Guide leads you through the process of HubSpot Integration usage, starting from the installation and ending with practical examples for call placing.
Created: April 2020
Updated: April 2025
Permalink: https://wildix.atlassian.net/wiki/x/6gXOAQ
Click-to-call working from the Contacts and Companies pages
- Outgoing and incoming call popups
Requirements
- x-bees:
- WMS version: 6.01 or higher
- x-bees-Standard or x-bees-SuperBee
- Collaboration:
- WMS version: 5.01 or higher
- Wildix UC-Business or UC-Premium license
- (For some countries) HubSpot Sales Hub or Service Hub license
- HubSpot domain https://hubspot.wildix.com whitelisted in WMS Settings -> PBX -> Security -> CORS
Supported countries
HubSpot calling with Free HubSpot CRM is available for a restricted number of countries. For other country registered numbers a Sales Hub or Service Hub paid seat is required. The list of countries supported on a free or paid basis are available by this link.
Limitations
- After re-login, it is required to refresh HubSpot page in order to place calls
Possible to select an active device for further calls only after completing one call
Setup
The installation of Wildix App requires oAuth2 authorization. For that, you need to create an application in WMS and use its Application ID.
- Go to WMS -> PBX -> Integrations -> Applications -> OAuth 2.0
- Click + Add to create an application
- Enter Application name and insert the following Redirect URI: https://hubspot.wildix.com/callback
- Click Save
- Copy Application ID for authorization (read the section below)
Authorization
To make and receive calls, you need first to authorize on PBX and install Wildix app.
- Go to https://hubspot.wildix.com/ or open any contact/ company profile in HubSpot and click on Call button/ Make a phone call under Calls tab
- The authorization dialog opens
- Enter PBX domain name and OAuth 2.0 Application ID
- Click Login
- Make sure you authorize with the same user who is connected to x-bees/ Collaboration
- Click Yes to grant HubSpot access to connect
- Click Install The Wildix App
- Choose an Account under which you want to use the integration
- Check "Agree to Terms" box and click Connect app
Outgoing calls
Keep x-bees/ Collaboration open while working with the app.
- Go to the Contacts/ Companies page
- Select a contact/ a company you want to dial
- Click Call button or Make a phone call under Calls tab
- Set Wildix as Provider under Call from setting
- Click a specific number to place a call
- The call is placed
Incoming calls
Keep x-bees/ Collaboration open while working with the app.
It is only possible to receive incoming calls when any contact/ company profile is open.
A call dialog window is displayed when there is an incoming call:
To answer a call: click the green Handset button
To decline a call: click the red Hang up button
Note: In case of a call group, for a missed call to be logged, the first agent in the call group queue should be logged into HubSpot integration, as any missed calls are logged to HubSpot on behalf of the agent who is first in the call group queue. If the agent is not logged in, the missed call may not be recorded in HubSpot.
Settings
To open Settings, click Gear button. The following settings are available:
- Hide the popup after the call is completed
- Logout