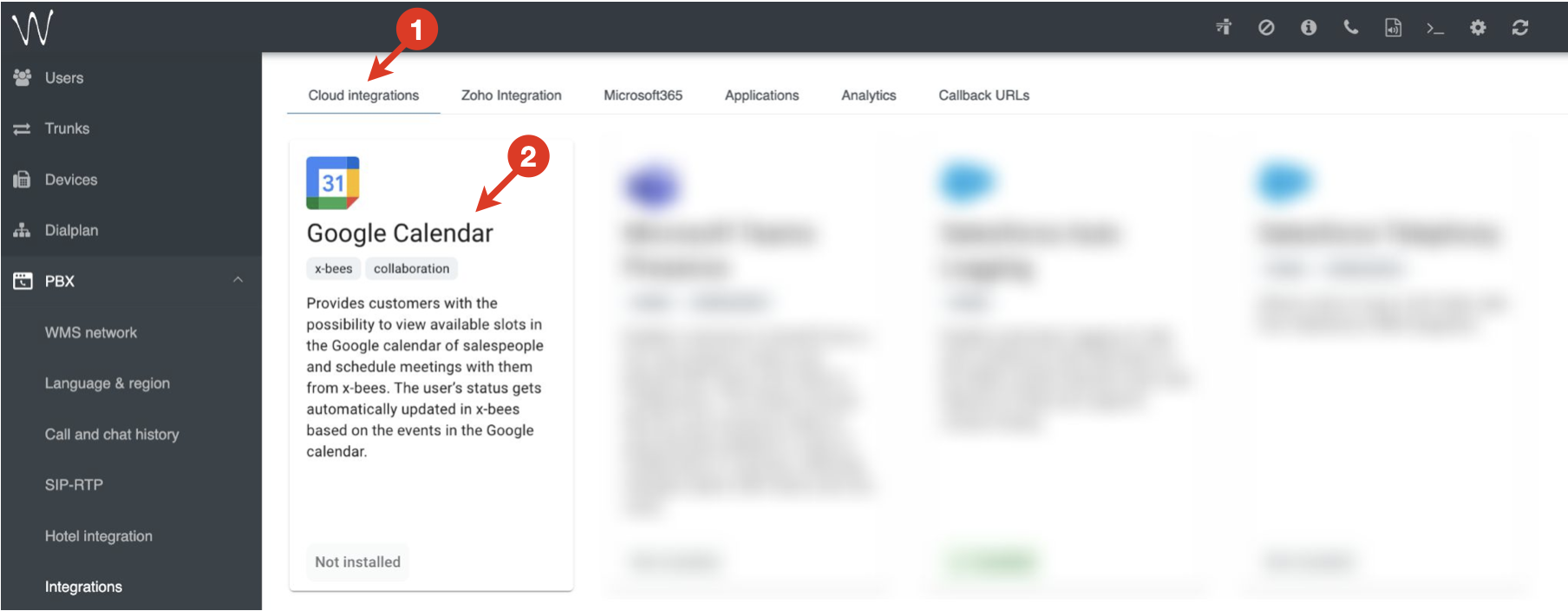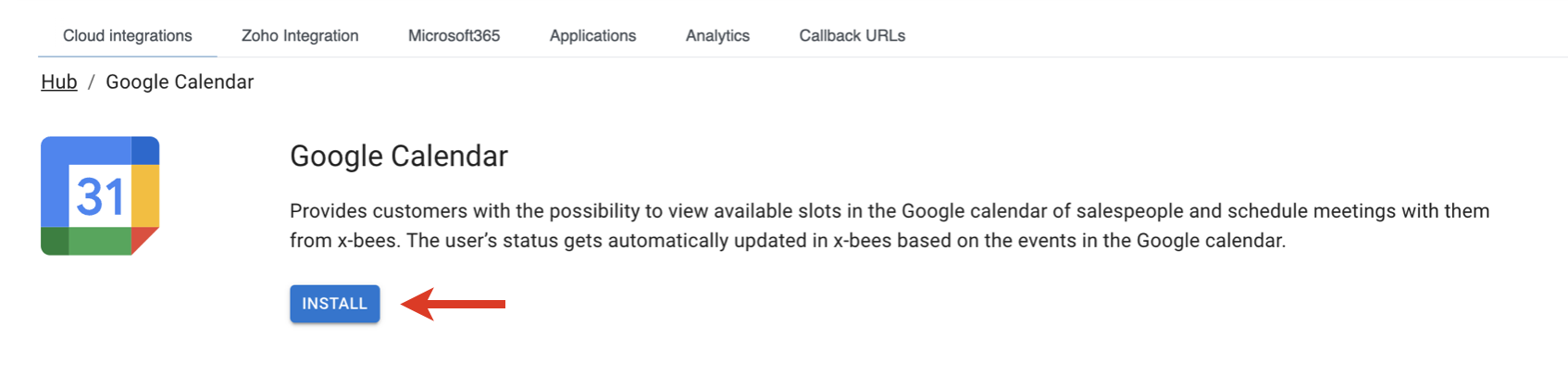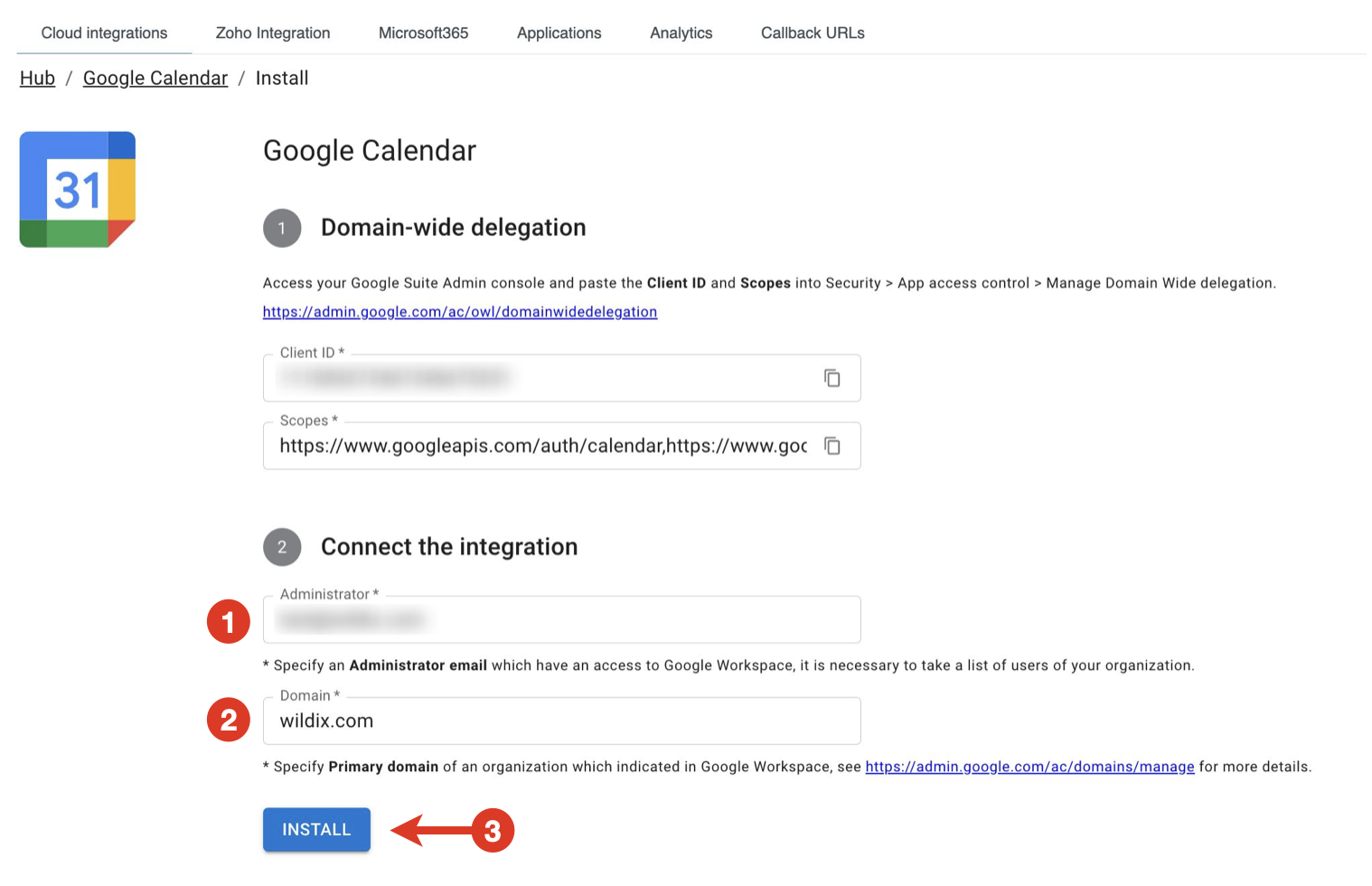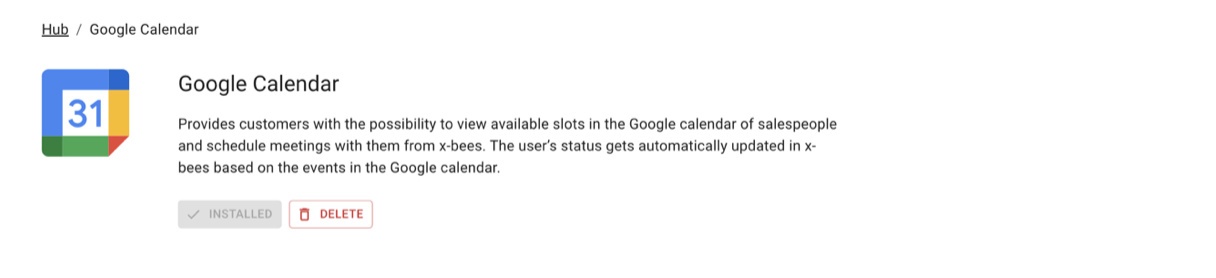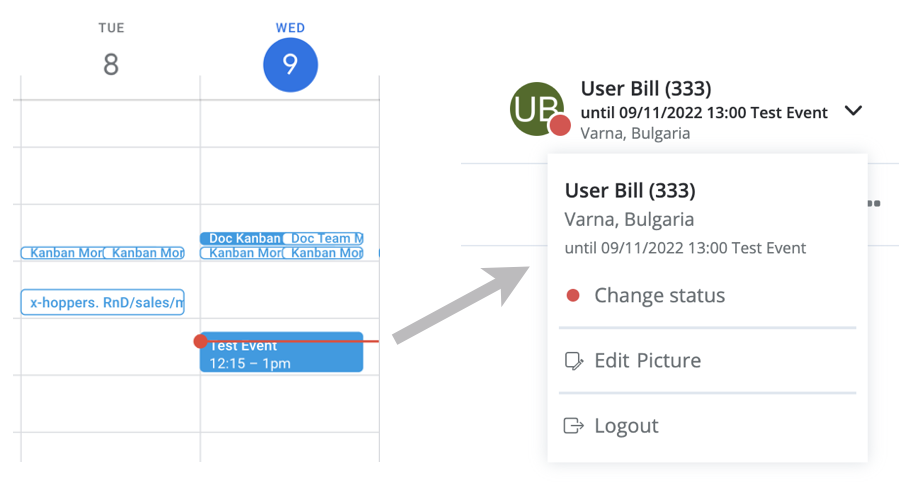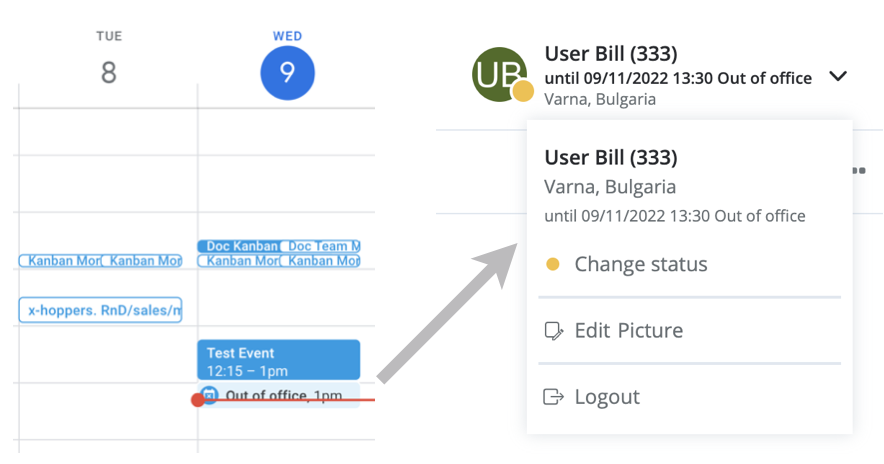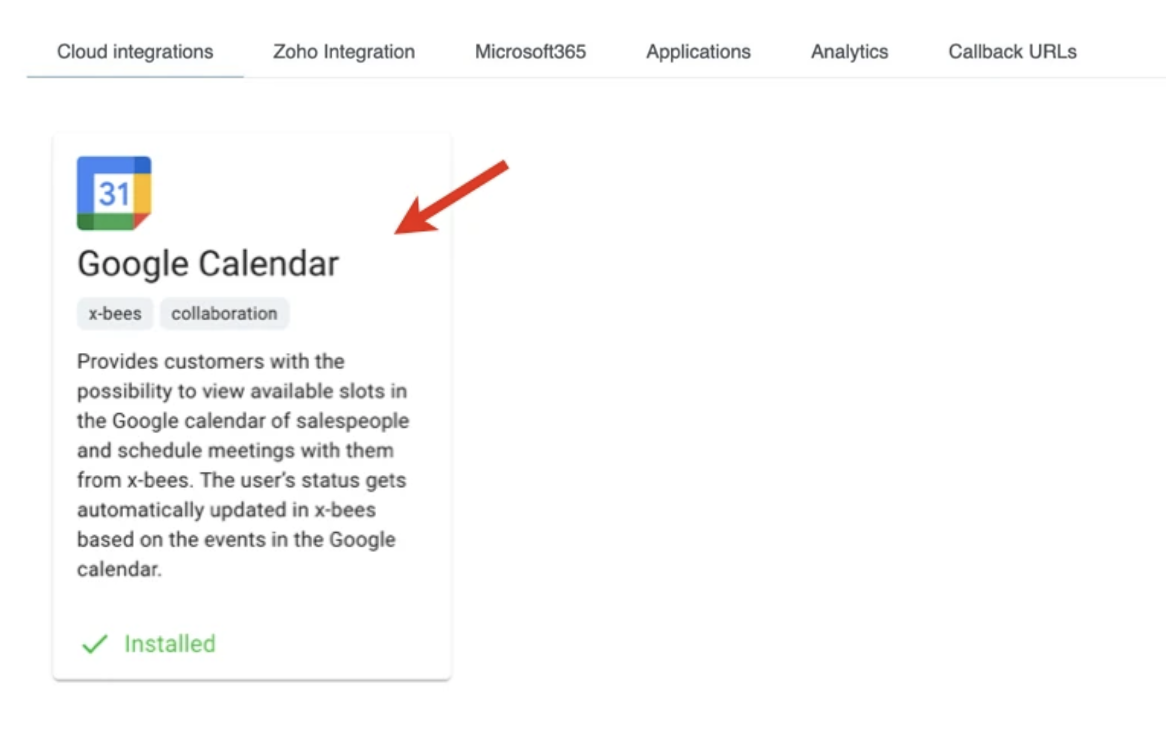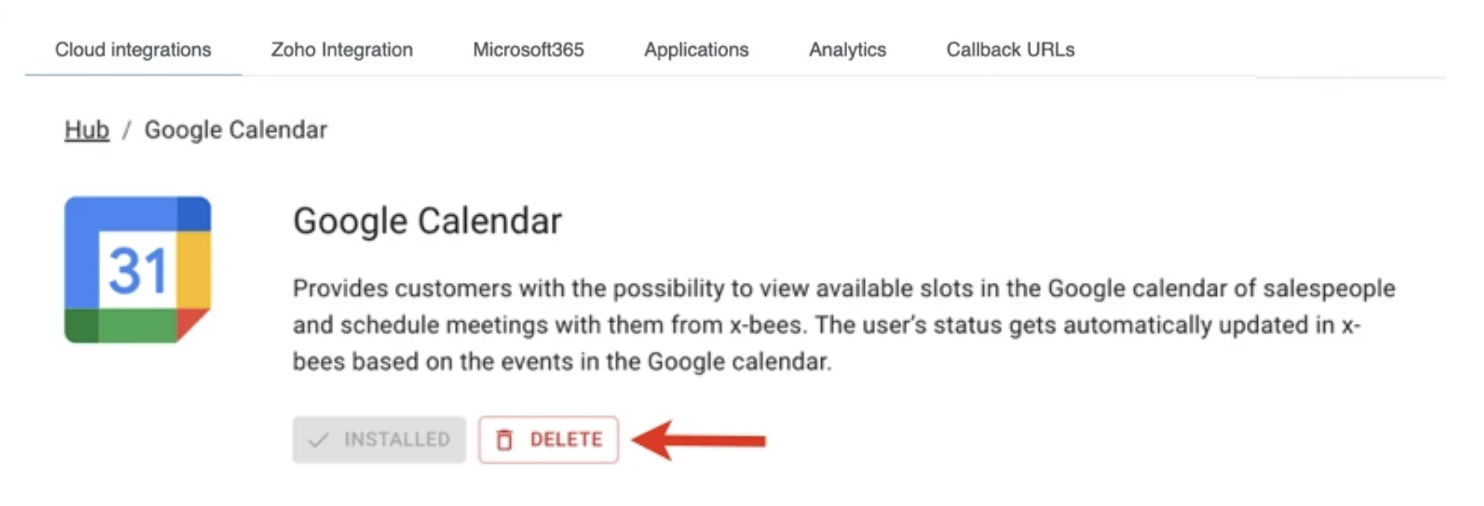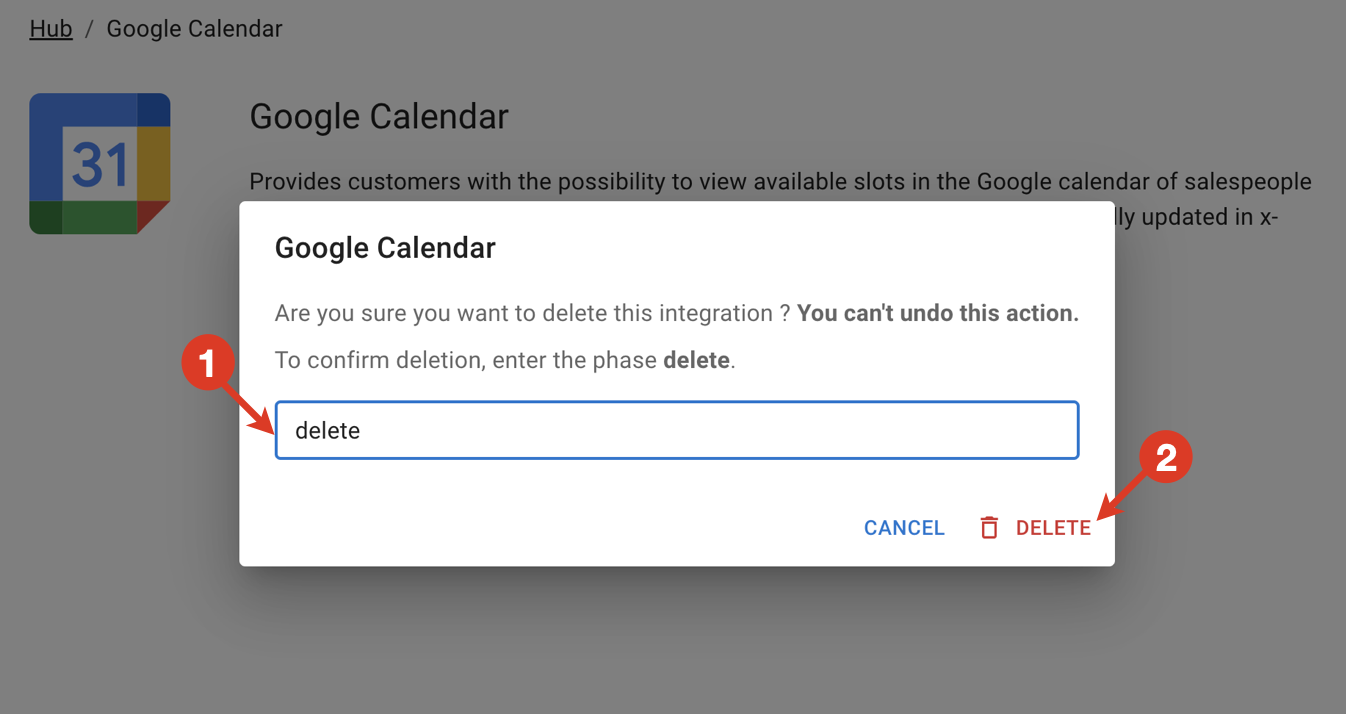How to set up and use Google Calendar integration
The document describes how to set up integration with Google Calendar for Collaboration / x-bees.
Created: November 2022
Updated: March 2024
Permalink: https://wildix.atlassian.net/wiki/x/AQBHB
Introduction
Integration with Google Calendar provides possibility to sync user status based on events scheduled in Google Calendar, as well as view available slots in Google Calendar and schedule meetings.
Requirements
- WMS 6
Admin access to PBX
Google Suite Admin Console and Google Workspace
Enable Calendars integration
- Go to WMS -> Settings -> PBX -> Integrations
Proceed to the Cloud integrations (1) tab and click on Google Calendar:
Note: In case of WMS version lower than 6.05.20240119.1, the Cloud integrations tab is named Calendars.
- Click Install:
Perform Domain-wide delegation by inserting Client ID and Scopes on Google side
Documentation: https://admin.google.com/ac/owl/domainwidedelegation- In the Connect the integration section, enter Administrator email (1) and Domain (2), indicated in Google Workspace and click Install (3):
Once the integration is successfully set up, you can see a grey Installed button in Google Calendar section:
How the integration works
Once Google Calendar integration is installed, the calendar events and out of office status get synced with Collaboration/ x-bees:
In case of a confirmed event, user status changes to Do Not Disturb as soon as the event starts and the relevant status message and duration of the event are displayed
Collaboration:
x-bees:Notes:
- The status doesn't change for non-confirmed events.
- If Google Event is private, only user status changes, while status message and duration are not set
- After the event ends, user status changes to Available
- If Out of office is set in Google Calendar, user status in Collaboration/ x-bees changes to Away:
Disable Calendars integration
- To disable the integration, go to WMS -> Settings -> PBX -> Integrations -> Cloud integrations and click on Google Calendar integration:
- Under Google Calendar, click Delete:
- Type the word delete (1) to proceed with deactivation of the integration and click Delete: