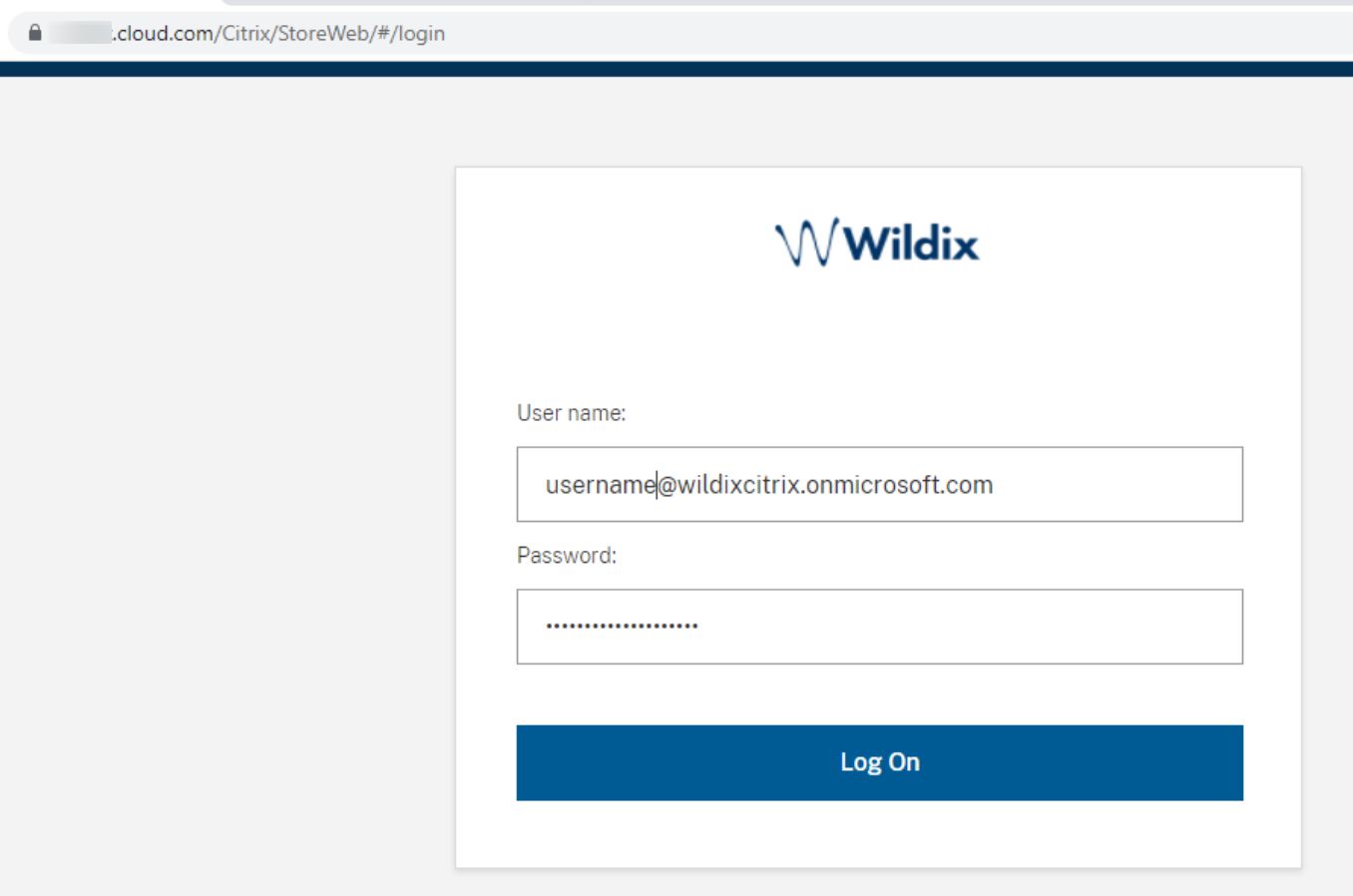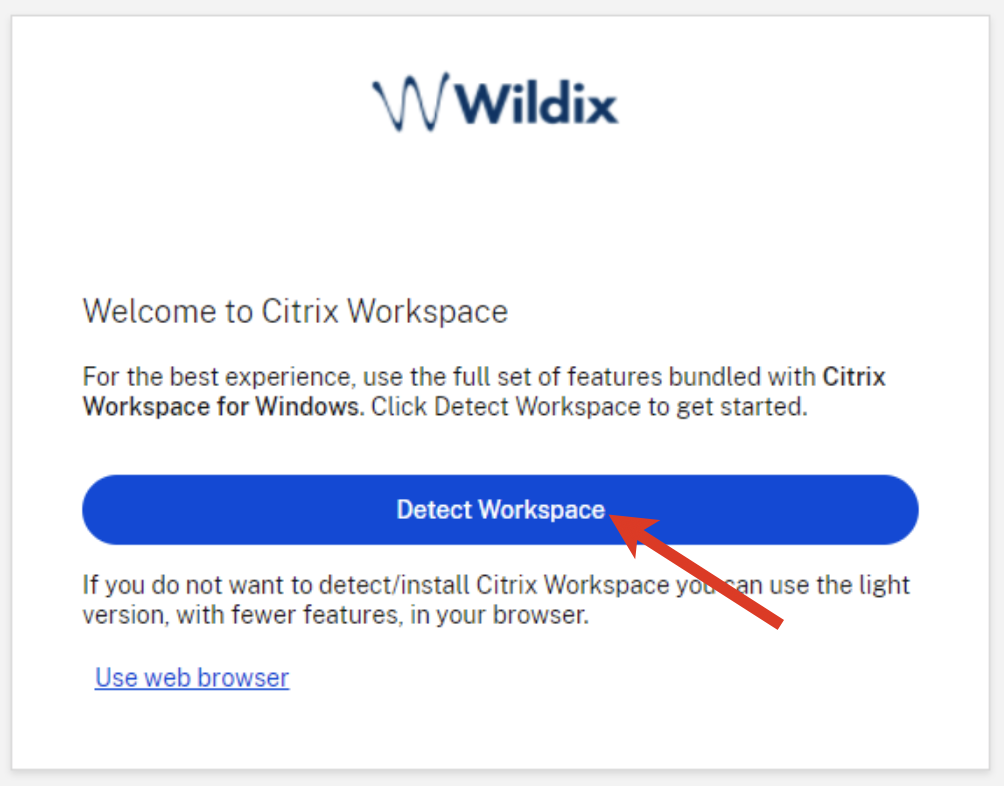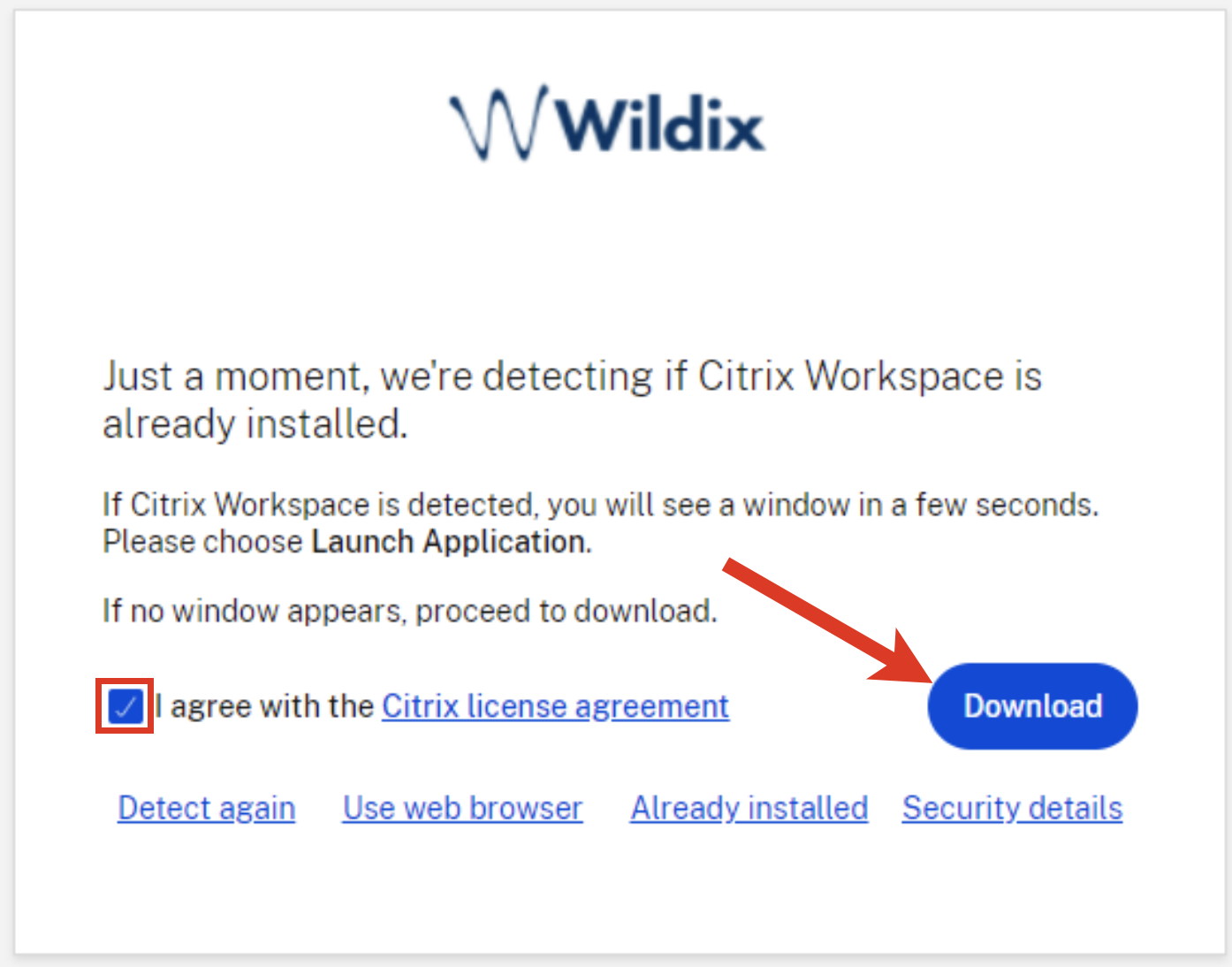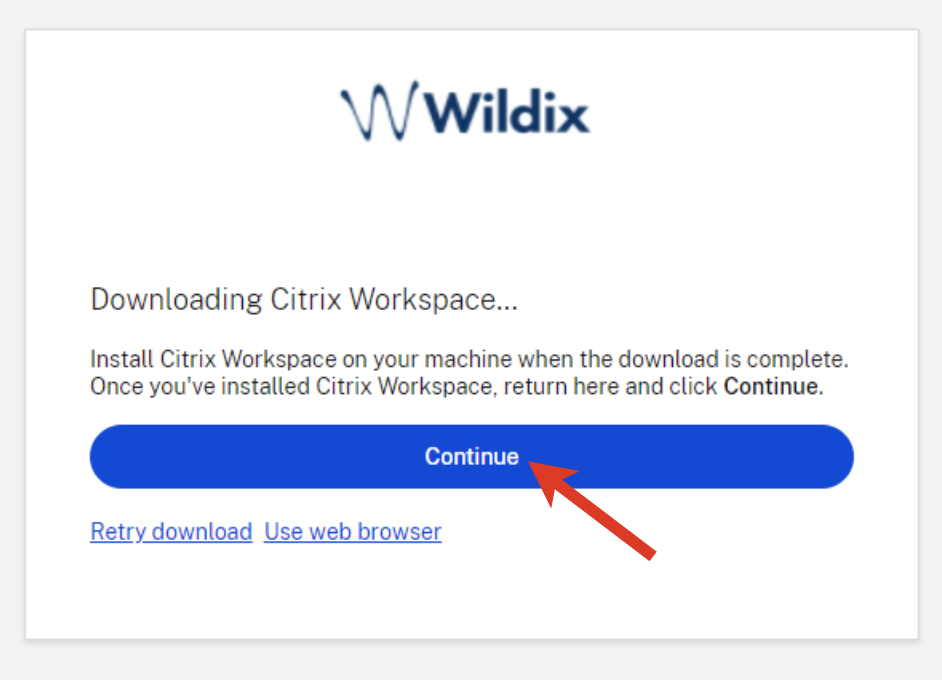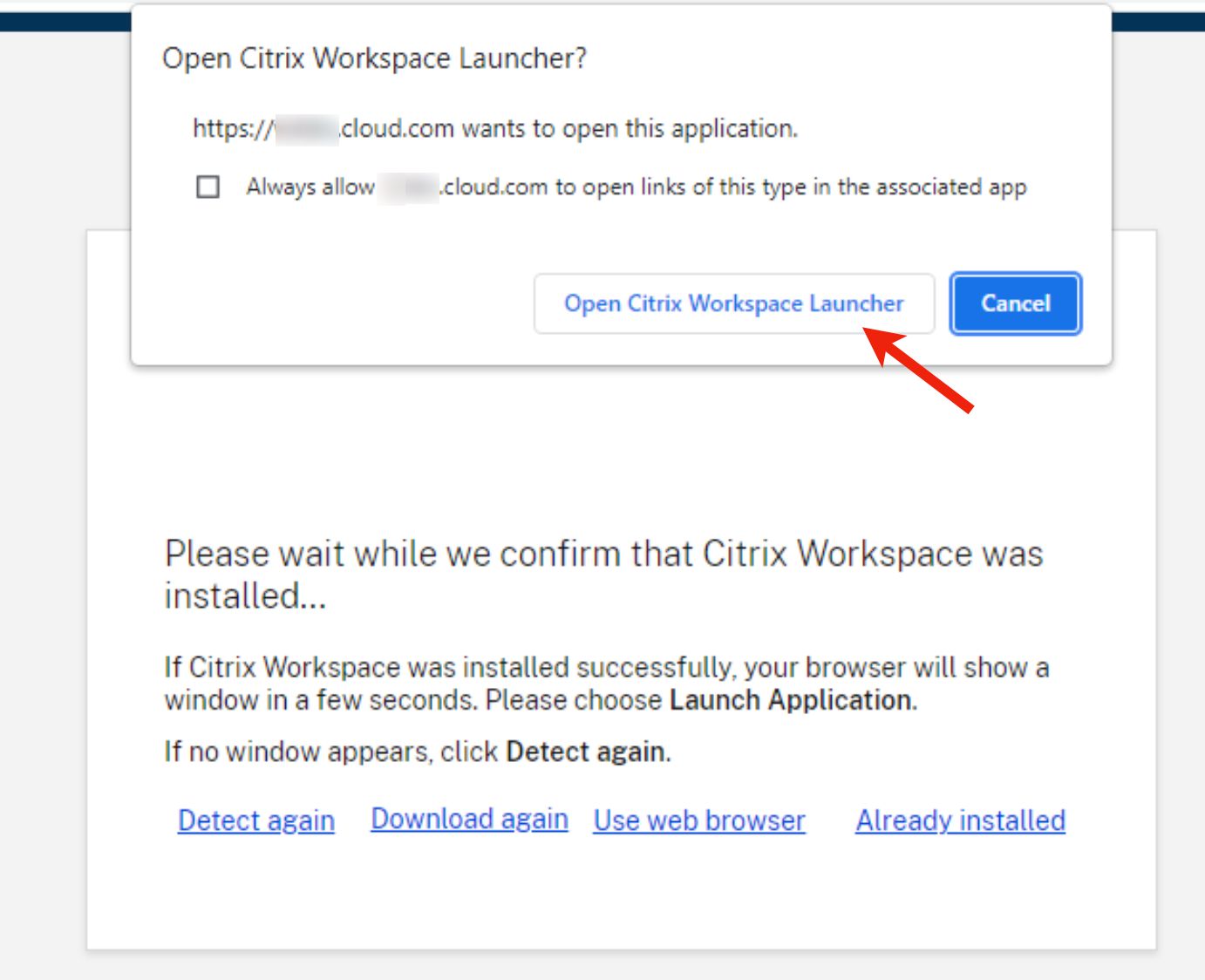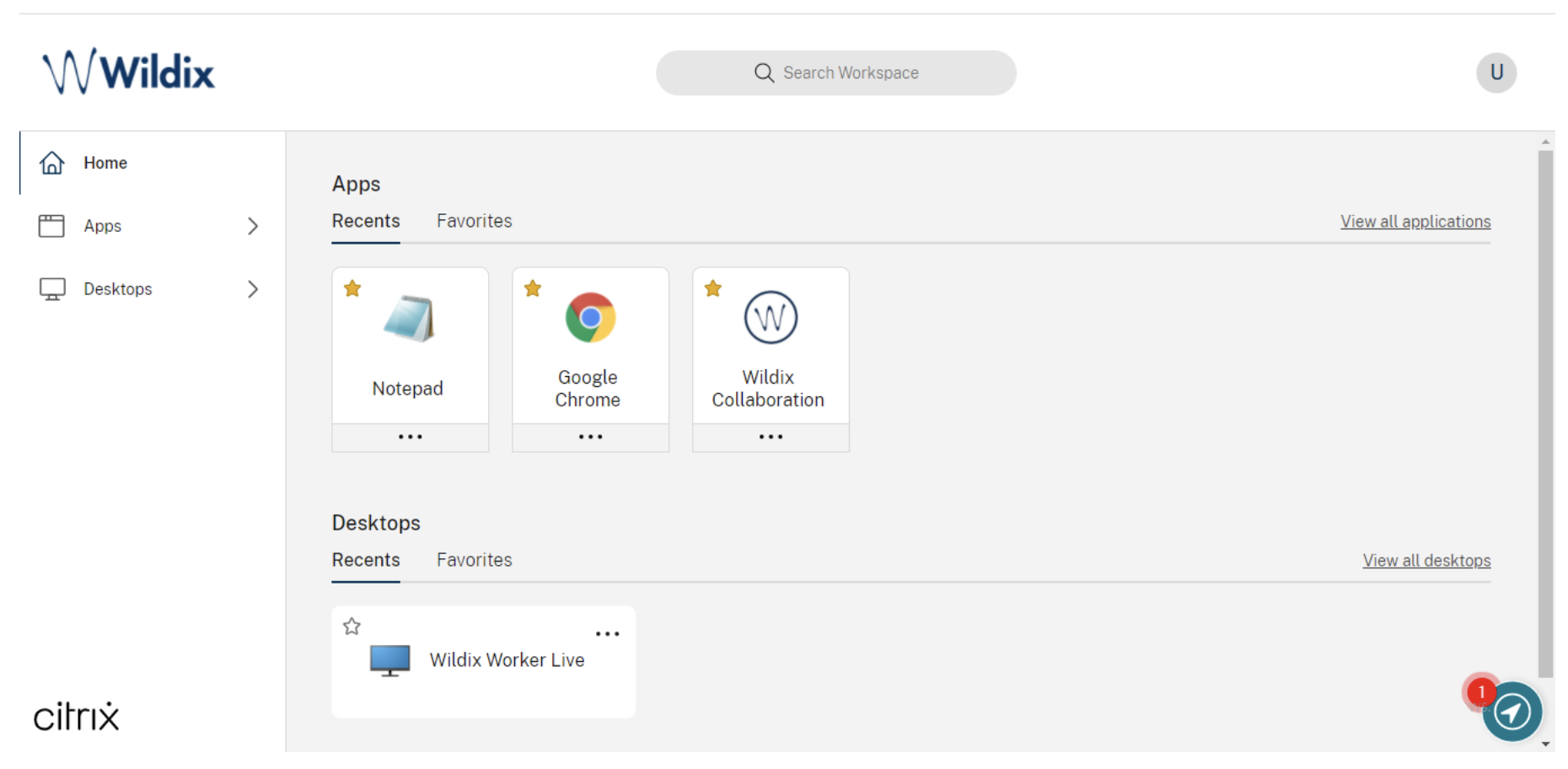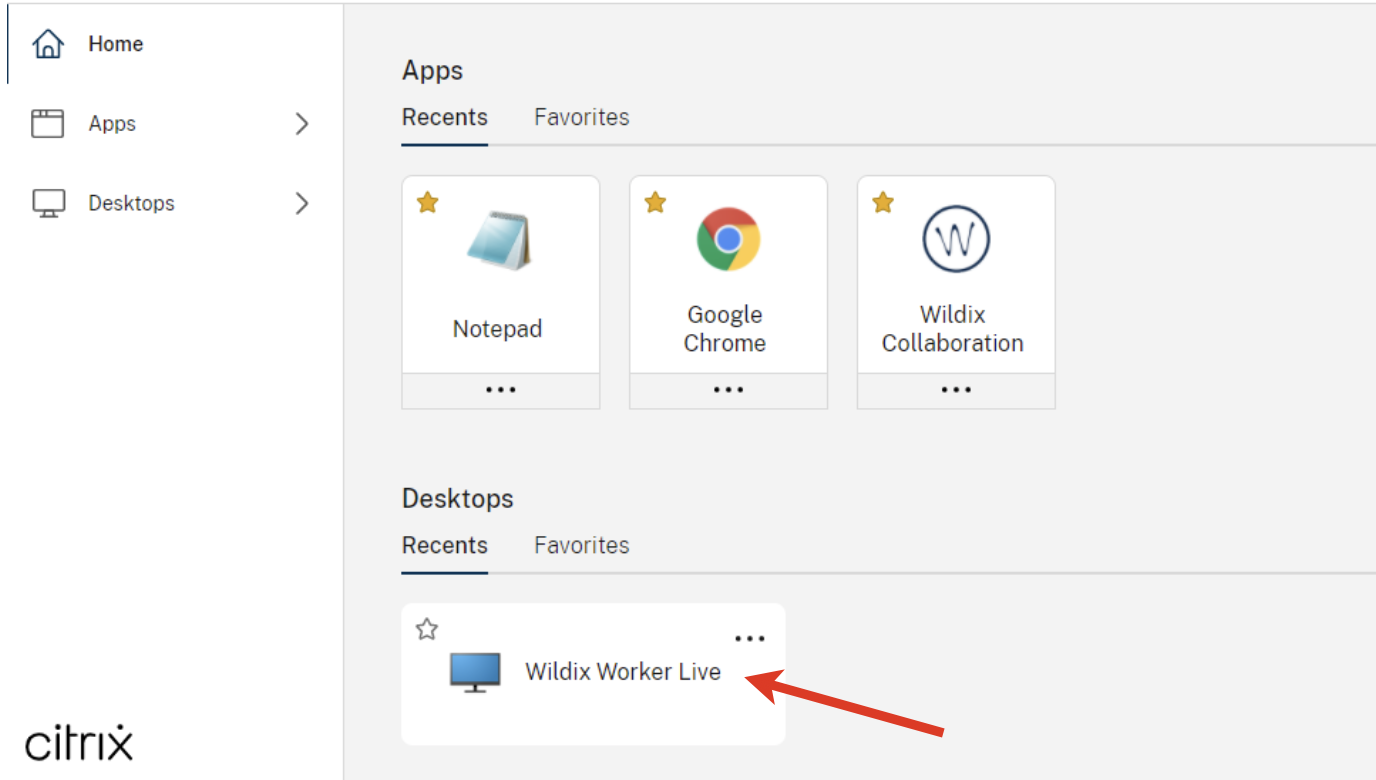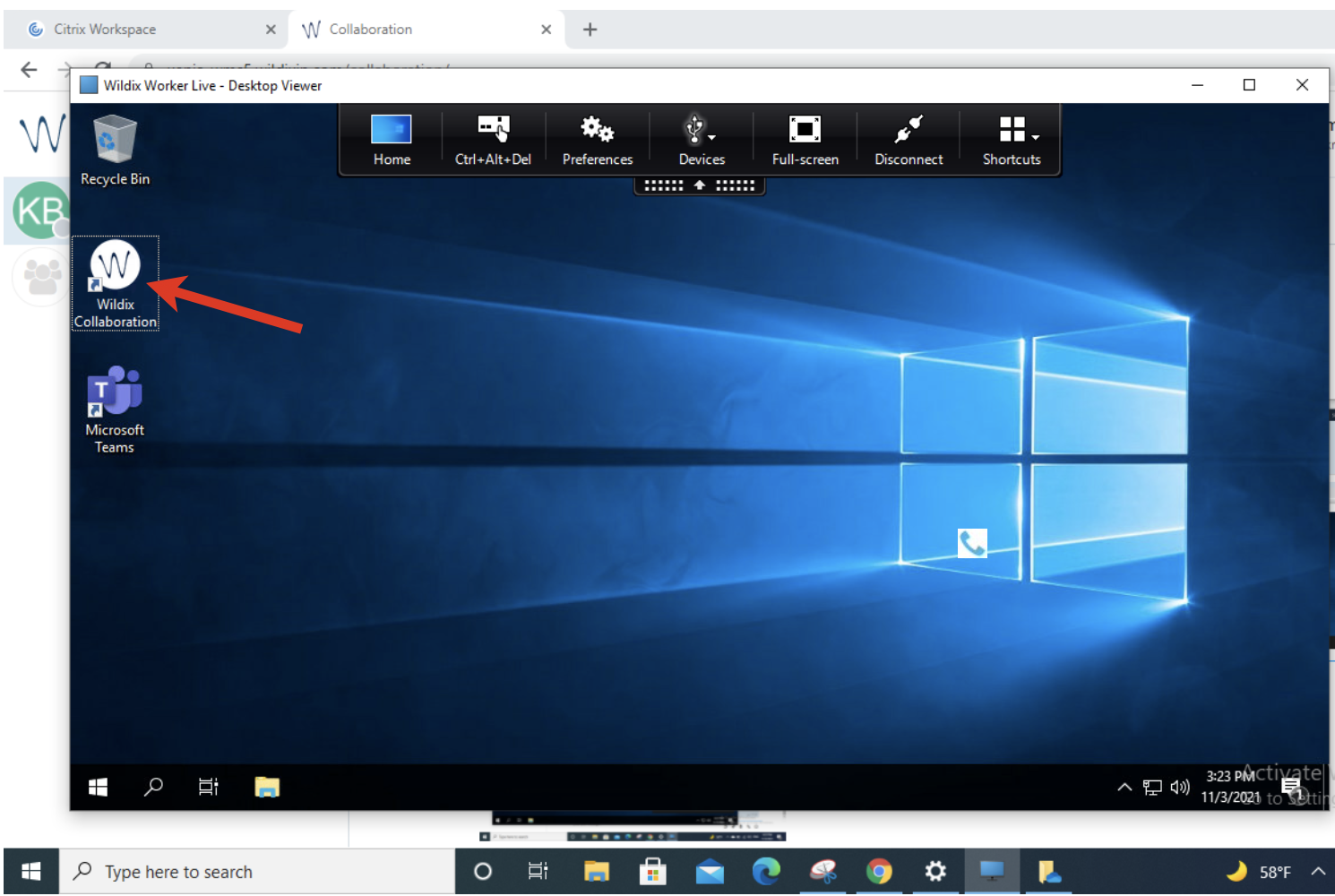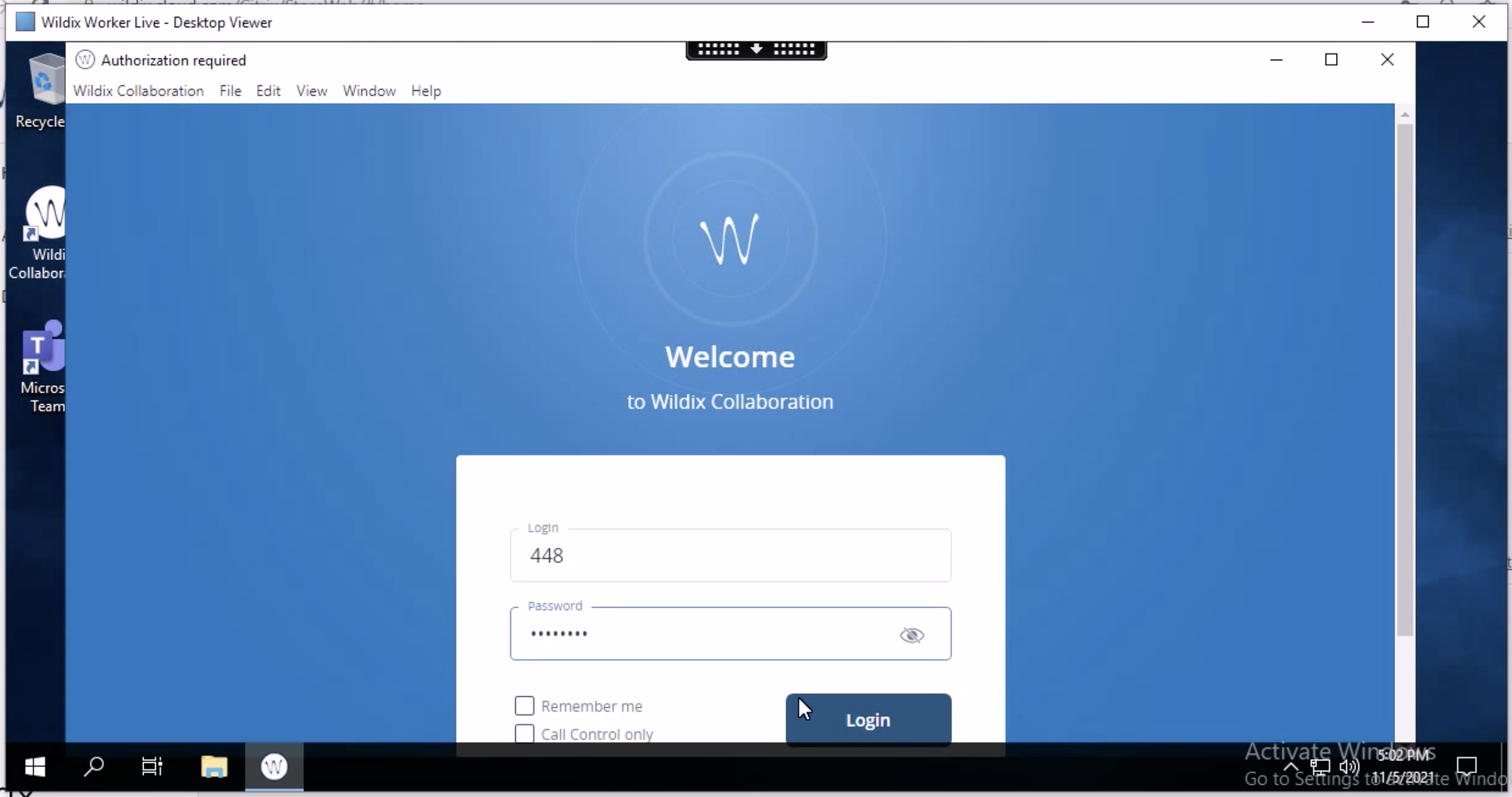Citrix Integration - User Guide
This Guide leads you through the process of Citrix Integration usage, starting from connection to Citrix Workspace and ending with usage of Collaboration.
Created: November 2021
Permalink: https://wildix.atlassian.net/wiki/x/ghPOAQ
Introduction
Wildix integrates with Citrix Virtual Apps and Desktops allowing for virtualization of applications and desktop systems, and enabling users to work with enterprise applications from remote workstations using any smartphone, tablet or PC.
Within the Integration, it is possible to virtualize Collaboration and access it via a remote session.
Supported features:
- Calls
- Presence
- Desktop sharing and file transfer
- Shared phonebooks
- Video conference
- Chat and chat conference
- Fax printer
- Virtual post-it reminders
- Attendant console
- Geolocation
- Security thanks to advanced encryption system
- and many other, for more information, consult Collaboration User Guide
Citrix Integration web page: https://www.wildix.com/citrix/.
Prerequisite
- Deployed Citrix Workspace environment with virtualised Collaboration Native App and Chrome browser
Requirement
- UC-Business/ UC-Premium. Refer to https://www.wildix.com/licensing/ for details
Citrix limitation
- Headset call control button is not working: Answer and End call aren’t supported, only Volume up and down are supported. For details, consult Citrix known limitations
Demo video:
Citrix Workspace Connection
Connect to your Citrix Workspace environment at mycompany.cloud.com, enter your credentials and click Log On:
To use the full set of the Integration features, you need to have Citrix Workspace App installed on your PC/ laptop. Click Detect Workspace to check if the App is available on your computer:
It is not recommended to use the web version of Citrix Workspace as it contains limited set of features.
If you don't have the App installed, check off I agree with the Citrix license agreement and click Download. If you have Citrix Workspace App already installed on your PC/ laptop, proceed to the further steps:
- Install the app CitrixWorkspaceApp.exe following the instructions
Once you install the App, click Continue to detect it:
Click Open Citrix Workspace Launcher to access the Integration interface:
Under the Integration interface, you get the access to virtualized Apps and Desktops, from where you can launch Collaboration:
Collaboration Usage
Depending on the virtualized environment, you can launch Collaboration from Apps or Desktops section.
Below is the example of how to log in to Collaboration Native App when connected to a remote desktop session:
Open a remote desktop session from Desktops section:
When connected, open Wildix Collaboration
Enter your credentials and click Login or use Login with Office 365 Sign-On option:
Users can benefit from all features offered by Wildix Collaboration, such as:
- manage calls
- send and receive faxes and SMS
- check Voicemails
- set up call forwarding rules
- participate in video conferences
- and other, for more information, consult Collaboration User Guide