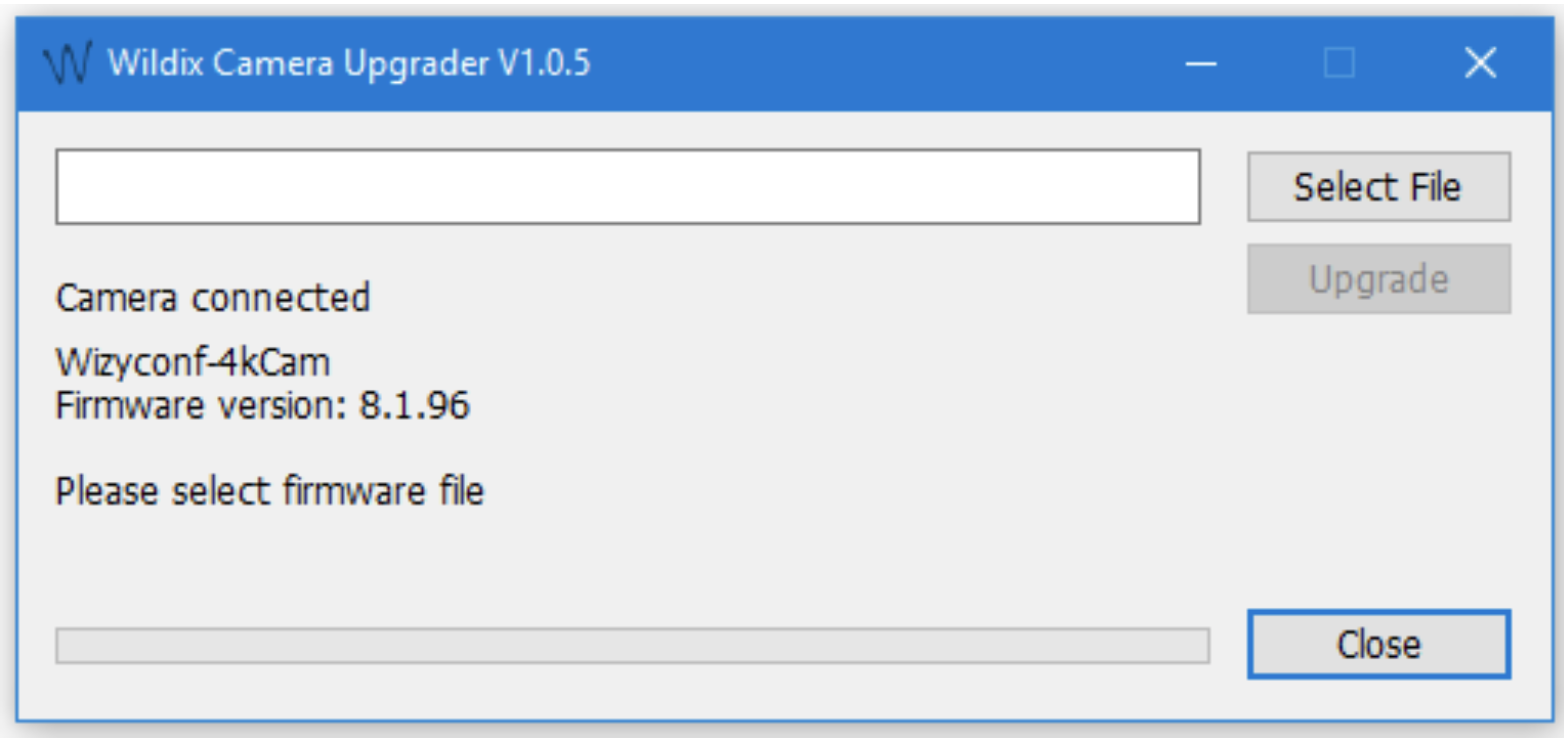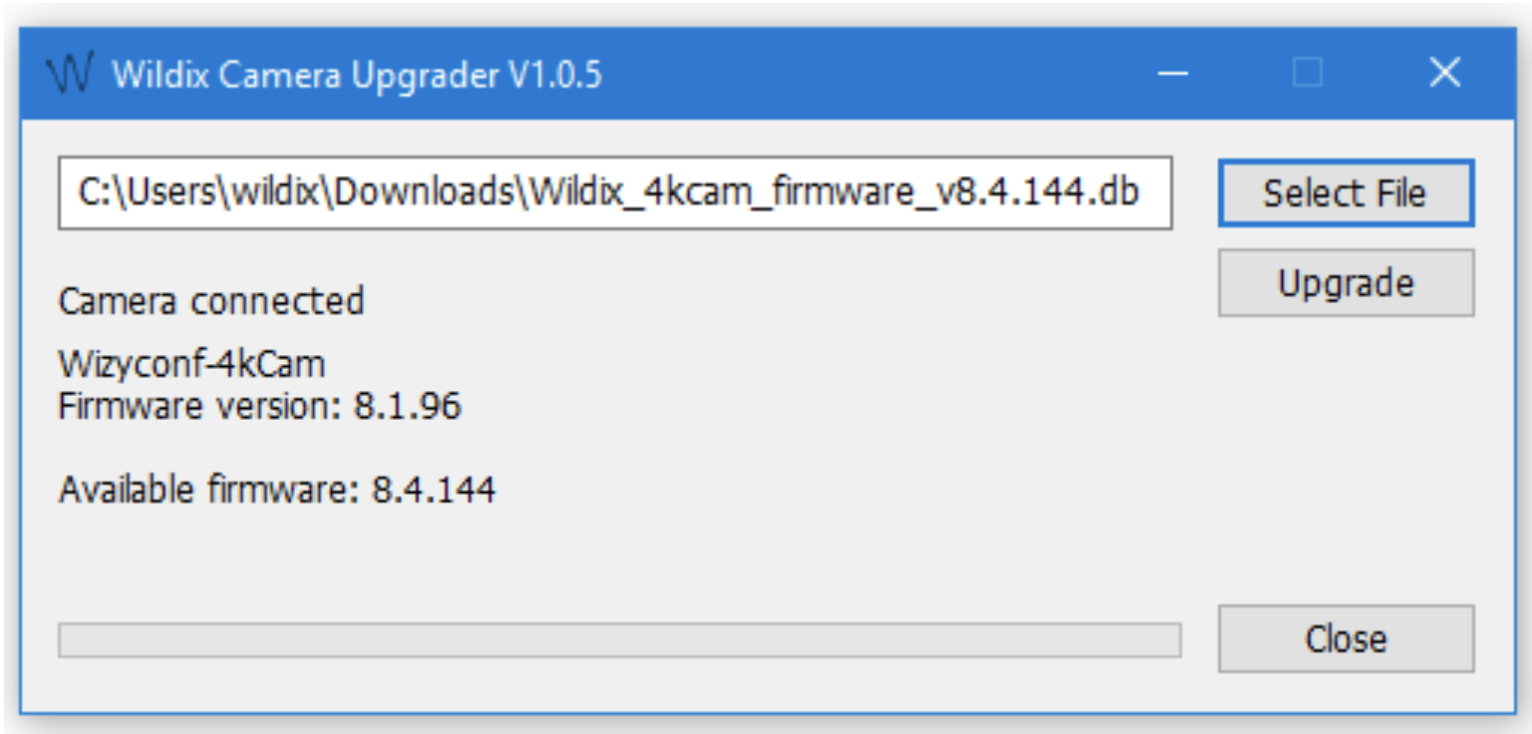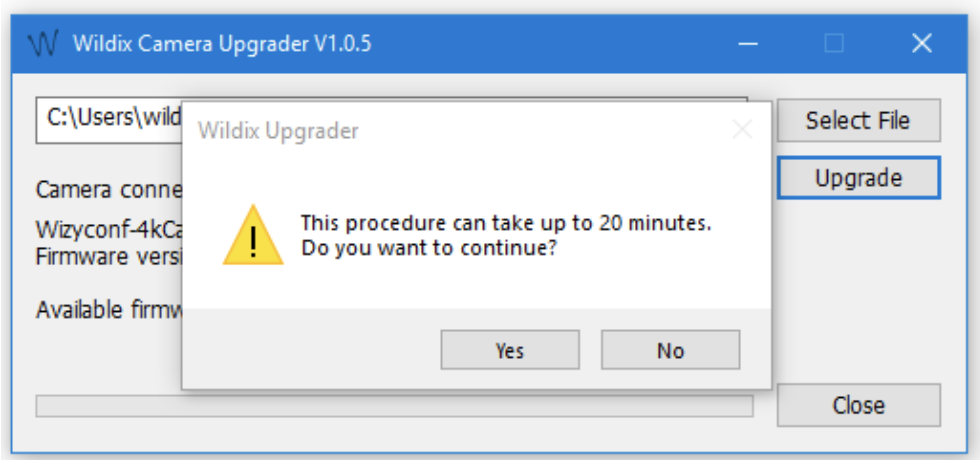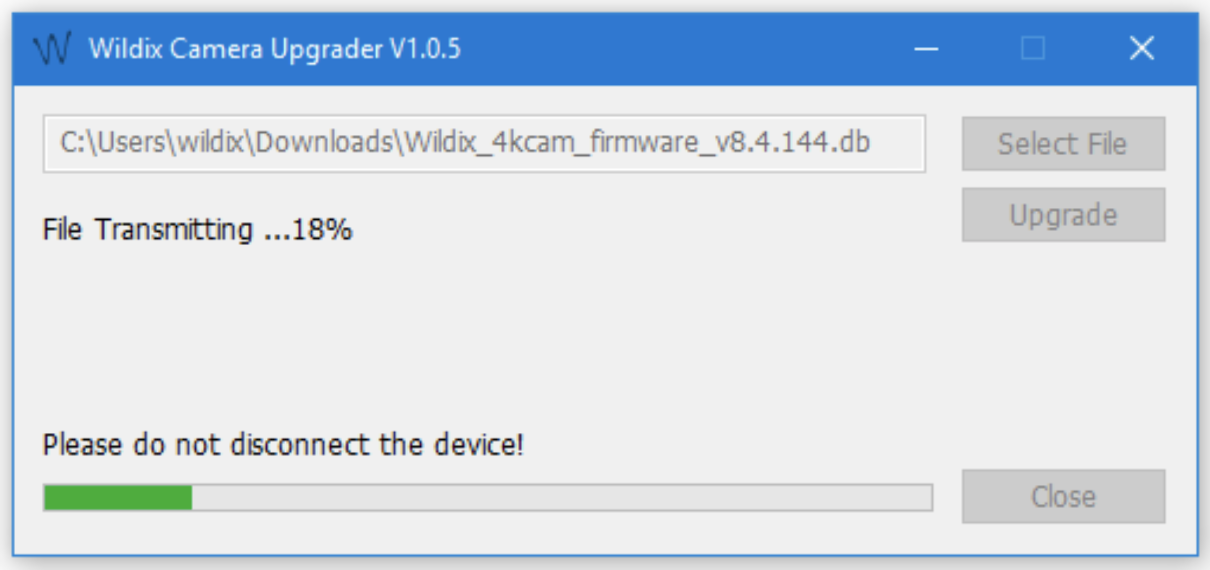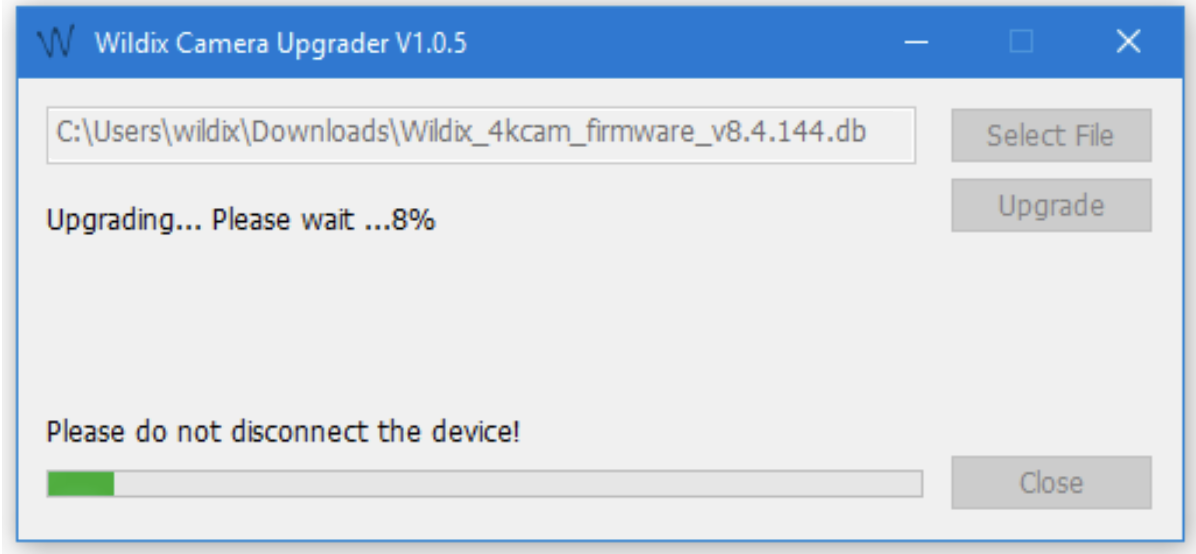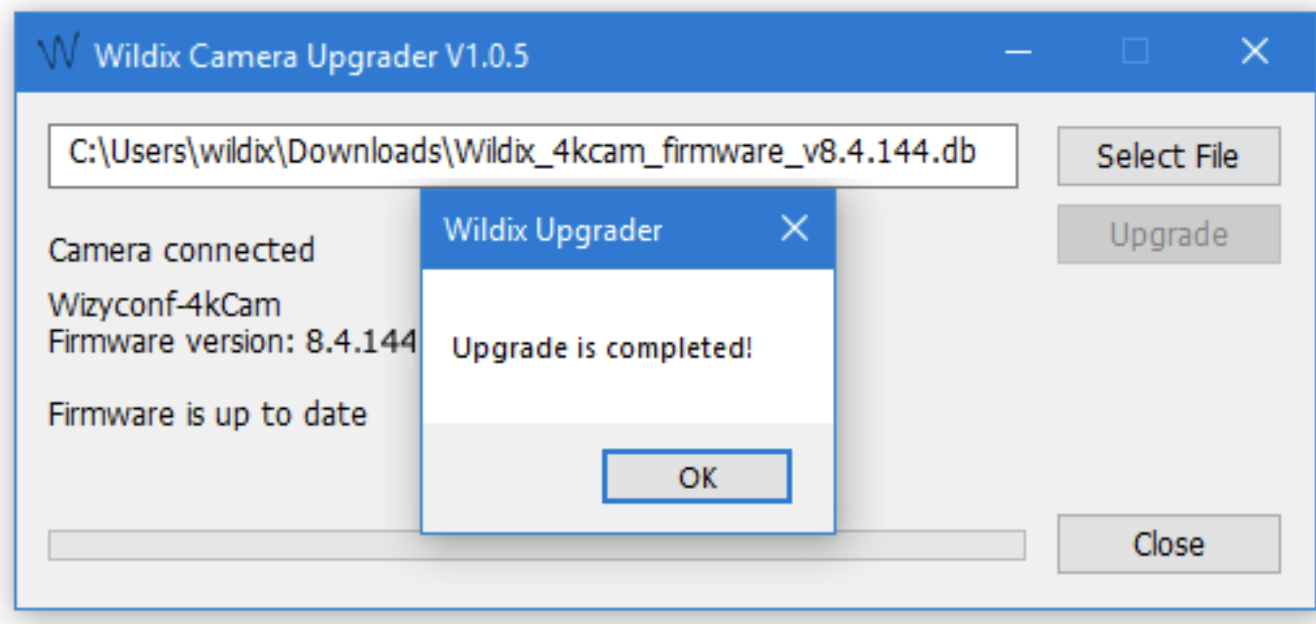How to upgrade Wizyconf PTZ and 4K Cameras
Take the steps described in this Guide to upgrade Wizyconf PTZ Camera in order to activate audio-tracking mode (available starting from Wizyconf App v. 1.2.1) / Wizyconf 4K Camera.
- Camera Upgrader v. 1.0.5
- PTZ Camera firmware v. 3.1.71_56
- 4K Camera firmware v. 8.4.144
Created: June 2020
Updated: December 2021
Permalink: https://wildix.atlassian.net/wiki/x/jhjOAQ
Requirements
- Windows 10 OS
- USB 3.0 Type A-Type B hi-quality cable, one meter max length
- USB hub/ extender with an external power supply
- Wildix Wizyconf PTZ Camera/ 4K Camera
Upgrade procedure
Run WildixCameraUpgrader_v1.0.5.exe application:
Connect the PTZ / 4K Camera using USB hub or extender to the USB 3.0 port on your computer/ laptop
Wait till the application detects the camera:
Download the PTZ Camera firmware (v 3.1.71_56) / 4K Camera firmware (v 8.4.144) and click Select File to upload it:
Click Upgrade button and confirm the upgrade procedure by clicking Yes:
Wait til the application upgrades the PTZ / 4K Camera
Important: the procedure can take up to 20 minutes. Do not disconnect the camera during the upgrade procedure. It can harm your camera!
When the upgrade is completed, a popup window with a success message is displayed:
Appendix 1. Troubleshooting
Q: Camera upgrade failed or Application can’t detect the PTZ / 4K Camera
A:
- Try to use a different USB cable
- Try to use a different USB3.0 port on your computer
- Disconnect any unnecessary USB devices from your computer/ laptop
- Do not use any USB hubs or extenders
Q: I connected the PTZ / 4K Camera, but I see the “Unsupported device connected” message
A: Disconnect all other USB devices and connect only the Wildix PTZ / 4K Camera.
Q: I accidentally disconnected the PTZ Camera during the upgrade procedure
A: Connect the PTZ Camera back and follow the instructions described above.
Important: this scenario is not applicable to the 4K Camera. Please make sure you do not disconnect it as it can harm the camera!