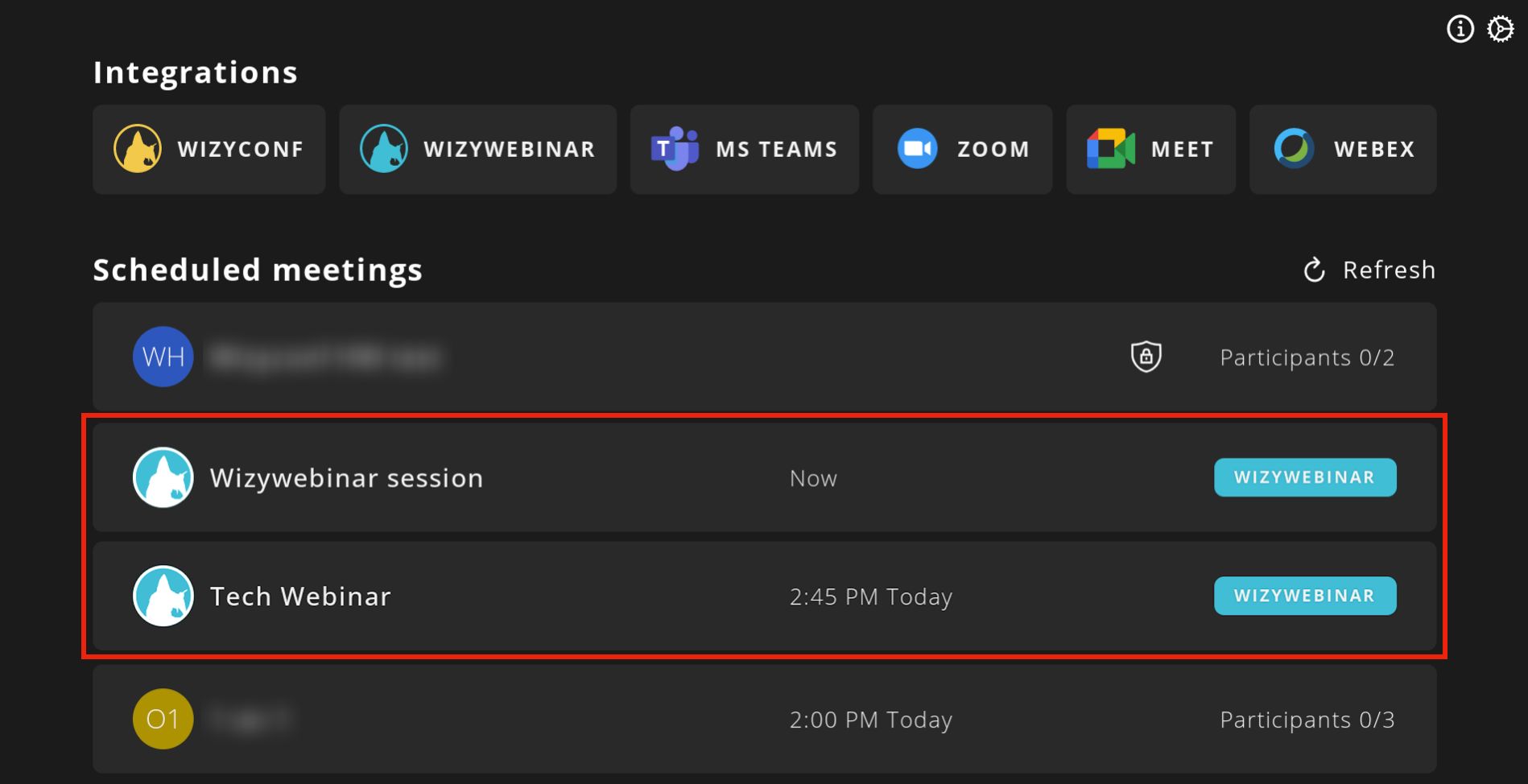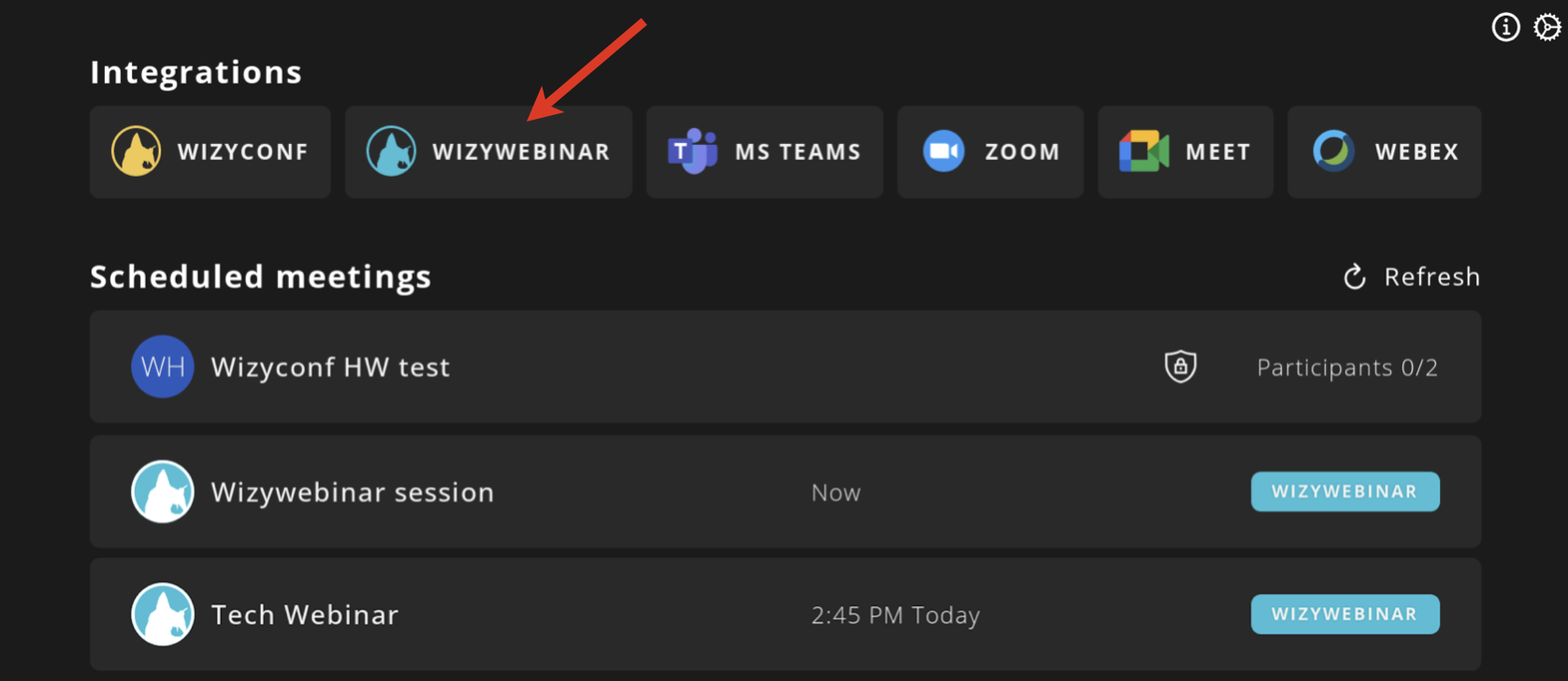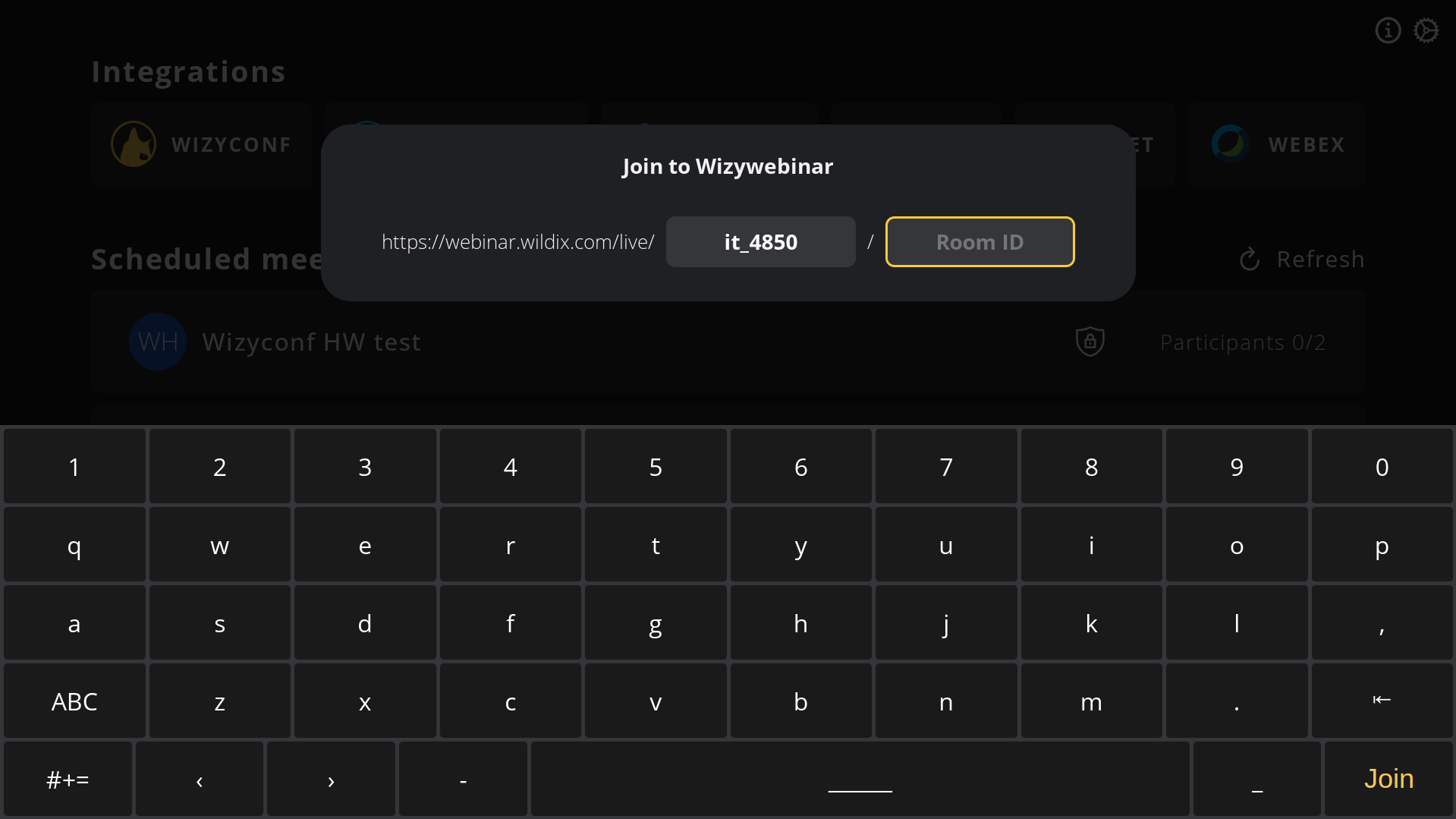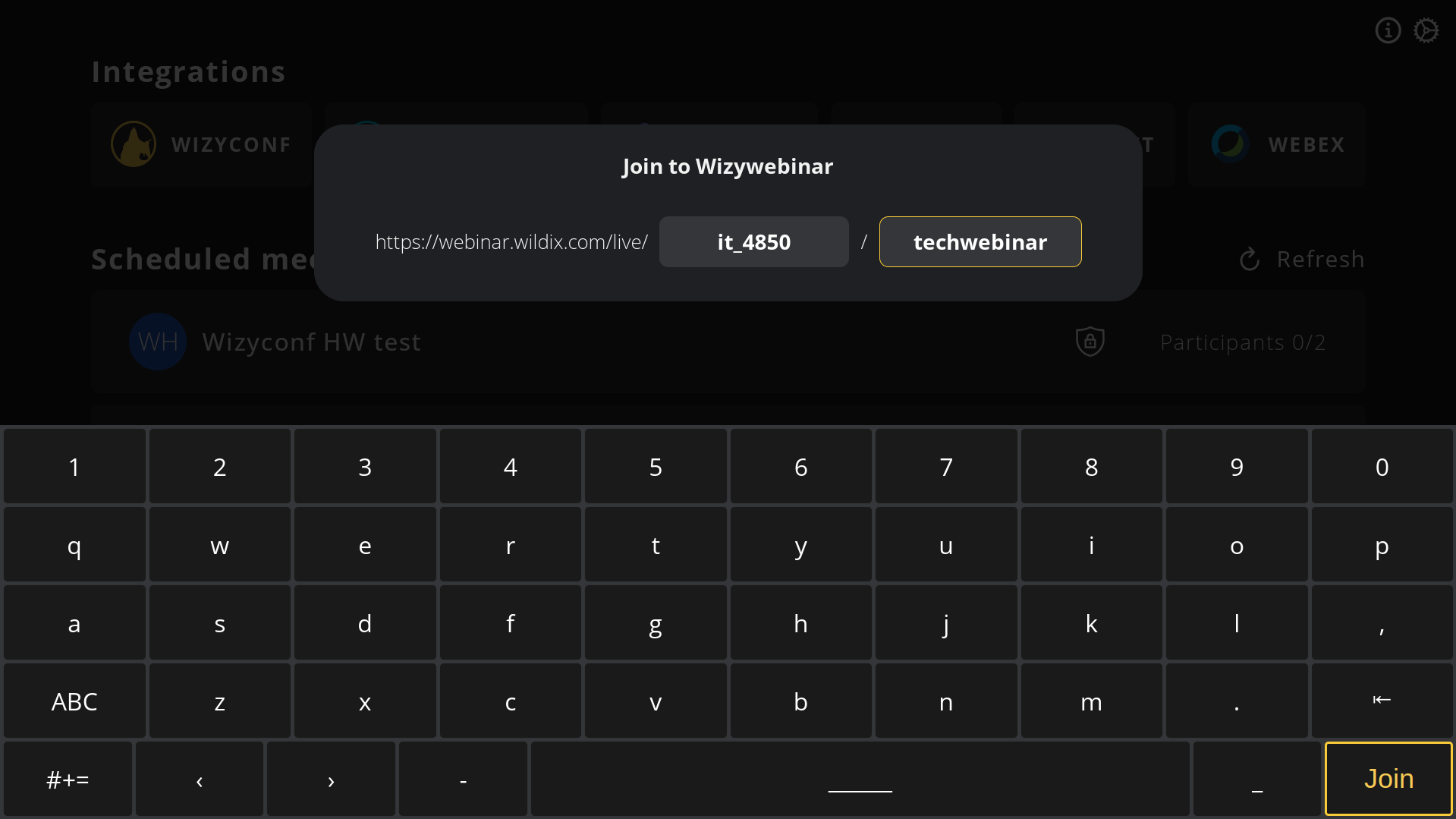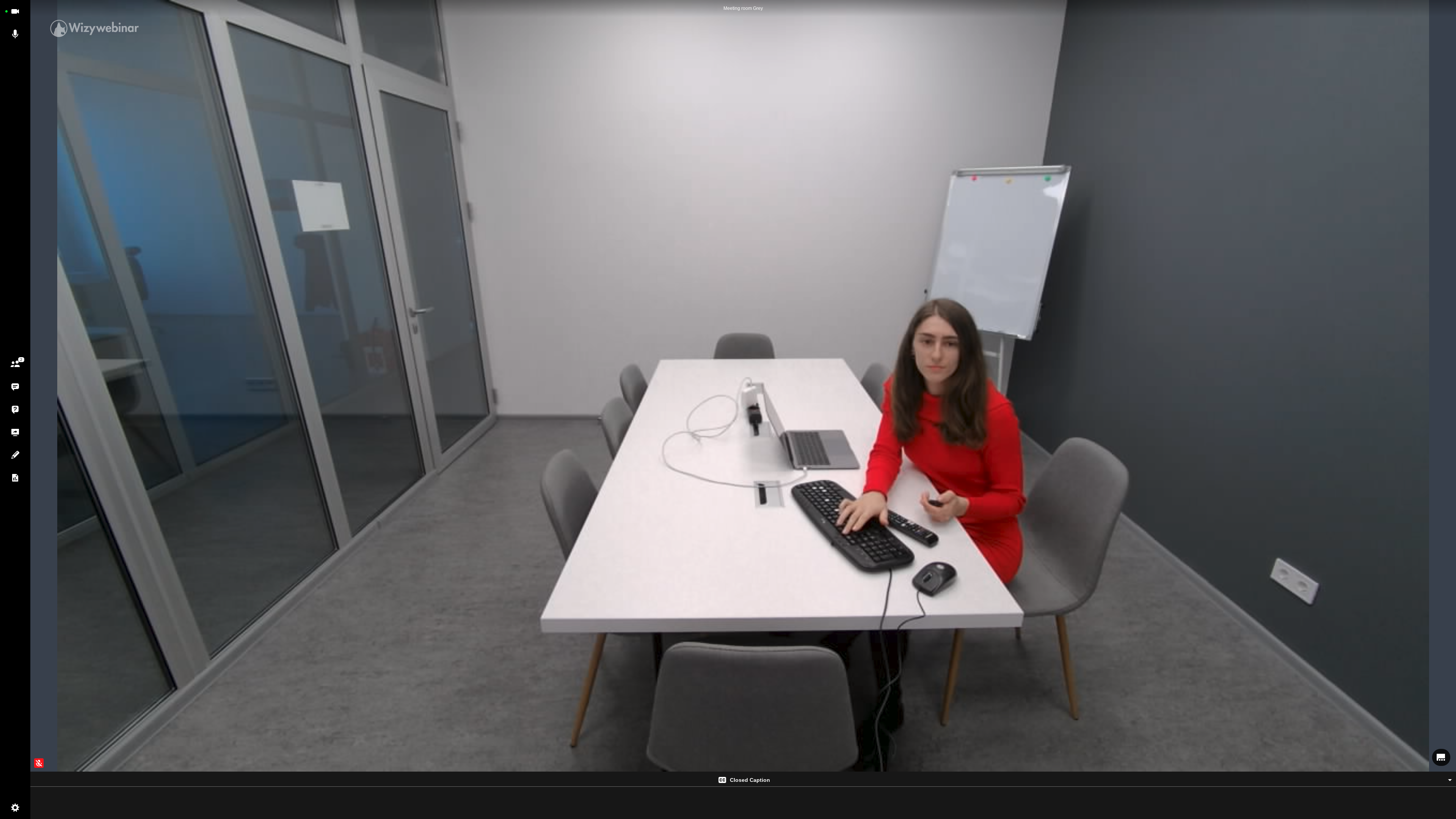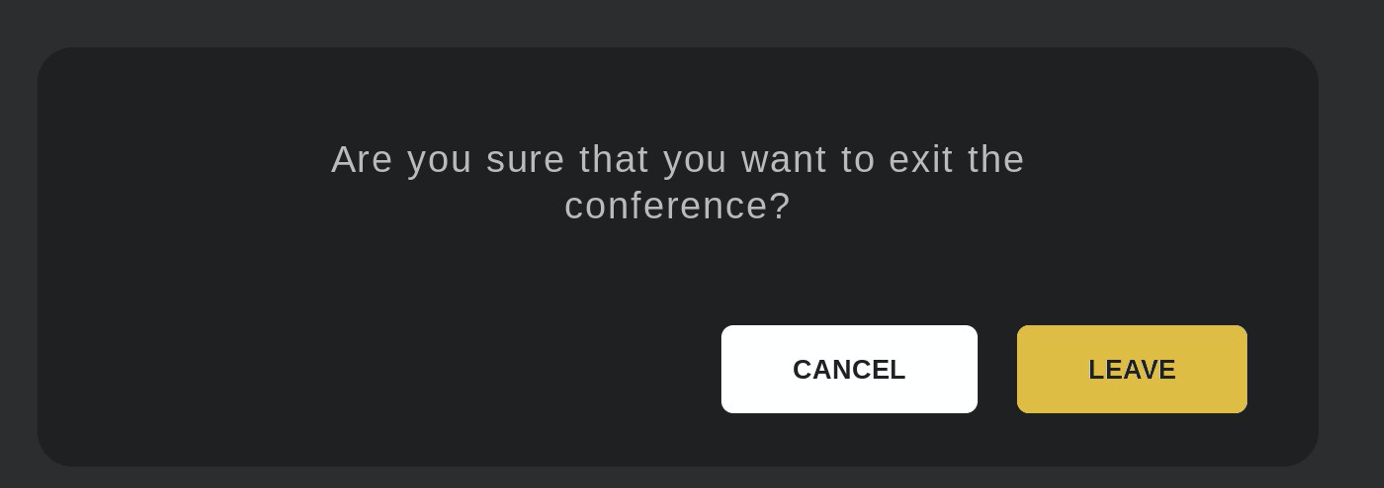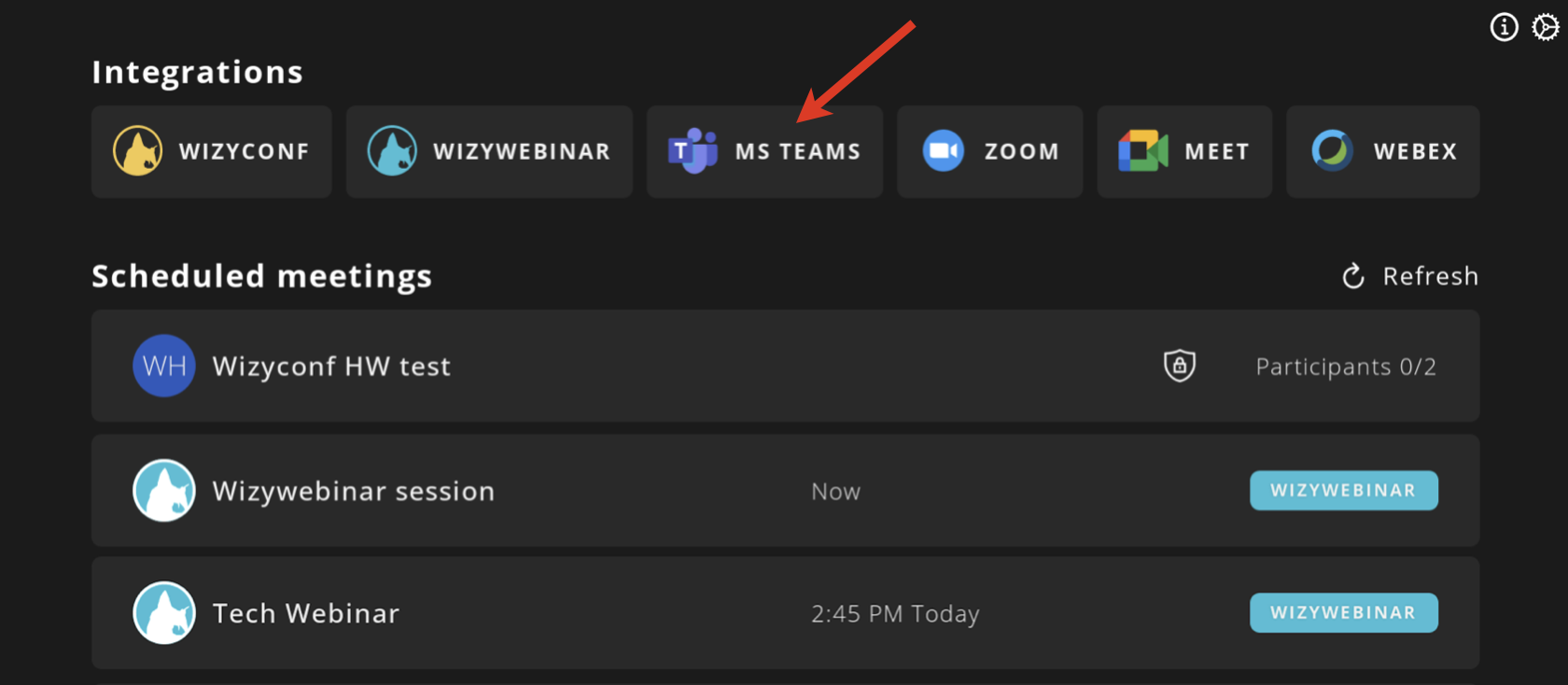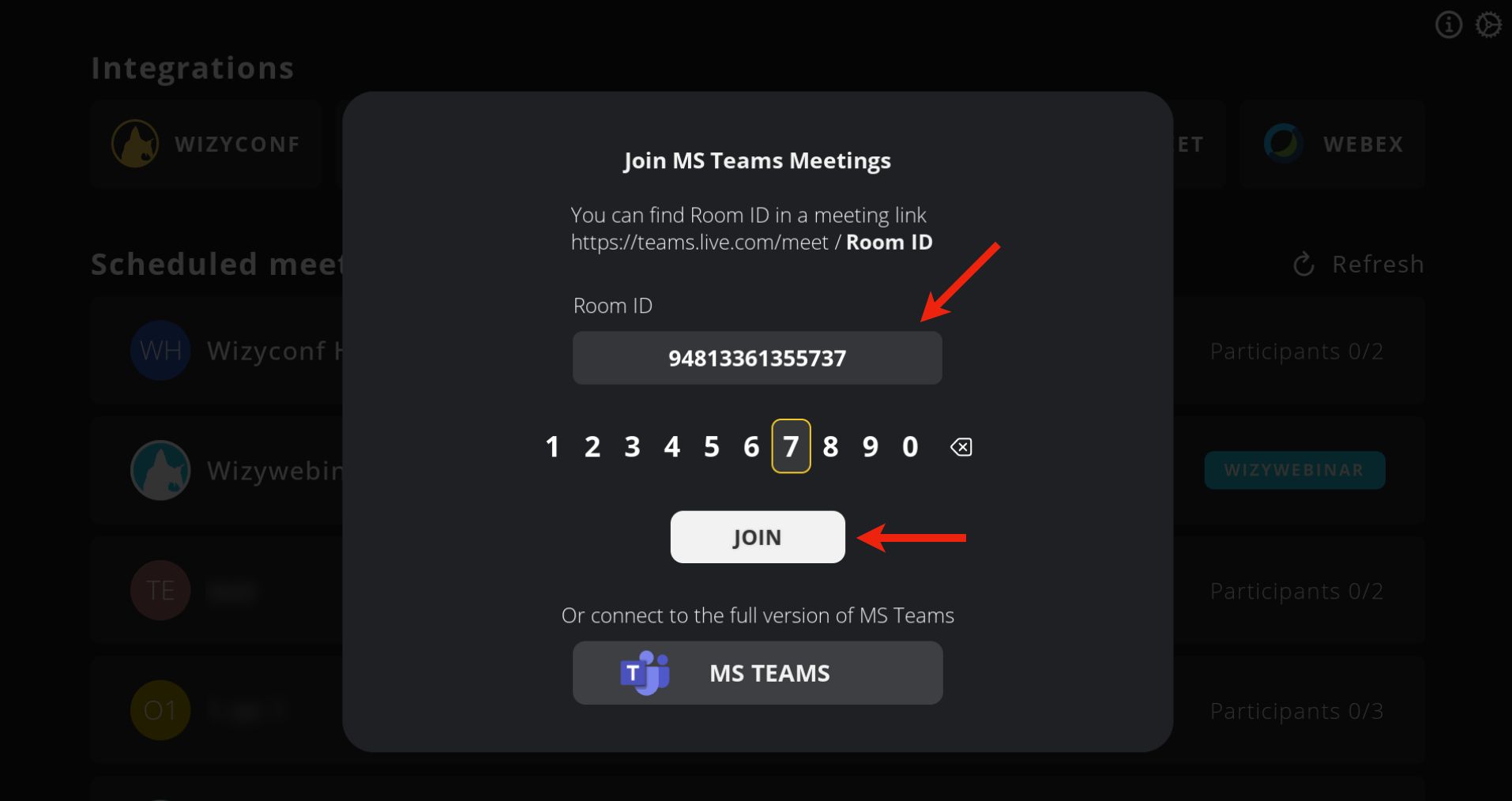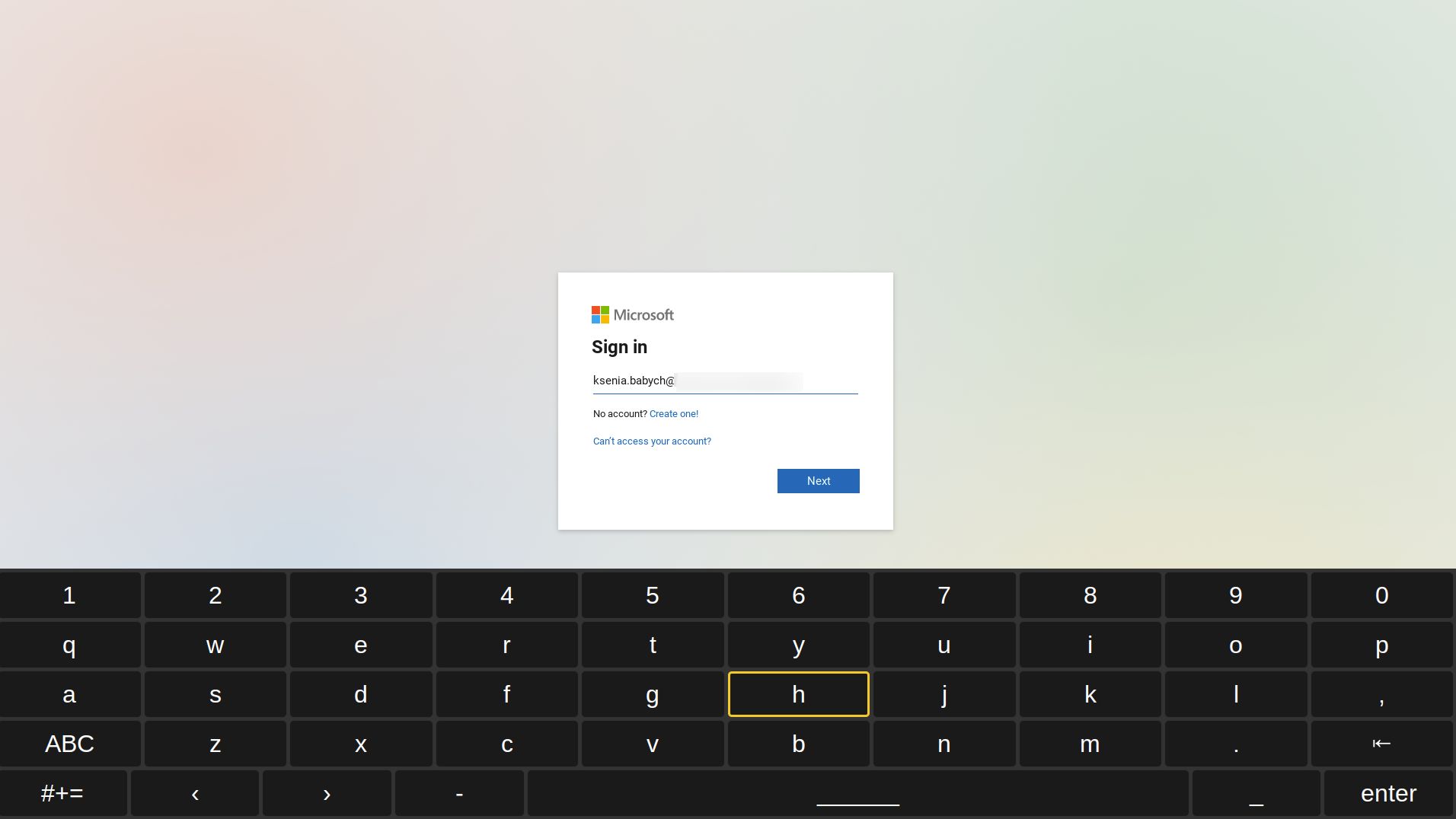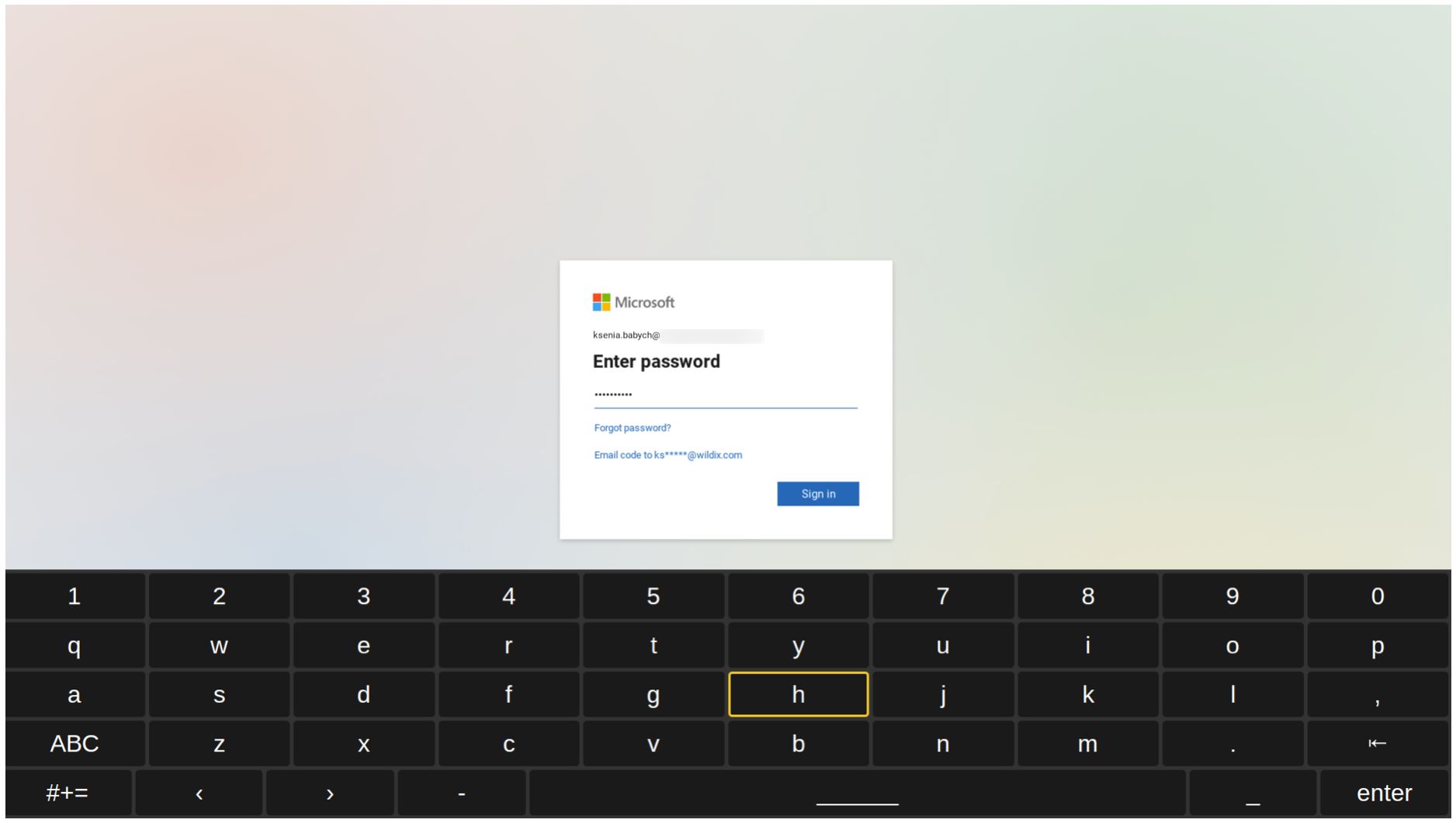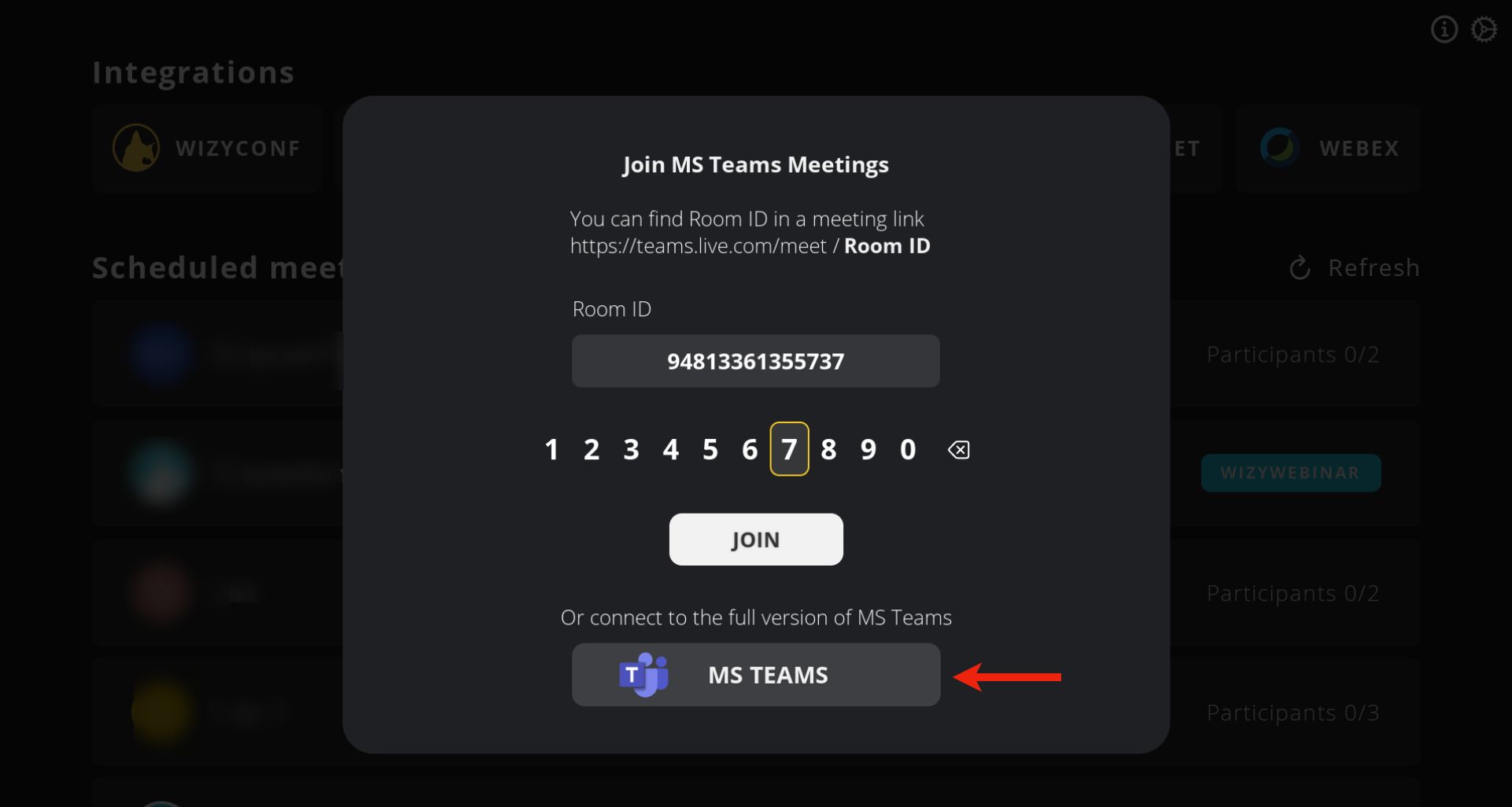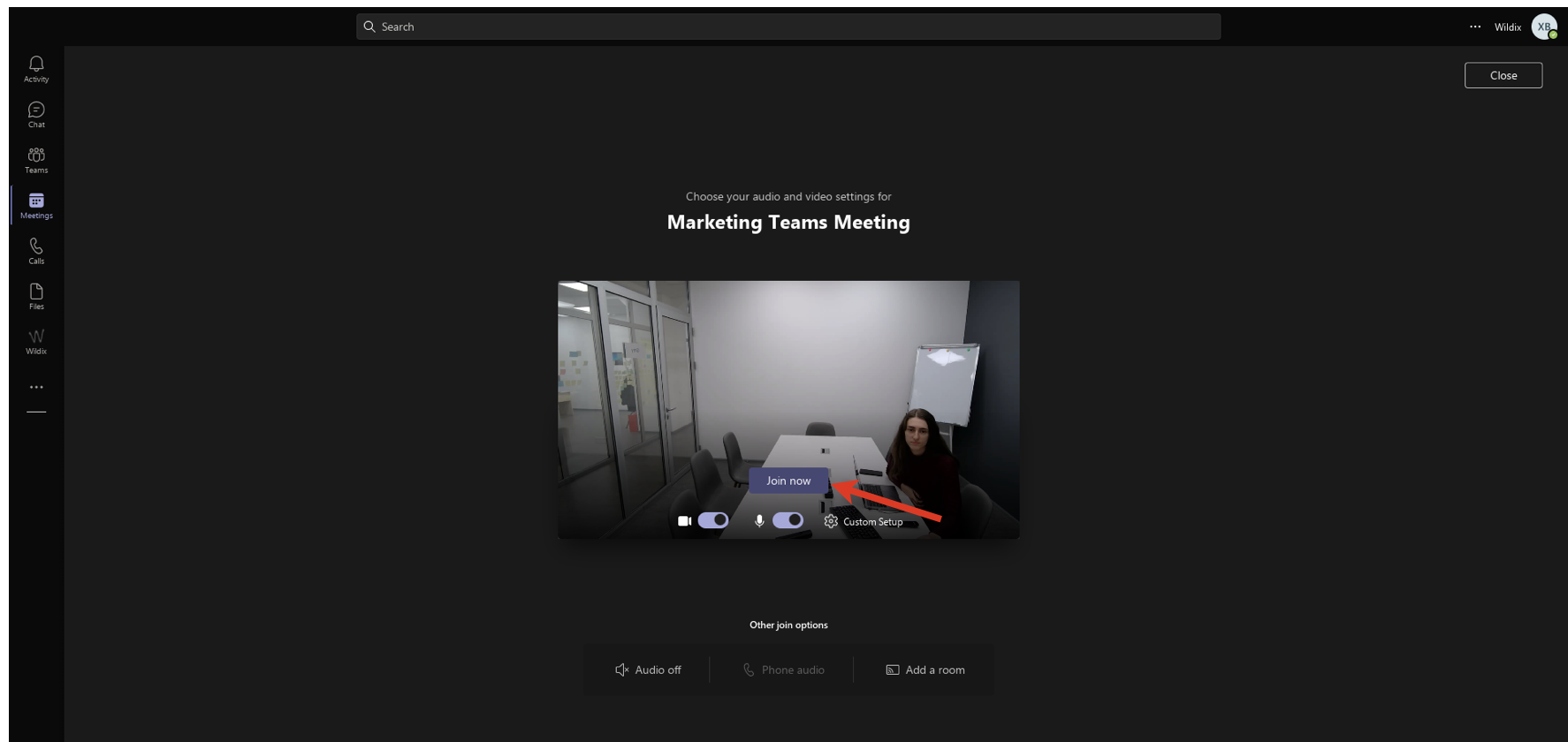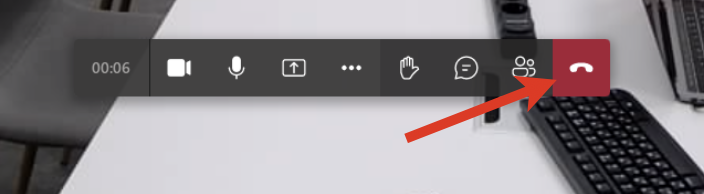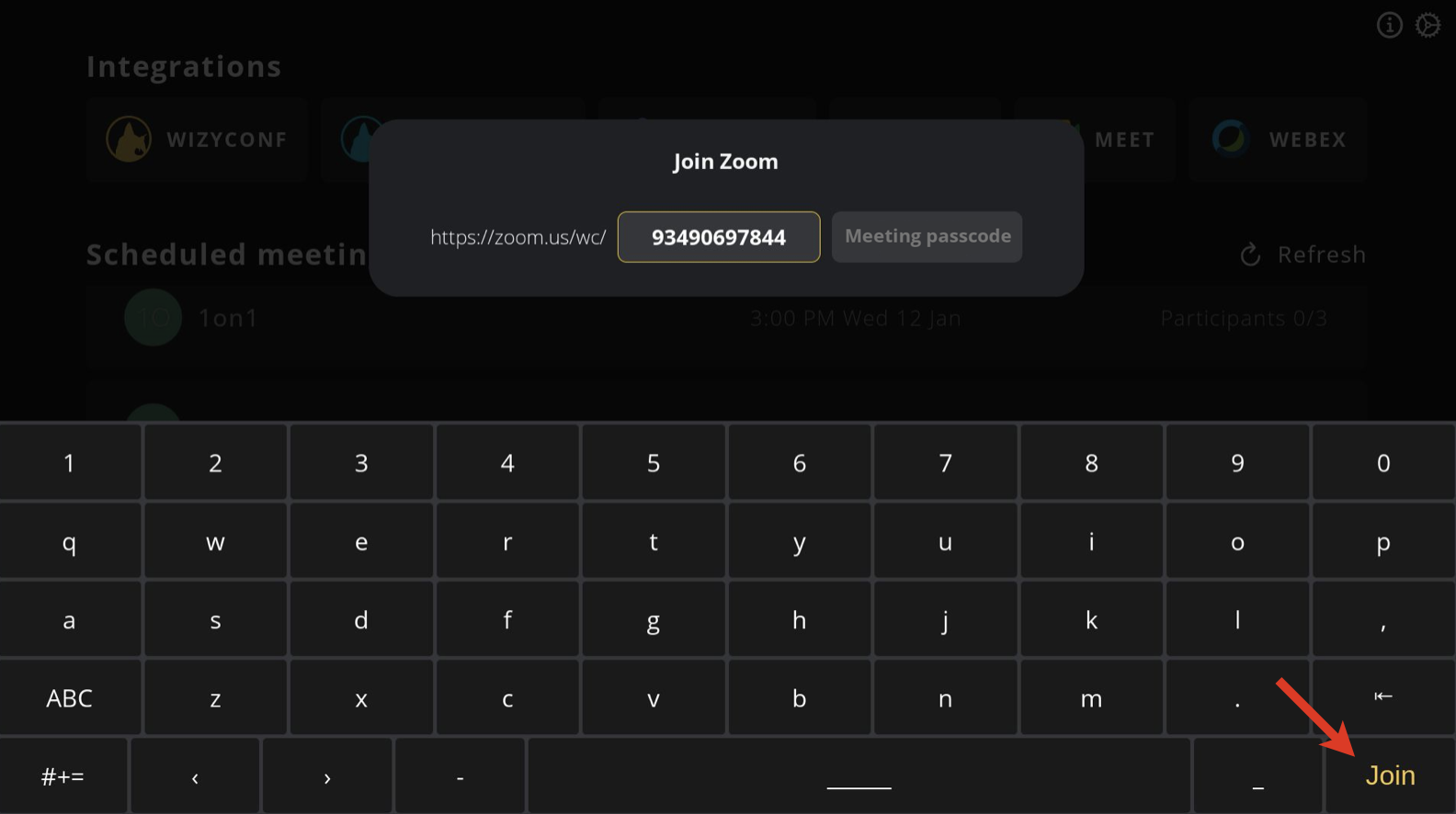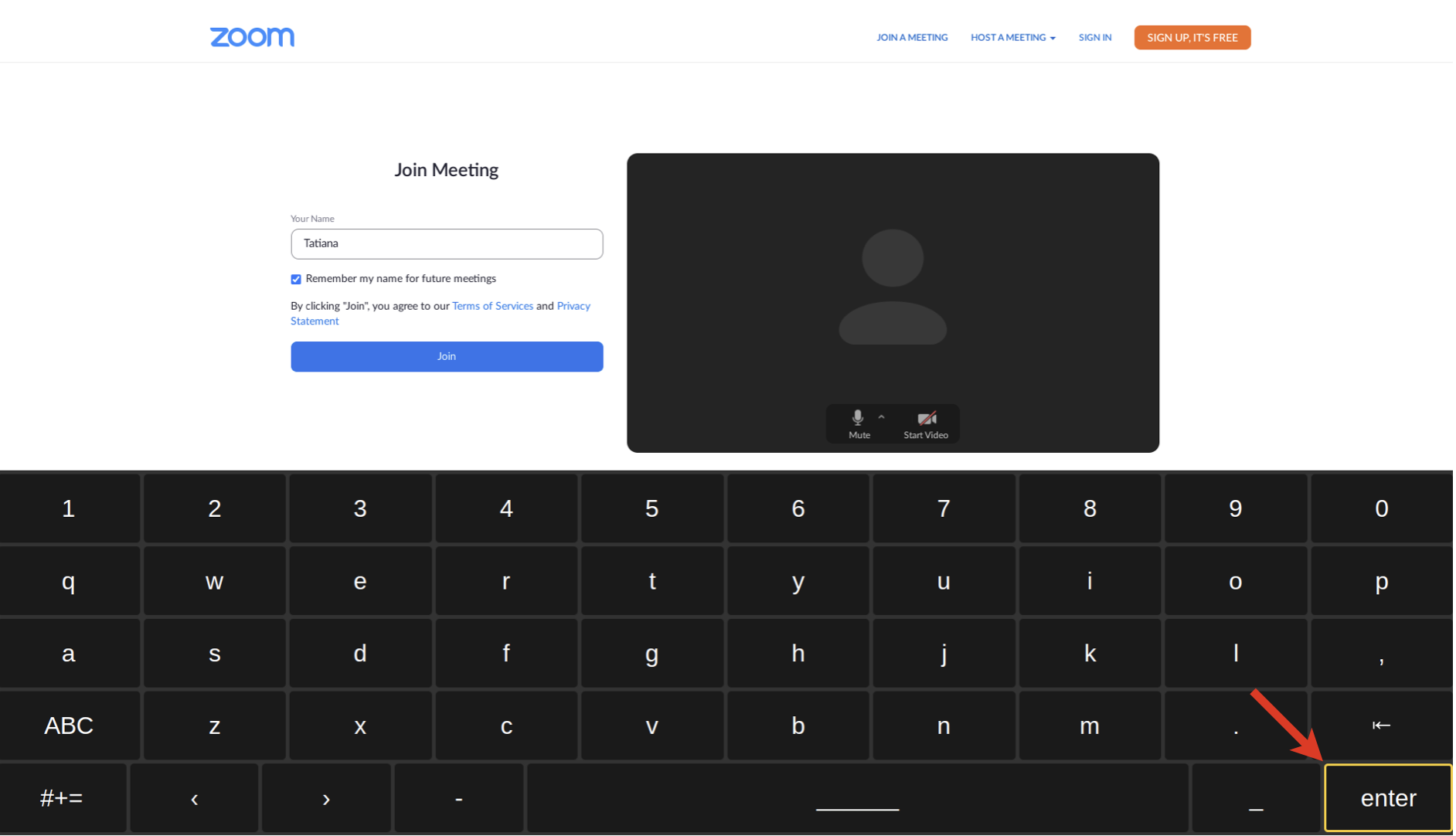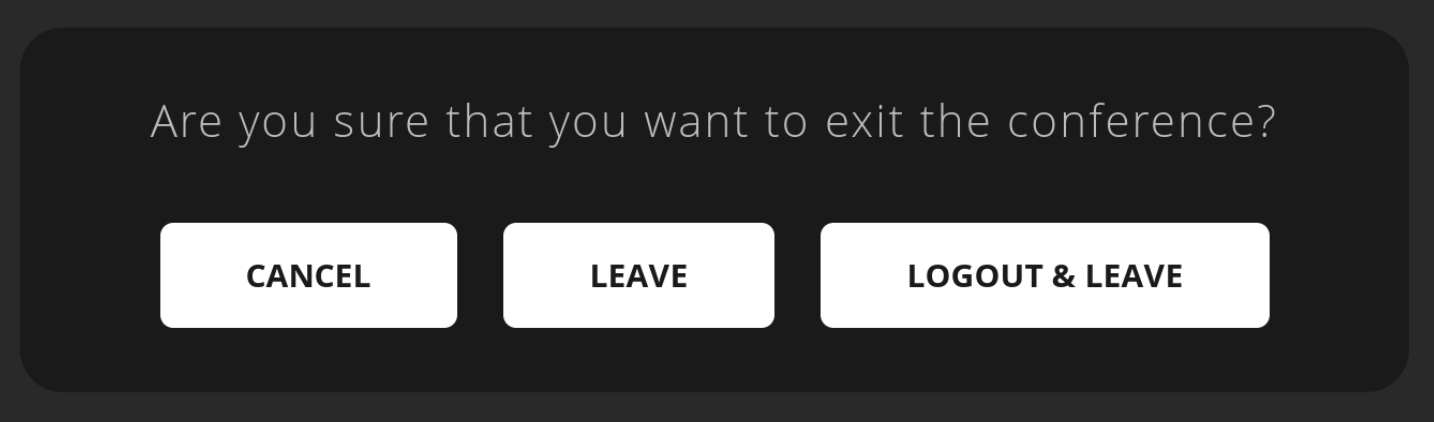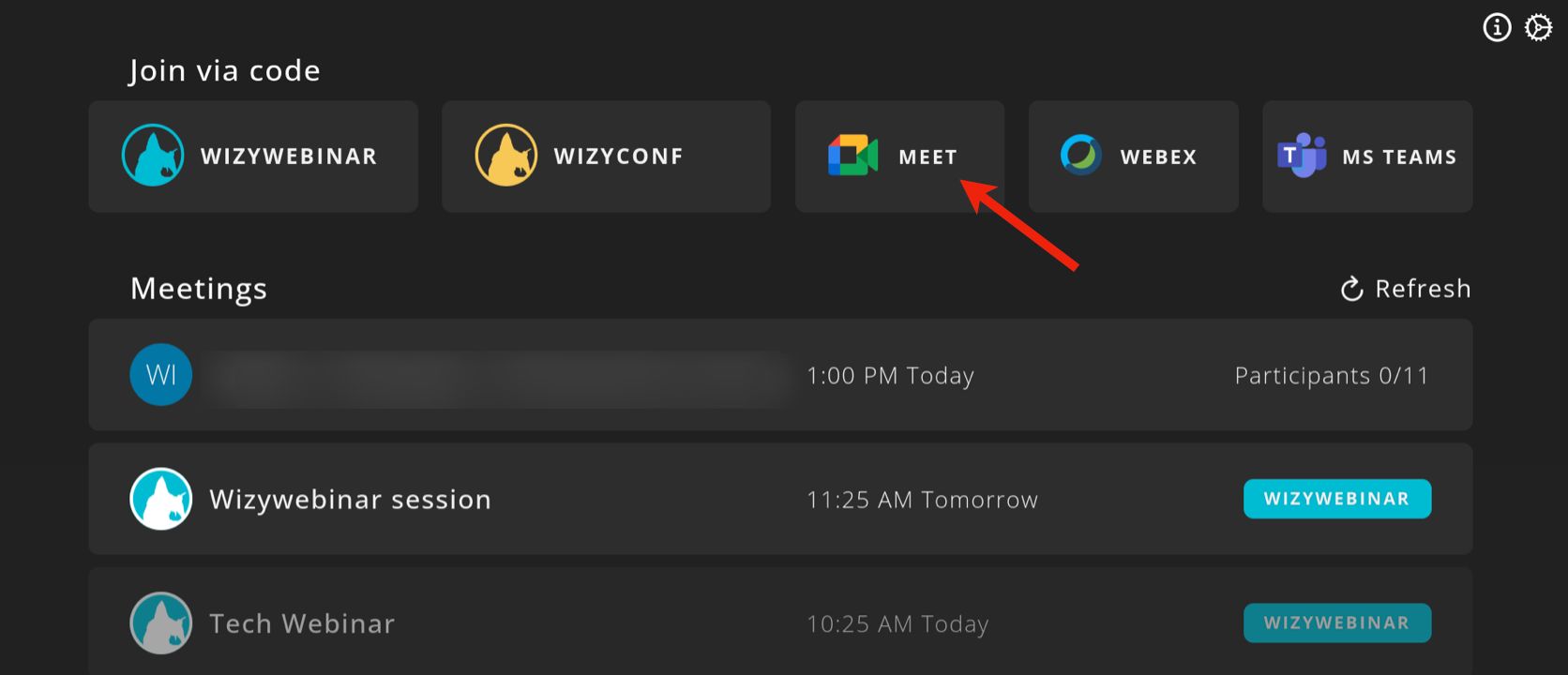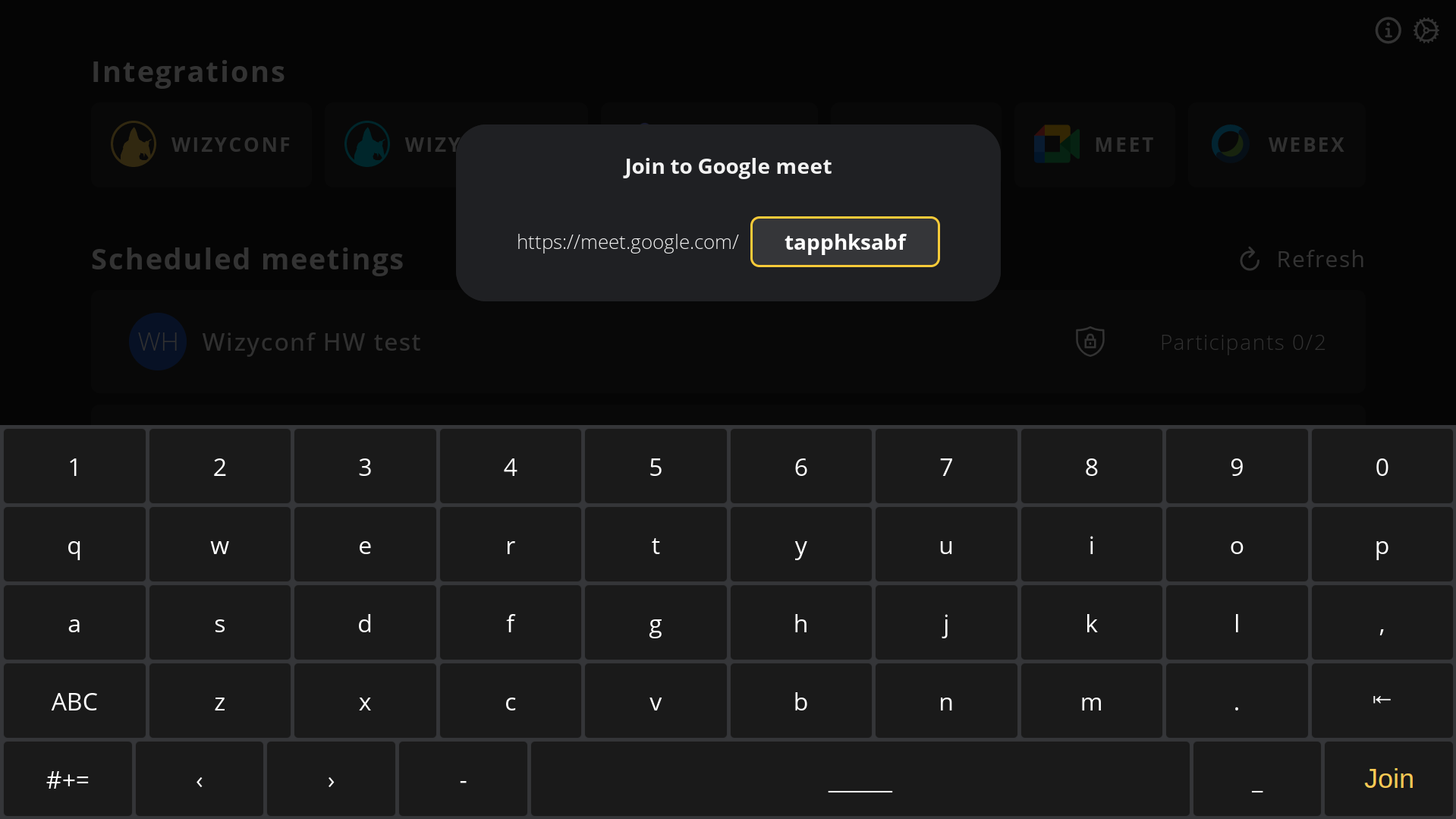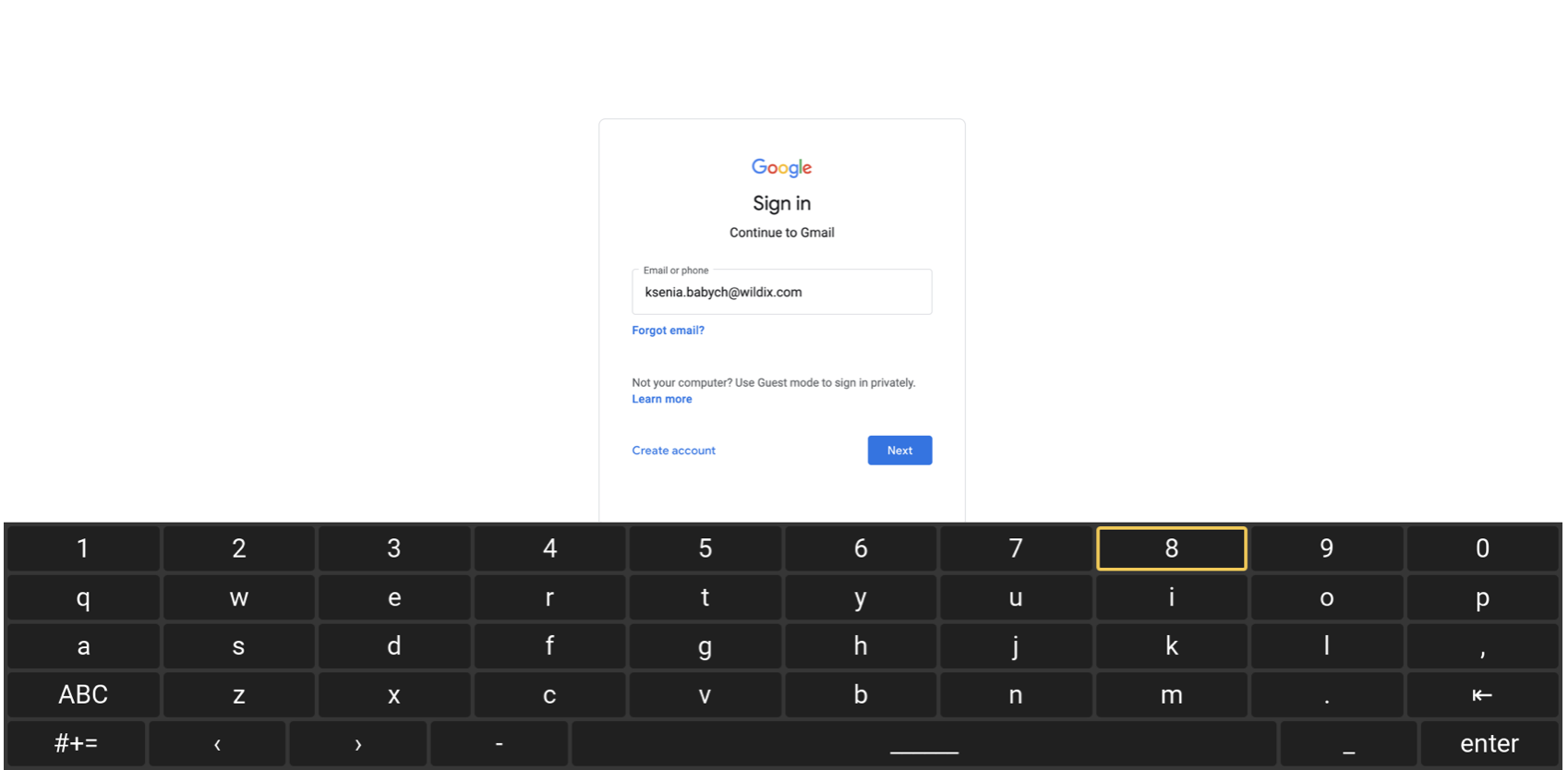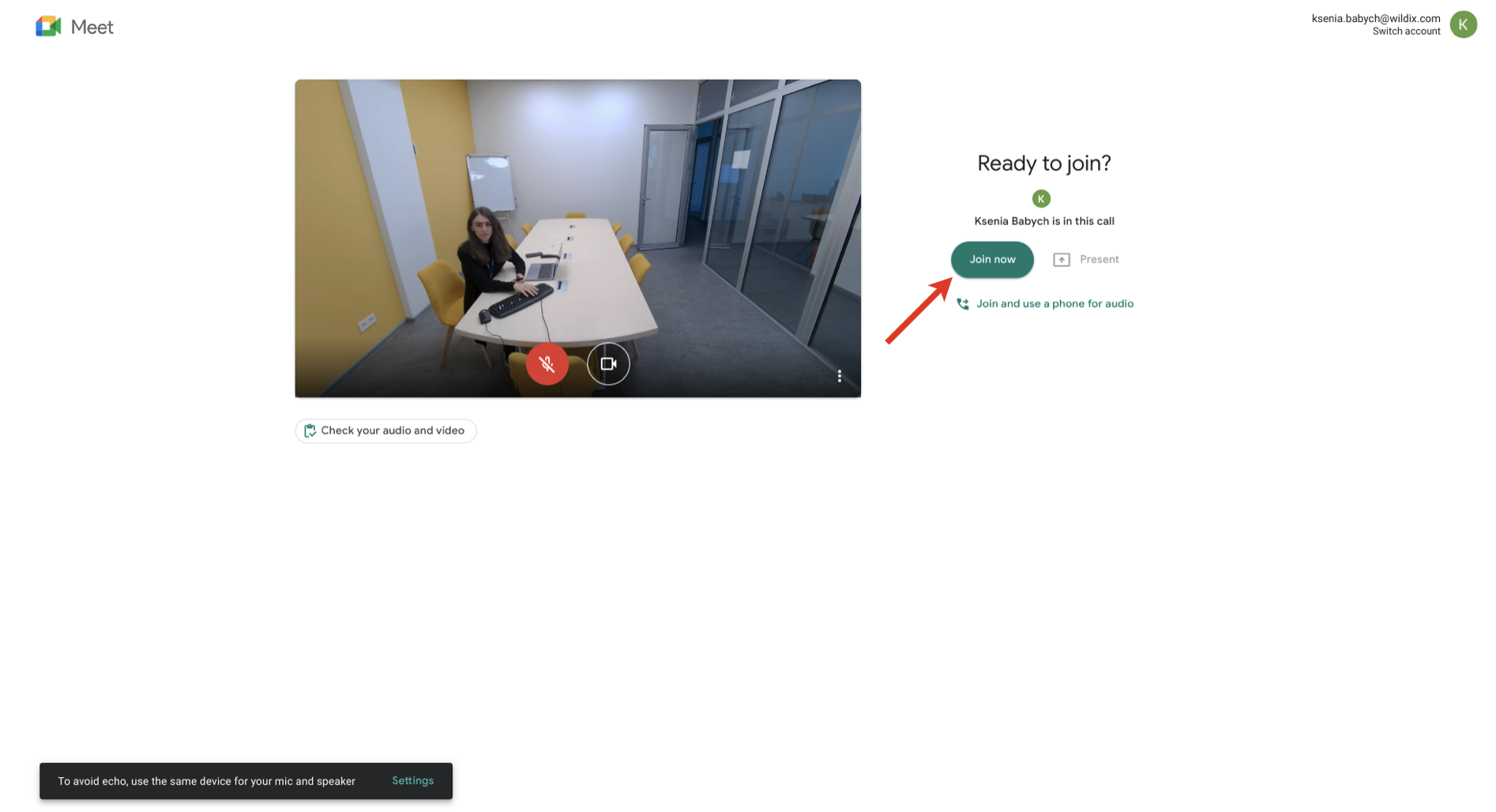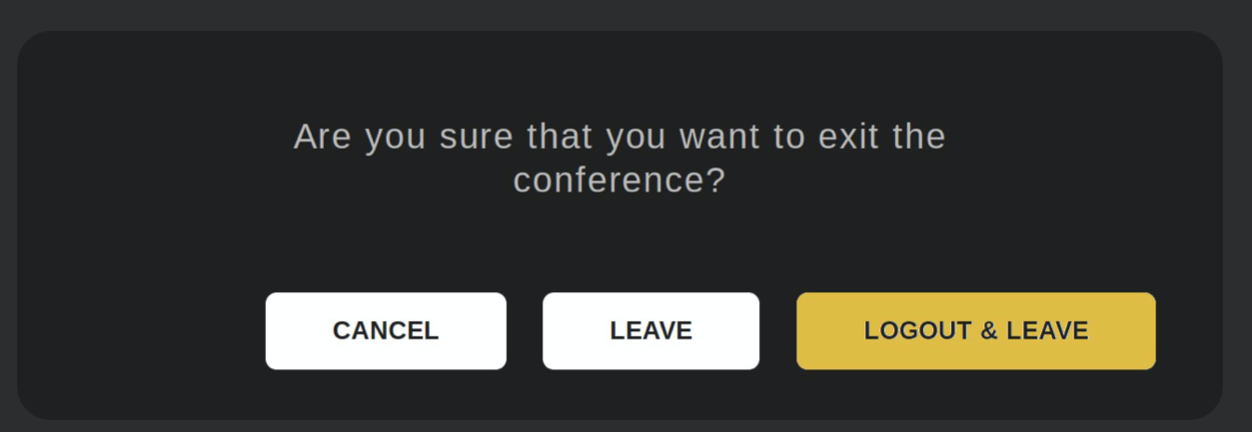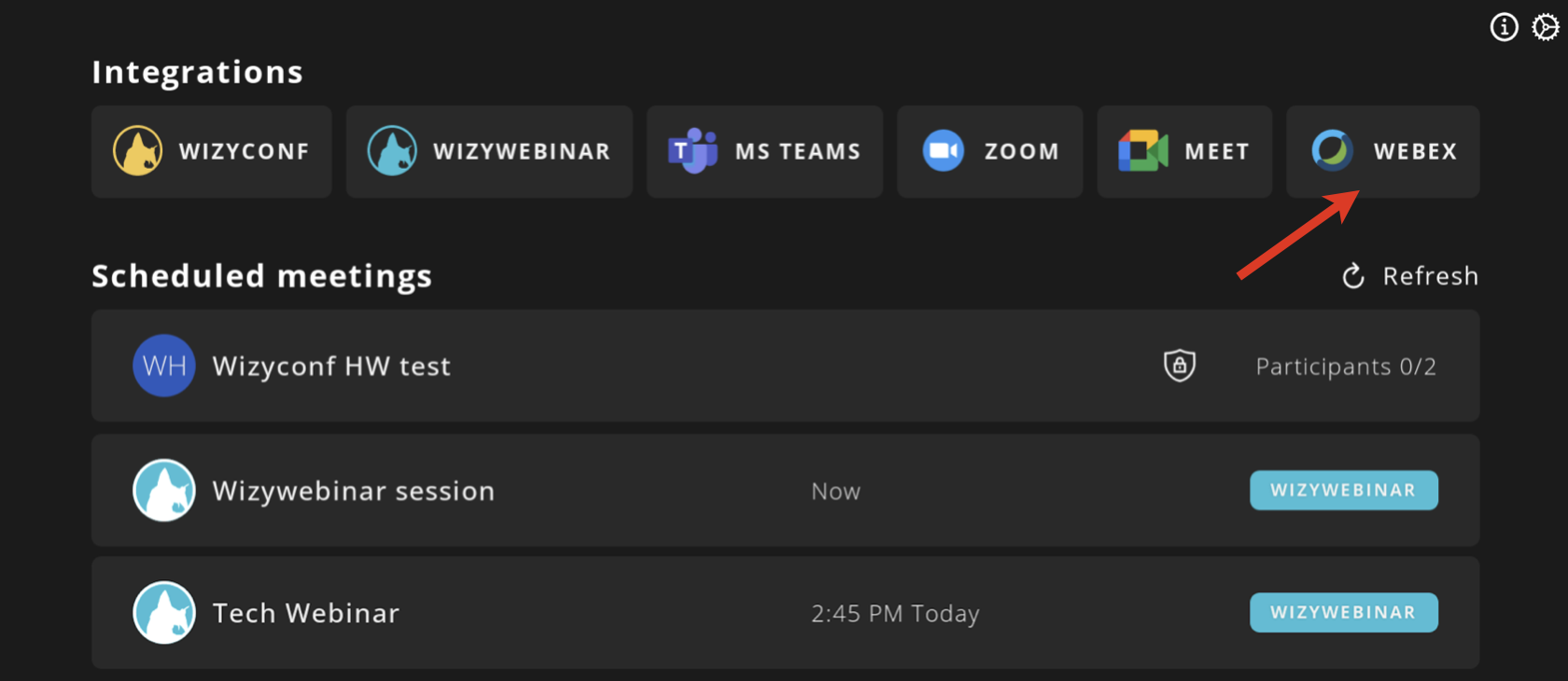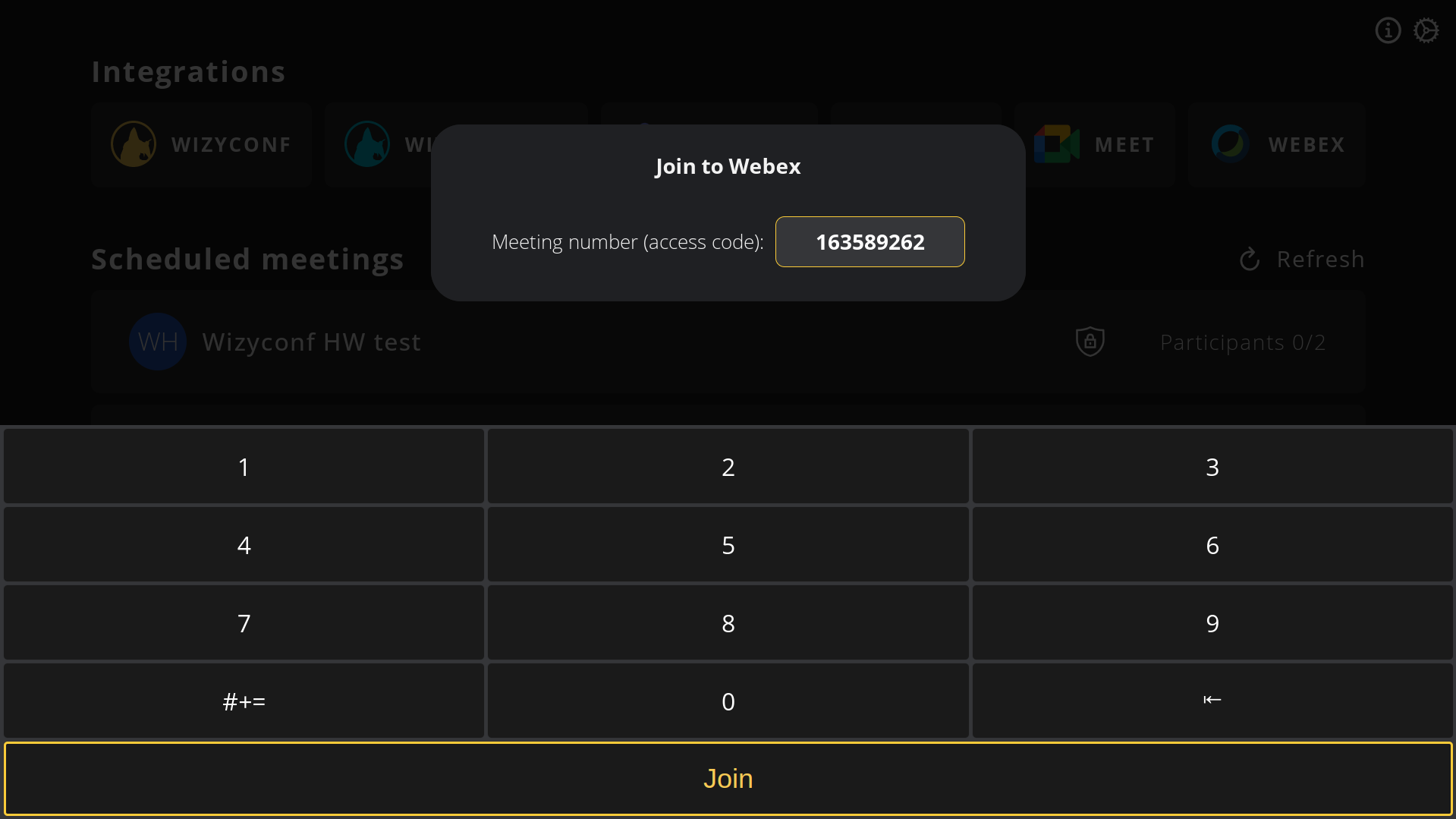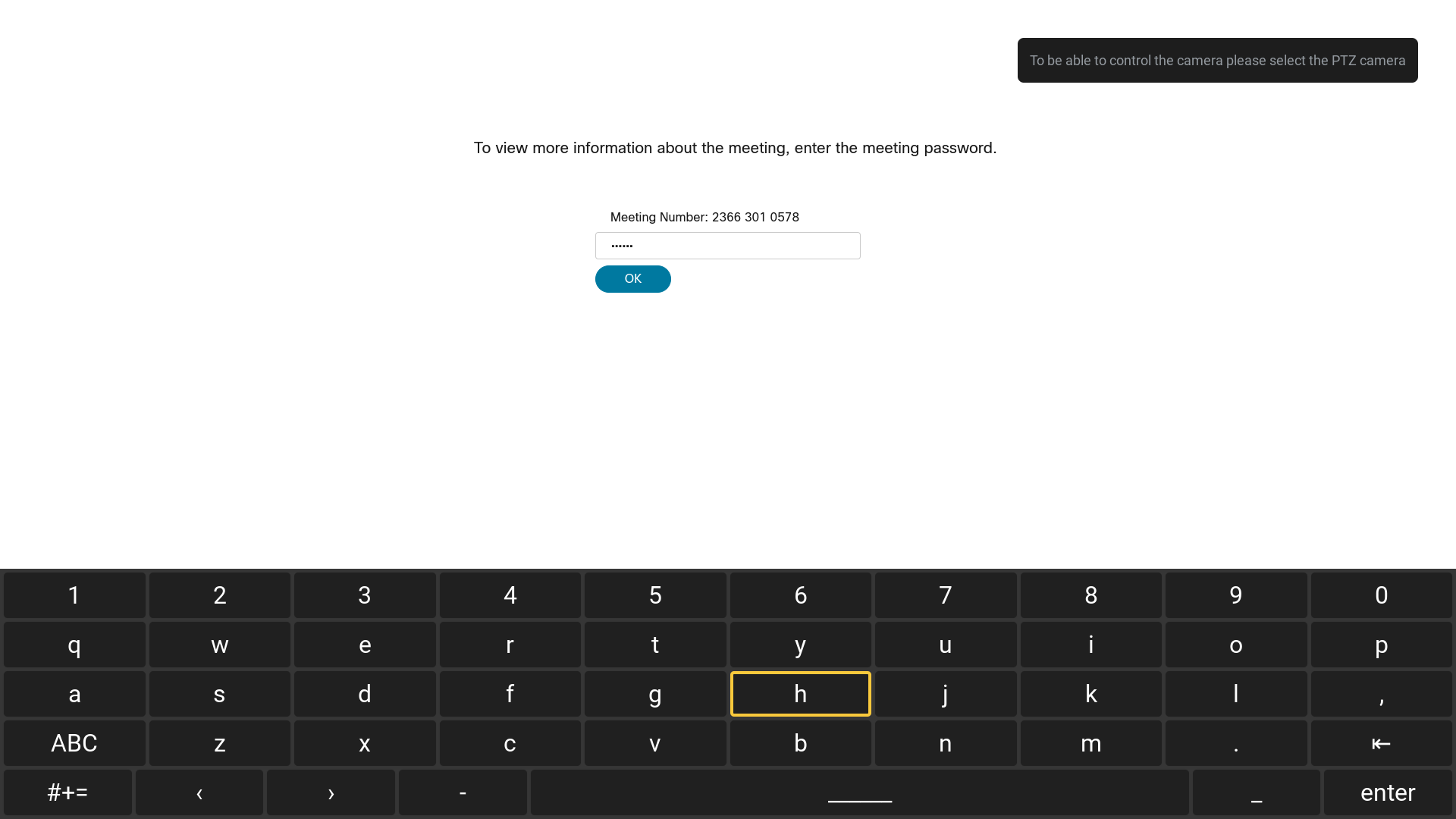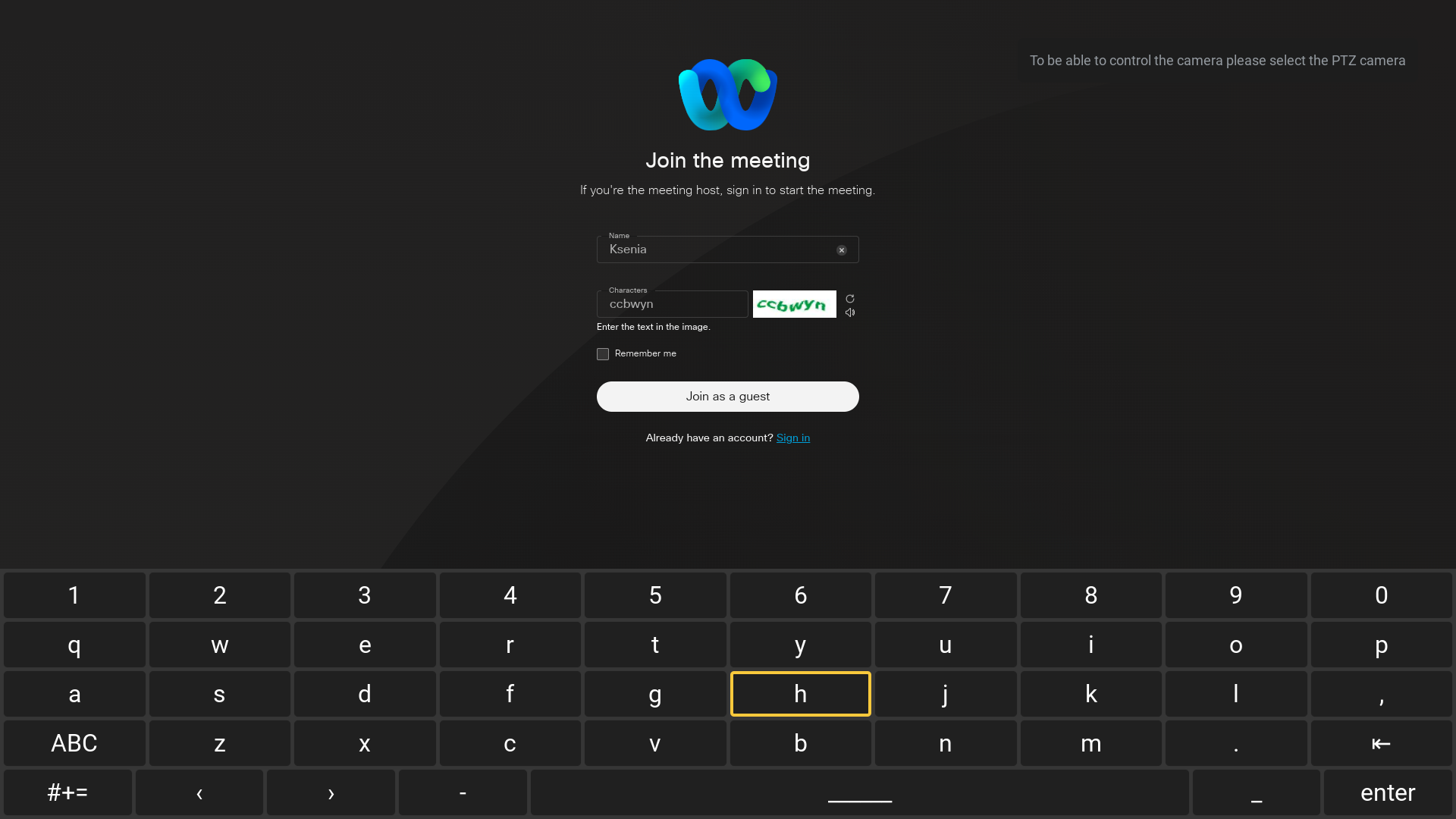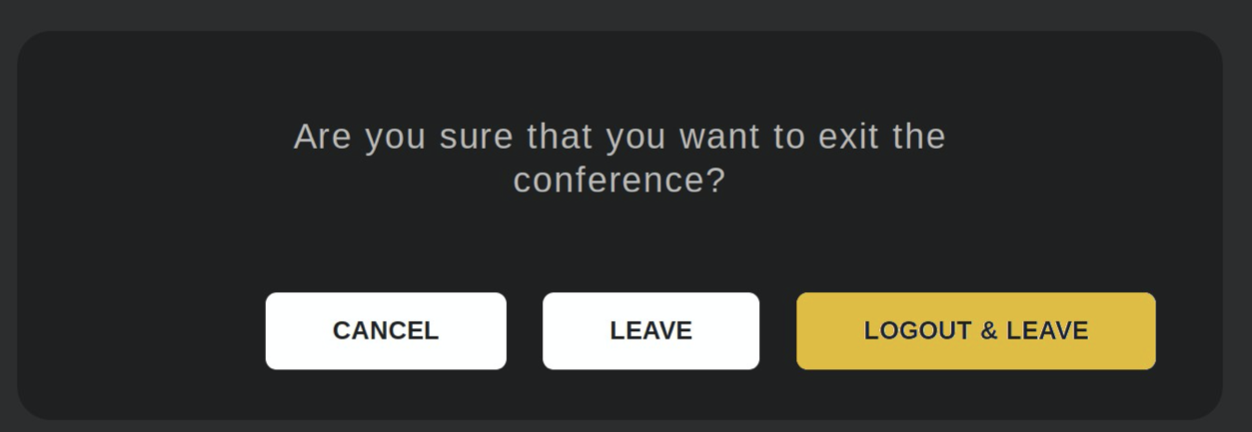Wizyconf Station integration with Wizywebinar and third party conference providers
This document describes Wizyconf Station integration with Wizywebinar and third party conference providers (Google Meet, Webex, MS Teams).
Wizyconf HW Station Documentation: Wizyconf Station Quick Start Guide.
Created: April 2021
Updated: September 2022
Permalink: https://wildix.atlassian.net/wiki/x/7wDOAQ
Min WMS version: 5.02
Wizywebinar integration with Wizyconf - Video Tutorial
Prerequisites
Wizyconf HW Station installed and set up (Wizyconf Station Quick Start Guide)
Note: Starting from 02 May 2022, Wizyconf Station is available as HWaaS only. Wizyconf Stand is optional and free of charge.
Wizyconf Station can be found by the following codes in WMP:
- With stand: R-With-Stand-Wizyconf-1m/1y/5y
- Without stand: R-Without-Stand-Wizyconf-1m/1y/5y
Wizyconf Room license is automatically added to the PBX with the Wizyconf Station purchase.
- Wizywebinar access enabled (Wizywebinar User Guide)
Join Wizywebinar
Support starts from Wizyconf App v 1.2.16. Starting from v 1.2.26, Wizywebinar sessions can be displayed in the Conferences List by inviting Wizyconf Station user to a webinar.
Wizywebinar documentation: Wizywebinar User Guide.
Website Page: https://www.wildix.com/wizywebinar-platform/.
Limitation:
- virtual keyboard not supported for chat
- screen sharing is not working if Wizyconf Station is invited as a speaker
There are 2 ways to join a webinar once you launch Wizyconf Station:
- 1 - from the Conference List. To display webinars in the List, you need to invite Wizyconf Station user as a participant to a webinar
- 2 - using User and Room IDs
Join a webinar from the Conference List
To display Wizywebinar sessions in the Conference List, proceed with the following steps:
- Invite Wizyconf Station user to a webinar as a participant using its email address:
- open Wizywebinar tab in Collaboration
- create a new session or edit the existing one
- click on Advanced options and go to Participants tab
- enter Wizyconf Station user’s name, email, set a role and click Add. Once done, click Save
After you invite the user, the webinar is displayed in the Conference List
Join a webinar using User and Room IDs
To join Wizywebinar session using User and Room IDs, proceed with the following steps:
- Select WIZYWEBINAR
Enter User ID, navigate to the next field using Arrows/ Enter on the virtual keyboard/ the Remote Control and enter Room ID. You can check User and Room IDs in Wizywebinar invitation or in Collaboration -> Wizywebinar
Note: User ID is saved for further sessions.
- Press Join or Enter on the virtual keyboard to access a webinar session:
You are inside the session:
To leave the session, press Home key on the Remote control or on a keyboard and select Leave
Join MS Teams
Support starts from Wizyconf App v 1.2.24.
Limitation:
- impossible to switch between cameras using the Remote Control
To join MS Teams, proceed with the following steps:
- Launch Wizyconf Station
- Select MS TEAMS
- Enter Room ID and click Join
- Enter Meeting passcode and click Join a meeting:
Note: Joining MS Teams meeting via Room ID is possible starting from Wizyconf App v. 2.0.7
- Upon the first time access, you need to sign in to your Microsoft account: enter your login and password and press Sign in; press ABC or Special symbols virtual key to type capital letters and special symbols if required:
- Click Yes to stay signed in and verify your identity is required
It is also possible to connect to the full version of MS Teams:
- Click MS Teams under the Join button
- Inside MS Teams, select a meeting you want to join, click Join and then Join now
- To leave the meeting, press Home key on the Remote control or on a keyboard and select Leave or click Hang up
or
Join Zoom
Note: The support starts from Wizyconf App Version 2.0.9
Limitations:
- virtual keyboard is not supported for chat and other text fields
- manual switching between cameras may lead to some delays, which will be fixed in future updates
- switching between cameras using the Remote control is not supported
- managing Zoom Control panel elements via a remote control is not available (unless Cursor control is used). You can manage the elements with a mouse or a connected keyboard
To join Zoom, follow the below steps:
- Launch Wizyconf Station
Select Zoom
Enter Room ID and Meeting passcode (if required), and press Join
Type your name on the Join Meeting screen and press Enter
To leave the meeting, press Home key on the Remote control or on a keyboard and select Leave/ Logout & Leave (to clear the meeting room ID and passcode).
Join Google Meets
Support starts from Wizyconf App v 1.2.17.
Limitation:
- no possibility to switch between cameras using the Remote control
To join Google Meet, proceed with the following steps:
- Launch Wizyconf Station
Select MEET
Enter Google Meet Room ID and press Join
Upon the first time access, you need to sign in to your Gmail account; press ABC or Special symbols virtual key to type capital letters and special symbols, once you are signed in, press Next
To join the meeting, press Join now
To leave the meeting, press Home key on the Remote control or on a keyboard and select Leave/ Logout & Leave (to sign out of your Google account)
Join Webex
Support starts from Wizyconf App v 1.2.21.
Limitations:
- virtual keyboard not supported for chat and other text area fields
- mute/unmute, switch camera options works only if Webex Control panel is open
- camera cannot be controlled before joining a meeting
To join Webex, proceed with the following steps:
- Launch Wizyconf Station
Select WEBEX
Enter Webex Meeting number and press Join
Enter the meeting password if required and press OK
Enter your personal information and press Join as a guest or sign in to your Webex account
Press Join meeting
To leave the meeting, press Home key on the Remote control or on a keyboard and select Leave/ Logout & Leave (to sign out of your Webex account) or click X Leave Meeting
or