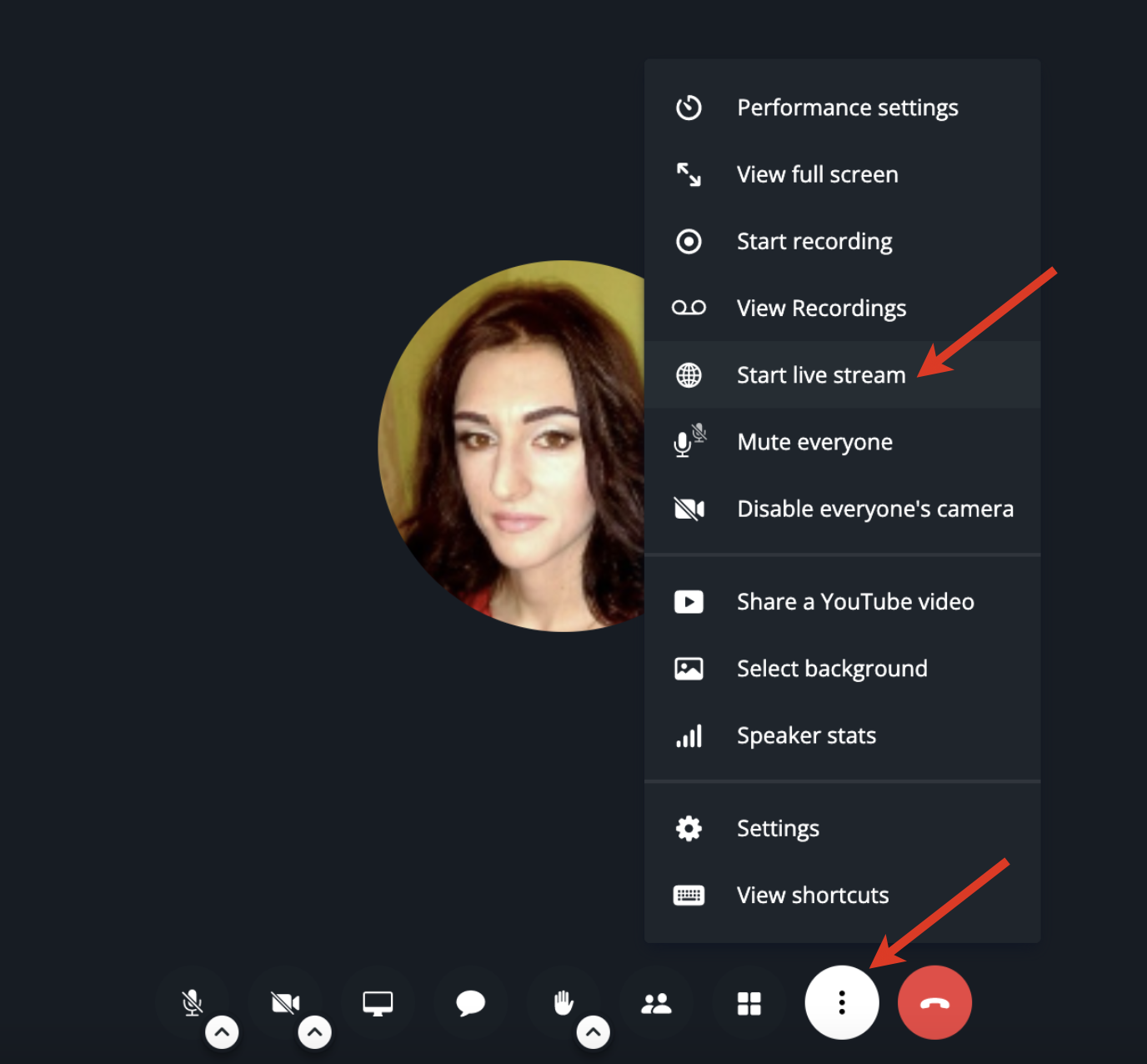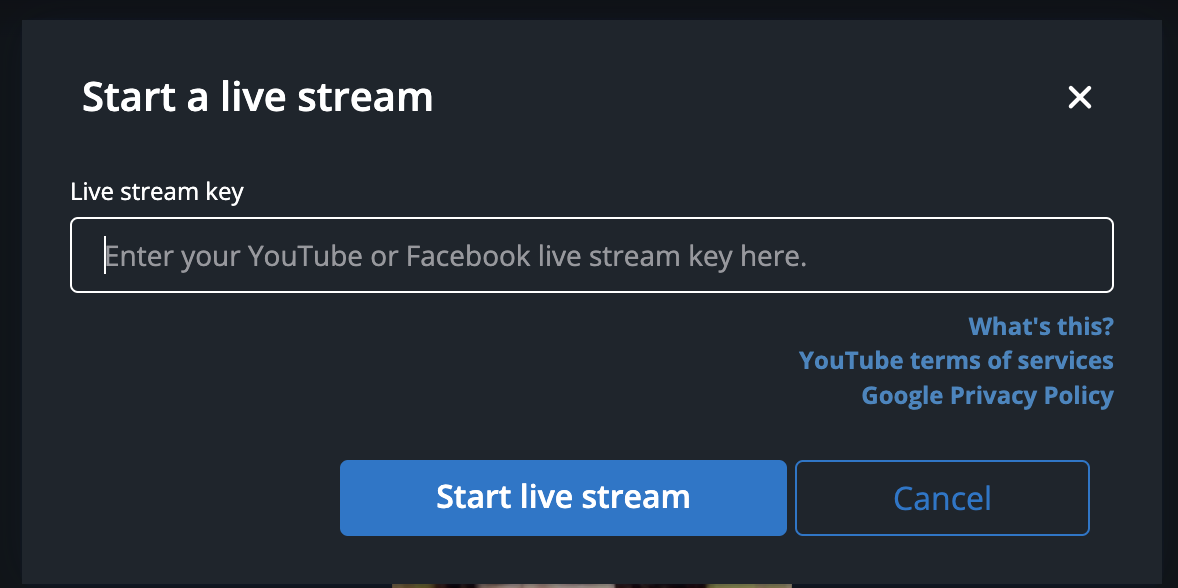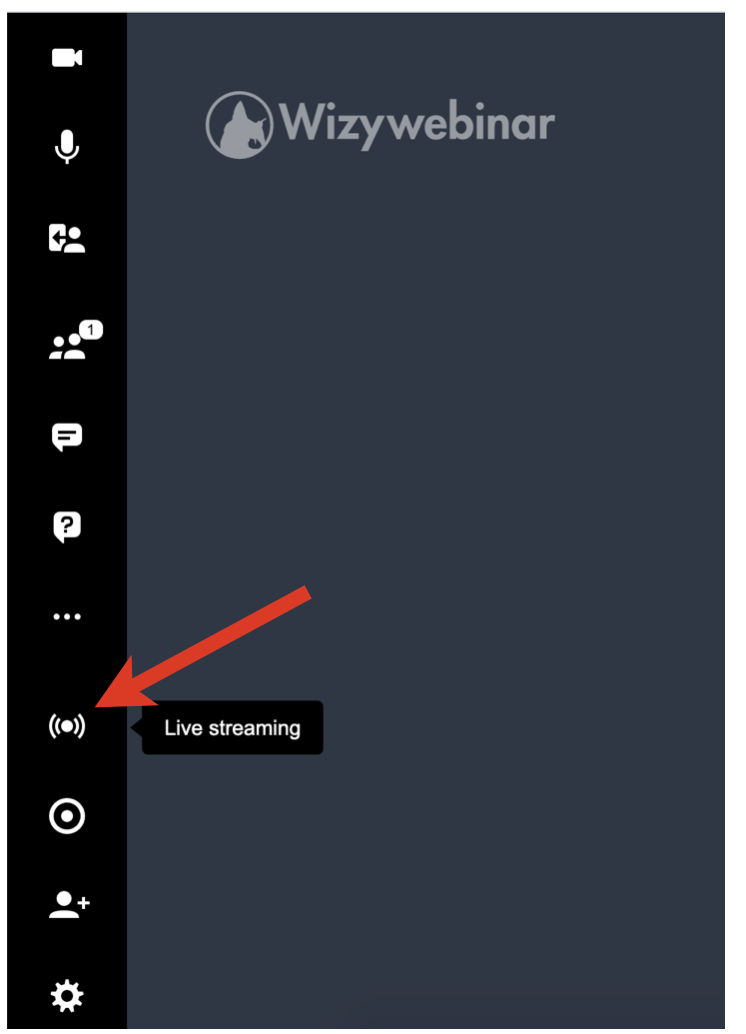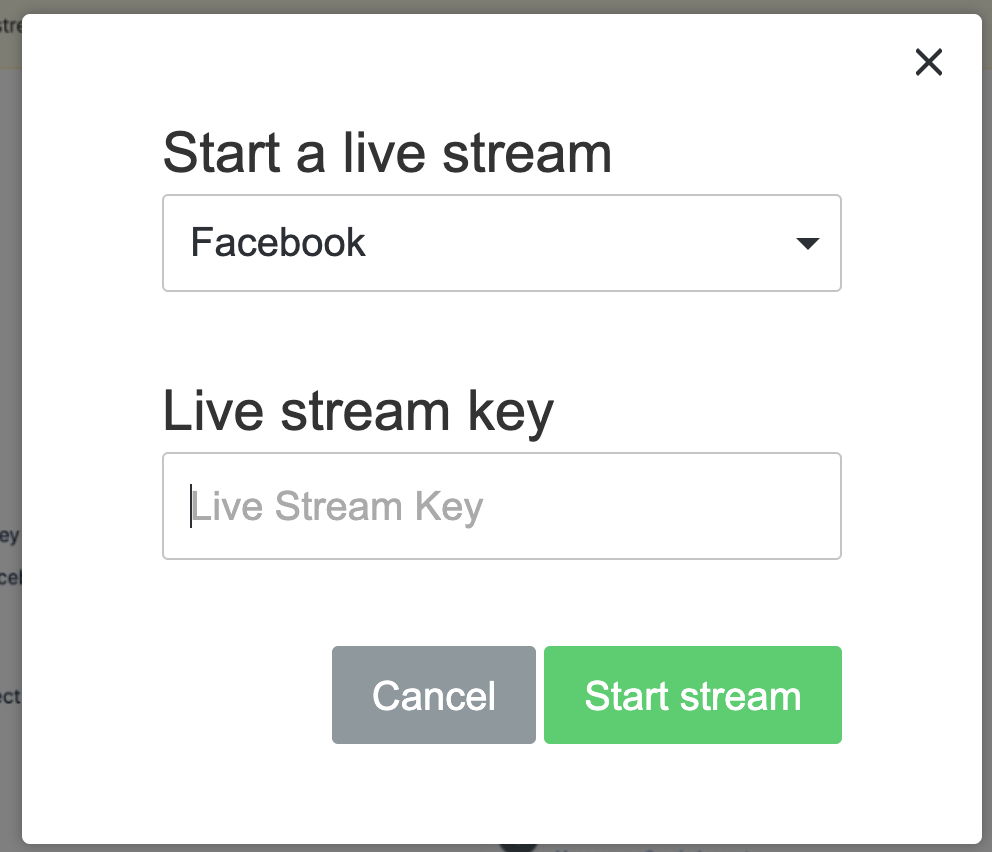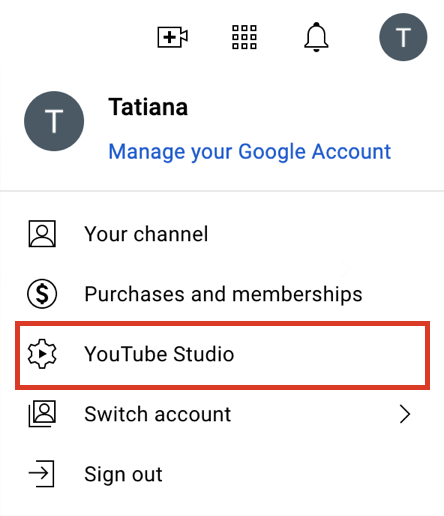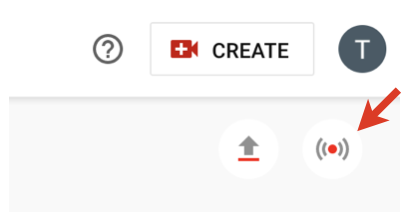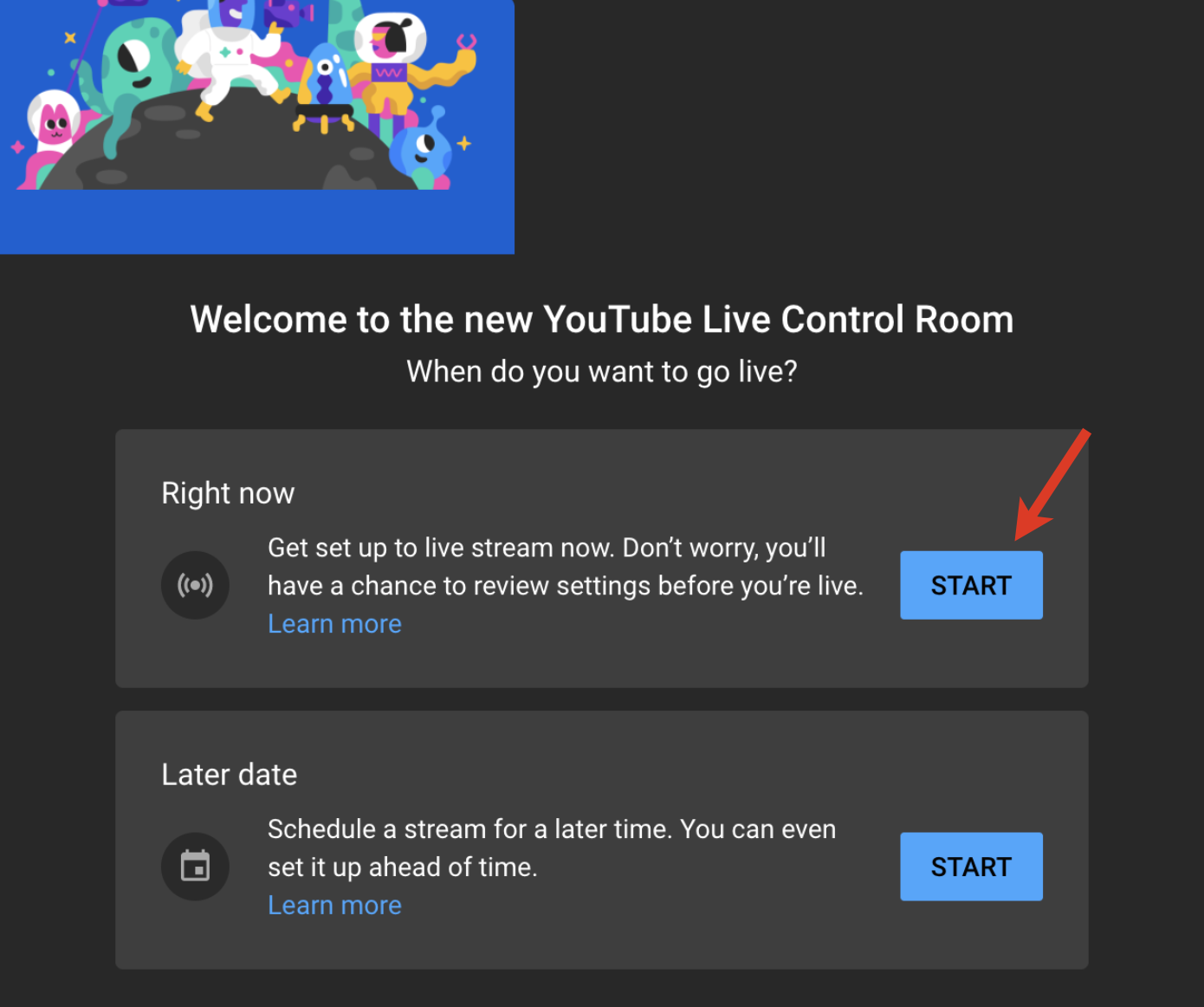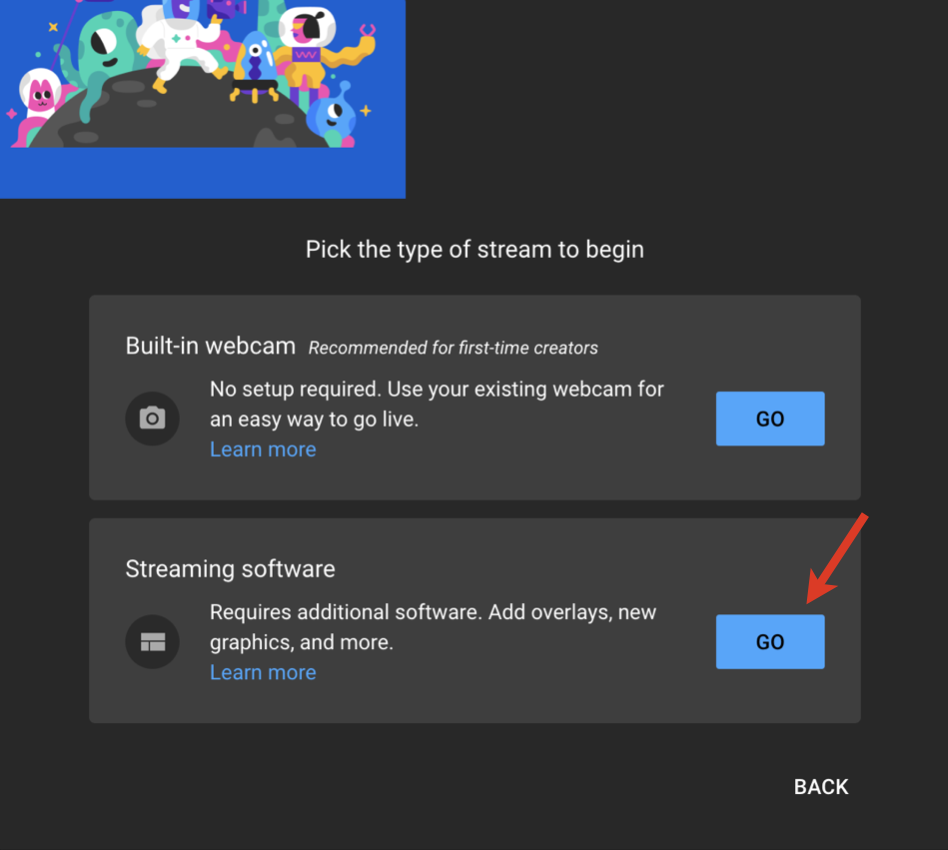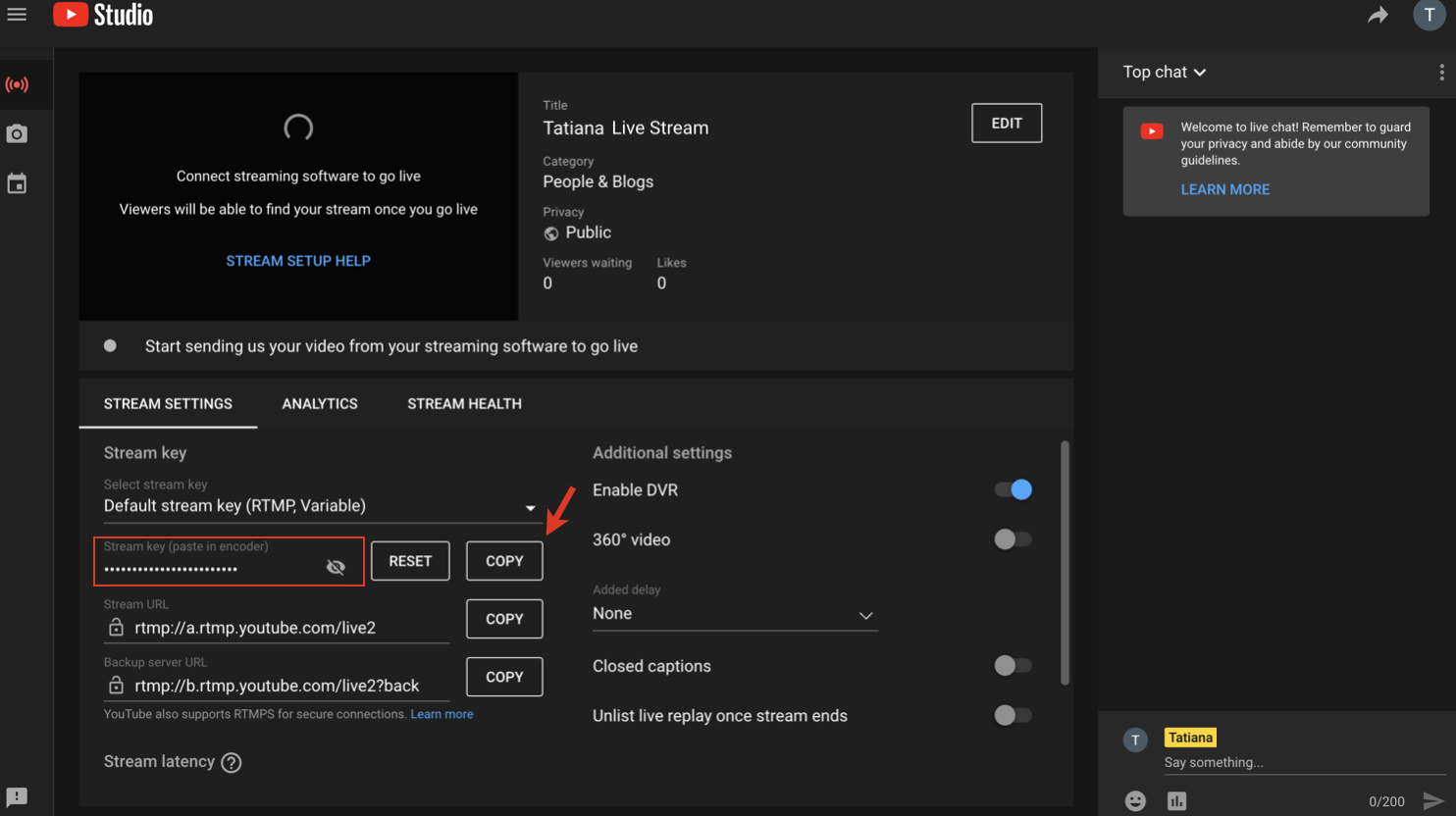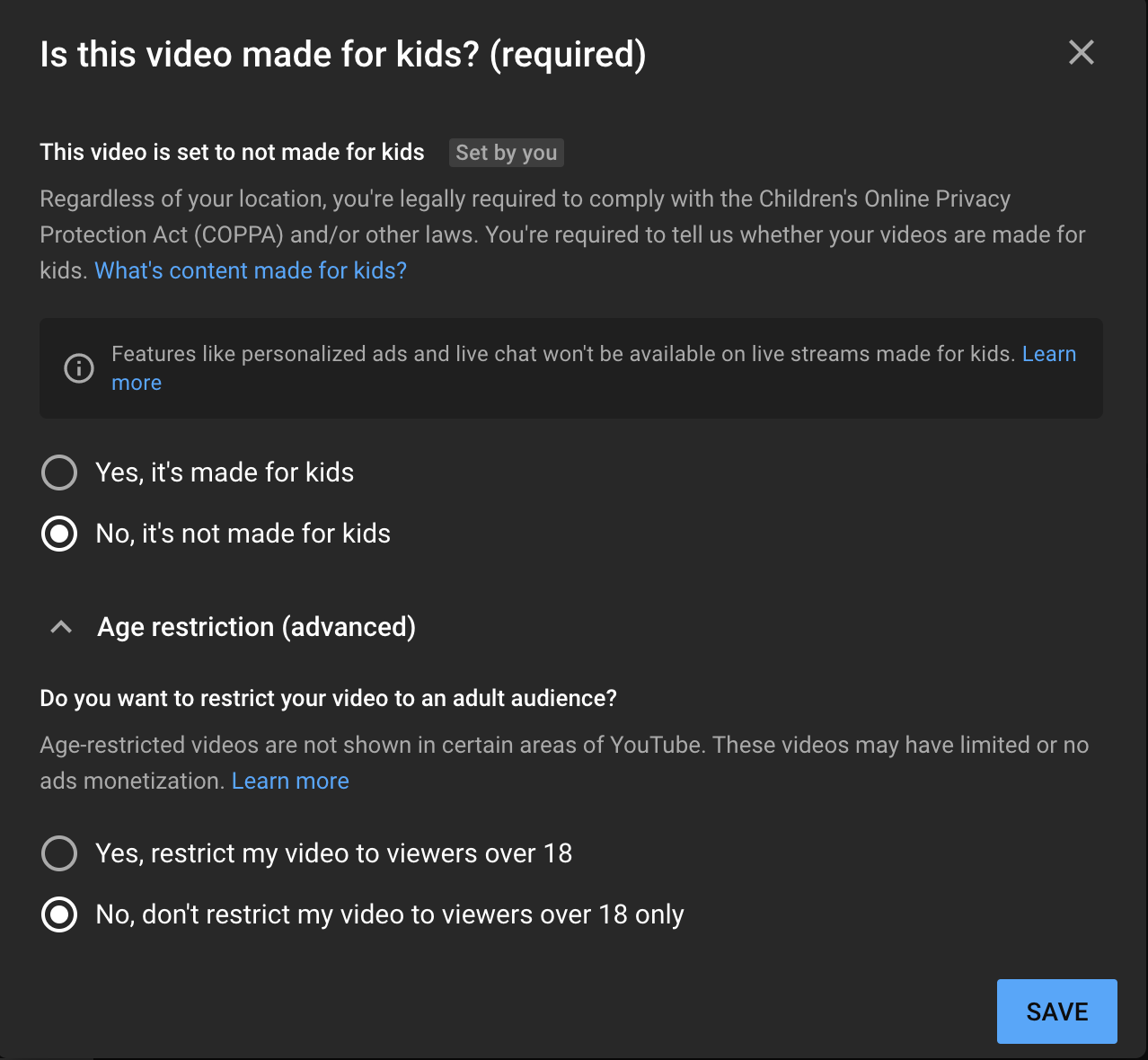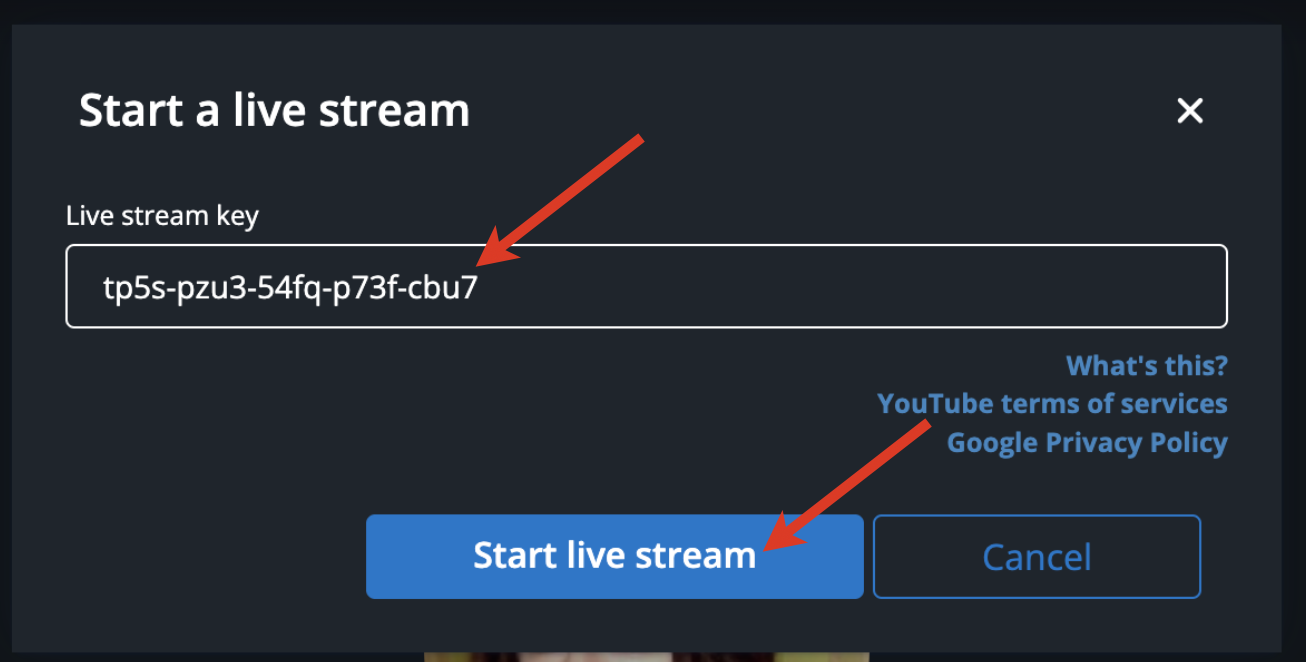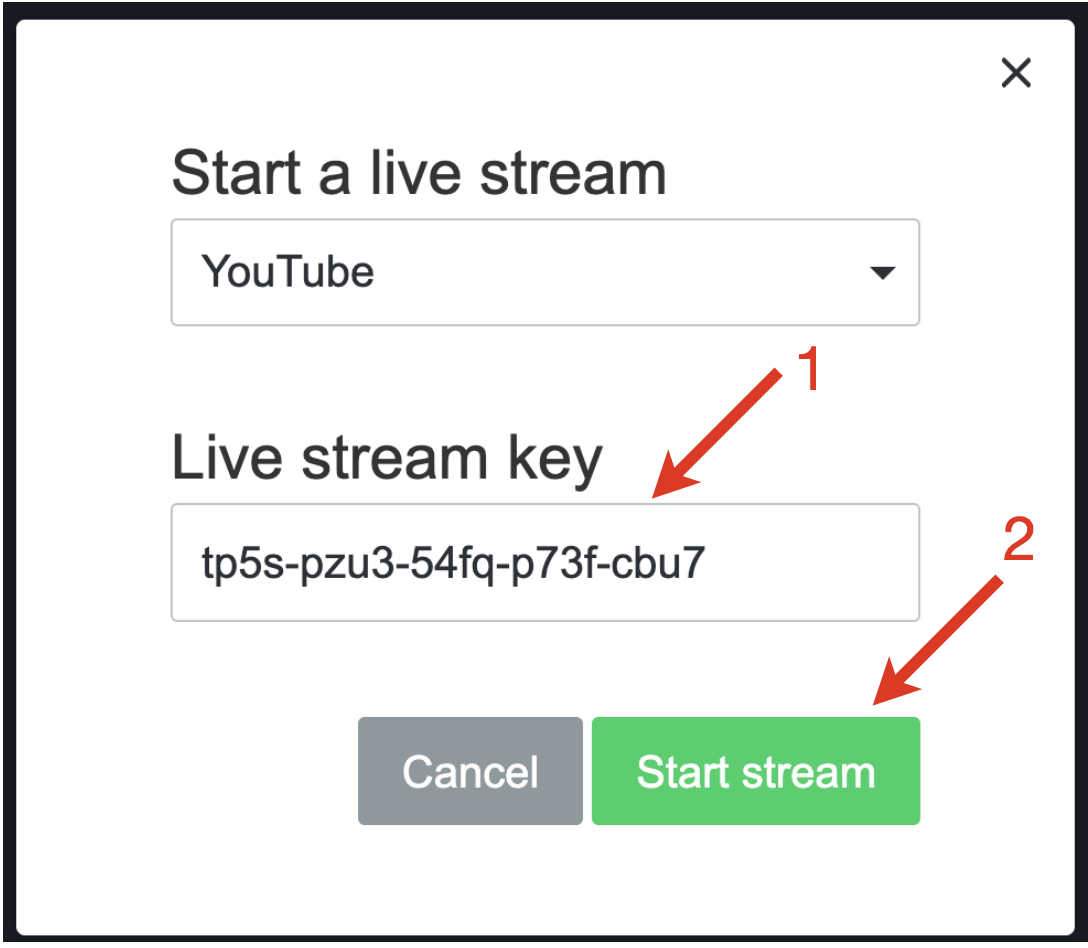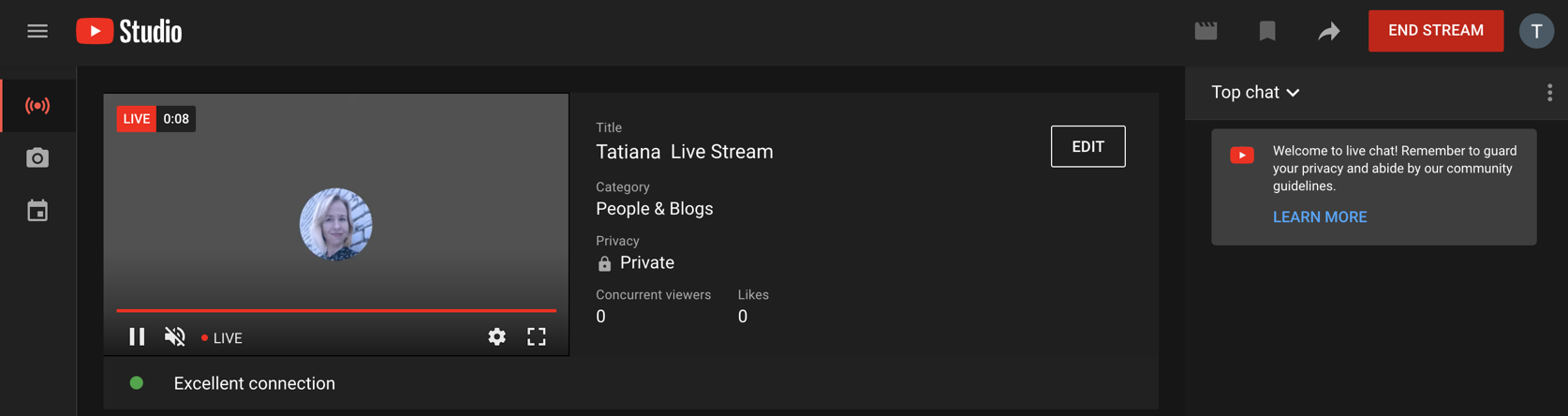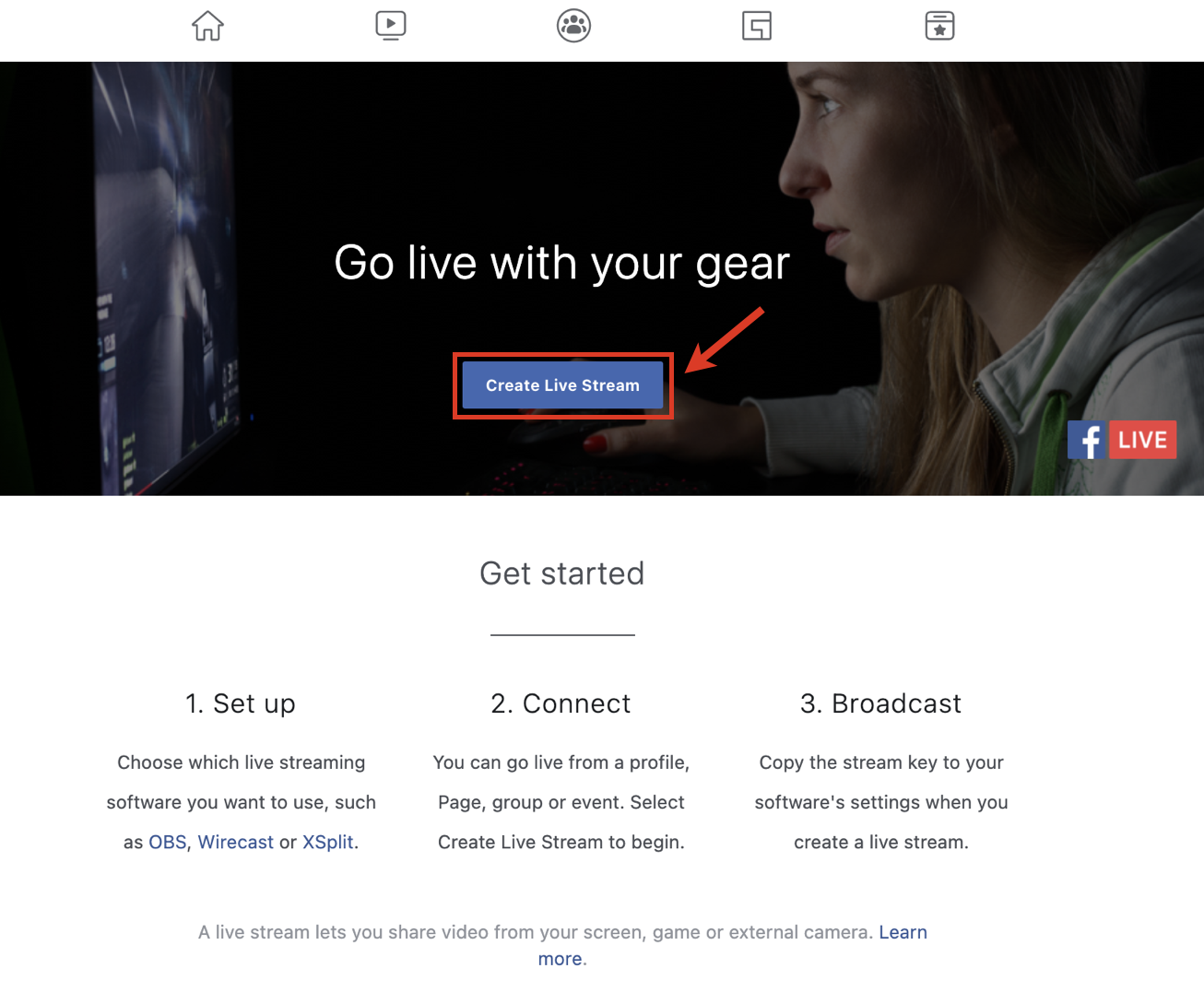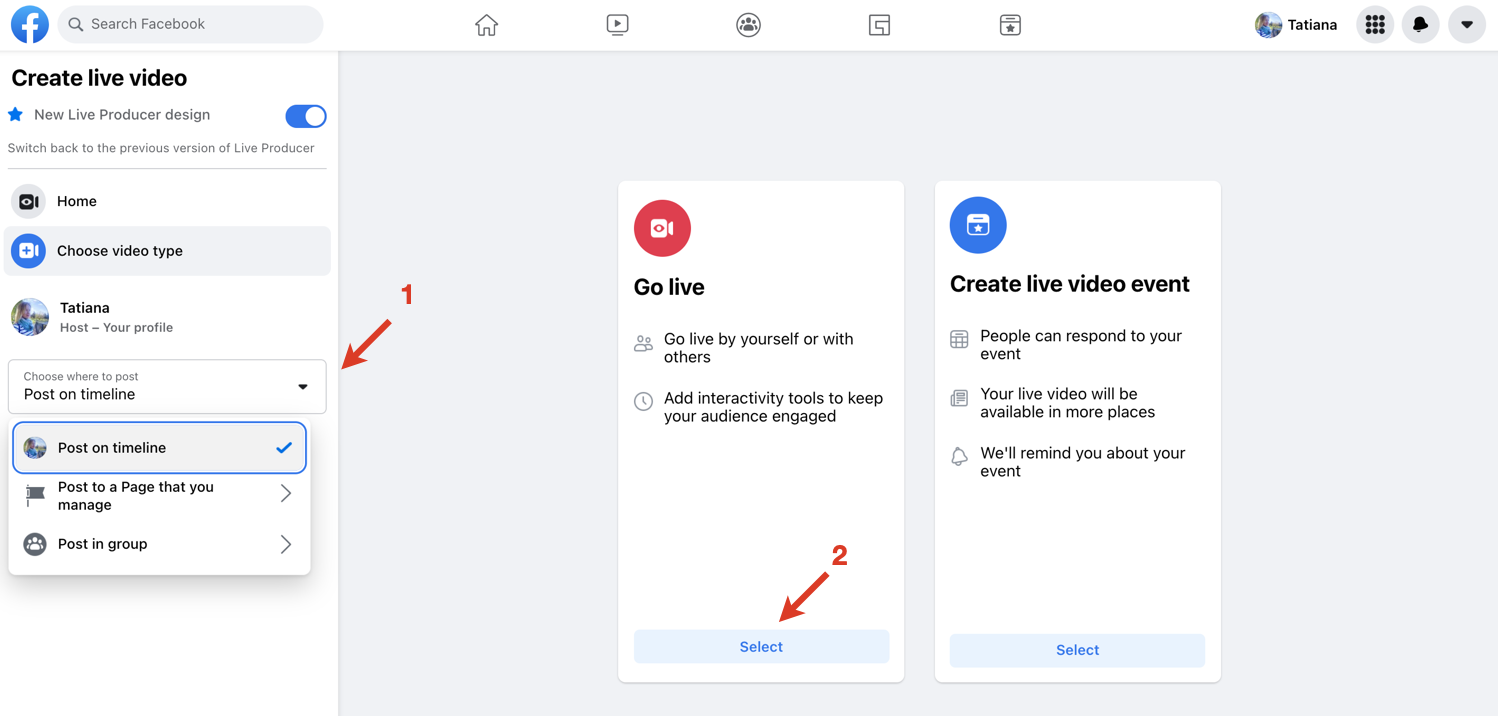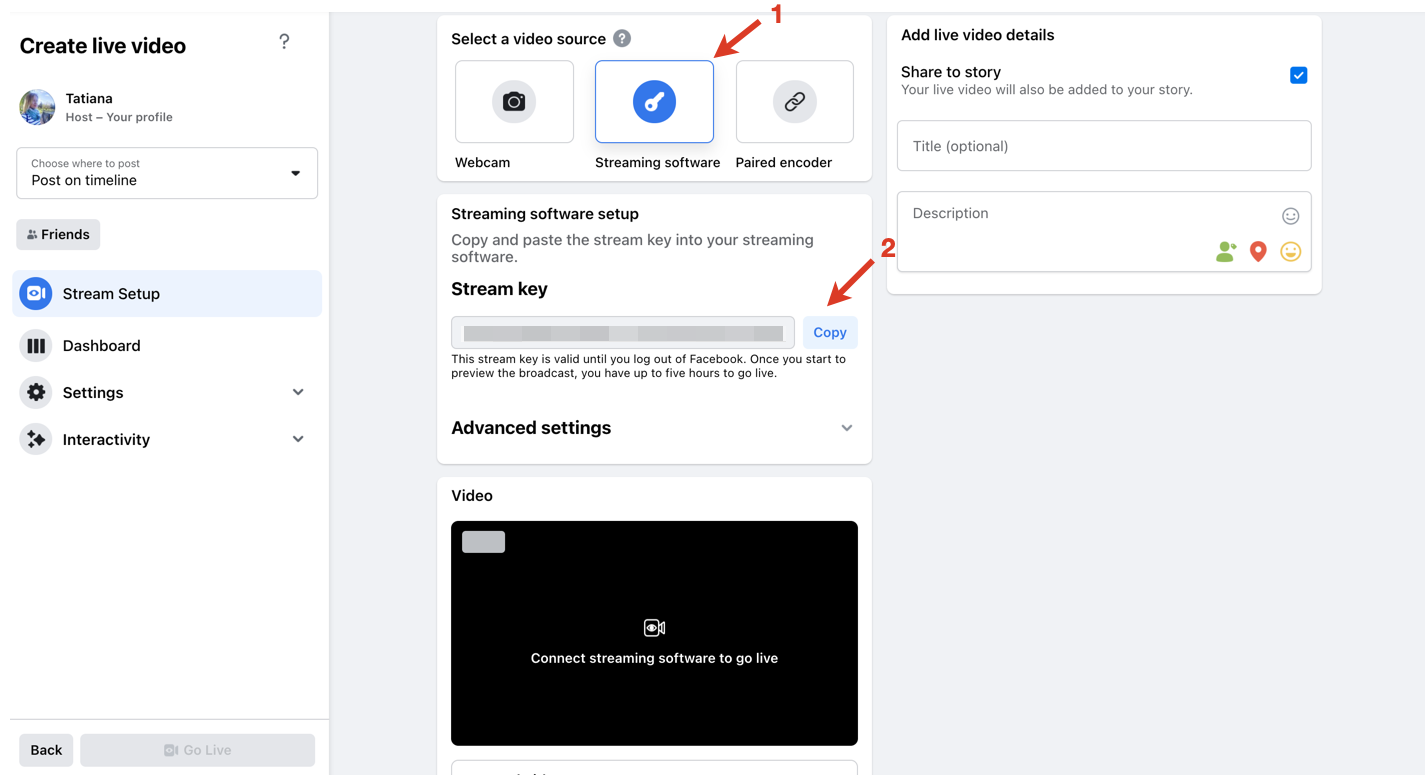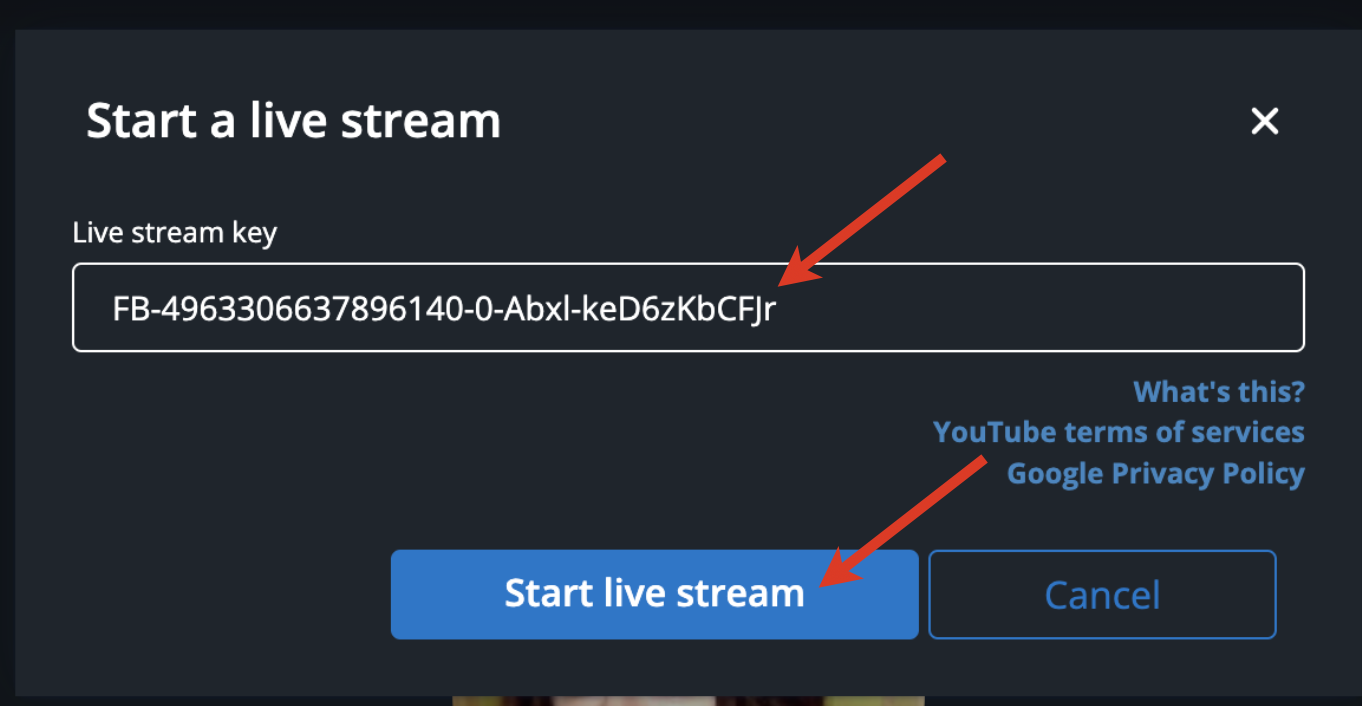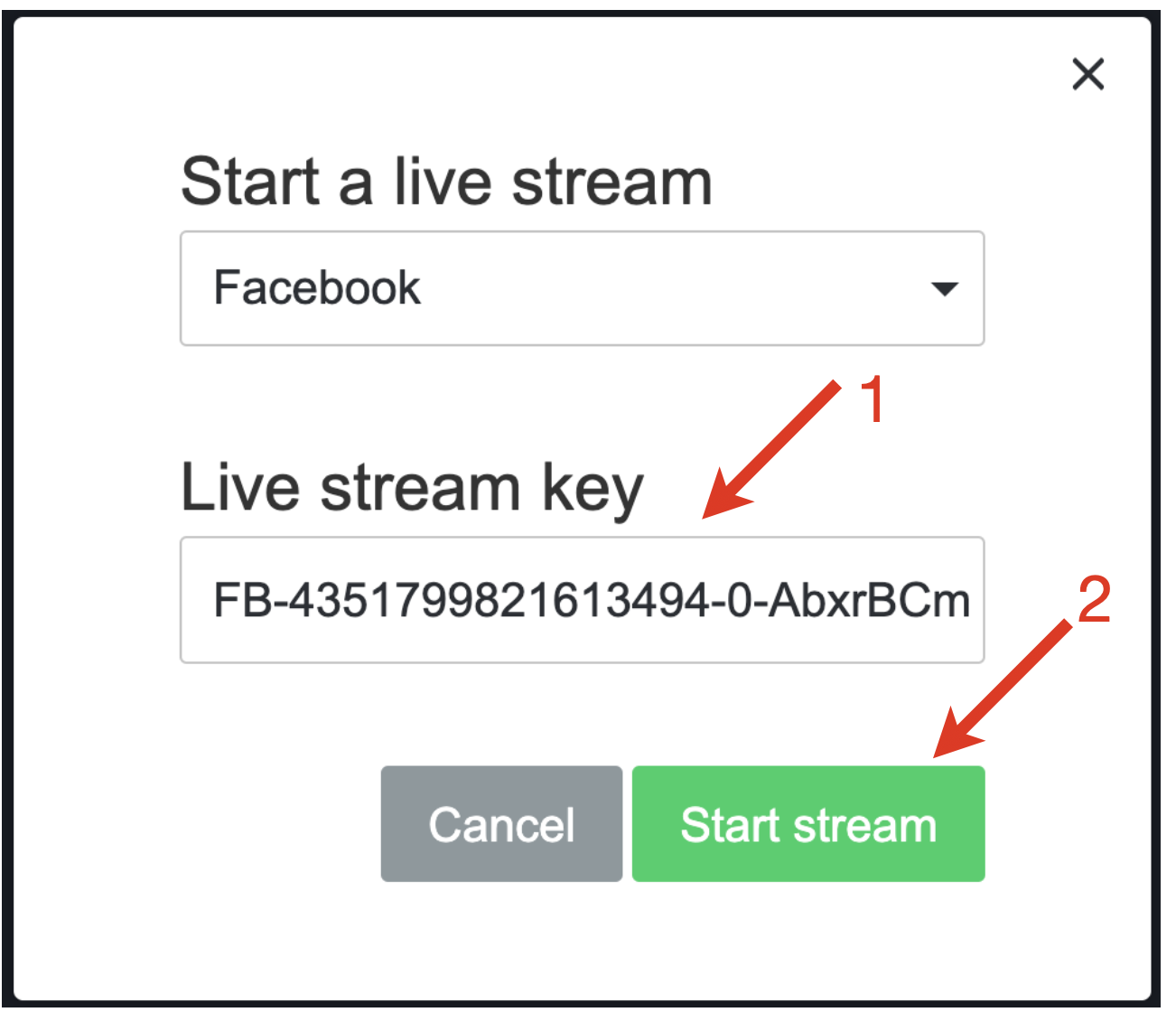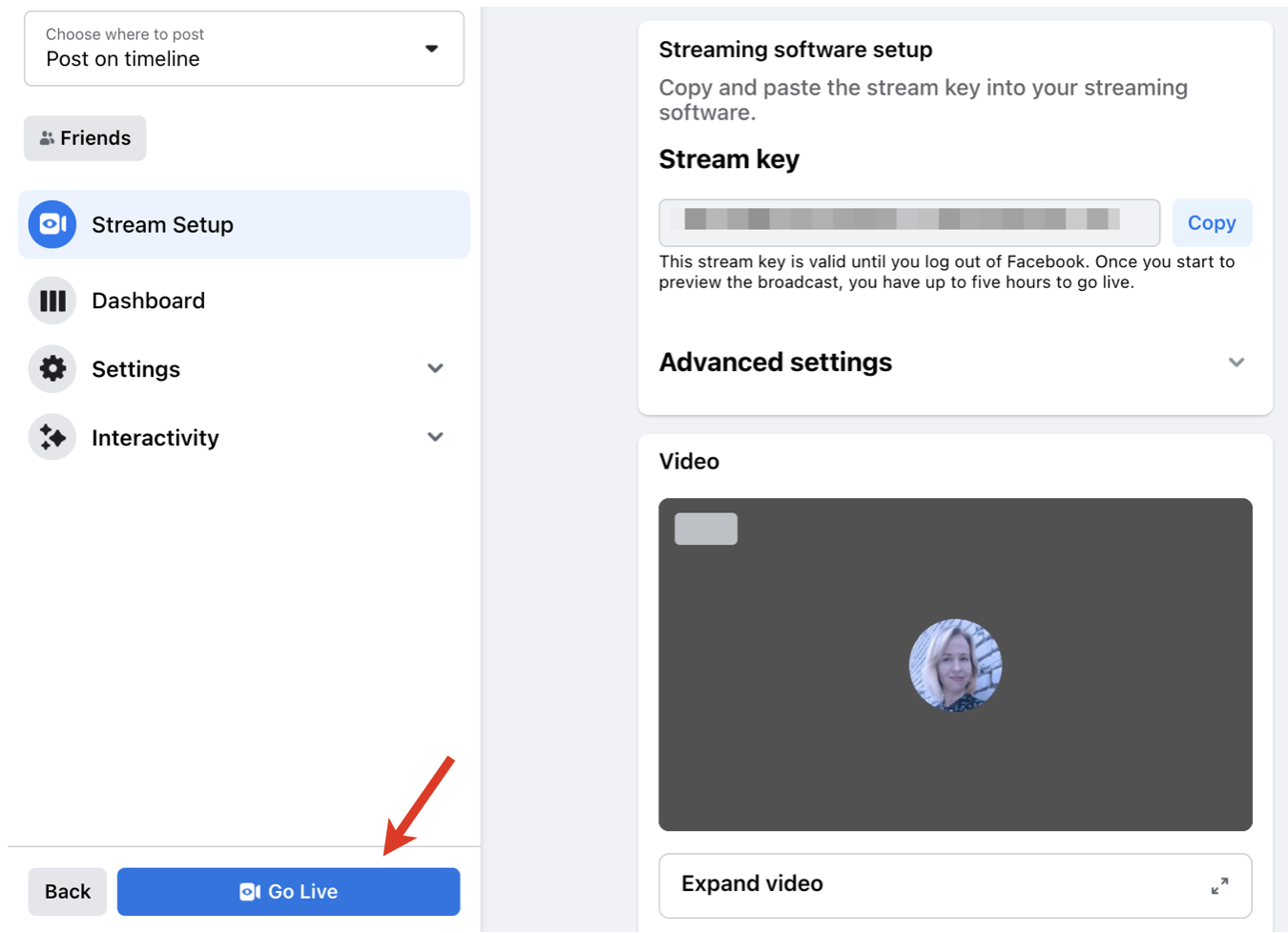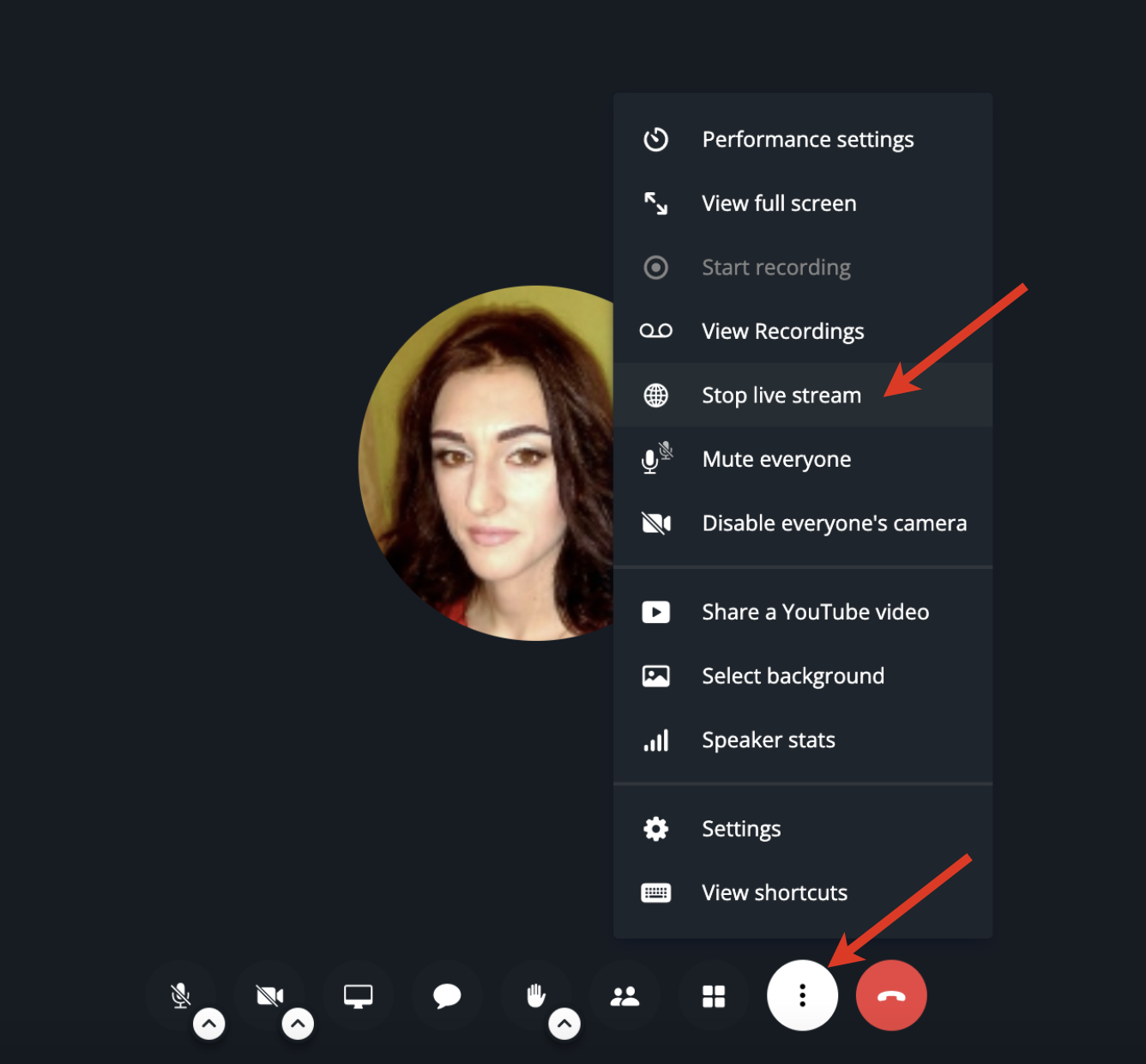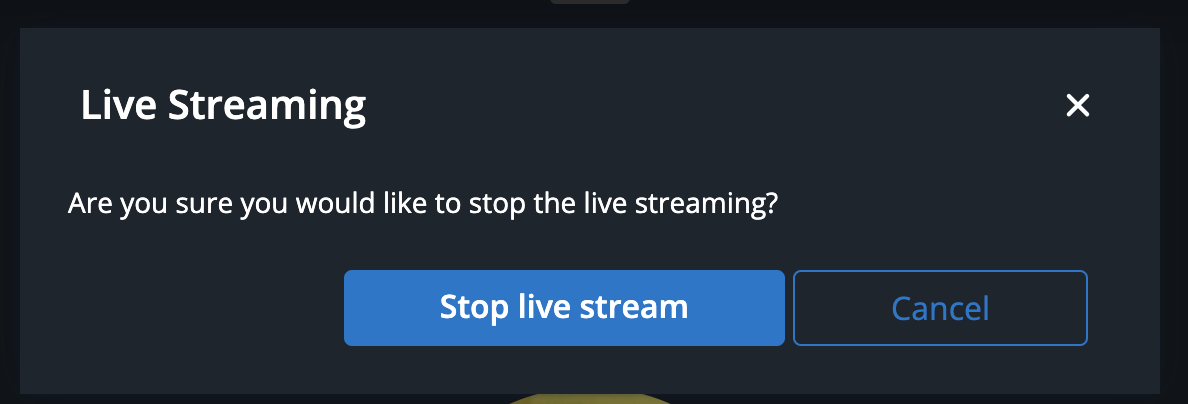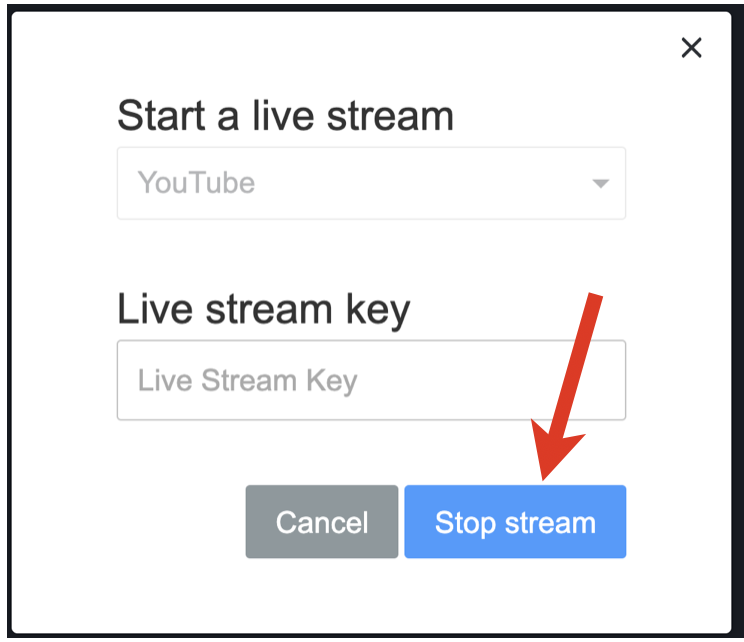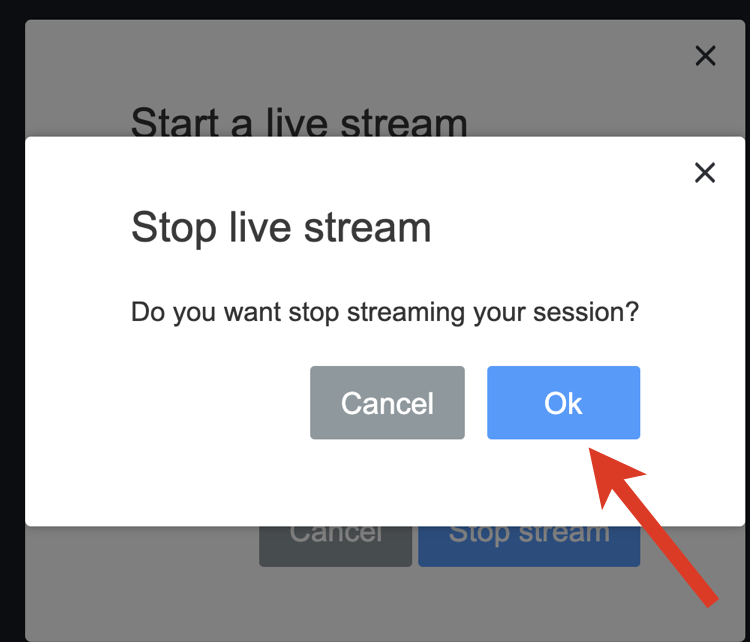How to Start Live Stream from Wizyconf and Wizywebinar to YouTube or Facebook
This guide explains how to get a Live stream key on YouTube and Facebook and start live streaming from Wizyconf or Wizywebinar.
WMS Version: 5.0X
Useful links:
Updated: March 2022
Permalink: https://wildix.atlassian.net/wiki/x/qwDOAQ
Launch live stream
Wizyconf
During a conference, click the More actions (three dots) button in the lower right side of the screen and click Start live stream:
Notes:
Only users within a PBX can manage recordings (start, stop, access the list of recordings); not unavailable for external users
A live streaming is automatically stopped after reaching 2 hours or if a file size exceeds 2 GB. Once it is stopped, you can start it again
Conference recording option is disabled when live streaming is running
The window Start a live stream appears:
- There, you need to enter your YouTube or Facebook live stream key in the Live stream key field. See instructions on how to find your live stream key on YouTube and Facebook below
Wizywebinar
During a webinar, click on the Live streaming button (Broadcast icon) from the left panel:
Note: Only a speaker can start a live stream.
Select Facebook or Youtube and enter the Live Stream Key. See instructions on how to find your live stream key on YouTube and Facebook below:
Obtain a Live stream key
Youtube stream key
Open YouTube -> click on your profile in the top right corner, select YouTube Studio:
Click the Go live button:
Note: You can also use a direct link: https://www.youtube.com/live_dashboard.
If you launch a live stream for the first time, a window shows up asking you whether you want to go live right now or later. Click Start in the Right now section:
You are then offered to choose the type of stream. Click Go next to the Streaming software option:
Note: If you haven't validated your account yet (for example, didn't verify your phone number), you are requested to do it now. It takes 24 hours to activate your account for live streaming. Before that, you are not able to get a live stream key and start the stream.
On the Stream tab -> Stream Settings find the field named Stream key (paste in encoder). Click Copy next to the key to copy it to the clipboard:
Note: Before being directed to the Stream tab, you may be asked if the video is made for kids and choose whether you want to restrict it to an adult audience. Choose the preferred settings and click Save to proceed.
In Wizyconf, insert the key into the Live stream key field and click Start live stream:
In Wizywebinar, insert the key into the Live stream key field and click Start stream:
In several moments the live streaming from YouTube begins:
Facebook stream key
Open the following link: https://www.facebook.com/live/create?step=target and click Create Live Stream:
Choose where you would like to share it (e.g. Facebook group, page, or your timeline) and click Select at the bottom of the Go live section:
In the section Select a video source, proceed to Streaming Software and click Copy next to the Stream key to have it copied to the clipboard:
In Wizyconf, paste the key to the Live stream key field and click Start live stream:
In Wizywebinar, paste the key into the Live stream key field and click Start stream:
Streaming starts on Facebook in Preview mode, click Go Live to start the live stream:
Stop live stream
Wizyconf
To stop live stream, click the More actions (three dots) button in the lower right part of the Wizyconf screen and click Stop live stream:
Click Stop live stream when asked to confirm:
Wizywebinar
To stop live stream, click on the Live streaming button (Broadcast icon) from the left panel, clock Stop stream and Ok to confirm: