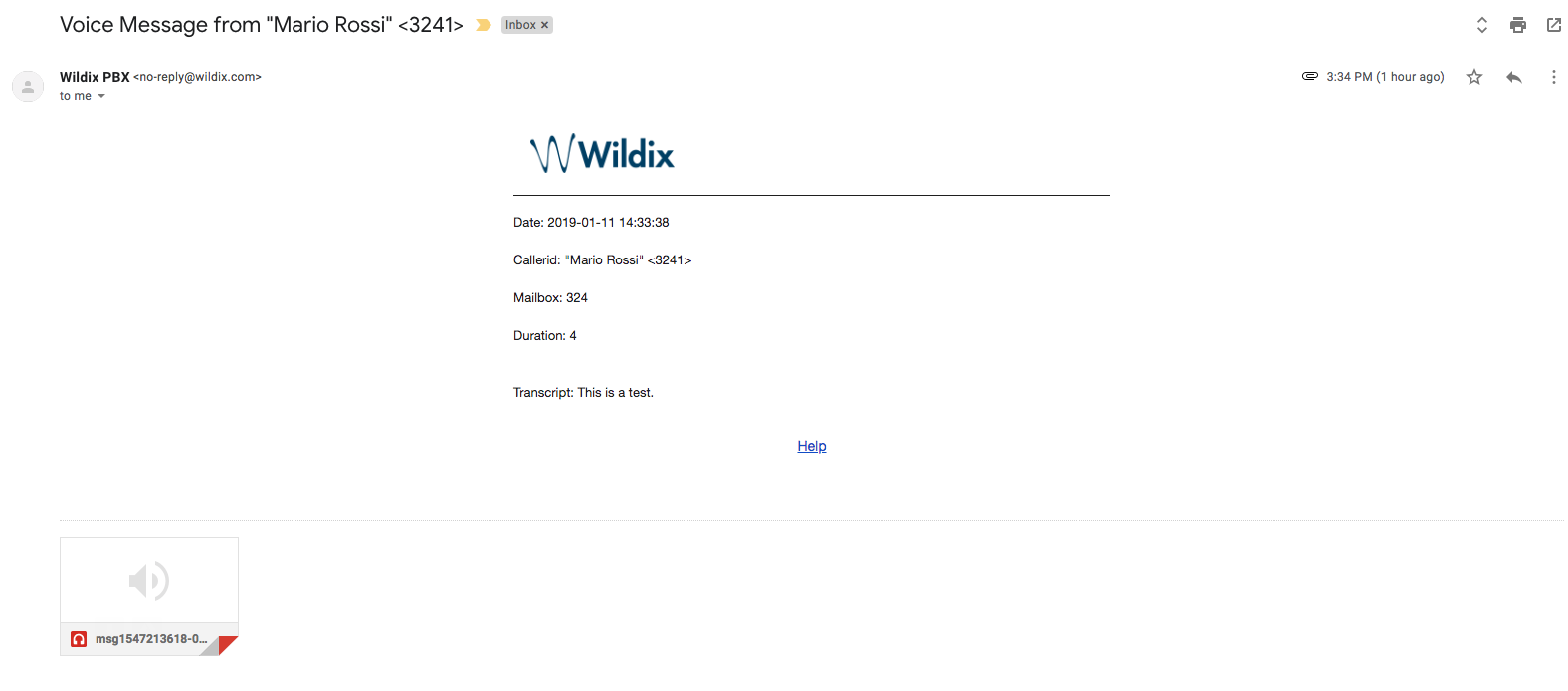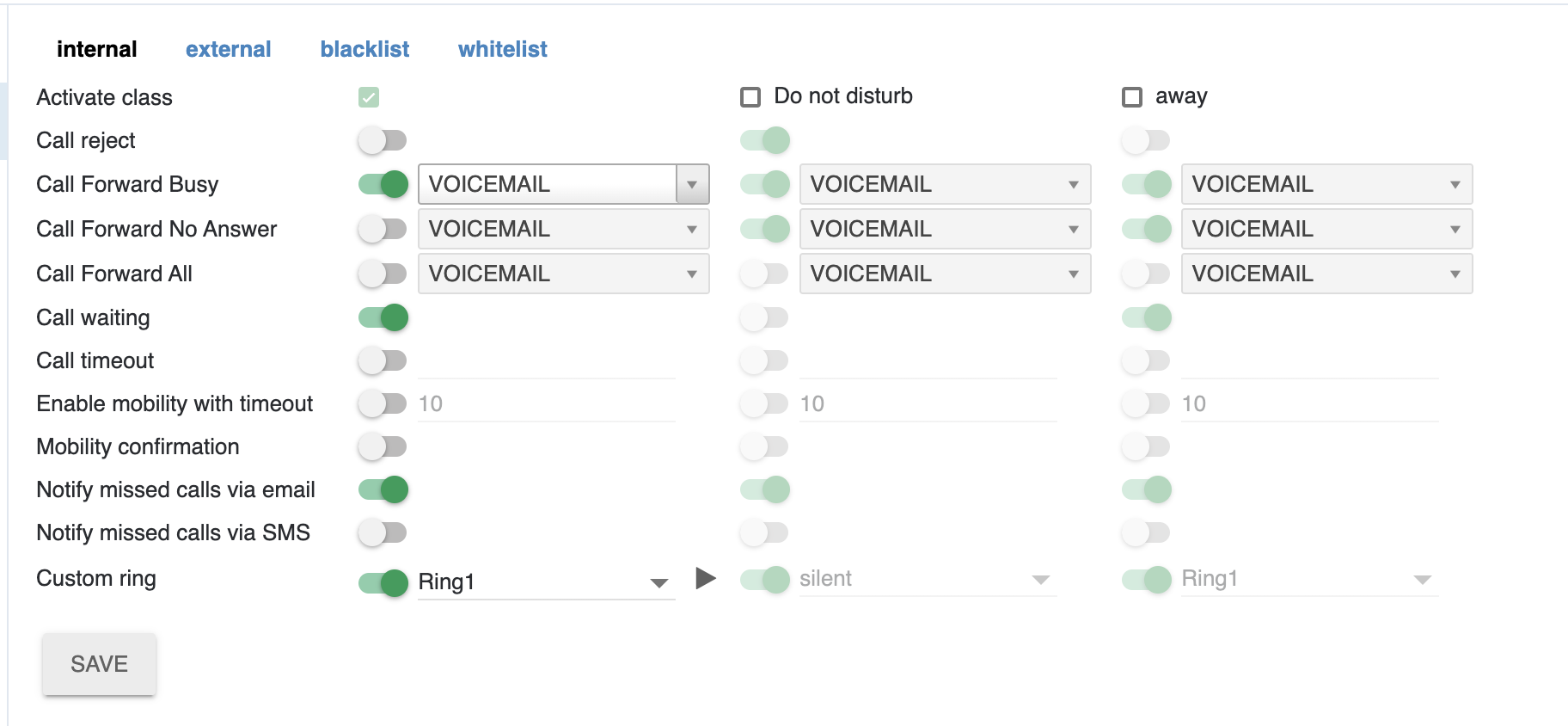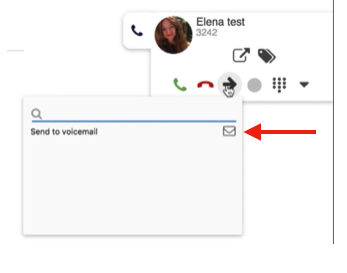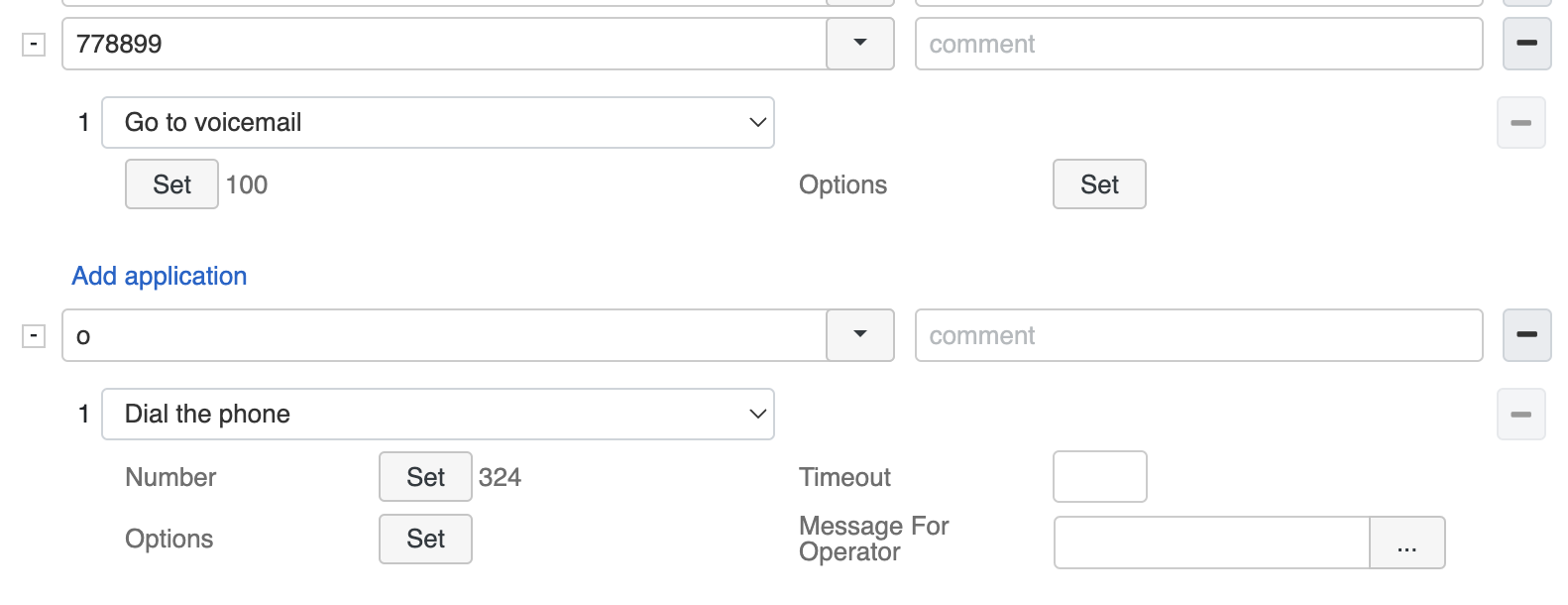Voicemail
This guide gathers all the information on setting up and using the Voicemail service.
Created: January 2019
Updated: March 2024
Permalink: https://wildix.atlassian.net/wiki/x/lQbOAQ
General information and limitations
- To store Voicemails on Virtual, Hardware PBX, the backend to store all the PBX data and a partition for Voicemail must be added in WMS Settings -> System -> Storages. More information: WMS Start Guide (Storage services).
- Maximum number of Voicemails per user: 100
- Maximum number of Voicemails per system: not limited (limited only by available disk space)
- Maximum length of one message = 180 sec
Notes:
- In case maximum number of Voicemails per user was reached, caller is notified that user's mailbox cannot accept more messages. This means user has to delete old Voicemails to be able to accept more messages.
- Note: Starting from WMS 6.01.20221019.4, it is possible to extend the number of voicemails per user. Documentation: Custom config parameters List - Extend the limit of Voicemails per user
Voicemail access for users
Each user of the system can access Voicemail via Feature Code 81 (by default): Dial the feature code 81 from any device and follow the instructions.
Additionally it is possible to access a graphical Voicemail menu from:
- Collaboration - Voicemail menu (see Collaboration User Guide)
- Start 5, WorkForce 5, ForcePro 5, WelcomeConsole 5 phones - press Voicemail key (see Wildix VoIP Phones 5 User Guide)
- WP4X0, Start, WorkForce, WelcomeConsole phones - press Voicemail key (see Wildix VoIP Phones - User Guide)
- Vision, SuperVision, WP600AXX phones - Voicemail menu (see Vision User Guide, SuperVision User Guide)
iOS / Android - History menu -> Voicemail tab (see iOS Collaboration Mobile User Guide, Android Collaboration Mobile User Guide)
- W-AIR handsets (no graphical interface) - press and hold the Voicemail key (the numeric key "1"), then follow the audio instructions (see W-AIR DECT Handset - User Guide)
Mailbox management
Voicemail management is possible if you access Voicemail by dialing Feature code 81 (by default).
Language for Voicemail playback
Language set in Collaboration Settings -> Personal is applied for Voicemail playback, if the corresponding language package is installed on the PBX. If not, language selected in WMS Settings -> PBX -> Language and Region is used for all the audio prompts.
Listen to message details
By default message details are not pronounced. You can enable announcing date, time and caller phone number for Voicemail messages in WMS -> Dialplan -> General Settings. Otherwise, press 2 for message details after the message playback.
It is possible to check Voicemail details from Wildix devices
Send a reply
- Press 2 for the message details after the message playback
- Press 3 for advanced options
- Press 1 to send a reply
Forward a Voicemail to another user
Forwarding is available from Wildix Phones (WP4X0G 2017, Start, WorkForce, WelcomeConsole) for users of the same PBX (not in WMS network):
- Press Voicemail button to access the mailbox
- Select the Voicemail that you would like to forward and press Info button
- Go down to the option Forward to
- Enter one or more extensions separated by the star symbol
- In case forwarding was successful, notification "Success" is displayed on the screen
User can view forwarded message from any Wildix device; forwarded messages have the prefix "Fwd:"
Demo video:
Via IVR menu:
- Press 2 for the message details after the message playback
- Press 8 to forward the message to another user
Delete a Voicemail
- Press 2 for the message details after the message playback
- Press 7 to delete the message
You can also delete Voicemail from:
- WP4X0, Start, WorkForce, WelcomeConsole XML browser: press the Voicemail button, select a message, select Info -> Delete
- Start 5, WorkForce 5, ForcePro 5, WelcomeConsole 5: press the Voicemail key, select a message, select Info -> Delete
- Collaboration / iOS / Android / Vision / SuperVision/ WP600XX: select one or multiple messages and click the trash icon
In case using "Shared Voicemail" feature, subscribers can delete Voicemails of the mailbox owner.
Organize by folder
Dial 81, then press 2 for message details, then press 2 again to change folders:
- 0 for new
- 1 for old
- 2 for work
- 3 for family
- 4 for friends
Record personal Voicemail greetings
Call 81, press 0 for mailbox options, then:
- press 1 to record your unavailable message and follow the audio instructions
- press 2 to record your busy message and follow the audio instructions
- press 3 to record your name and follow the audio instructions
Access Voicemail of another user
- Enter the string 81*<extension> or 81<extension>, then send a call (example: 81*324 or 81324)
Follow the audio instructions to enter the first five symbols of the WEB password of a user (used for access to WMS/ Collaboration)
See also: Shared Voicemail.
Voicemail notifications
Email notification
Users receive notifications about new Voicemails via email with attached audio file (if email is specified in user personal settings).
Voicemail conversion to text (speech-to-text)
Additionally users can receive Voicemail transcription to email.
Feature is enabled by default on PBXs with recurrent licenses (feature can be disabled in WMS Dialplan -> General Settings, “Convert Voicemails to text and send by email”).
Requirements:
- Only a user with Premium license can receive Voicemail transcription
- Email must be specified in personal user settings
More information: Wildix Business Intelligence.
Message waiting indicator on Wildix devices
Users receive "message waiting indicator" notifications about new Voicemails:
- via Collaboration
- if "Web Push" is enabled in Collaboration Settings -> Personal, Google chrome browser is open and user is logged in to Collaboration, user receives a popup notification about new Voicemails (check Collaboration - User Guide (Settings - Personal)
- there is a label on the Voicemail tab displaying a number of unread messages in red color
- to iOS / Android / Vision / SuperVision / WP600XX: Voicemail tab (located in history menu for iOS / Android) has a label displaying the number of unread messages in red color (+ LED blinking on Vision, SuperVision WP600AXX)
- to WP4X0, Start, WorkForce, WelcomeConsole, Start 5, WorkForce 5, ForcePro 5, WelcomeConsole 5 phones: LED blinking + the envelope icon in case there is a new message
- to W-AIR handsets: LED blinking + the envelope icon in case there is a new message
Voicemail notifications are synced between all the devices of the same user. They are also synced between the subscriber and the mailbox owner in cause using "Shared Voicemail" feature.
MWI subscription for W24FXS 2015
Custom provisioning parameter EnableMWISubscribe allows enabling Voicemail LED notifications for analog phones connected to W24FXS 2015. More information: Provisioning Custom Settings.
Set up call forwarding to Voicemail
Forwarding to Voicemail can be set up by user in user settings (Collaboration / WMS) or by system administrator in Dialplan.
Call forwarding to Voicemail - personal settings
In Collaboration -> Settings -> Features users can set up call features per call type (internal / external / blacklist / whitelist) and based on the current user status (available / do not disturb / away).
If "external", "blacklist" and "whitelist" classes are not activated ("Activate class" tick is off), behavior is inherited from "internal" class. If "do not disturb" and "away" is not activated ("Activate class" tick is off), behavior is inherited from "available" status. More information: Collaboration - User Guide (Settings - Call features).
Example1: "Do not disturb" / "away" tick is off - this means when user status is dnd and user is busy on the phone, calls are forwarded to Voicemail (in the first column for "available" status Call Forward Busy: VOICEMAIL is specified):
Example2: "external" class is activated only for "away" user status, this means, for "available" and "do not disturb" status behavior will be inherited from "internal" call class, and only in case user status is "away", all external calls will be forwarded to voicemail (Call Forward All: VOICEMAIL):
Video tutorial - Setting call forwarding rules
Video tutorial - Setting call forwarding rules based on user status, call type
Call forwarding to Voicemail via Dialplan
Dialplan application "Go to Voicemail" allows routing calls to Voicemail. As destination it is possible to add one or multiple extensions and email addresses. For more details refer to the guide Dialplan applications.
Use case: normally this application is used with Switches and Timetables, allowing routing of incoming route calls to Voicemail in case the office is closed. You can learn more about setting switches and timetables in WMS Start Guide (Dialplan practical examples -> External Dialplan: main).
Dynamic call forwarding to Voicemail
Users can forward a ringing call / an active call to Voicemail at any time via Collaboration:
- Send a call to your own Voicemail: upon receiving an incoming call (or during an active call) press Transfer button from the call dialog window and then press the Voicemail icon
- Send a call to a colleague’s Voicemail: upon receiving an incoming call (or during an active call) press Transfer button from the call dialog window, enter a colleague’s name or extension number into the search field, and then press the Voicemail icon near the name of the colleague
Note: in case call is sent to VM before answer, greeting is played; in case call is sent to VM after answer, only beep is played.
Video tutorial:
Shared Voicemail
Shared Voicemail feature works only for users of the same PBX (not in WMS network).
Wildix system supports two ways of subscribing to someone's Voicemail:
- BLF / Feature key "Voicemail" supported on WP480G 2017 / WP490G 2017 (r3) / Start / WelcomeConsole / WorkForce (recommended): allows you monitor and listen to Voicemail of the selected user (when new message received, BLF LED turns steady blue)
- "Shared Voicemail" feature in WMS -> Users -> User preferences (old): subscribes you to the mailbox of the selected user (no access to personal mailbox via WP phones XML browser)
Shared Voicemail BLF key
Feature works only for WP480G / WP490G 2017 (r3)/ WelcomeConsole/ WorkForce / Vision / SuperVision.
(BLF key is displayed in Collaboration -> Fn keys menu starting from WMS 5.02.20201116.5)
Note: Starting from WMS 5.02.20201015.2, the BLF "Voicemail" can be used for viewing missed Call group calls and voicemails notifications. Check the documentation How to set up the Call Group notifications manager feature for details.
For USA/ Canada PBXs Voicemail is protected by PIN by default. This affects all the cases: access via Feature Code 81, access via XML by pressing Voicemail button, access to shared Mailbox via BLF key "Voicemail" etc.
To access Voicemail, users have to enter their PIN (PIN = the first 5 characters of the user's WEB password).
How to enter the PIN code from the phone:
- to enter any letter (lowercase or uppercase) or digit, press once the corresponding alphanumeric key once (no need to press the key several times to find the exact letter)
- to enter any special symbol (pound included), enter the * (star) symbol
You can disable the PIN protection by adding ACL permission "can use" - "voicemail without pin code" in WMS Users - Groups.
How-to:
- Add ACL permission "Can see - Voicemail - group" (Specify group) (in WMS -> Users -> Groups)
- Add Feature key "Voicemail" and specify user (via Collaboration or WMS). More information: Collaboration - User Guide (Settings - Function keys)
When monitored user receives a new Voicemail, BLF LED turns steady blue until the owner or the subscribed user reads the message (or marks it as "read").
Both the mailbox owner and the subscriber can delete Voicemails from WP phones XML browser interface.
Important: ACL rule "Cannot use - Voicemail" has higher priority than "Can see - Voicemail", read ACL rules & Call classes management Guide for details.
Known issue: in failover scenario (TCP / 443), BLF subscription is sent only once. More on Failover scenario: Failover Guide.
Limit access to Voicemail
Limit access to Voicemail for users
By adding a rule in WMS -> Users -> Groups - "Cannot use - Voicemail" you can restrict access to Voicemail via Collaboration, Feature code, Wildix Phones, Vision, SuperVision, WP600AXX, iOS/ Android apps.
More information on ACL permissions: ACL rules and Call classes management - Admin Guide.
PIN protection
Added new ACL (in WMS -> Users -> Groups): "Can/ cannot use voicemail without pin code”
By default this ACL is disabled (which means, users can use voicemail without PIN code).
This ACL restriction is present by default for the USA and Canada.
This ACL does not affect Collaboration (which means, even if the restriction is present, users can still access their Voicemail from Collaboration without having to enter PIN code)
To enter PIN code from Wildix phones:
Enter first five symbols of your user password. Note: press once the star * symbol in place of any special characters (*#$^& and others). Press once a corresponding alphanumeric key in place any minuscule and majuscule letter. E.g. press 2 to enter 2, a, A, b, B, c, C.
Restrict "Shared Voicemail" BLF
Feature is disabled by default. To start using this feature, it is necessary to
- add ACL permission "Can see - Voicemail - group" (Specify group) (in WMS -> Users -> Groups)
- make sure ALC "Cannot see - Voicemail" is not present for this group of users.
Exit Code "0" from Voicemail allowing caller to speak with an operator
Use case: someone has reached the company and the call was sent to Voicemail, caller can hit 0 at any time to speak with an operator
How to enable it:
- Add the parameter operator=yes to the file voicemail.conf (More information: Custom config parameters List)
- Add the letter ‘o’ as called number to the Dialplan context (add "o" as called number and under it add "Dial the phone" / "Call group")
Dialplan example:
The "o" entry must be added to all originating Dialplans that a call arrives in, where you want the user to be able to utilize the 0.
Examples:
- In "main" Dialplan if you want callers coming in from a SIP trunk to be able to press 0
- In "users" Dialplan if you want internal users that are assigned to the "users" Dialplan to be able to press 0
Auto-deletion of Voicemails
The option to auto-delete Voicemails after a certain period of time is present in WMS Settings -> PBX -> Call and chat history.
Access Voicemail from the outside
It is possible to allow access to Voicemail from any external phone number using Dialplan application "Voicemail access". By default Voicemail is protected by PIN. You can disable PIN protection in Dialplan application settings. Read more in the guide Dialplan applications.
Use case: user of the system would like to check his/her Voicemail from outside, by dialing a company phone number. They dial the company phone number, dial some digit to access their Voicemail and enter their PIN.
Voicemail statistics
Via CDR-View it is possible to see the statistics on the Voicemails received by the users of the system. More information: CDR-View User Guide.
Developer: Voicemail APIs
Currently three requests are supported: DELETE / PUT / GET. Check documentation (under History -> Voicemail): https://www.wildix.com/wms5-api-interface/
Troubleshooting
Voicemails not saved (Physical, Virtual PBXs)
Voicemails can be stored only in case the backend to store all the PBX data and a partition for Voicemail is added in WMS Settings -> System -> Storages. More information: WMS Start Guide (Storage services).