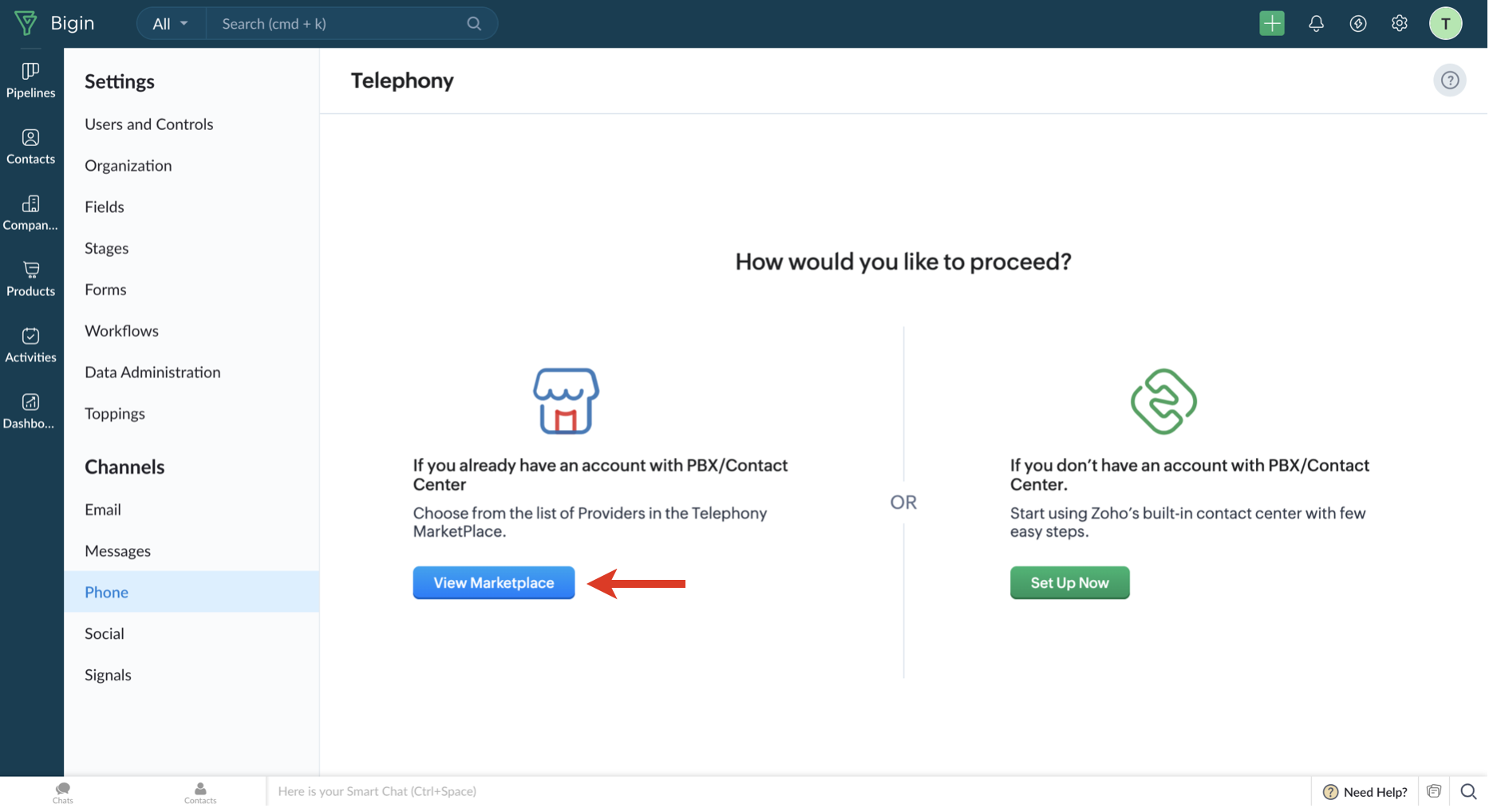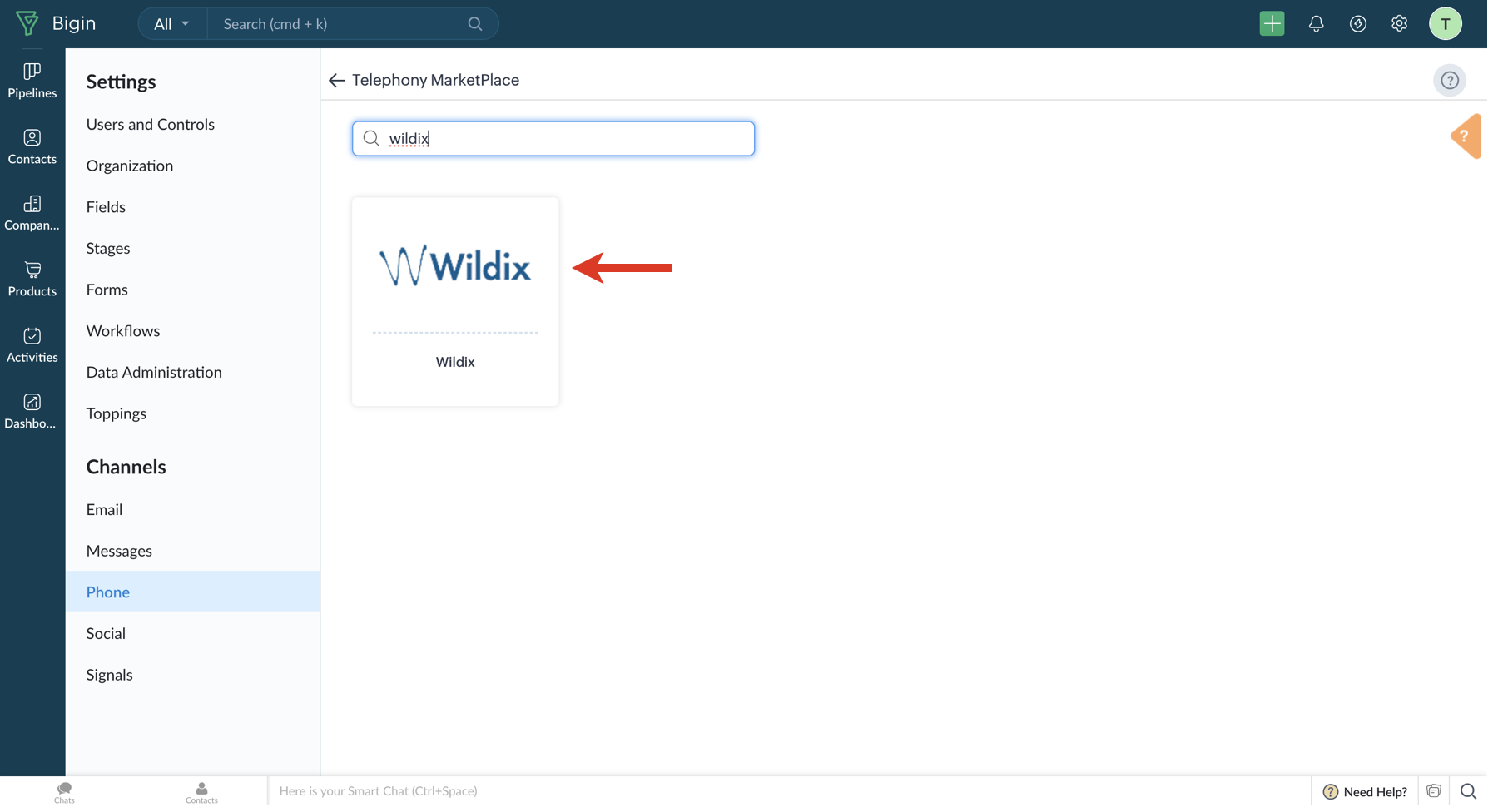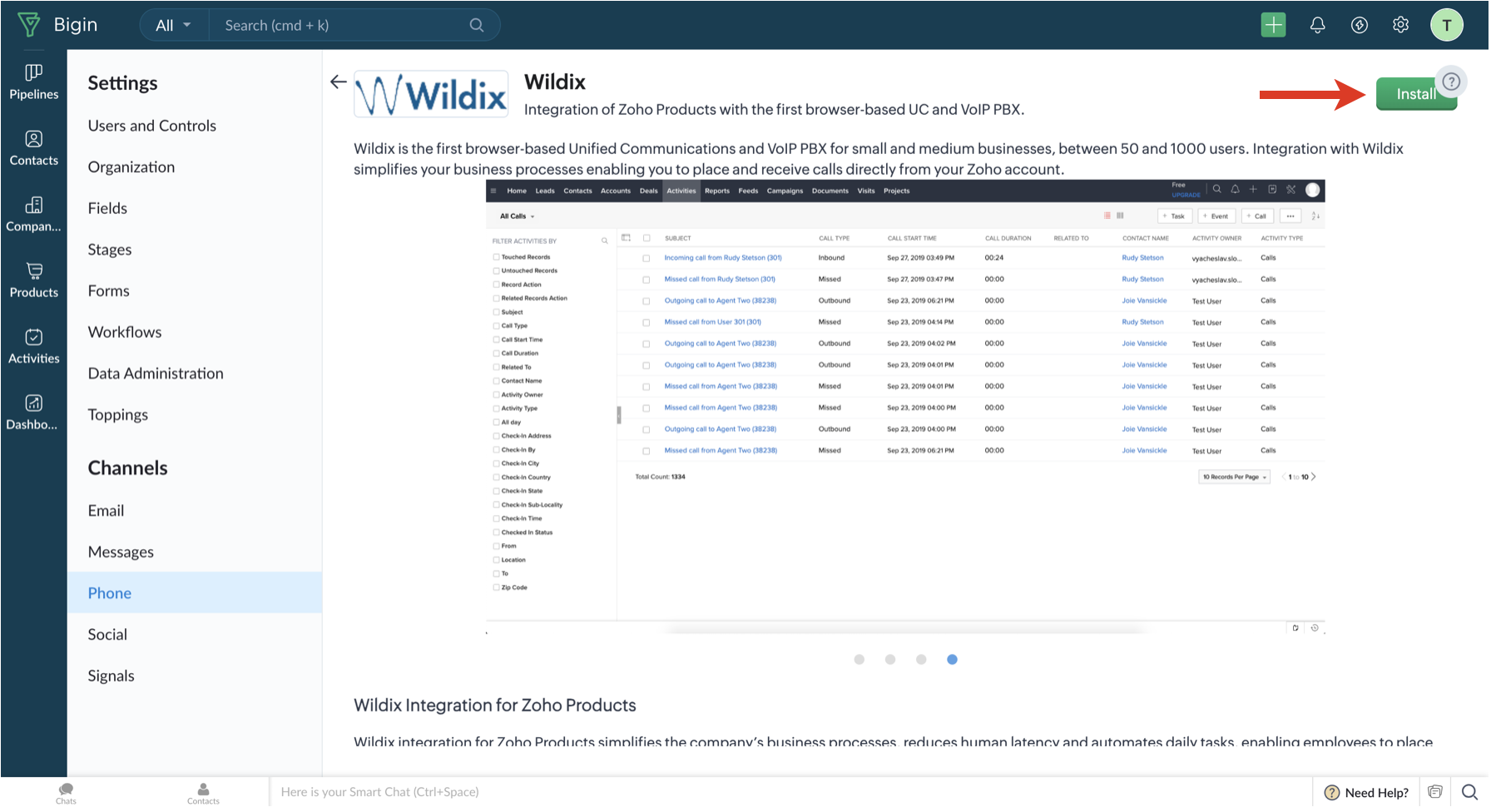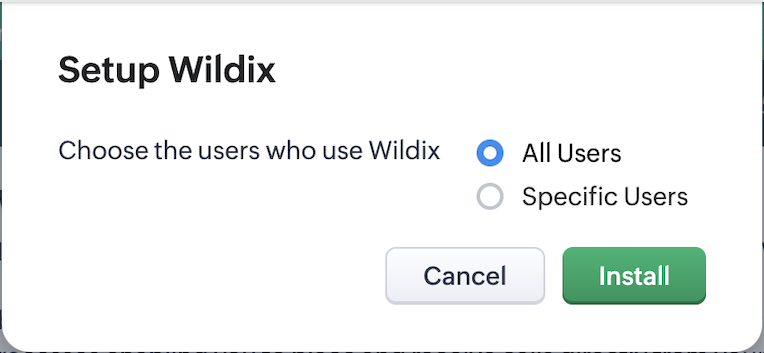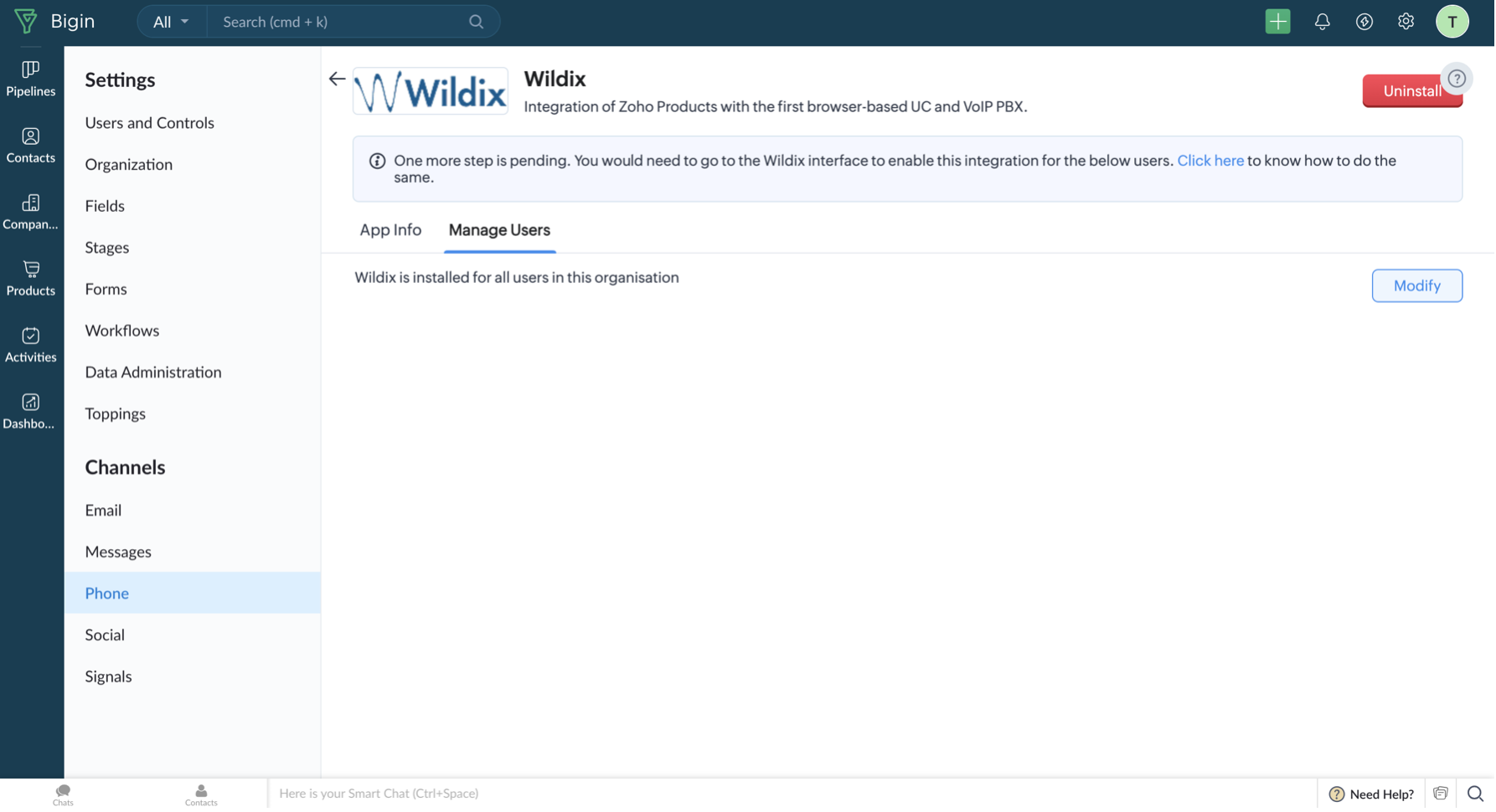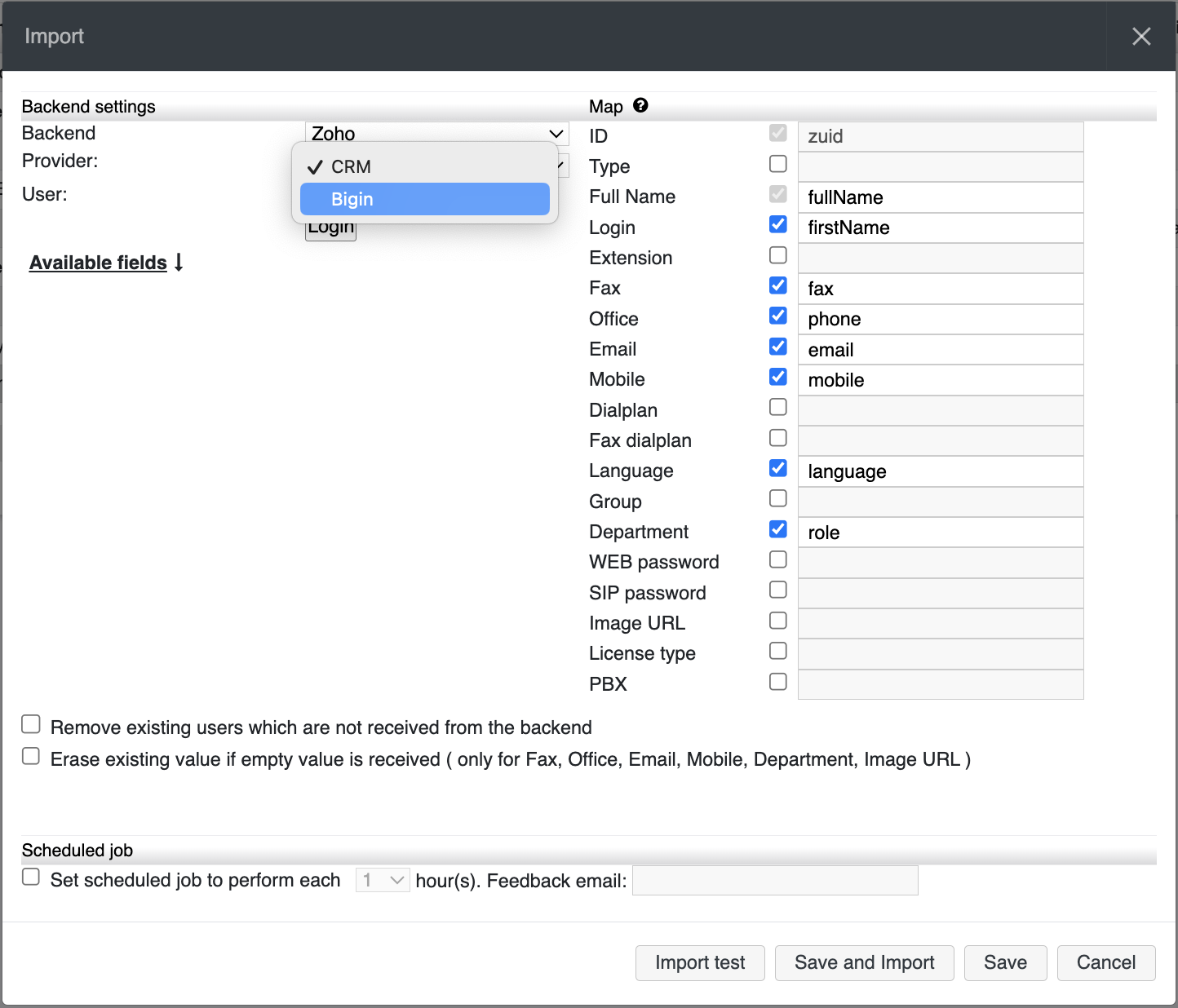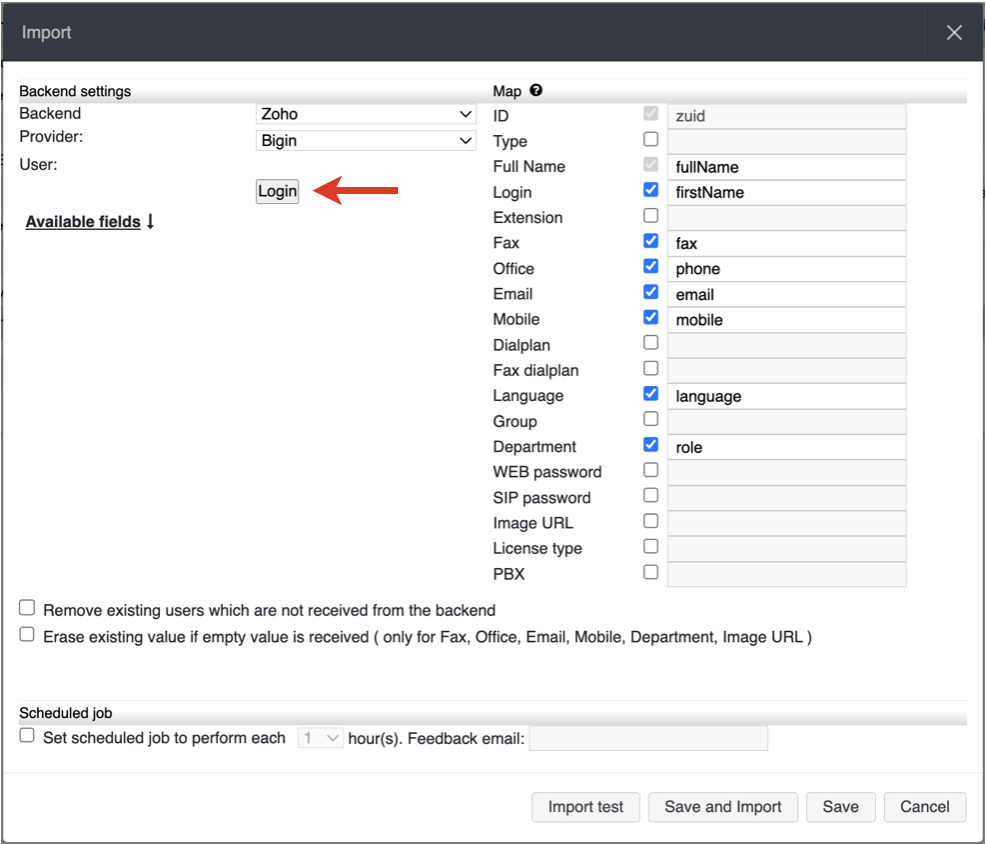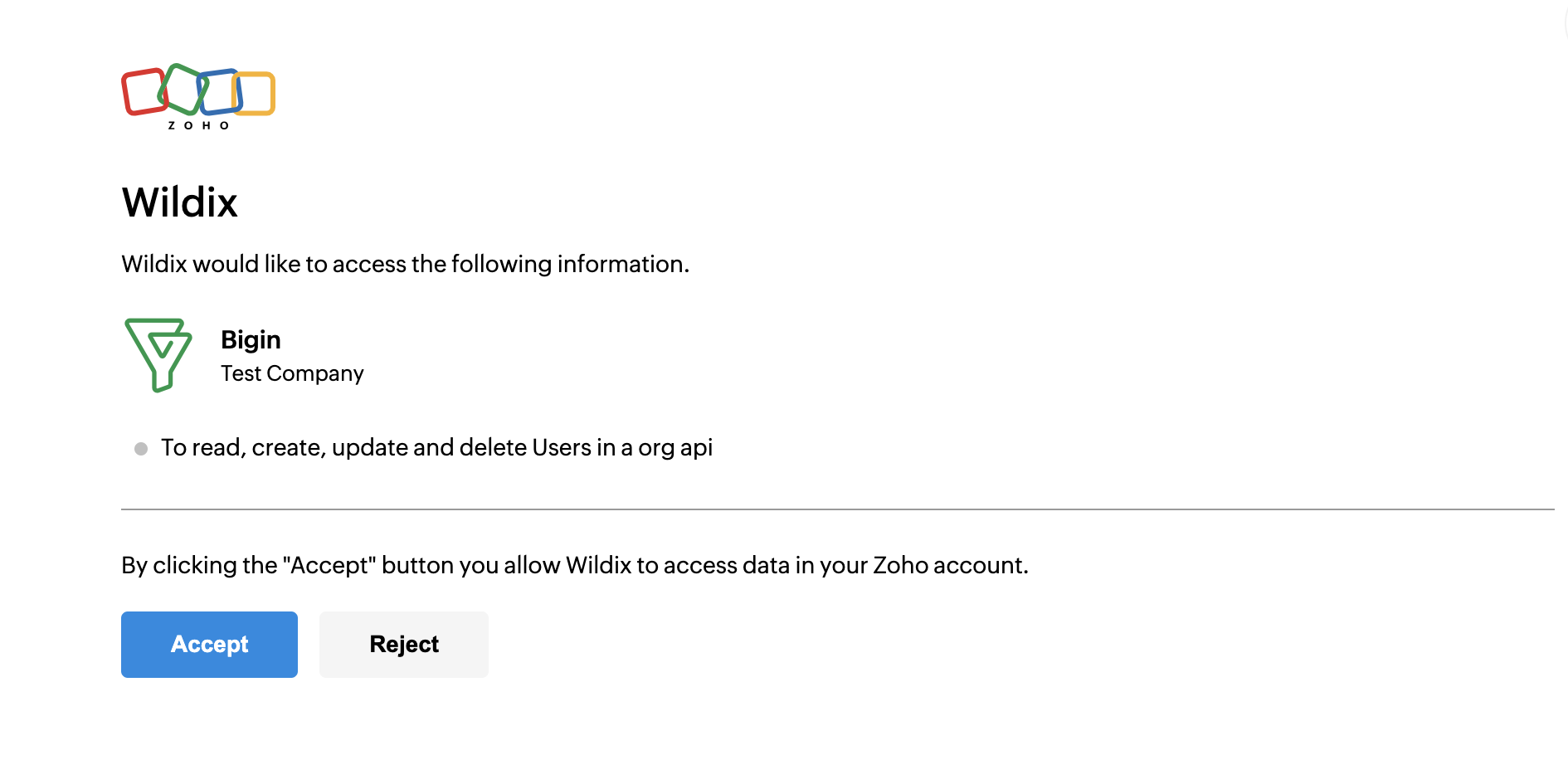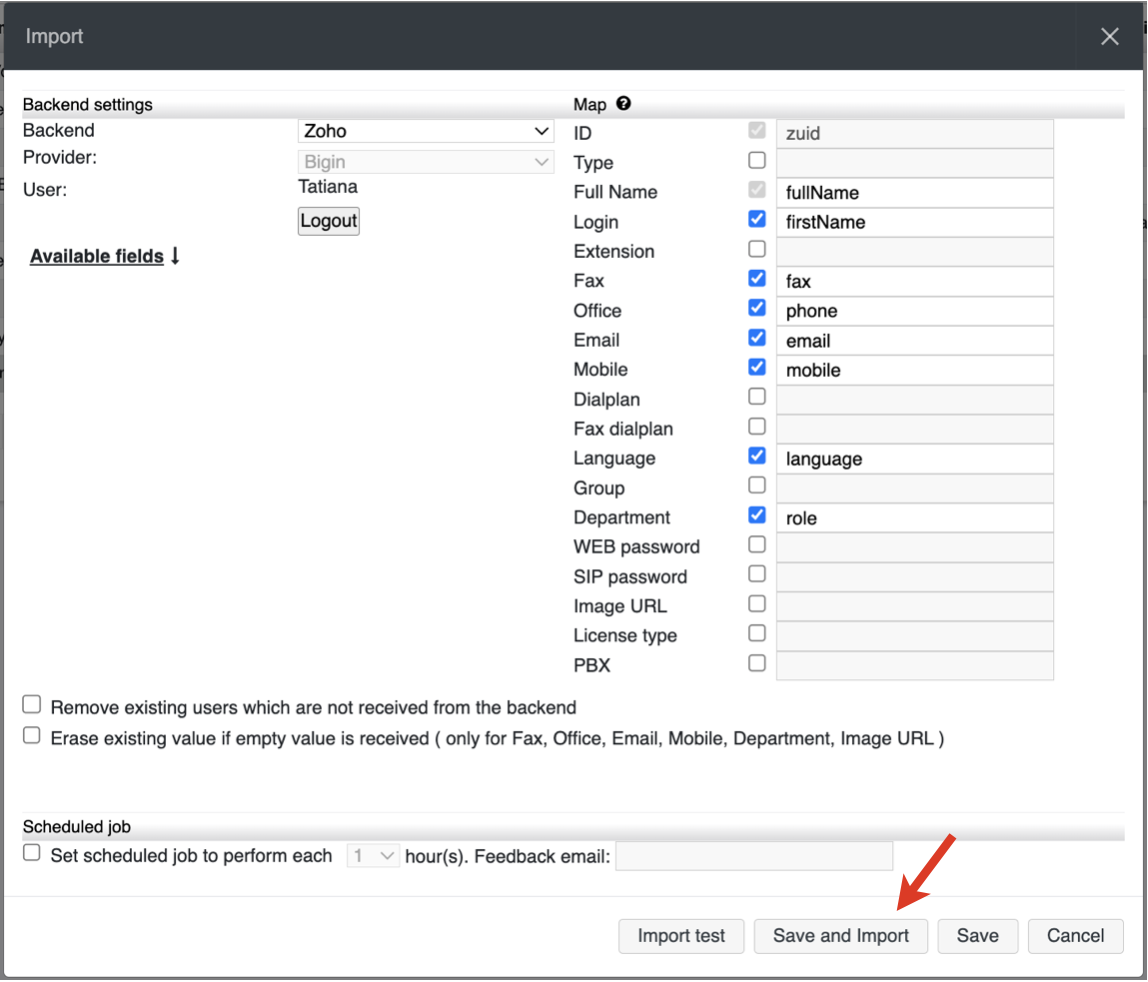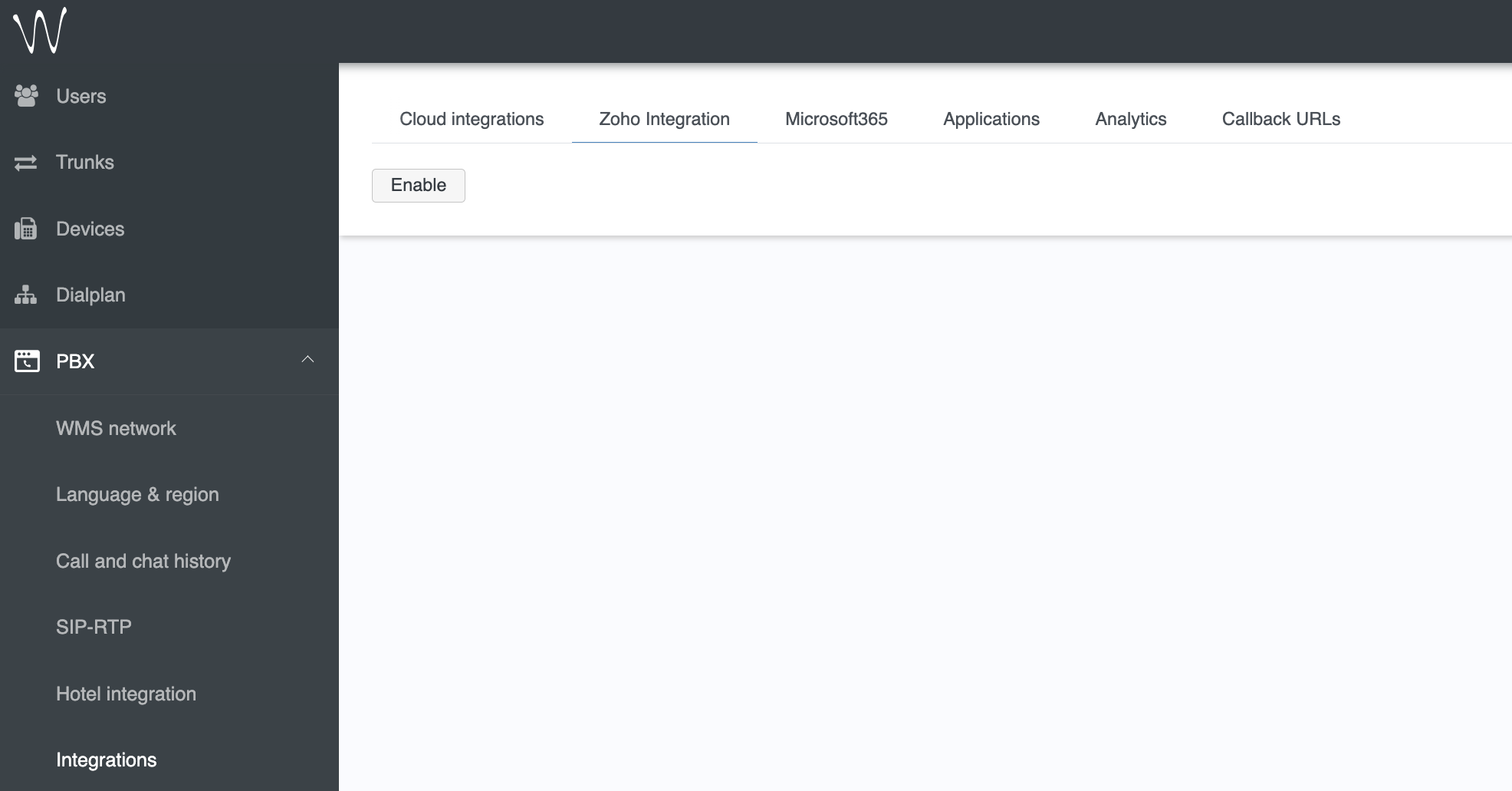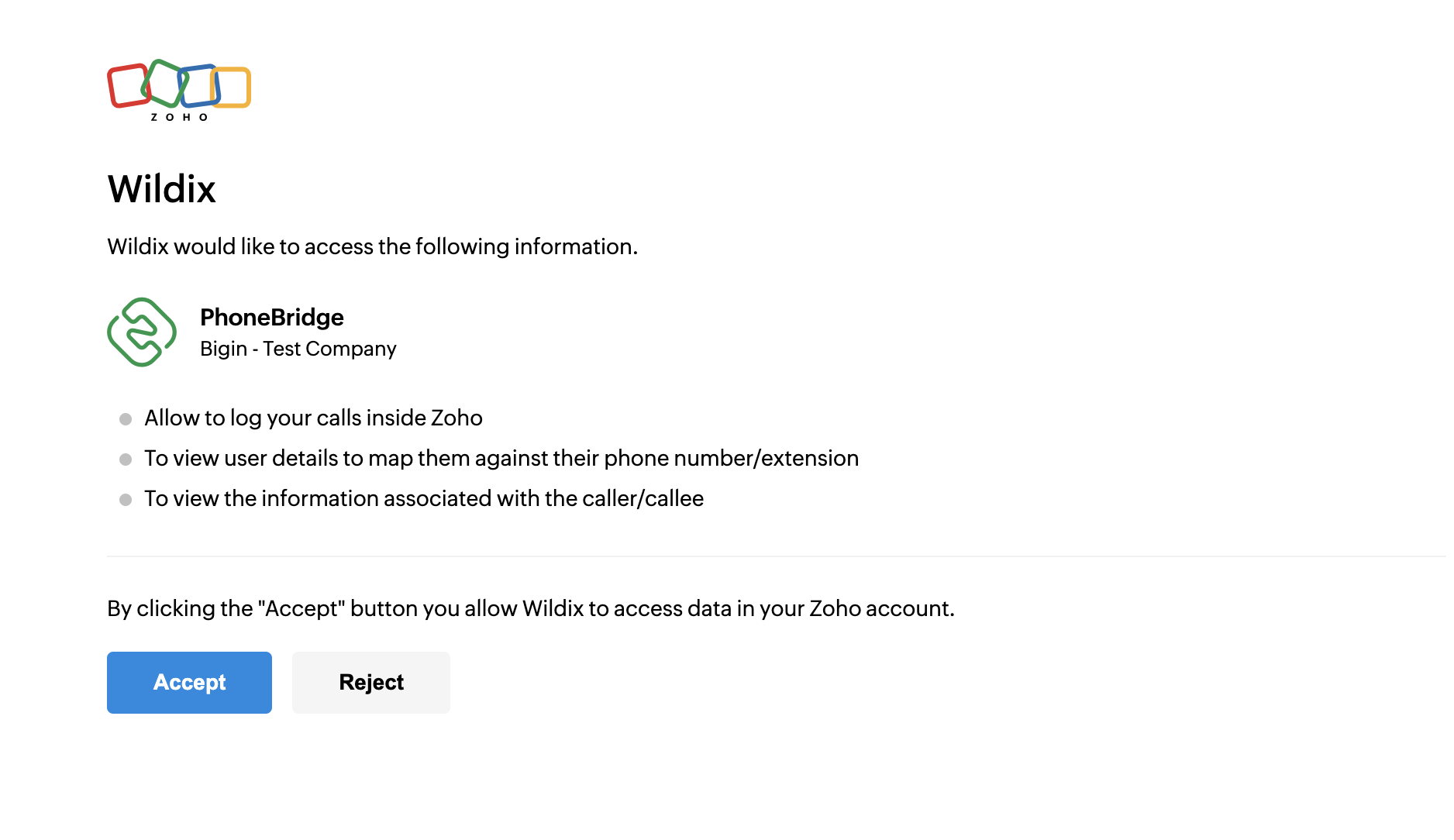/
Zoho Bigin integration with Wildix PBX
Zoho Bigin integration with Wildix PBX
This guide explains how to enable Wildix Integration with Zoho Bigin.
Created: March 2024
Permalink: https://wildix.atlassian.net/wiki/x/AQBXH
Introduction
Wildix integration for Zoho Bigin enhances your business processes, allowing employees to place and receive calls directly from Zoho Bigin, streamline your business communication and efficiency.
- Incoming call pop-ups with contact information
- Click-to-call from Zoho Bigin
- Call logging
- Possibility to add description, tags and note with attachments once the call is ended
Requirements
- WMS Beta 6.06.20240325.1
- The integration works only with Standard, Professional and Enterprise Zoho PhoneBridge account (not available for Free accounts).
- In WMS Network the integration can be enabled only on the PBX Server.
After changing extension of any user on the Zoho side, the integration should be disabled and enabled again to sync the new data.
First time setup
To start using the integration, follow the steps below:
Step 1. Install Wildix app
- In Zoho Bigin, administrator should go to Setup -> Channels -> Phone
- Click View Marketplace
- In the Search field, type Wildix and click on the Wildix app in search results
- Press Install:
- On the Setup Wildix pop-up, choose if you want the app to be used by all users or only specific ones
- Wildix app gets installed
Step 2. Import users from Zoho Bigin to Wildix PBX
- Log in to WMS as admin user
- Go to WMS -> Users
- Click Import
- Select Zoho as Backend
- Choose Bigin as Provider
- Click Login
- Confirm access to Zoho Bigin from Wildix application
- Click Save and Import
- After users have been imported, select each user one after another and click Set password to set new passwords instead of the automatically generated passwords
Step 3. Enable Zoho Bigin integration on Wildix PBX
Note: A user who enables the integration must be Zoho administrator.
- Go to WMS Settings -> PBX -> Integrations
- Proceed to Zoho Integration tab and click Enable
- Allow Wildix to access data in your Zoho Bigin account
Once you have completed these two steps, users can:
- receive an incoming call pop-up with contact information and call details
- decline an incoming call
- click-to-call from Zoho Contacts by clicking on a green handset icon near the contact's phone number
Important:
- User should be logged in to Collaboration and the Collaboration tab should be open for the integration to work.
- It is not possible to set up both Zoho CRM and Zoho Bigin integration at the same time. In case you already have Zoho CRM integration installed and want to set up Zoho Bigin integration, make sure to disable Zoho CRM integration first (see the section "How to disable integration" below).
Upgrade instructions to Wildix - Zoho Bigin integration
- Disable existing Wildix - Zoho integration on the Wildix side (WMS Settings -> PBX -> Integrations)
- Log out from your Zoho account in the Import dialog (WMS Users -> Import -> Backend Zoho -> logout)
- In your Zoho account under Setup -> Channels -> Phone click View Marketplace -> administrator should install Wildix app
- In WMS log in and import users again in the Import dialog (WMS Users -> Import ->Backend Zoho -> Provider Bigin)
- Re-enable Wildix - Zoho integration on the Wildix side (WMS Settings -> PBX -> Integrations)
How to disable integration
- Go to WMS Settings -> PBX -> Integrations
- Proceed to Zoho Integration tab and click Disable
- Go to Users tab -> Import -> Backend Zoho -> click logout
, multiple selections available,