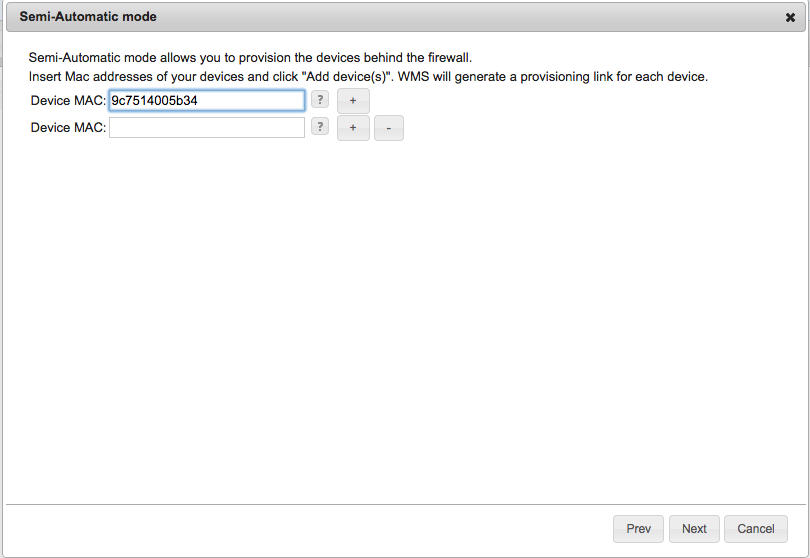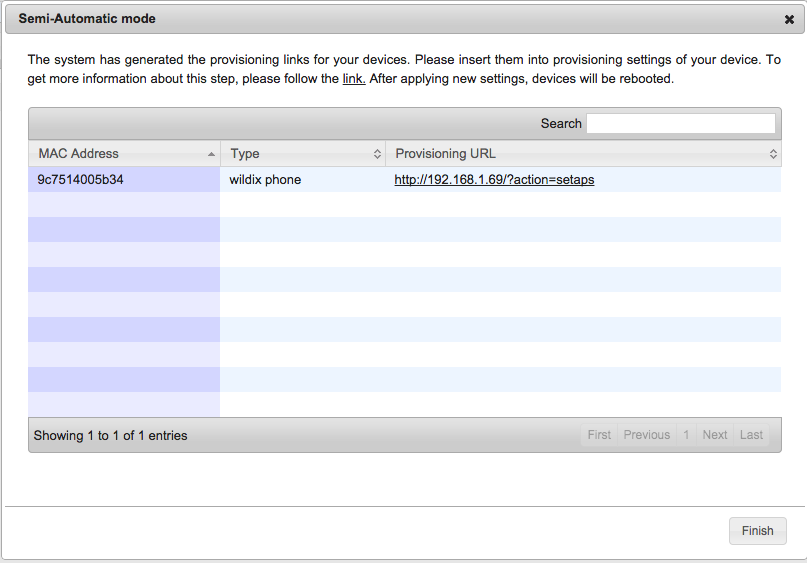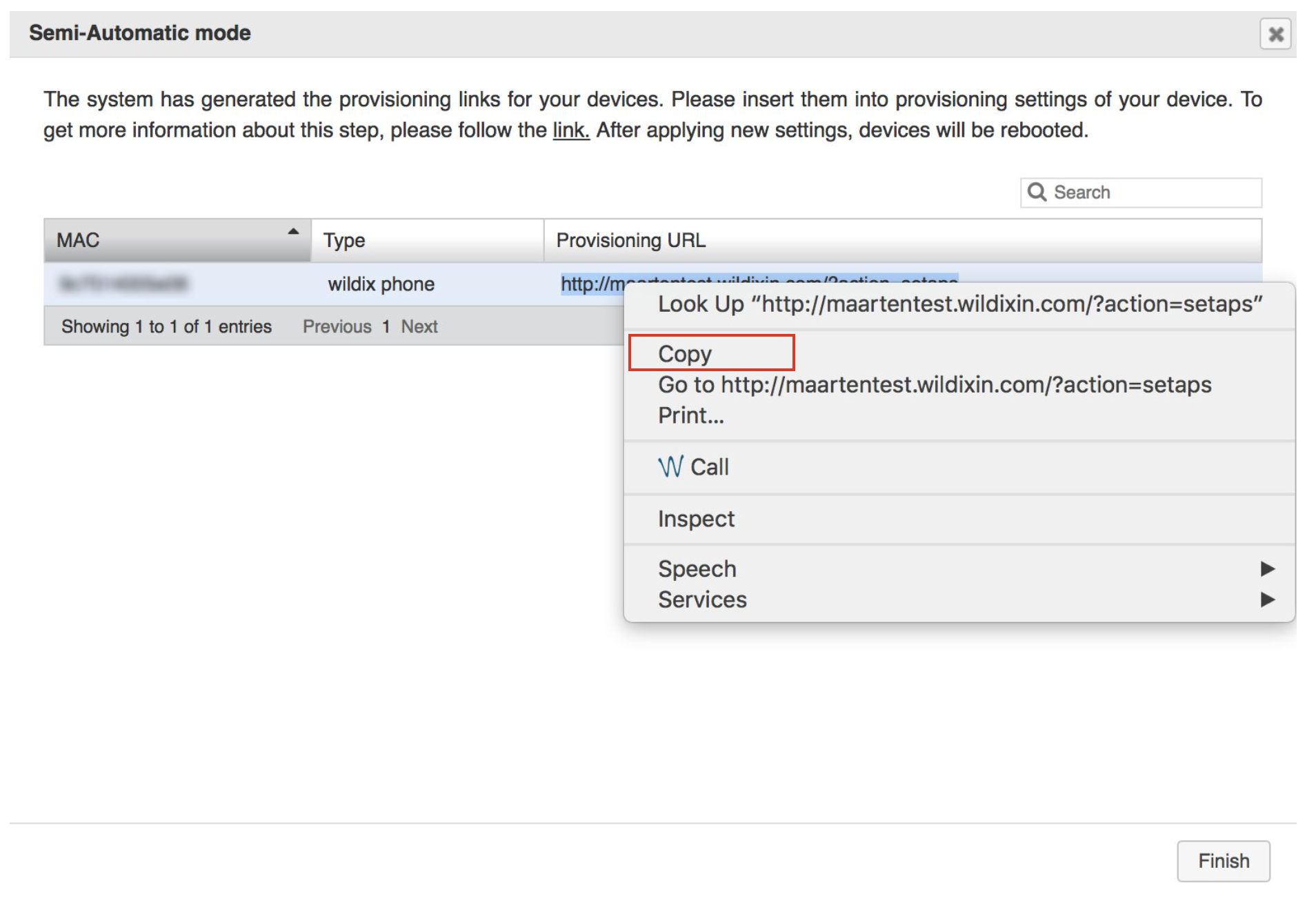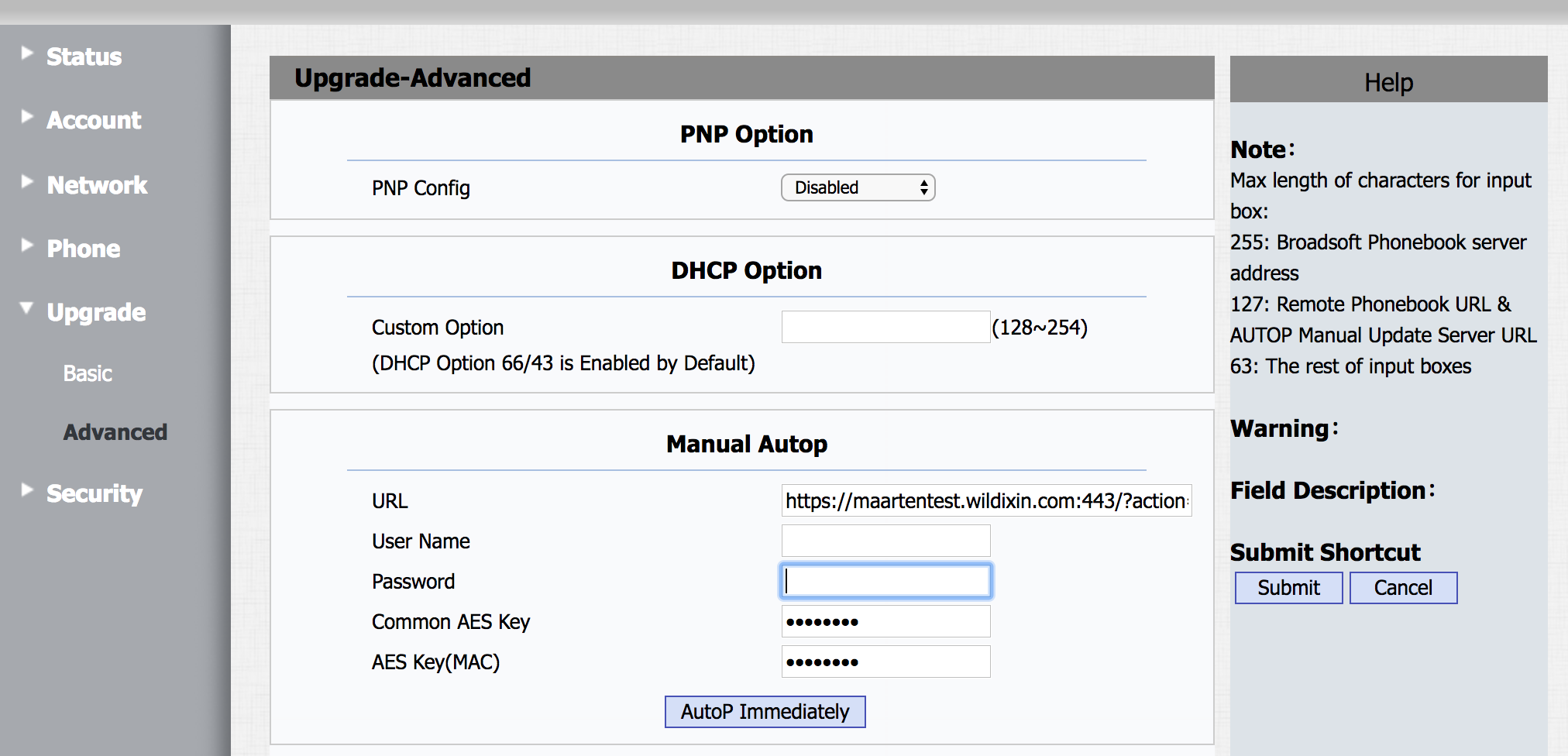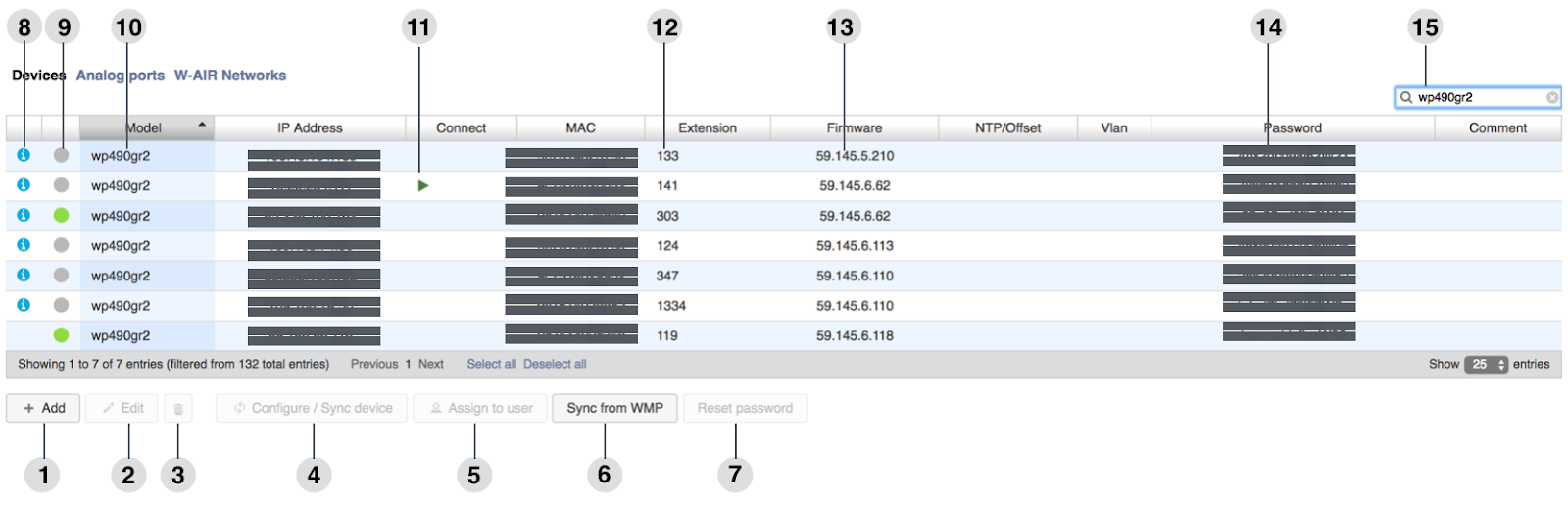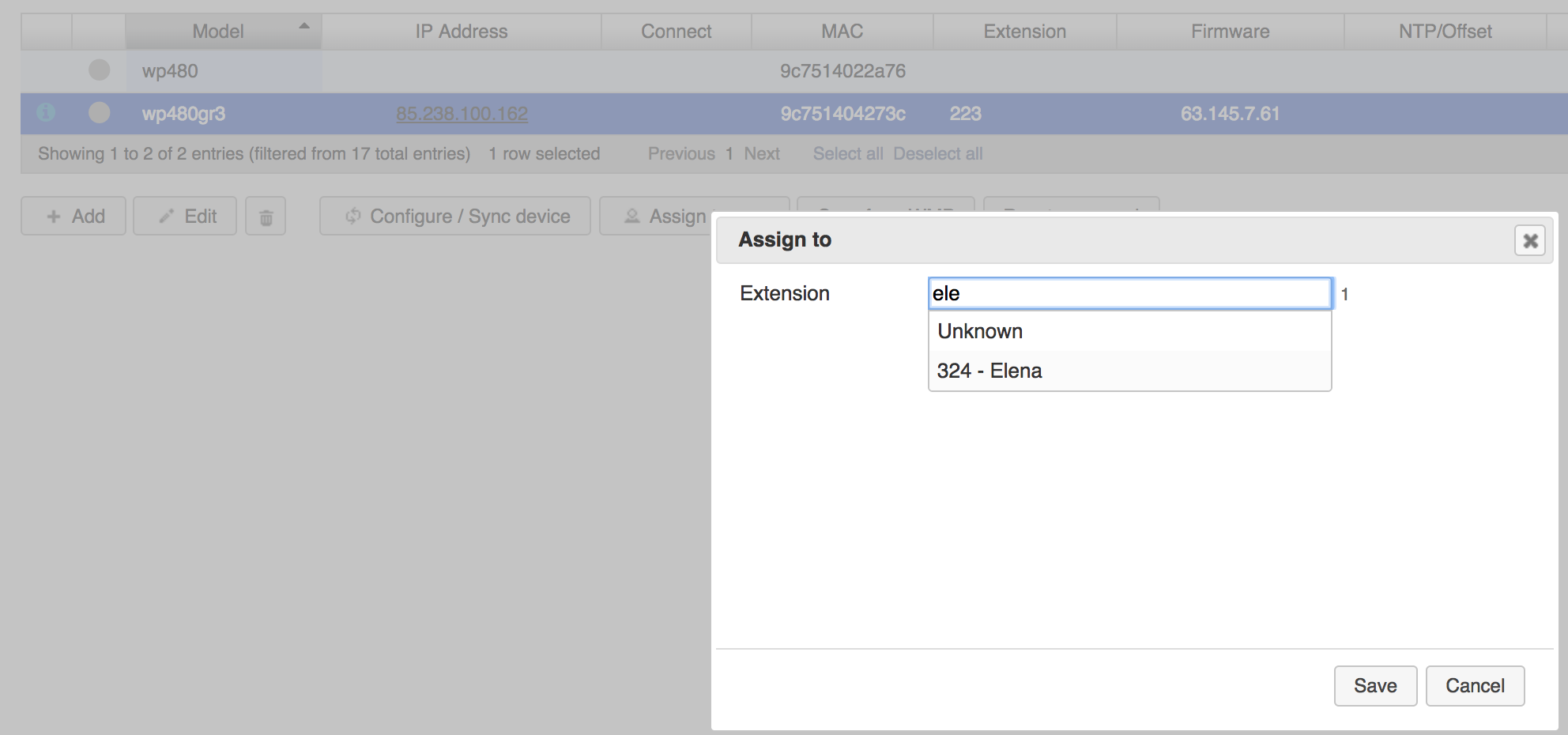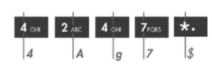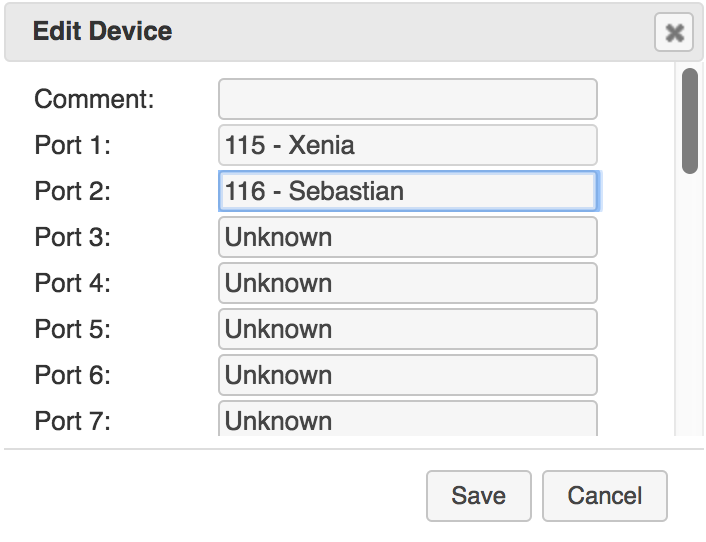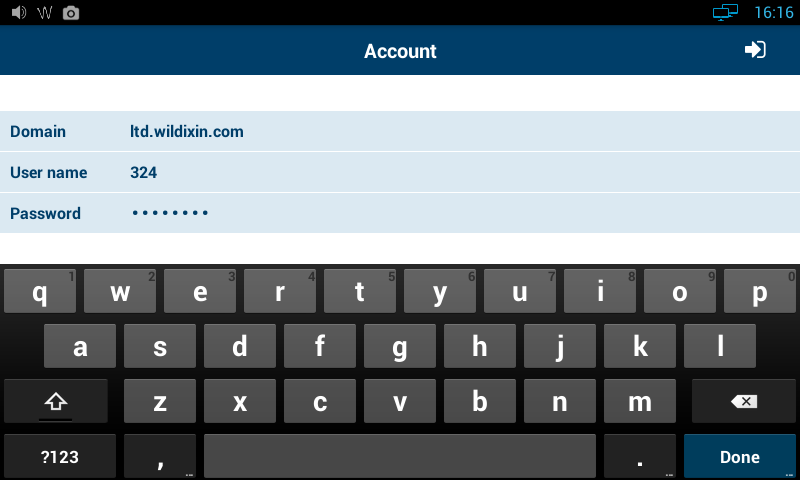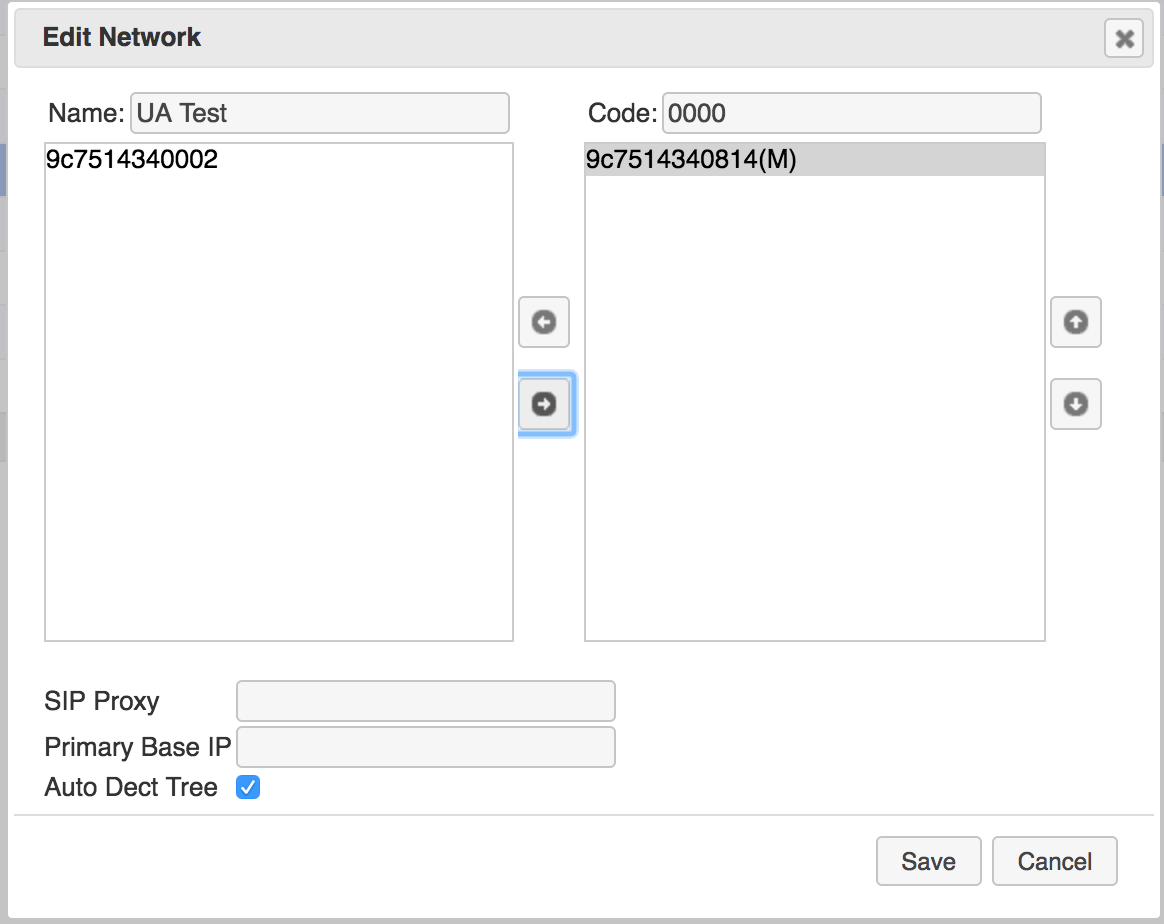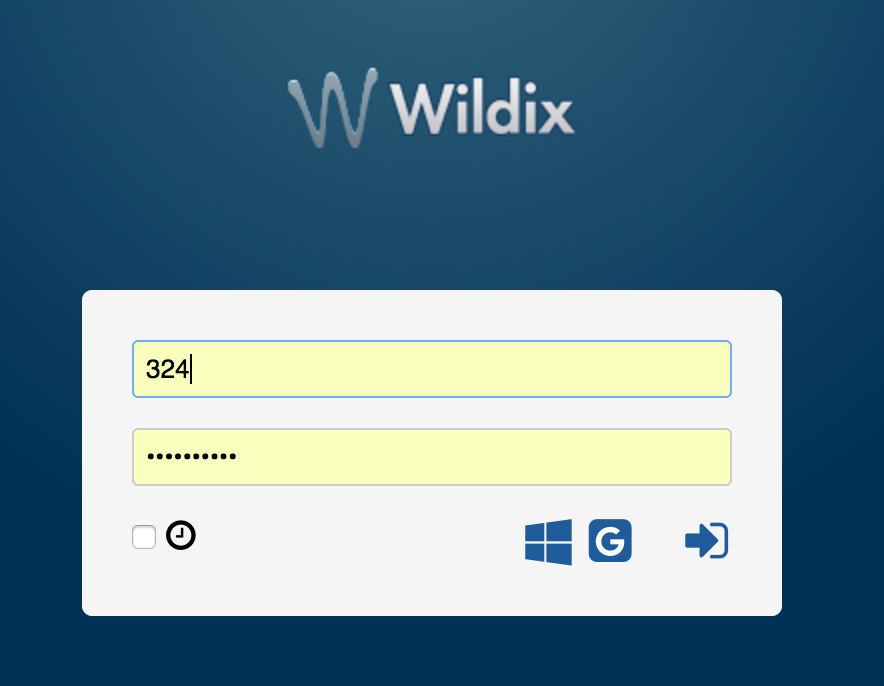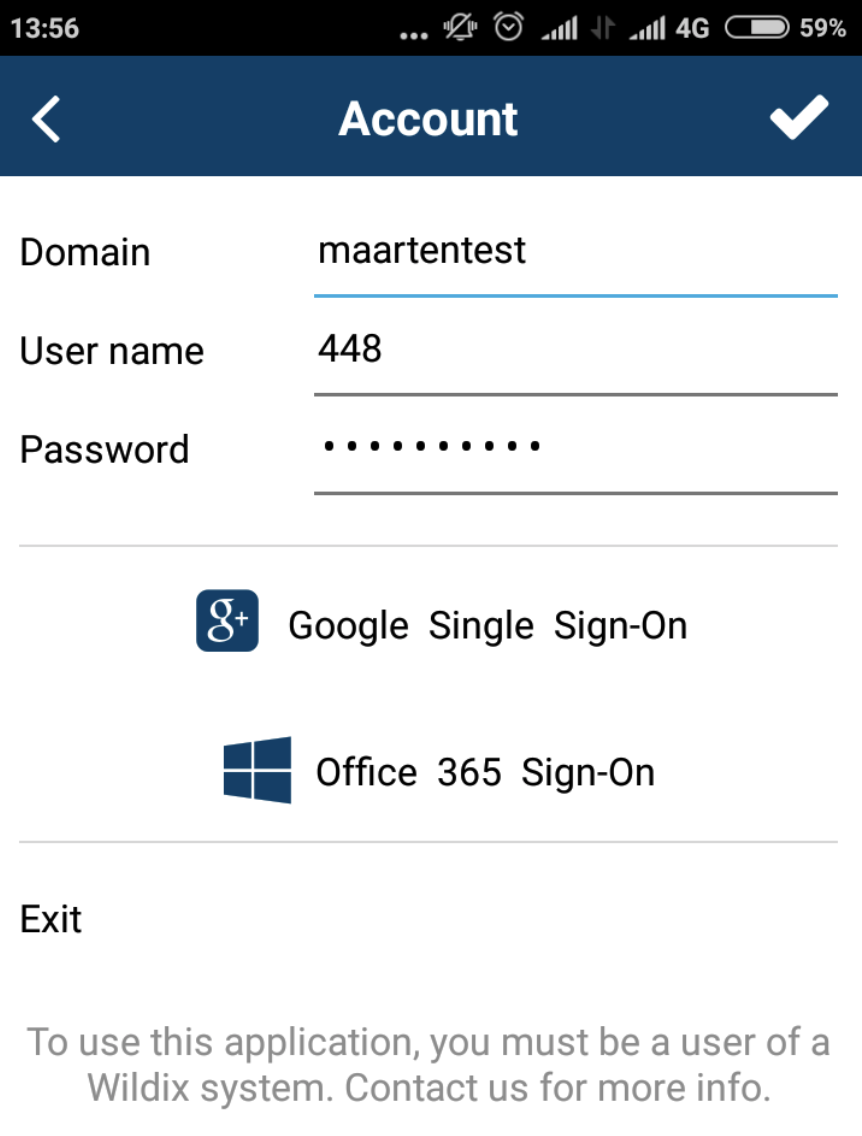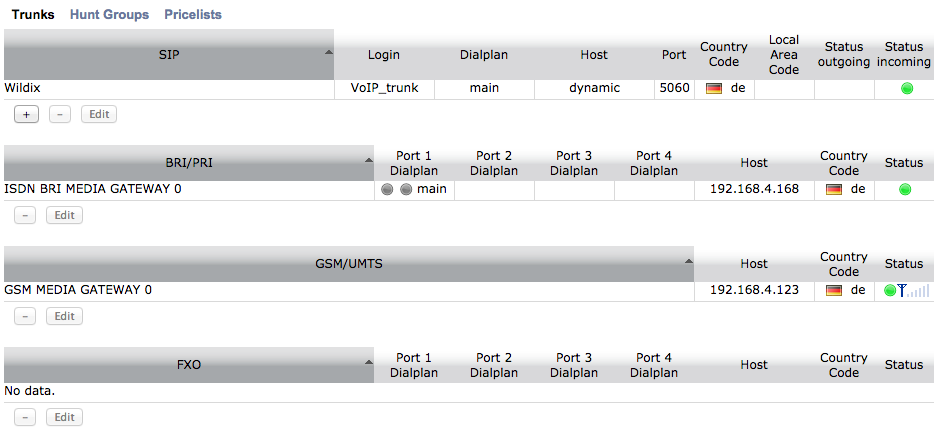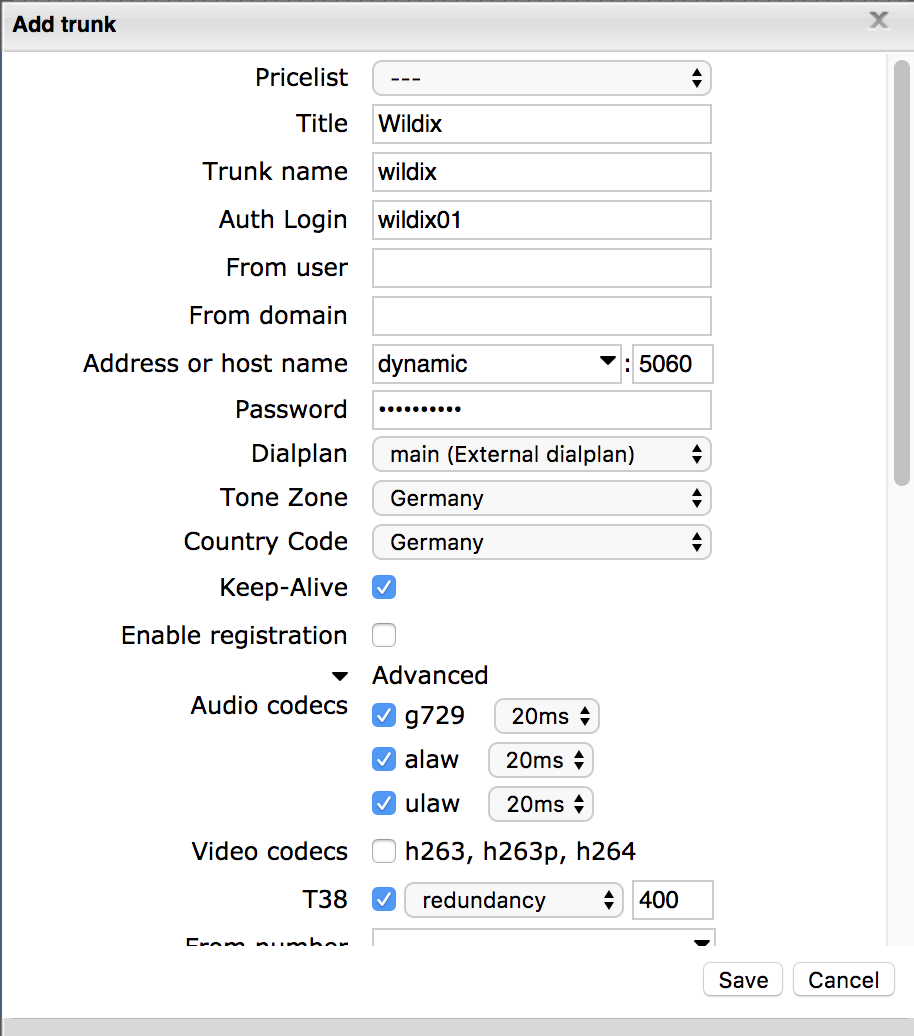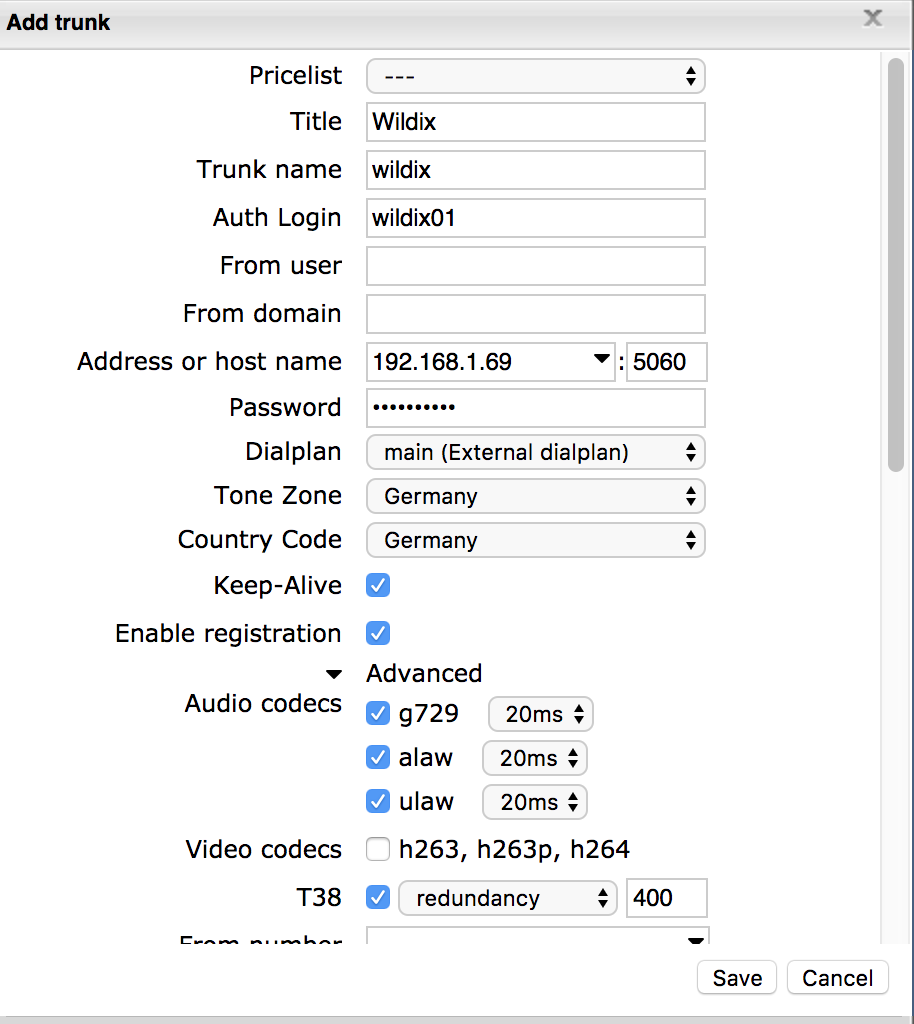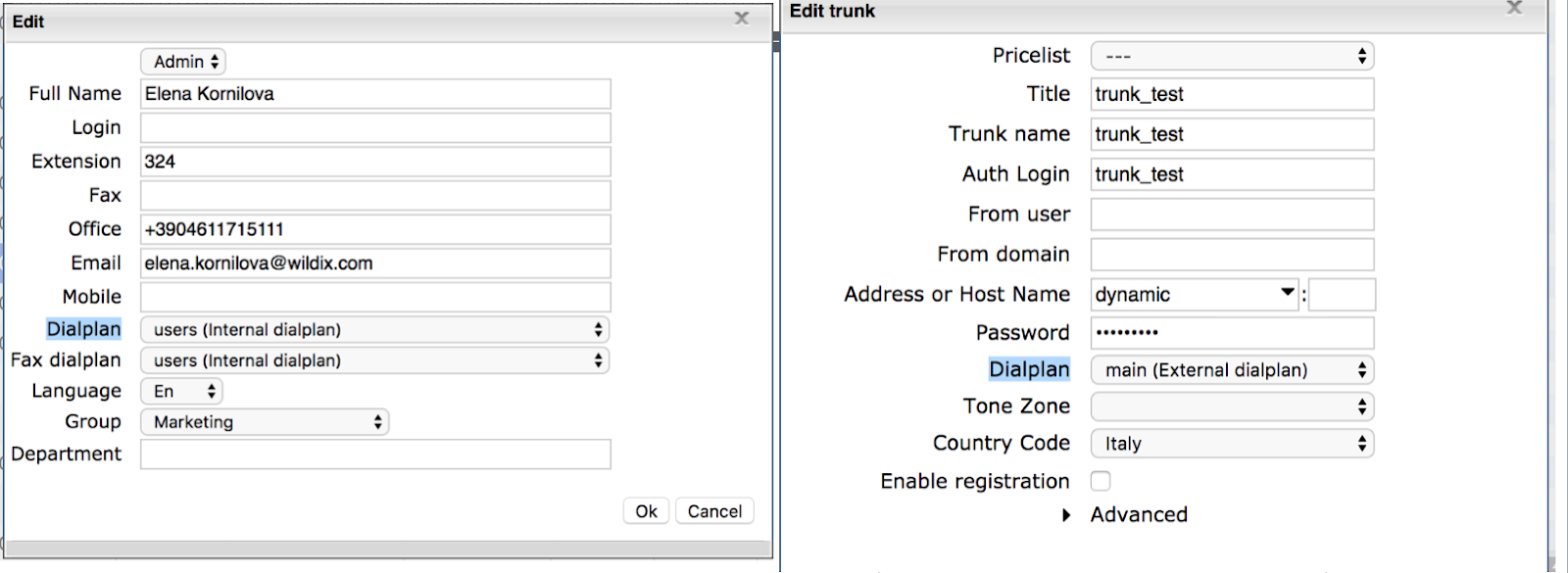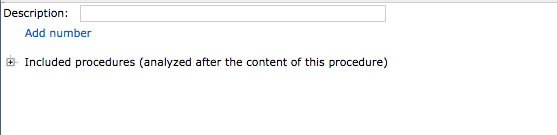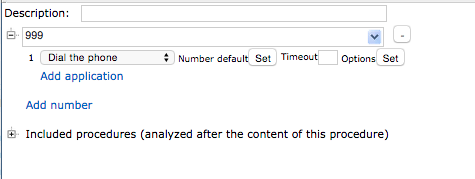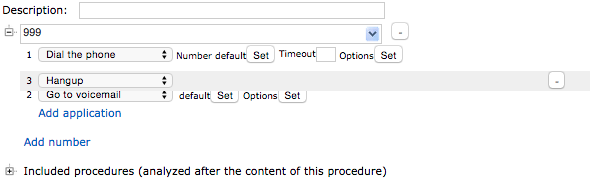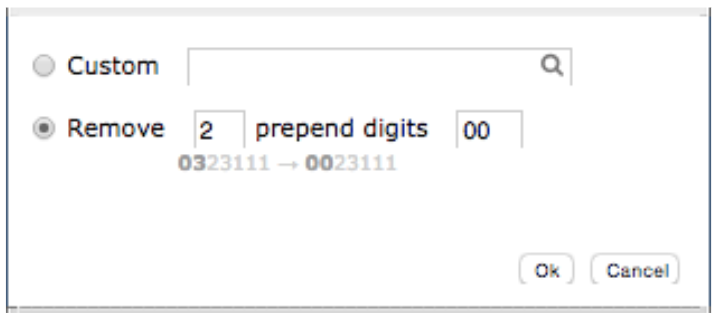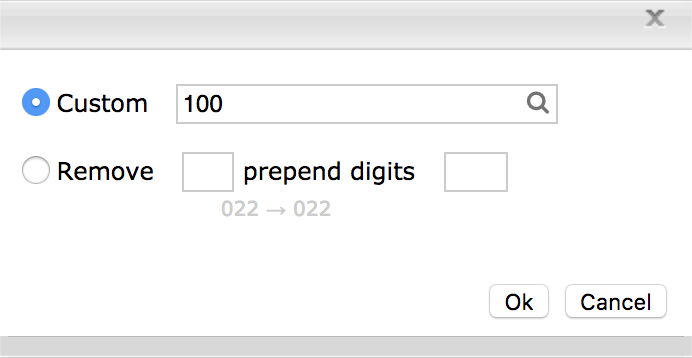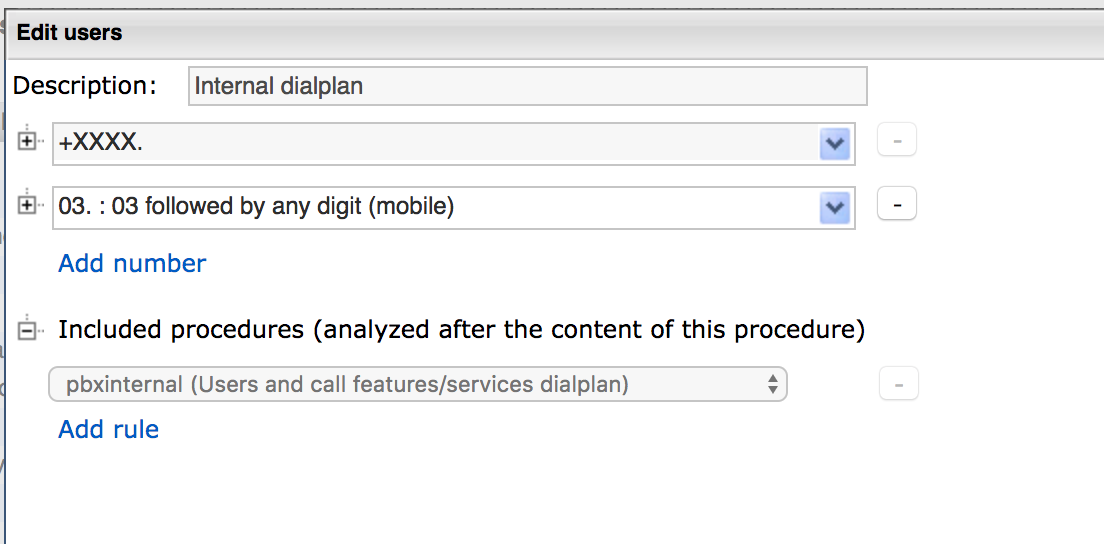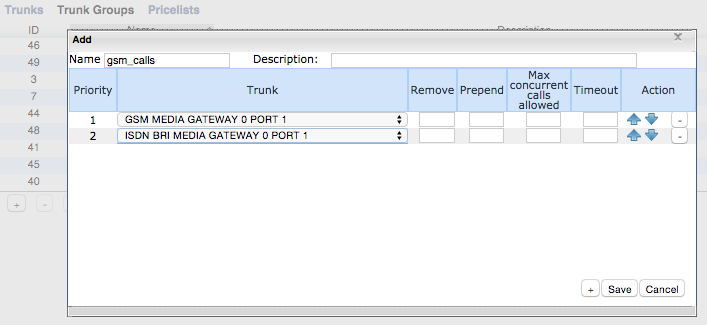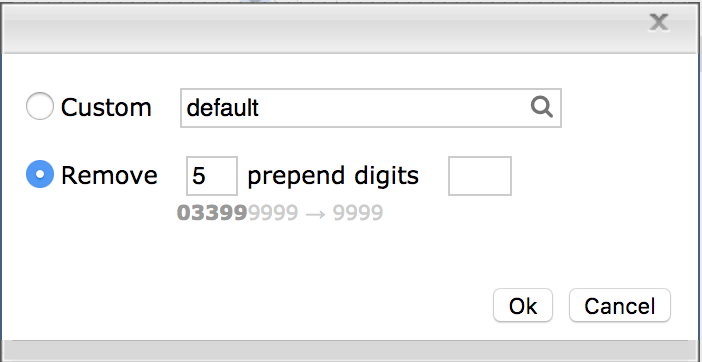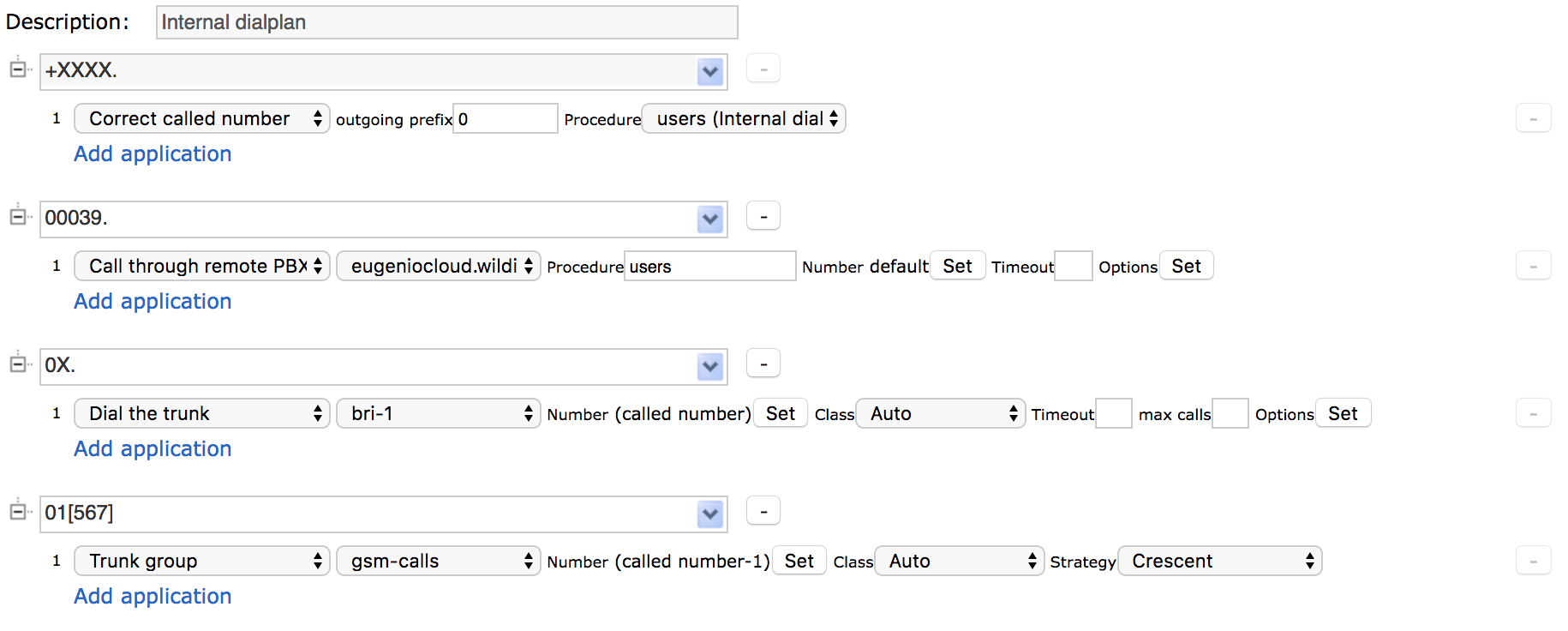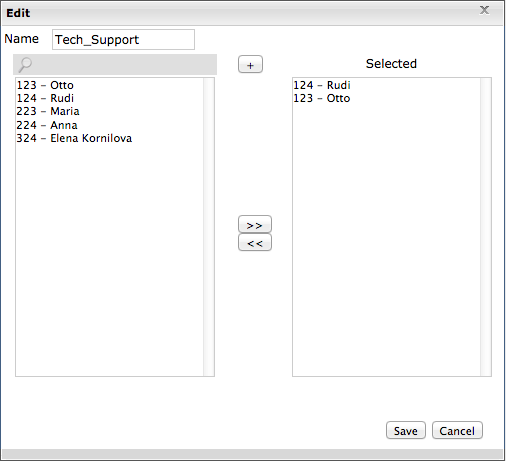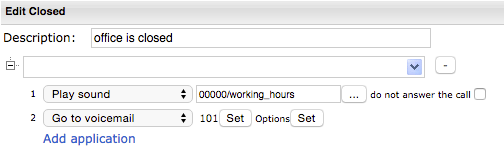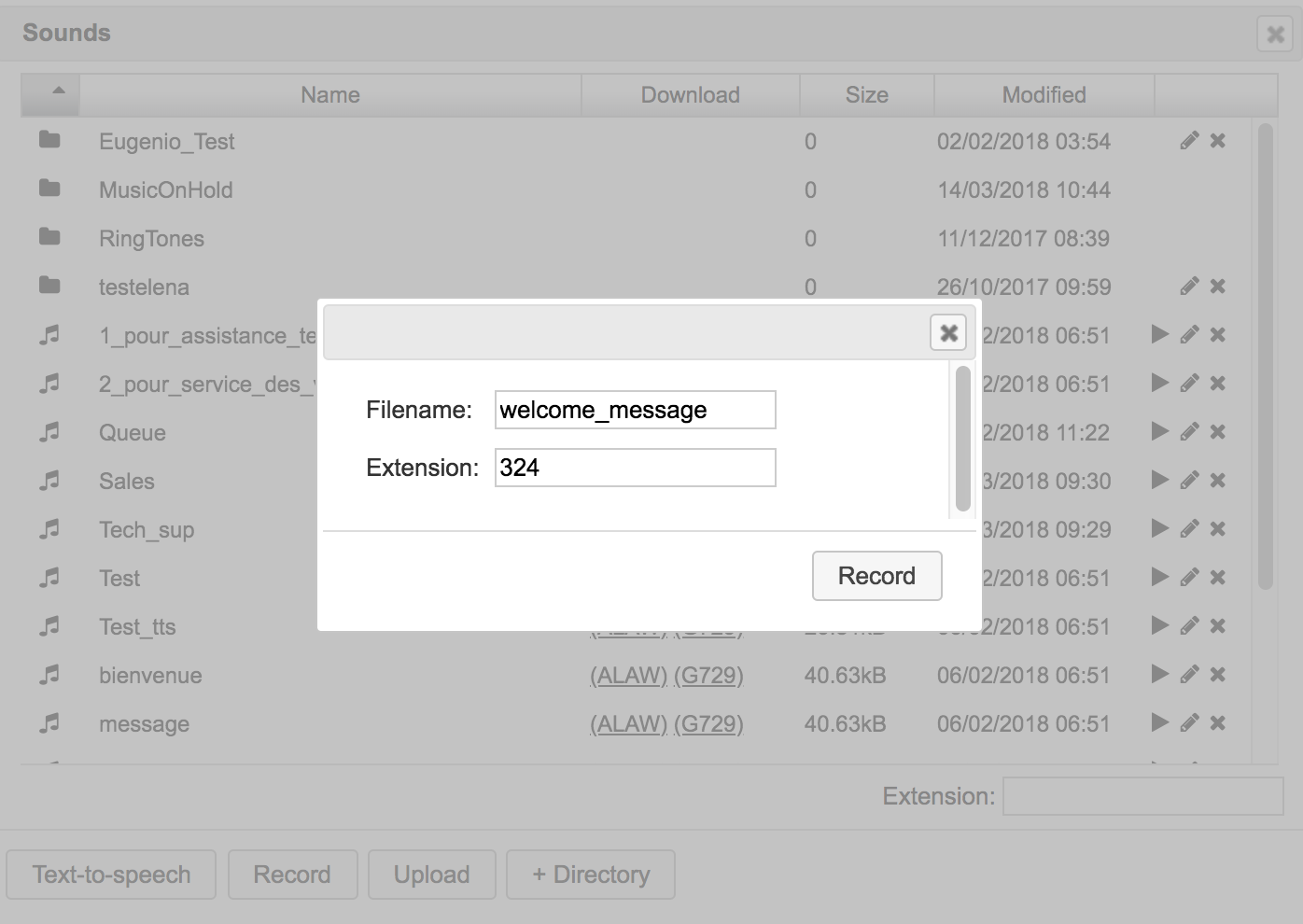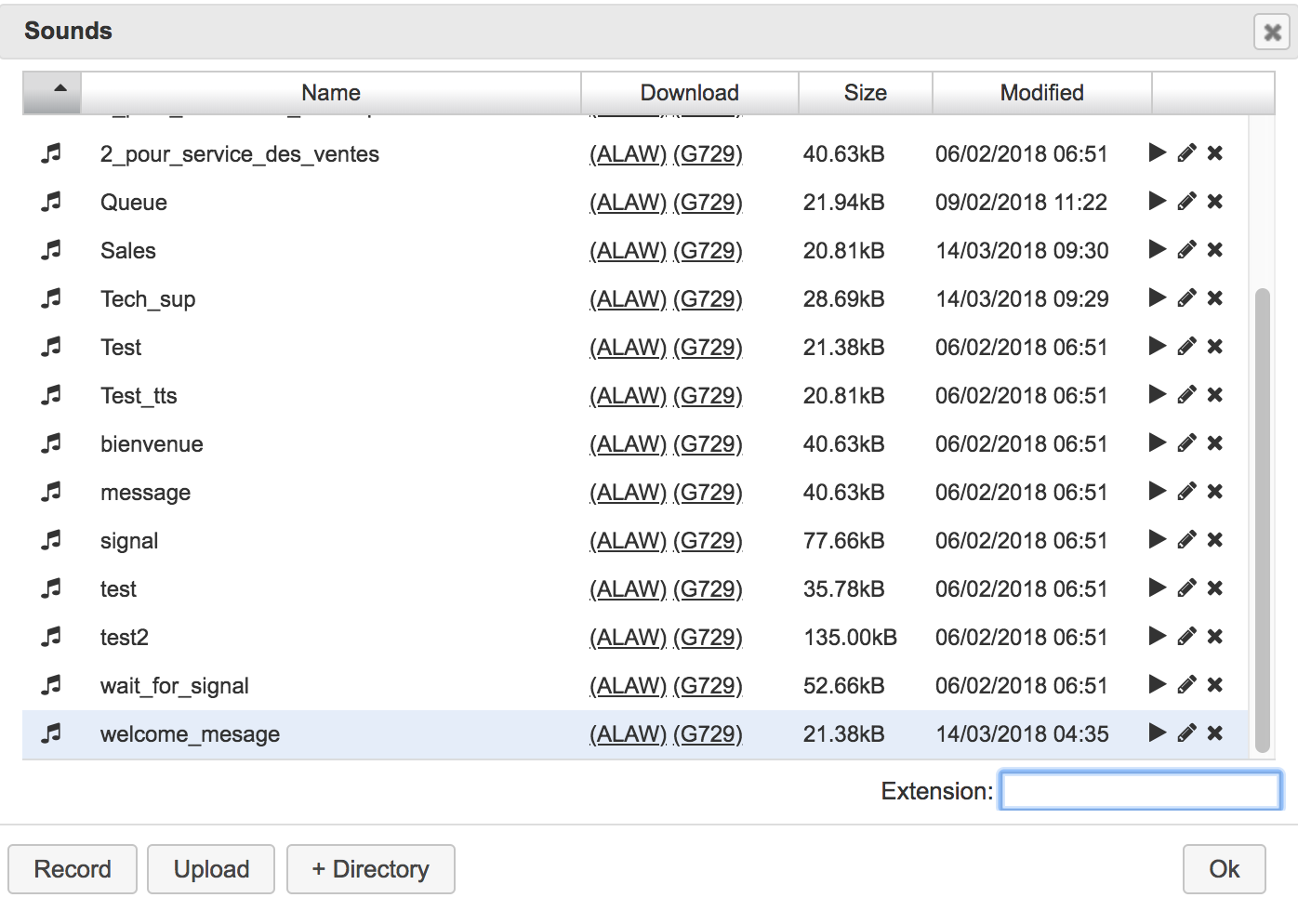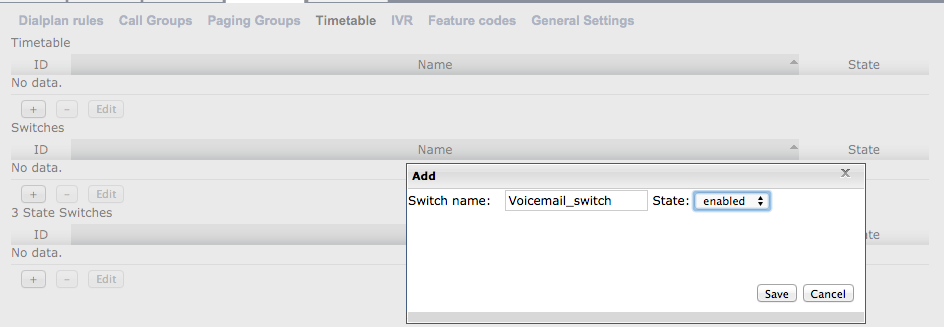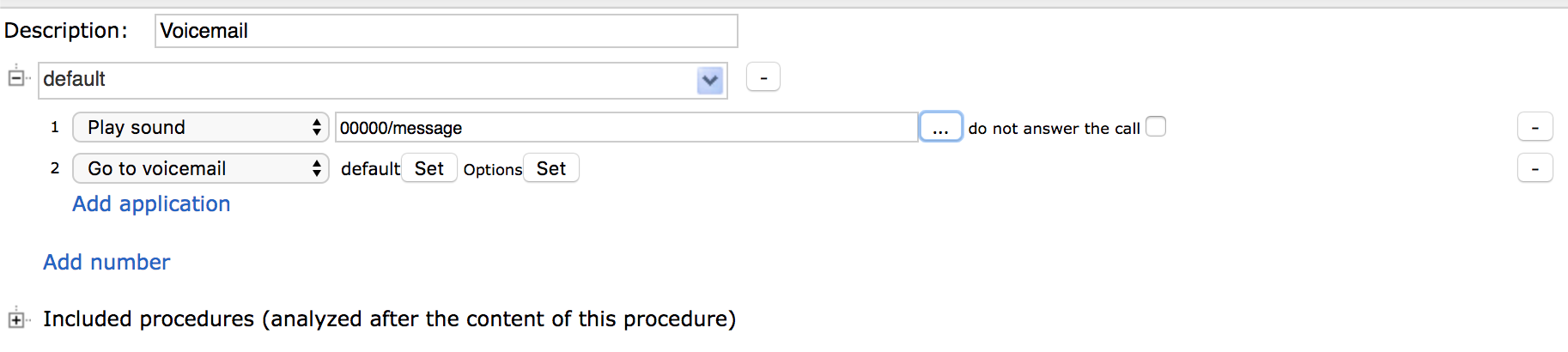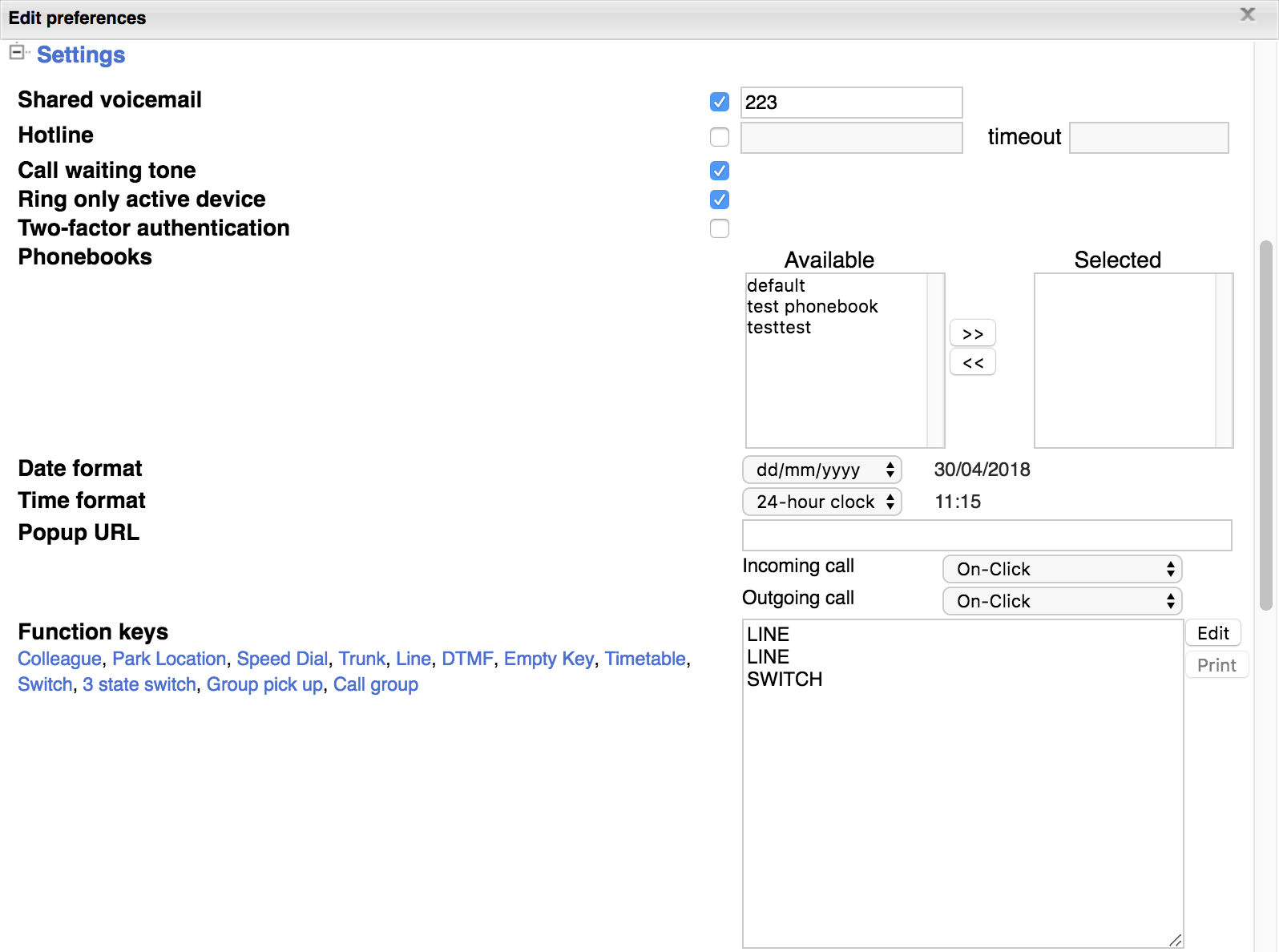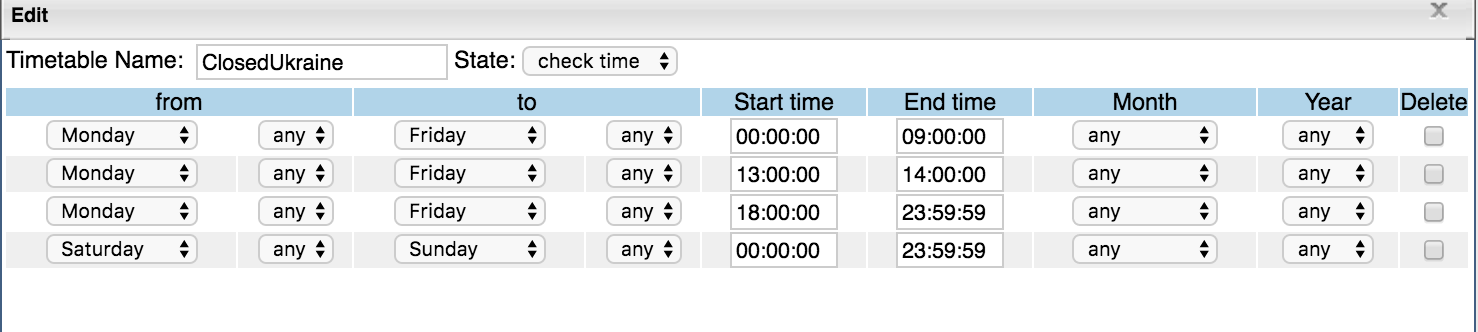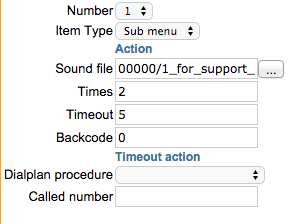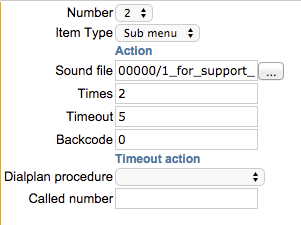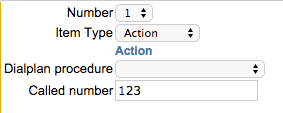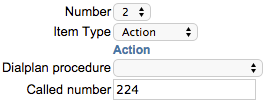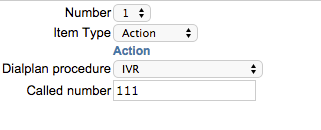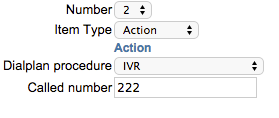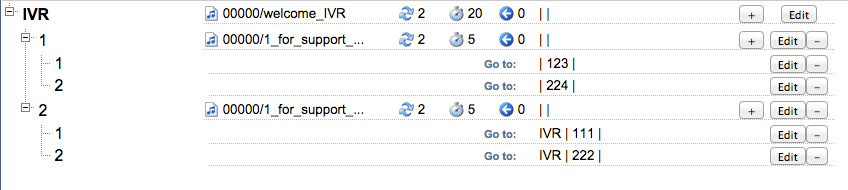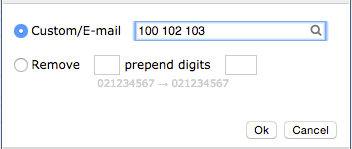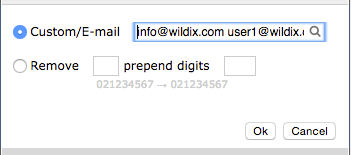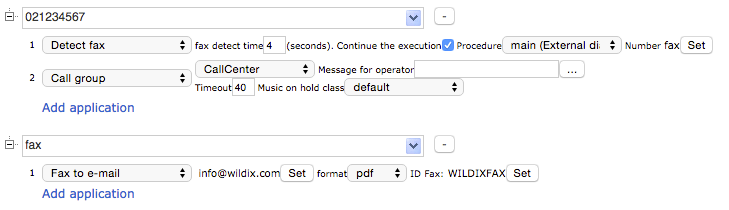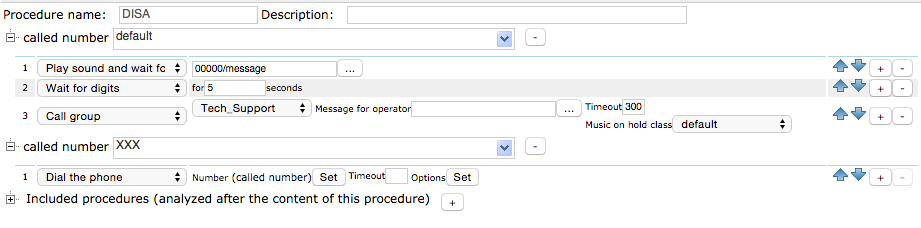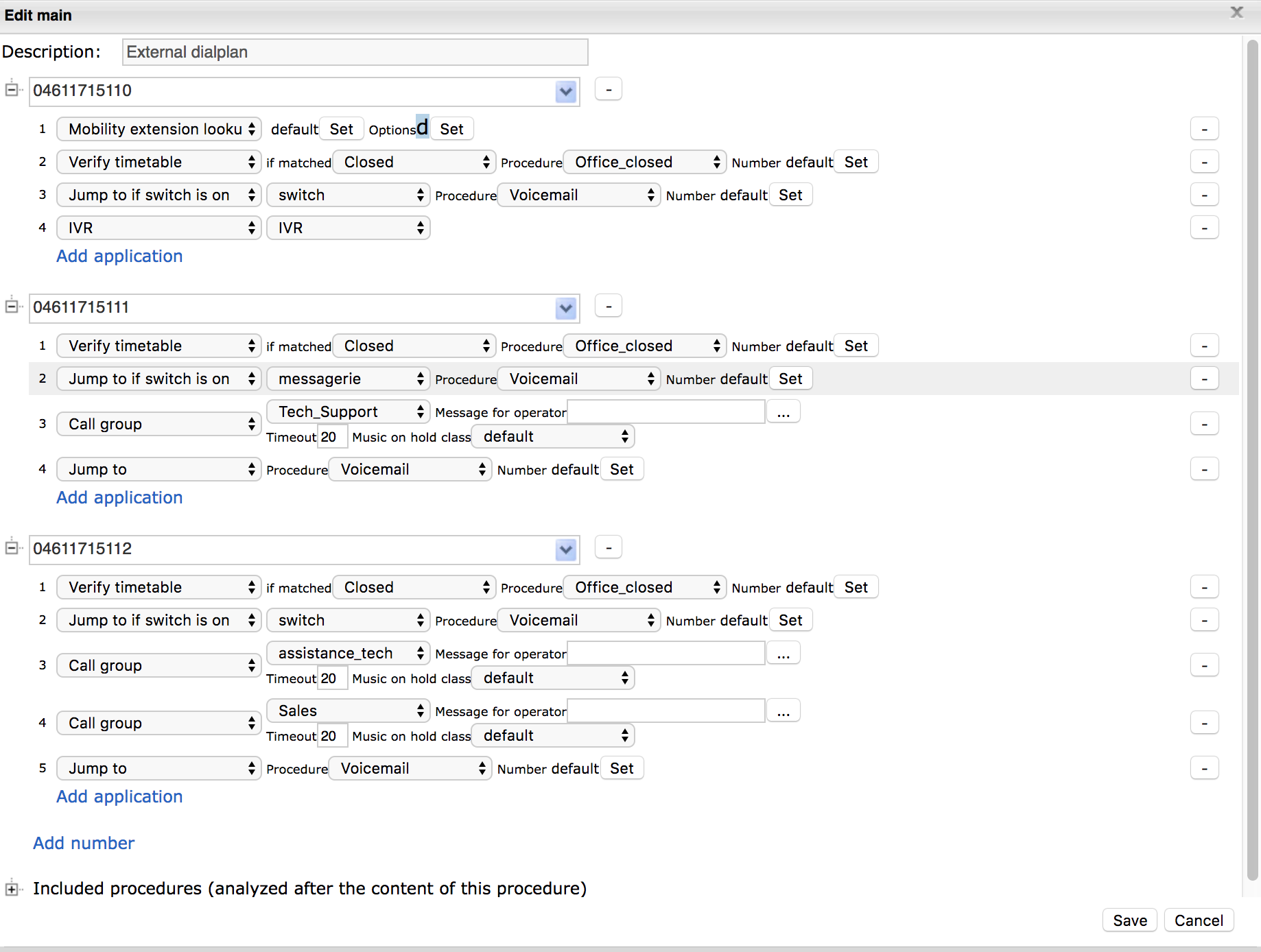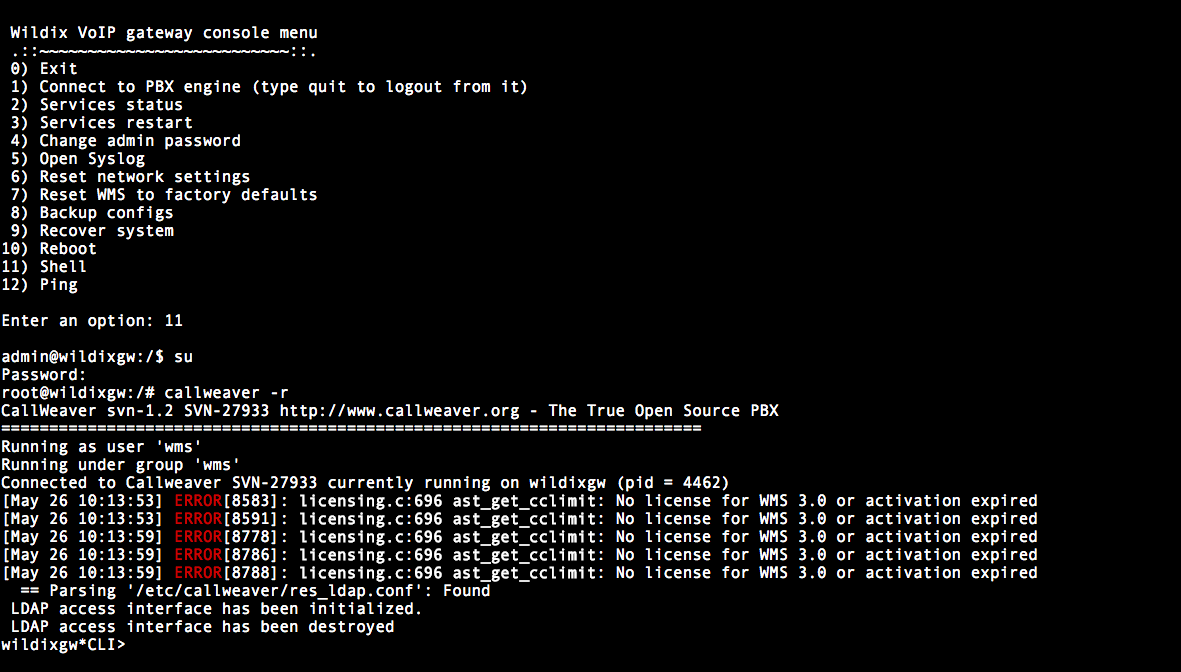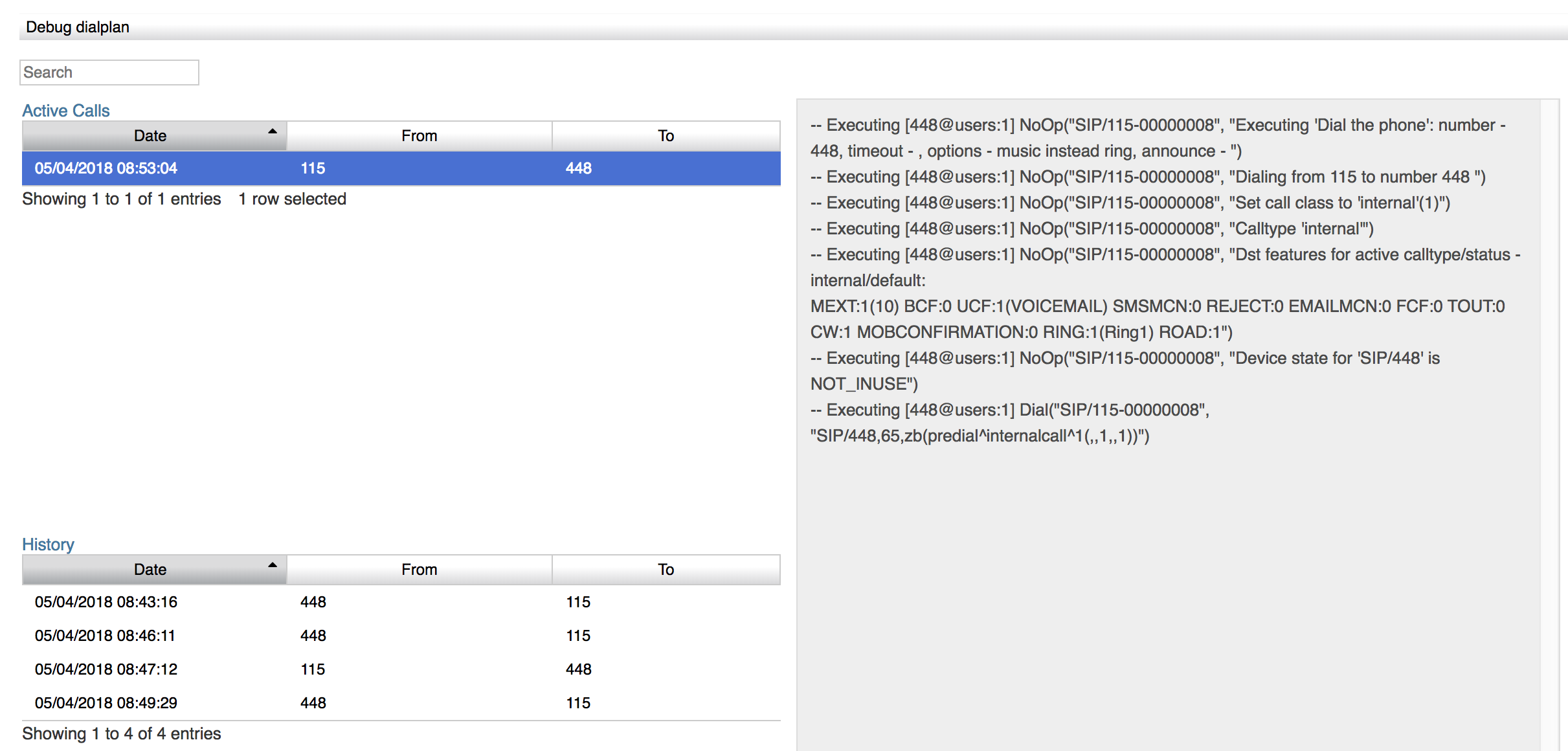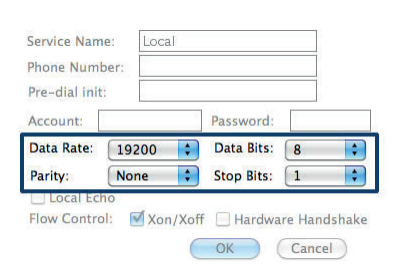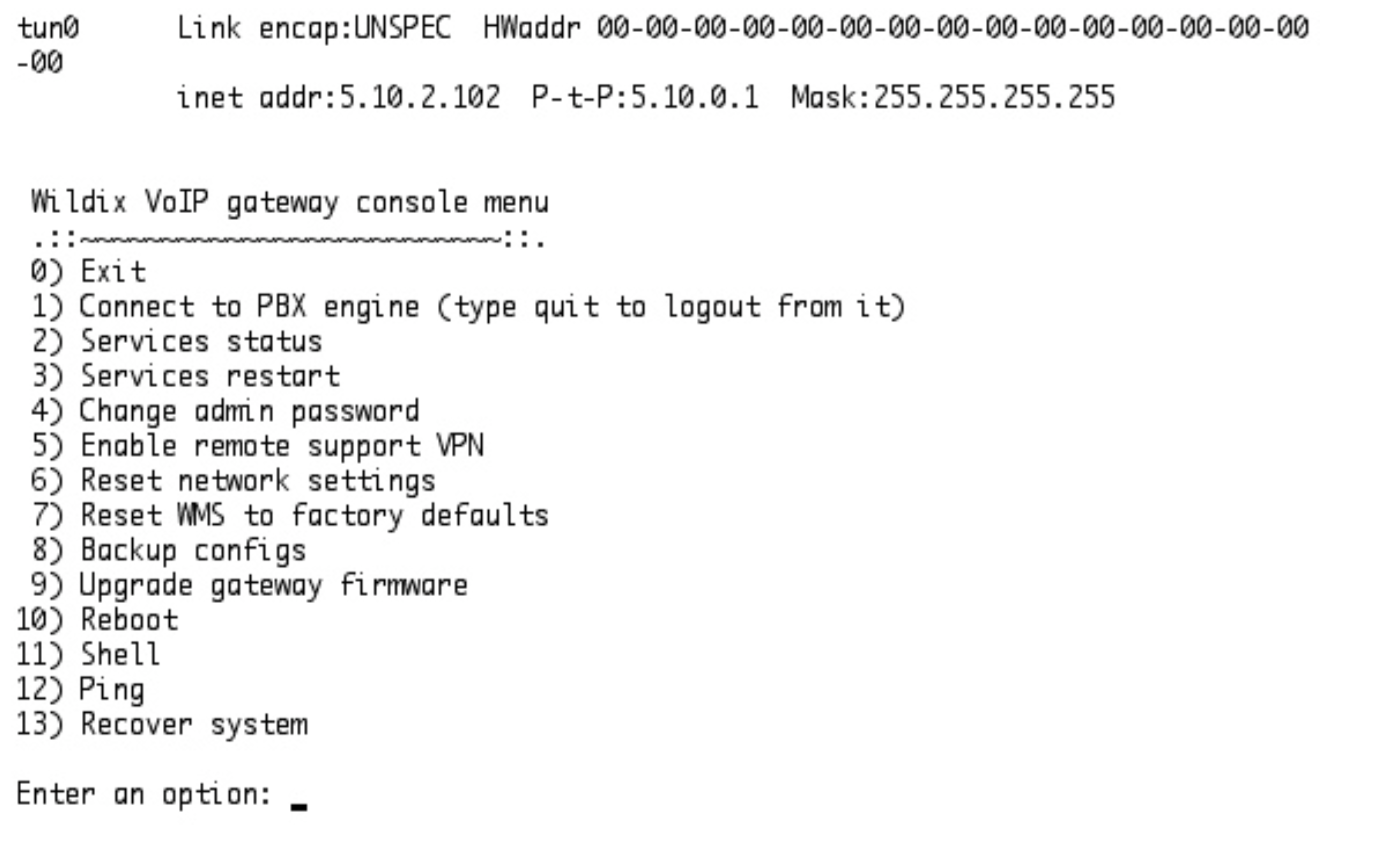WMS Anleitung zur Inbetriebnahme - Deutsch
Weitere Informationen finden Sie in der Dokumentation auf Englisch: WMS Start Guide - English
Diese Anleitung führt Sie Schritt für Schritt durch die Aktivierung und Konfiguration des Wildix-Systems.
WMS Version: 3.88
Aktualisiert: Dezember 2018
Permalink: https://wildix.atlassian.net/wiki/x/tAzOAQ
Einführung
Dieser Leitfaden führt Sie durch die Einrichtung der Telefonanlage – angefangen von der eigentlichen Installation bis hin zu ein paar praktischen Dialplan-Beispielen für effektives Anruf-Routing.
Die in die Wildix-Telefonanlage integrierte Software besteht aus zwei Komponenten: Dem WMS (Wildix Management System) zur Administration der Anlage und dem Collaboration-Benutzerinterface. Eine weitere wichtige Komponente des Systems ist das WMP (Wildix Management Portal). Untenstehend finden Sie weitere Informationen zu den einzelnen Komponenten.
WMS
Die Administrationsoberfläche der Telefonanlage kann per Web-Browser aufgerufen werden und gestattet Ihnen die Einrichtung und Programmierung des Systems. Das WMS bietet Zugriff auf folgende Funktionen:
- Alle Systemeinstellungen, allgemeinen Einstellungen, Uhrzeit und Datum, Spracheinstellungen, System-Backups, Upgrades, Systemtöne, etc.
- Benutzerverwaltung sowie ACL-Berechtigungen, Einstellungen und Telefonbücher der Benutzer
- Bereitstellung von Geräten, Zuordnung von Telefonen und analogen Ports zu Benutzern
- Konfiguration von Leitungen und SIP-Trunks
- Dialplan-Konfiguration: Regeln für das Routing von eingehenden und ausgehenden Anrufen, Rufgruppen, IVRs, Zeitpläne
Collaboration
Das Benutzerinterface für den Zugriff auf die UC&C-Funktionen ist komplett web-basiert und kann per Browser aufgerufen werden. Für den Zugriff bedarf es einer Lizenz. Ohne eine solche Lizenz ist die Funktionalität eingeschränkt (kein Chat, kein Anwesenheitsstatus). Sie können außerdem mobile Apps für iOS/Android aus dem App Store bzw. dem Google Play Store herunterladen.
WMP
Aufrufbar über https://my.wildix.com/. Die Wildix-Telefonanlage sollte aus folgenden Gründen zum WMP-Server verbunden werden:
- Aktivierung und periodische Überprüfung der Wildix-Lizenzen
- Automatische Konfiguration der Wildix-Geräte (Automatische Bereitstellung von Geräten durch Zuweisung von erworbenen Geräten zu einer Ihrer Telefonanlagen)
- Remote-Support (wenn nötig kann aus der Ferne auf Ihre Telefonanlagen zugegriffen werden)
- Statistiken und Berichte
Zusätzlich hilft das WMP auch unseren Partnern dabei, Angebote zu erstellen, Bestellungen aufzugeben, Tickets einzustellen, etc.
Wildix-Lizensierung
Wildix bietet drei Typen von Telefonanlagen:
- Hardware: Hardware-Telefonanlagen, die in den Räumlichkeiten des Kunden installiert sind
- Virtuell: Auf einem Server installierte Telefonanlagen
- Cloud: In der Cloud gehostete Telefonanlagen
Wildix bietet aktuell zwei Lizensierungsmodelle:
- Lizensierung pro Benutzer (verfügbar für Hardware-, virtuelle und Cloud-Telefonanlagen): Ordnen Sie so viele Benutzer den verschiedenen Profilen zu, wie Sie benötigen. Davon können einige Benutzer nur mit grundlegenden Telefonie-Funktionen ausgestattet sein, während andere Benutzer Zugriff auf die UC&C-Features haben und wieder andere Benutzer bestimmte erweiterte Funktionen nutzen können. Weitere Informationen zu den Benutzerprofilen finden Sie hier: https://manuals.wildix.com/licensing/
- Lizensierung pro genutztem Dienst (verfügbar für Hardwareanlagen und virtuelle Telefonanlagen): Kaufen Sie basierend auf der maximal benötigten Anzahl an Telefonanlagen-Benutzern eine Aktivierungslizenz. Dadurch erlangen alle Benutzer Ihrer Telefonanlage Zugriff auf die UC&C-Features, die Sie global auf Ihrer Telefonanlage aktiviert haben.
In diesem Leitfaden wird beschrieben, wie die Aktivierung einer Hardware-Telefonanlage mittels Lizensierung "pro Benutzer" und die Aktivierung einer Cloud-Telefonanlage funktionieren.
Weitere Informationen zur Wildix-Lizensierung und zur Aktivierung der Lizenz finden Sie hier: https://confluence.wildix.com/x/twM8AQ
HILFREICHE LINKS:
- Offizielle Webseite: www.wildix.de
- WMP (Aktivierung, Lizenzen, Bestellungen, Tickets): https://my.wildix.com/
- Tech-News: https://www.wildix.com/new-releases-and-updates/
- Tech Wizards Facebook-Gruppe: https://www.facebook.com/groups/wildixtechwizards/
- Blog: https://blog.wildix.com/
- DOKUMENTATION: https://manuals.wildix.com/
Verbinden und HTTP(s)-Zugriff auf das WMS (Hardware PBX)
Verbinden
Zugriff auf die Telefonanlage ist über HTTP, HTTPS, SSH oder seriellen RS-232-Port möglich.
- Stecken Sie den USB-Stick (WKEY2GB) in den USB-Port der Telefonanlage
- Schalten Sie die Telefonanlage ein (verbinden Sie die Anlage mit Netzspannung und stellen Sie den Schalter an der Frontplatte auf Position „1“)
- Verbinden Sie die Telefonanlage mittel RJ45-Kabel mit dem WAN-Port des Switches oder Ihrem PC (Port LAN1)
HTTP/HTTPS-Zugriff
Standardeinstellungen des Ethernet-Ports:
- LAN1: DHCP – Server, IP – 10.135.0.1/24
- Verwenden Sie IP-Adresse 10.135.0.1
- WAN: DHCP – Client, IP – Dynamisch
- Verwenden Sie die vom DHCP-Server bezogene IP-Adresse;
Port | 1 | 2 | 3 | 4 |
Type | WAN | LAN1 | LAN2 | LAN3 |
DHCP | Client | Server | Disabled | Disabled |
IP | Dynamic | 10.135.0.1/24 | Disabled | Disabled |
Auf WMS-Oberfläche zugreifen:
- Öffnen Sie den Browser (wir empfehlen Google Chrome in der aktuellen Version)
- Geben Sie https://IP_Adresse oder http://IP_Adresse als URL ein. Beispiel: https://10.135.0.1
- Geben Sie die Zugangsdaten für den Erst-Login ein:
- Benutzer: admin
- Passwort : wildix
Netzwerkszenario auswählen
Gehen Sie zu Einstellungen -> System > Netzwerk
Stellen Sie die Netzwerkparameter entsprechend des gewählten Netzwerkszenarios ein:
- Separate Daten- und Sprachnetzwerke
- Gemeinsames Daten- und Sprachnetzwerk
Separate Daten- und Sprachnetzwerke
In diesem Szenario fungiert die Telefonanlage als DHCP-Server des Netzwerkes und vergibt IP-Adressen an alle Geräte.
- Wählen Sie die WAN-Schnittstelle eth0 aus und aktivieren Sie die Option Adresse vom DHCP-Server beziehen
- Wählen Sie die LAN-Schnittstelle eth1 aus. Die standardmäßige IP-Adresse ist 10.135.1.1
- Klicken Sie auf Netzwerkeinstellungen übernehmen
Dies kann eine Änderung der IP-Adresse der Telefonanlage nach sich ziehen. Prüfen Sie die Adresse der WAN-Schnittstelle eth0, um die korrekte Adresse der Telefonanlage herauszufinden.
Gemeinsames Daten- und Sprachnetzwerk
In diesem Szenario wird nur die Netzwerkschnittstelle ETH0 verwendet und die IP-Adresse vom DHCP-Server des Netzwerkes bezogen.
- Wählen Sie die WAN-Schnittstelle eth0 aus und aktivieren Sie die Option Adresse vom DHCP-Server beziehen
Alle anderen Schnittstellen bleiben deaktiviert.
- Klicken Sie auf Netzwerkeinstellungen übernehmen
Dies kann eine Änderung der IP-Adresse der Telefonanlage nach sich ziehen.
Prüfen Sie die Liste der von Ihrem DHCP-Server vergebenen IP-Adressen, um die korrekte Adresse der Telefonanlage herauszufinden.
Separate Daten- und Sprachnetzwerke mit Traffic Shaper
In diesem Szenario wird eine Brücke zwischen den Schnittstellen eth0 und eth2 gebildet und die Schnittstelle eth1 für das separate Netzwerk genutzt.
Für die WAN-Schnittstelle eth0 können Upload- und Download-Limits definiert werden. Die Telefonanlage reserviert die für die Kommunikation mit VoIP-Betreibern und Remote-Telefonen benötigte Bandbreite. Dem auf der LAN-Schnittstelle eth1 generierten Traffic wird Priorität eingeräumt.
- Verbinden Sie den zweiten Switch mit dem LAN2-Port der Telefonanlage
- Klicken Sie auf Traffic Shaper eth0-eth2 aktivieren
- Klicken Sie auf Netzwerkeinstellungen übernehmen
Zwischen der WAN-Schnittstelle eth0 und der LAN-Schnittstelle eth2 wird eine Brücke gebildet. Das Netzwerk an der LAN-Schnittstelle eth1 bleibt separiert.
Die Schnittstellen eth0 und eth2 werden nicht mehr auf der Seite angezeigt. Stattdessen wird wbr0 als WAN-Schnittstelle verwendet und behält dabei die Einstellungen der Schnittstelle eth0 (entweder statische IP oder dynamische IP über DHCP).
- Wählen Sie die WAN-Schnittstelle wbr0 und legen Sie die Bandbreiten-Limits für Uploads und Downloads fest, um diese Bandbreite für die Kommunikation mit VoIP-Betreibern und Remote-Telefonen zu reservieren
Einstellungen der LAN-Schnittstelle eth1:
- Klicken Sie auf Netzwerkeinstellungen übernehmen
Dies kann eine Änderung der IP-Adresse der Telefonanlage nach sich ziehen. Prüfen Sie die Adresse der WAN-Schnittstelle wbr0, um die korrekte Adresse der Telefonanlage herauszufinden.
Aktivierung der Telefonanlage und erstmalige Anmeldung
Erstellung einer „pro Benutzer“-lizensierten Telefonanlage im WMP
Gehen Sie wie folgt vor:
- Verbinden Sie sich mit Ihren Zugangsdaten zum WMP
Klicken Sie auf PBX per user:
Sie befinden sich jetzt im Tab Kunden; um eine neue Telefonanlage anzulegen, müssen Sie zuerst einen Kunden hinzufügen (wenn dieser noch nicht existiert); Klicken Sie auf Einfügen:
Erstellen Sie einen neuen Kunden (Firma): Füllen Sie alle Felder aus und klicken Sie auf Speichern:
Sie müssen mindestens einen Kontakt erstellen: Füllen Sie die Felder aus und klicken Sie auf Speichern:
Jetzt müssen Sie eine neue Telefonanlage erstellen: Öffnen Sie den Tab PBXs:
Sie befinden sich jetzt im Tab Telefonanlagen. Klicken Sie auf + , um eine neue Telefonanlage hinzuzufügen:
- Füllen Sie die Felder aus:
- Modell: Wählen Sie WPBX-CLOUD für eine Cloud-Anlage / WPBX-VM/HW für eine virtuelle Anlage oder eine Hardware-Anlage
- Region (nur für Cloud-Telefonanlage): Wählen Sie den Standort des Rechenzentrums
- Name: Domainname, über den die Telefonanlage per Browser aufgerufen werden kann; im Beispiel unten kann über die URL https://elenatest2.wildixin.com/ auf die Telefonanlage zugegriffen werden
- Gültigkeit: Wählen Sie die Abrechnungsperiode: monatlich / jährlich / 5 Jahre / lebenslang (für Cloud-Telefonlagen ist die Einstellung lebenslang nicht verfügbar)
PBX-BASIC / UC-Essential / UC-Business / UC-Premium: Tragen Sie bei jedem Profil die jeweilige Anzahl an Benutzern ein (mehr zu den Profilen finden Sie hier: https://manuals.wildix.com/licensing):
/ Speicherplatz (Cloud): Erhöhen Sie den Speicherplatz der Cloud-Instanz
Klicken Sie auf Einfügen; Ihre Telefonanlage wurde erstellt:
Bei Cloud-Telefonanlage: ungefähr drei Minuten warten ohne weitere Schritte zu setzen, Ihre Telefonanlage wird automatisch aktiviert. Sowohl virtuelle Telefonanlagen als auch Hardware-Telefonanlagen müssen hingegen manuell aktiviert werden.
Erstmaliger Zugriff auf das WMS
WMS-Zugriff
Für virtuelle Telefonanlagen: Bevor Sie fortfahren, befolgen Sie bitte die Anweisungen in diesem Leitfaden zur Installation eines Telefonanlagen-Images: /wiki/spaces/DOC/pages/30283290
- Öffnen Sie den Browser (wir empfehlen die aktuelle Version von Google Chrome)
Geben Sie die URL https://IP_Adresse oder http://IP_ Adresse ein; Beispiel: https://10.135.0.1 oder https://mycompany.wildixin.com
Hinweis: Um mit einem an den Port LAN1 angeschlossenen PC auf die lokale Standard-IP-Adresse 10.135.0.1 zuzugreifen, muss sich der PC im gleichen Netzwerksegment befinden, wie die Telefonanlage.
- Geben Sie die Zugangsdaten für den Erst-Login ein:
- Benutzer: admin
- Passwort : wildix
Hinweis: Um die Sprache der WMS-Oberfläche zu ändern, müssen Sie doppelt auf den “admin”-Benutzer klicken und die gewünschte Sprache aus der Liste wählen.
Achtung! Bevor Sie mit der Konfiguration des Systems beginnen, müssen Sie das Admin-Passwort ändern. Der “admin”-Benutzer ist der “Super Admin” und damit der einzige Benutzer mit Zugriff auf alle Ebenen der Systemverwaltung.
Admin-Passwort ändern
Wählen Sie den “admin”-Benutzer und klicken Sie auf Setzen des Kennworts:
- Aktuelles: hier das aktuelle Passwort eingeben (wildix)
- Neues: Klicken Sie auf Generieren, um automatisch ein starkes Passwort zu generieren (auf Anzeigen klicken, um das vom System generierte Passwort anzuzeigen)
Sie können aber auch ein eigenes starkes Passwort eingeben, das aus mindestens 8 Zeichen (mind. 1 Großbuchstabe, 1 Kleinbuchstabe, 1 Ziffer, 1 Sonderzeichen) bestehen muss.
Hinweis: Dies ist das Passwort, welches der “admin”-Benutzer zum Login in die WMS-Oberfläche benötigt. Das SIP/VoIP-Passwort wird verwendet, um Remote- Endgeräte anzumelden und zuzuweisen.
- Geben Sie für den “admin”-Benutzer eine Email-Adresse an, um Email-Benachrichtigungen erhalten zu können. Klicken Sie dazu zuerst doppelt auf den Benutzer und füllen Sie anschließend das Feld Email aus.
System auf neuste Version upgraden
Gehen Sie zu Einstellungen -> Tools und Hilfsmittel -> Upgrade.
- Geben Sie den Repository-Namen (rel380) im Feld Upgrade-Repository ein und klicken Sie auf Speichern
Das System prüft im Anschluss, ob in diesem Repository eine neue Version verfügbar ist.
- Klicken Sie auf Upgrade durchführen, wenn eine neue Version gefunden wurde.
Klicken Sie im Popup-Dialog auf Ja.
Ein Upgrade nimmt grundsätzlich mehrere Minuten in Anspruch.
- Nach Abschluss des Upgrades erscheint die Schaltfläche Neustart
- Klicken Sie auf Neustart und warten Sie, bis das System neu gestartet wurde
Sobald die Telefonanlage neu gestartet wurde, erscheint die Login-Seite.
Loggen Sie sich im WMS ein. Die aktuelle WMS-Version wird oben rechts im Bildschirm angezeigt.
Aktivierung der Telefonanlage (Hardware- oder virtuelle Telefonanlage)
Cloud-Telefonanlagen werden automatisch aktiviert, nachdem sie im WMP angelegt wurden (siehe Abschnitt Erstellung einer „pro Benutzer“-lizensierten Telefonanlage im WMP)
- Kopieren Sie den Schlüssel der Telefonanlage aus dem WMP:
- Gehen Sie zum Tab Telefonanlage pro Benutzer, wählen Sie Ihre Firma und wählen Sie dann die Telefonanlage, die Sie in Schritt 1 erstellt haben
Klicken Sie auf Bearbeiten:
- Scrollen Sie nach unten zum Abschnitt Advanced Features und klicken Sie auf den Pfeil, um ihn aufzuklappen
Klicken Sie auf das Auge, um den PBX Key anzuzeigen:
- Kopieren Sie den Schlüssel der Telefonanlage
- Fügen Sie den Schlüssel im WMS ein:
- Öffnen Sie WMS Einstellungen -> Tools und Hilfsmittel -> Aktivierung / Lizenzen
- Fügen Sie den im vorherigen Schritt kopierten Telefonanlagen-Schlüssel in das Feld Benutzermodus ein und klicken Sie auf Aktivieren:
Ihre Telefonanlage ist jetzt aktiviert:
Einführung in WMS
Das WMS kann von jedem Betriebssystem (Mac OS, Windows, Linux) aus per Browser aufgerufen werden.
Hauptmenü:
- 1 – Benutzer: Benutzer hinzufügen, Einstellungen und Passwörter anpassen, Benutzer von einer Telefonanlage innerhalb des WMS-Netzwerkes zu einer anderen verschieben, Berechtigungen von ACL-Gruppen einstellen, Telefonbücher importieren
- 2 – Trunks: VoIP-Trunks hinzufügen, Media-Gateways parametrisieren, Sammelanschlüsse erstellen (Gruppen von Trunks), Preislisten importieren
- 3 – Geräte: Geräte bereitstellen, WP-Telefone und Ports von analogen Geräten den jeweiligen Benutzern zuweisen, W-AIR-Netzwerke erstellen
- 4 – Wählpläne: Strategie zur Anrufverteilung einrichten, Zeitpläne erstellen, Switches, Rufgruppen erstellen, IVRs erstellen, allgemeine Dialplan-Parameter konfigurieren
- 5 – Einstellungen: System- und Netzwerkkonfiguration
Sekundäres Menü:
- 6 – Port Blocks: Benachrichtigungen (rot=Fehler; gelb=Warnung) über Ports, die von Remote-Trunks und -Telefonen benötigt werden, aber aktuell geschlossen sind (siehe Ports used by Wildix services)
- 7 – SIP-Blocks: über diesen Menüpunkt gelangen Sie zur Liste der aufgrund von mehrfach fehlgeschlagenen Anmeldeversuchen temporär gesperrten IP-Adressen. Das Symbol ist nur dann sichtbar, wenn aktuell tatsächlich Geräte gesperrt sind
- 8 – Info: öffnet die Monit-Anwendung, die über Systemleistung, aktuell laufenden Prozesse, gebundene Ressourcen und andere technische Details informiert
- 9 – Anruf generieren: über diesen Menüpunkt kann ein Anruf oder ein Echo-Test unter Verwendung einer wählbaren Dialplan-Prozedur durchgeführt werden
- 10 – Klänge: über diesen Menüpunkt können Sie Warteschleifenmusik / Klingeltöne hochladen und die Systemnachrichten aufzeichnen (weitere Informationen finden Sie im Kapitel Sprachnachrichten aufnehmen und abspielen)
- 11 – Terminal: Zugriff auf die Konsole (nur für den Administrator verfügbar)
- 12 – Ereignismonitor: über diesen Menüpunkt kann ein Protokoll mit allen über die Telefonanlage durchgeführten Anrufen aufgerufen werden (weitere Informationen finden Sie im Kapitel Dialplan-Fehlerdiagnose)
- 13 – Neustart / Anhalten
- 14 – Abmelden
Grundlegende WMS-Konfiguration
Nachdem Sie unter Einstellungen -> System -> Netzwerk die Netzwerkparameter konfiguriert haben, kann die Telefonanlage mit dem Internet verbunden werden.
Zeit- und Datumseinstellungen
Gehen Sie zu Einstellungen -> System -> NTP-Server:
Stellen Sie sicher, dass…
- die richtige Zeitzone eingestellt ist und
- Zeit und Datum mit den NTP-Servern synchronisiert werden
Sprache & Region
Öffnen Sie WMS Einstellungen -> PBX -> Sprache & Region.
Nehmen Sie Ihre Einstellungen vor:
- Sprache: (nicht zu verwechseln mit der Menüsprache des WMS, die für den aktuellen Benutzer unter WMS -> Benutzer -> Benutzer auswählen -> Bearbeiten eingestellt werden kann) Wählen Sie die Standardsprache für die Telefonanlage. Alle Soundausgaben des Systems werden in dieser Sprache vorgenommen, wenn für die aktuell gewählte Sprache des Benutzers kein Audio-Paket installiert ist (Beispiel: Die Standardsprache ist „Italienisch“ und die vom Benutzer eingestellte Sprache ist „Niederländisch“. Für den Fall, dass keine niederländischen Sprachdateien installiert sind, werden alle Sprachausgaben für diesen Benutzer in Italienisch wiedergegeben)
- Zone Standardtöne: Wählen Sie Ihr Land / Ihre Region
- Länderkode: Wählen Sie Ihre Landesvorwahl
- Zeitzone: Wählen Sie Ihre Zeitzone
Sounds packages: Wählen Sie die zu installierenden Audio-Pakete (maximal drei Audio-Pakete können gleichzeitig installiert werden)
Fernwartung
Gehen Sie zu Einstellungen -> Tools und Hilfsmittel -> Fernwartung. Stellen Sie sicher, dass der Server-Status mit gestartet angegeben wird:
Die folgenden IP-Bereiche werden durch den Remote-Support-Server genutzt (stellen Sie sicher, dass diese sich nicht mit den IP-Bereichen Ihres internen Netzwerks überschneiden):
- 172.16.0.0/16
- 172.20.0.0/16
- 172.25.0.0/16
Für den Remote-Support ist es notwendig, in den Firewall-/Router-Einstellungen den Zugriff zum externen Server vpn2.wildix.com auf folgenden Ports zuzulassen:
- TCP ausgehend: 443
- TCP eingehend: 443 oder benutzerdefinierter, sicherer Port
Weitere Informationen zu den von den Wildix-Diensten verwendeten Ports finden Sie hier: Ports used by Wildix services.
Aktivierung
Gehen Sie zu WMS-Einstellungen -> Tools und Hilfsmittel -> Aktivierung / Lizenzen:
Prüfen Sie, ob die Telefonanlage und die zusätzlichen Dienste aktiviert sind (Abschnitt Aktivierung -> Aktiviert, Abschnitt Zusätzliche Dienste -> Ja hinter jedem Dienst)
Klicken Sie auf Über das Internet aktualisieren, um die über das WMP aktivierten Lizenzen zu aktualisieren.
Speicher-Dienste (Hardware- oder virtuelle Telefonanlage)
Gehen Sie zu Einstellungen -> System -> Speichermedien.
Der in die Telefonanlage eingesteckte USB-Stick dient zur Speicherung von Voicemail-Nachrichten, Anrufmitschnitten, Faxen, CDR, CTI-Daten, etc.
Es wird empfohlen, Backups auf einem weiteren USB-Stick oder einer Windows-/NFS-Freigabe zu speichern, um das System bei einem Defekt des USB-Sticks wiederherstellen zu können.
Der erste mit Speichergerät bezeichnete Abschnitt zeigt die beim Systemstart eingebundenen Datenträger, die aktiven Partitionen und deren Auslastung an.
Klicken Sie in der Spalte Aktion auf Initialisieren, um die Partitionierung und Formatierung des Datenträgers vorzunehmen.
Klicken Sie in der Spalte Aktion auf +, um eine Partition hinzuzufügen.
Klicken Sie unter Windows-Freigabe oder NFS-Freigabe auf +, um ein Serverlaufwerk hinzuzufügen.
System-Backup erstellen
Gehen Sie zu Einstellungen -> Tools und Hilfsmittel -> Datensicherungsßystem.
Über dieses Menü können Sie ein System-Backup erstellen und herunterladen und ein planmäßiges Backup konfigurieren.
Backup erstellen:
- Klicken Sie auf Backup erstellen und herunterladen, um das Backup auf Ihrem PC zu speichern
- Klicken Sie alternative auf Backup erstellen, um das Backup auf der Telefonanlage (auf dem USB-Stick) zu speichern
Der Reiter Geplante Backups ermöglicht es Ihnen, ein geplantes (täglich, wöchentlich, monatlich) Backup zu erstellen, das entweder auf einem Netzlaufwerk / FTP-Server gespeichert oder per Email versandt wird. Beispiel (Details: WMS Settings Menu - Admin Guide):
System upgraden
Hinweis:Bevor Sie ein Upgrade des Systems vornehmen können, muss immer zuerst ein Backup erstellt werden.
Die Upgrade-Prozedur ist im Kapitel System auf neuste Version upgraden beschrieben.
Verfügbare Upgrade-Quellen:
- rel380: stabile Version; es wird empfohlen, Kundenanlagen mit dieser Version zu aktualisieren; Changelog: https://www.wildix.com/wms-release/
- rel380beta: Beta-Version; kann von Wildix-Partnern genutzt werden, um diese Version vorab in einer Testumgebung zu testen; Changelog: https://confluence.wildix.com/x/Y4LIAQ
Ein Versions-Downgrade wird nicht unterstützt!
DHCP-Server (Hardware- oder virtuelle Telefonanlage)
Gehen Sie zu Einstellungen -> System -> DHCP-Server.
Wenn das gewählte Netzwerk-Szenario die Telefonanlage als DHCP-Server für die IP-Verteilung an die Endgeräte vorsieht, dann muss diese Option auch aktiviert und die korrekten Werte eingetragen sein:
Der DHCP-Server wurde für die automatische Bereitstellung (Auto Provisioning) unterstützter Geräte integriert. Nachdem der DHCP-Server bei der Ersteinrichtung der Endgeräte eingeschaltet sein muss, kann er anschließend gänzlich deaktiviert werden. Alternativ kann auch der Parameter Unbekannte Clients zurückweisen aktiviert werden.
Parameter:
- DHCP-Server beim Systemstart aktivieren: Aktiviert den internen DHCP-Server und ermöglicht die Auswahl der Netzwerkschnittstelle, über welche der Server IPs verteilt (im Normalfall eth1)
- muss größer sein als / muss kleiner sein als: Wertebereich an IP-Adressen, die den Hosts zugewiesen werden können
- Standard-DHCP-Lease-Zeit (min): Minimale Lease-Dauer
- Maximum Lease-Anzahl: Maximale Anzahl an Leases, die vergeben werden können
- Suffix des Domainnamen: wenn die Hosts in das durch den Domain-Controller verwaltete Netzwerk eingefügt werden
- Standard-Gateway: IP-Adresse des Routers bzw. der Telefonanlage (im Falle der LAN-Schnittstelle)
- Primärer / Sekundärer DNS-Server: Adressen von DNS-Servern
- Primärer / Sekundärer NTP-Server: Adressen von NTP-Servern
- Primärer / Sekundärer WINS-Server: Adressen von WINS-Servern
- Unbekannte Clients zurückweisen: ist dieser Parameter gesetzt, werden an unbekannte Hosts keine IP-Adressen vergeben
Alle IP-Adressen, die durch den DHCP-Server an Endgeräte vergeben wurden, werden in der Leases-Tabelle direkt darunter angezeigt.
SMTP-Client
Gehen Sie zu Einstellungen -> System -> SMTP-Client.
Der SMTP-Client ermöglicht es der Telefonanlage, Benachrichtigungen über neue Voice-Nachrichten, verpasste Anrufe, Chat-Anfragen, Anrufmitschnitte, Faxe, etc. zu versenden.
Für Cloud-Anlagen können Sie den von Wildix bereitgestellten Standard-Server verwenden:
- Aktivieren Sie die Checkbox Standardeinstellungen
- Klicken Sie auf Speichern
Details: WMS Settings Menu.
Fügen Sie ein neues SMTP-Profil hinzu:
- Wählen Sie Default und klicken Sie auf Bearbeiten
- Füllen Sie die folgenden Felder aus:
- Email von: Adresse unter welcher die Telefonanlage ihre Emails versendet
- SMTP-Server: SMTP-Adresse des verwendeten Servers
- Port: SMTP-Port des Servers
- Benutzer: Für den Zugriff auf den Server benötigter Benutzername
- Kennwort: Für den Zugriff auf den Server benötigtes Passwort
- HELO Domain: Die für den Versand der Emails definierte Domain. Standardmäßig wird „localhost“ verwendet. Ändern Sie die Domain, wenn der Server wegen aktiver SPAM-Filter den Versand von Emails blockiert.
- TLS aktivieren: Aktiviert das TLS-Protokoll für eine erhöhte Verbindungssicherheit zum Server
- STARTTLS aktivieren: STARTTLS wird genutzt, wenn vom SMTP vorgesehen
- Klicken Sie auf Speichern
Um sicherzustellen, dass die eingegebenen Parameter richtig sind, wählen Sie das zuvor erstellte SMTP-Protokoll und klicken Sie auf Test.
Sie erhalten folgende Email:
Fax-Server
Öffnen Sie WMS Einstellungen -> System -> FAX/SMS Server.
Wildix-Telefonanlagen verfügen über einen integrierten FAX/SMS-Server. In diesem Menü können sie ein FAX-Server-Profil hinzufügen, das die Fax2Mail-, Mail2Fax- und Mail2SMS-Dienste aktiviert und Fax- / SMS-Versand über Wildix Collaboration ermöglicht.
Hinweis: Der Versand von SMS erfordert entweder einen Drittanbieter, der den SMS-Versand über CURL anbietet, oder das W01GSM-Media-Gateway. Weitere Informationen finden Sie hier: WMS Einstellungsmenü
Gehen Sie wie folgt vor, um den FAX/SMS-Server zu aktivieren:
- Geben Sie eine E-Mail-Adresse in das Feld Sende Kopie der gesendeten und empfangenen Faxe und gesendeten SMS-Nachrichten zu dieser E-Mail-Adresse ein:
- Klicken Sie auf + , um ein neues FAX-Server-Profil hinzuzufügen
- Füllen Sie die Felder aus:
- Name: Geben Sie den Namen (Identifikator) ein
- Protokoll: Wählen Sie das Protokoll für die Verbindung mit Ihrem E-Mail-Server (POP3 oder IMAP)
- Server: Für eingehende E-Mails verwendeter Server
- SSL verwenden: aktiviert eine sichere SSL-Verbindung zum Server (bei manchen E-Mail-Servern erforderlich)
- Benutzer: E-Mail-Adresse des zum Zugriff auf den Server verwendeten Benutzers
- Kennwort: Passwort des zum Zugriff auf den Server verwendeten Benutzers (siehe oben)
Aufbewahren der E-Mails und Faxe auf dem Server: Aktiviert die Speicherung von Nachrichten auf dem Server
- Wählplan-Prozedur: Dialplan-Prozedur, über die der Versand von Fax-Nachrichten durch Benutzer geregelt wird (standardmäßig “users”)
- Kennwortschutz: Sicherheits-Passwort für den MAIL2FAX-Dienst
- Klicken sie auf Speichern
Die Telefonanlage überprüft das Postfach und sobald E-Mails gefunden werden, die den Mail2Fax-, Mail2SMS- oder Fax2Mail-Parametern entsprechen, werden diese durch das System an die angegebenen Ziele weitergeleitet.
Weitere Informationen über Fax-Server: FAX/ SMS Server Quick Admin Guide.
Chat- und Anrufverlauf
Gehen Sie zu Einstellungen -> PBX -> Chat- und Anrufverlauf.
Hinweis: Für Cloud-Anlagen müssen Sie kein Backend spezifizieren, sondern nur sicherstellen, dass die Box Aktiviert markiert ist:
Wildix-Telefonanlagen unterstützen drei CDR-Sicherungsmodi:
- Externer Microsoft SQL-Server: MySQL oder MSSQL
Der Server muss vorinstalliert und für die Telefonanlage erreichbar sein
- Internet Datenbank: CDR Sqlite
CDR wird auf der Telefonanlage gespeichert (auf dem dafür vorgesehenen Back-End; in Ihrem Fall der USB-Stick). Dieses Back-End ist nur für Telefonanlagen vom Typ WGW40 (oder kleiner) verfügbar
- CSV-Datei
Wichtig: Für Telefonanlagen vom Typ WGW90 (und größer) mit hoher Last, wird die Speicherung in MySQL- oder MSSQL-Datenbanken empfohlen.
Die Reiter “CDR MSSQL”, “CDR MySQL”, “CDR Sqlite” und “CDR CSV” ermöglichen es Ihnen, für die Speicherung von CDR-Daten eine Verbindung zu internen oder externen Datenbanken herzustellen. Alle 4 Sicherungsmethoden können gleichzeitig aktiviert sein.
Es sollte zumindest ein Backend konfiguriert werden (MSSQL / MySQL /MySQL).
Beispiel für eine MSSQL/MySQL-Konfiguration:
- Aktiviert: Aktivieren Sie diese Checkbox, um das Back-End zu aktivieren
- Hostname: Der Name oder die IP-Adresse des Remote-Servers
- Datenbankname: Eine existierende Datenbank, in welche die CDR-Daten gespeichert werden sollen
- CDR-Tabellenname: Der Name der Tabelle, welche die Telefonanlage in der Remote-Datenbank anlegt
- Benutzer: Der für den Zugriff auf den Datenbankserver erforderliche Benutzername
- Kennwort: Das für den Zugriff auf den Datenbankserver erforderliche Passwort
- Port: Der verwendete Port
Im Reiter “CDR-Einstellungen” kann das für die Anzeige der CDR-Statistiken verwendete Backend definiert werden. Es kann nur ein Back-End gewählt werden.
Für jedes Back-End wird auf der rechten Seite des Bildschirms ein Protokoll angezeigt, das über den Status und eventuelle Probleme und Fehler informiert.
Nachdem Sie ein Back-End für die CDR-Sicherung gewählt haben, kann die Telefonanlage die Anrufhistorie in diesem Back-End speichern. Auf die gespeicherten Anrufdaten kann über Collaboration und Wildix-Telefone (WP-Modelle mit Display, W-AIR) sowie iOS- und Android-Anwendungen zugegriffen werden.
SIP-RTP
Gehen Sie zu Einstellungen -> PBX -> SIP-RTP.
Die standardmäßig auf dieser Seite eingestellten Parameter, sind im Einklang zum VoIP-Protokoll.
Prüfen Sie die folgenden Parameter:
- Externen IP-Adresse automatisch herausfinden (Hardware- und virtuelle Telefonanlage): aktiviert die automatische Erkennung der externen IP-Adresse über die darunter eingegebene DynDNS-URL
- DynDNS Website-URL(Hardware- und virtuelle Telefonanlage): hier können Sie die URL angeben, über welche die IP-Adresse herausgefunden werden kann (Standard: http://checkip.wildix.com/)
Denken Sie daran, dass Sie die Telefonanlage auch über ihren wildixin.com Domainnamen erreichen können (dazu unter Einstellungen -> System -> Netzwerke im Abschnitt Hosts den Namen der Telefonanlage unter Systemname eintragen).
- Externer Secure Port (Standard: 443) (Hardware- und virtuelle Telefonanlage): Hier können Sie bei Bedarf einen abweichenden Port für die TLS-Verbindung eingeben
- Wideband-Codec im LAN verwenden (Hardware- und virtuelle Telefonanlage): Der verwendete Codec wird automatisch vom System gewählt
Im Normalfall werden bei breitbandiger Verbindung (LAN) bevorzugt die unkomprimierten Codecs (G.711 aLaw) genutzt, während für Remote-Verbindungen auf komprimierte Codecs (G.729) zurückgegriffen wird. Sie können diese Option auch deaktivieren und stattdessen Schritt für Schritt einzelne Netzwerke unter Netzwerke, in denen immer der Breitband-Codec benutzt werden soll“ eintragen, um auf diese Weise die Bandbreitenausnutzung in VPN-Netzwerken zu optimieren (VPNs werden von der Telefonanalage als LANs angesehen).
- Neue Geräte in lokalen Netzwerken automatisch hinzufügen (Hardware- und virtuelle Telefonanlage): Diese Option muss aktiv sein, damit Wildix-Geräte via auto.wildixin.com automatisch bereitgestellt werden können
Leitfaden zu den Netzwerkeinstellungen: WMS Setting Guide
Allgemeine Dialplan-Einstellungen
Gehen Sie zu Wählpläne -> Allgemeine Einstellungen.
In diesem Menü können Sie die Standardparameter für die Anrufverwaltung einstellen.
Die auf dieser Seite angegebenen Standardparameter sollten angepasst werden, wenn der Betreiber dies verlangt.
Parameter:
- Timeout bei geparkten Anrufen: Timeout in Sekunden
- Präfix für externe Anrufe: Der für Gespräche über die externe Leitung zu wählende Präfix (Standard: 0)
- Internationaler Präfix: Der für Gespräche ins Ausland zu wählende Präfix (Standard: 00)
- Nationaler Präfix: Der für Gespräche im Inland zu wählende Präfix (Standard: 0)
Hinweis: Die auf dieser Seite definierten Präfixe werden auch zur Erkennung der richtigen Anrufklasse verwendet. Weitere Informationen: ACL rules and Call classes management.
- Standard-Timeout bei internen Anrufen: Standard-Timeout, bevor ein interner Anruf umgeleitet (bei aktivierter Anrufumleitung) oder beendet wird
- Timeout vor erster Ziffer (sek): Wartezeit, bis der Anruf aufgrund fehlender Eingaben beendet wird. Der Timer startet mit dem Abnehmen des Hörers
- Timeout zwischen Ziffern (sek): Wartezeit in Sekunden, nach welcher die eingegebene Nummer gewählt wird, sofern der Benutzer den Anruf nicht schon eher über die entsprechende Taste seines Telefons (siehe unten) gestartet hat
- Taste zum Starten des Anrufs: Es können die Tasten # und * oder gar keine Taste als Starttaste festgelegt werden
- Töne während der Zifferneingabe abspielen: Aktiviert die DTMF-Töne während der Rufnummerneingabe
- Qualität der aufgenommenen Sprachnachrichten / Anrufe: Wählen Sie hier die gewünschte Qualität und Dateigröße
- Senden der E-Mail-Benachrichtigungen nach vollständiger: Registrierung / Senden der Registrierungsdateien als E-Mail-Anhang
- Wählplan-Variablen definieren: In diesem Feld können Sie eigene Dialplan-Variablen definieren, z.B: GDIAL_TIMEOUT=600 (globales Dialplan-Timeout = 600 Sekunden) (Mehr erfahren: Custom Global Dialplan Variables List)
WMS Netzwerkkonfiguration
Grundfunktionen des WMS-Netzwerks
Das WMS-Netzwerk ist ein sicheres Intranetzwerk, das es den Kollegen im Büro ermöglicht, in einem transparenten und automatischen System zusammenzuarbeiten.
Grundfunktionen
Benutzer
- Anwesenheitsstatus von Kollegen. Kostenlose interne Kommunikation (nur Zugriffe aufs Internet sind kostenpflichtig)
- Anzahl der Benutzer im WMS-Netzwerk ist nicht begrenzt
- Die Benutzerdatenbank liegt auf einem verteilten LDAP-Server; jeder neu hinzugefügte Benutzer ist sofort sichtbar und kann von anderen Benutzern des Systems kontaktiert werden
- Roaming-Profil: Benutzer können zwischen den Standorten wechseln und dabei ihre Nummer und Benutzereinstellungen beibehalten; Angestellte können immer unter derselben Nummer erreicht werden
Master vs. Slaves
- Jede Telefonanlage im Netzwerk kann als Master agieren
- Jegliche Aktualisierungen auf einer der Slave-Anlagen, werden zuerst dem Master bekannt gegeben und dann in Echtzeit an die Slave-Anlage weitergereicht
- Direkte Peer-to-Peer-Kommunikation zwischen den Telefonanlagen
Auto-Recovery und Verlässlichkeit
- WMS-Verlässlichkeit: Interne und externe Anrufe sind auch dann möglich, wenn eine Telefonanlage (auch die Master-Anlage) ausfällt
- WMS Auto-Recovery: Im Falle eines Ausfalls der Master-Anlage übernimmt dynamisch eine andere Anlage die Funktionen des Masters
- Lokale Verfügbarkeit: auch wenn eine Slave-Anlage vom Netzwerk getrennt wird, funktioniert sie weiter, wird allerdings nicht mehr mit Aktualisierungen der Benutzerdatenbank versorgt
- Falls ein direkter Verbindungsversuch zwischen zwei Slave-Anlagen fehlschlägt, können diese die Master-Anlage als Proxy nutzen, um miteinander zu kommunizieren
Alle Dienste sind an jedem Standort verfügbar
- Auto-Synchronisation der Benutzer, Anrufgruppen und ACL-Konfiguration zwischen den Telefonanlagen; dies ermöglicht signifikante Zeiteinsparungen bei der Konfiguration und Wartung
- Jede Telefonanlage hat Ihre eigenen lokalen Leitungen, eigenen Benutzer, IVRs und Wählplan-Prozeduren. Sie können den Wählplan jedoch so konfigurieren, dass Anrufe über alle Telefonanlagen des Netzwerks geleitet werden können. Auf diese Weise können Sie auch dann lokale Leitungen nutzen, wenn Sie aus dem Ausland anrufen.
Master- und Slave-Konfiguration
Wichtig: Wenn die Telefonanlagen an entfernten Standorten stehen, müssen Sie die Ports 443 TCP und 1194 UDP am Router der Slave-Anlage zur IP der Master-Anlage weiterleiten.
Gehen Sie zu Einstellungen -> PBX -> WMS-Netzwerk.
Master-Konfiguration
- PBX-Modus: Master
- MTU: Größe der größten Protokolldateneinheit, die über VPN übertragen werden kann (MTU = Maximum Transmission Unit)
- Anmeldung: Login festlegen (muss auf Master- und Slave-Anlagen gleich sein)
- Kennwort: Passwort festlegen (muss auf Master- und Slave-Anlagen gleich sein)
Slave-Konfiguration
- PBX-Modus: Slave
- IP der Master-PBX: die WAN IP der Master-Telefonanlage (oder der *.wildixin.com Domainname)
- MTU: wie bei Master-Anlage
- Anmeldung: wie bei Master-Anlage
- Kennwort: wie bei Master-Anlage
HINWEIS: Gehen Sie zu Benutzer -> PBX, um sich die Telefonanlagen in Ihrem Netzwerk anzeigen zu lassen. Auf dieser Seite können Sie die URLs ablesen, unter welchen Sie die Telefonanlagen in Ihrem WMS-Netzwerk erreichen können.
HINWEIS: Durch die Aktivierung des WMS-Netzwerkes werden die Benutzer und Gruppen der Slave-Anlage gelöscht.
Wenn Sie das WMS-Netzwerk auf einer Slave-Telefonanlage aktivieren, die vorher schon in Verwendung war, werden die Benutzer und Gruppen auf der Slave-Anlage gelöscht. Um die existierenden Benutzer wiederherzustellen, gehen Sie wie folgt vor:
- Exportieren Sie die CSV-Datei mit den Benutzern der Slave-Anlage
- Aktivieren Sie das WMS-Netzwerk
- Importieren Sie die CSV-Datei mit den Benutzern der Slave-Anlage in die Master-Anlage
- Greifen Sie auf die Slave-Anlage zu und kopieren Sie die Benutzer von der Master-Anlage auf die Slave-Anlage
Benutzer
Benutzer können entweder manuell hinzugefügt oder aus MySQL / MSSQL, LDAP / AD, Google, Office 365, Exchange Server usw. importiert werden.
Benutzer hinzufügen / importieren
Gehen Sie zu Benutzer -> Benutzer.
Klicken Sie auf +, um einen neuen Benutzer anzulegen und geben Sie die Parameter in die Tabelle ein:
- Benutzer: Benutzertyp einstellen:
- Admin – System-Administrator mit WMS-Zugriff
- User – ein normaler Benutzer des Systems
- Fax – T.38-Unterstützung für FXS (analoge Telefone, Faxgeräte)
Park Orbit – Parking Feature (weitere Informationen: How to implement the Parking feature)
Room: Hotelzimmer; Wildix Telefonanlagen unterstützen besondere Leistungsmerkmale für den Hotelbetrieb über WebAPI Hotel Manager (mehr erfahren: Hotel Manager Guide) und das FIAS-Protokoll (mehr erfahren: Hotel Integration - FIAS protocol)
- Benutzername: Vor- und Zuname
- Login: wird für die AD-Integration verwendet (lesen Sie dazu auch die Dokumentation zum Import von Benutzern)
- Telefon: Durchwahlnummer (normalerweise im Format 1XX, 2XX)
Fax und Büro: DID-Nummer für Faxnachrichten und Anrufe
- Email: Persönliche Email für Benachrichtigungen (Voicemail, Anrufmitschnitte)
Mobilfunknummer: Persönliche Mobilfunknummer zur Verwaltung der Mobile Extension
- Wählplan: Wählplan-Prozedur für ausgehende Anrufe (Standard “Benutzer”)
- Fax-Wählplan: Wählplan-Prozedur für das Versenden von Fax-Nachrichten über Wildix Collaboration (Standard: “Benutzer”)
- Sprache: Sprache des Benutzerinterfaces
- Gruppe: ACL-Gruppe des Benutzers
Hinweis: Standardmäßig werden neu erstellte Benutzer der Gruppe “Default” zugeordnet. Gehen Sie zu Benutzer -> Gruppen und wählen Sie die Gruppe “Default”, um die Berechtigungen der Benutzer dieser Gruppe anzuschauen und anzupassen.
- Abteilung: in Wildix Collaboration werden die Benutzer entweder nach dem Eintrag „Gruppe“ oder dem Eintrag „Abteilung“ (wenn dieses Feld ausgefüllt wurde) gruppiert.
Nachdem Sie angelegt wurden, erscheinen die Benutzer in der Tabelle.
Die erste Spalte zeigt den Benutzertyp an (Admin / User / Fax / Park Orbit / Room). Die zweite Spalte liefert Informationen zum Status des Benutzers. Aktuell ist der Status grau, da dem Konto der Benutzer keine Geräte zugeordnet sind und die Benutzer nicht mit Wildix Collaboration verbunden sind.
Benutzerstatus-Farben:
- Blau: Der Benutzer ist nicht mit Wildix Collaboration verbunden, hat aber mindestens ein Gerät in seinem Konto registriert
- Grün: Der Benutzer ist mit Wildix Collaboration, WP600AXX, Wildix iOS/Android-App verbunden oder hat Push-Benachrichtigungen abonniert
- Grau: Der Benutzer ist nicht mit Wildix Collaboration verbunden und hat auch kein Gerät in seinem Konto registriert
1 – +: Benutzer hinzufügen
2 – Bearbeiten: Die in der Tabelle angezeigten Informationen (Benutzername, Telefon, Fax, etc.) bearbeiten
3 – -: Einen oder mehrere Benutzer löschen
4 – Setzen des Kennworts: Passwörter der Benutzer ändern
- WEB – Passwort für den Zugriff auf WMS / Collaboration
- SIP/VoIP – Passwort für die Zuordnung von Remote-Telefonen
Klicken Sie auf Generieren um automatisch ein starkes Passwort zu erstellen (auf Anzeigen klicken, um sich das erstellte Passwort anzuschauen)
Sie können auch ein eigenes Passwort eingeben, das aus mind. 8 Zeichen bestehen muss und 1 Großbuchstaben, 1 Kleinbuchstaben, 1 Sonderzeichen und 1 Ziffer enthalten muss.
5 – Bearbeiten der Präferenzen: Hier können Sie alle Benutzereinstellungen und Telefonfunktionen verwalten (mehr Details im Kapitel Benutzereinstellungen)
6 – Willkommensnachricht senden: Senden Sie eine Willkommensnachricht mit Details zum Wildix-Collaboration-Zugriff (URL, Login, Passwort) an neu angelegte Benutzer. Das Email-Template kann angepasst werden
7 – Benutzer auf andere Telefonanlage verschieben: Für den Fall, dass ein WMS-Netzwerk eingerichtet ist, können mehrere Benutzer markiert und auf eine andere Telefonanlage verschoben werden
WICHTIG: Sie müssen den Vorgang von der Ziel-Anlage aus einleiten. Andernfalls werden die Benutzerbilder und – Einstellungen nicht mit verschoben.
Beispiel: Benutzer 100 gehört zur Anlage PBX A und soll auf Anlage PBX B verschoben werden. Greifen Sie dazu auf PBX B zu, wählen Sie Benutzer 100 und klicken Sie auf Benutzer auf andere Telefonanlage verschieben.
8 – CSV Export (nur für Administratoren verfügbar): Speichern Sie eine CSV-Datei mit Benutzerinformationen auf Ihrem PC
9 – Import: Benutzer aus MySQL / MSSQL, LDAP / AD, Google, Office 365, Exchange Server usw. importieren (Dokumentation: Import of Contacts and Users)
10 – Suchfeld
11 – PBX wählen: Für den Fall, dass ein WMS-Netzwerk eingerichtet ist, können Sie hier auswählen, ob Sie nur die Benutzer einer bestimmten Telefonanlage oder die Benutzer aller Anlagen angezeigt bekommen wollen
HINWEIS: Administratoren können nicht andere Administratoren bearbeiten und deren Passwörter ändern. Diese Änderungen können aus Sicherheitsgründen nur durch den Super-Admin durchgeführt werden.
Benutzereinstellungen
Hinweis: Alle Funktionen mit Ausnahme von “Gemeinsame Voicemail” und “Hotline” können direkt vom Benutzer über das Collaboration-Interface (Einstellungen) angepasst werden. Der Leistungsmerkmale“-Abschnitt kann auch von Wildix-Telefonen (WP) aus angepasst werden.
Leistungsmerkmale: Telefonfunktionen für verschiedene Anrufklassen
- Klassen: Wählen Sie eine Anrufklasse (intern / extern / whitelist / blacklist), bevor Sie die untenstehenden Telefonfunktionen bearbeiten. Die Änderungen an den Funktionen werden nur auf die aktuelle gewählte Anrufklasse angewandt.
- Abweisen aller Anrufe
- Anrufweiterleitung bei Besetzt / Verzögerte Anrufweiterleitung / Sofortige Anrufweiterleitung: Hier können Sie die Anrufumleitung bei belegter Leitung und Zeitüberschreitung oder auch die sofortige Umleitung aktivieren. Geben Sie je nach Wunsch die Zielnummer oder des Wort VOICEMAIL (Umleitung an Voicemail) ein
- Anklopfen: Aktivieren Sie diese Funktion, um mehr als einen Anruf gleichzeitig empfangen zu können
- Zeitüberschreitung beim Wählen: Ist diese Funktion aktiviert, wird der Anruf beendet, wenn innerhalb einer bestimmten Zeit nicht abgenommen wird. Die Zeit (in Sekunden) muss in das Feld eingeben werden.
- Mobile Nebenstellen-Verwaltung: Ist diese Funktion aktiviert, wird der Anruf an die Mobilfunknummer des Benutzers weitergeleitet (diese muss allerdings auch hinterlegt sein), wenn innerhalb einer bestimmten Zeit nicht abgenommen wird. Die Zeit (in Sekunden) muss in das Feld eingeben werden. Lesen Sie den Mobility-Leitfaden (“Mobility Guide”): https://manuals.wildix.com/#uc
- Mobilitäts-Bestätigung: Ist diese Funktion aktiviert, wird der Benutzer beim Empfang des Anrufs auf seinem Mobiltelefon über die Identität des Anrufers informiert; der Benutzer muss eine Ziffer eingeben, um den Anruf zu akzeptieren.
- Benachrichtigen von verpassten Anrufen per E-Mail per SMS: Aktiviert den Versand einer Email / SMS bei verpassten Anrufen
- Spezieller Klingelton: Aktivieren Sie diese Option und wählen Sie einen speziellen Klingelton für diese Anrufklasse
Hinweis: Klingeltöne können über das Menü “Klänge“ hochgeladen werden (weitere Informationen dazu im Kapitel Sprachnachrichten aufnehmen und abspielen.
Einstellungen:
- Gemeinsame Voicemail: Aktivieren Sie diese Option, um diesen Benutzer mit bei der Voicemail eines anderen Benutzers anzumelden. Geben Sie dazu die Nebenstellennummer des anderen Benutzers ein
Hotline: Ist diese Funktion aktiviert, wird automatisch die in dem Feld eingegebene Nummer gewählt, sobald der Benutzer den Hörer abnimmt (geben Sie das Timeout im entsprechenden Feld ein)
HINWEIS: Die Funktionen “Gemeinsame Voicemail” und “Hotline” eignen sich insbesondere für Vorzimmer/Sekretariate. Die Sekretärin kann auf diese Weise die Voicemail des Chefs abhören und dieser braucht nur den Hörer abzunehmen, um seine Sekretärin zu erreichen.
- Signalton Anklopfen: Ist das Leistungsmerkmal “Anklopfen” aktiviert und führt man gerade ein Gespräch, wird ein weiterer Anruf mit einem Signalton signalisiert
- Telefonbücher: Wählen Sie hier die Telefonbücher, auf welche die Benutzer über Wildix Collaboration und Wildix-Telefone zugreifen können. Verschieben Sie dazu die Telefonbücher von Verfügbar nach Ausgewählt
- Popup URL: In diesem Feld können Sie die URL angeben, welche bei eingehenden / ausgehenden Anrufen geöffnet wird
Beispiele:
http://yourhost.com/variable1={param}”C:\Program Files\Internet Explorer\iexplore.exe”
http://yourhost.com/?var1={param}^&var2={param}
Unterstützte Variablen {param}:
{CALLERNUM} – Anrufernummer
{CALLERNAME} – Anrufername
{USERNUM} – Benutzernummer
{USERNAME} – Benutzername
{CALLTYPE} – Anruftyp (eingehender / ausgehender)
{TAGS} – Anruf-Kennzeichnung
Bearbeitung der Variablen:
{CALLERNUM:1} – entfernt die erste Ziffer
- Funktionstasten: Spezifizieren Sie hier das Verhalten der BLF-Funktionstasten der Wildix-Telefone (WP)
Weitere Informationen finden Sie im Wildix Collaboration Leitfaden (Einstellungen -> Funktionstasten): /wiki/spaces/DOC/pages/30285992 Firma / Faxgerät-ID / Fax-Header / Firmenlogo: Einstellungen für das Fax-Deckblatt
Hinweis: Der Fax-Server ist standardmäßig auf Ihrer Wildix PBX aktiviert.
Weitere Einstellungen: /wiki/spaces/DOC/pages/30285992
CTI Kontaktliste: Wählen Sie hier die Benutzer, die in Wildix Collaboration im Kollegen-Menü erscheinen sollen. Verschieben Sie dazu die Benutzer von Verfügbar nach Ausgewählt.
Bereitstellung von Geräten
Von der Wildix-Telefonanlage unterstützte Bereitstellungsmodi
Die Wildix-Telefonanlage unterstützt drei Bereitstellungsmodi:
- WMP-Bereitstellung: verfügbar für Wildix-Geräte, die über das WMP gekauft wurden
- Auto Konfiguration (via auto.wildixin.com) von Wildix-Endgeräten, die mit dem gleichen Netzwerk wie die Telefonanlage verbunden sind (die Wildix-Geräte müssen dazu aber über einen bestimmten Firmware-Stand verfügen)
- Auto Provisioning von Wildix-Endgeräten, die zum lokalen Netzwerk gehören oder per VPN verbunden sind
- Remote Provisioning von entfernten / nicht erreichbaren Endgeräten hinter NAT/Firewall
In diesem Kapitel wird beschrieben, wie die folgenden Geräte bereitgestellt werden können:
- Wildix-Gateways (PRI, BRI, W01GSM, FXO, FXS)
- WP4X0 Wildix-Telefone
- W-AIR Basisstationen
Nachdem die Geräte bereitgestellt wurden, befolgen Sie bitte die Anweisungen in Kapitel 7, um WP4X0-Telefone und analoge Leitungen Benutzern zuzuordnen.
Für Informationen zur Bereitstellung von VISION können Sie direkt zu Kapitel Verbindung und Login von VISION springen.
WMP-Bereitstellung (Hardware- Cloud- oder virtuelle Telefonanlage)
Dank diesem Bereitstellungs-Modus können Wildix-Partner direkt über das WMP Wildix-Geräte der Telefonanlage zuordnen.
Gehen Sie wie folgt vor, nachdem Sie die Geräte bestellt und erhalten haben:
- Öffnen Sie WMP -> PBX per user, wählen Sie den Kunden und die Telefonanlage aus und klicken Sie auf Geräte:
- Klicken Sie auf +:
- Es wird eine Liste mit alle verfügbaren Geräten angezeigt. Wählen Sie nur die Geräte, die Sie der Telefonanlage zuordnen wollen und klicken Sie auf Einfügen:
- Schalten Sie die Geräte an / verbinden Sie sie mit dem Netzwerk (WP4X0, Media Gateways, W-AIR-Basisstationen)
- Öffnen Sie WMS -> Geräte: Bereitgestellte Geräte werden in der Tabelle angezeigt:
Daran erkennen Sie, dass die Geräte bereitgestellt wurden:
- Sie haben eine IP-Adresse erhalten (Spalte IP-Adresse)
- Das Gerätemodell wird richtig angezeigt (Spalte Modell)
- Bei Wildix-Telefone (WP) wird die Meldung “loginX” angezeigt. Dies bedeutet, dass das Telefon nun Benutzern zugeordnet werden kann (Spalte Telefon)
Video:
Auto-Konfiguration über auto.wildixin.com (Hardware- oder virtuelle Telefonanlage)
Auto-Konfiguration von Wildix-Endgeräten, die zum gleichen Netzwerk wie die Telefonanlage gehören.
Features:
- Während einer Neuinstallationen automatisch Wildix-Geräte hinzufügen und bereitstellen
- Zurückgesetzte Wildix-Geräte automatisch hinzufügen und bereitstellen
Netzwerk-Konfiguration:
- Wenn der interne DHCP-Server verwendet wird, muss dieser die Adresse der Telefonanlage als primäre DNS-Server-Adresse zurücksenden
- Wenn ein externer DNS-Server verwendet wird, müssen Sie den korrekten DNS-Eintrag vornehmen (auto.wildixin.com muss der IP-Adresse der Telefonanlage zugeordnet werden)
- Wenn ein externer DHCP-Server verwendet wird, müssen Sie die Adresse der Telefonanlage als primären DNS-Server eintragen.
- Bei der Auto-Konfiguration von W-AIR-Basisstationen (nicht SB) müssen Sie zuerst über das WMS-Interface ein W-AIR-Netzwerk erstellen
WMS Einstellungen -> PBX → SIP-RTP:
- Neue Geräte im lokalen Netzwerk automatisch hinzufügen (Standard: Ein): Ist diese Option aktiv, werden Geräte im lokalen Netzwerk automatisch hinzugefügt und bereitgestellt
Gehe zu Geräte -> Geräte:
- Verbinden Sie die WP4X0 Wildix-Telefone und die Media-Gateways mit dem Switch (für W01GSM, lesen Sie die Anleitung: Provisioning of Wildix devices)
- Die angemeldeten Geräte erscheinen in der Tabelle.
Auto Provisioning (Automatische Bereitstellung - Hardware-, virtuelle Telefonanlagen)
Die automatische Bereitstellung von Wildix-Geräten, die zum lokalen Netzwerk (LAN) gehören oder per VPN verbunden sind.
Gehen Sie zu Geräte -> Geräte:
Verbinden Sie die WP4X0-Telefone / Media-Gateways / W-AIR-Basisstationen mit dem Switch
Hinweis: Stellen Sie sicher, dass alle Geräte eine IP-Adresse vom DHCP-Server des Netzwerks (Telefonanlage oder externer Server) bezogen haben.
- Klicken Sie auf +Hinzufügen, um ein neues Gerät hinzuzufügen
- Wählen Sie Automatischer Modus und klicken Sie auf Weiter
- Klicken Sie auf Scannen (Sie können den IP-Bereich für die Suche eingrenzen):
- Wählen Sie aus der Liste Ihr Gerät / Ihre Geräte und klicken Sie auf Weiter
- Warten Sie bis der Status der Geräte von Wird bereitgestellt zu Bereitgestellt wechselt
- Die angemeldeten Geräte erscheinen in der Tabelle.
Remote Provisioning (halbautomatische Bereitstellung - Hardware-, virtuelle und Cloud-Telefonanlange)
Bereitstellung von entfernten / nicht erreichbaren Endgeräten hinter NAT/Firewall.
Gehen Sie zu Geräte -> Geräte.
Verbinden Sie die WP4X0 Wildix-Telefone und Media-Gateways mit dem Switch
Hinweis: Stellen Sie sicher, dass alle Geräte eine IP-Adresse vom DHCP-Server des Netzwerks (Telefonanlage oder externer Server) bezogen haben.
- Klicken Sie auf +Hinzufügen, um ein neues Gerät hinzuzufügen
- Wählen Sie Halbautomatischer Modus und klicken Sie auf Weiter
- Geben Sie die Mac-Adresse des Gerätes ein:
- Der Bereitstellungs-Link wurde erstellt:
Kopieren Sie den Bereitstellungs-Link
Beispiele für Bereitstellungs-Links:
http://[PBX_IP]/?action=setaps&config=xml (W01GSM)
http://[PBX_IP]/?action=setaps (other devices)
- Rufen Sie das Web-Interface des Gerätes auf und fügen Sie den Bereitstellungs-Link ein
Beispiel: WP4X0G
- Login-Daten für den Erstzugriff: admin : admin
- Gehen Sie zum Menü Upgrade -> Advanced
- Klicken Sie auf AutoP Immediately
Das Gerät startet nun neu (auf dem Display des Telefons wird auf den Neustart hingewiesen; nach dem Neustart sehen Sie auf dem Display neben Datum / Zeit und den Soft-Keys auch die Meldung “login0X”)
- Gehen Sie zu WMS -> Geräte: Das Gerät ist nun bereitgestellt
Login-Daten zum Login auf dem Web-Interface des Gerätes nach der Bereitstellung:
- Login: admin
- Kennwort: Benutzen Sie das im WMS in der Spalte Kennwort angezeigte Passwort
Vorgehensweise beim Remote Provisioning von Wildix-Geräten: Remote provisioning of Wildix devices Manual
Geräteverwaltung
1 – +Hinzufügen: Fügen Sie im vollautomatischen oder halbautomatischen Modus ein neues Gerät hinzu
2 – Bearbeiten: Bearbeiten Sie ein Gerät oder mehrere Geräte (Standardton für das FXS-Media-Gateway, DNS-Server, NTP-Server und –Zone, Sprach-VLAN, CoS Sprachpriorität, Daten-VLAN, CoS Datenpriorität und andere Parameter konfigurieren)
3 – -: Ein Gerät oder mehrere Geräte löschen
4 – Gerät konfigurieren / synchronisieren: Konfiguration an ein Gerät oder mehrere Geräte senden
5 – Benutzer zuordnen: Geräten vom Typ WP4X0 und W01FXS Benutzer zuordnen
6 – Sync über WMP: Geräte synchronisieren, die über das WMP dieser Telefonanlage zugewiesen wurden
7 – Kennwort zurücksetzen: Falls das Risiko besteht, dass das Bereitstellungspasswort (dieses wird in der Spalte Passwort angezeigt) von einem oder mehreren Geräten in fremde Hände geraten ist, kann das Passwort auch ohne das Gerät zurückgesetzt werden: Wählen Sie mindestens ein Gerät, klicken Sie auf Passwort zurücksetzen, um das Passwort zurückzusetzen und klicken Sie dann auf Gerät konfigurieren / synchronisieren, um eine neues Passwort zuzuweisen
8 – i: Das blaue Icon “i” zeigt an, dass eine neue Firmware verfügbar ist
Zum Update der Firmware: Wählen Sie ein Gerät oder mehrere Geräte und klicken Sie auf Gerät konfigurieren / synchronisieren (während des Firmware-Updates werden die Geräte neu gestartet).
9 – Gerätestatus: Das grüne Icon zeigt an, dass das Gerät registriert ist (das Gerät ist über SIP verbunden); positionieren Sie die Maus auf den Status, um die zusätzlichen Informationen anzuzeigen (IP Adresse, SRC Port, Transport):
- Grün: Gerät ist registriert (verbunden via SIP)
- Grau: Gerät ist nicht registriert
10 - Modell: Bei bereitgestellten Geräten wird das Modell korrekt angezeigt (z.B. wp480gr2); bei nicht bereitgestellten Geräten sieht man in dieser Spalte nur den Gerätetyp (z.B. Telefon)
11 – Verbinden: Zugriff auf das Gerät aktivieren / deaktivieren (verfügbar bei Telefonanlagen (ausgenommen Cloud-Telefonanlagen) für Geräte, die im selben Netzwerk wie die Telefonanlage sind , Details: Provisioning of Wildix devices)
9 – Telefon: Wenn bei Geräten vom Typ WP4X0 oder W01FXS in dieser Spalte die Meldung “loginX” angezeigt wird, wurden die Geräte bisher keinen Benutzern zugeordnet. Andernfalls wird hier die Nebenstellennummer des Benutzers angezeigt
10 – Firmware: Die aktuelle Firmware-Version
11 – Kennwort: Passwort, mit dem nach der Bereitstellung auf das Web-Interface des Gerätes zugegriffen werden kann
Wildix-Telefone zuordnen (WP4X0)
Bevor Sie WP4X0-Telefone zuordnen, stellen Sie sicher, dass die folgenden Voraussetzungen erfüllt sind:
- Verbinden Sie die Telefone zum Wildix-Switch
- Nehmen Sie die Bereitstellung der Telefone vor
Es gibt verschiedene Wege, um WP4X0-Telefone Benutzern zuzuordnen:
- Via WMS: durch den Systemadministrator
- Direkt vom Telefon aus mittels dem Funktionscode “Login” (Standard: 99): durch den Systemadministrator oder den Benutzer
WP4X0 via WMS Benutzern zuordnen
Gehen Sie zu WMS -> Geräte:
- Wählen Sie ein bereitgestelltes WP4X0
- Klicken Sie auf Dem Benutzer zuweisen
HINWEIS: Die Option “Unknown” ermöglicht es Ihnen, den bisher zugeordneten Benutzer auszuloggen.
- Wählen Sie den Benutzer aus der Liste aus
Nach wenigen Sekunden wird sowohl im WMS (Spalte Telefon) als auch im Display des Telefons statt der Meldung “loginX” die Nebenstellennummer des Benutzers angezeigt:
Das Telefon ist jetzt dem Benutzer zugeordnet und dieser kann Anrufe vornehmen/empfangen.
WP4X0 mittels Funktionscode Benutzern zuordnen
Nehmen Sie ein bereitgestelltes WP4X0-Telefon zur Hand (im Display muss die Meldung “loginX” angezeigt werden.
- Wählen Sie am Telefon die 99 (Funktionscode “Login”) und folgenden Sie den Sprach-Anweisungen
- Geben Sie die Nebenstelle ein
- Geben Sie die ersten fünf Zeichen des Passworts des Benutzers ein
HINWEIS: Das Passwort des “Super-Admin” -Benutzers wird auch akzeptiert!
WIE GEBE ICH DAS PASSWORT AM TELEFON EIN?
- Geben Sie Ziffern anstelle von Klein- und Großbuchstaben ein und “*” anstelle von Sonderzeichen.
- Wenn Sie einen Buchstaben eingeben wollen, drücken Sie die Taste auf dem Telefon, auf welcher der gewünschte Buchstabe abgebildet ist einmal (z.B. die „2“ für A oder B)
- Es gibt keinen Unterschied zwischen Klein- und Großschreibung (drücken Sie z.B. „2“ um A oder a einzugeben)
- Drücken Sie anstatt eines Sonderzeichens einfach * (z.B. für $, % oder &)
- Drücken Sie die jeweilige Taste immer nur einmal, um eines der darauf hinterlegten Zeichen einzugeben (um z.B. 2, A, B oder C einzugeben, nur einmal die Taste „2“ drücken; nicht zweimal oder dreimal)
BEISPIEL: Passwort: 4Ag7$Z
“4” drücken für 4
“2” drücken für A
“4” drücken für g
“7” drücken für 7
“*” drücken für $
Im Benutzermenü wird jetzt der Status des Benutzers, dem dieses Telefon zugeordnet wurde, grün angezeigt. Das neu hinzugefügte Gerät wird direkt daneben dargestellt.
Analoge FXS-Ports Benutzern zuordnen
Bevor Sie analoge Ports von FXS-Gateways Benutzern zuweisen, nehmen Sie die folgenden Schritte vor:
- Verbinden Sie die Gateways mit Netzspannung (nur Modelle ohne PoE-Support)
- Verbinden Sie die Gateways mit dem Wildix-Switch
- Verbinden Sie die Analogtelefone mit den Gateways
- Nehmen Sie die Bereitstellung der Gateways vor
DOKUMENTATION: Media Gateways Documentation
Nachdem Sie das Gerät bereitgestellt haben, können Sie den Standardton für Ihr Land auswählen:
- Gehen Sie zu WMS -> Geräte
- Wählen Sie Ihr(e) Gerät(e)
- Klicken Sie auf Bearbeiten
- Standardton: Wählen Sie Ihr Land und klicken Sie auf Speichern
Gehen Sie zu WMS -> Geräte -> Analoge Ports.
Das bereitgestellte FXS-Gateway wird in der Tabelle angezeigt.
- Klicken Sie doppelt auf das Gateway
- Ordnen Sie den Benutzern analoge Ports zu und Klicken Sie auf Speichern
Die zugeordneten Ports werden in der Tabelle angezeigt.
Verbindung und Login von VISION
- Verbinden Sie das Telefon mittels eines RJ45-Netzwerkkabels mit dem Wildix-Switch
- Loggen Sie sich mit Ihren Zugangsdaten auf der Login-Seite ein, die automatisch nach dem Start des Telefons erscheint
- Domain: IP-Adresse oder Domainname der Telefonanlage
- Benutzername: Nebenstellennummer (Benutzername oder Email-Adresse werden auch akzeptiert)
- Kennwort: WEB-Passwort des Benutzers
- Klicken Sie auf das Anmelden-Icon (Pfeil), dass sich in der oberen rechten Ecke des Bildschirms befindet
- Öffnen Sie Einstellungen -> Erweiterte und klicken sie auf Suchen nach Updates
- Wenn eine neue Version verfügbar ist, befolgen Sie die Anweisungen auf dem Bildschirm, um das Update durchzuführen
Dokumentation: /wiki/spaces/DOC/pages/30285877.
Video tutorial:
W-AIR DECT-Lösung
Einführung
W-AIR ist ein auf Basis des CAT-iq-Protokolls entwickeltes DECT-System, das Daten- und Sprachübertragung über die Funkschnittstelle ermöglicht und u.a. die folgenden Features bietet:
- Anwesenheitsstatus von Kollegen
- Zugriff auf zentrale Telefonbücher
Wildix bietet zwei Lösungen: Die W-AIR Basisstation (unterstützt Multi-Cell-Installationen) und die W-AIR Small Business Basisstation (für Single-Cell-Installationen).
Die Architektur des Wildix W-AIR Systems besteht aus folgenden Komponenten:
- Basisstation: Die Grundkomponente der DECT-Infrastruktur
- W-AIR Base / W-AIR Base Outdoor: Multi-Cell, bis zu 250 Basisstationen, bis zu 1000 Benutzer, bis zu 8 gleichzeitige Gespräche pro Basis, bis zu 8 Handover
- W-AIR Small Business (SB): Single-Cell, bis zu 8 Benutzer, bis zu 4 gleichzeitige Gespräche
- Repeater: Diese optionale Komponente ermöglicht es, die Signalreichweite einer Basisstation zu erweitern
- Schnurlose Mobilteile / Headsets: Wählen Sie aus drei verschiedenen Mobilteilen (W-AIR 70/100/150) und dem W-AIR Headset
Dokumentation:
W-AIR-Netzwerk erstellen
Nehmen Sie die folgenden Schritte vor, bevor Sie ein W-AIR-Netzwerk erstellen und W-AIR-Mobilteile Benutzern zuweisen:
- Verbinden Sie die W-AIR Basisstation mit dem Wildix-Switch
- Nehmen Sie analog der Beschreibung in Teil 6 die Bereitstellung der Basisstation vor
Bei einer W-AIR Small Business (SB) Basisstation, können Sie nun direkt die Mobilteile den Benutzern zuordnen (siehe Abschnitt Konfiguration und Login von W-AIR-Mobilteilen).
Bei einer W-AIR Basisstations (Multi-Cell) müssen Sie hingegen zuerst der unterstehenden Prozedur folgen.
Gehen Sie zu WMS -> Geräte -> W-AIR-Netzwerke.
- Klicken Sie auf +Hinzufügen
- Geben Sie den Namen des Netzwerkes ein
- Wählen Sie die MAC-Adressen der Basisstation(en) und verschieben Sie sie von der linken auf die rechte Seite
- Klicken Sie auf Speichern
Das W-AIR-Netzwerk wurde erstellt.
- Gehen Sie noch einmal zu WMS -> Geräte, wählen Sie die Basisstationen aus und klicken Sie auf Gerät konfigurieren / synchronisieren
Diese Prozedur gilt nur für die Installation eines W-AIR Base Systems; für Multi-Cell-Installationen muss die Installation genau geplant und vorab eine Standortsondierung vorgenommen werden. Weitere Informationen finden Sie hier: https://manuals.wildix.com/de/w-air-system-administrationshandbuch/
Hinweis: Die Basisstation wird in der Gerätetabelle so lange grau angezeigt, bis mindestens ein Mobilteil / Headset registriert wurde.
Hinweis: Bei Cloud-Telefonanlagen muss die Basisstation heruntergefahren bzw. ausgeschaltet werden und anschließend wieder in Betrieb genommen werden (Neustart der Basisstation), um die neuen Parameter anzuwenden!
Konfiguration und Login von W-AIR-Mobilteilen
- Schalten Sie das Telefon ein
- Gehen Sie zum Menü Verbindung -> Registrieren
- Geben Sie den Code “0000” ein und bestätigen Sie mit Ok
Wenn Sie mehrere W-AIR-Netzwerke betreiben (z.B. in einer Testumgebung), dann achten Sie darauf, dass sich die Mobilteile nicht versehentlich an einer zu einem anderen Netzwerk gehörenden Basisstation registrieren. In solchen Situation kann es helfen, das Mobilteil näher an die gewünschte Basisstation zu halten.
- Warten Sie bis das Telefon die Meldung “unknownX” anzeigt.
Registrierte Mobilteile werden unter Geräte -> W-AIR-Netzwerke in der Spalte Gateway-Benutzer angezeigt.
Das Mobilteil ist jetzt bereit für die Login-Prozedur.
Gehen Sie dabei analog der Beschreibung zum Login mittels Funktionscode 99 an WP4X0-Telefonen vor (Kapitel WP4X0 mittels Funktionscode Benutzern zuordnen).
Die Anmeldung kann auch mit dem Passwort des “Super-Admin”-Benutzers erfolgen.
Konfiguration und Login von W-AIR Headset
An der Basisstation registrieren:
- Versetzen Sie das Headset in den Registrierungsmodus: Drücken Sie die Tasten Rufannahme, Lautstärke+ und Lautstärke- gleichzeitig und halten Sie diese 5 Sekunden lang gedrückt. Die LED-Anzeige blinkt blau.
- Das Headset verbindet sich jetzt mit der Basisstation. Sie können auf der Benutzeroberfläche der Basisstation prüfen, ob das Headset erfolgreich an der Basisstation angemeldet ist.
- Stellen Sie das Headset nach erfolgreicher Registrierung in die Ladeschale, um die Firmware zu aktualisieren. Dies kann bis zu 10 Minuten dauern!
Benutzer zuordnen:
- Öffnen Sie Ihren Browser (Google Chrome wird empfohlen) und geben Sie die URL oder die Domainadresse der Wildix-Telefonanlage ein (HTTPS-Modus wird empfohlen). Beispiel: https://mycompany.wildixin.com/collaboration
Geben Sie Login und WEB-Passwort des Benutzers ein und klicken Sie auf Login (Pfeiltaste)
Klappmenü Gerät auswählen öffnen und +Gerät hinzufügen anklicken
Rufannahme-Taste auf Ihrem W-AIR Headset drücken
Der für das Pairing (Koppeln) des Geräts benötigte Code aus vier Ziffern wird angesagt
Geben Sie diesen in das Feld Paarungscode ein
Nachdem das Headset erfolgreich zugeordnet wurde, ertönt die Sprachansage
Das W-AIR Headset scheint nun in der Collaboration in der Liste Gerät auswählen auf
Mehr erfahren: W-AIR - End User Brochures.
Einführung in Unified Communications
Einführung in Wildix Collaboration
Das Wildix Collaboration Benutzerinterface bietet PC-Benutzern (Mac OS X, Windows, Linux) Zugriff auf „Unified Communications”-Features über den Web-Browser (jeder HTML 5 Standardbrowser funktioniert; aufgrund der WebRTC-Unterstützung wird aber der Chrome-Browser empfohlen).
Grundfunktionen:
- Informationen zu Anwesenheit und Aufenthaltsort von Kollegen
- Eigener Anwesenheitsstatus und Aufenthaltsort
- Sprach- und Videoanrufe
- Chat und Dateiübertragung
- Versand von Fax-Nachrichten, SMS, Notizen und Erinnerungen
- Bildschirmfreigabe und Remote-Desktop
- Zugriff per Browser; keine Client-Software erforderlich
- Zugriff auf die Telefonbücher der Telefonanlage
- Ereignisprotokoll
- Konferenzen
- Integriertes Softphone (Web Phone)
- Vermittlungskonsole zur Anrufverwaltung
Erstmaliger Zugriff auf Wildix Collaboration:
- Öffnen Sie Ihren Browser (Google Chrome wird empfohlen) und geben Sie die URL oder die Domainadresse der Wildix-Telefonanlage ein (HTTPS-Modus wird empfohlen), und fügen Sie /collaboration am Ende der URL-Adresse
Beispiel: https://mycompany.wildixin.com/collaboration
Geben Sie Login und WEB-Passwort des Benutzers ein und klicken Sie auf Login (Pfeiltaste)
Hinweis: Die Nebenstellennummer, der Benutzername und Email-Adresse werden als Login akzeptiert.
- Nachdem Sie sich bei Collaboration eingeloggt haben, folgen Sie den Popup-Benachrichtigungen, um Kollegen zu Ihrem Verzeichnis hinzuzufügen, Desktop-Benachrichtigungen zu aktivieren, etc.
Video:
Dokumentation: /wiki/spaces/DOC/pages/30285992.
App für Android / iOS
Wildix bietet kostenlose Apps für iOS und Android.
Suchen Sie einfach im Google Play Store oder bei Apple Itunes nach “wildix”, um die Apps herunterladen und installieren zu können.
Grundfunktionen:
- Anrufe an Telefonbuchkontakte über VoIP oder GSM
- Videoanrufe an andere Benutzer
- Mobiler Rückruf-Service
- Chats mit anderen Benutzern
- Virtuelle Erinnerungen an Benutzer
- Online-Zugriff auf die Anrufhistorie
- Online-Zugriff auf die Telefonbücher der Telefonanlage
- Verschlüsselte HTTPS-Verbindung zur Telefonanlage
Die dafür benötigten Ports können Sie hier nachschlagen: Ports used by Wildix services.
Erstmaliger Zugriff auf die mobile App von Wildix Collaboration:
- Starten Sie die App
- Geben Sie Ihre Zugangsdaten ein:
- Domain: IP oder Domainname der Telefonanlage
- Benutzername: Nebenstellennummer, Benutzername oder Email-Adresse
- Passwort: WEB-Passwort des Benutzers
Dokumentation
Anrufaktivitäts-Analyse und Reporting mit CDR-View
CDR-View ermöglicht es für Benutzer und Benutzergruppen eine detaillierte Analyse zu Kosten, Trunk-Nutzung, Dauer und Typ aller getätigten, empfangenen und verpassten Anrufe durchzuführen.
Erstmaliger Zugriff auf CDR-View:
- Öffnen Sie Wildix Collaboration
- Gehen Sie zum Reiter “Anrufliste“ und klicken Sie auf CDR-View
- Beim ersten Aufruf von CDR-View müssen Sie die Integrations-Dienste installieren
- Nach der Installation können Sie auf CDR-View zugreifen
DOKUMENTATION
- Datenblatt und Promo-Video: https://www.wildix.com/de/uberwachung/
- Bedienungsanleitung: https://manuals.wildix.com/cdr-view-user-guide/
Preislisten
Preislisten sind Tabellen, die im CSV-Format in die Telefonanlage importiert werden können, damit das System die Anrufkosten berechnen kann.
Die Anrufkosten können dann über die CDR-View-Anwendung analysiert werden.
Jedem Trunk kann eine Preisliste zugewiesen werden (die erste Zeile im Trunk-Konfigurationsfenster).
Um Preislisten hinzuzufügen, gehen Sie zu WMS -> Trunks -> Preislisten.
Beispiel für eine CSV-Datei:
Die Spalten haben folgende Bedeutung:
- dialprefix: Verifikations-Prefix (der Prefix mit der längsten Übereinstimmung wird angewandt)
- destination: Zielland des Anrufs
- rate: Preis pro Anrufeinheit
- min_duration: minimale Anrufdauer ohne sekundengenaue Abrechnung
- billing block: Anrufeinheit
- connect_change: Verbindungsgebühr
- start_day: erster Tag der Woche (1 = Montag, 7 = Sonntag)
- stop_day: letzter Tag der Woche
- start_time: Startzeit in Sekunden seit Mitternacht (von 0 bis 86400; Beispiel: 25200 = 7 Uhr früh)
- stop_time: Endzeit in Sekunden seit Mitternacht
CSV-Datei Beispiel: DOWNLOAD.
Trunk-Konfiguration
Die Wildix-Telefonanlage unterstützt:
- SIP-Trunks: Möglichkeit die Dienste von VoIP-Anbietern zu nutzen (ein VoIP-Trunk wird benötigt)
- PRI/BRI-Trunks: Verbindung zu ISDN-Leitungen (PRI/BRI-Gateway)
- FXO-Trunks: Verbindung zu analogen Leitungen und analogen Telefonanlagen (FXO-Gateway)
- GSM-Trunks: Anruf über GSM-Netzwerk, SMS-Versand (GSM-Gateway und eine SIM-Karte)
Jeder Trunk wird im entsprechenden Bereich der Seite dargestellt:
- Der Ländercode wird für jeden Trunk angegeben
- Der Registrierungsstatus wird in Echtzeit angezeigt (grün signalisiert, dass alle für die Trunk-Konfiguration benötigten Parameter korrekt sind und der Trunk aktiv ist)
- Berücksichtigen Sie, dass SIP-Trunks sowohl eingehende als auch ausgehende Trunks sein können
- Bei GSM-Trunk wird auch die Signalstärke angezeigt
- Bei BRI/BRI- und GSM-Trunks wird auch der Status der einzelnen Ports angezeigt
Verbundene SIP-Trunks und ISDN- / FXO-Gateways werden unter WMS -> Trunks angezeigt:
Hinweis: SIP-Trunks müssen manuell hinzugefügt werden.
BRI / PRI / GSM / FXO Leitungen werden in den entsprechenden Tabellen angezeigt, nachdem die Media-Gateways zu dem System verbunden und breitgestellt wurden. Weitere Informationen finden Sie im Kapitel Verbindung von Wildix Media-Gateways.
VoIP-Trunk-Konfiguration
- Gehen Sie zu WMS -> Trunks
- Klicken Sie unter SIP auf +
- Geben Sie die folgenden Parameter ein:
- Preisliste: sehen Sie das Kapitel Preislisten
- Beschreibung: Beschreibung des Trunks
- Trunk-Name: Name des Trunks (optional)
- Authentifizierter Login: Vom VoIP-Anbieter bereitgestellt (Pflichtfeld)
- From-Feld: Vorangestellte Nummer, die für Einladungsmeldungen und die Registrierung (wenn “Domänbetreiber” nicht leer ist) genutzt wird. Im Normalfall identisch mit “Authentifizierter Login” (optional)
- Domänbetreiber: vorangestellte Domain, die für Registrierungs- und SIP-Einladungsnachrichten genutzt wird (optional)
- Adresse oder Hostname: Adresse oder Hostname des SIP-Proxy für ausgehende Registrierung; für eingehende Registrierung (eingehende Einladungen werden zugelassen) muss stattdessen “dynamic” eingegeben werden; der Port kann in das Feld nach dem “:” eingegeben werden (standardmäßig wird 5060 verwendet)
- Kennwort: Passwort zur Authentifizierung, vom VoIP-Anbieter bereitgestellt
- Wählplan: Dialplan-Prozedur, die für Anrufe über diesen Trunk verwendet werden soll (Standard: “main”)
- Länderkode: zu Nummernnormalisierung verwendet; geben Sie hier den Ländercode des Landes an, in welchem der Trunk verwendet wird
- Keep-Alive-Check: aktiviert den Versand von periodischen Keep-Alive-Nachrichten an den Trunk
- Registrierung aktivieren: aktiviert die ausgehende Registrierung (bei ausgehendem Trunk einschalten)
- Erweitert: erweiterte Trunk-Einstellungen (der folgende Abschnitt „Dokumentation“ verweist auf weiterführende Informationen)
Klicken Sie auf Speichern. Nach mehreren Sekunden ändert sich der Status des SIP-Trunks auf grün (ausgehen oder eingehend, abhängig von der Konfiguration). Dies bedeutet, dass der Trunk erfolgreich registriert wurde.
Dokumentation
- Unterstützte VoIP-Anbieter: https://manuals.wildix.com/wildix-supported-voip-operators/
- Für alle weiteren Trunk-Parameter, lesen Sie bitte folgende Dokumentation: ISDN - FXO - GSM - SIP Trunk Settings.
SIP-Trunking zwischen zwei Telefonanlagen testen
Wenn Sie nicht über einen echten SIP-Trunk verfügen, können Sie eine SIP-Verbindung zwischen zwei Telefonanlagen herstellen und testweise Anrufe zwischen den Anlagen durchführen. In diesem Fall wird eine Telefonanlage für die ausgehende Registrierung und eine für die eingehende Registrierung genutzt.
Eingehender Trunk (Master-Telefonanlage):
- Adresse oder Hostname: dynamisch
Ausgehender Trunk (Slave-Telefonanlage):
- Adresse oder Hostname: IP oder Domainname der ersten Telefonanlage
- Registrierung aktivieren: ja
Stellen Sie sicher, dass das Passwort und die verwendeten Codecs (erweiterte Einstellungen) auf beiden Telefonanlagen gleich eingestellt sind.
Sobald die Statusanzeige auf grün wechselt, bedeutet dies, dass die Trunk-Konfiguration korrekt eingegeben wurde und Anrufe zwischen den beiden Telefonanlagen getätigt werden können.
Verbindung von Wildix Media-Gateways
Dokumentation:
BRI/PRI-Trunk konfigurieren
Nehmen Sie die folgenden Schritte vor, bevor Sie einen ISDN-Trunk konfigurieren:
- Verbinden Sie das Gateway mit Netzspannung (nur bei Modellen ohne PoE-Unterstützung notwendig)
- Verbinden Sie das Gateway mit dem Wildix-Switch
- Verbinden Sie die Telefonleitungen mit dem Gateway
- Nehmen Sie die Bereitstellung des Gateways vor
Nachdem Sie das Gateway bereitgestellt haben, erscheint unter WMS > Trunks im Bereich BRI/PRI ein neuer Trunk.
Klicken Sie doppelt auf den Trunk, um dessen Parameter anzupassen:
- Standardton
- Länderkode
- Wählplan (Wählplan-Prozedur, die für Anrufe über diesen Trunk verwendet werden soll; Standard: “main”)
GSM-Gateway verbinden
Nehmen Sie die folgenden Schritte vor, bevor Sie einen GSM-Trunk konfigurieren:
- Befestigen Sie die Antenne am Anschluss ANT des Gateways
Legen Sie die SIM-Karte ein (Drücken Sie den gelben Knopf, damit der SIM-Karteneinschub herausfährt)
Hinweis: Stellen Sie sicher, dass bei der SIM-Karte die PIN-Abfrage deaktiviert ist.
- Verbinden Sie das WAN-Interface des Gateways mit dem Wildix-Switch
- Nehmen Sie die Bereitstellung des Gateways vor
Nachdem Sie das Gateway bereitgestellt haben, erscheint unter WMS -> Trunks im Bereich GSM/UMTS ein neuer Trunk.
Klicken Sie doppelt auf den Trunk, um dessen Parameter anzupassen.
Prüfen Sie die folgenden Parameter:
- Standardton
- Länderkode
- Wählplan (Wählplan-Prozedur, die für Anrufe über diesen Trunk verwendet werden soll; Standard: “main”)
- Nummer der SIM: Nummer, welche der in der dazugehörigen Dialplan-Prozedur hinterlegten Leitung entspricht
- SMS-Empfang aktivieren: Eingehende SMS-Nachrichten an die SIM-Karte zulassen (dazu muss eine Email-Adresse im darunterliegenden Feld eingetragen werden)
- SMS2EMAIL Service E-mail: Email-Adresse an welche Benachrichtigungen über neue SMS-Nachrichten versandt werden
Lesen Sie den Fax-Server-Leitfaden für mehr Informationen zum SMS-Versand: FAX/ SMS Server Quick Admin Guide
Dialplan
Dialplan: Wie es funktioniert
Dialplan (Wählplan) sorgt dafür, dass alle ausgehenden und eingehenden Anrufe zum richtigen Ziel geleitet werden. Wildix bietet eine besonders leistungsstarke Dialplan-Anwendung, die es Ihnen ermöglicht, dass System ganz nach Ihren Wünschen zu konfigurieren.
Wildix-Dialplan kann sehr leicht eingerichtet und angepasst werden. In diesem Leitfaden werden wir nur auf die populärsten Dialplan-Szenarien eingehen. Um die Vielzahl an Möglichkeiten zu ergründen, die Dialplan Ihnen bietet, können Sie unsere Dokumentation lesen, an weiterführenden Schulungen teilnehmen, Ihre Ideen mit anderen Technikern in der Facebook-Gruppe „Tech Wizards“ diskutieren und natürlich einfach eigene Versuche vornehmen.
Zuordnung zu Benutzern und Trunks
Wir haben bereits gelernt, dass jedem Element (Benutzer, VoIP-Trunk oder Media-Gateway) eine Dialplan-Prozedur zugeordnet werden muss.
Generell werden die ausgehenden Anrufe der Benutzer über die interne Prozedur “users” (interner Dialplan) geregelt. VoIP-Trunks und Media-Gateways werden hingegen standardmäßig der Prozedur “main” (Externen Dialplan) zugeordnet, mit welcher die Weiterleitung eingehender Anrufe organisiert wird. Sie können jedoch bei Bedarf entsprechend Ihrer Anforderungen eigene Dialplan-Prozeduren erstellen und diese Trunks, Benutzern oder auch anderen Dialplan-Prozeduren zuweisen.
Benutzer
Immer wenn ein Benutzer einen Anruf vornimmt, ermittelt das System die diesem Benutzer zugeordnete Dialplan-Prozedur.
Wenn die gewählte Nummer in der diesem Benutzer zugeordneten Dialplan-Prozedur (Standard: “users”) enthalten ist, beginnt das System damit, die für diese Rufnummer definierten Dialplan-Anwendungen in der vorgegebenen Reihenfolge auszuführen.
Unter dem Begriff Rufnummer kann in diesem Fall sowohl eine exakte Übereinstimmung als auch ein Muster (ein Prefix, wenn Sie z.B. Anrufe an Mobilfunknummern über einen anderen Trunk als Festnetzanrufe leiten wollen) verstanden werden.
Media-Gateways und SIP-Trunks
Immer wenn ein Anruf an einem SIP-Trunk oder einem Media-Gateway eingeht, ermittelt das System die diesem Trunk/Gateway zugeordnete Dialplan-Prozedur (Standard: “main”).
Anschließend sucht das System innerhalb dieser Dialplan-Prozedur nach der Rufnummer (exakte Übereinstimmung oder Muster)
Wenn eine Übereinstimmung gefunden wird, beginnt das System damit, die für diese Rufnummer definierten Dialplan-Anwendungen in der vorgegebenen Reihenfolge auszuführen.
Auf diese Weise, können Sie z.B. eingehende Anrufe an Ihre Kundendienstnummer an die für technische Fragen verantwortliche Gruppe von Benutzern weiterleiten. Sollten Sie eine gemeinsame Rufnummer für Fax und Telefon verwenden, kann das System außerdem prüfen, ob es sich bei dem eingehenden Anruf um ein Fax handelt und – wenn dies nicht der Fall ist – den Anruf an den Empfang, eine Sekretärin oder ein IVR weiterleiten. Dies sind nur zwei kurze Beispiele. Die Anzahl an möglichen Szenarien ist beinah unendlich.
Matching angerufener Nummern
Jede Dialplan-Prozedur kann mehrere Rufnummern enthalten.
Trunk-Beispiele:
Ihre Firma verwendet 3 Nummern für technische Anfragen, für Vertriebsanfragen und für Fax-Nachrichten. Sie können alle drei Nummern zur Dialplan-Prozedur “main” hinzufügen und die auf den Rufnummern eingehenden Anrufe an die gewünschten Nebenstellen weiterleiten.
Benutzer-Beispiele:
In Abhängigkeit vom Anruftyp (lokaler Anruf, internationaler Anruf, Anruf einer Niederlassung in einem anderen Land, Anruf an Mobilfunknummer, etc.) können die von den Benutzern vorgenommenen Anrufe über verschiedene Trunks bzw. Trunk-Gruppen (Bündel) geleitet werden.
In Deutschland beginnen die Mobilfunknummern z.B. mit 15, 16, 17 oder 18. Wir müssten also “1[5-8].” als Rufnummer innerhalb der Prozedur “users” hinzufügen, um das System dazu zu bringen, alle Anrufe an Mobilfunknummern über einen anderen Trunk zu leiten als internationale Anrufe oder Festnetzanrufe.
Ein weiteres Beispiel: Wenn Ihre Firma eine Niederlassung in Frankreich unterhält, können Sie alle Anrufe mit französischer Vorwahl über die Remote-Telefonanlage in der französischen Niederlassung leiten und auf diese Weise deutlich an Telefonkosten sparen (lokaler Anruf anstatt eines internationalen Anrufs).
Eine Rufnummer kann folgendes sein:
- Eine exakte Übereinstimmung: eine normale Telefonnummer (Nebenstellennummer oder externe Nummer), wie z.B: 1220
- Ein Muster: Eine Zeichenkette aus Ziffern und Sonderzeichen, die eine bestimmte Menge an Rufnummern abbildet. Beispiel: 12XX – jede vierstellige Nummer die mit “12” startet (1200, 1211, 1245, etc.)
“default”-Ziel: Die Rufnummer “default” wird hinzugefügt, wenn alle möglichen Rufnummern inkludiert werden sollen. Gehen Sie mit dem Eintrag “default” vorsichtig um! Generell wird “default” verwendet, um den Anrufenden darüber zu benachrichtigen, dass die gewählte Nummer nicht korrekt ist (in der Dialplan-Prozedur konnte keine Übereinstimmung zur Rufnummer gefunden werden).
Syntax zur Bildung eines Musters:
- X (Großbuchstabe): jede Ziffer von 0 bis 9
- . (Punkt): eine oder mehrere (beliebig viele) Ziffern zwischen 0 und 9
- [ ] (eckige Klammern): irgendeine der in den eckigen Klammern angegebene Ziffer
- Z (Großbuchstabe): jede Ziffer von 1 bis 9
- N (Großbuchstabe): jede Ziffer von 2 bis 9
- ! (Ausrufezeichen): null oder mehr Zeichen
Beispiele:
- 0. – Rufnummern bei denen auf eine 0 eine oder mehrere Ziffern folgen (üblicherweise genutzt, um Anrufe über öffentliche Leitungen zu identifizieren)
- 1XX – Rufnummern bei denen auf eine 1 zwei weitere Ziffern folgen, z.B. 125, 167
- [37]2X – Rufnummern bei denen auf eine 3 oder 7 eine 2 und eine weitere beliebige Ziffer folgt, z.B. 326, 728
- X. – alle Rufnummern
- [1237-9] – die Einzelziffern 1,2,3,7,8 und 9
- XXX! – Rufnummern mit 3 oder mehr Zeichen (XXX. würde im Vergleich dazu allen Nummern mit mind. 4 Zeichen entsprechen)
Dialplan-Prozeduren erstellen und bearbeiten
Gehen Sie zu WMS Wählpläne-Menü -> Wählplan.
Standardmäßig finden Sie in diesem Menü die folgenden beiden Prozeduren vor:
- main (wird standardmäßig neuen Gateways und Trunks zugewiesen)
- users (wird standardmäßig neuen Benutzern zugewiesen)
- kite (die Vorgangsweise, um eingehende Anrufe über den Kite-Service zu verwalten, wird im Abschnitt Wildix WebRTC Kite beschrieben: Persönlicher Kite-Link für jeden Benutzer der Telefonanlage)
Sie können die vorhandenen Prozeduren bearbeiten und neue Prozeduren erstellen. Die Prozeduren können Sie dann Benutzern (unter WMS -> Benutzer doppelt auf einen Benutzer klicken) oder Trunks (unter WMS -> Trunks doppelt auf einen Trunk klicken) zuordnen.
Um eine vorhandene Prozedur zu bearbeiten, klicken Sie doppelt auf die Prozedur.
Um eine neue Prozedur hinzuzufügen, klicken Sie auf +.
Sie können mehrere Rufnummern hinzufügen, die innerhalb derselben Dialplan-Prozedur geprüft werden sollen.
Um eine neue Rufnummer hinzuzufügen, klicken Sie auf Nummer hinzufügen:
Um eine Dialplan-Anwendung (eine Operation, die bei dieser Rufnummer ausgeführt werden soll) hinzuzufügen, klicken Sie auf Anwendung hinzufügen:
Auf diese Weise können Sie mehrere Rufnummern zu einer Dialplan-Prozedur hinzufügen und jeder dieser Nummern mehrere Operationen (Dialplan-Anwendungen) zuweisen. Die Dialplan-Prozeduren werden dabei in der von Ihnen festgelegten Reihenfolge ausgeführt. Sie können diese Reihenfolge jederzeit per Drag&Drop anpassen.
Um sich die Liste der einer Rufnummer zugeordneten Dialplan-Anwendungen anzuschauen, klicken Sie einfach auf das + links neben der Rufnummer.
Um eine der Rufnummern zu löschen, klicken Sie auf die Schaltfläche - rechts neben der Nummer.
Um eine der Dialplan-Anwendungen zu löschen, klicken Sie auf die Schaltfläche - rechts neben der Anwendung.
Dialplan-Anwendungen
Dialplan-Anwendungen sind die Operationen (Regeln), die nacheinander (in der von Ihnen vorgegebenen Reihenfolge) ausgeführt werden, wenn eine Übereinstimmung zwischen der Rufnummer und den in der Dialplan-Prozedur hinterlegten Mustern festgestellt wurde.
Viele Dialplan-Anwendungen ermöglichen eine direkte Umwandlung der Rufnummer. Andere Anwendungen bedürfen wiederum einer Verknüpfung zu anderen Dialplan-Prozeduren.
Rufnummer bearbeiten
Wie es funktioniert? Beispiel: die Rufnummer lautet 0323111
- Wählen Sie eine Dialplan-Anwendung, welche die Anpassung der Rufnummer erlaubt (z.B. “Wählen des Telefons” -> Nummer - "Konfigurieren"):
- “Entfernen” – “2”: die ersten beiden Ziffern werden entfernt; die Nummer lautet anschließend 231111
- “Ziffern voranstellen” – “00”: “00” wird der Nummer vorangestellt; diese lautet nun 0023111
- “Benutzerdefiniert”: Sie können die Nummer komplett ändern. Wenn Sie in das Feld z.B. 1234 eingeben, lautet die Rufnummer anschließend 1234
Dies ist ein Beispiel für die Dialplan-Anwendung Wählen des Telefons, die den Anruf an ein festgelegtes Ziel weiterleitet.
Angenommenes Szenario: ein eingehender Anruf an 021234567 muss an den Benutzer 100 umgeleitet werden.
Implementierung:
- Fügen Sie die Rufnummer 021234567 zur Dialplan-Prozedur main hinzu
- Fügen Sie die Dialplan-Anwendung Wählen des Telefons hinzu und klicken Sie neben Nummer (default) auf Einstellen, um die Rufnummer zu bearbeiten
Das folgende Menü wird geöffnet und ermöglicht es Ihnen, die Rufnummer anzupassen:
- Benutzerdefiniert: Aktivieren Sie das Feld und geben Sie die gewünschte Rufnummer ein (in unserem Beispiel 100)
In andere Prozedur springen
Es gibt auch eine Vielzahl von Dialplan-Anwendungen, die unter bestimmten Voraussetzungen in eine andere Dialplan-Prozedur springen.
Beispiel: Während Ihr Büro geschlossen ist, sollen eingehende Anrufe anders behandelt werden.
Erstellen Sie den Zeitplan “Geschlossen” unter WMS -> Dialplan -> Zeitpläne / Umschalter und stellen Sie den Status “Zeitüberprüfung” ein. Auf diese Weise wird jedesmal wenn der Dialplan den Zeitplan verifiziert, durch das System geprüft, ob das Büro laut Zeitplan gerade geschlossen ist.
Bearbeiten Sie die Prozedur “main” und fügen Sie dieser die Anwendung “Überprüfen des Zeitplans” für Ihre Bürorufnummer hinzu. Für den Fall, dass Ihr Büro geschlossen ist, wird der Anruf von der Prozedur “Offices_closed” weiterbehandelt. Diese Prozedur, in welcher Sie dem Anrufer bspw. eine passende Ansage vorspielen und ihn dann an die Voicemail weiterleiten, müssen Sie natürlich separat erstellen.
DOKUMENTATION:
- Leitfaden zu Dialplan-Anwendungen mit praktischen Beispielen: Dialplan Applications Guide
Eingeschlossene Prozeduren
Im Abschnitt Eingeschlossene Prozeduren können Sie die Nummern hinzuzufügen, die nach dem Inhalt der aktuellen Prozedur analysiert werden müssen.
Auf diese Weise können Sie sicherstellen, dass die Operationen in der richtigen Reihenfolge ausgeführt werden, falls verschiedene Muster (z.B. Rufnummern-Präfixe) im gleichen Dialplan in Konflikt stehen.
Öffnen Sie die Prozedur users, gehen Sie nach unten zu Enthaltene Prozeduren und klicken Sie darauf, um es auszuklappen. Die Prozedur pbxinternal (Users and call features/services dialplan) ist bereits enthalten und sorgt standardmäßig dafür, dass die Benutzer sich gegenseitig anrufen und die Funktionscodes des Systems nutzen können. Diese Prozedur wird aber erst nach dem Inhalt der Dialplan-Prozedur analysiert.
Dies ist nur einer von vielen Fällen, in denen Enthaltene Prozeduren genutzt werden können.
Praktische Dialplan-Beispiele
In diesem Teil beschäftigen wir uns mit den populärsten Dialplan-Anwendungen und wie diese dazu genutzt werden können, eingehende und ausgehende Anrufe zu verwalten.
Interner Dialplan: “users”
Wie vorab schon erwähnt, ist es Benutzern standardmäßig gestattet, sich gegenseitig anzurufen und die Funktionscodes des Systems zu nutzen, da die pbxinternal unter Enthaltene Prozeduren eingetragen ist.
Aber natürlich muss die users-Prozedur auch alle Ziele, die von den Benutzern des Systems angerufen werden können, abdecken (Inlandsanrufe, internationale Anrufe, Anrufe ins Mobilfunknetz). Aus diesem Grund wird empfohlen, Muster zu verwenden.
Zu den Dialplan-Anwendungen, die üblicherweise in der users-Prozedur verwendet werden, gehören Wählen des Trunks / Bündel. Wählen des Trunks ermöglicht es Ihnen den Trunk zu wählen, über den ein Anruf aufgebaut wird.
Trunk-Gruppen - Bündel
Gehen Sie zu WMS -> Trunks -> Bündel.
Bündel (Trunk-Gruppen) ermöglichen es Ihnen, eine effektive Least Cost Routing-Strategie zu implementieren. Wenn Sie über mehrere Trunks verfügen, können Sie mittels Trunk-Gruppen eine klare Reihenfolge definieren, in der die Trunks nacheinander durchprobiert werden.
Beispiel: Sie möchten Anrufe an Mobilfunknummern über den GSM-Trunk leiten aber auch dann einen solchen Anruf absetzen können, wenn der GSM-Trunk belegt ist:
In diesem Fall wird zuerst versucht, den Anruf über den GSM-Trunk zu leiten und nur falls dieser belegt sein sollte, der ISDN-Trunk verwendet. Sie können der Rufnummer Ziffern voranstellen, Ziffern aus der Rufnummer entfernen, die maximale Anzahl gleichzeitiger Anrufe festlegen und die Zeit definieren, nach welcher mit dem nächsten Trunk der Gruppe fortgefahren wird.
Anruf über ferne PBX
Diese Dialplan-Prozedur kann speziell für Firmen mit mehreren Telefonanlagen an verschiedenen Standorten / in verschiedenen Ländern hilfreich sein.
Beispiel:
Neben Ihrem Hauptquartier in Deutschland haben Sie noch eine Niederlassung in Frankreich und möchten Anrufe an französische Rufnummern natürlich über die Remote-Telefonanlage in dieser Niederlassung umleiten.
Die “users”-Prozedur auf der deutschen Telefonanlage:
Fügen Sie die französische Ländervorwahl als Rufnummern-Muster hinzu und führen Sie bei Übereinstimmung die Dialplan-Anwendung “Anruf über ferne PBX” aus (“slave” steht in diesem Beispiel für die französische Anlage und “users” ist der Name der auf der französischen Anlage vorhandenen Prozedur).
Die Anrufe werden über die französische Telefonanlage geleitet. Auf dieser Anlage muss in der Dialplan-Prozedur “users” demzufolge auch das Rufnummern-Muster “00033.” enthalten sein.
Die “users”-Prozedur auf der französischen Telefonanlage:
Fügen Sie auch hier das Rufnummernmuster “00033.” hinzu und klicken Sie auf Konfigurieren, um eine Änderung der eingehenden Rufnummer herbeizuführen.
Dies führt zu folgendem Ergebnis: Der Anruf wird zur französischen Telefonanlage weitergeleitet. Dort werden die ersten 5 Ziffern der Rufnummer (die Nummer ist normalisiert) entfernt, bevor der Ruf über den Trunk “local – 22” weiterverarbeitet wird. Auf diese Weise wird aus einer internationalen Nummer (z.B. 000331234567890) eine lokale französische Rufnummer (1234567890).
Beispiel für Konfiguration der “users”-Prozedur
Hier ein Beispiel für eine Dialplan-Konfiguration für ausgehende Anrufe:
- +XXXX. : Es wird geprüft, ob es sich bei der Rufnummer um eine internationale Telefonnummer handelt (z.B. +39.). In diesem Fall wir die “0” als Prefix vorangestellt, damit der Anruf über eine ausgehende Leitung geleitet wird
- 00039. : Es wird geprüft, ob die Rufnummer eine italienische Telefonnummer ist. Die Firma in unserem Beispiel verfügt über ein Büro in Italien und eine der zum WMS-Netzwerk gehörenden Telefonanlagen ist in Italien installiert. In diesem Fall können die Trunks dieser Telefonanlage genutzt werden. Der Anruf wird über die italienische Anlage geleitet und durch die auf dieser Anlage verfügbare Dialplan-Prozedur “users” verarbeitet
- 01[567]. : Es wird geprüft, ob die Rufnummer eine Mobilfunknummer ist (also eine Nummer die mit 15, 16 oder 17 beginnt). In diesem Fall wird der Anruf über den Trunk “gsm_calls” geleitet. Die erste Ziffer der Rufnummer (0 zur Kennzeichnung externer Anrufe) wird entfernt
- 0X. : Es wird geprüft, ob die Rufnummer eine Festnetznummer ist (eine beliebige auf 0 folgende Nummer). In diesem Fall wird der Anruf über den Trunk “isdn” geleitet. Die erste Ziffer der Rufnummer (0 zur Kennzeichnung externer Anrufe) wird entfernt
DOKUMENTATION:
- Dialplan-Anwendungsleitfaden: Dialplan Applications Guide
Externer Dialplan: “main”
Eingehende Anrufe an Call Agents weiterleiten (Anrufgruppen)
Gehen Sie zu WMS -> Wählpläne -> Gruppen, um eine Anrufgruppe zu erstellen.
- Klicken Sie auf +, um eine neue Anrufgruppe zu erstellen
- Geben Sie den Titel der Anrufgruppe ein
- Wählen Sie die gewünschten Call Agents auf der linken Seite aus und verschieben Sie sie auf die rechte Seite
- Klicken Sie auf Speichern
Sie können den Anrufgruppen Benutzer von allen Telefonanlagen Ihres WMS-Netzwerkes zuordnen und jeden Benutzer mehreren Anrufgruppen zuweisen.
Wählen Sie die Gruppe und klicken Sie auf Strategie bearbeiten, um die Strategie zur Anrufverteilung zu ändern.
Jetzt können Sie die “main”-Prozedur bearbeiten und den Dialplan so anpassen, dass alle Anrufe an die Rufnummer Ihrer technischen Hotline an die Gruppe “Tech_support” geleitet werden.
Beispiel:
Sie können…
- das Timeout (“Zeitüberschreitung”) festlegen, nach welchem die nächste Dialplan-Anwendung ausgeführt wird
- die Nachricht (“Nachricht für Betreiber”)auswählen, mit der dem Operator mehr Informationen zu dem Anruf bereitgestellt werden (ein Beispiel für eine solche Nachricht könnte „Anruf für Technischen Support“ sein)
- die Warteschleifenmusik auswählen
DOKUMENTATION:
- Anrufverteilung in Anrufgruppen: Call distribution in Call groups Guide
Sprachnachrichten aufnehmen und abspielen
Sie können Sprachnachrichten, die dem Operator oder auch dem Anrufer vorgespielt werden sollen, direkt im Dialplan-Menü oder im Sounds-Menü aufnehmen.
Beispiel: Sie haben den Dialplan so eingerichtet, dass bei eingehenden Anrufen immer der Zeitplan mit den Öffnungszeiten geprüft wird. Außerhalb der Öffnungszeiten werden die Anrufe an eine andere Dialplan-Prozedur weitergereicht. Innerhalb dieser Prozedur wird dem Anrufer dann eine passende Sprachnachricht vorgespielt und sein Anruf anschließend an die Voicemail weitergeleitet.
Klicken Sie auf …, um die Nachricht aufzunehmen, die dem Anrufer vorgespielt werden soll.
Hinweis: die gleiche Prozedur kann auch über das Klänge-Menü vorgenommen werden.
- Geben Sie eine Bezeichnung für die Nachricht ein und tragen Sie Ihre Nebenstellennummer in das Feld Telefon ein
- Klicken Sie auf den roten Aufnahme-Button: es wird ein Anruf an das Ihrem Konto zugeordnete Endgerät (z.B: ein Wildix-Telefon) abgesetzt
- Nehmen Sie den Anruf entgegen und diktieren Sie die gewünschte Nachricht (z.B. “Unser Büro ist gerade geschlossen. Sie werden zur Voicemail weitergeleitet.”). Legen Sie anschließend direkt auf, um die Nachricht zu speichern
Über dieses Menü können Sie Audio-Dateien hochladen:
- Klicken Sie auf Datei wählen
- Wählen Sie auf Ihrem PC die Datei, die Sie hochladen möchten
- Klicken Sie auf Hochladen
- Das WMS unterstützt die häufigsten Audio-Formate: mp3, wav, alaw.
Video: https://manuals.wildix.com/video-tutorials/#wms
Sie können in diesem Menü auch das Text-to-Speech-Verfahren (TTS) verwenden, um Sprachnachrichten zu erstellen (Lizenzbeschränkung, mehr erfahren unter: Wildix Business Intelligence - Artificial Intelligence services
Umschalter erstellen
Indem Sie Umschalter erstellen, können Sie dafür sorgen, dass eingehende Anrufe je nach Status des Schalters unterschiedlich behandelt werden.
Beispiele:
- Chef- / Sekretär-Schaltung – Der Chef kann diesen Schalter aktivieren, wenn er nicht durch Anrufe gestört werden möchte. Sobald der Schalter aktiviert wurde, werden alle Anrufe zur Sekretärin umgeleitet. Diese Konfiguration wird gern in der “users”-Prozedur angewandt, damit die Angestellten nicht direkt den Chef anrufen können, sondern erst mal an die Sekretärin oder ein Sekretariat umgeleitet werden. Weiterführende Informationen dazu finden Sie im Abschnitt Dokumentation
- Voicemail-Schalter – durch Aktivierung dieses Schalters werden temporär alle eingehenden Anrufe an die Voicemail umgeleitet
- 3-Zustands-Schalter – Dieser Umschalter verfügt über drei Stellungen (ein / aus / extra), über die verschiedene Dialplan-Prozeduren angesprochen werden können
Gehen Sie zu WMS Dialplan -> Zeitpläne / Umschalter.
Klicken Sie auf + unter der Umschalter-Tabelle, um einen neuen Schalter hinzuzufügen (oder klicken Sie + unter 3-Zustands-Schalter, um einen neuen Dreistellungsschalter hinzuzufügen).
Beispiel:
Schritt 1. Erstellen Sie einen Schalter zur Weiterleitung von Anrufen an die Voicemail:
- Klicken Sie unter der Tabelle Umschalter auf +
- Geben Sie den Namen des Schalters ein und stellen Sie den Status auf „aktiviert“ (der Status kann vom Telefon aus oder mit Hilfe eines Funktionscodes geändert werden)
Schritt 2. Erstellen Sie eine Dialplan-Prozedur, die ausgeführt werden soll, wenn der Schalter aktiv ist:
Schritt 3. Passen Sie die “main”-Prozedur dahingehend an, dass der Status des Schalters vor der Weiterleitung des Anrufs geprüft wird (“Springe zu falls Umschalter an ist”)":
Status des Schalters ändern
- Mittels Funktionscode: Wählen Sie den Funktionscode 93 von Ihrem WP-Telefon aus und folgen Sie den Sprachanweisungen
- Vom Telefon aus: Drücken Sie die Funktionstaste (BLF-Taste), die vorab für diesen Zweck konfiguriert wurde
Konfigurieren Sie im Menü WMS -> Benutzer eine Funktionstaste (die gleiche Prozedur kann auch über das Collaboration-Menü Einstellungen -> Funktionstasten vorgenommen werden):
- Wählen Sie den Benutzer und klicken Sie auf Bearbeiten der Präferenzen
- Gehen Sie zu Einstellungen, Funktionstasten und klicken Sie auf Umschalter um einen Schalter zu der Liste der Funktionstasten hinzuzufügen
- Geben Sie die ID des Schalters ein (die ID kann unter WMS -> Wählpläne -> Zeitpläne / Umschalter abgelesen werden)
- Klicken Sie auf Speichern
Auf dieselbe Weise können Sie Dreistellungsschalter- oder eine Zeitplan-Funktionstaste konfigurieren.
DOKUMENTATION:
- Chef / Sekretär-Schaltung: How to configure a Director-Secretary Switch
- Leitfaden zu Funktionscodes: Feature Codes Guide
Zeitplan erstellen
Erstellen Sie den Zeitplan mit den Öffnungszeiten Ihres Büros:
- Klicken Sie unter Zeitplan auf +
- Geben Sie unter Zeitplan-Name den Namen des Zeitplans ein und wählen Sie Zeitüberprüfung
- Wählen Sie den Zeitplan, klicken Sie auf Bearbeiten und geben Sie die Bürozeiten ein:
Auf dieselbe Art und Weise, wie wir es bei dem Schalter getan haben, müssen Sie nun eine separate Prozedur erstellen, die außerhalb der im Zeitplan definierten Öffnungszeiten ausgeführt wird.
So bringen Sie den Dialplan dazu, außerhalb der Öffnungszeiten zu einer anderen Prozedur zu springen (“Überprüfen des Zeitplans”):
IVR-Tree erstellen
IVR (Interactive Voice Responder) ist eine Technologie, die es Menschen ermöglicht, über DTMF-Töne mit einem Telefonsystem zu interagieren. Ein Beispiel für einen IVR ist die Abfrage der Anrufersprache gleich zu Beginn des Gesprächs (“Drücken Sie 1 für Englisch, drücken Sie 2 für Deutsch”), nach welcher der Anrufer entsprechend seiner Eingabe an ein anderes Ziel weitergeleitet wird.
Der grafische IVR-Tree von Wildix kann mehrere Ebenen umfassen und läßt sich leicht verwalten. Sie können jeden Knoten (jede Ebene) des IVR-Trees als Aktion oder als Untermenü definieren:
- Ein Untermenü stellt einen Zwischenknoten dar, der den Anrufer in die nächste Ebene des IVR weiterleitet. Sie können das System so konfigurieren, dass der Anrufer durch eine Sprachnachricht dazu aufgefordert wird, eine Wahl zu treffen
- Eine Aktion beendet die IVR-Ausführung und leitet den Anruf an die definierte Dialplan-Prozedur weiter, in welcher dann z.B. die Rufnummer angepasst wird
Beispiel: Erstellung eines IVR-Trees mit drei Ebenen.
Ebene 1: Audio-Datei, die dazu auffordert die Ziffer 1 für English oder die Ziffer 2 für Deutsch zu drücken
Ebene 2, nachdem der Anrufer die 1 drückte: Audio-Datei (in Englisch), die dazu auffordert die Ziffer 1 für technischen Support oder die Ziffer 2 für den Vertrieb zu drücken
Ebene 3, nachdem der Anrufer die 1 drückte: der Anrufer wird an einen englischsprachigen Support-Mitarbeiter weitergeleitet
Ebene 3, nachdem der Anrufer die 2 drückte: der Anrufer wird an einen englischsprachigen Vertiebs-Mitarbeiter weitergeleitet
Ebene 2, nachdem der Anrufer die 2 drückte: Audio-Datei (in Deutsch), die dazu auffordert die Ziffer 1 für technischen Support oder die Ziffer 2 für den Vertrieb zu drücken
Ebene 3, nachdem der Anrufer die 1 drückte: der Anrufer wird an einen deutschsprachigen Support-Mitarbeiter weitergeleitet
Ebene 3, nachdem der Anrufer die 2 drückte: der Anrufer wird an einen deutschsprachigen Vertiebs-Mitarbeiter weitergeleitet
Gehen Sie zu WMS -> Dialplan -> IVR:
- Klicken Sie auf +, um einen neuen IVR-Tree zu erstellen und geben Sie einen Namen ein. Klicken Sie auf Speichern
- Klicken Sie doppelt auf den IVR, um ihn zu bearbeiten:
Jetzt können Sie die Ebenen (Knoten) Ihres IVR-Trees erstellen.
Knoten der ersten Ebene
Audio-Datei, die zur Auswahl der Sprache auffordert (1 für Englisch, 2 für Deutsch)
Klicken Sie auf Bearbeiten:
- Auswahltyp: Untermenü (ein Zwischenknoten)
Aktion:
- Audiodatei: Wählen Sie die Audio-Datei (oder zeichnen Sie sie auf)
- Wiederholungen: Anzahl der Wiedergaben, die dem Anrufenden vorgespielt werden
- Zeitüberschreitung: Nach dieser Anzahl von Sekunden wird die unter Aktion bei Zeitüberschreitung definierte Aktion durchgeführt
- Zurück-Code: Code, um zum vorherigen Menü zurückzukehren
Aktion bei Timeout
- Wählplan-Prozedur: Geben Sie hier die Dialplan-Prozedur ein, durch welche der Anruf weiterverarbeitet werden soll, wenn der Anrufer bis zum Timeout keine Taste gedrückt hat
- Angerufene Nummer: diese Option erlaubt es Ihnen, die Rufnummer zu modifizieren (in der Dialplan-Prozedur muss eine Übereinstimmung gefunden worden sein)
Knoten der zweiten Ebene
Audio-Datei, die dazu auffordert die Ziffer 1 für technischen Support oder die Ziffer 2 für den Vertrieb zu drücken (in Englisch, wenn vorher 1 gedrückt wurde oder in Deutsch, wenn vorher 2 gedrückt wurde).
Klicken Sie + vor dem Knoten der 1. Ebene, um eine neue Ebene hinzuzufügen.
- Nummer: Die Nummer, die der Anrufer drücken muss, um zu diesem Knoten zu gelangen:
Knoten der dritten Ebene
Leitet den Anruf an das letztendliche Ziel weiter (Benutzer oder Gruppe).
Klicken Sie + vor dem entsprechenden Knoten der 2. Ebene, um eine neue Ebene hinzuzufügen. Beispiel:
Alle diese Knoten beenden die Ausführung des IVR-Trees:
- Auswahltyp: Aktion
Aktion:
- Angerufene Nummer: Nebenstellennummer
In diesem Fall sind 123 und 224 englischsprachige Operator (Technischer Support und Vertrieb):
In diesem Fall sind 111 und 222 Rufnummern, die in der zusätzlich zu erstellenden Dialplan-Prozedur “IVR” enthalten sind. Entsprechend dieser Prozedur, werden Anrufe an die 111 und die Anrufgruppe „Technischer Support“ und Anrufe an die 222 an die Anrufgruppe „Vertrieb“ weitergeleitet.
- Rufnummer 111: der Anruf wird an die Anrufgruppe „Technischer Support“ weitergeleitet (wenn der Anruf nach 20 Sekunden noch nicht entgegengenommen wurde, wird er an die Voicemail weitergeleitet)
- Rufnummer 222: der Anruf wird an die Anrufgruppe „Vertrieb“ weitergeleitet
So sieht der fertige IVR-Tree aus:
Jetzt können wir ihn auch in der “main”-Prozedur sehen:
Verwaltung eingehender Fax-Nachrichten
Der Fax-Server ist standardmäßig in das Wildix-System integriert. Dadurch sind alle für die Verwaltung von eingehenden und ausgehenden Fax-Nachrichten benötigten Dienst auf allen Wildix-Telefonanlagen verfügbar. Weiterführende Informationen zur Verwaltung ausgehender Fax-Nachrichten, finden Sie im Abschnitt „Dokumentation“.
Hinweis: Stellen Sie sicher, dass unter WMS Einstellungen -> System -> SMTP Client ein SMTP-Client eingetragen ist.
Fax to e-mail
Behandelt eingehende Anrufe mit Hilfe des FAX-Servers und leitet Fax-Nachrichten an eine oder mehrere Fax-Nummern / Benutzer weiter.
Wenn Sie eine Nebenstellennummer (z.B. 101) angeben, wird eine Kopie der Fax-Nachricht an die Email-Adresse des Benutzers gesandt. Außerdem erscheint ein Link zum Fax-Download im Anrufliste-Menü von Wildix Collaboration und im CDR-View.
Sie können mehrere durch Leerzeichen getrennte Nebenstellennummern / Email-Adressen in das Feld eingeben. In diesem Fall wird die Kopie der Faxnachricht an mehrere Empfänger verteilt.
Alle erhaltenen und gesendeten Fax-Nachrichten werden permanent auf dem unter Einstellungen -> System -> Speichermedien definierten Speichermedium gespeichert.
Faxerkennung
Hinweis: Diese Prozedur ist insbesondere dann hilfreich, wenn Anrufe und Fax-Nachrichten auf einer gemeinsamen Nummer eingehen.
Behandelt eingehende Anrufe und wartet für die Dauer eines definierten Timeouts darauf, dass Töne vom entfernten Fax empfangen werden (derweil fährt das System mit der Ausführung des Dialplans fort):
- Faxerkennungszeit: Tragen Sie hier das Timeout für die Fax-Erkennung ein (3 Sekunden sind im Normalfall genug)
- Ausführung fortsetzen: Ist diese Option aktiv, fährt das System direkt mit der Ausführung des Dialplans fort, ohne erst das oben definierte Timeout abzuwarten (auf diese Weise wird die Zeit zur Fax-Erkennung effektiv genutzt)
- Verfahren: Wählen Sie hier die Prozedur aus, mit welcher fortgefahren werden soll, falls der Anruf als Fax identifiziert wird
- Nummer Konfigurieren: Modifizieren Sie die Rufnummer (eine entsprechende Übereinstimmung muss in der Dialplan-Prozedur enthalten sein)
In unserem Beispiel wird das System die Ausführung der Anwendung “Gruppe” stoppen und den Anruf an die Rufnummer “fax” (muss auch in der Prozedur “main” enthalten sein) weiterleiten, wenn der Anruf innerhalb von 4 Sekunden als Fax identifiziert wird. Diese Weiterleitung sorgt wiederum dafür, dass das Fax an eine Email-Adresse geschickt wird.
Eingehendes Fax vom Trunk zu FXS-Benutzer (Fax-Gerät) weiterleiten.
Fügen Sie die Dialplan-Anwendung “Faxerkennung” hinzu, wenn Sie für Anrufe und Fax-Nachrichten eine gemeinsame Nummer nutzen. Andernfalls können Sie die Anwendung “Springen zu” nutzen.
Wählen Sie die Prozedur “pbxfeatures” oder “pbxservices” und verändern Sie die Rufnummer (“Benutzerdefiniert” – 90*[Nebenstellennummer_des_FXS-Benutzers]).
In diesem Fall sind:
- “pbxfeatures” / “pbxservices” die Prozeduren, die auf der Wildix-Telefonanlage standardmäßig vorhanden sind und sich für die Erkennung von Telefonanlagen-Diensten und -Features (inkl. Leistungsmerkmal-Codes) verantwortlich zeichnen
- “90” der Leistungsmerkmal-Code “Faxumleitung”; “101” die Nebenstellennummer des FXS-Benutzers
DOKUMENTATION:
- Leitfaden zum Fax-Server: FAX/ SMS Server Quick Admin Guide
DID und DISA
DID- und DISA-Dienste ermöglichen es dem Anrufer, Benutzer der Telefonanlage direkt durch die Wahl der jeweiligen Nebenstellennummer zu erreichen.
Beispiel für eine DID-Konfiguration (Direct Inward Dial):
Die ersten 8 Ziffern werden von der Rufnummer entfernt. In Abhängigkeit von den letzten beiden Ziffern der Rufnummer (1XX), wird der eingehende Anruf an die Nebenstelle weitergeleitet. Beispiele:
- Eingehender Anruf an 04611715111 wird an Nebenstellennummer 111 weitergeleitet
- Eingehender Anruf an 04611715112 wird an Nebenstellennummer 112 weitergeleitet
- Eingehender Anruf an 04611715122 wird an Nebenstellennummer 122 weitergeleitet
Beispiel für eine DISA-Konfiguration:
- Rufnummer “default”:
- Der Anrufer wird durch eine Nachricht zur Eingabe der Nebenstellennummer aufgefordert
- Das System wartet 5 Sekunden auf die Eingabe von Ziffern
- Wenn innerhalb dieser Zeit keine Ziffern eingegeben werden, wird der Anruf an eine Anrufgruppe weitergeleitet
- Rufnummer “XXX”:
Wenn der Anrufer eine Nebenstellennummer eingibt, wird der Anruf an den entsprechenden Benutzer weitergeleitet.
Suche der mobilen Nebenstelle
Es besteht die Möglichkeit, Benutzer der Telefonanlage zu identifizieren, die von Ihrer Mobilfunknummer aus im Büro anrufen. Dazu muss die Mobilfunknummer allerdings im WMS hinterlegt sein.
Dank dieser Funktion können Mobilfunkgespräche der Angestellten über die Telefonanlage genauso gehandhabt werden, wie Anrufe vom Bürotelefon aus.
Wenn die Nummer des Anrufers mit der Mobilfunknummer eines Telefonanlagen-Benutzers übereinstimmt, springt Dialplan direkt zu der für die ausgehenden Anrufe dieses Benutzers zuständigen Prozedur.
Konfigurieren – Nummer des Anrufers: ermöglicht es Ihnen, die Nummer des Anrufers so anzupassen, dass diese mit der Nummer übereinstimmt, die in der für die ausgehenden Anrufe dieses Benutzers zuständigen Prozedur (z.B. “users”) enthalten ist.
Konfigurieren – Optionen – “d”: beendet einen Anruf und ruft den Benutzer zurück (auf diese Weise ist der Anruf für den Benutzer kostenlos).
Beispiel für Konfiguration der “main”-Prozedur
Die Firma in unserem Beispiel hat drei Rufnummern:
- +49 0461 1715110 – Allgemeingültige Telefonnummer der Firma
- +49 0461 1715111 – Technischer Support
- +49 0461 1715112 – Vertriebsunterstützung
Bei eingehendem Anruf an die Nummer “+4904611715110” werden die folgenden Operationen ausgeführt:
- Suche der Mobilen Nebenstelle. Sollte die Nummer des Anrufers bei einem der Benutzer des Systems im Feld Mobilfunknummer stehen, beendet das System den Anruf und ruft den Anrufenden umgehend automatisch zurück
- Prüfung des Zeitplans “Working_hours”. Wenn der Anruf außerhalb der Öffnungszeiten erfolgt, wird die Dialplan-Prozedur “Working_hours” ausgeführt
- Prüfung des Schalters “Voicemail”. Wenn der Schalter aktiv ist, wird die Dialplan-Prozedur “Voicemail” ausgeführt
- Der Anruf wird an einen IVR weitergeleitet
Bei eingehendem Anruf an die Nummer “+4904611715111” werden die folgenden Operationen ausgeführt:
- Prüfung des Zeitplans “Working_hours”. Wenn der Anruf außerhalb der Öffnungszeiten erfolgt, wird die Dialplan-Prozedur “Working_hours” ausgeführt
- Prüfung des Schalters “Voicemail”. Wenn der Schalter aktiv ist, wird die Dialplan-Prozedur “Voicemail” ausgeführt
- Der Anruf wird an die Anrufgruppe “Tech_support” weitergeleitet
- Sollte innerhalb von 20 Sekunden keine Benutzer dieser Gruppe den Anruf entgegennehmen, wird die Dialplan-Prozedur “Voicemail” ausgeführt
Bei eingehendem Anruf an die Nummer “+4904611715112” werden die folgenden Operationen ausgeführt:
- Prüfung des Zeitplans “Working_hours”. Wenn der Anruf außerhalb der Öffnungszeiten erfolgt, wird die Dialplan-Prozedur “Working_hours” ausgeführt
- Prüfung des Schalters “Voicemail”. Wenn der Schalter aktiv ist, wird die Dialplan-Prozedur “Voicemail” ausgeführt
- Der Anruf wird an die Anrufgruppe “Sales” weitergeleitet
- Sollte innerhalb von 20 Sekunden keine Benutzer dieser Gruppe den Anruf entgegennehmen, wird die Dialplan-Prozedur “Voicemail” ausgeführt
Einführung in die WebRTC Kite Lösung
Wildix Kite ist eine professionelle Lösung für die Unternehmenskommunikation auf Basis der WebRTC-Technologie und liefert „Unified Communications“-Funktionen für die Firmenwebseite. Folgende Funktionen werden unterstützt:
- Chat / Dateitransfer
- Sprachanruf
- Video-Streaming
- Desktop-Sharing
- Videokonferenz
Persönlicher Kite-Link für jeden Benutzer der Telefonanlage
Dank des Wildix Kite-Dienstes hat jeder Benutzer der Telefonanlage einen eigenen Kite-Link, über welchen er via Internet-Browser kontaktiert werden kann.
Beispiele für Kite-Implementationen:
- Kontakt-Button auf der Webseite (einfaches HTML-Template)
- Widget (eingebettet in die Webseite oder auf einer separaten Seite)
- HTML-Email-Signatur mit Kontakt-Button (einfaches HTML-Template)
Ein Beispiel für eine gelungene Kite-Implementierung finden Sie hier: https://www.wildix.com/de/kontakt/
Einer der Vorteile von Kite ist die volle Integration des Dienstes in das Wildix-Telefonsystem:
- Chat-Anfragen werden durch die Telefonanlagen-Benutzer über Wildix-Collaboration beantwortet
- Sprachanrufe können von jedem Wildix-Endgerät aus entgegengenommen werden (WP, W-AIR, Mobile Apps, Collaboration)
- Wildix Kite verwendet einen eigenen Dialplan, was eine Anpassung des Dienstes erleichtert
- Chat-Anfragen und Anrufe vom Kite-Dienst können an separate Call Agents und Anrufgruppen weitergeleitet werden
DOKUMENTATION:
- Kite-Leitfaden: Wildix WebRTC Kite - Administrationshandbuch
- Kite-Webseite: https://www.wildix.com/de/webrtc-kite/
WebRTC Video-Konferenz
Die Wildix-Videokonferenz-Technik basiert auf der WebRTC-Technologie und der Kite-Lösung und kann sowohl von Benutzern der Telefonanlage als auch von externen Benutzern (via Link oder Telefonanruf) genutzt werden.
Folgende Funktionen werden unterstützt:
Zugriffsmöglichkeit für interne und externe Benutzer (über Einladung und Link oder per Sprachanruf)
- Chat mit mehreren Teilnehmern, Sprach- und Videokonferenz
- Screen-Sharing
- Dokument-Sharing / Application-Sharing / Link-Sharing
- Recording
- Konferenz-Planung
- Teilnehmer stumm/laut schalten
- Dynamische Video Verteilung
DOKUMENTATION:
- Videokonferenz-Leitfaden: /wiki/spaces/DOC/pages/30280852
- Webseite zum Videokonferenz-Dienst: https://www.wildix.com/de/videokonferenz/
Fehlerdiagnose und Fehlerbehebung
Das Wildix-System bietet Protokollierungs-, Debugging- und Troubleshooting-Methoden auf verschiedenen Ebenen. In diesem Kapitel werden wir nur auf die Grundlegenden Möglichkeiten eingehen.
SSH-Verbindung
Sollte die Telefonanlage bereits per Netzwerk über die Standard-IP (LAN-Port) oder die vom DHCP-Sever vergebene IP (WAN-Port) erreichbar sein, können Sie auch mit einem SSH-Client auf die Telefonanlage zugreifen.
Sie können sich per SSH mit der Telefonanlage verbinden, um grundlegende Probleme (z.B. bei der Telefonanlagen-Aktivierung, der Trunk-Registrierung, den Dialplan-Operationen, den ausgehenden Anrufen oder den ACL-Rechten) zu analysieren.
Sie können die SSH-Verbindung zur Telefonanlage über die Konsole herstellen (unter Windows können Sie „Putty“ oder andere SSH-Clients verwenden) oder aber auch in der oberen Menüleiste des WMS das Terminal-Icon anklicken (“admin”- Benutzer).
- Zur Analyse von Anrufprotokollen: Drücken Sie 1 (Connect to PBX engine)
- Zur Analyse des Systemprotokolls: Drücken Sie 5 (Open Syslog)
- Für erweiterter Funktionen: Drücken Sie 11 (Shell)
Beispiel:
Dialplan-Fehlerdiagnose
Klicken Sie im oberen Menü auf das Ereignismonitor-Icon.
Die Protokolle der Anrufe sind jetzt gespeichert und Sie können das Protokoll jedes einzelnen Anrufs ansehen.
Trace-Erstellung
WMS Einstellungen -> Tools und Hilfsmittel -> Trace erstellen.
Dieses Tool ermöglicht die Erstellung von *pcap-Traces, welche die Analyse und Behebung von Problemen im VoIP-Traffic über die Telefonanlage oder andere Schnittstellen erleichtern.
DOKUMENTATION:
- Leitfaden zur Erstellung von Pcap-Traces: WMS Settings Guide, Generate trace Chapter
Syslog, Reset and Wiederherstellung von Media Gateways und Telefonen
WP4X0 Reset und Wiederherstellung: Drücken Sie die zentral zwischen den Navigationstasten angeordnete Taste und halten Sie sie für einige Sekunden fest.
Syslog von Wildix-Geräten auf Remote-Server verwalten: Gehen Sie zu WMS -> Geräte, klicken Sie doppelt auf ein bereitgestelltes Gerät, um es zu bearbeiten und wählen Sie Syslog Server (Adresse des Remote-Servers eingeben).
ISDN-Gateways:
- Greifen Sie auf das Web-Interface des Media-Gateways zu, gehen Sie zu System Menü -> Syslog und aktivieren Sie Diagnostic Traces
- Verbinden Sie sich per SSH mit dem Media-Gateway (unter Windows können Sie „Putty“ oder andere SSH-Clients verwenden). Verwenden Sie die gleichen Zugangsdaten wie zum Login in das Web-Interface
- Geben Sie den Befehl “logs on” ein (am Ende der Sitzung wieder “logs off” eingeben)
- Führen Sie einen Probeanruf durch
Mit Hilfe der Log-Dateien werden Sie eventuelle Probleme leichter erkennen können. Ein ausgehender Anruf eines Benutzers über einen Trunk läuft wie folgt ab:
- Die Telefonanlage erhält eine Anfrage des Benutzers und reicht diese an das BRI/PRI-Gateway weiter
- Das Gateway leitet den Anruf an der Betreiber weiter
- Der Betreiber antwortet dem Gateway mit der Statusmeldung “Call Proceeding”, um den Empfang der Anfrage zu bestätigen
- Der Betreiber antwortet mit der Statusmeldung “Call Progress”, um mitzuteilen, dass der Anruf an das angedachte Ziel weitergeleitet wird
- Der Betreiber antwortet mit der Statusmeldung “Alerting”, um mitzuteilen, dass das Ziel erreichbar ist
- Der Betreiber antwortet mit der Statusmeldung “Setup Confirm”, um mitzuteilen, dass der Anruf entgegengenommen wurde
Falls der Anruf nicht durchgestellt oder durch den Betreiber beendet wurde, empfängt das Media-Gateway die Mitteilung “Unicast RECV Disconnect”.
Informieren Sie sich über den Abbruchgrund (z.B. “Cause: Normal call clearing (16)”). Die Erläuterung der einzelnen Codes finden Sie hier: http://www.cnes.com/causecodes.html
Dokumentation: Debugging and troubleshooting of Media Gateways.
Sonstiges
- Oberes Menü -> Info: Der Monit-Dienst ermöglicht es Ihnen, die Performance-Daten der Systemdienste sowie die CPU- und Speicherauslastung abzufragen
- Oberes Menü -> Blockierte Ports: Prüfen Sie, dass keine benötigten Ports (für Remote-Trunks und -Anrufe) geblockt werden
Zugriff auf die Telefonanlage via seriellen RS-232-Port und SSH
Serieller RS-232-Port
- Verwenden Sie das RS-232-Kabel, um Ihren PC mit dem seriellen Port der Telefonanlage zu verbinden
Öffnen Sie das RS-232-Terminal (z.B. PuTTY für Windows oder ZetaTerm für Mac) und stellen Sie die Baudrate auf 19200 ein
- Verbinden Sie die Telefonanlage mit Netzspannung
Das Boot-Menü wird angezeigt:
- Reset root password: ermöglicht es Ihnen, dass Passwort der Telefonanlage wieder auf den Anfangswert zurückzusetzen (Benutzer : admin , Passwort : wildix)
Recover system: Stellt das System wieder her und löscht die aktuelle Konfiguration
Achtung: dieser Vorgang muss durch den Technischen Support von Wildix autorisiert werden.
Nach Abschluss des Boot-Vorgangs fordert die Telefonanlage zur Eingabe der Zugangsdaten auf und zeigt anschließend das Konsolenmenü an:

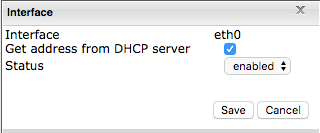
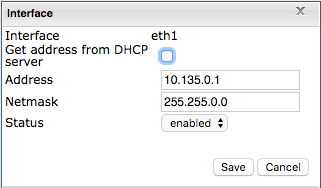
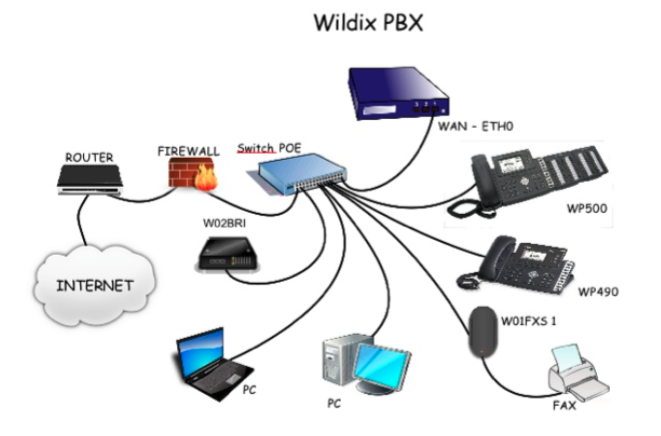
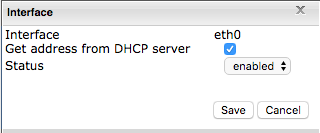

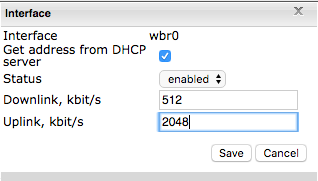
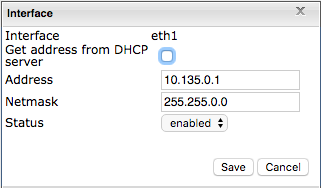
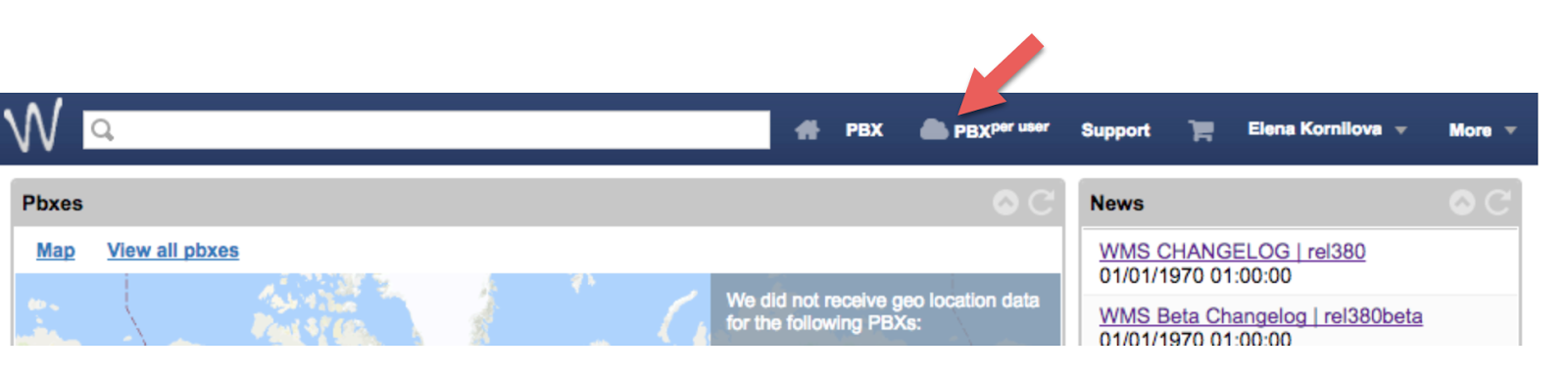
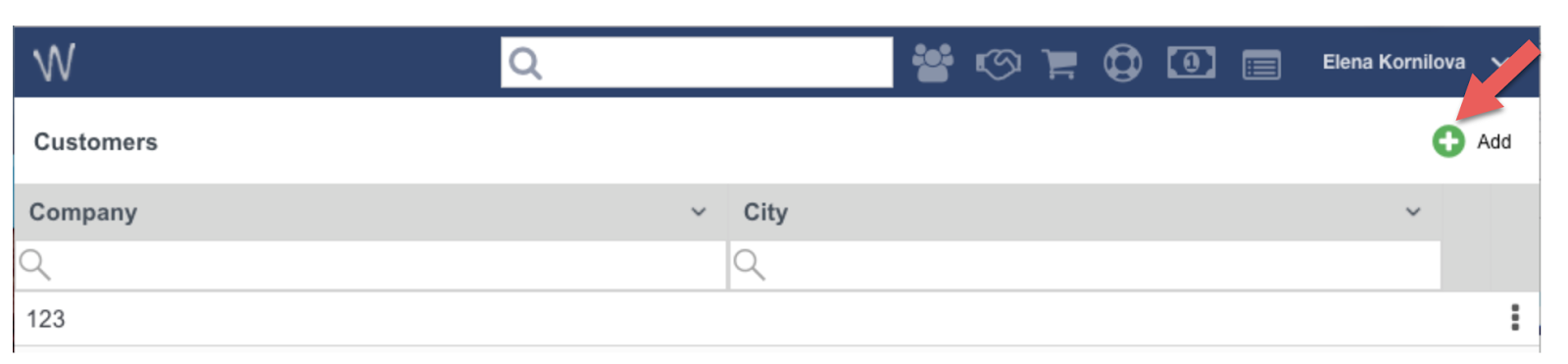
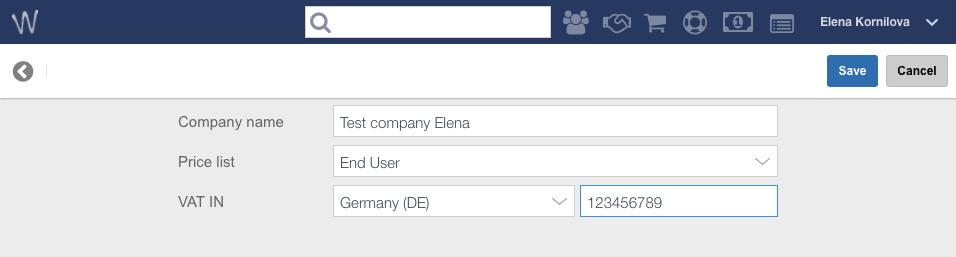
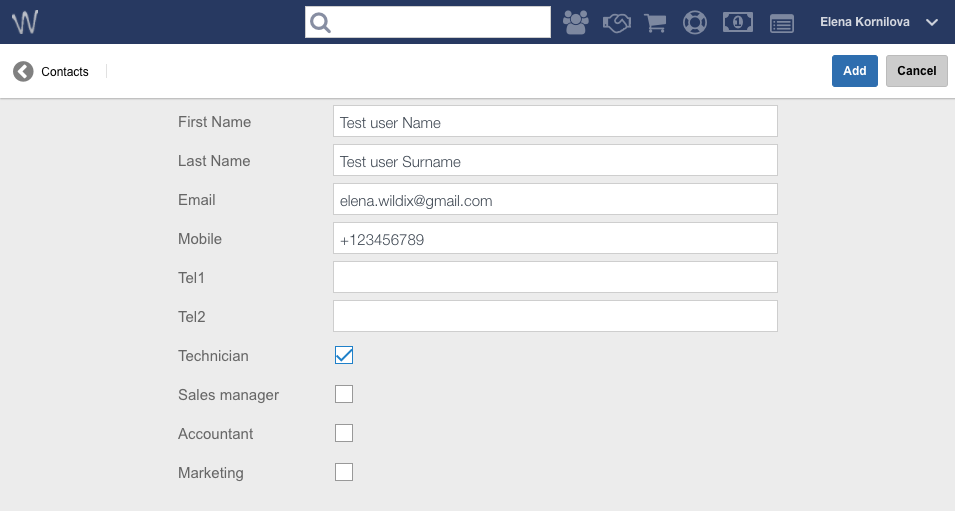
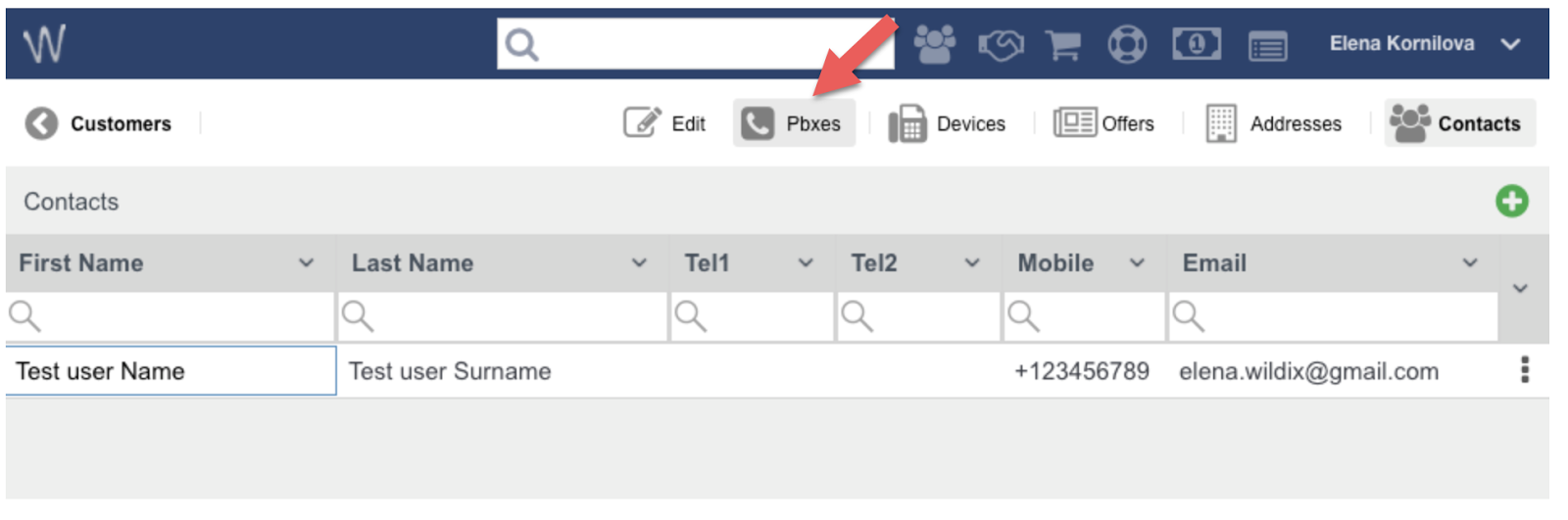
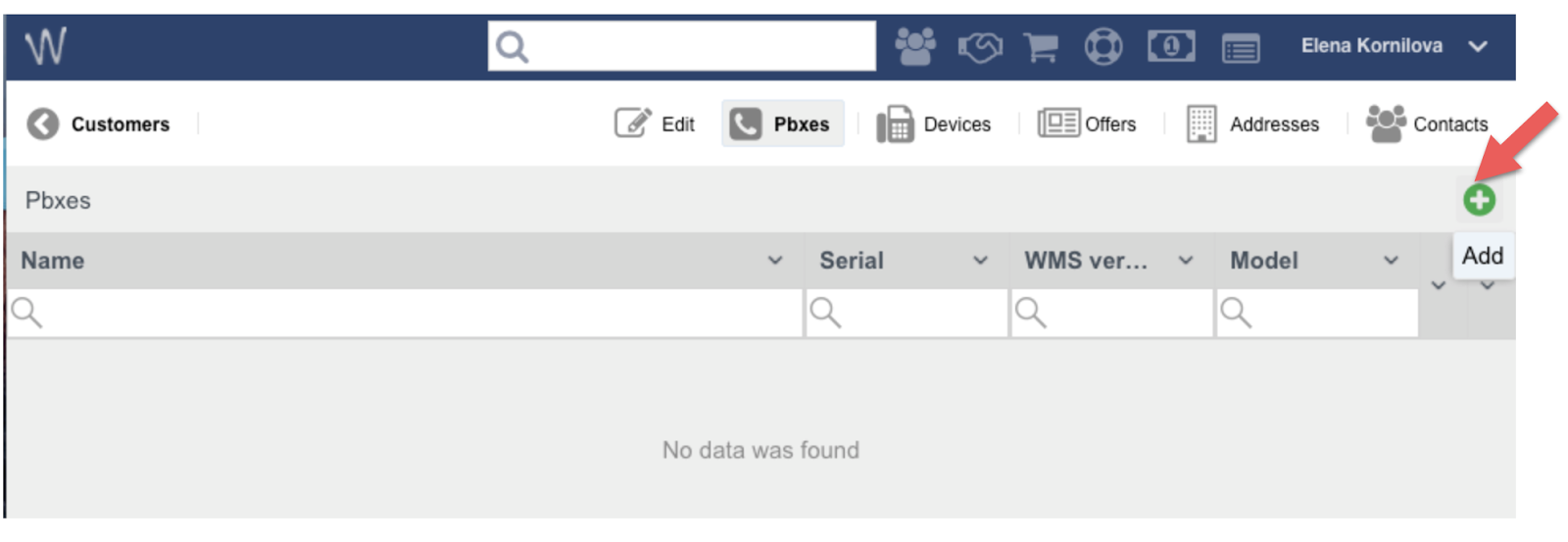
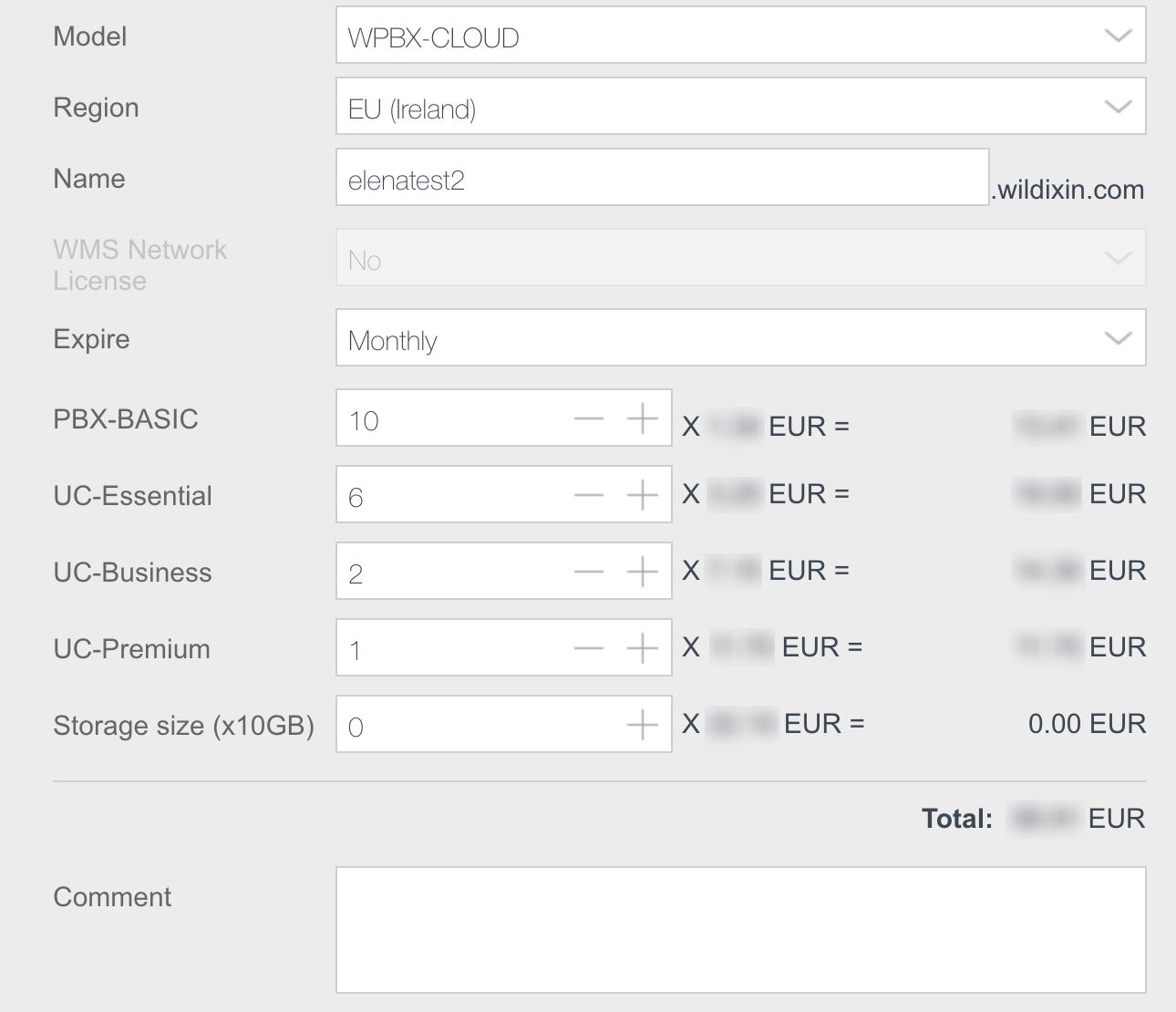


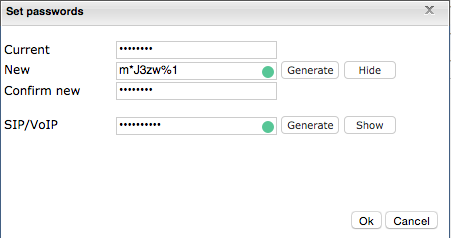
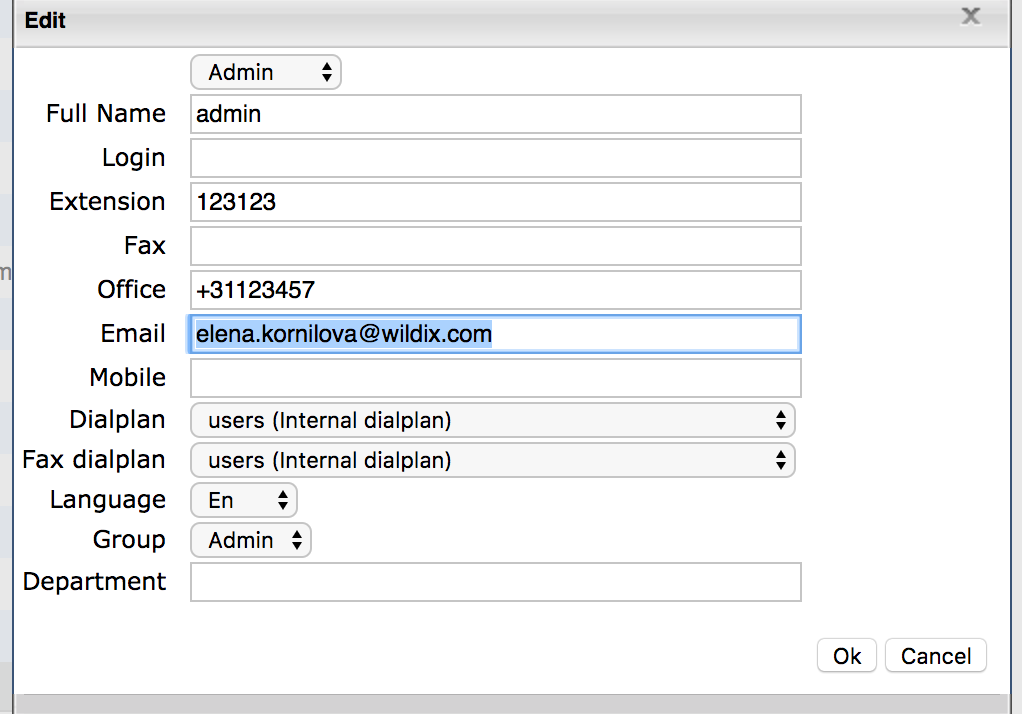

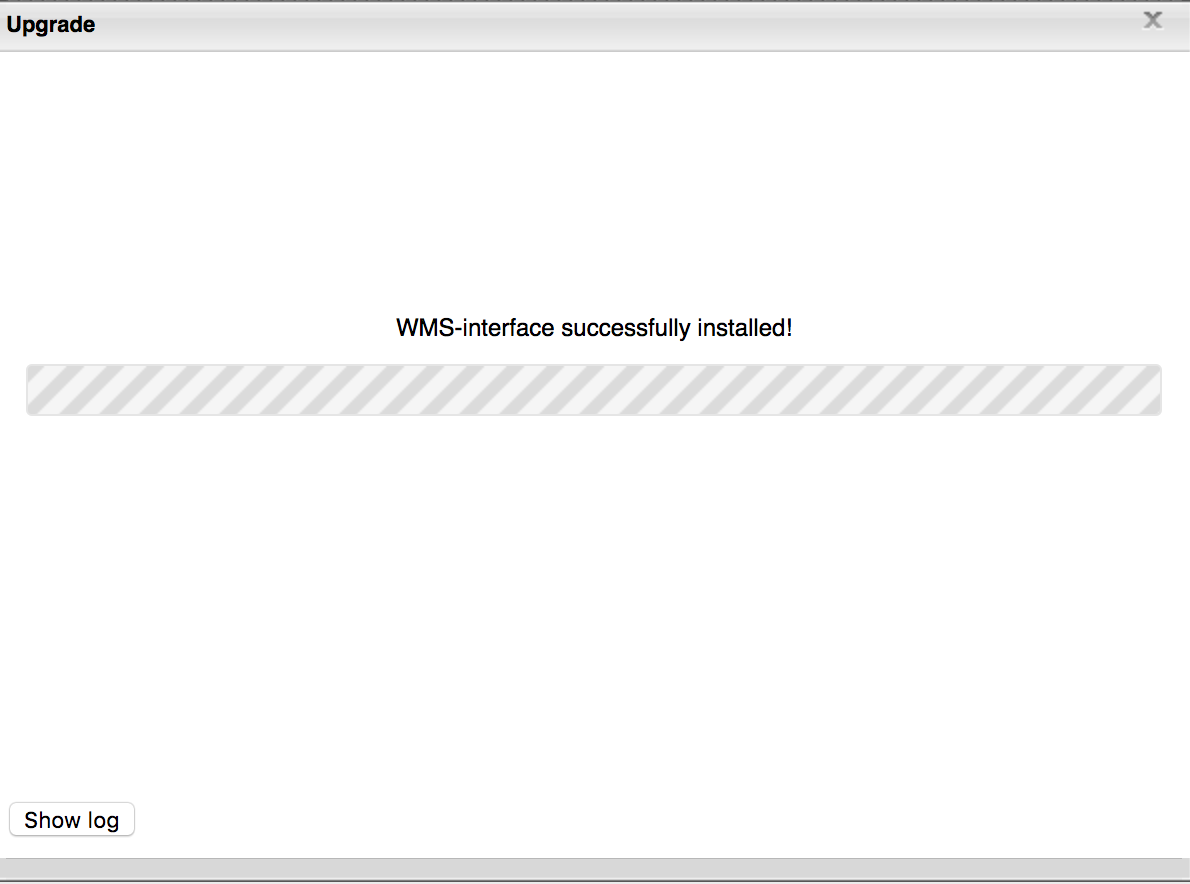
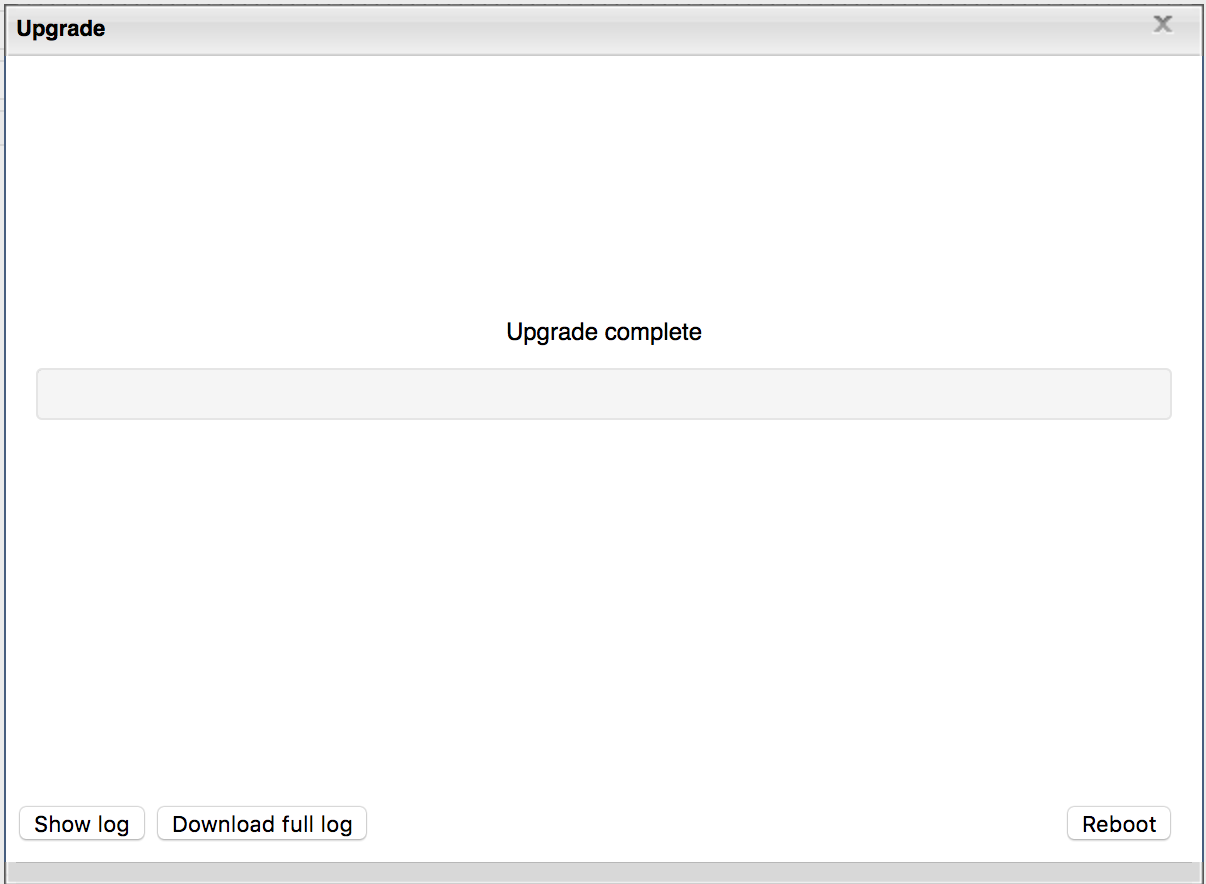
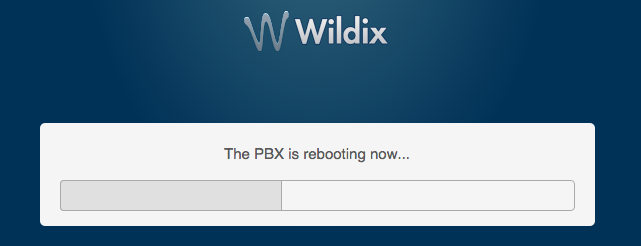

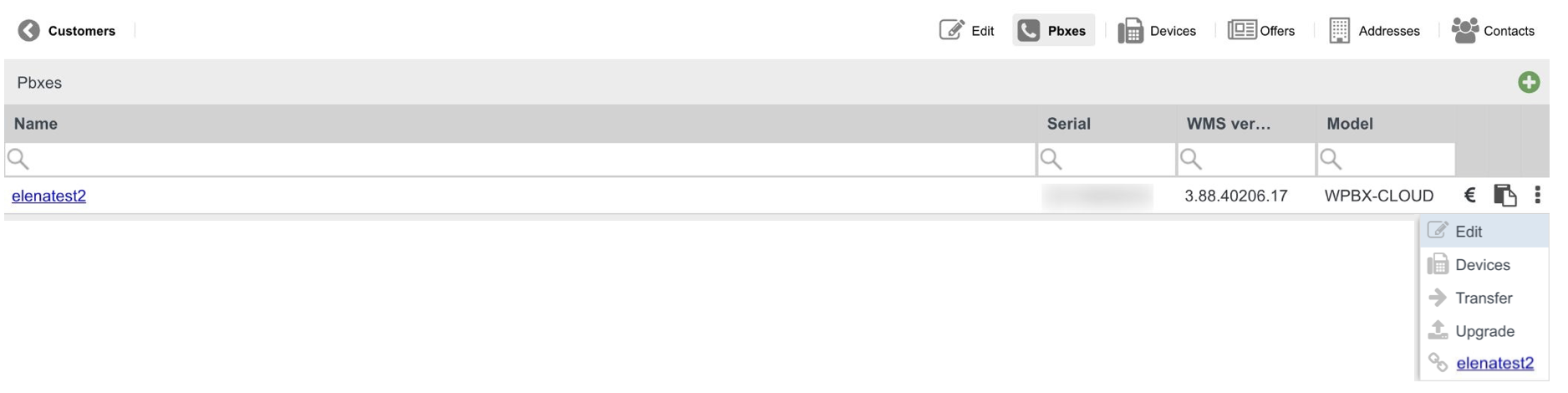
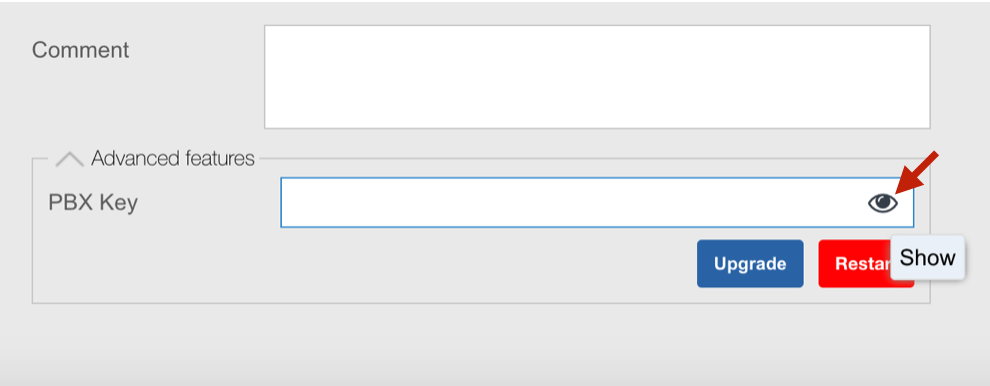
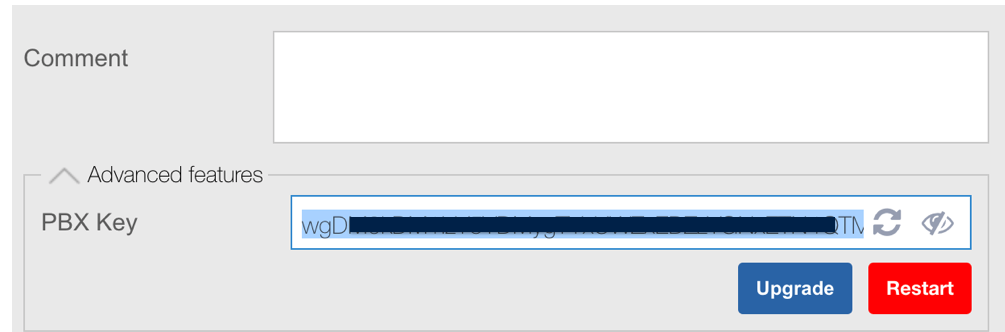
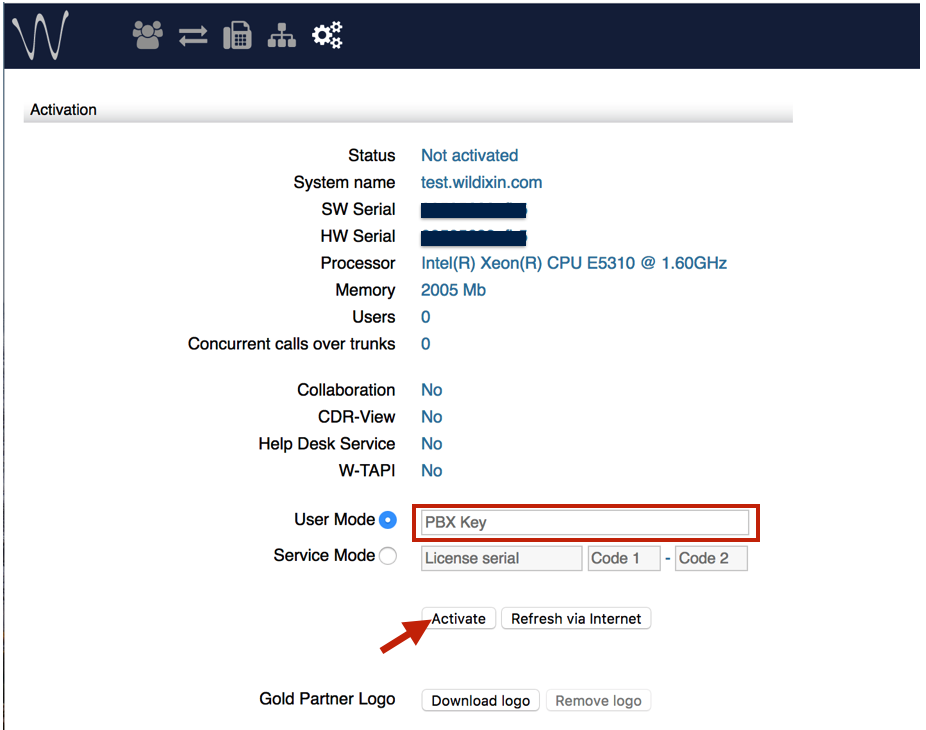
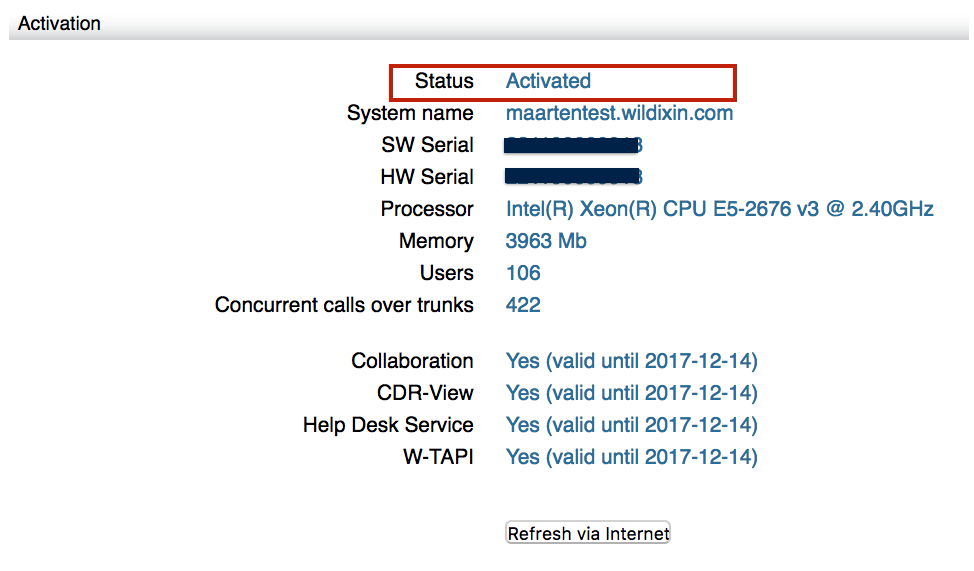




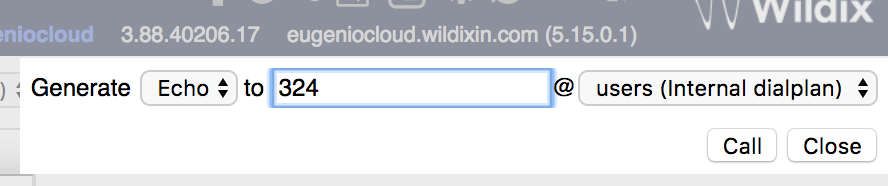
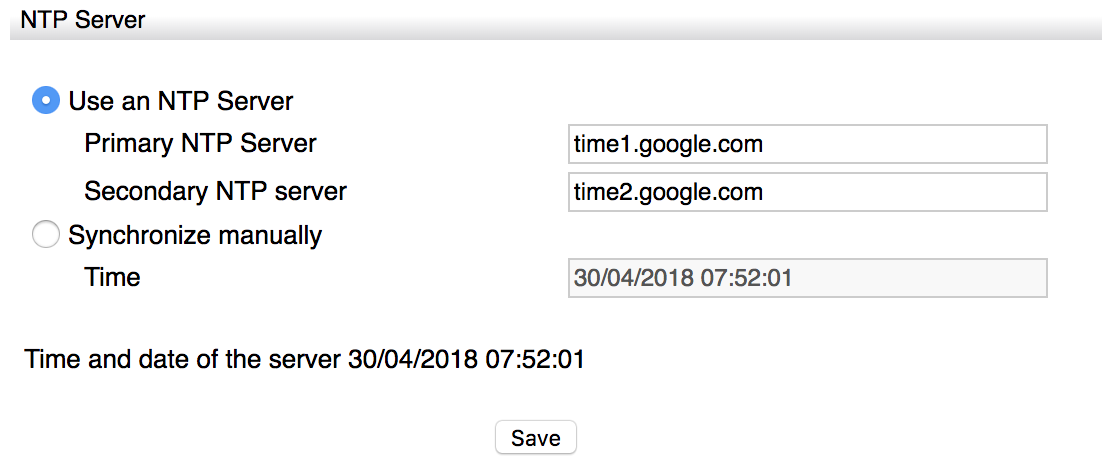
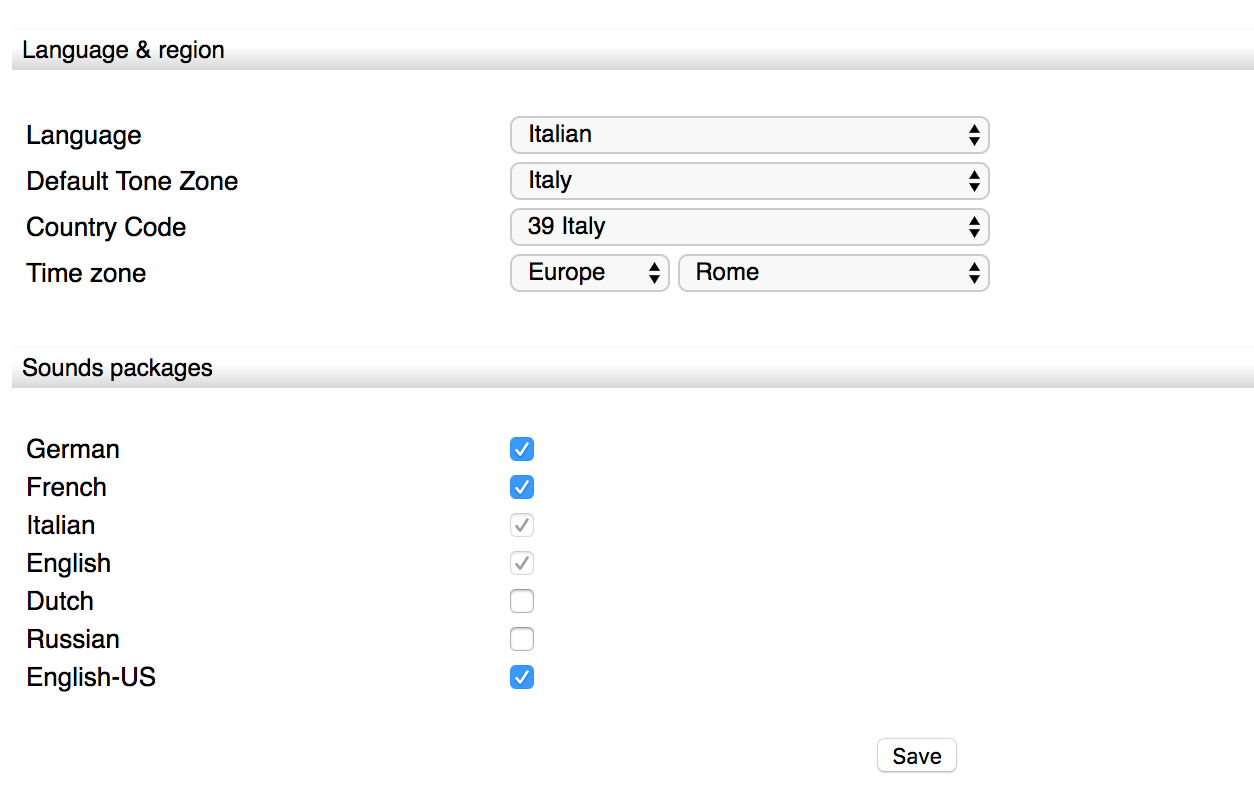
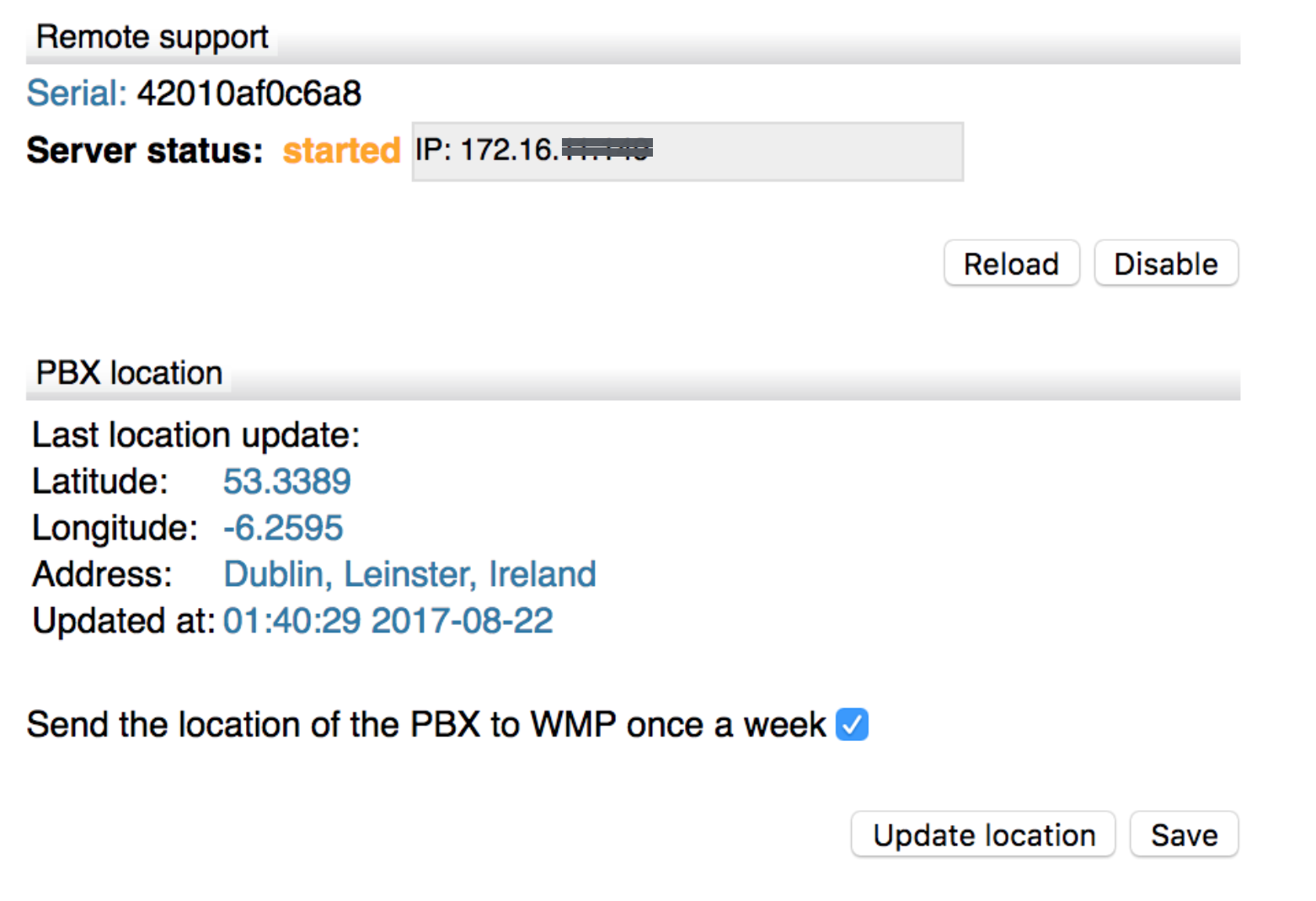
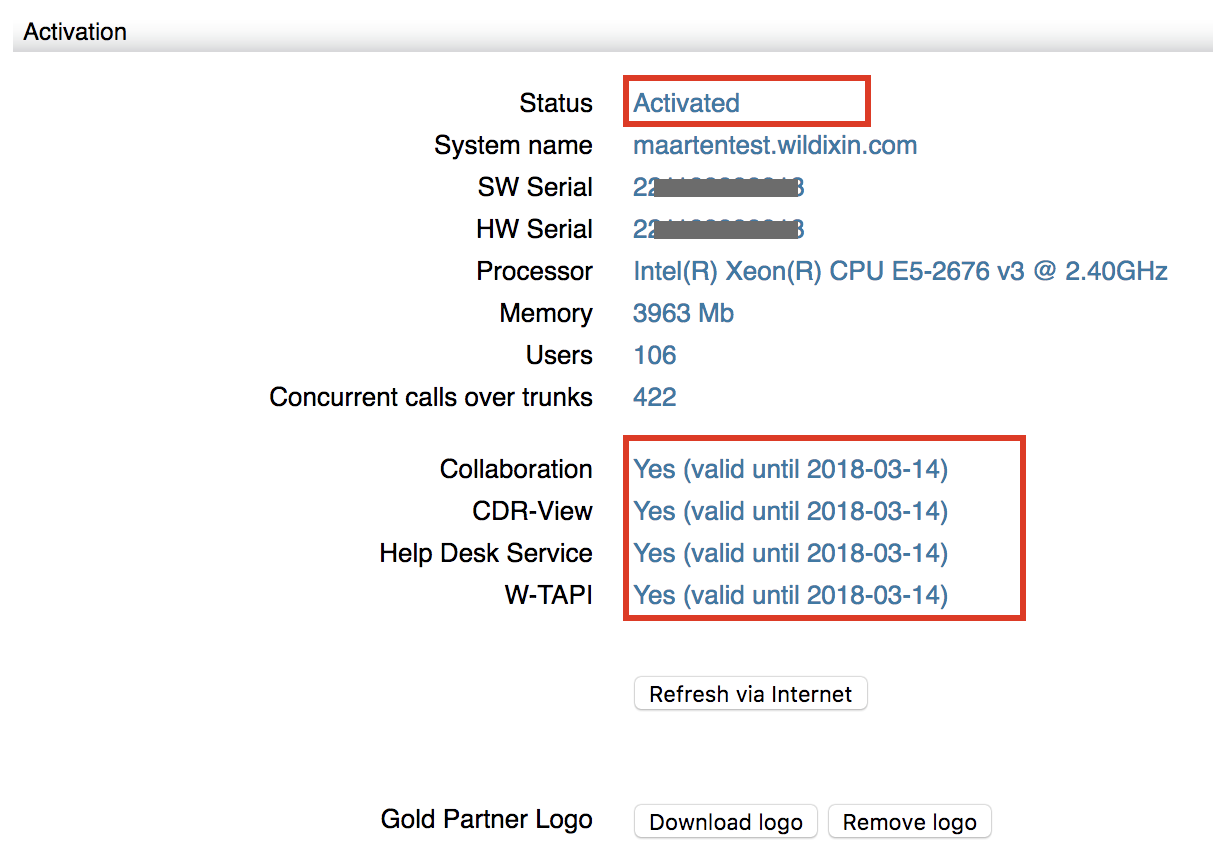
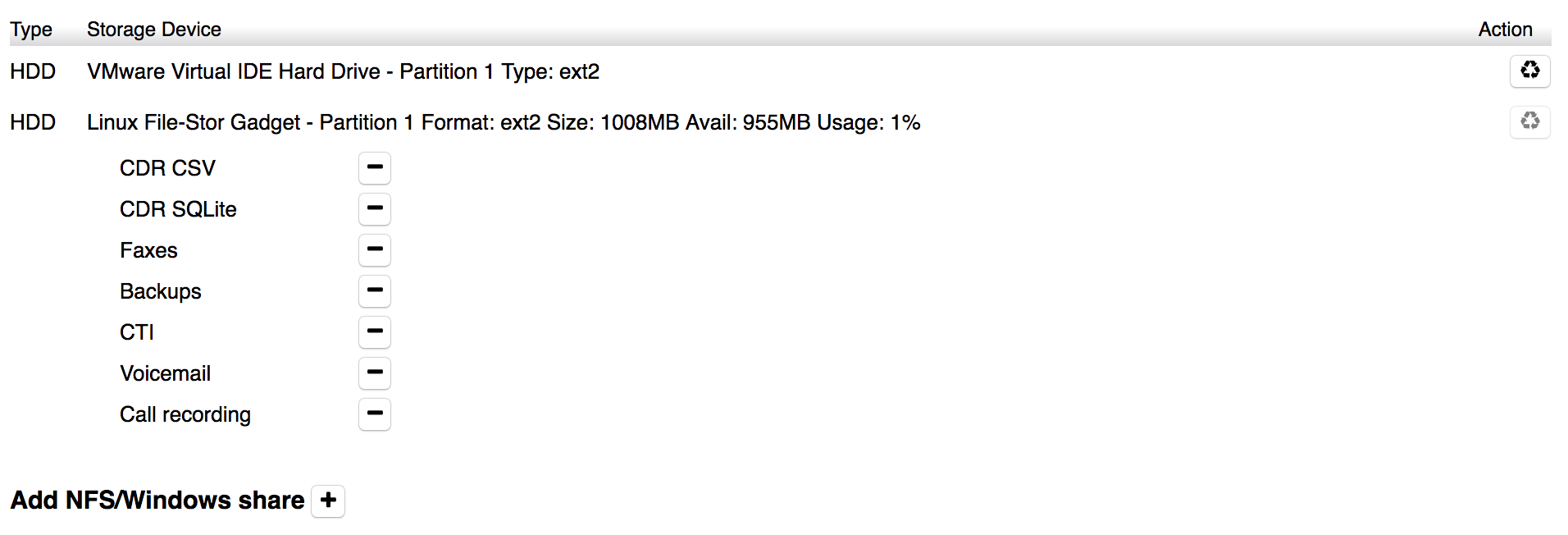
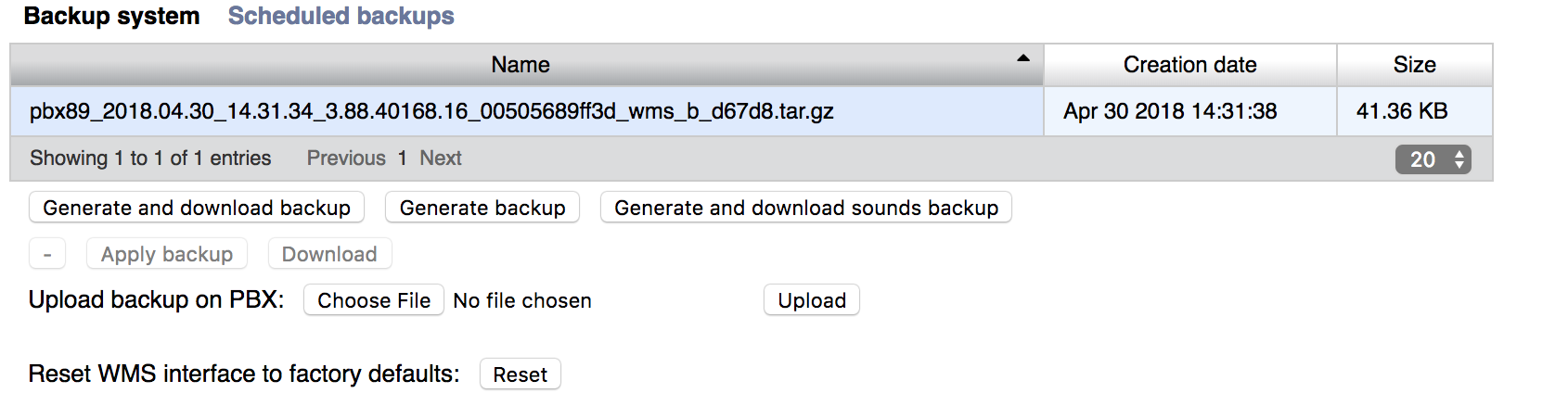
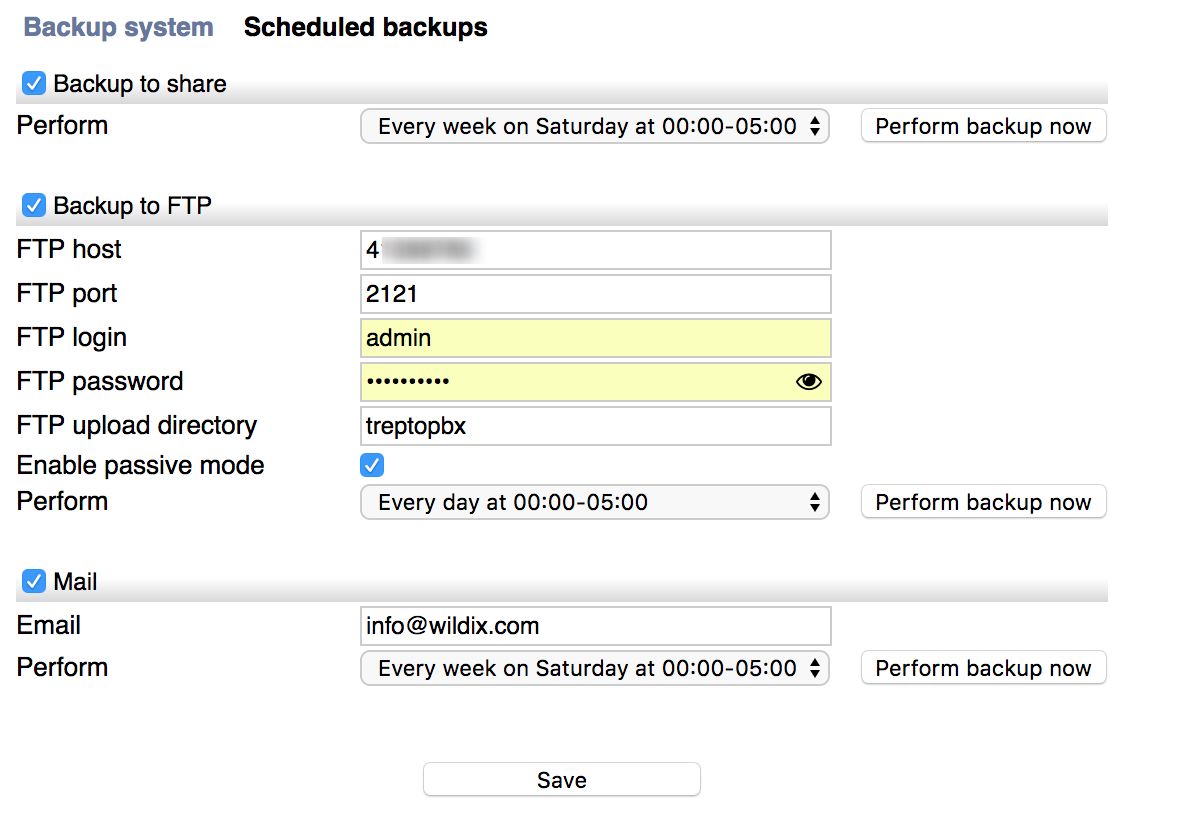
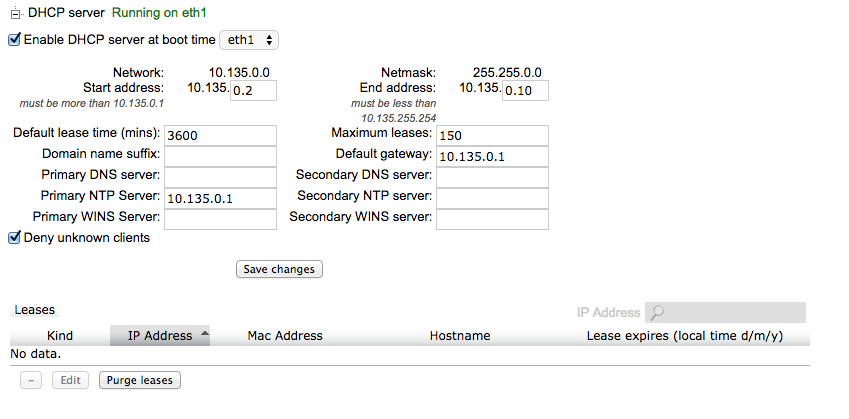
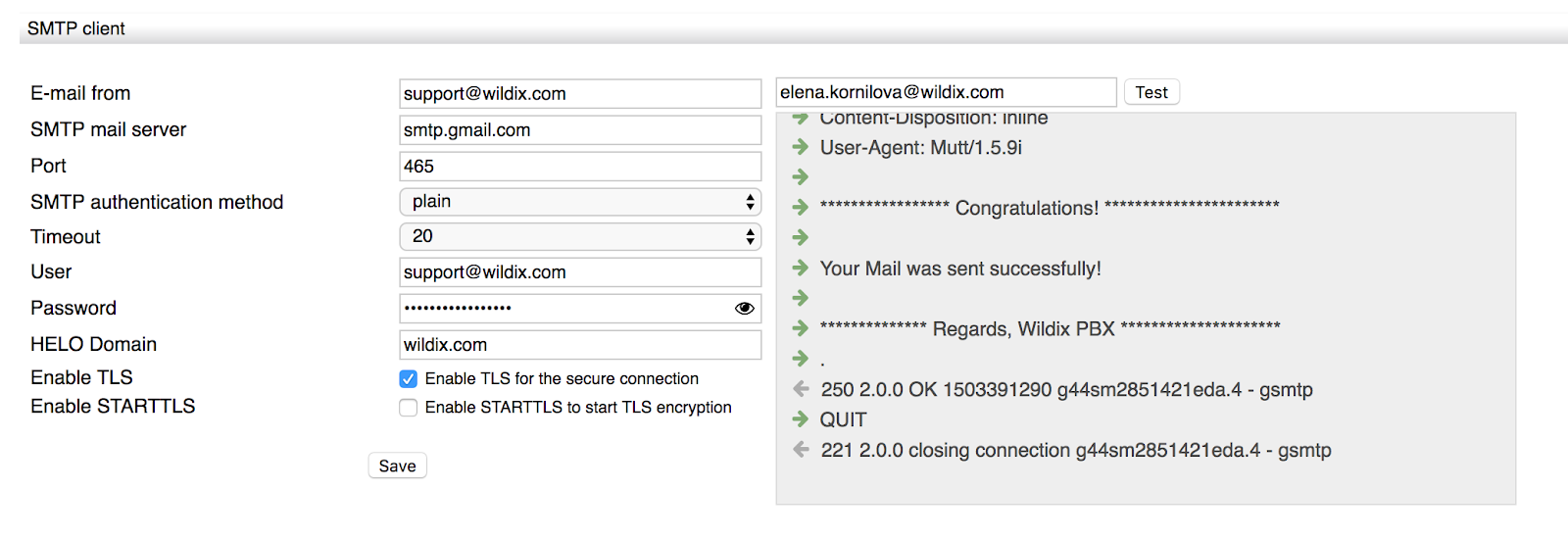
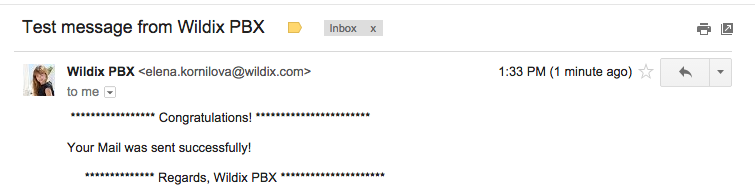
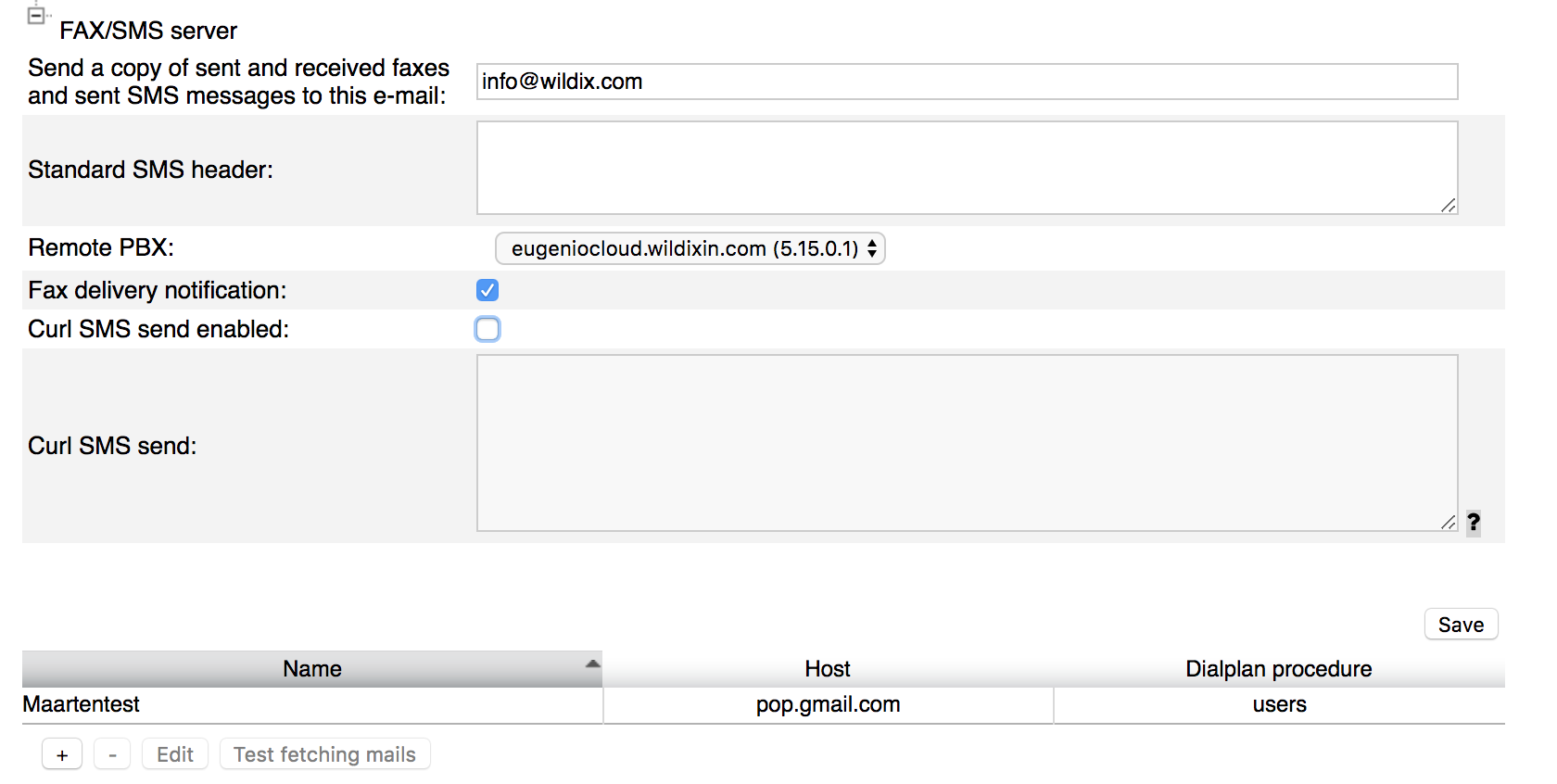
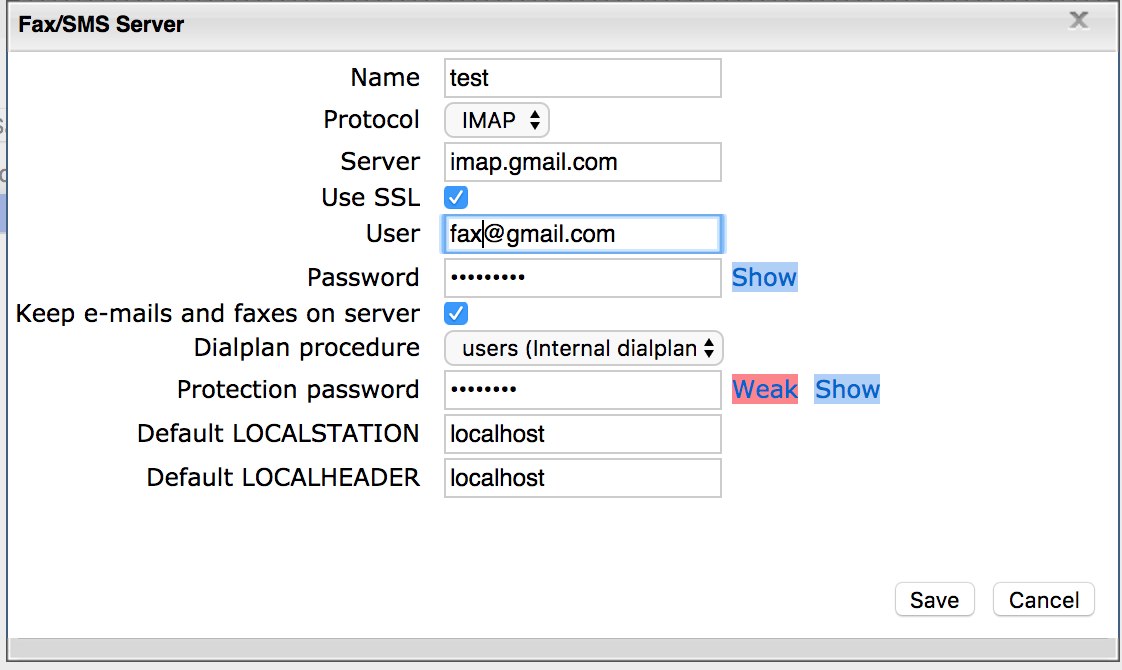
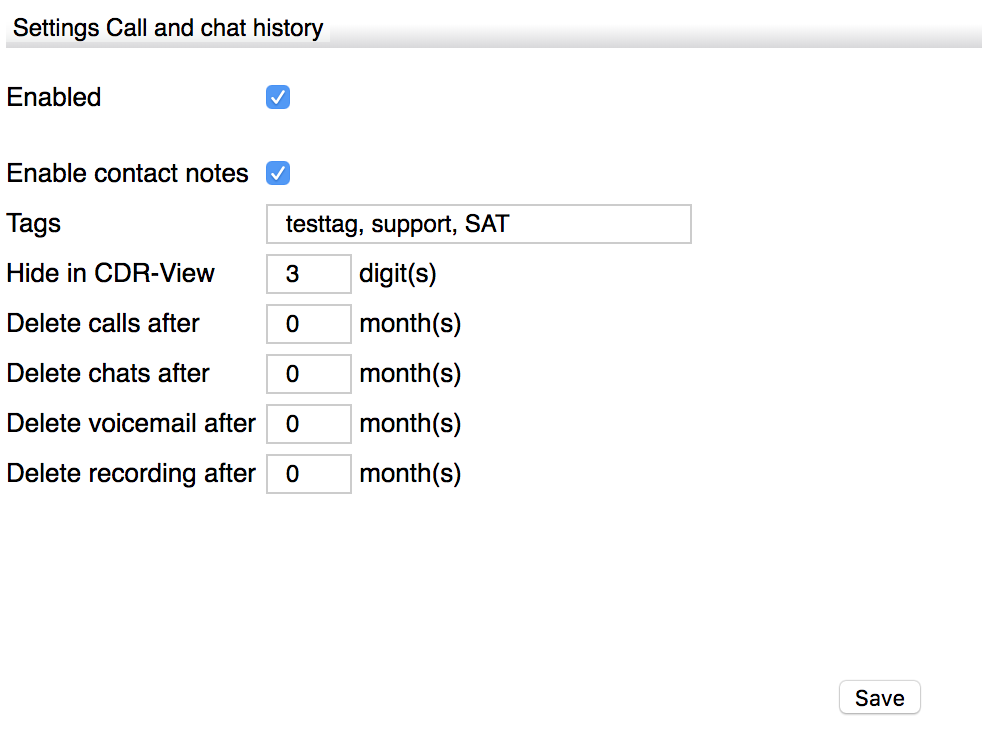
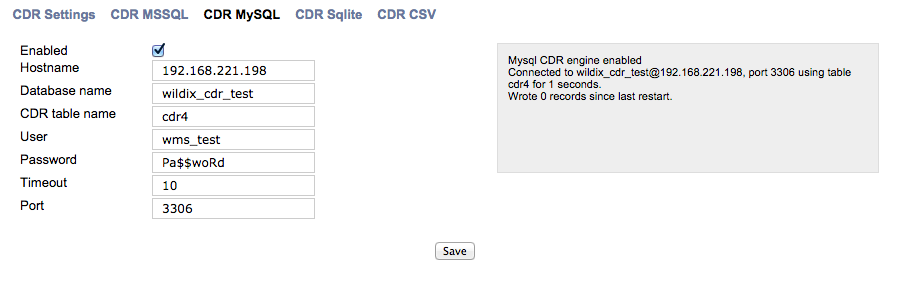
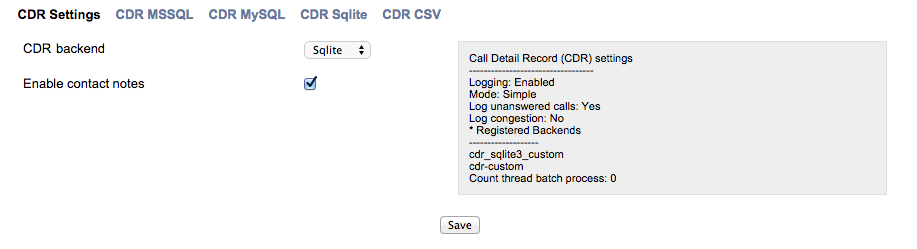
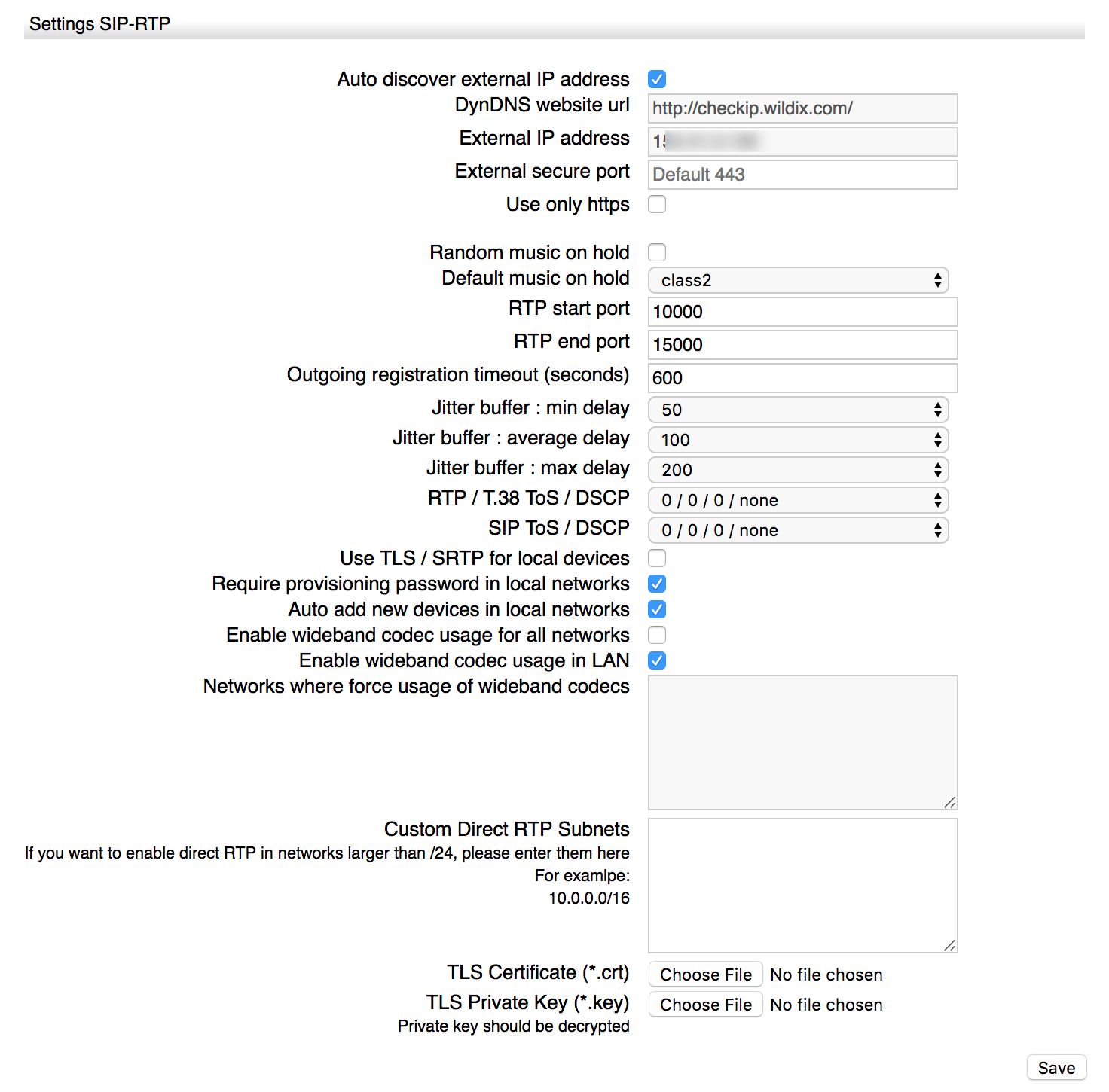
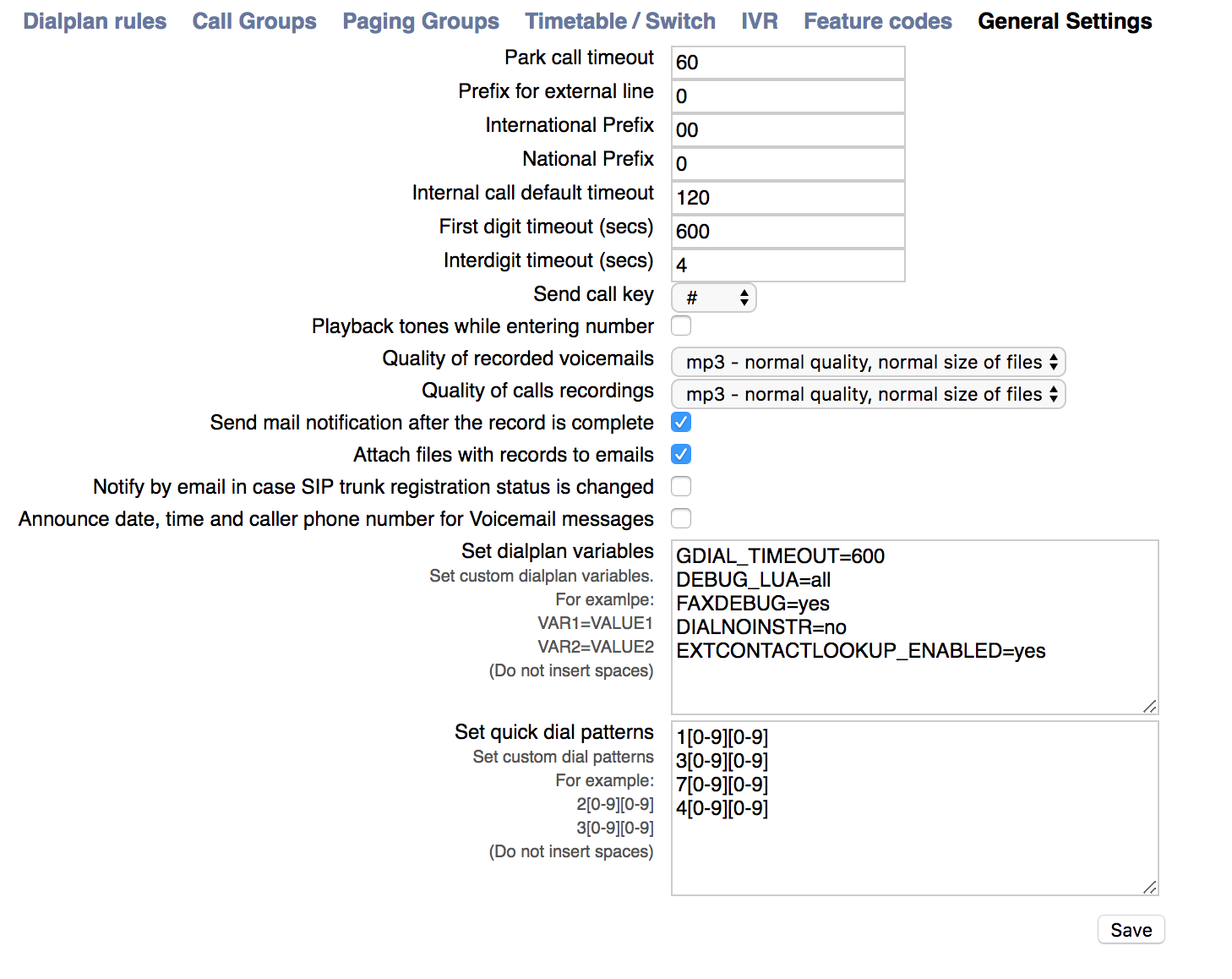

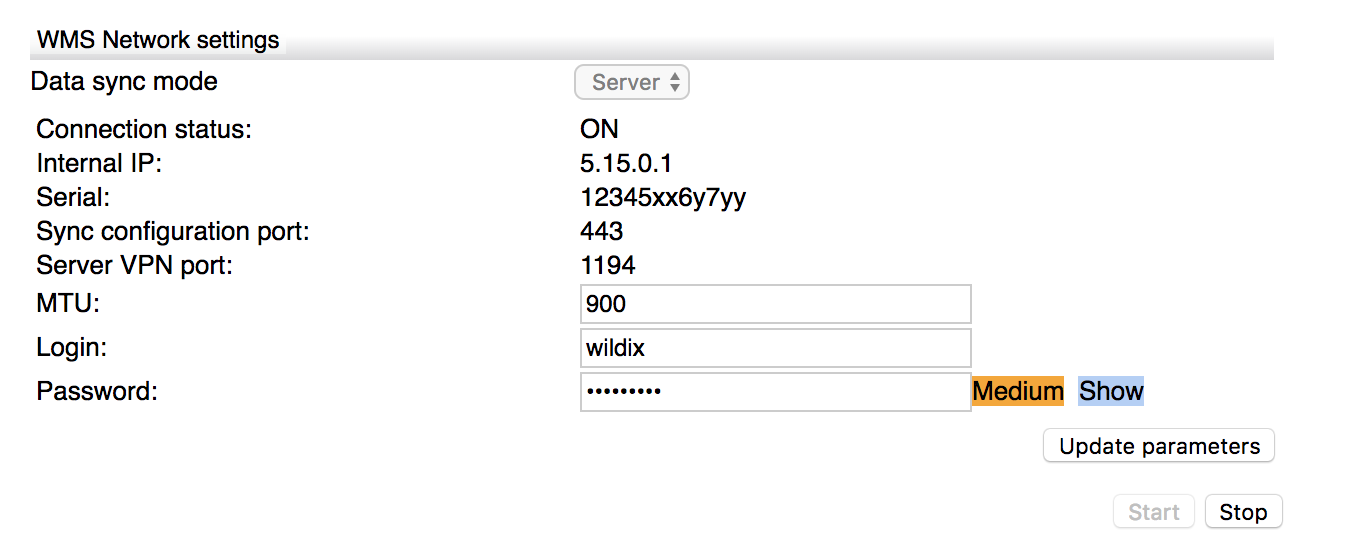
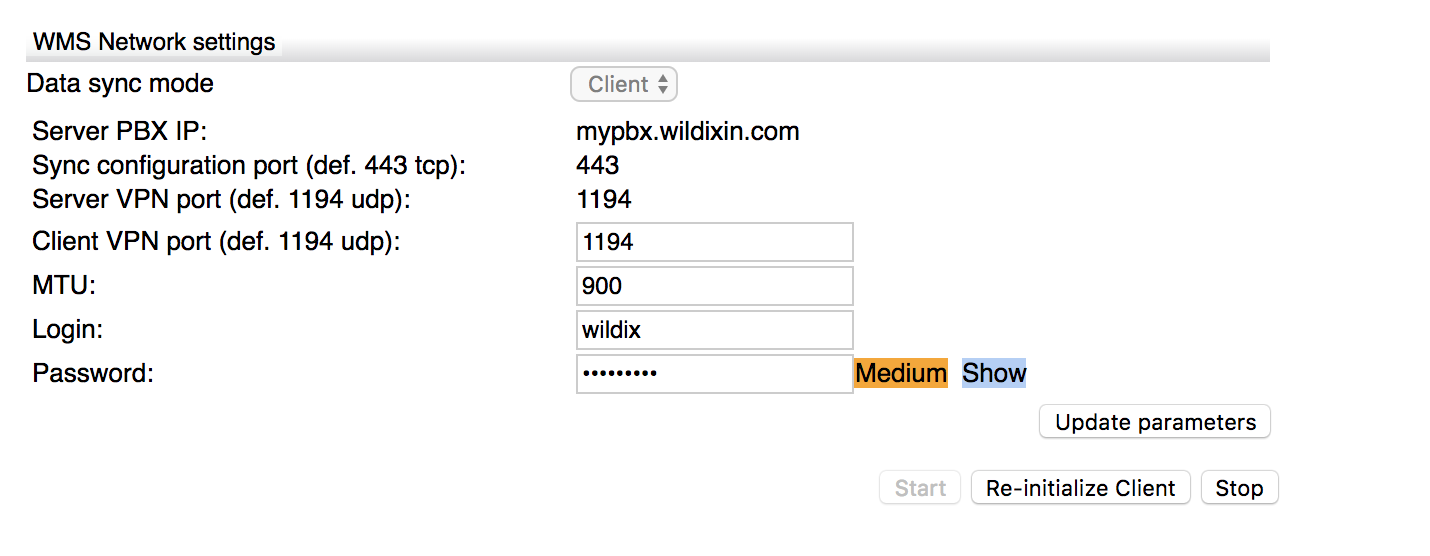

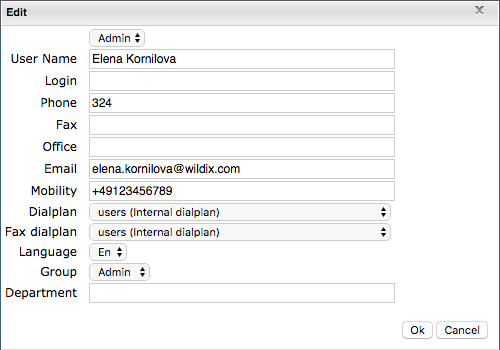
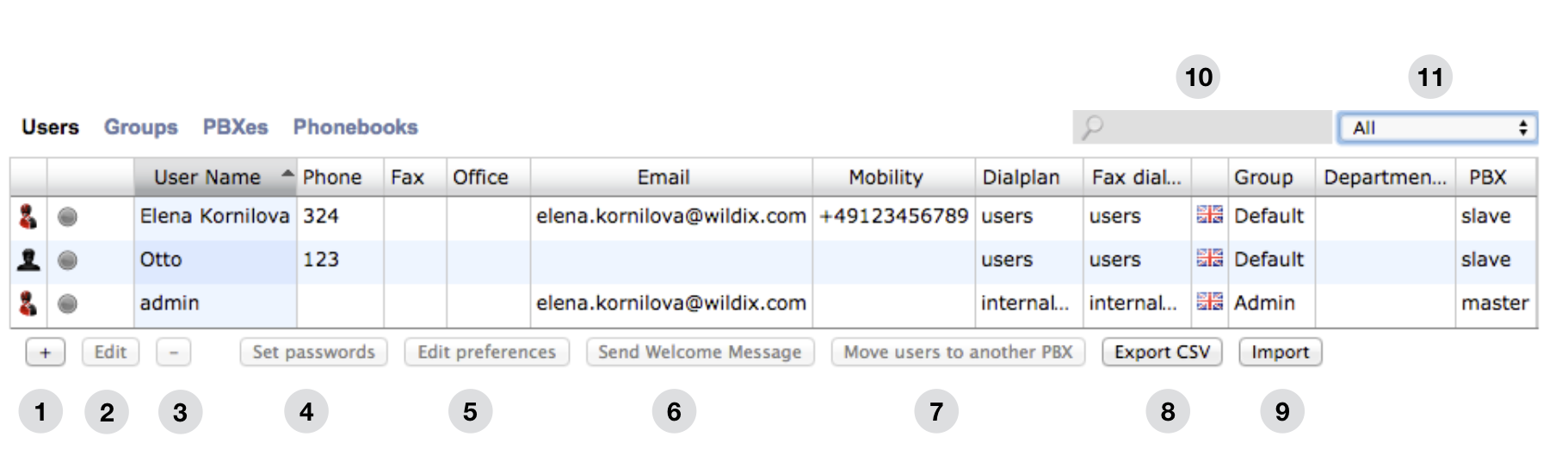
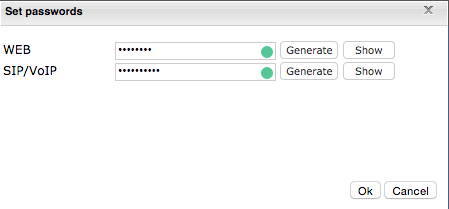


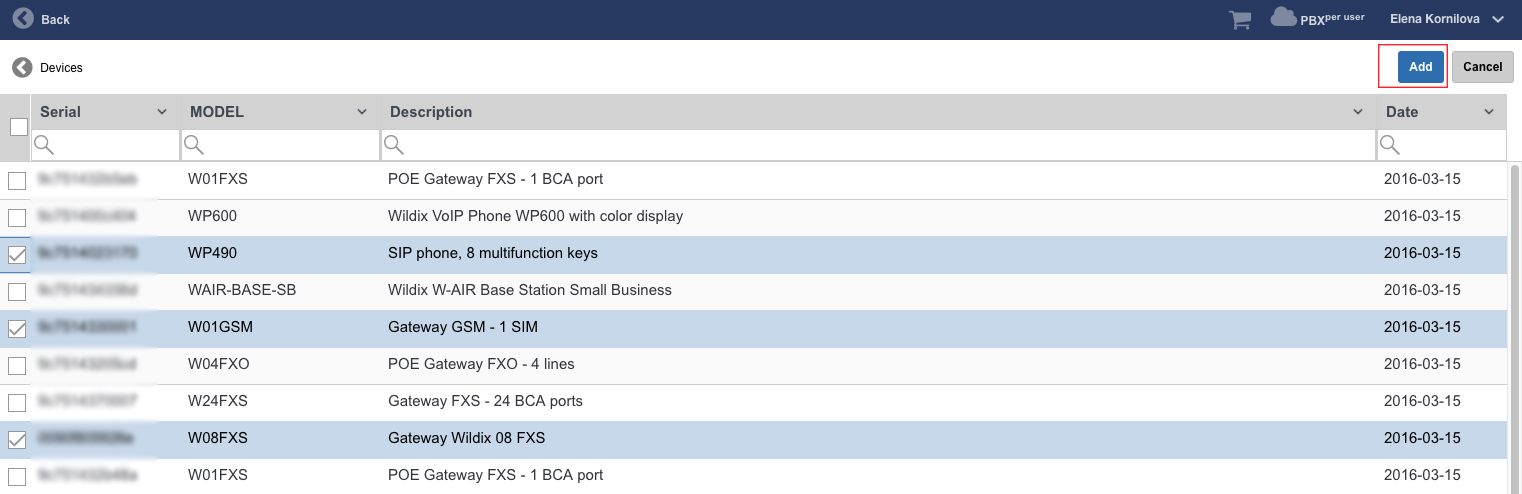

.png?version=1&modificationDate=1526898358000&cacheVersion=1&api=v2&width=450&height=312)
.jpeg?version=1&modificationDate=1526898542000&cacheVersion=1&api=v2&width=450&height=312)
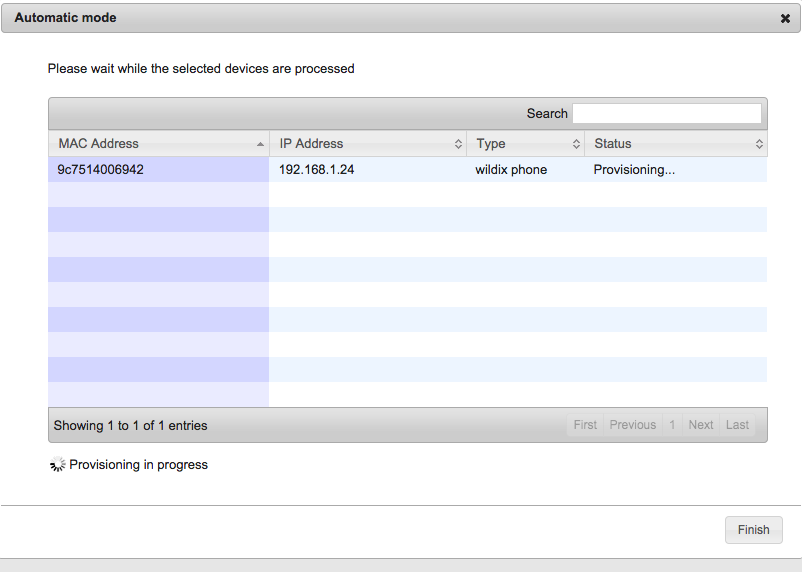
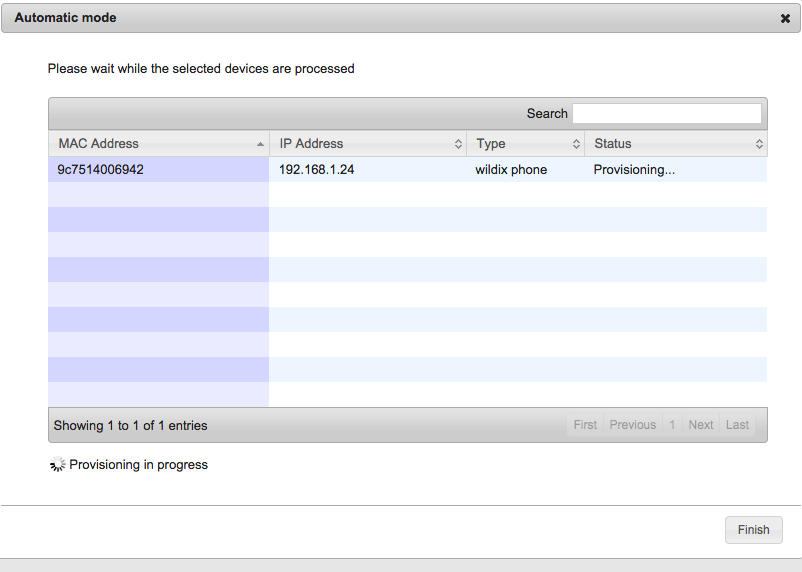
.png?version=1&modificationDate=1526899253000&cacheVersion=1&api=v2&width=450&height=309)