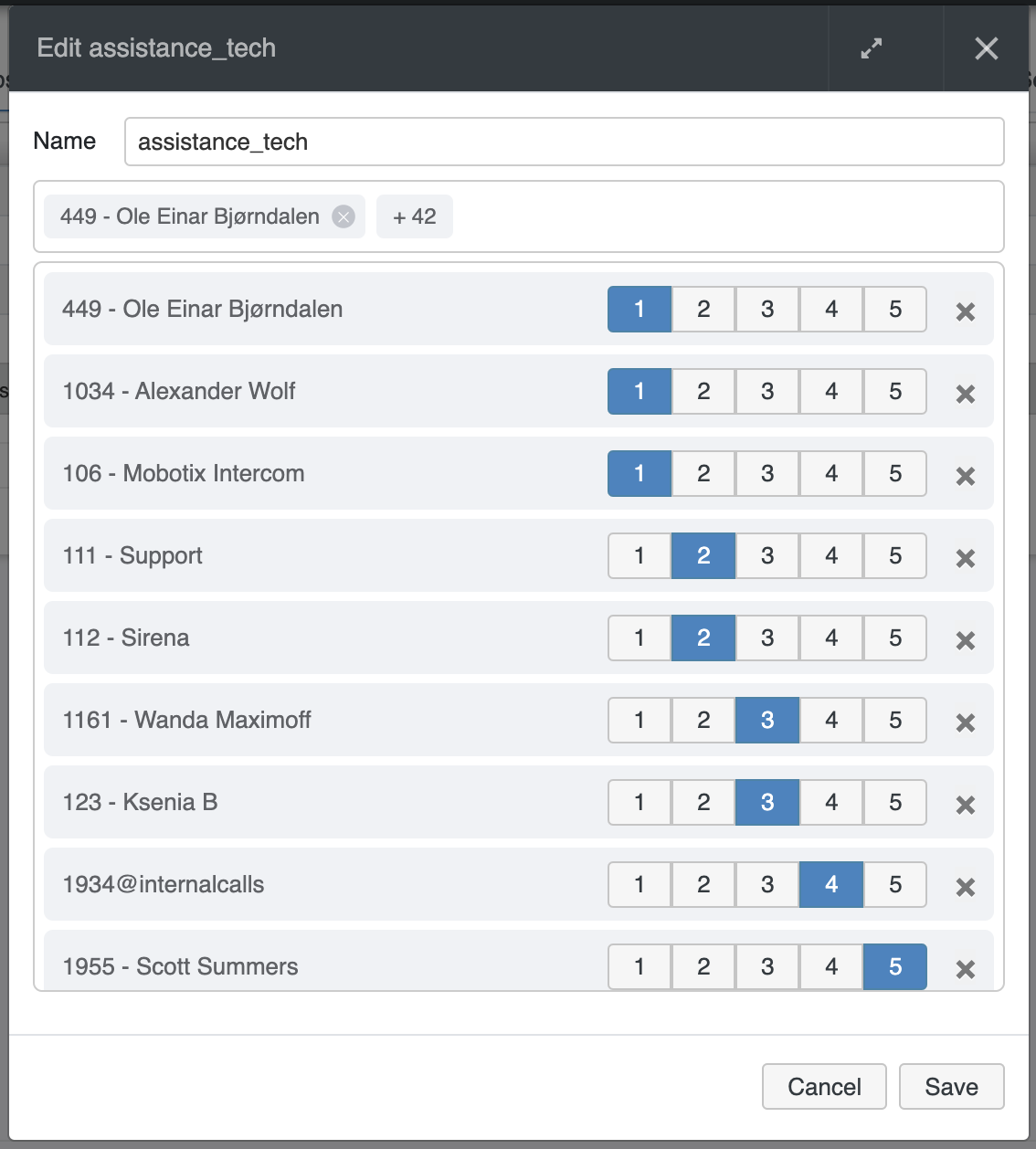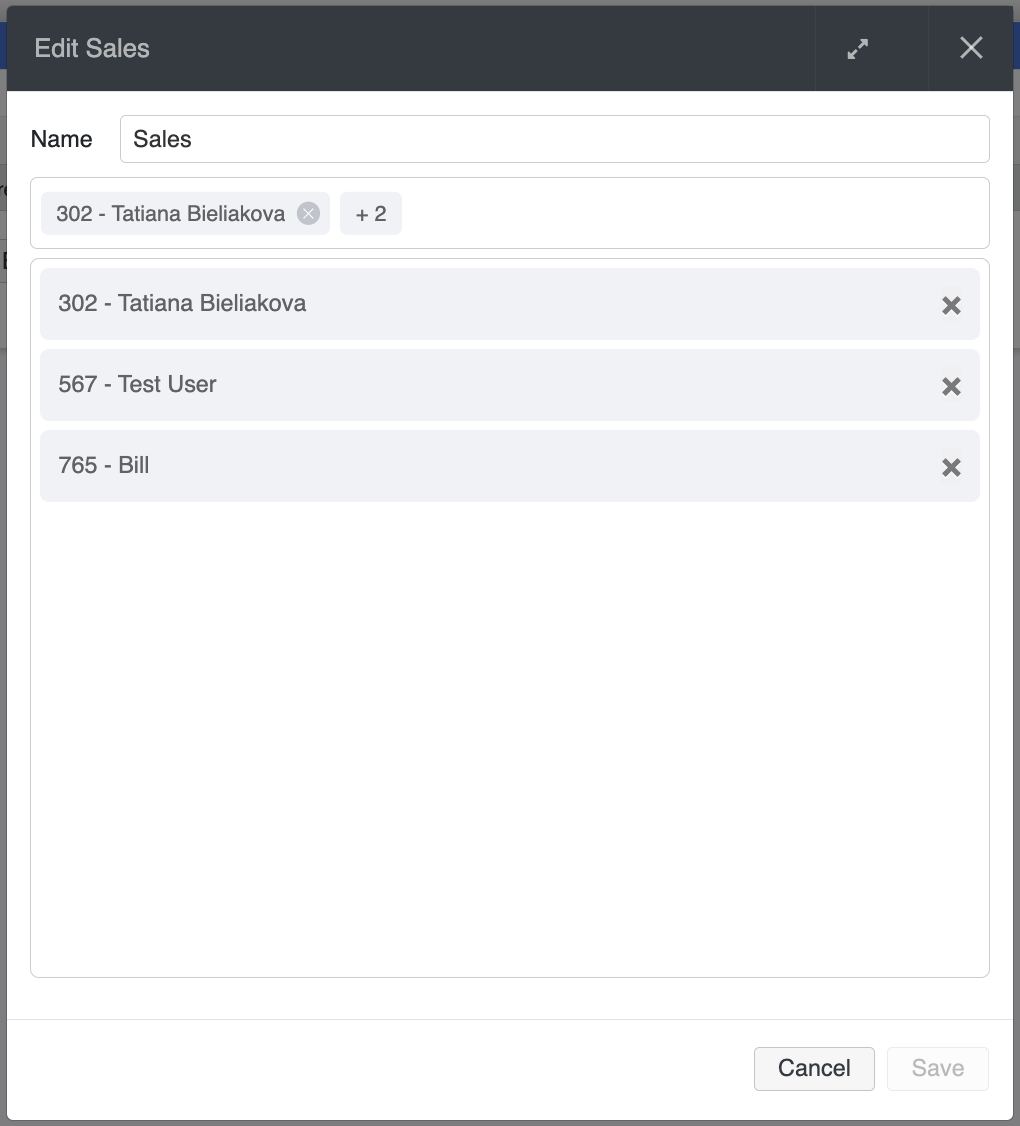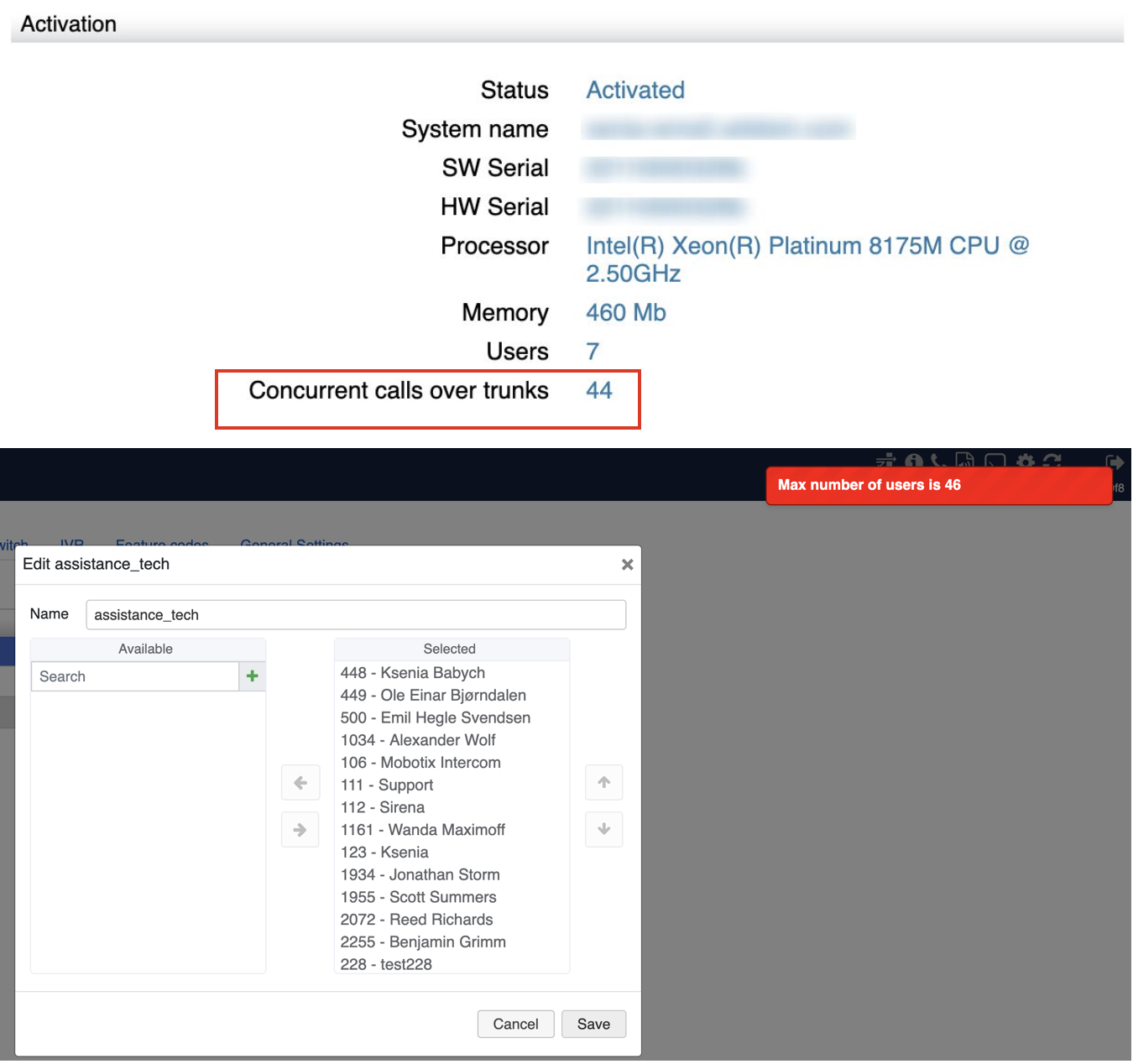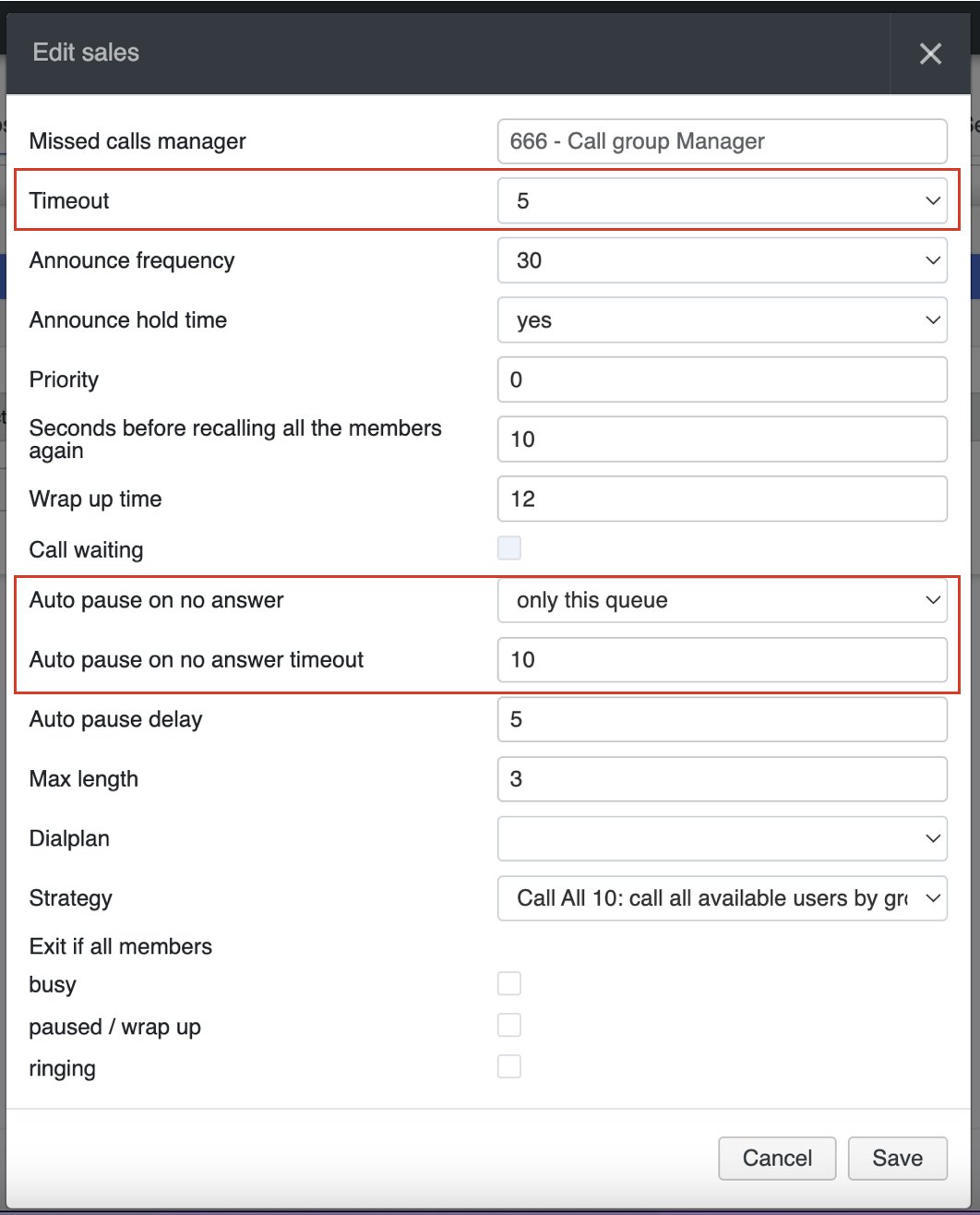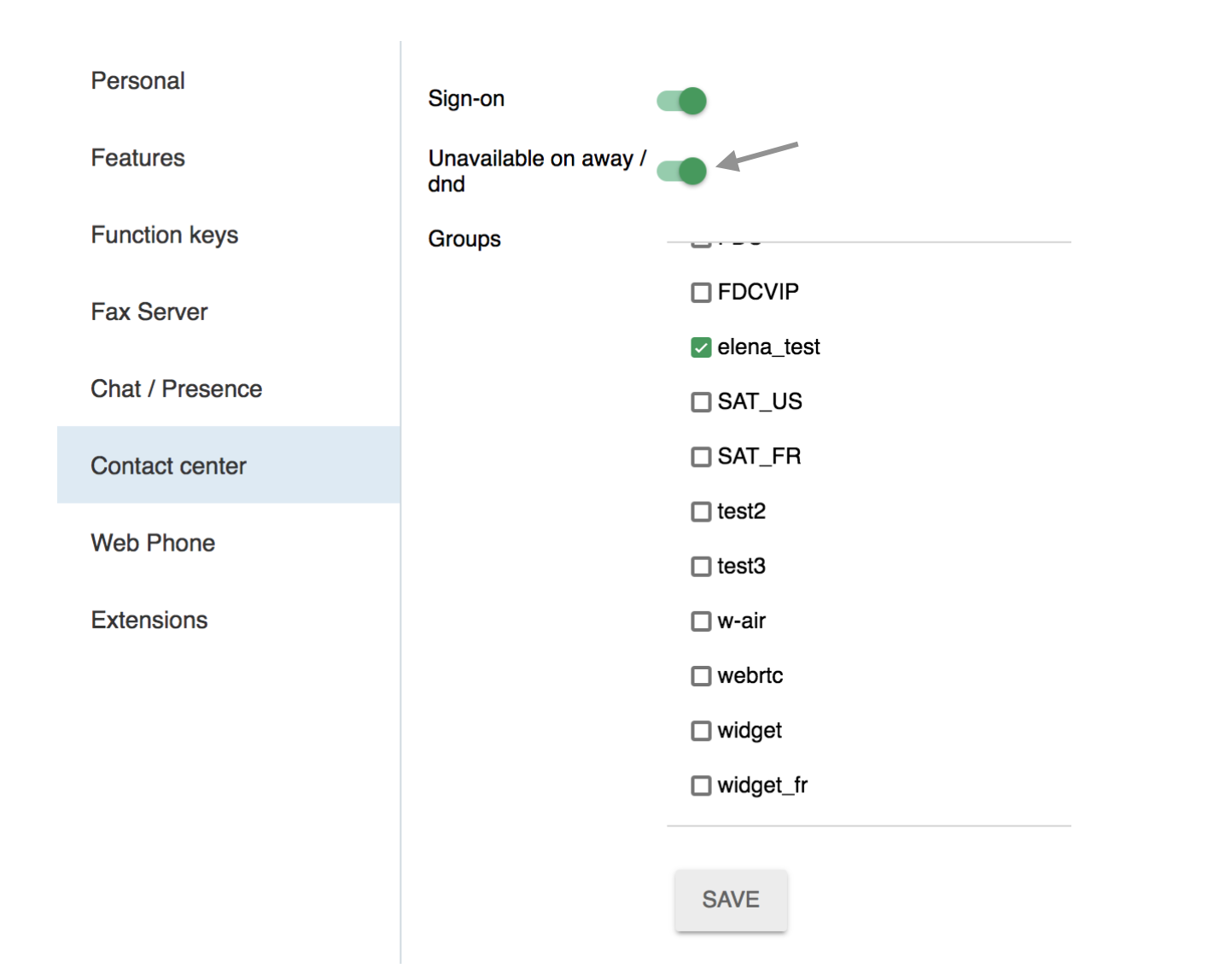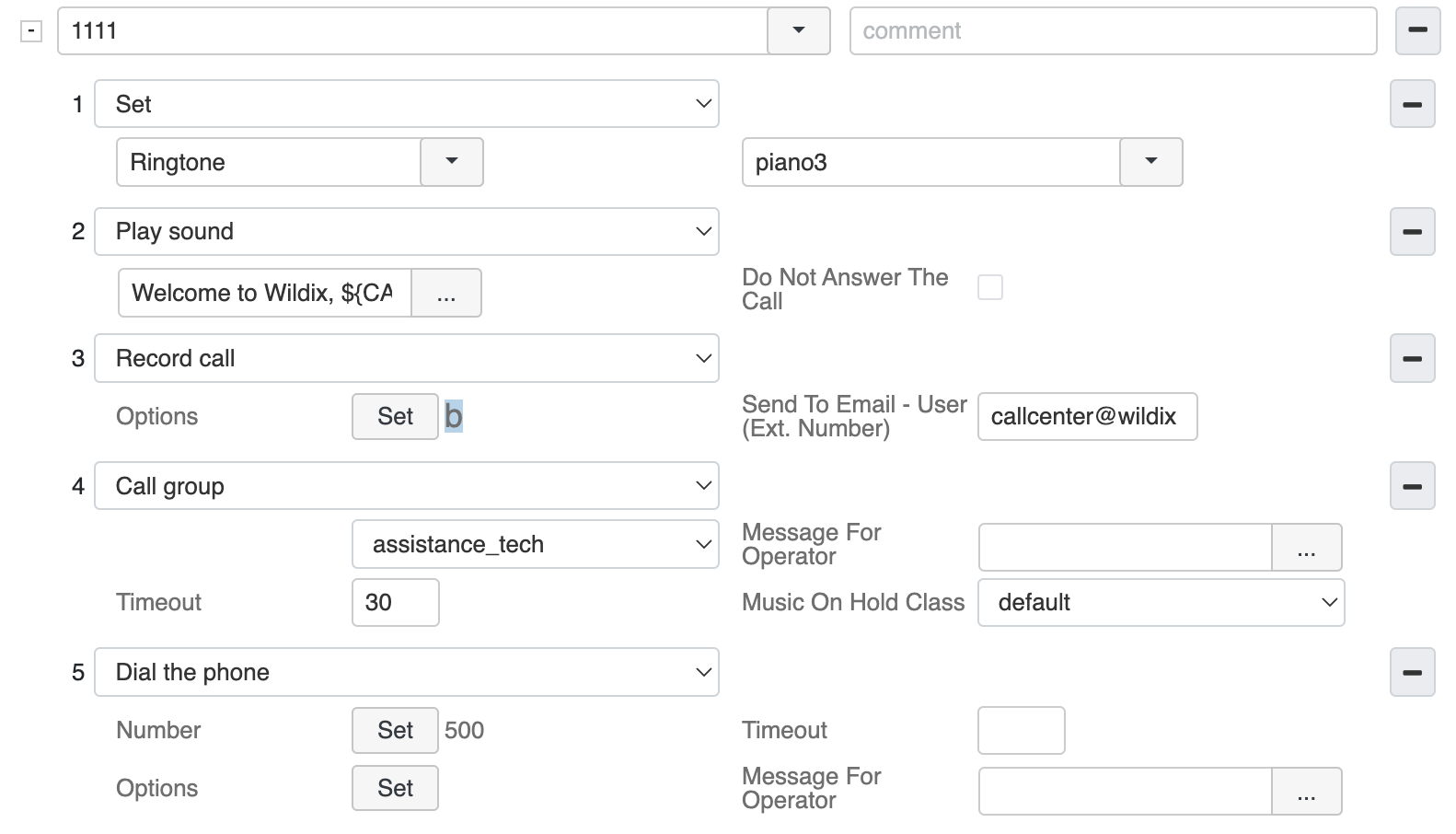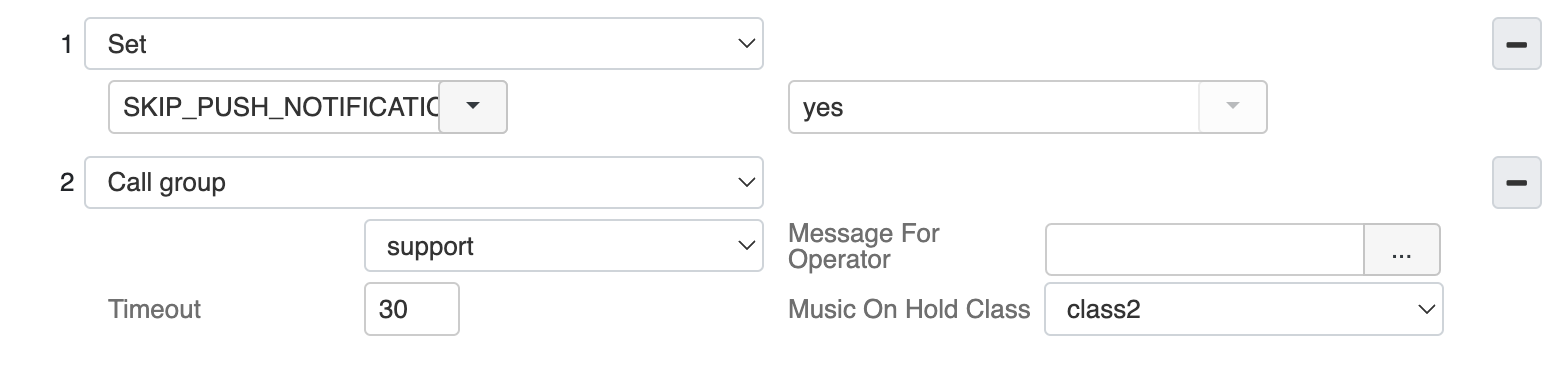Call distribution in Call groups - Admin Guide
This Guide explains how to edit the strategy of call distribution in Call groups and provides the information on dynamic login to Call groups via Collaboration/ Collaboration 7/ x-bees.
Updated: May 2025
Permalink: https://wildix.atlassian.net/wiki/x/zAjOAQ
Call distribution in Call groups
For the basic information about Call groups (how to create a Call group, route incoming calls etc.), see the WMS Start Guide, Route incoming calls to call agents section.
Note: it is possible to add called numbers present in Dialplan procedures to Call groups.
Example: add the number 112233@test to the Call group, where “test” is the name of the existing Dialplan procedure, “112233” is the called number present in this Dialplan procedure. This ability can be useful for special configurations, for example, you can configure the Dialplan “test” to playback a special message to the caller.
Call group strategy configuration
- Go to WMS -> Dialplan -> Call Groups
- Select the group and click Edit strategy:
Parameters:
1 - Missed calls manager (available starting from WMS 5.02): specify a dedicated user that receives missed calls and voicemails notifications and subscribe for that user via a BLF key Voicemail to view the notifications. Details described in Call Group notification manager chapter
2 - CID for outbound calls: Caller ID used for outbound calls through this Call group
3 - SMS/ Messengers number: the number (CLASSOUND DID) used for sending 2-way SMS / WhatsApp messages via x-bees. See the following documentation for more details: How to send and receive SMS/ MMS via CLASSOUND.
Note: Only phone numbers in E.164 format are accepted in the SMS/ Messengers number field.
4 - Timeout: the maximum period of time in seconds, during which the system tries to connect the caller to a Call group member; after the timeout is reached, timeout set up in Seconds before recalling all the members again field is applied; after which the system will try to connect the caller to a Call group member again
Example:
Timeout set up in Dialplan application “Call group” = 30 seconds
Timeout set up for the Call group in Edit stategy -> Timeout = 15 seconds
Timeout set up in Edit strategy -> Seconds before recalling all the members again = 10 seconds
System tries to connect the caller for 15 seconds, after 10 seconds of silence, the system tries again to connect the caller for 5 seconds, after which the Dialplan execution proceeds to the next step, since the timeout set up in the Dialplan (30 seconds) has been reached.
5 - Announce frequency: enable notification of the position in the queue to the caller
6 - Announce hold time: if enabled, other than notification of position in the queue, notifies the caller of the estimated time limit before the response
Note: Additionally, to enable Announce frequency and Announce hold time options, select Music on hold class in the Dialplan used for managing calls of the Call group. For this purpose, you can configure a special directory in Sounds menu of WMS: go to MusicOnHold folder, click + Directory to add a new directory and upload audio files:
It is also possible to play random music on hold. To enable the option, go to WMS -> Settings -> PBX -> SIP-RTP add check off "Random music on hold".
7 - Priority: if you have two call groups with differing priorities (e.g., support and support-vip), agents present in both call groups receive the calls from the higher-priority queue comparing to calls from the lower-priority queue. Those agents will not receive any calls from the lower-priority queue unless there are no more calls in the higher-priority queue. (Normally, there will be some agents who are present only in the lower-priority call group, to make sure that those calls are also answered in a timely manner).
Note: By "higher-priority" the larger value is meant: 2 has priority over 1.
8 - Seconds before recalling all the members again: enter the number of seconds
9 - Wrap up time: set up the timeout between the calls for one operator after this operator completes a call. Calls are not distributed to the operator for the period of this timeout
Example:
Wrap up time = 12 seconds. An operator answers a call from the queue. After the call is completed, the operator is put on pause for the duration of 12 seconds.
10 - Call waiting: if enabled, a Call group member can receive more than one call at a time. By default, the option is disabled for newly created Call groups. It is recommended to keep this option disabled in case you are using Round Robin or Longest Idle strategies, otherwise there is a risk that some callers could be stuck in a queue because calls would continue to arrive to those agents who are already busy in a conversation
Notes:
- The option cannot be enabled in case Auto pause on no answer is enabled
- The option doesn't work in case of Wrap up time > 0
- The second Call group call is sent to the Call group member only after the first call is answered. In other words, there cannot be two simultaneous incoming calls from the Call group
- After upgrade, you need to re-save the settings of existing Call groups in order to enable Call waiting functionality
- The second Call group call is sent to the Call group member only after the first call is answered
11 - Auto pause on no answer: if enabled, a Call group member is automatically paused for the duration period of Auto pause on no answer timeout (no, only this queue, for all queues):
- no: default Call group behavior. Call group members are not auto-paused
only this queue: a Call group member is auto-paused for the timeout only in the Call group in which this member didn't answer a call
Note: There is one known issue with Only this queue option:
In case a Call group member belongs to several call groups and he/ she has enabled Unavailable on away/ dnd in Collaboration -> Settings -> Contact center or Unavailable on away/busy in Collaboration 7/ x-bees, the member's status is changed to Away in all call groups he/ she belongs to. If Unavailable on away/ dnd is disabled, a Call group member will be auto-paused only in a call group where he/ she didn't answer a call.
Note: It is recommended to enable this option for Round Robin or Longest Idle strategies, otherwise there is a risk that a risk that some callers could be stuck in a queue because calls would continue to arrive to those agents who are in DND status, have no devices registered or are unavailable.
- for all queues: a Call group member is auto-paused for the timeout in all Call groups in case this member didn't answer a call in one Call group
Limitations:
- Queues with Call all 32 strategy do not support this feature!
If Auto pause on no answer is enabled in WMS -> Dialplan -> Call Groups -> Edit strategy, it is necessary to specify Auto pause on no answer timeout
Important: Auto pause on no answer timeout must be different from 0!
12 - Auto pause on no answer timeout (default = 5 seconds): the timeout for the duration of which a Call group members are auto-paused in case they don't answer a call, they are offline or have unregistered devices
13 - Auto pause delay: delay in seconds before auto-pausing in case a Call group member did not answer a queue call after the last call was answered. For example, Auto pause delay is set to 3 minutes and a Call group member receives a new call after 2 minutes. In case a Call group member doesn't answer the call, he/ she will not be auto-paused. If the next call is received within 3 minutes or more after answering the last one, a Call group member will be auto paused
14 - Max length: maximum number of calls in queue, when the number is exceeded, other calls are not put to the queue but are routed according to the next step of the Dialplan
15 - Dialplan: you can specify the Diaplan procedure here, allowing the caller to leave the queue by pressing a digit (a corresponding match must be present in this Dialplan procedure as "Called number") for further actions. For example, add Diaplan procedure with Called Number "1" and application "Dial the phone". The caller can leave the queue by pressing 1 and that call will be forwarded to the number specified in the application "Dial the phone"
Notes:
- Music on hold class must be selected in the Dialplan used for managing calls of the Call group.
Starting from WMS 5.04.20220309.1, it is possible to use online streaming of mp3 http/ https sources as Music on hold class for Call groups. Documentation: Custom config parameters List - Use online streaming as music on hold.
Note: You can activate Callback feature for Call groups by configuring special Dialplan procedures. Consult How to enable Callback feature for Call groups for detailed information.
16 - Strategy: set up the way the calls are distributed to the members of the Call group (Call All, Round Robin, Longest Idle, Fewest Calls, Linear)
- Call All 10: agents are called by groups of 10 (10+10+10+X) until one answers
- dynamically added users in this case receive the call together with the first 10 members
- Timeout specified in the first field is applied to each group of members
Example:
You have a group of 16 agents, Timeout = 30 seconds: the system tries to dial the first 10 agents for 30 seconds, then the remaining 6 agents for 30 seconds.
Note: in this case, if the Timeout set up in Dialplan application is less than 30 seconds, the second group of agents will never receive an incoming call.
- Priority: agents are called by groups depending on their priority (from 1 to 5). For example, if agents with priority 1 do not answer a call, it goes to agents with priority 2 and so on. To set priorities, select the call group with the current strategy, click Edit, assign priorities and click Save
Notes:
- Maximum 10 call group members can have the same priority. The maximum number of agents in the call group is 50. This doesn’t include dynamically added users
- The Timeout specified for the call group is applied to each group of members
- In case of adding dynamic users via the Wallboard, these dynamic users always have the 1 priority
- Round Robin: the next agent is selected on the list following the individual that received the last incoming call
Call All 32: agents are called by groups of 32 (32+32+X) until one answers
Notes:
- For WMS versions prior to v. 6.07.20240906.1, all available agents are called simultaneously until one answers in case of Call All 32 strategy.
- Available for all devices including Web ZD and mobile apps (it is possible to disable push notifications for mobile apps, see details in the Example of the Dialplan procedure for managing Call group calls)
- This strategy supports up to 32 users (previously it supported up to 32 devices and each device of CG member was counted)
- The current delay between CG members equals 20ms to achieve almost simultaneous ringing
Limitations:
- User preferences (call forwarding etc) are not processed when this strategy is used (they are turned off)
- Feature is not available on old HW PBX
- When Call All 32 strategy is used, it is not possible to pick up a ringing call using the pickup group feature. Documentation: Call and Pickup Groups
- Longest Idle: the agent who answered the call the longest time ago is called
- Fewest Calls: call the agent who has the lowest number of answered calls
- Linear: agents are called sequentially starting from the first member on the list until an earlier person is no longer on the phone
- dynamically added users are called in the order in which they are added
17 - Default priority for dynamic users (appears if you set "Priority" strategy) - set priority for dynamically added call group members
18 - Exit if all members: if all Call group members are unavailable (busy, paused/wrap up, ringing) at the time when a new incoming call is placed to the queue, the system proceeds to execution of the next application of Dialplan procedure used for managing Call group calls
For example: All Call group members are put on pause for the duration period of wrap up time -> the incoming call is routed according to the next Dialplan application
Limitation: The option does not work for 'Call All 32' strategy.
Note: It is possible to exit from the queue and change Dialplan procedure using the function QUEUE_MEMBER:
- Jump to if -> "${QUEUE_MEMBER(<call_group_id>,free)}"="0"
Detailed information can be found in Smart Dialplan - use of Custom Applications.
Add agents to Call groups
To add agents to a call group:
- Go to WMS -> Dialplan -> Call groups
- Select the necessary call group and press Edit
Enter call group members names or extension in the field under call group name:
- Once done, click Save.
To change order of call group members, just drag and drop the necessary member in the desired order.
Limitation on the number of Call group members
The maximum number of Call group members depends on the license type (Per Service/ Per User) and the amount of concurrent calls it offers + 2 additional call group members. The number of concurrent calls can be checked in WMS -> Settings -> Tools and utilities -> Activation / Licenses. Example: the PBX supports 15 concurrent calls, this means you can add up to 17 static call group members.
Read more about the licensing: PBX Licensing and Activation Admin Guide.
Limitation for PBXs with Per Service licenses:
WGW250 – no limit
WGW90 – 32 members
WGW40 – 17 members
WGW16 – 10 members
WGW12 – 8 members
WGW8 – 6 members
Example: WGW40 Activation license offers 15 concurrent calls. The max number of Сall group members is 17 (with 2 additional calls).
Limitation for PBXs with Per User licenses:
Example: according to the licenses, the number of concurrent calls is 44. This means that the maximum number of Call group members is 46:
Note: limitation does not apply for dynamically added call group members (see the chapter below).
Dynamically added call group members
Users can be dynamically added to Call groups via:
- Feature Code “Call group management”, 97 by default
- WebAPI “Call group login”
- Contact center feature in Collaboration (see the chapter below)
- BLF "Contact Center" on VoIP phones (see the chapter below)
These members are not displayed in WMS -> Dialplan -> Call Groups, but they are displayed via WebAPI interface.
These members do not disappear from the Call group after PBX restart; they can be removed in the same way they had been added (by Feature Code, via WebAPI or Contact center).
Limit Call groups to which users can dynamically sign on
Admin user can restrict the list of Call groups available to users for signing on Contact center in Collaboration, BLF "Contact center" on VoIP phones and via FC "Call group management" 97:
- Go to WMS -> Users -> select a user or multiple users
- Click Edit preferences -> Settings -> Limit call groups
- Check the box "Enabled"
- Add the groups to which users can sign on
- Click Save
The feature is disabled by default.
Contact center in Collaboration
Users can dynamically log into Call groups from Collaboration:
- Go to Collaboration Settings -> Contact center (or WMS -> Users -> Edit preferences -> Settings -> Contact center)
Check the groups you would like to answer for (status in call groups where you are statically added as a member via WMS cannot be changed on this page)
Enable Sign-on option
Click Save
Enable the option Unavailable on away / dnd if you would like:
- to be auto-paused in all call groups when changing user status to "Away/ DND"
- In addition, if you also enable Auto pause on no answer in WMS -> Dialplan -> Call Groups -> Edit strategy, your status will be changed to Away in case of no answer within the timeout (specified in WMS -> Dialplan -> Call Groups -> Edit strategy -> Timeout or Dialplan application "Call group" -> Timeout) for the duration period of Auto pause on no answer timeout
Example:
In WMS -> Dialplan -> Call Groups -> Edit strategy, the following parameters are set:
Timeout is set to 5 seconds
Auto pause on no answer is set to only this queue
Auto pause on no answer timeout is set to 10 seconds
Unavailable on away / dnd is enabled in Collaboration Settings -> Contact center:
In this case if you don’t answer a call within 5 seconds timeout (Timeout set on Call group) you are put on pause in the current queue for the duration period of 10 seconds (Auto pause on no answer timeout set on Call group) and your user status changes to Away with expiration period of 10 seconds (because Unavailable on away / dnd is enabled and Auto pause on no answer timeout is set to 10). If Unavailable on away / dnd is disabled in Collaboration Settings -> Contact center, you are still put on pause in queue but your user status does not change to Away.
Limitation
- No sync between dynamic users added via WebAPI and via Contact Center (which means, users added via WebAPI cannot see that they are present in the group from Collaboration Contact center menu)
Contact center in Collaboration 7 / x-bees
Users can dynamically log into Call groups from Collaboration 7 / x-bees:
- Click on your user picture in the upper left-hand part of the screen to open Settings
- Under Availability, proceed to Inbound services
- Enable the switch next to Inbound service requests: the switch allows you to dynamically join the inbound services (call groups)
- Under Inbound Services: enable those services (call groups) that you would like to join as a call agent
Enable the option Unavailable on Away/ Busy if you would like:
- to be auto-paused in all call groups when changing user status to "Away/ Busy"
- In addition, if you also enable Auto pause on no answer in WMS -> Dialplan -> Call Groups -> Edit strategy, your status will be changed to Away in case of no answer within the timeout (specified in WMS -> Dialplan -> Call Groups -> Edit strategy -> Timeout or Dialplan application "Call group" -> Timeout) for the duration period of Auto pause on no answer timeout
BLF "Contact center" on VoIP phones
Supported models: Start (ex WP410), WP480G, WP490G R2/ R3; WorkForce, WelcomeConsole, Start 5, WorkForce 5, ForcePro 5, WelcomeConsole 5.
It is also possible to log into Call groups as a dynamic user via BLF "Contact center" on VoIP phones:
- Add BLF "Contact center" via Collaboration (Settings-> Function keys) or WMS (Users -> Edit preferences -> Settings -> Function keys) or via x-bees/ Collaboration 7 (Favorites)
- Press BLF "Contact center" on WP4X0/ WorkForce/ WelcomeConsole/ Start 5/ WorkForce 5/ ForcePro 5/ WelcomeConsole 5
- Press "Sign-in" Soft key
- Select a Call group you would like to log in and press "Switch" Soft key
- To log out from a Call group, press "Switch" Soft key
- To log out from all Call groups, press "Sign-out" Soft key
To display the changes in Collaboration, refresh Contact center (Settings -> Contact center) page.
Video tutorial:
Call groups manager
First member of call group (even if added dynamically) becomes Call group manager and receives the missed call notification to email.
In case of using "Call All" strategy, missed call is also assigned to the Call group manager.
PBX users can subscribe to receive notifications about missed calls using Call Group notifications manager feature.
Quality management
Call group manager can monitor over the service quality provided to callers by Call group members. This capability is available via Call Intrusion options: Listen / Barge / Whisper. Detailed information can be found in Call intrusion chapter of Collaboration User Guide and in the Favorites chapter in Collaboration 7/ x-bees user guides.
Note: the Call Intrusion capabilities are available only with appropriate ACL permissions "Can" - "Intrusion". Read more about ACL in ACL rules and Call classes management - Admin Guide.
Additionally, Call group manager can monitor in real time the call activity using Call Center Wallboard (read the chapter "Wallboard" of Collaboration WebAPI Guide).
Call Group notifications manager
You can set up Call Group notifications manager feature that allows all users to view missed calls and voicemails notifications for specific Call groups. Follow How to set up the Call Group notifications manager feature for details.
Example of the Dialplan procedure for managing Call group calls
"Set" - "Ringtone" application adds a ringtone to distinguish the Call group calls from other calls of a Call group member
Note: you can now set the ringtone also for "Call All 32" queue strategy.
- "Play sound" application adds a welcome message which is played to callers prior to delivering them to an available agent
"Record call" application enables the recording of all calls managed by the Call group
Note: recording can be also started by any agent after answering a call. Check Collaboration/ Collaboration 7/ x-bees user guides for additional information.
"Call group" application routes calls to the specified Call group
Note: It is possible to disable push notifications for Call group calls.
To disable push notifications (mobile and web push) add "Set" application -> SKIP_PUSH_NOTIFICATION -> yes" before "Call group":
- "Dial phone" application is executed in case "Exit if all members" option is activated and the call routed to the specified extension number
Note: detailed information on each described Dialplan application can be found in Dialplan applications Admin Guide.
Appendix 1. Additional Call group settings
Callback feature for Call groups allowing customer to press DTMF to request a callback
Consult How to enable Callback feature for Call groups for the detailed information on how to configure the Dialplan.
Allow overriding of Global Call groups settings
Refer to Custom configuration parameters List for the description of Global Call groups settings and find out how to override them in order to save custom parameters after each system upgrade.
Deliver Kite chat requests to all Call group members
Refer to Custom config parameters List to set up Kite group chat requests to be delivered to all call group members simultaneously.
Disable updates for BLF keys configured for Call group members
Consult this Article for the detailed information on how disable updates for early call statutes for BLF "Colleague" configured for call group members with “Call All 10/ 32” strategy on WelcomeConsole/ WP490.
Allow overriding the timeout between calls in Call All 10/32 Call group strategy
By default, when a Call group member hangs up, they don't receive an incoming call until the Call group timeout is reached. If you want to configure a Call group member to receive incoming calls as soon as they get available, use one of the options below:
- Modify the Dialplan procedure used for the group, by adding Set -> QUEUE_FAST_RECALL -> yes/true before the Call group application. For more details, see Dialplan applications - Admin Guide
- Add QUEUE_FAST_RECALL as a Global Dialplan Variable (applies the settings to all Call groups with Call All 10/ 32 strategy). Check out Custom Global Dialplan Variables List for instructions.
Configure Autofill for Call group calls via Dialplan
Starting from WMS 6.04.20231012.1, it is possible to configure Autofill option for Call group calls via Dialplan. With Autofill enabled, calls to a Call group are distributed to available agents simultaneously. When disabled, calls are delivered in a serial manner. By default, Autofill is enabled for all call group strategies except Call All 10/32. In some cases, in busy environments with many incoming calls, with Autofill enabled the call that arrived earlier, could be delivered to an agent later than other calls.
To disable Autofill, modify the Dialplan procedure used for the group, by adding Custom application -> SET(AUTOFILL_QUEUE=false). For more details, see Dialplan applications - Admin Guide
Note: The setting is applied to calls that come via the Dialplan in which the setting is configured (not the whole queue).
Prioritize calls to a user belonging to different call groups by the longest waiting time
Starting from WMS 6.02.20230306.1, you can enable/ disable possibility to prioritize calls to a user belonging to different call groups by the longest waiting time. When the option is enabled, agent receives a call from the queue that has the longest waiting time and next calls are not assigned to another agent until the longest waiting call is answered.
Refer to Custom config parameters List for setup instruction.