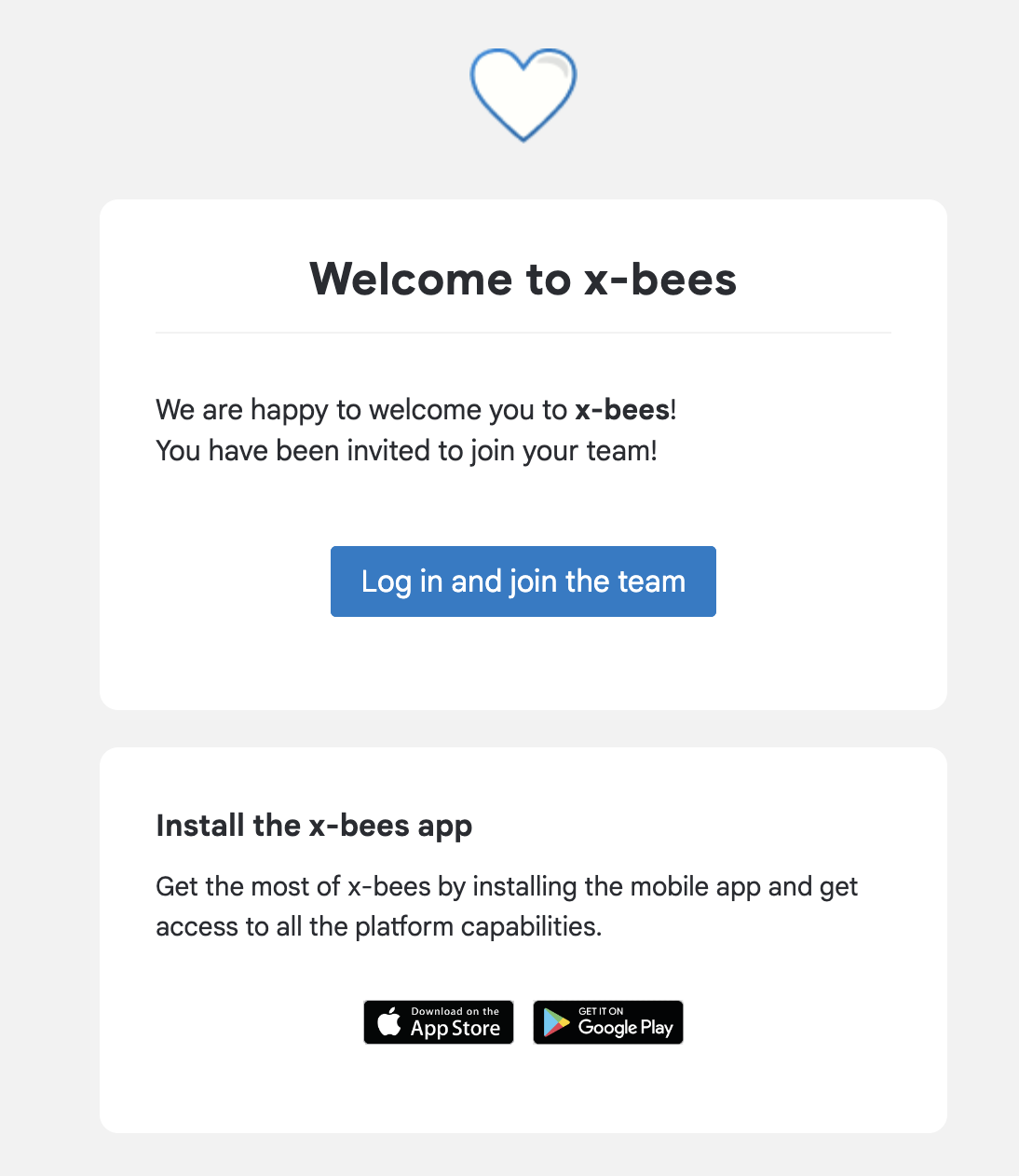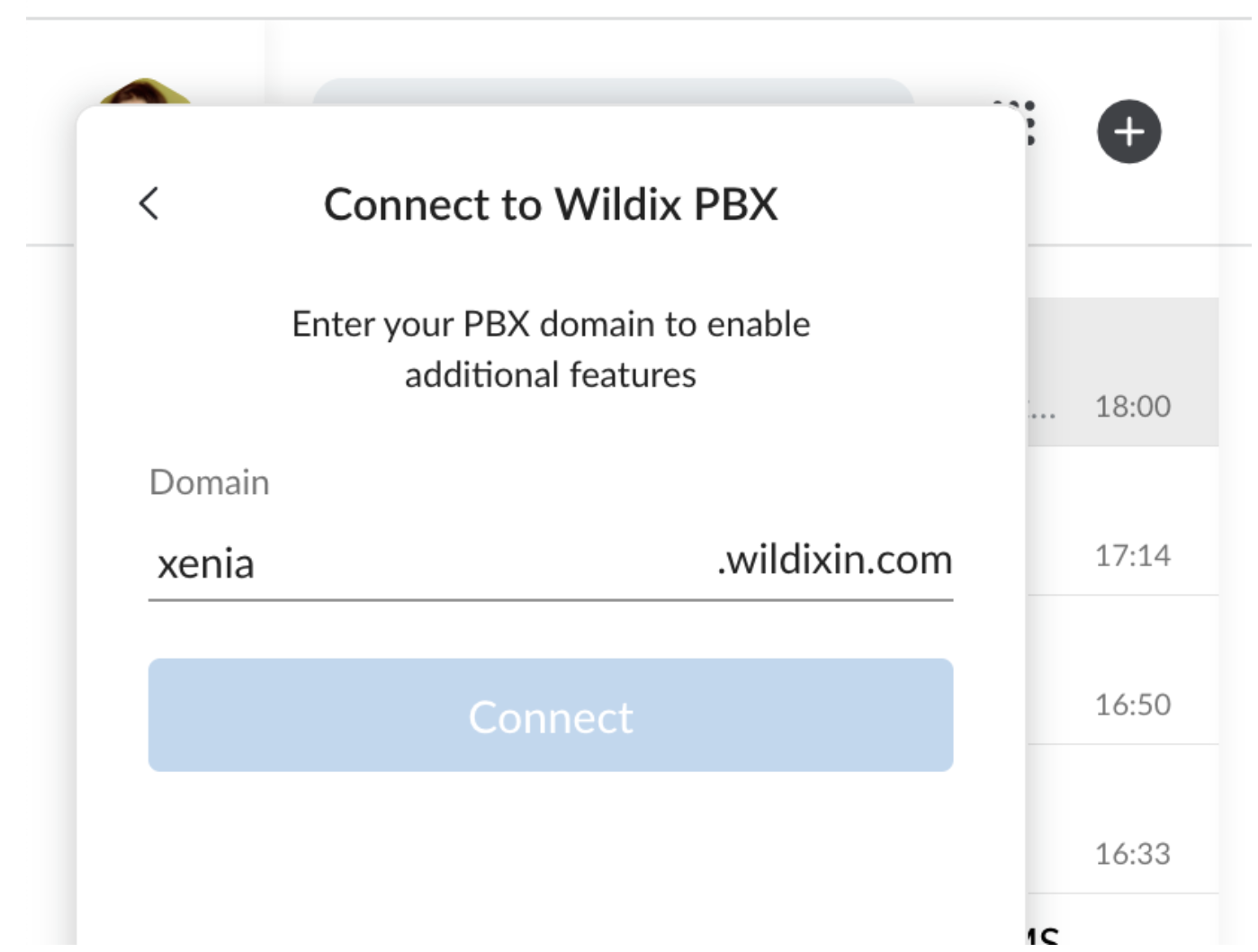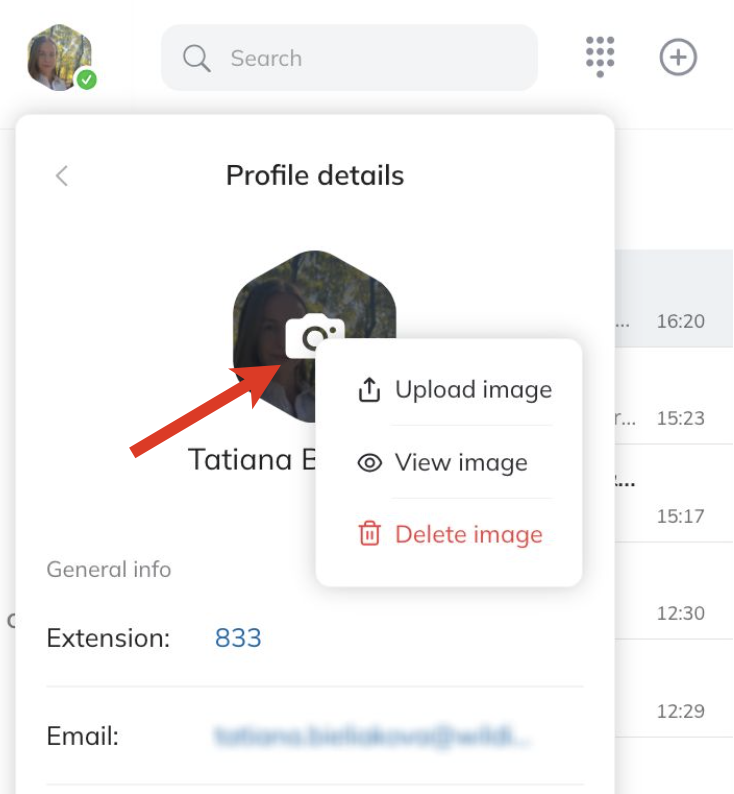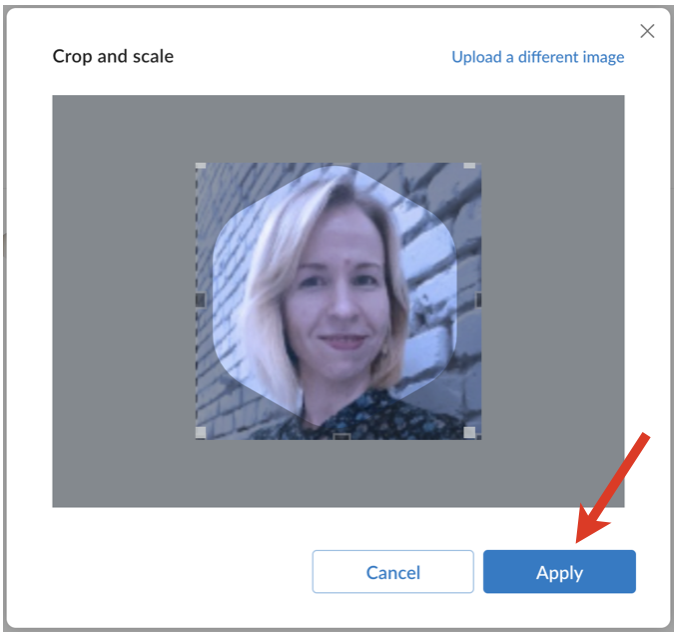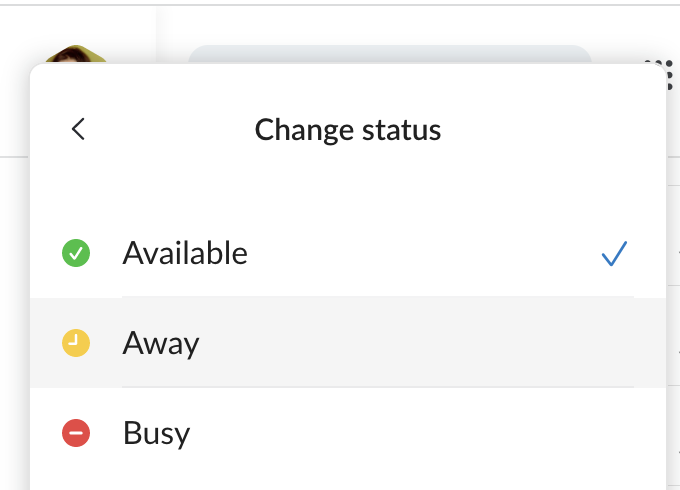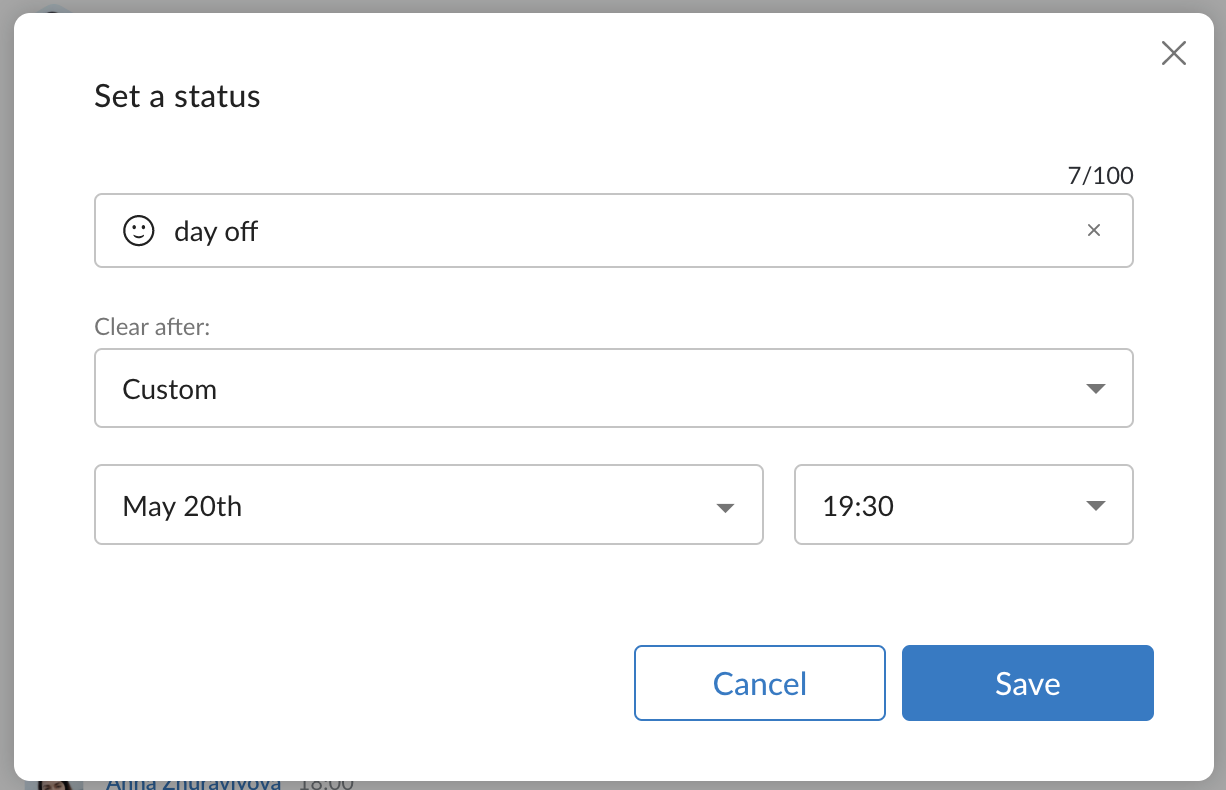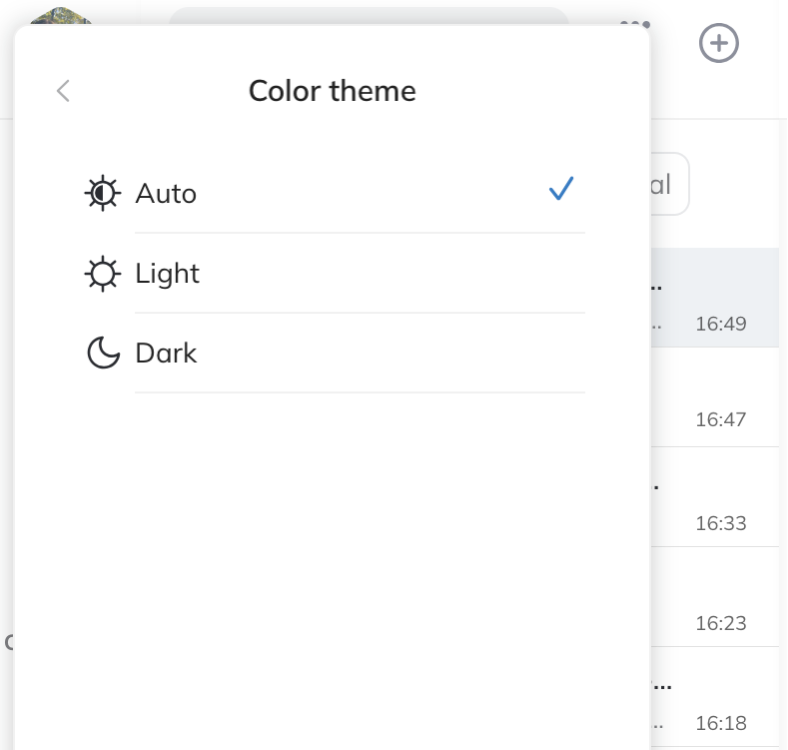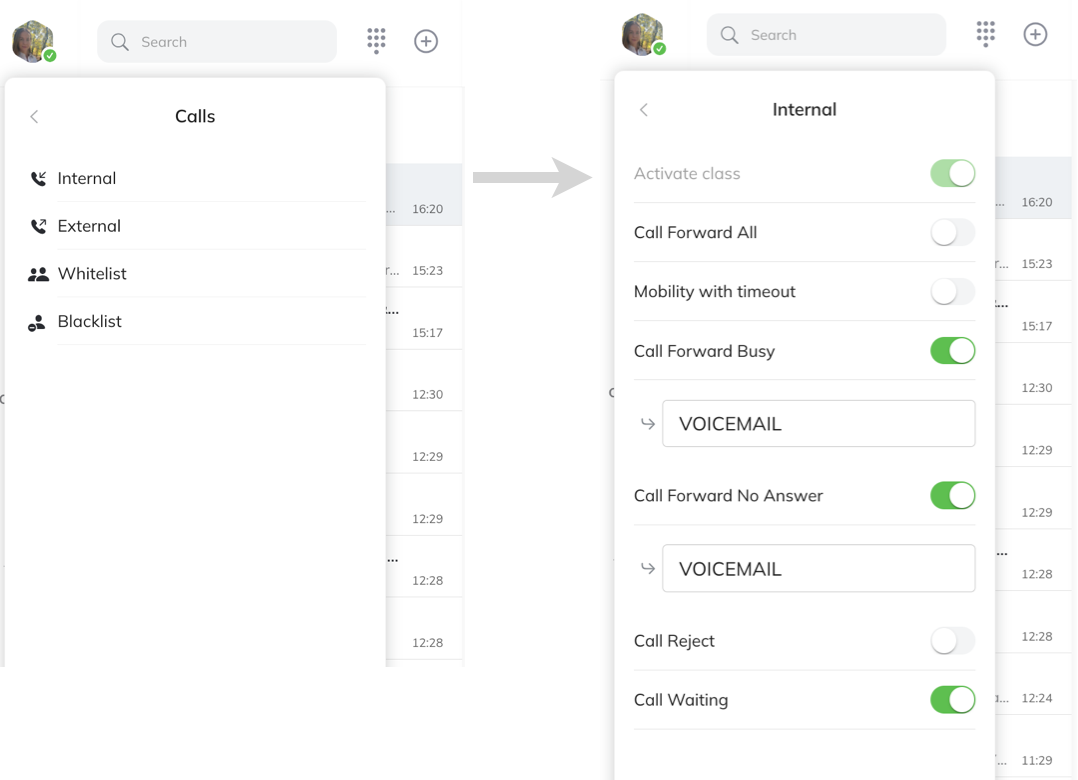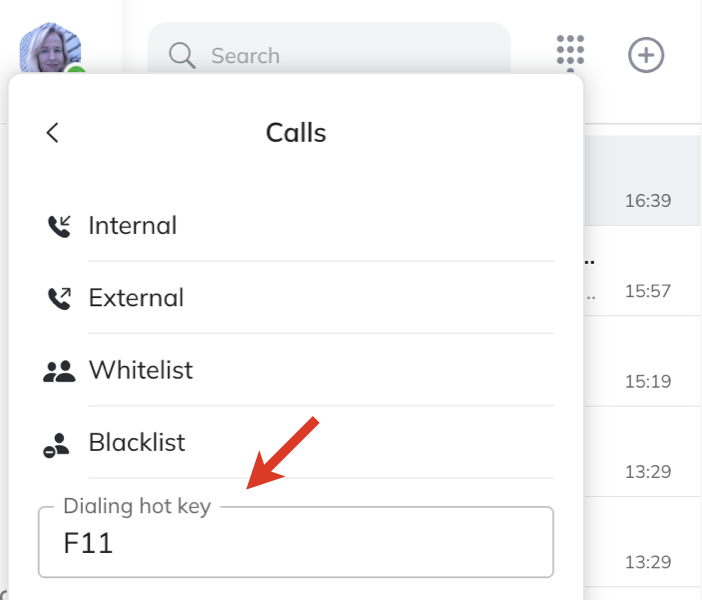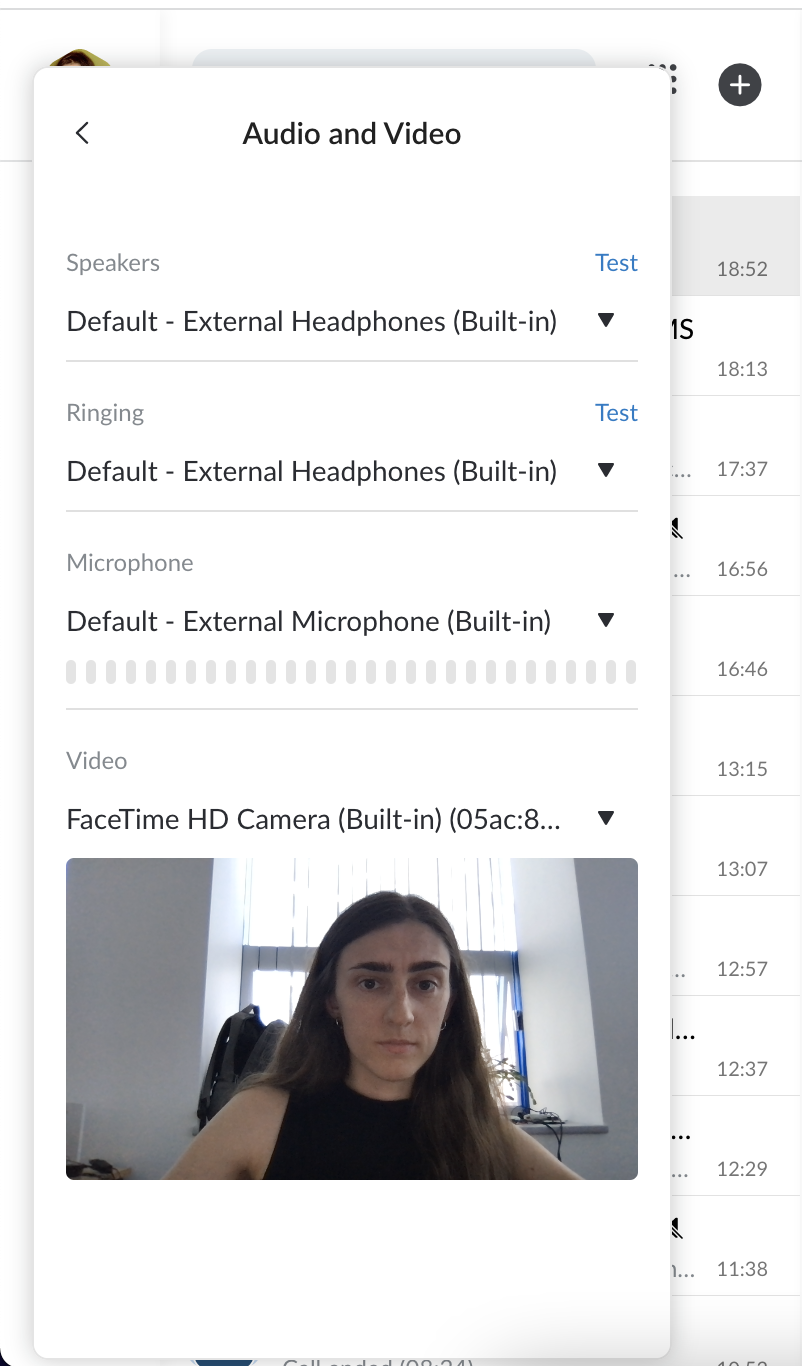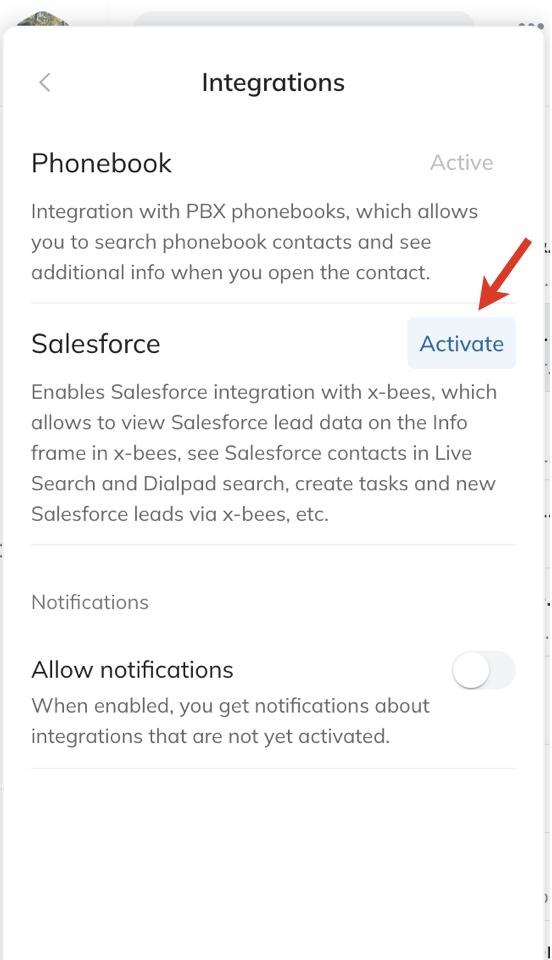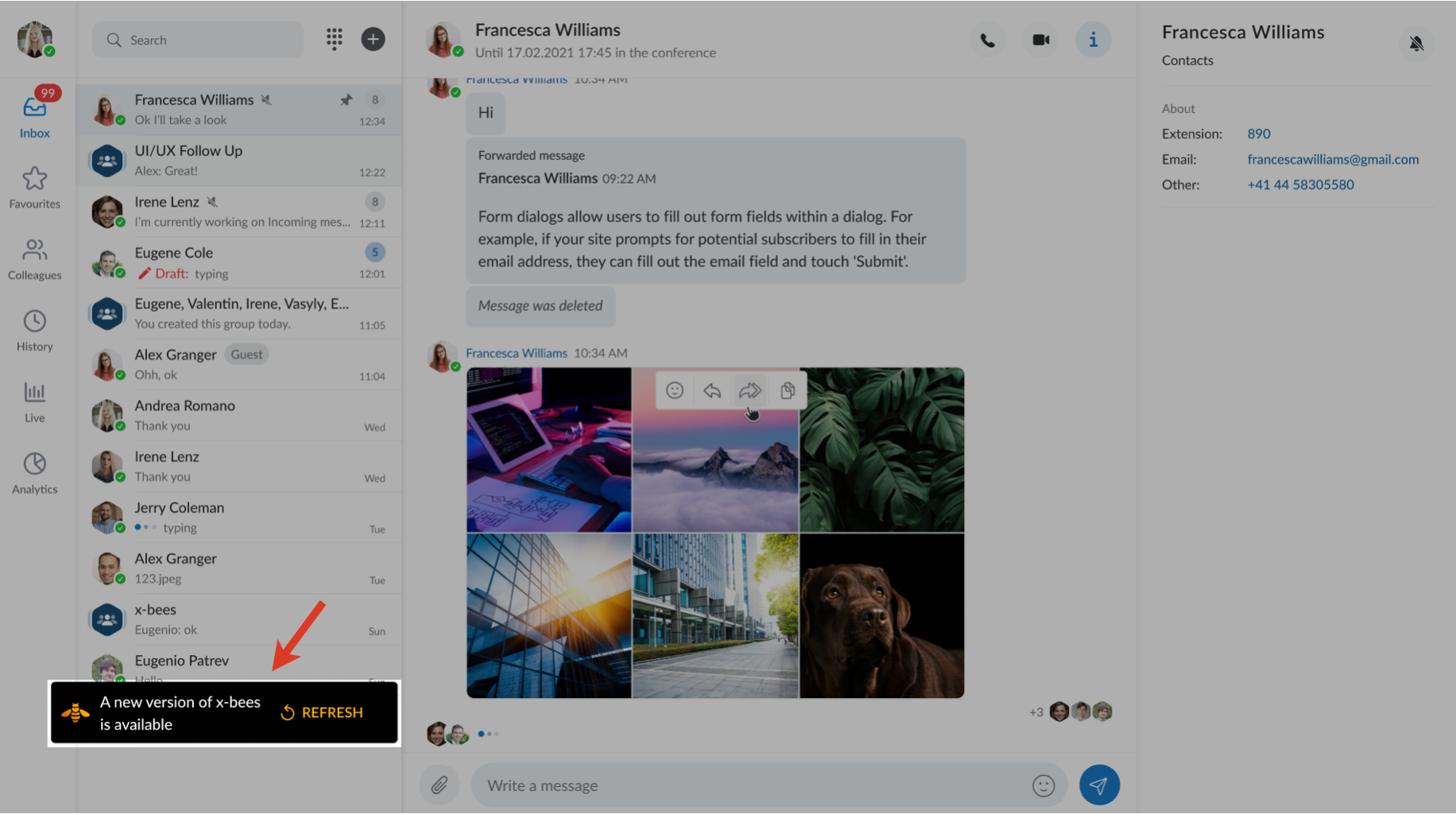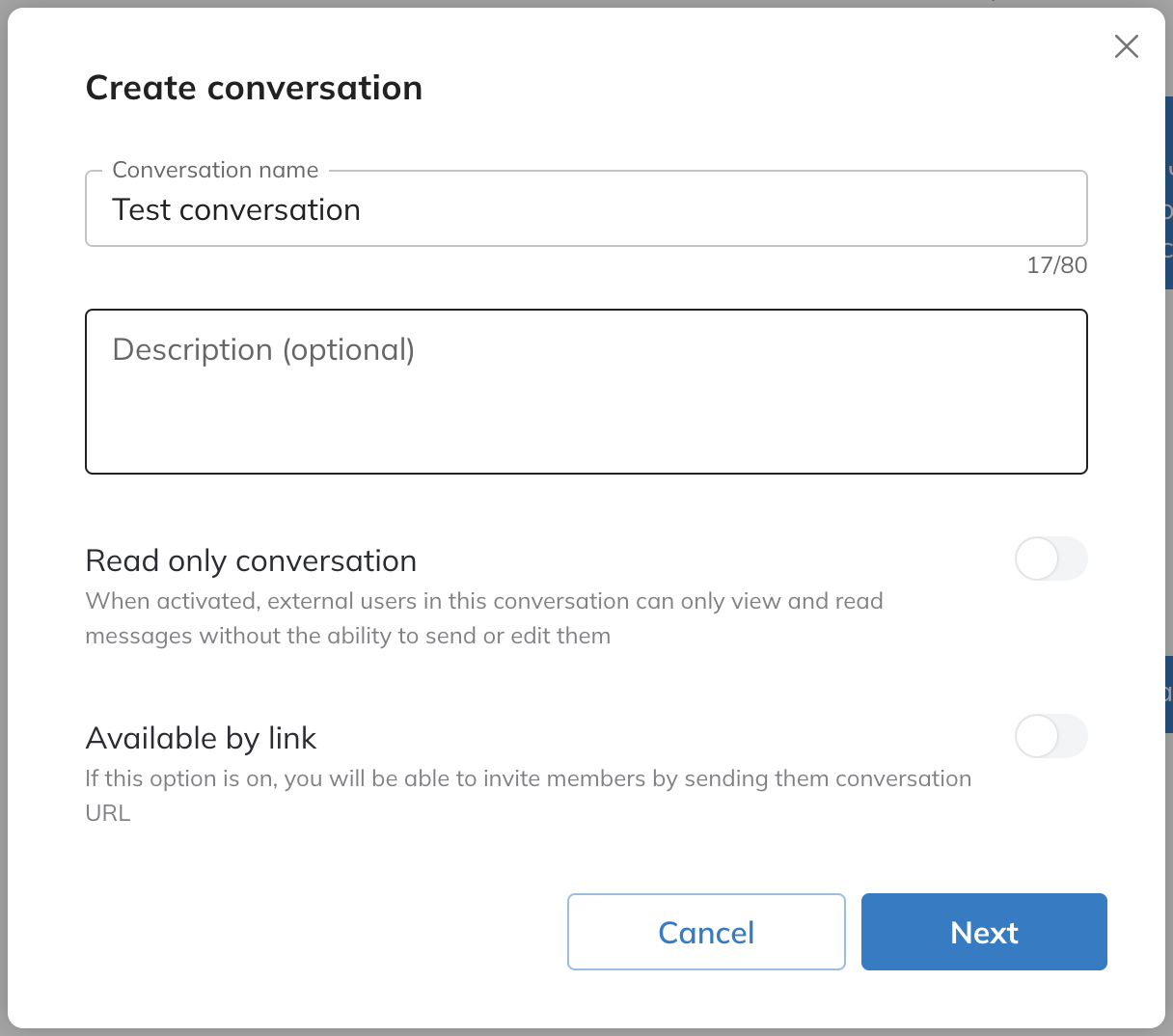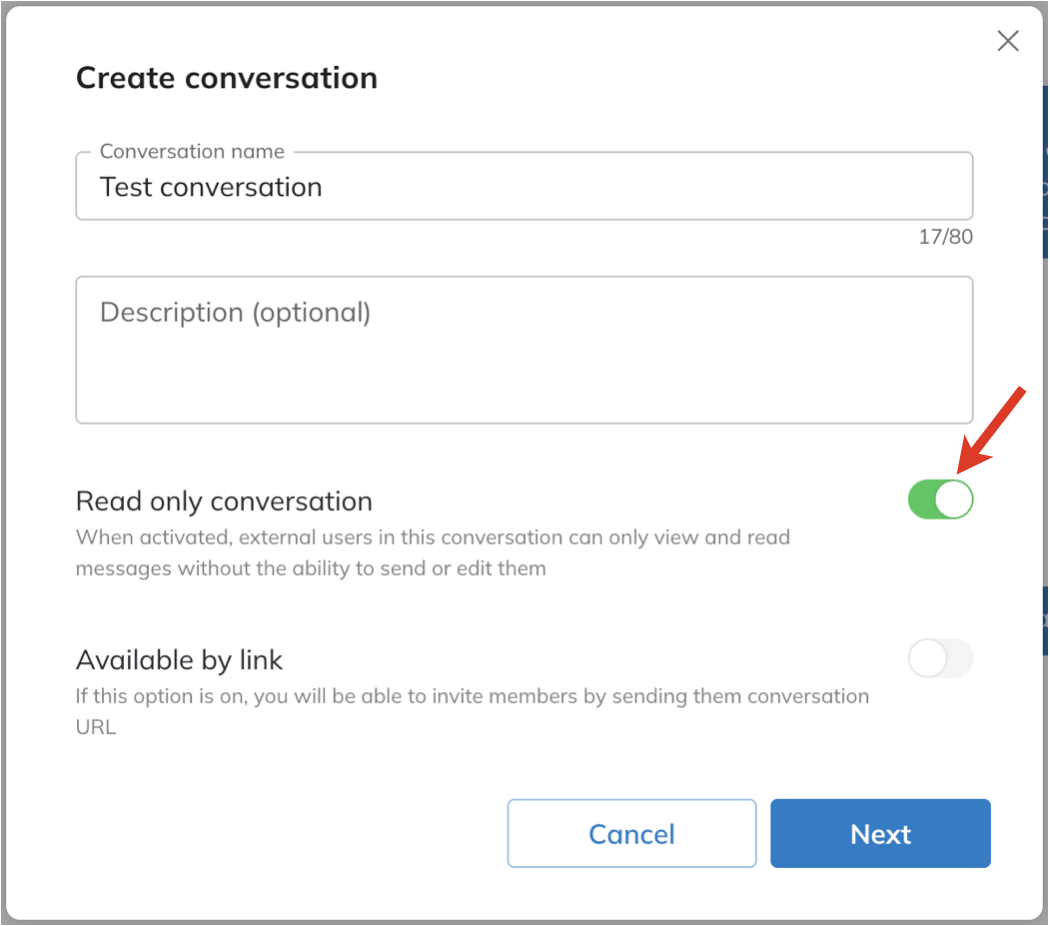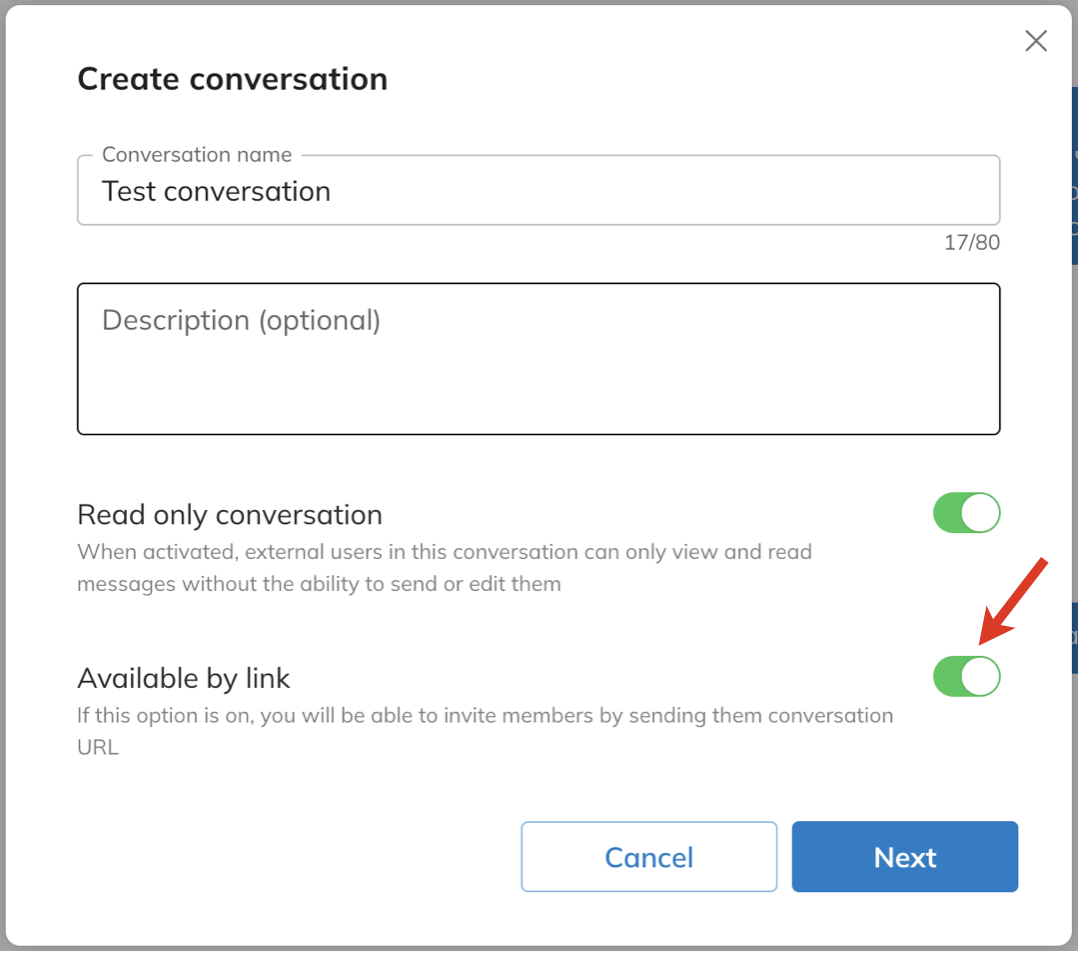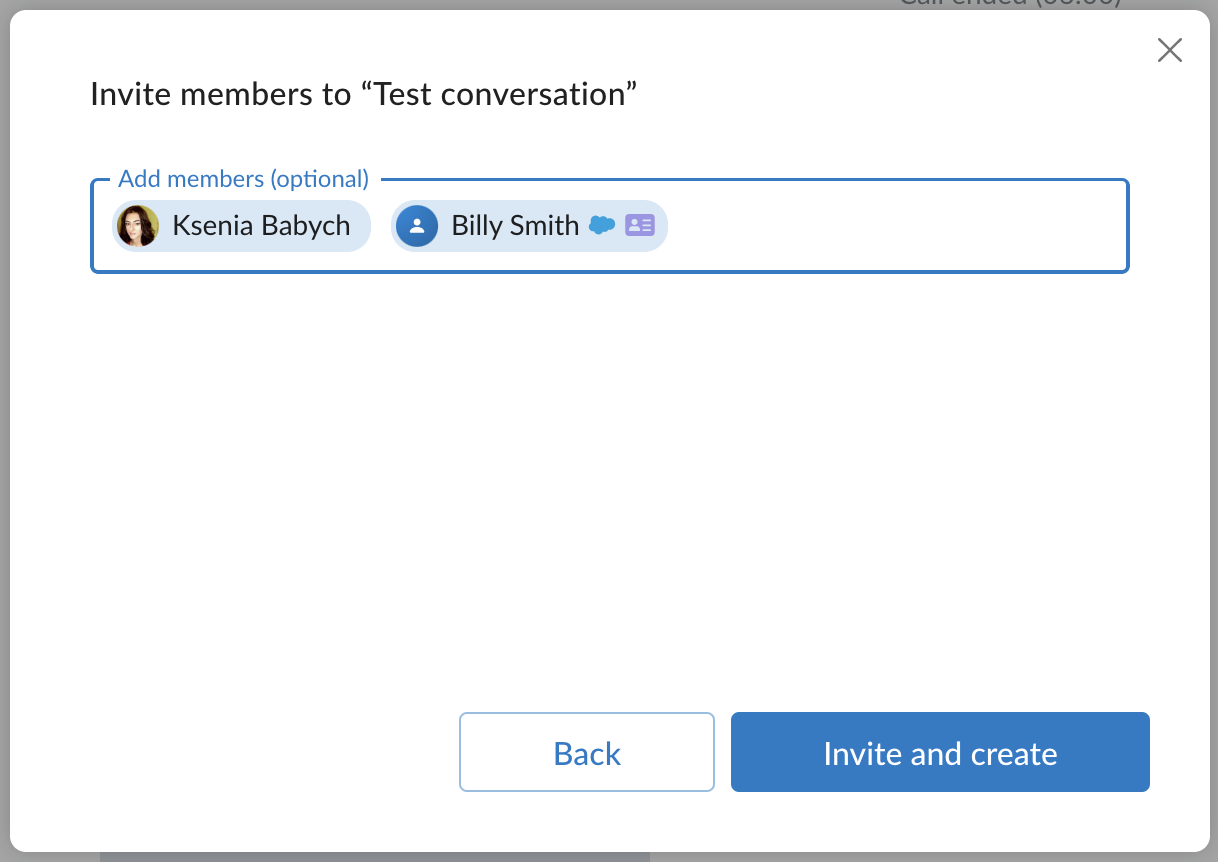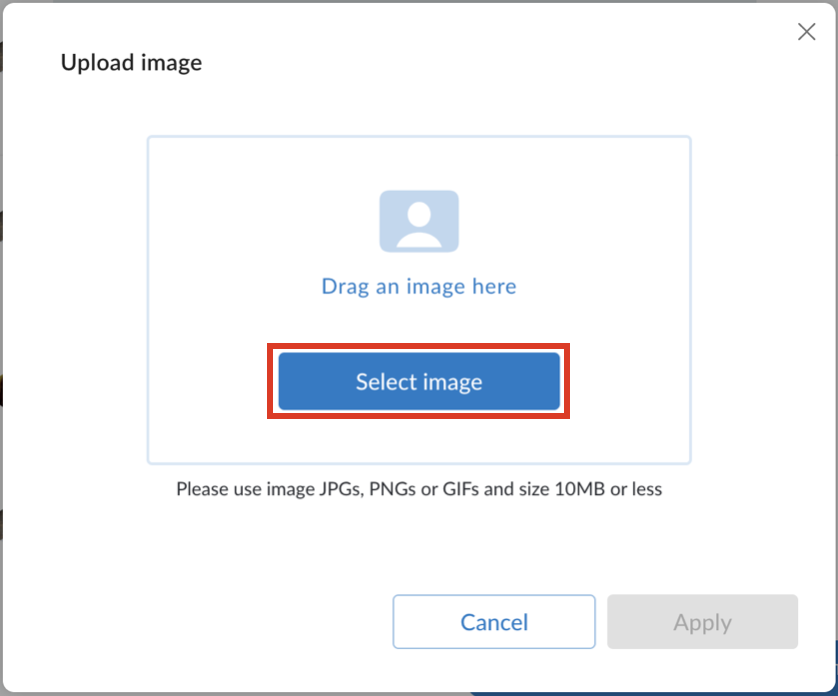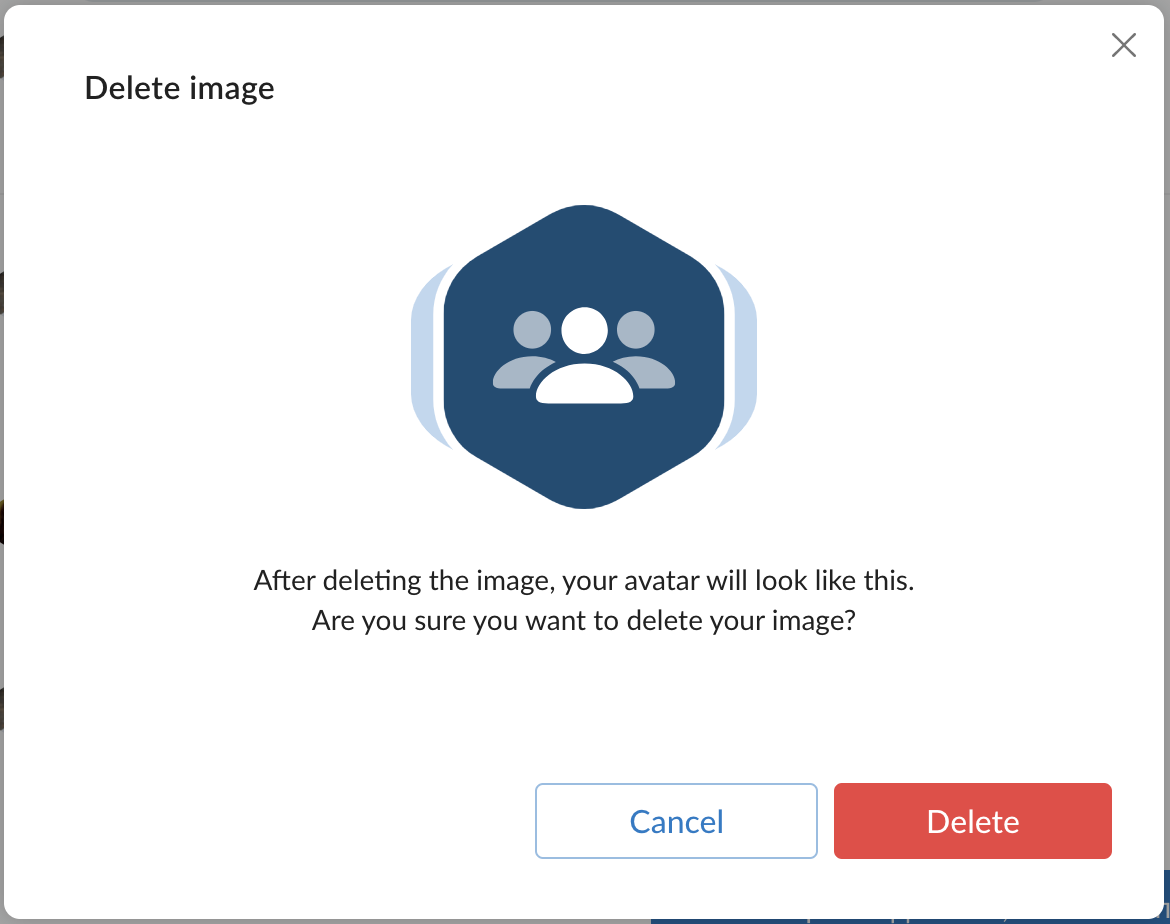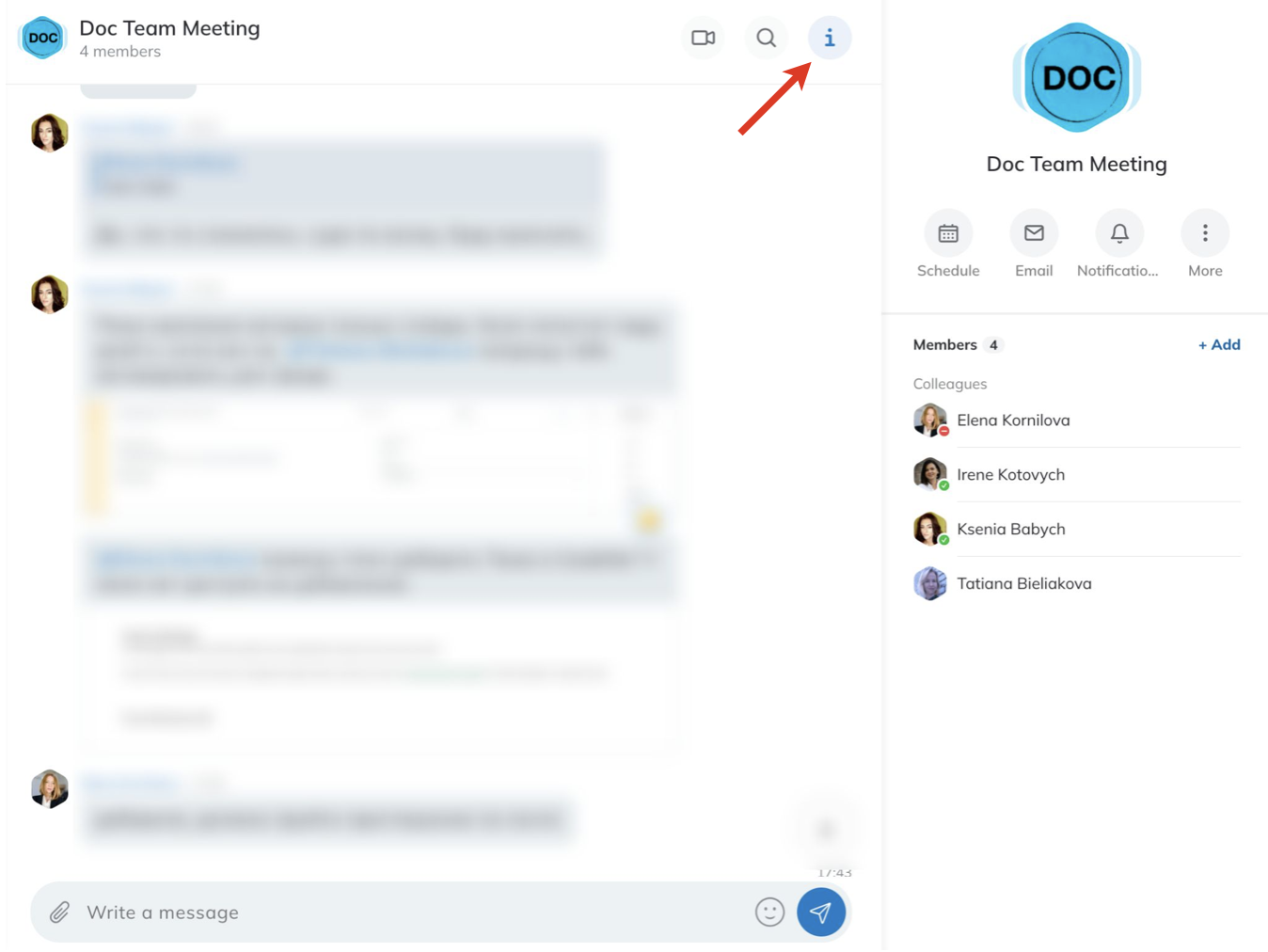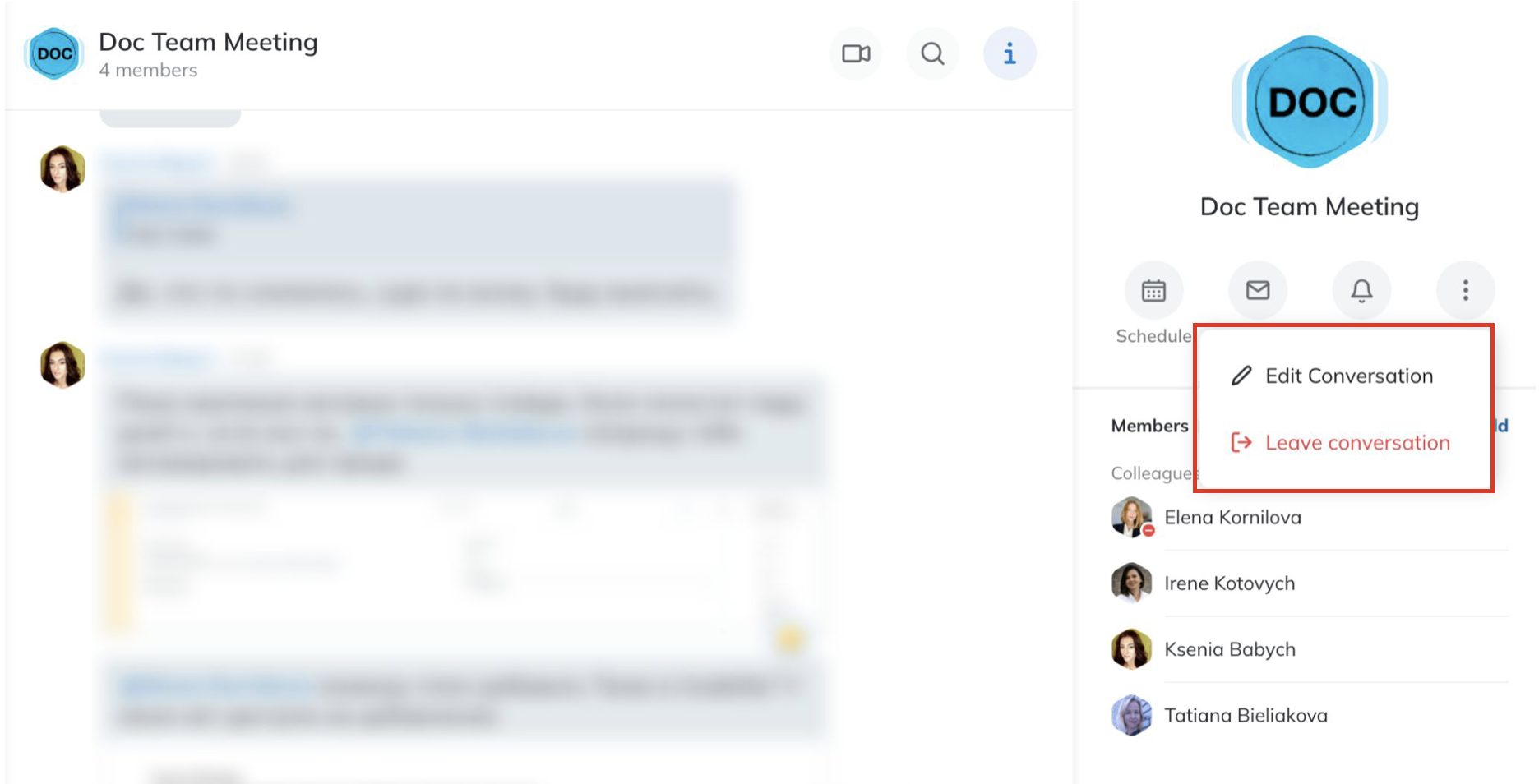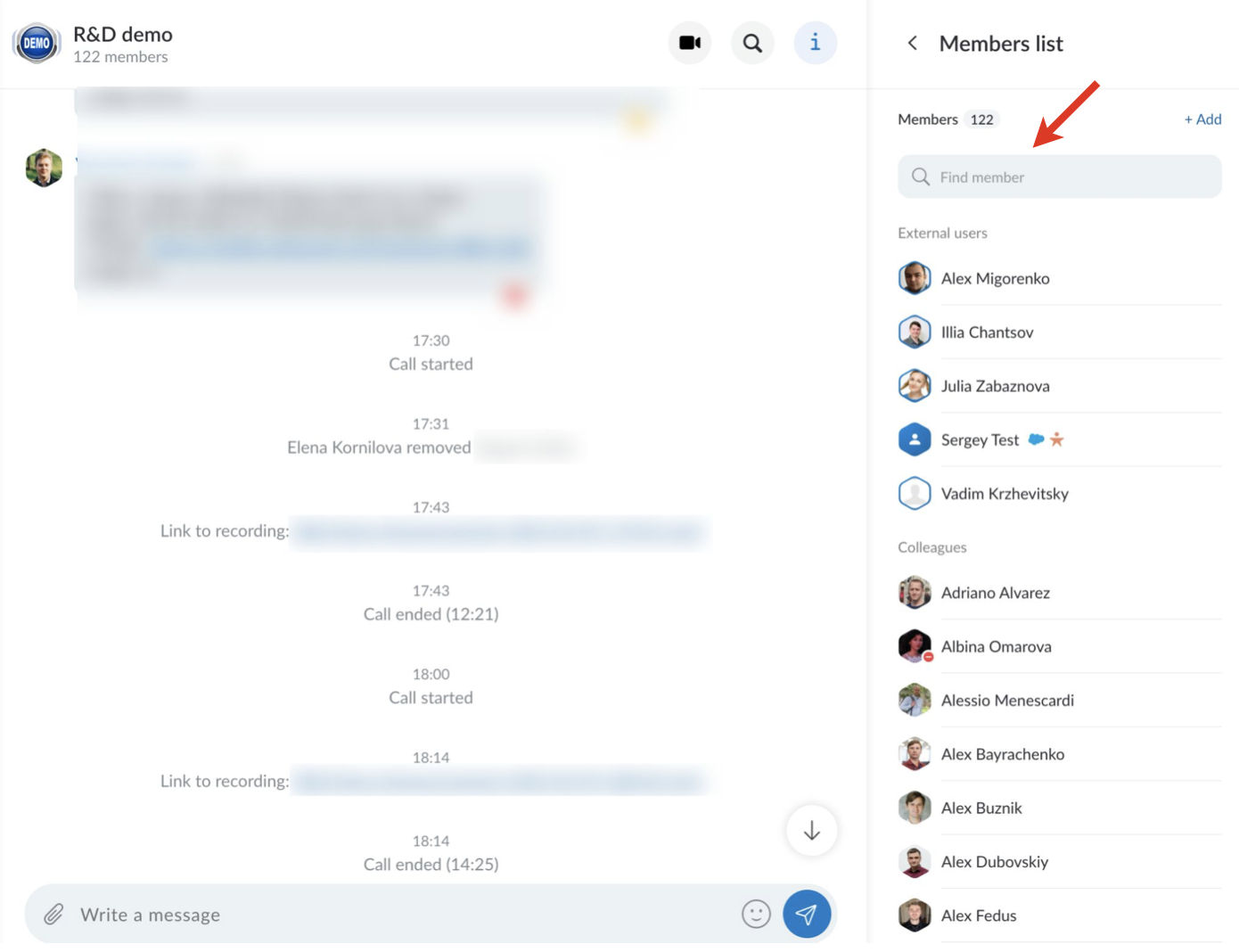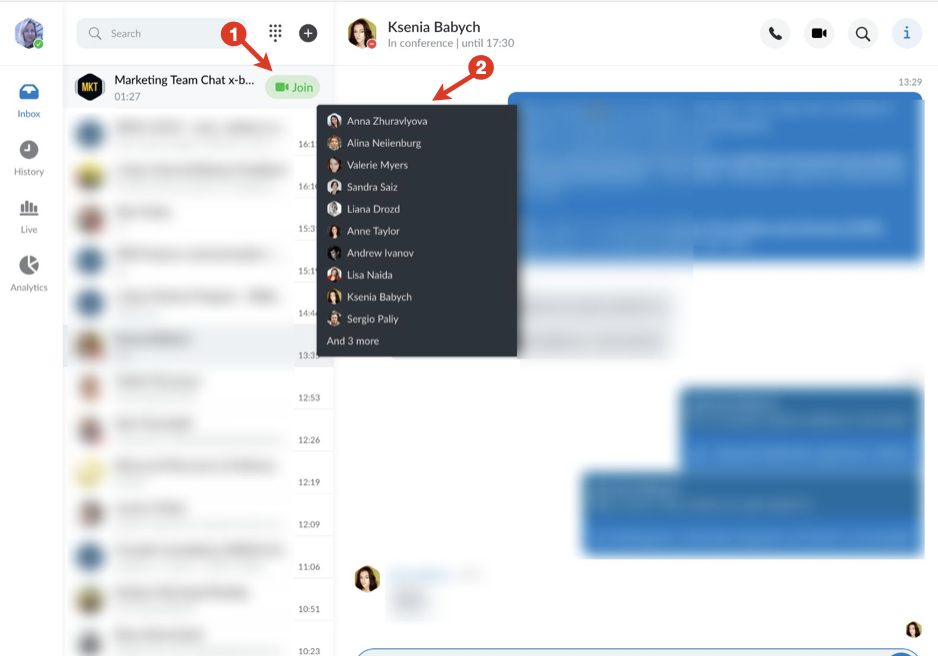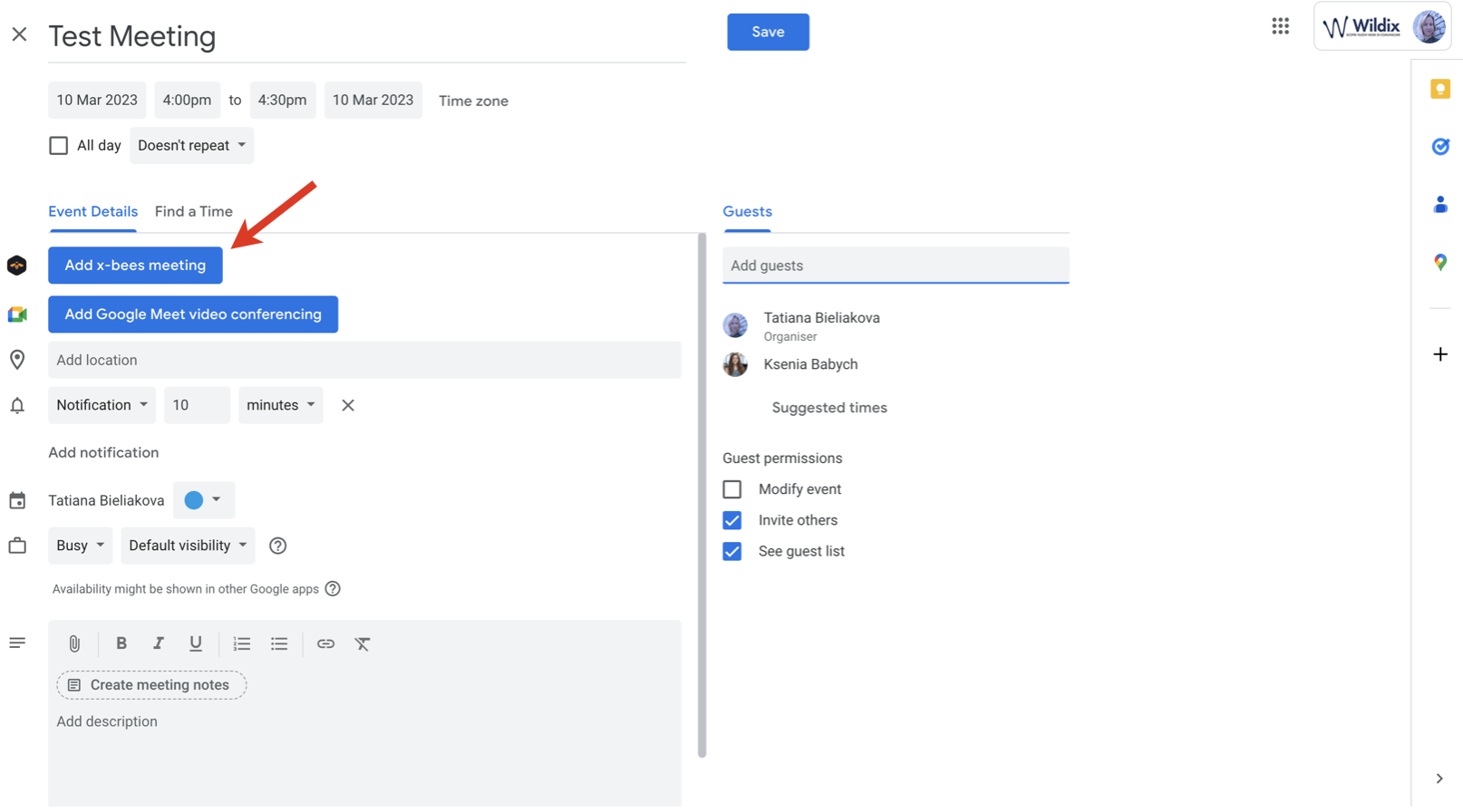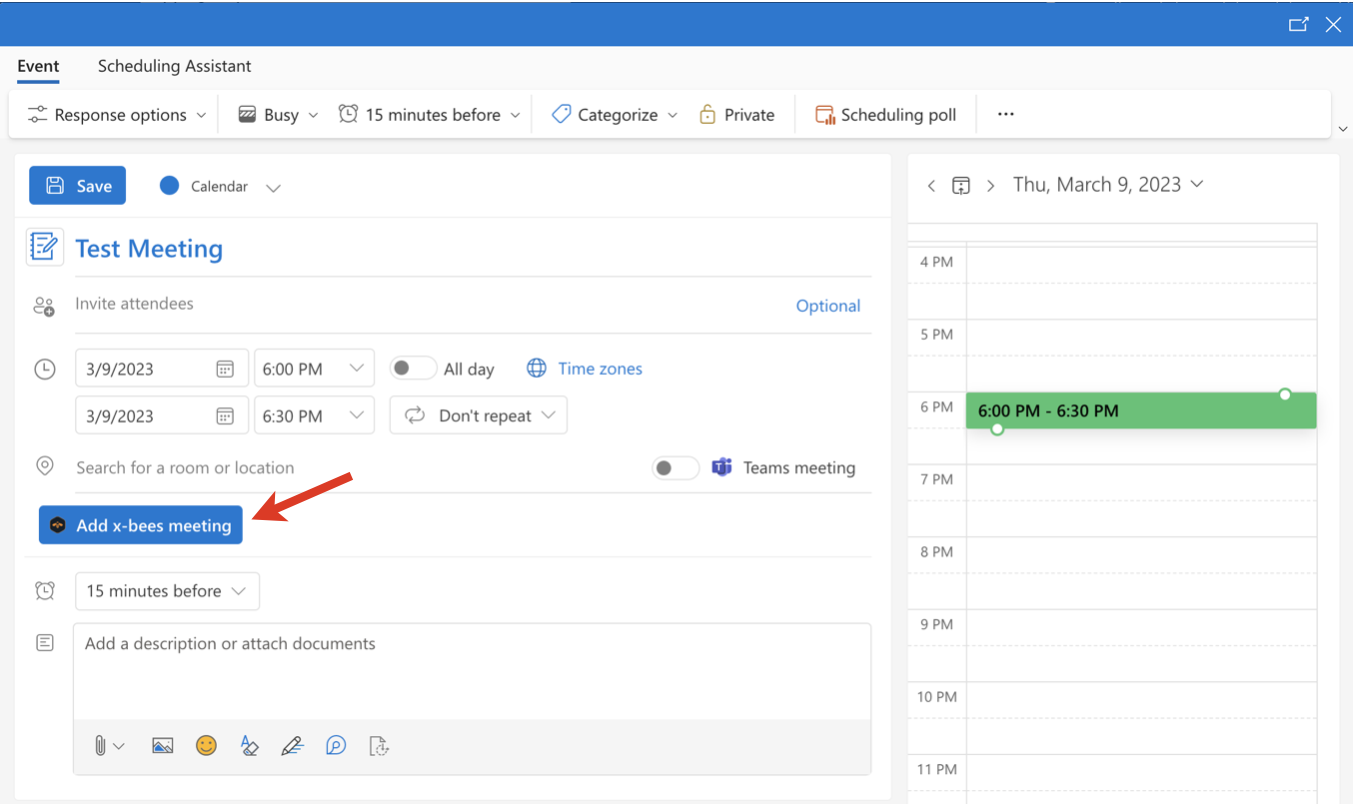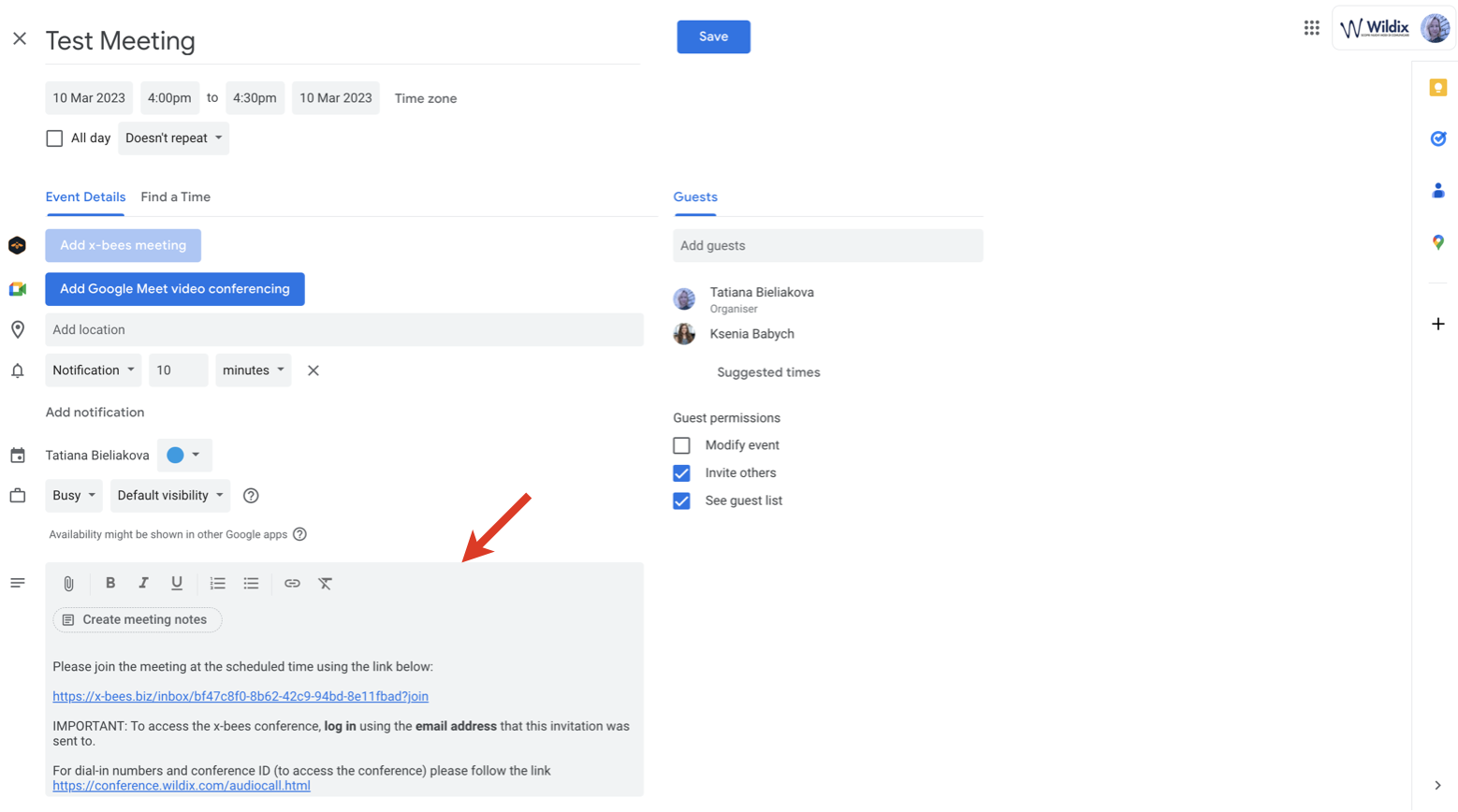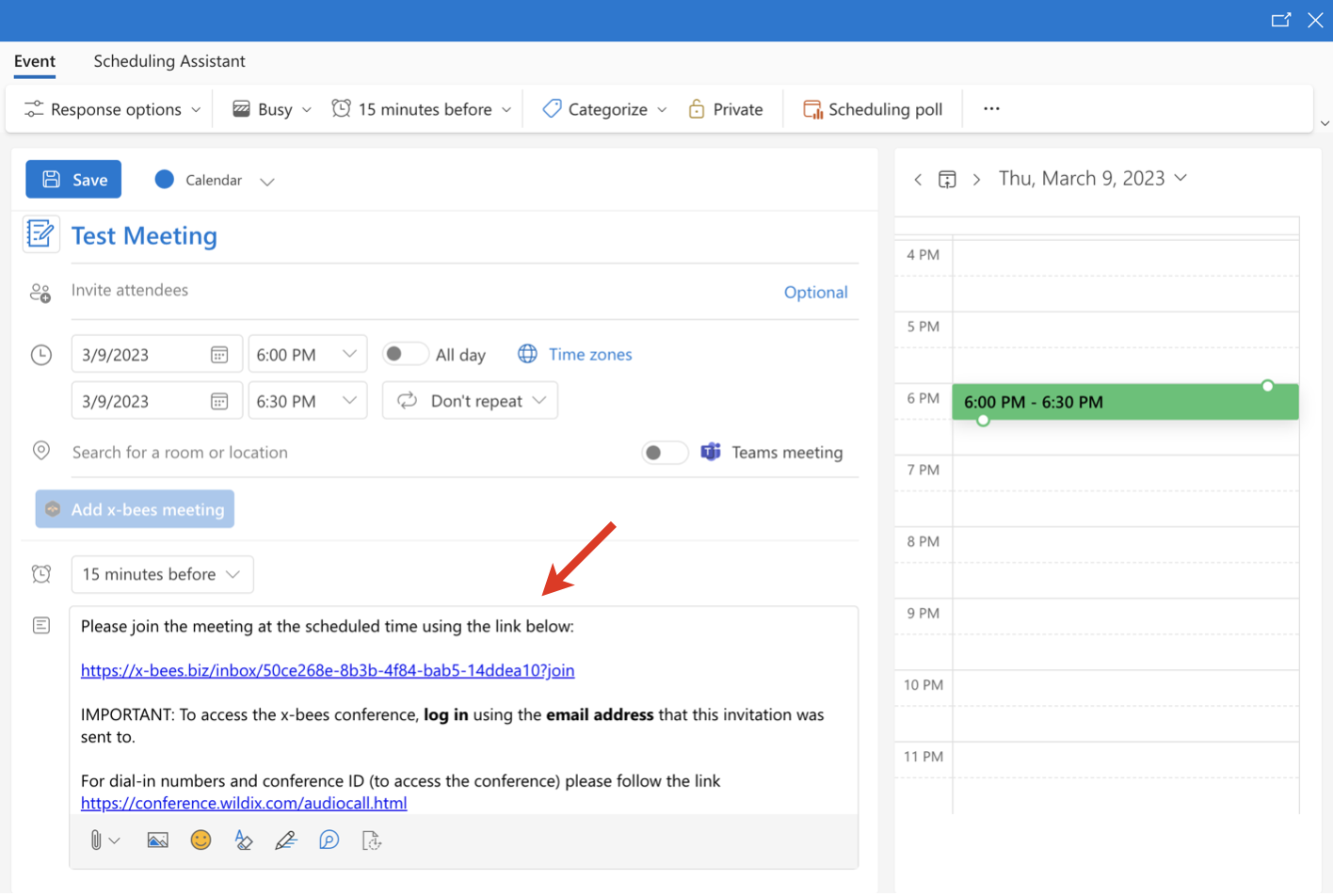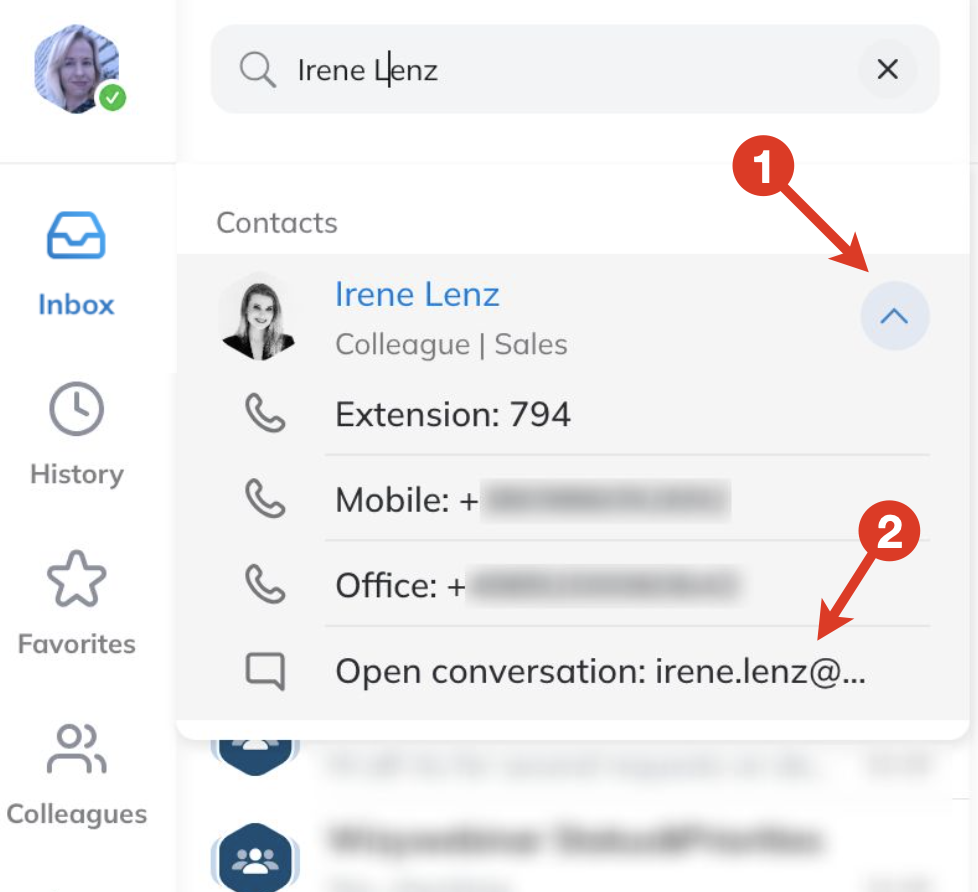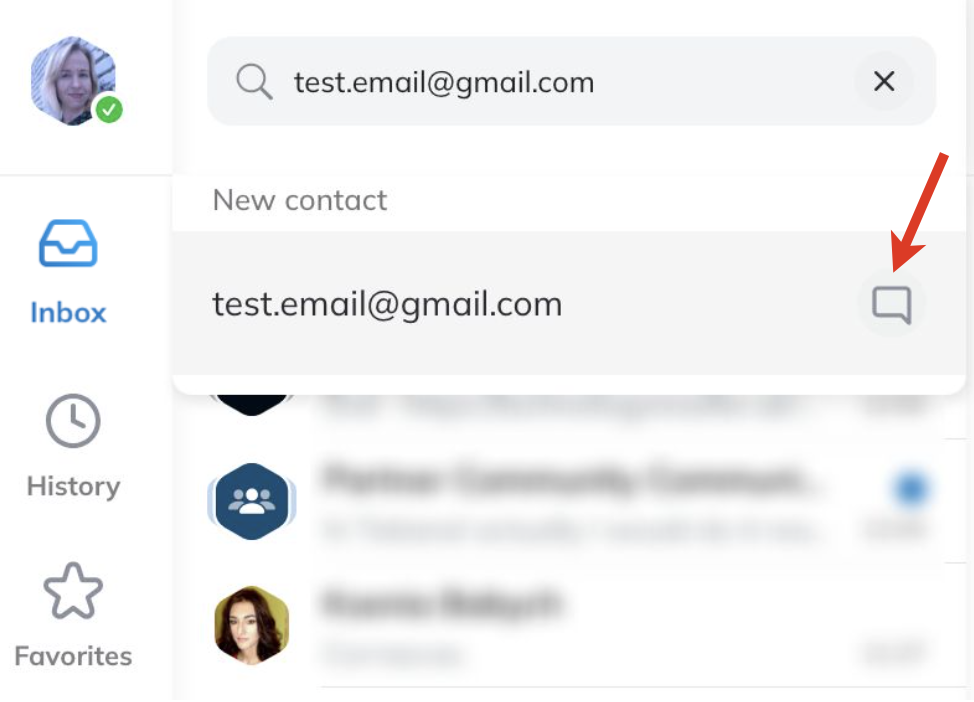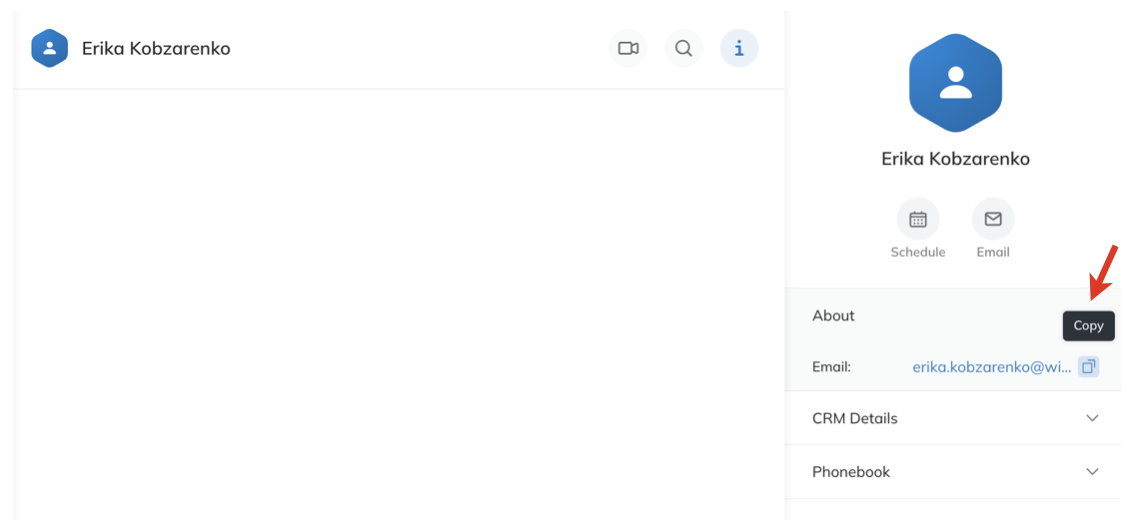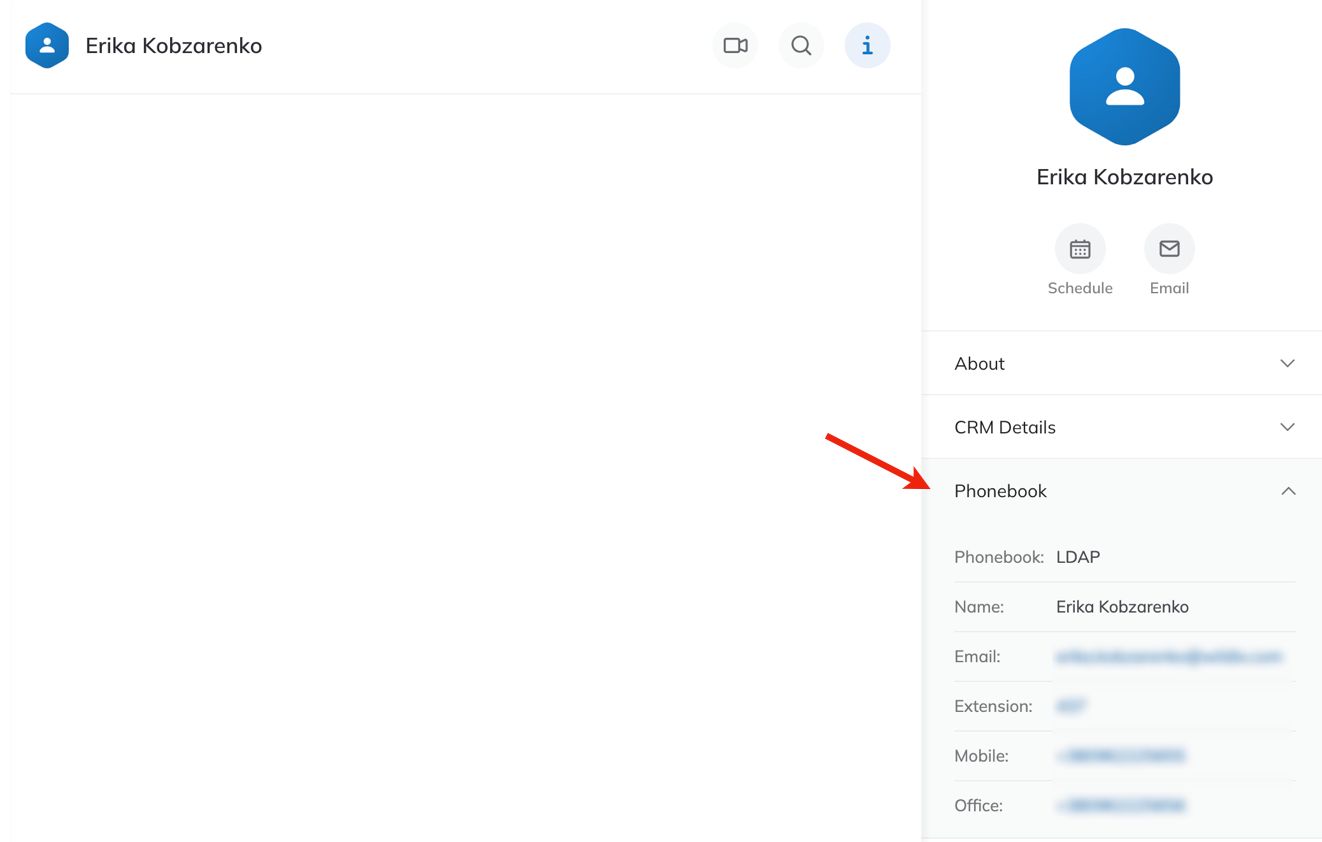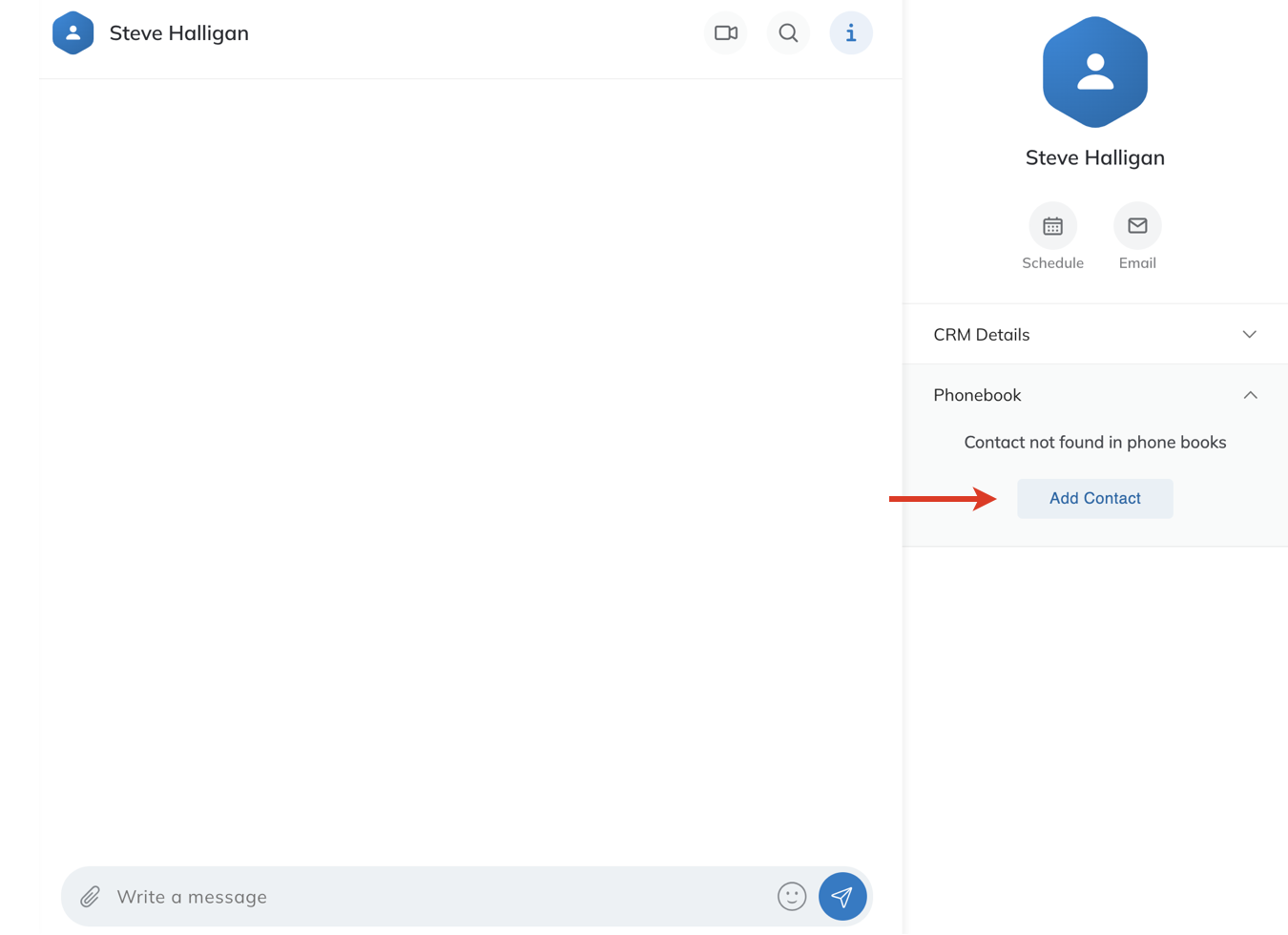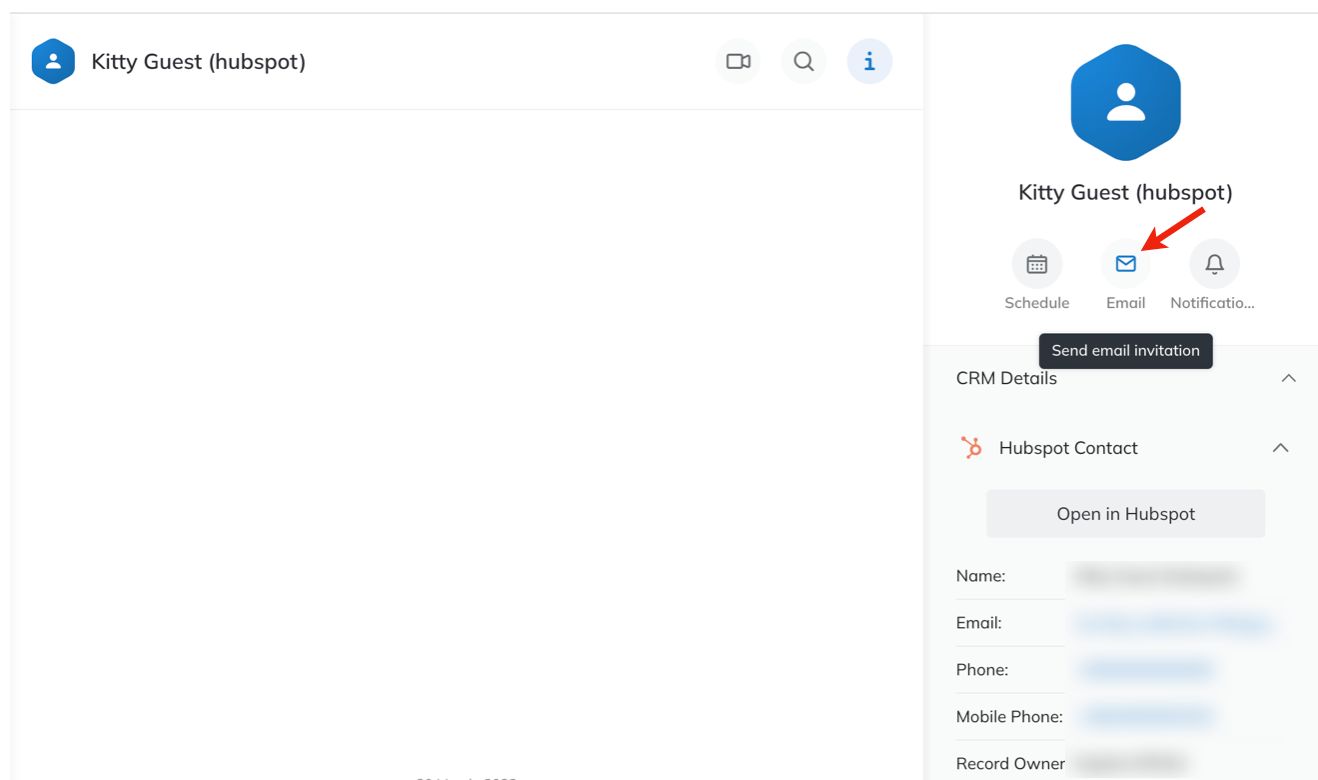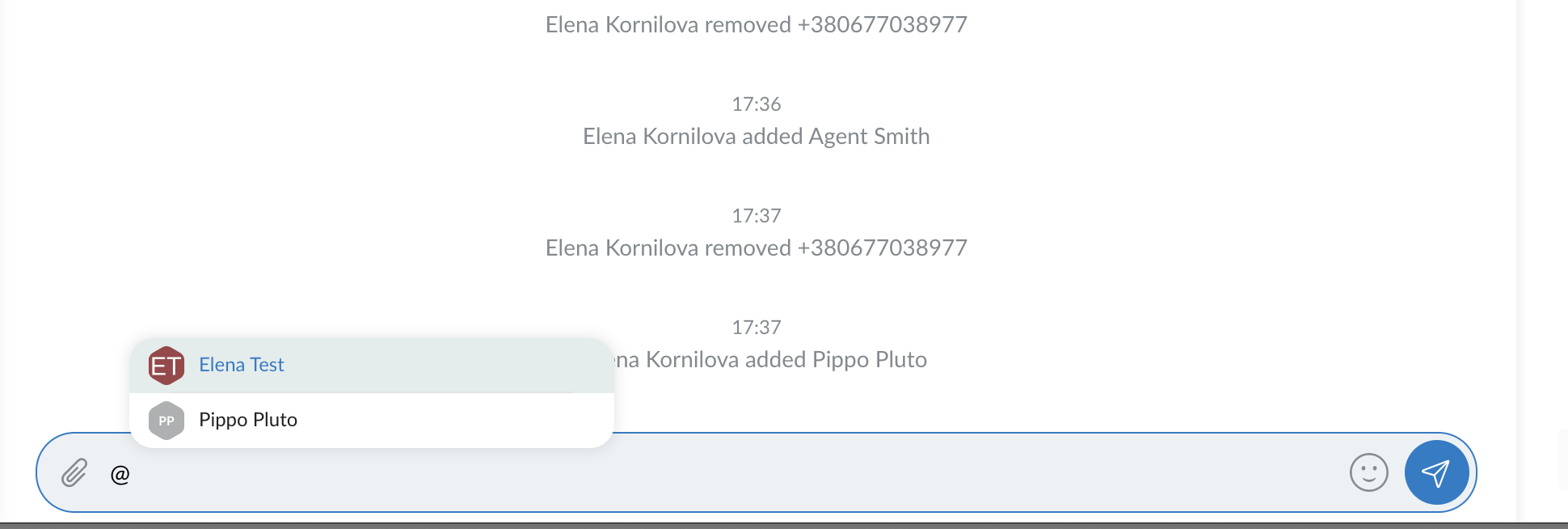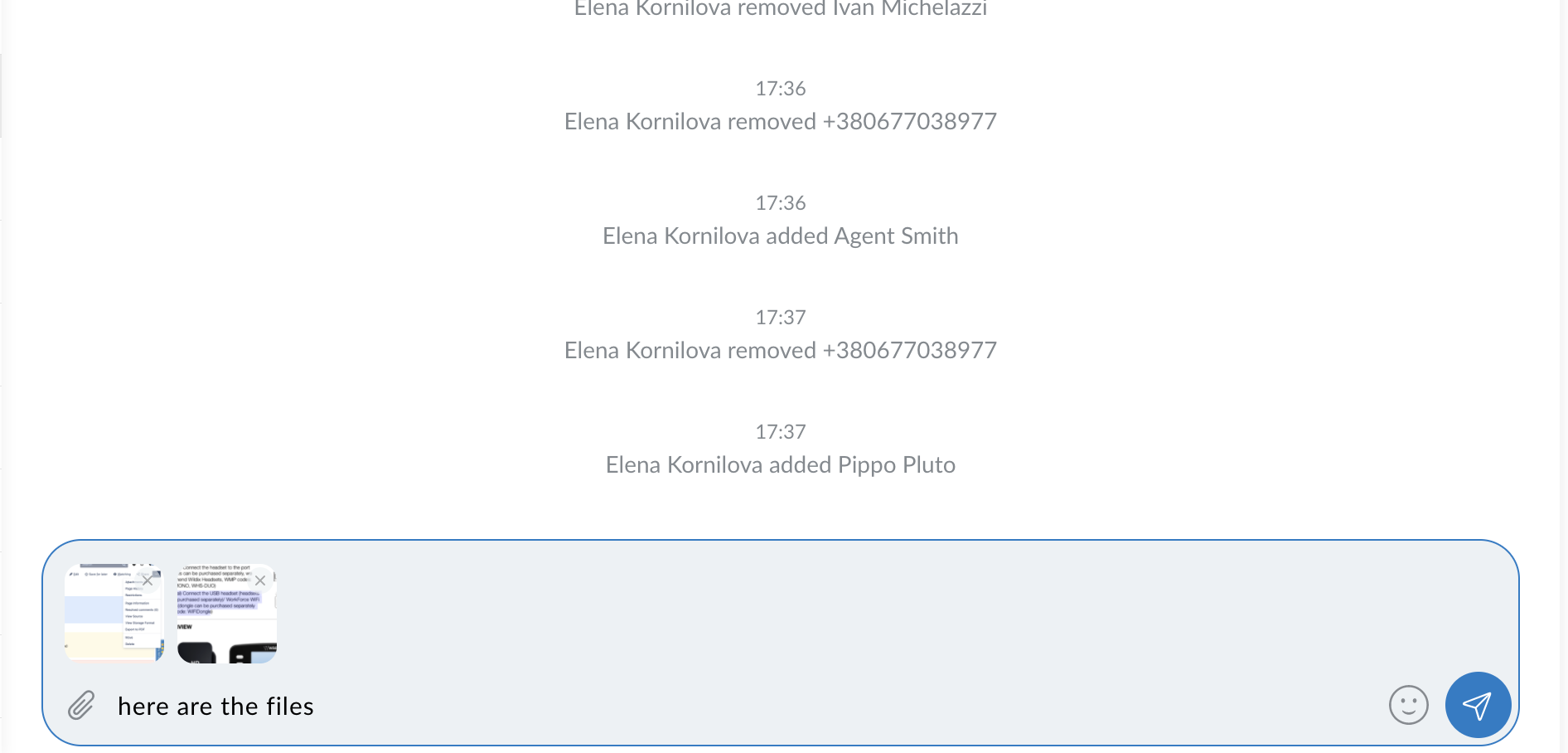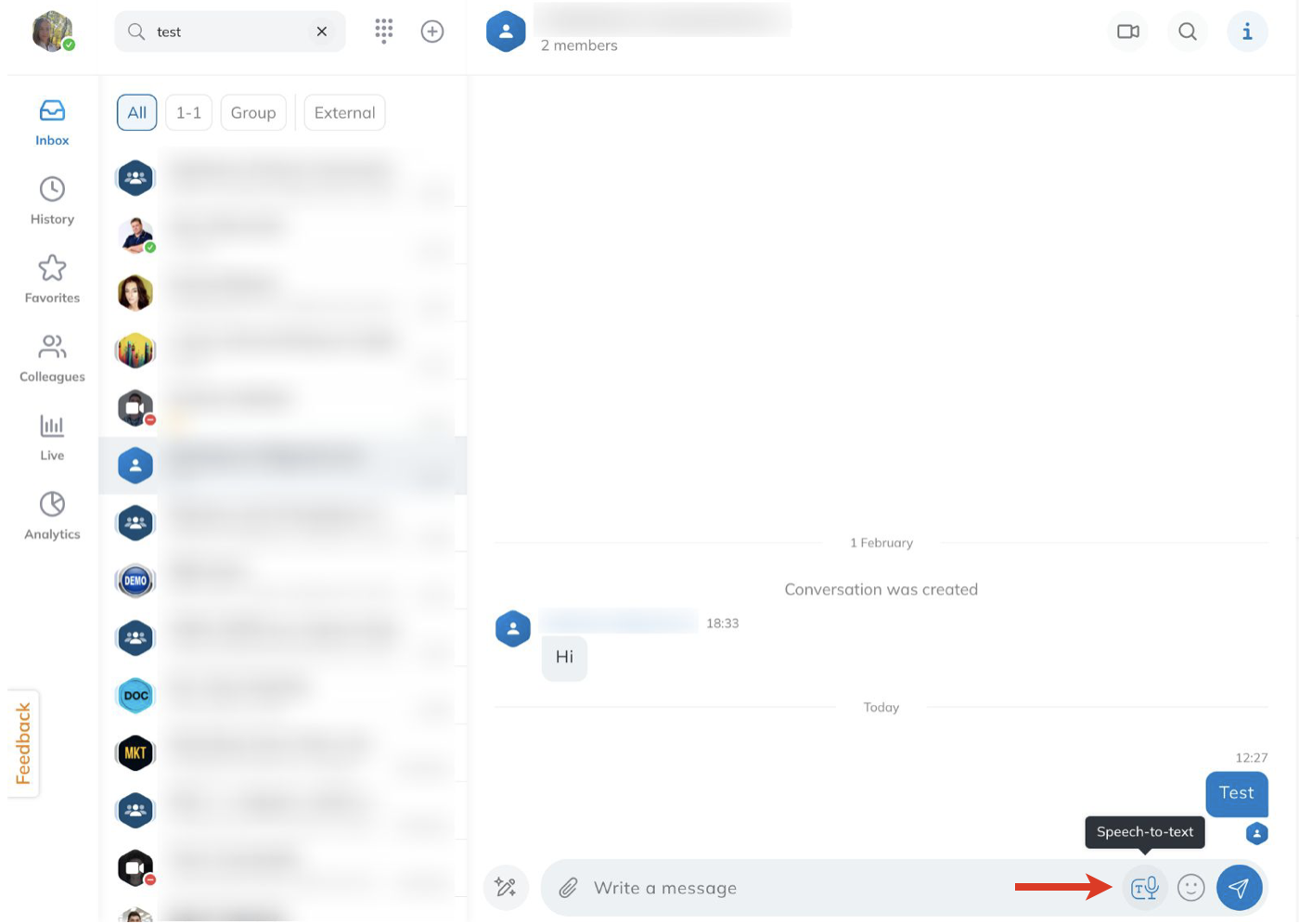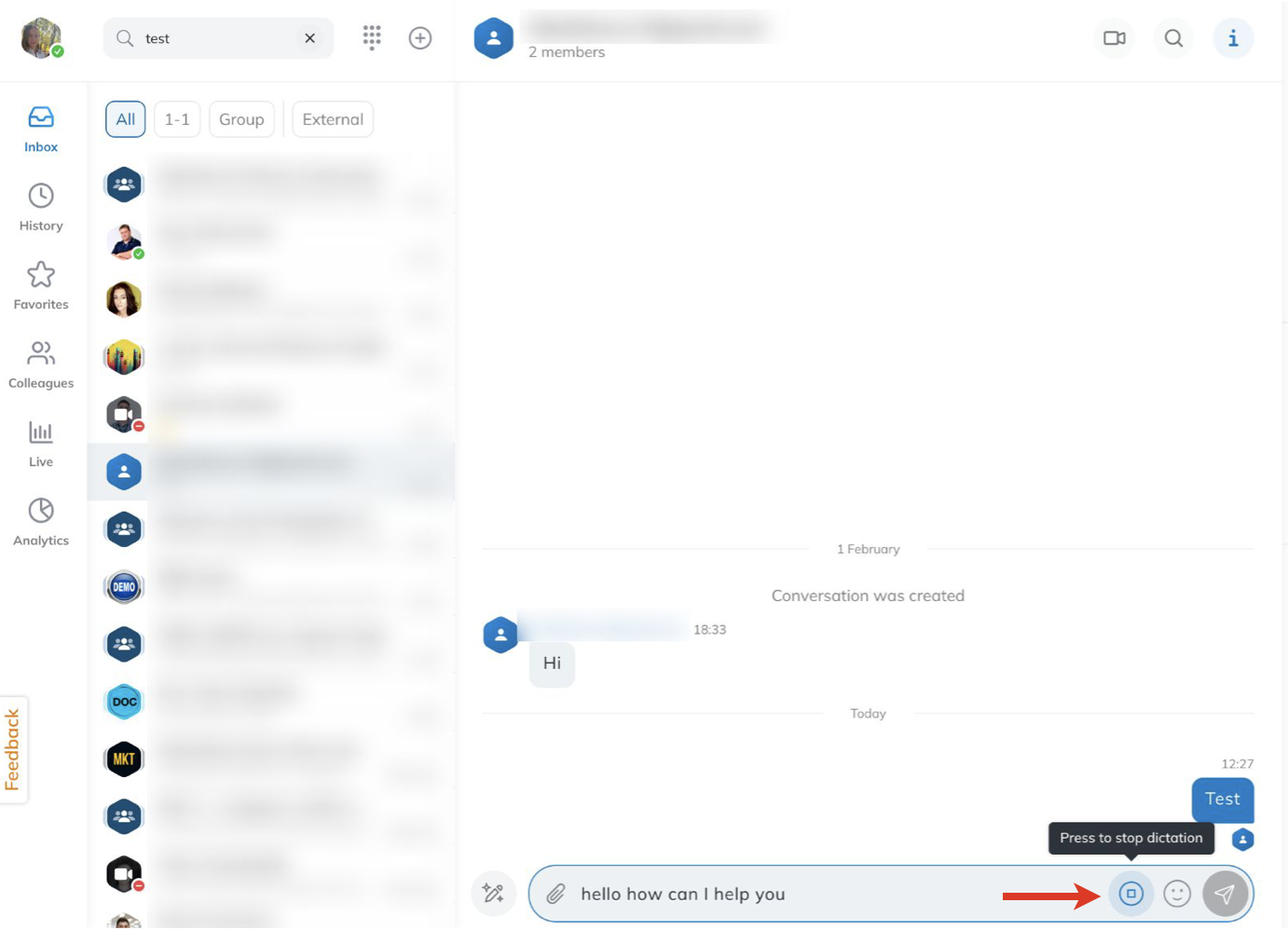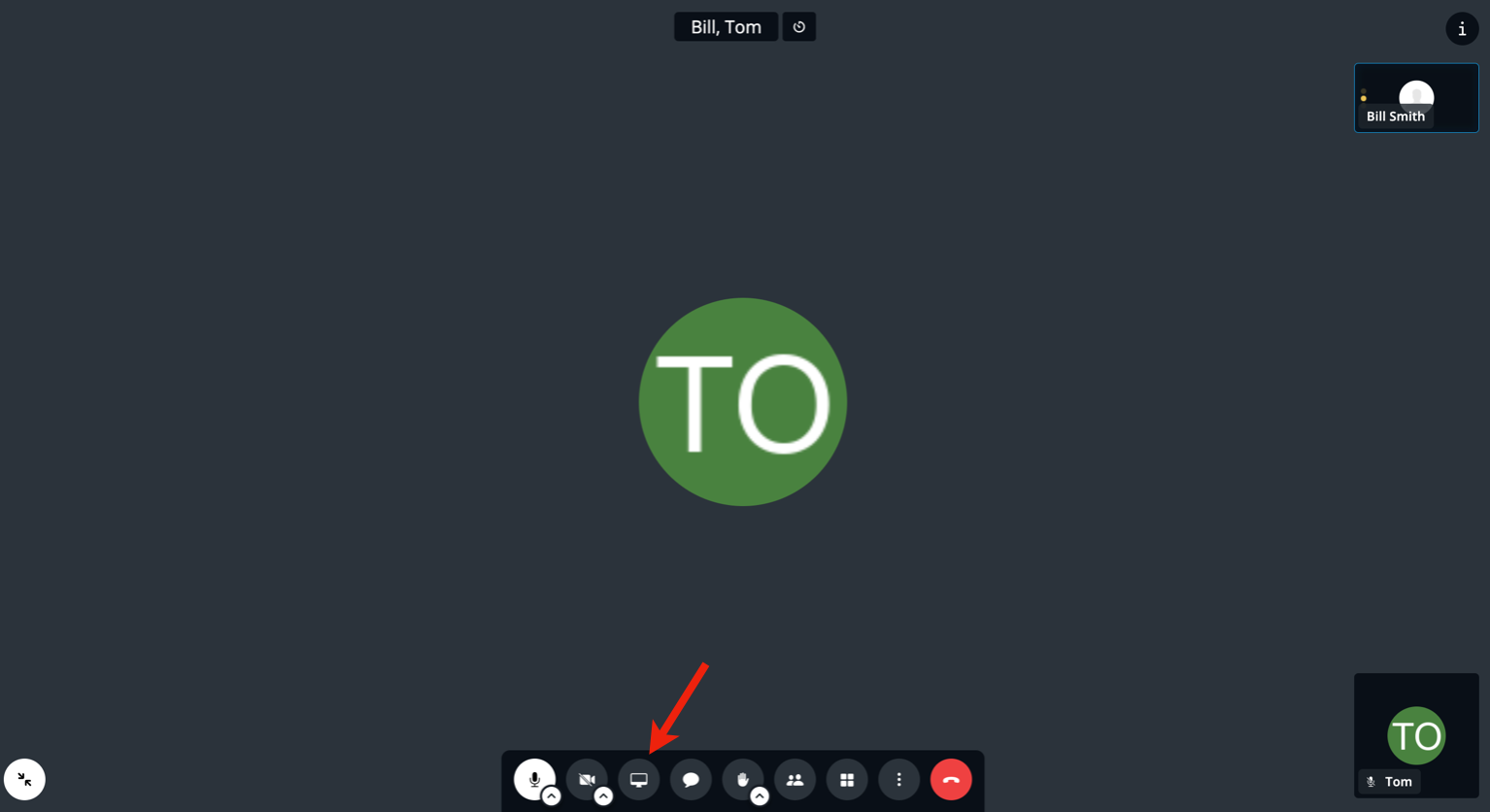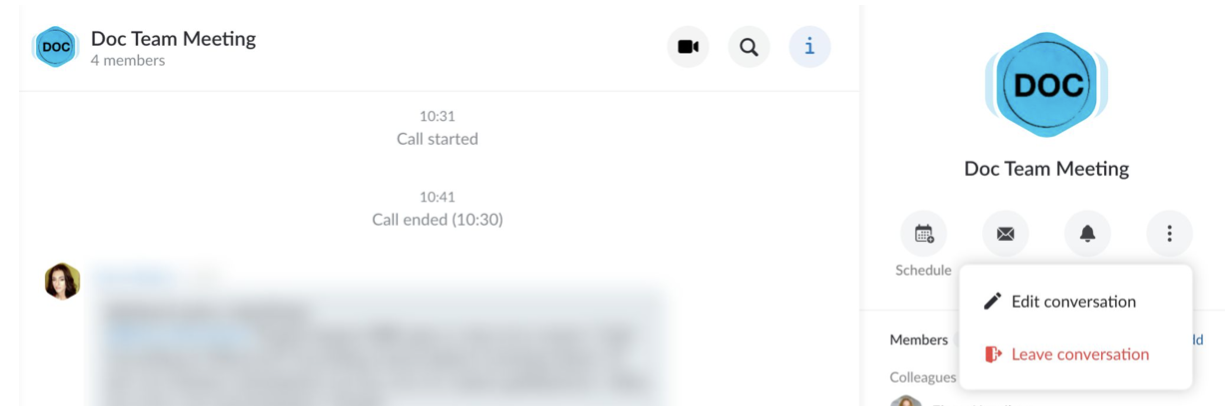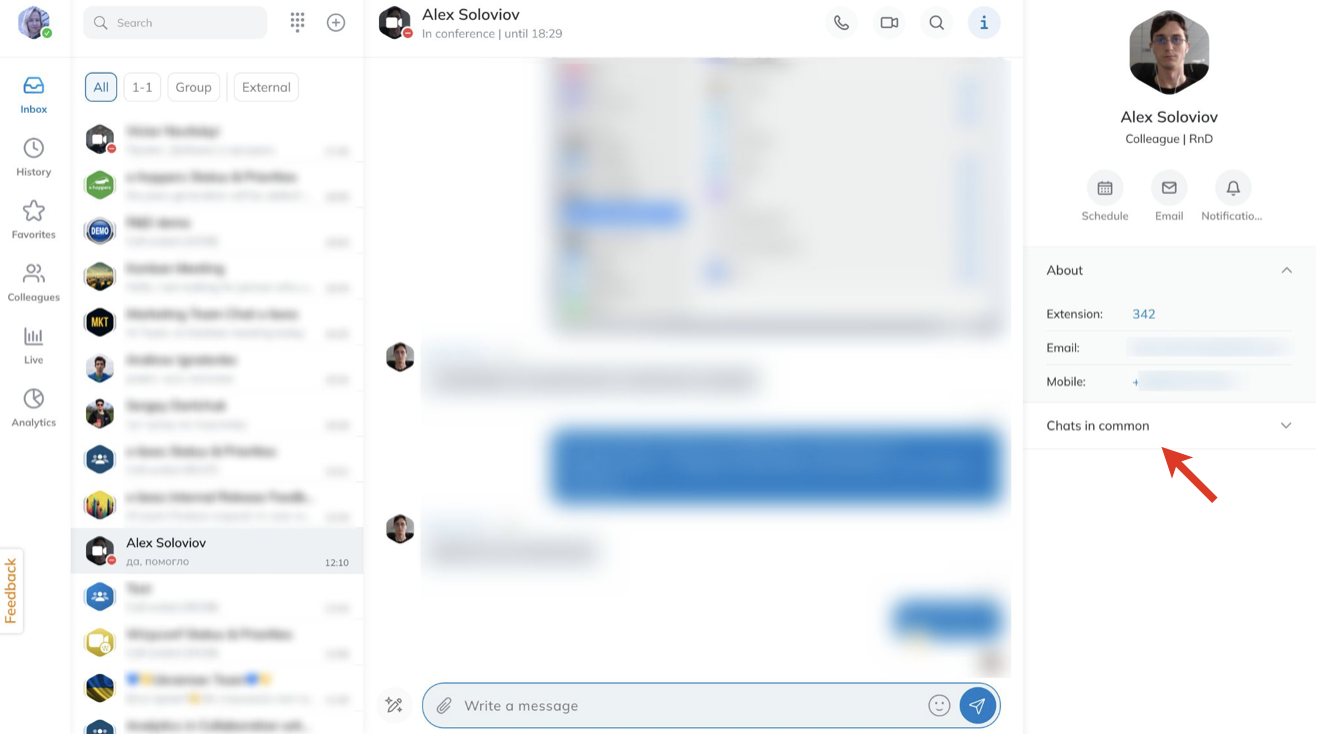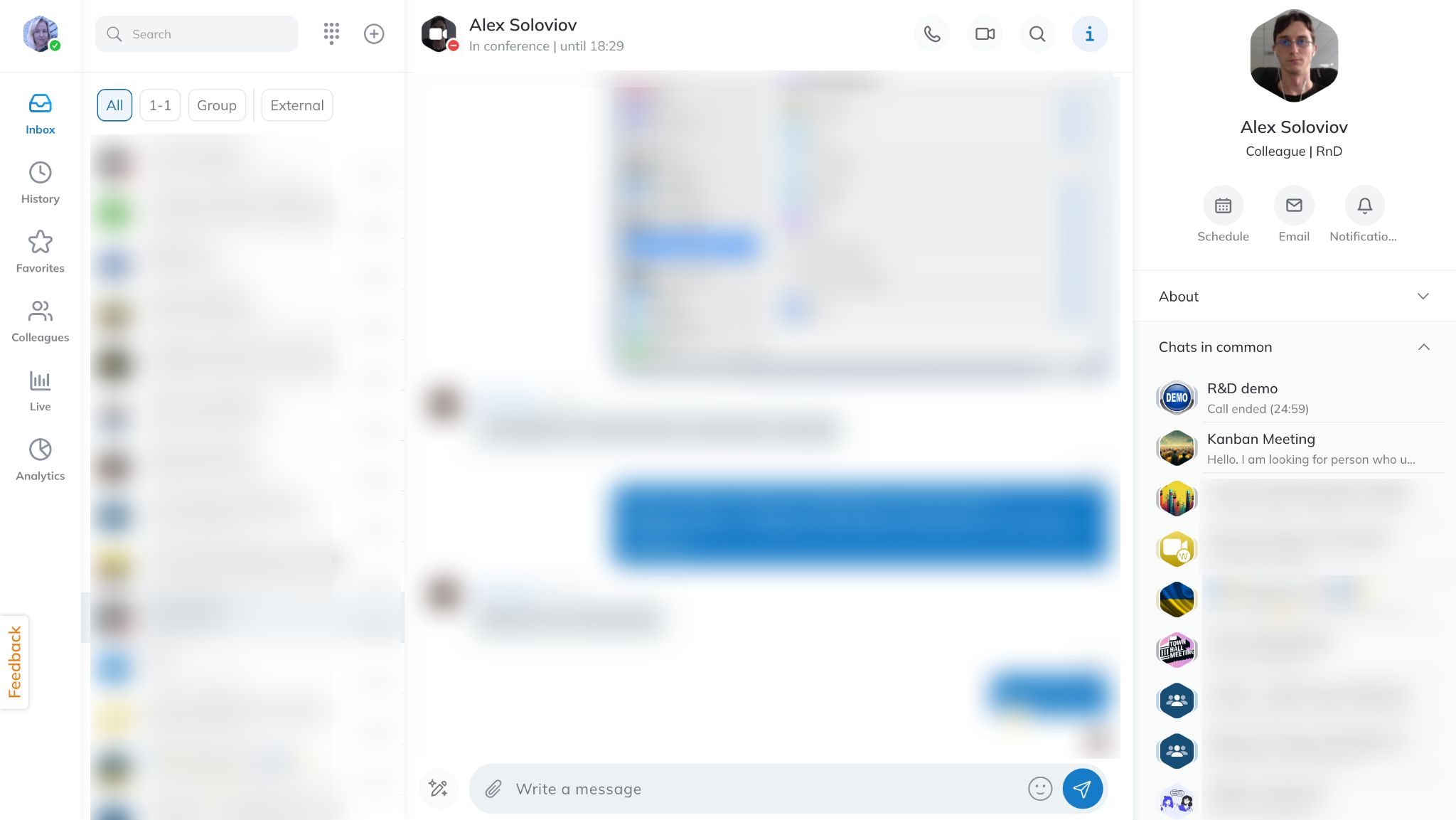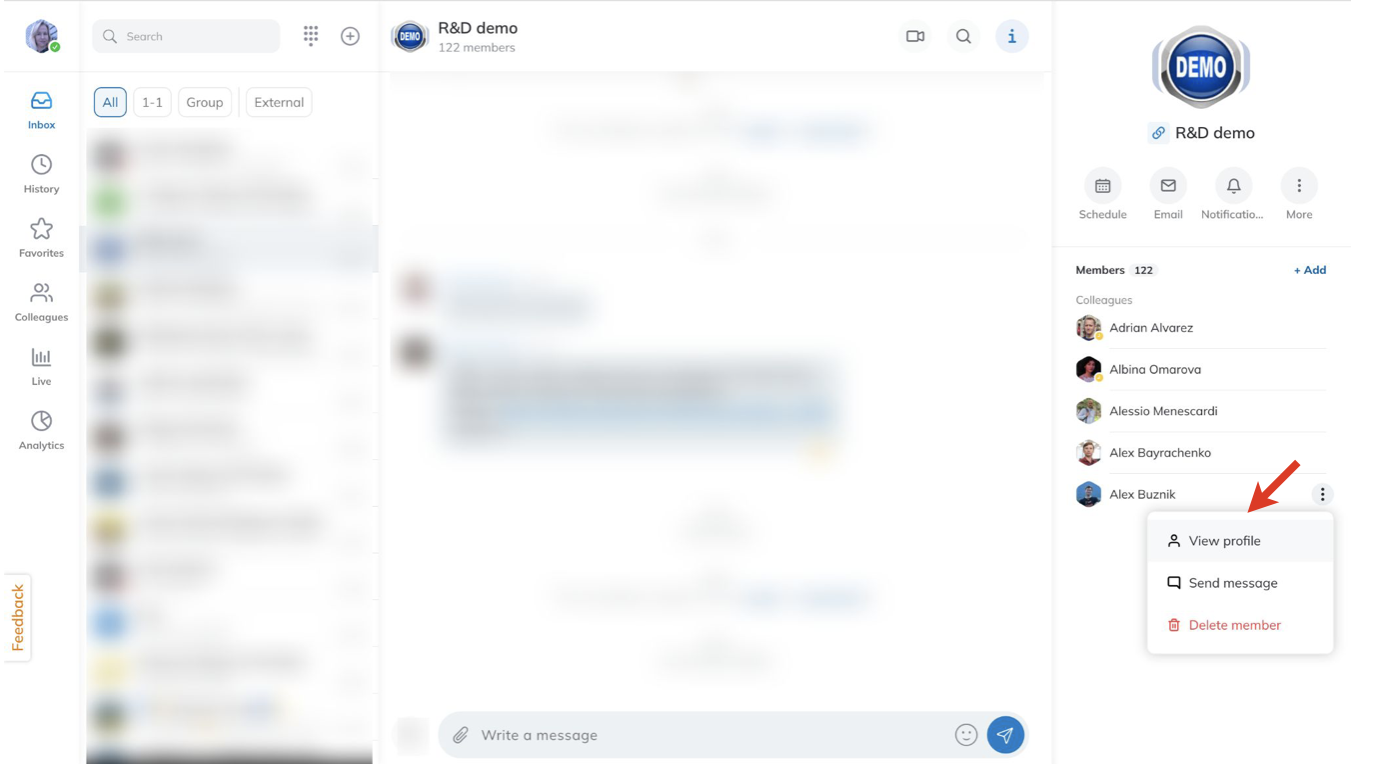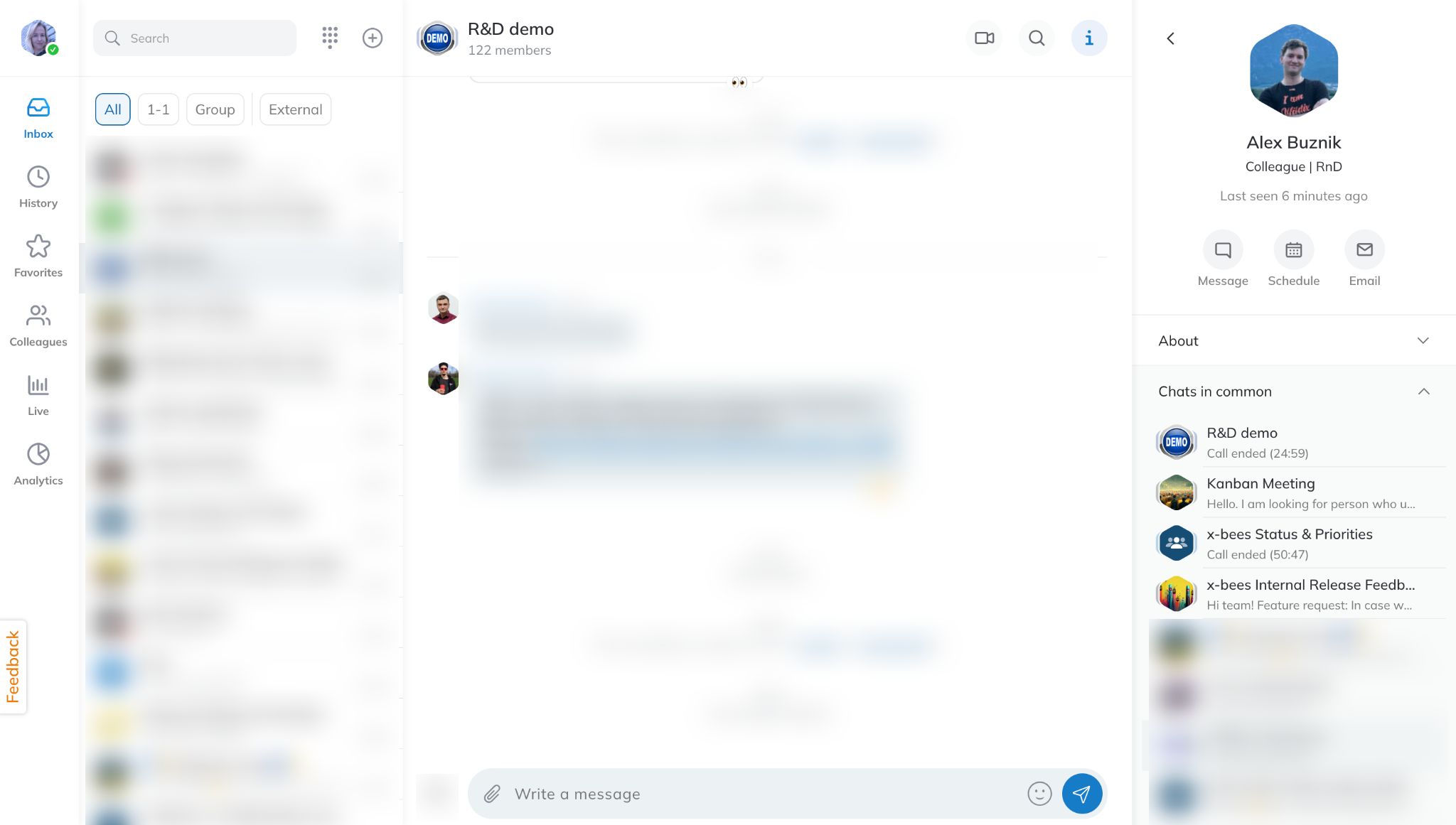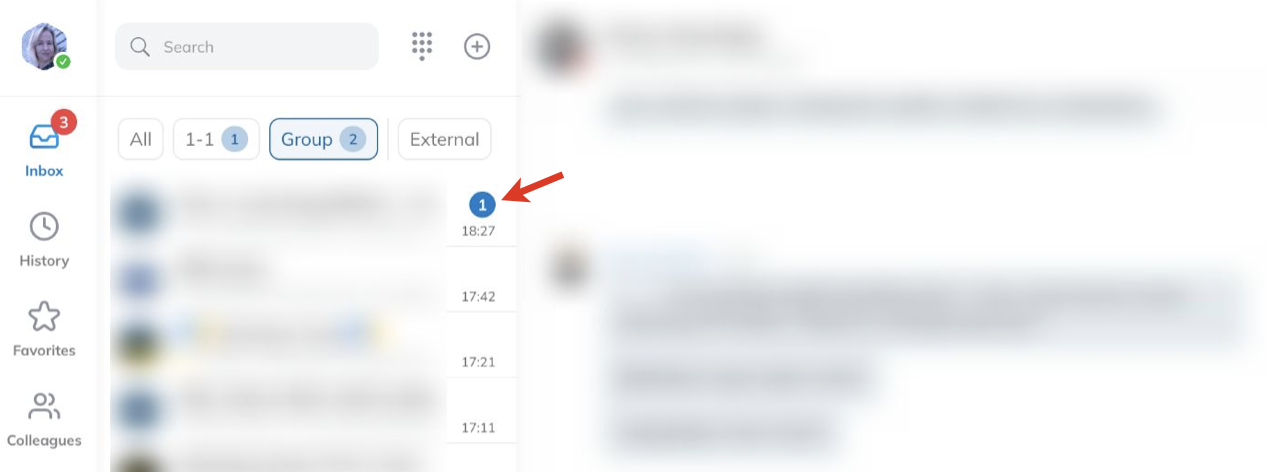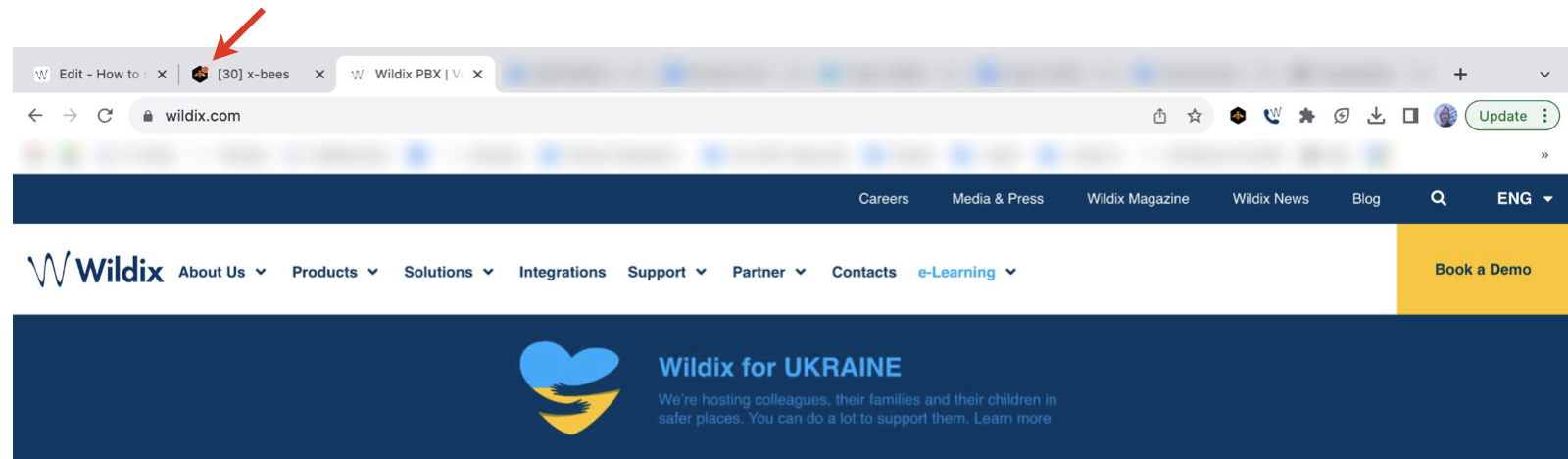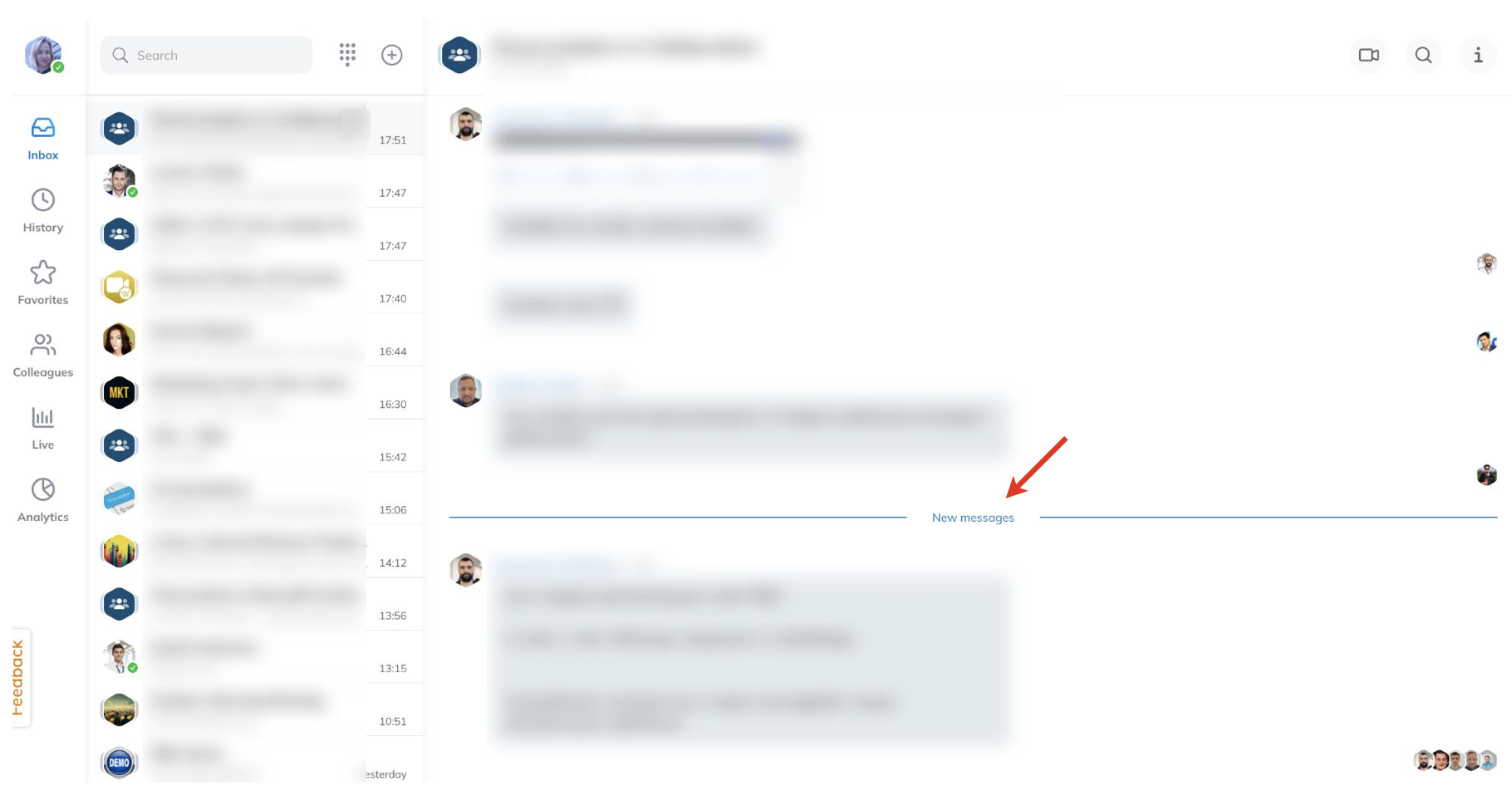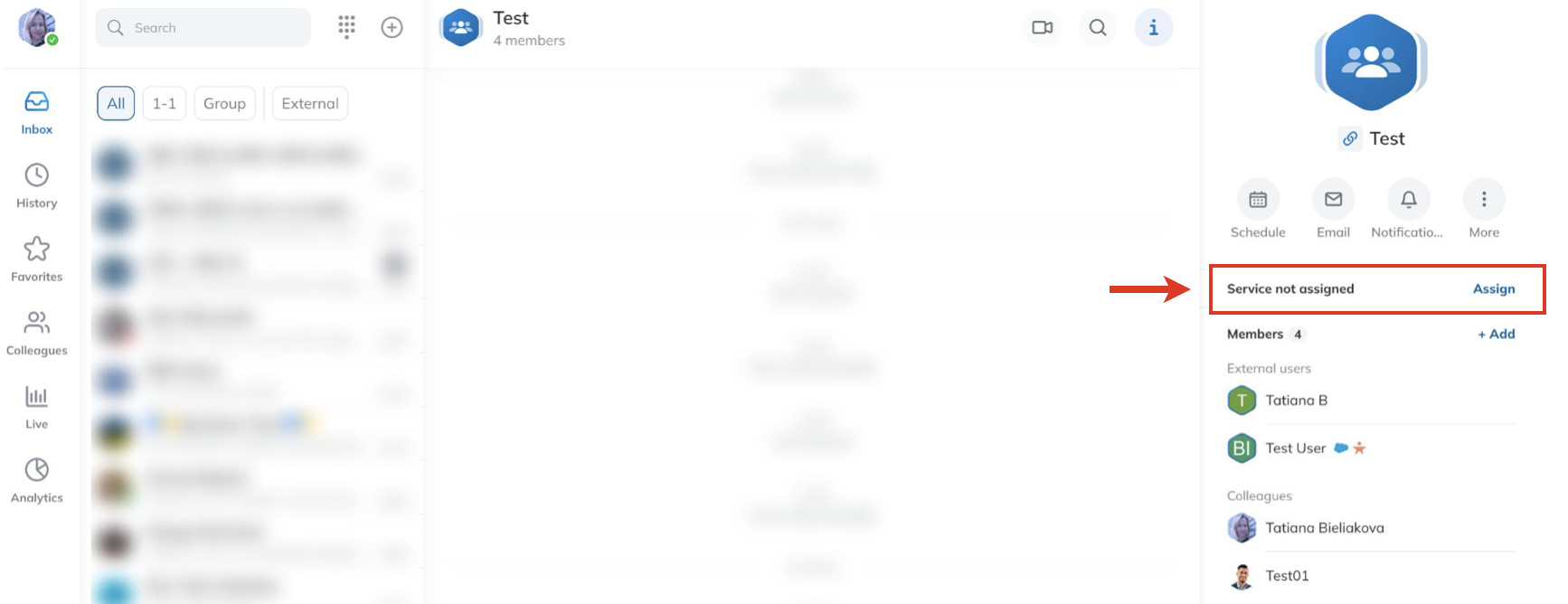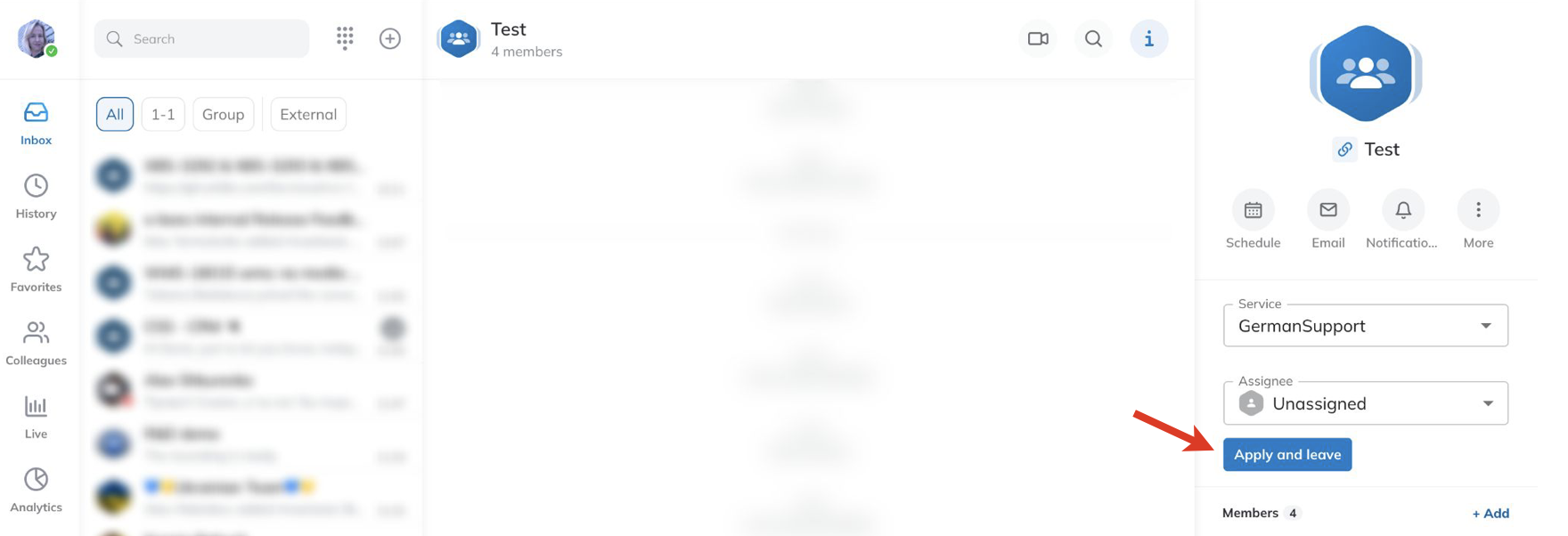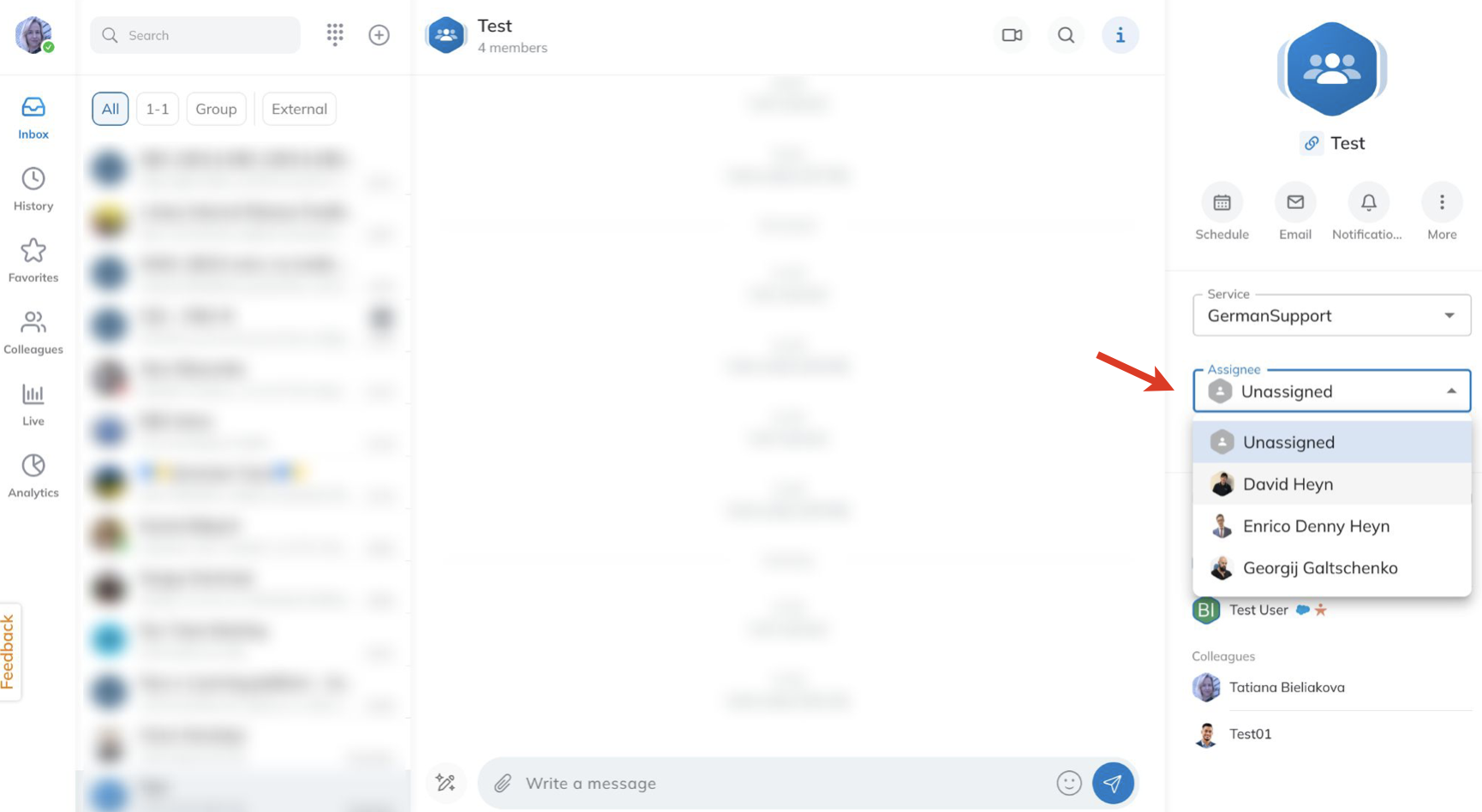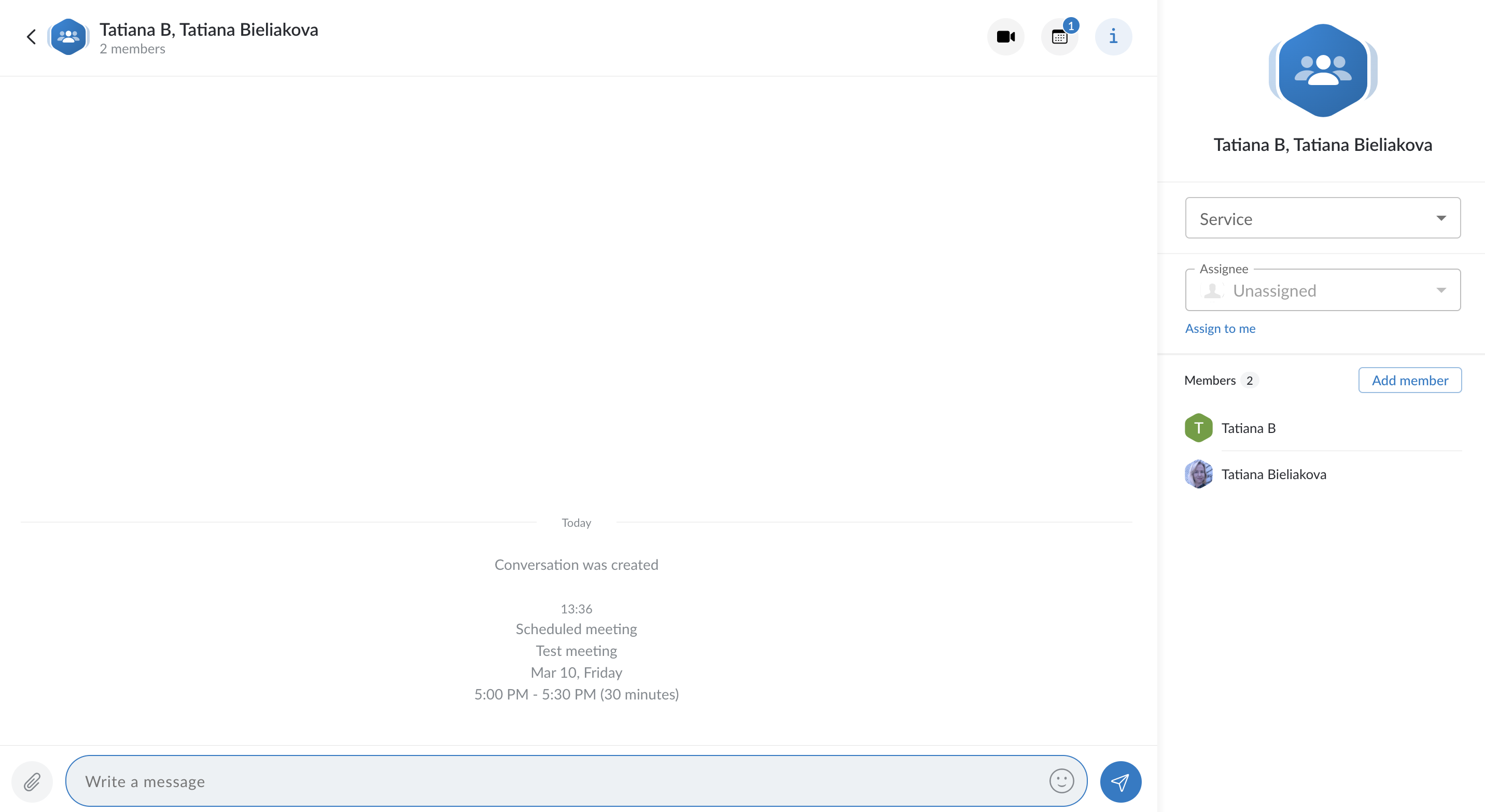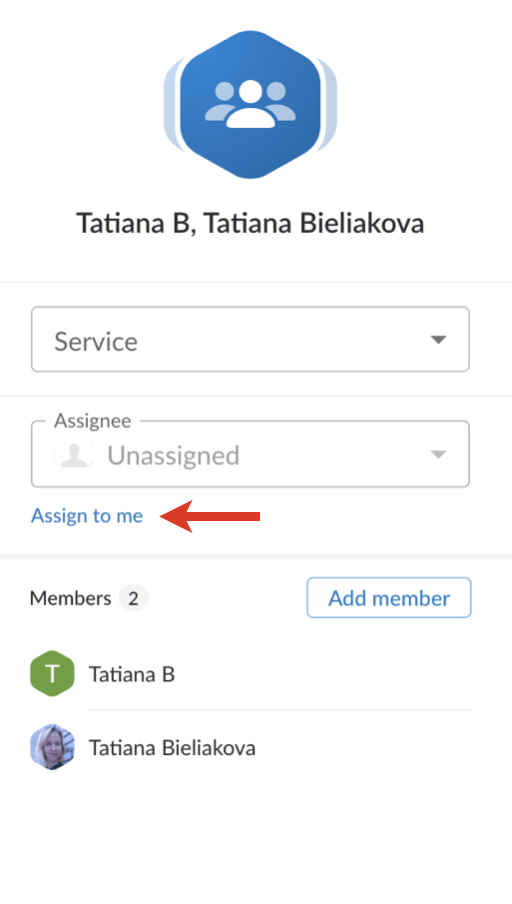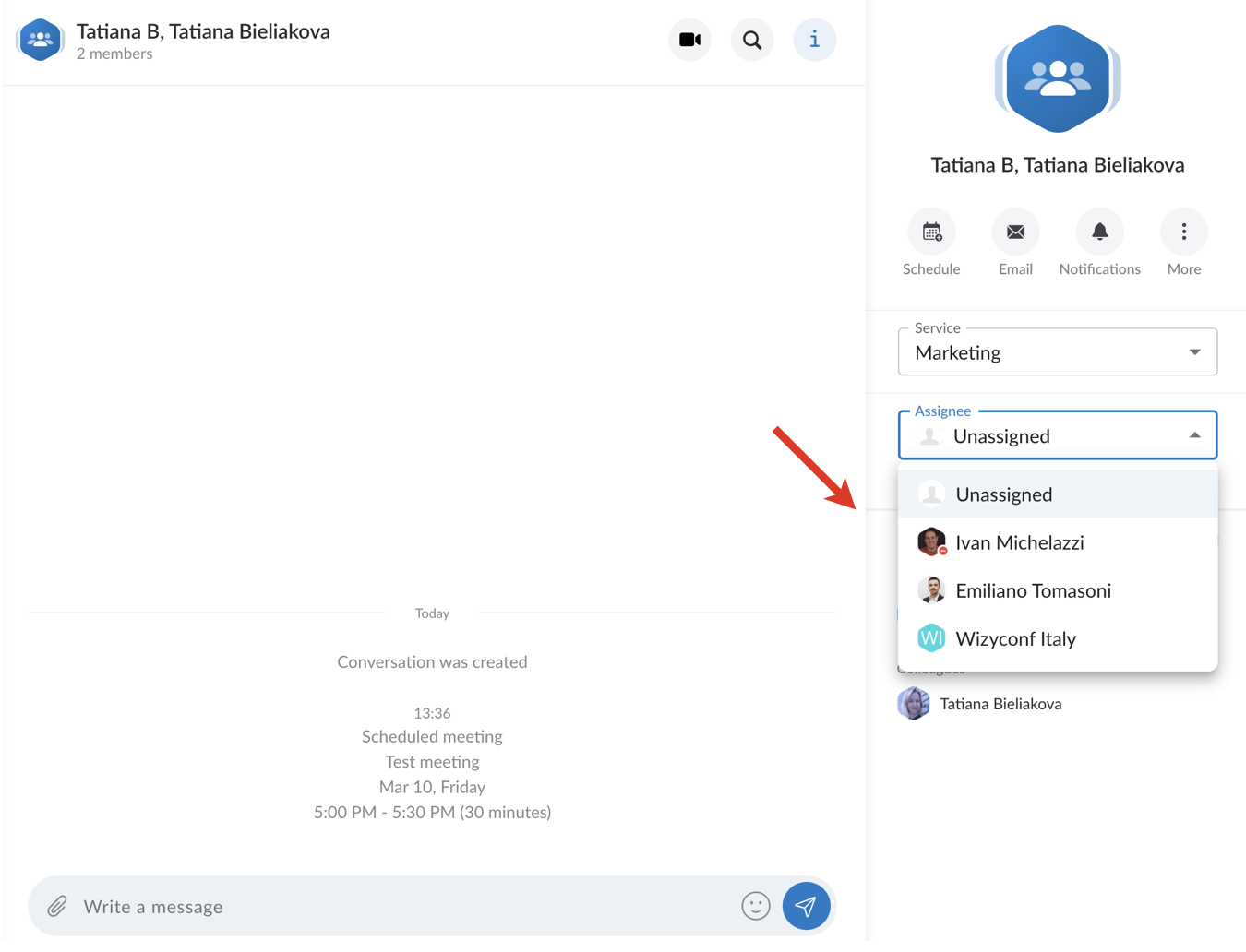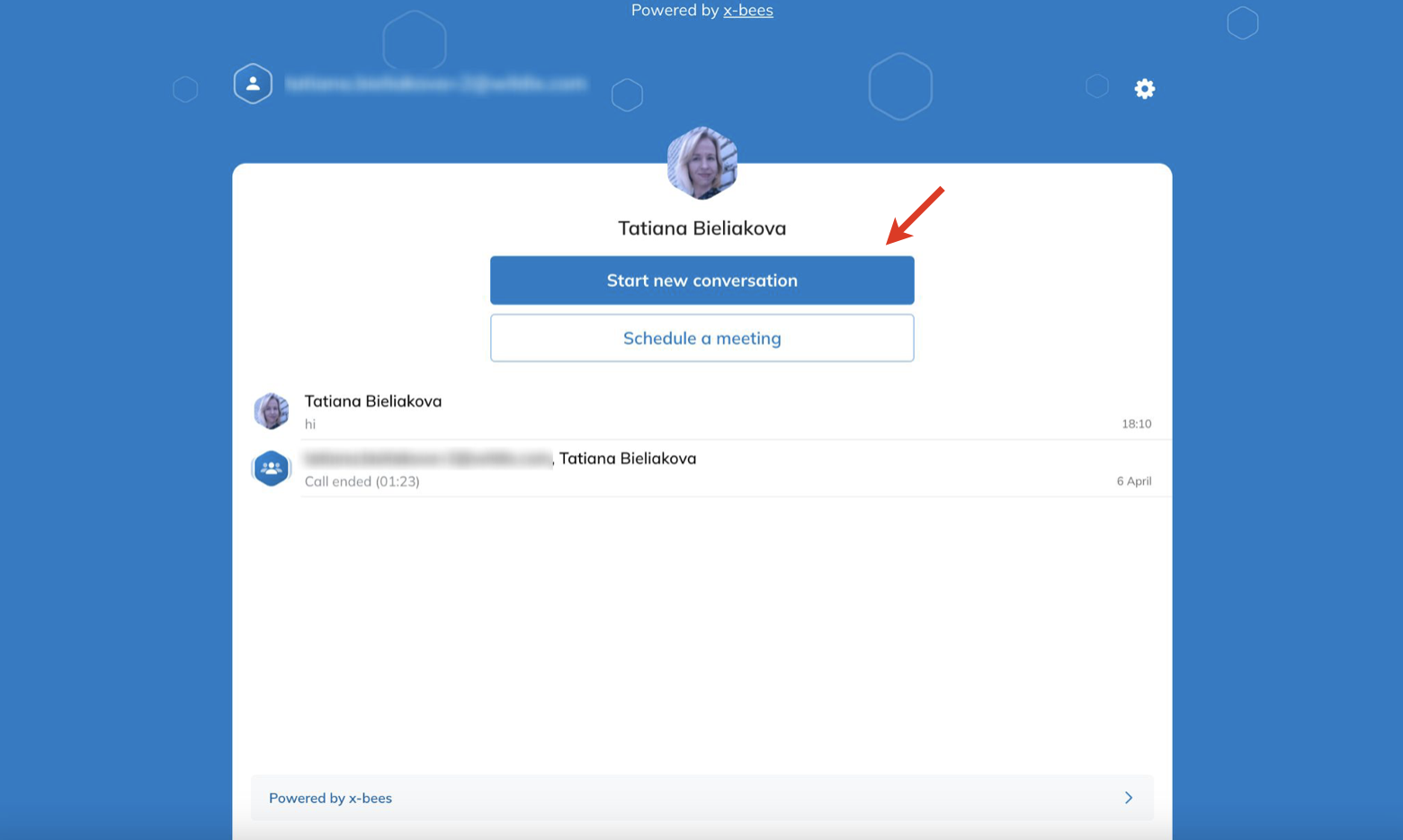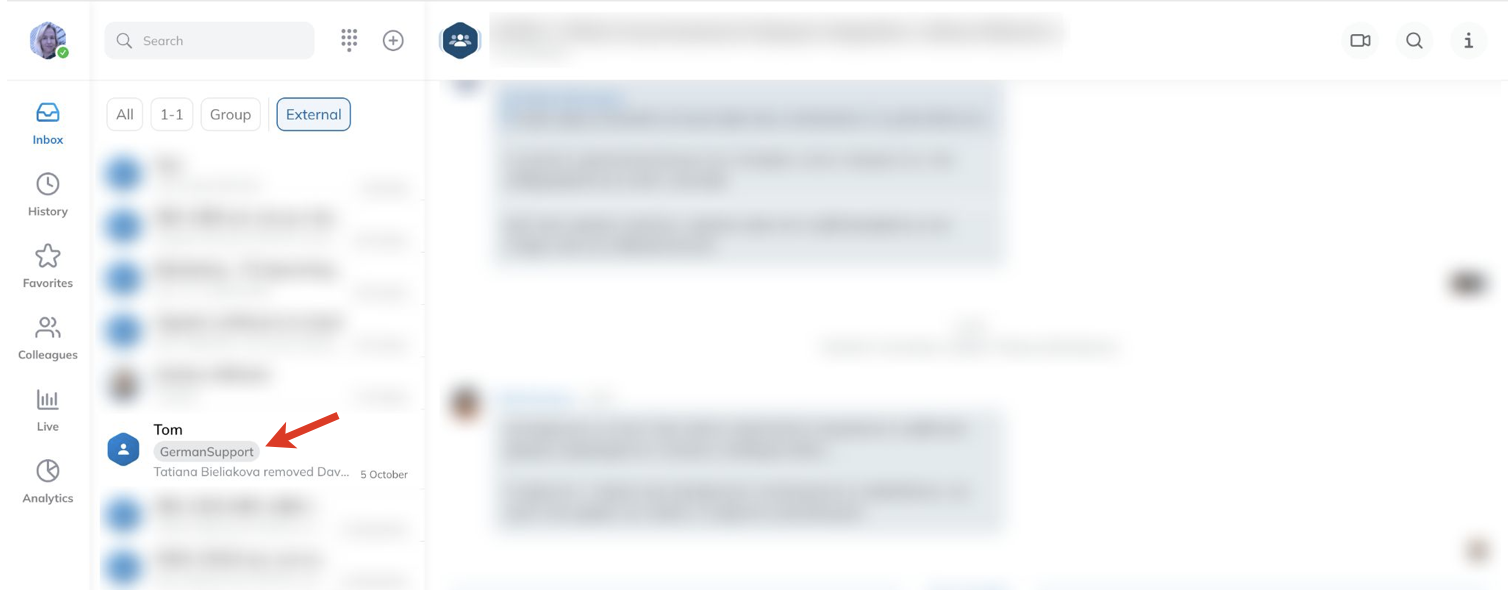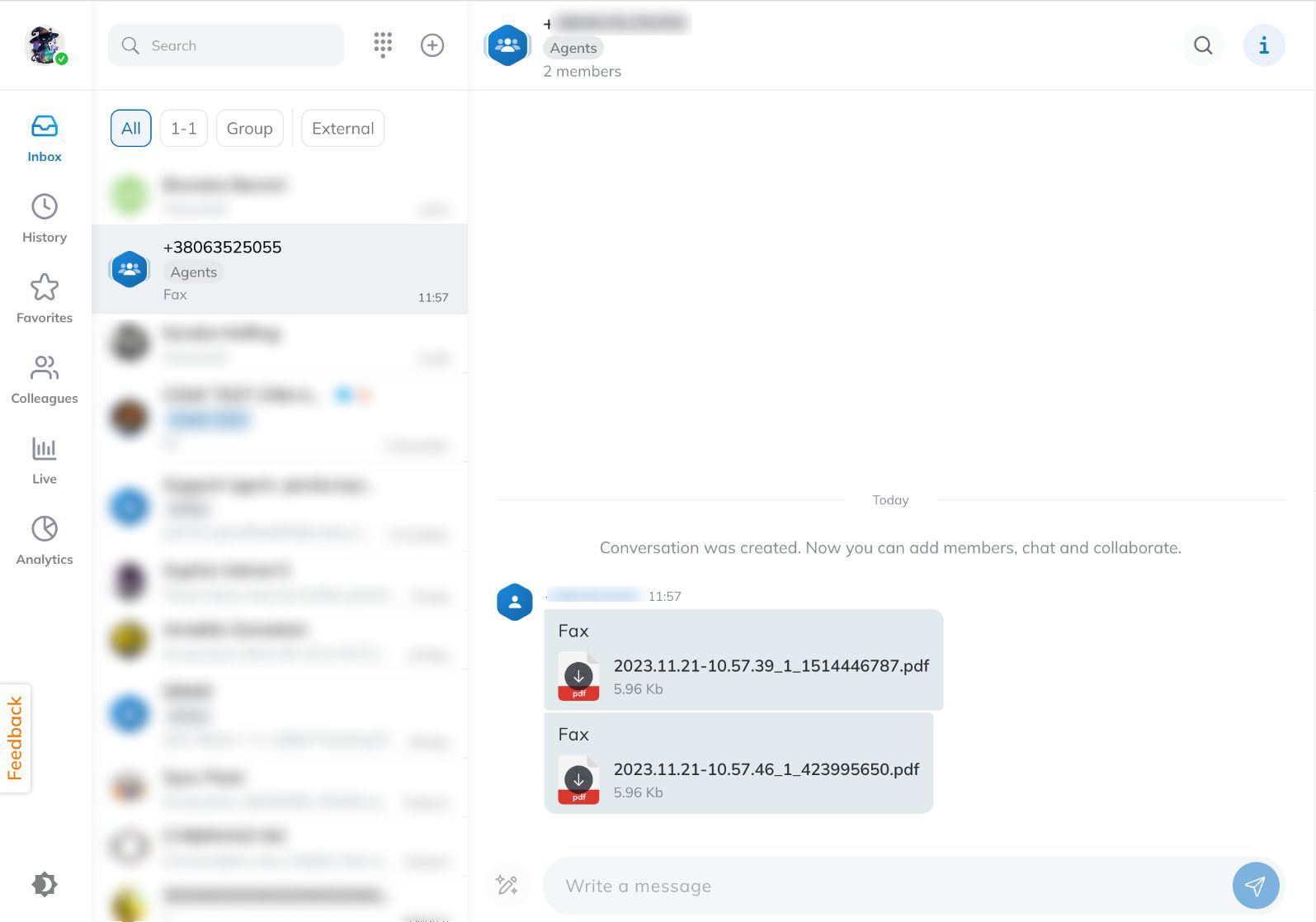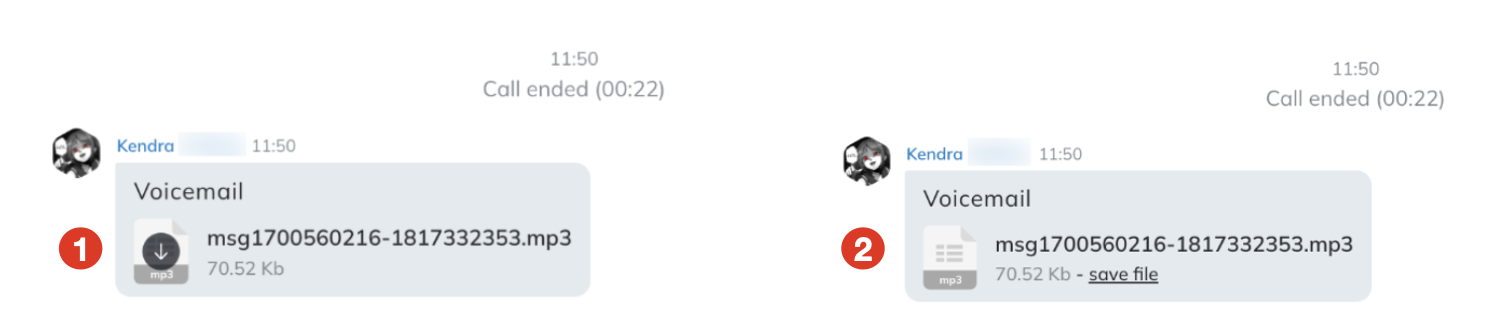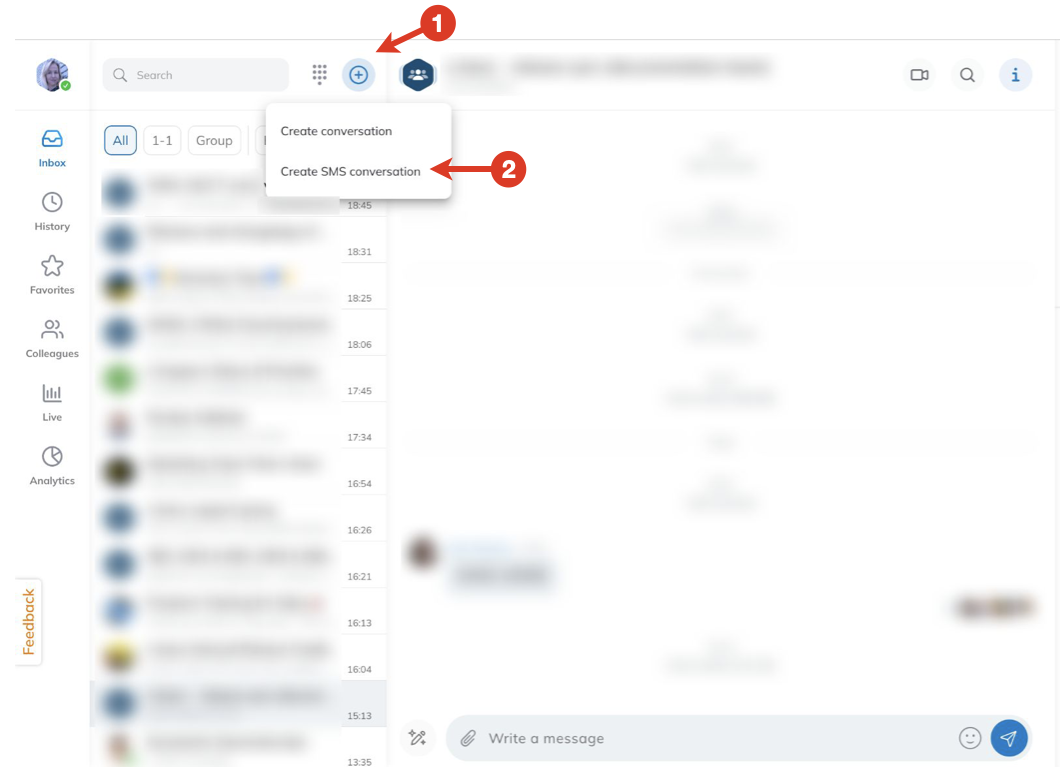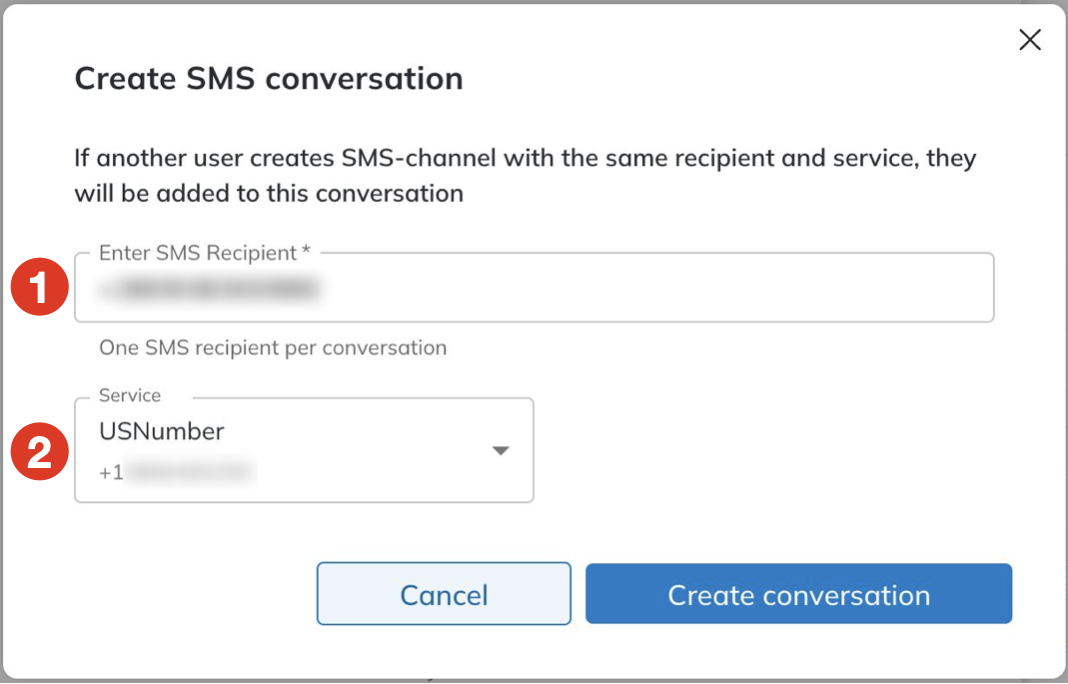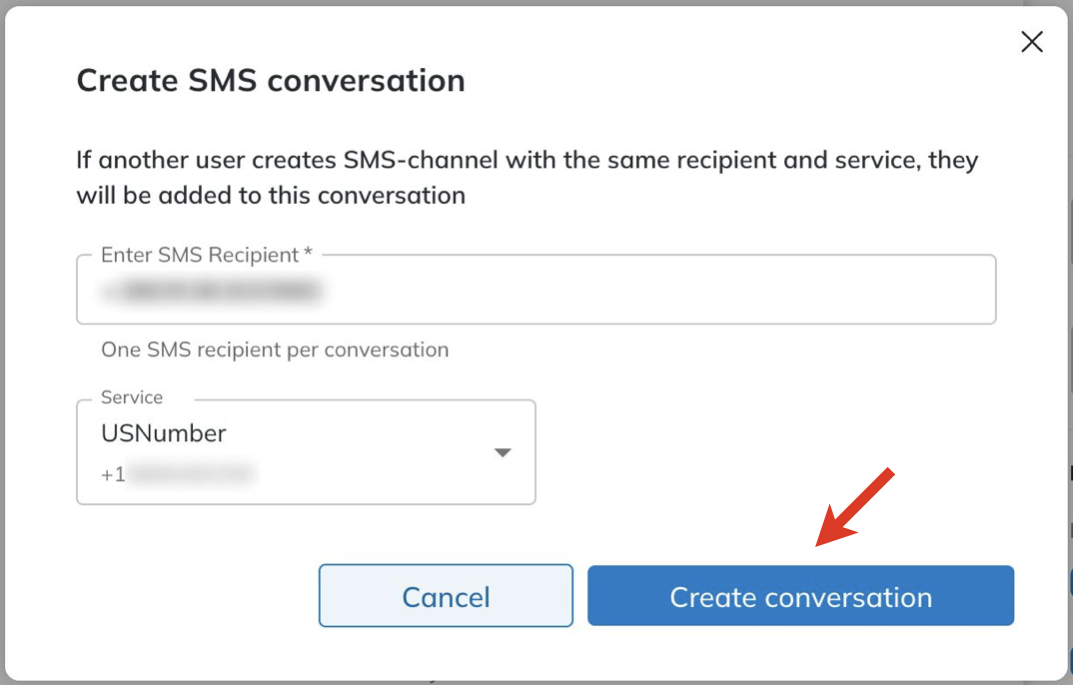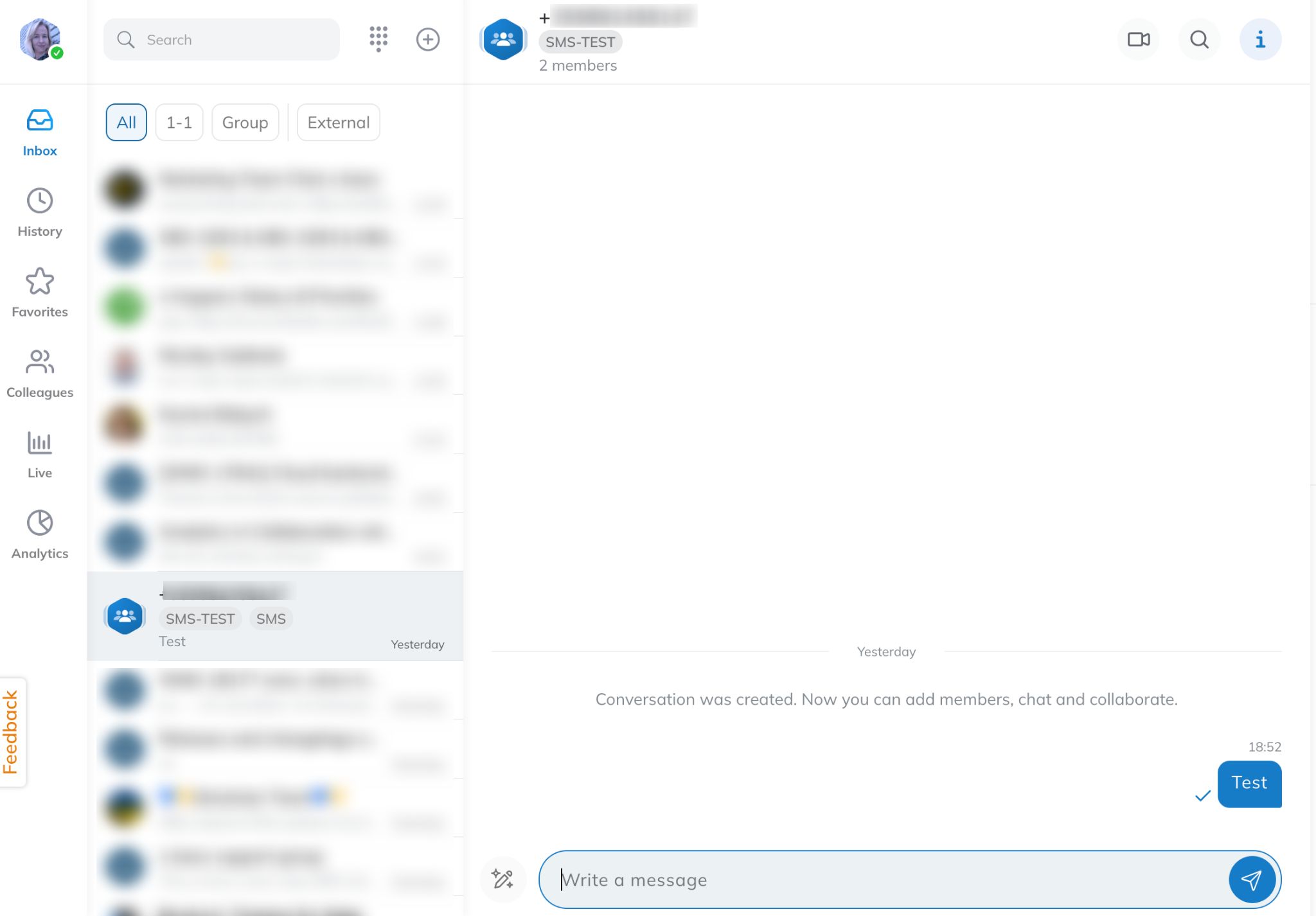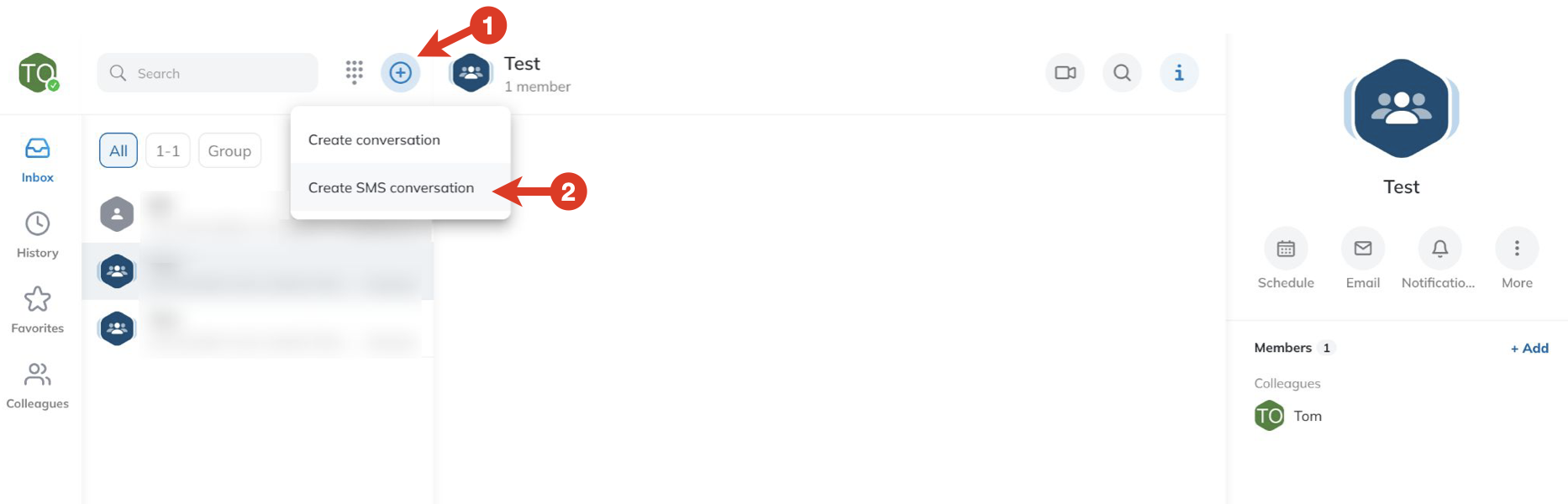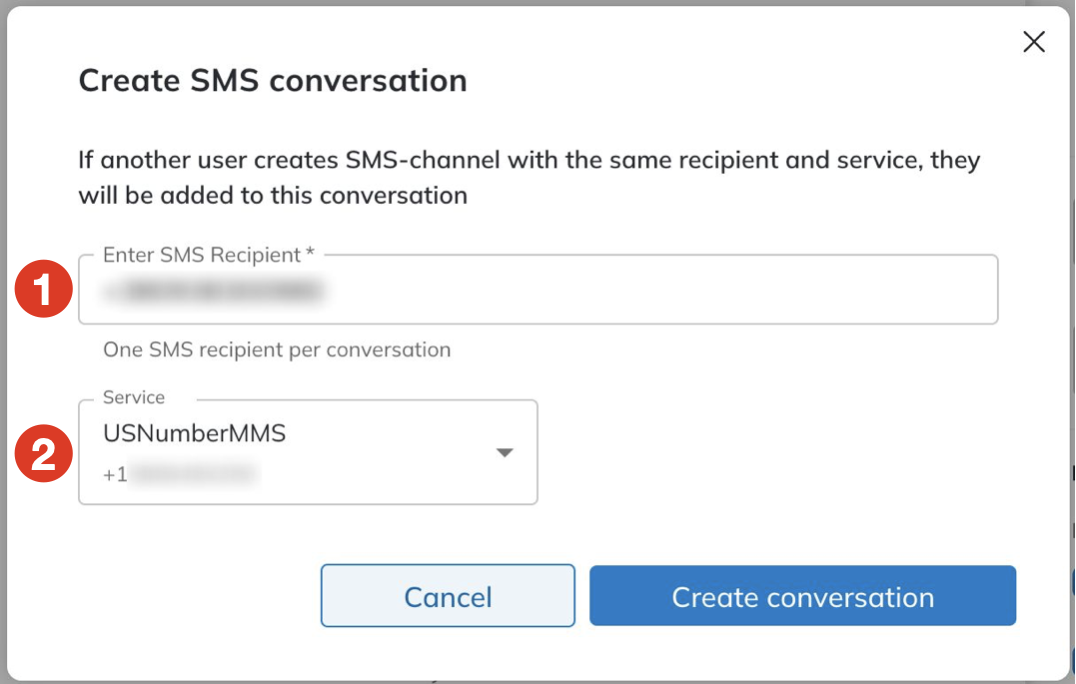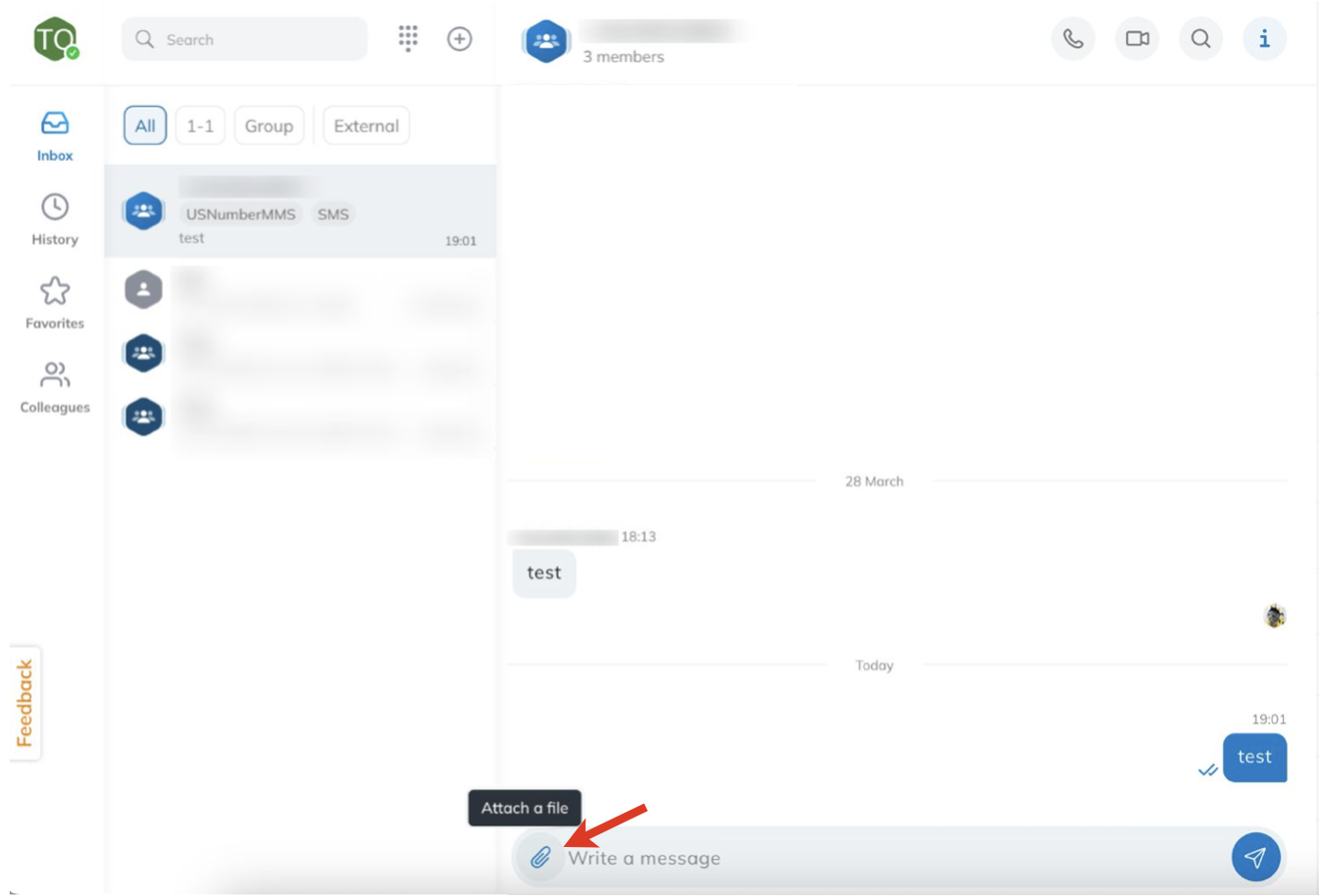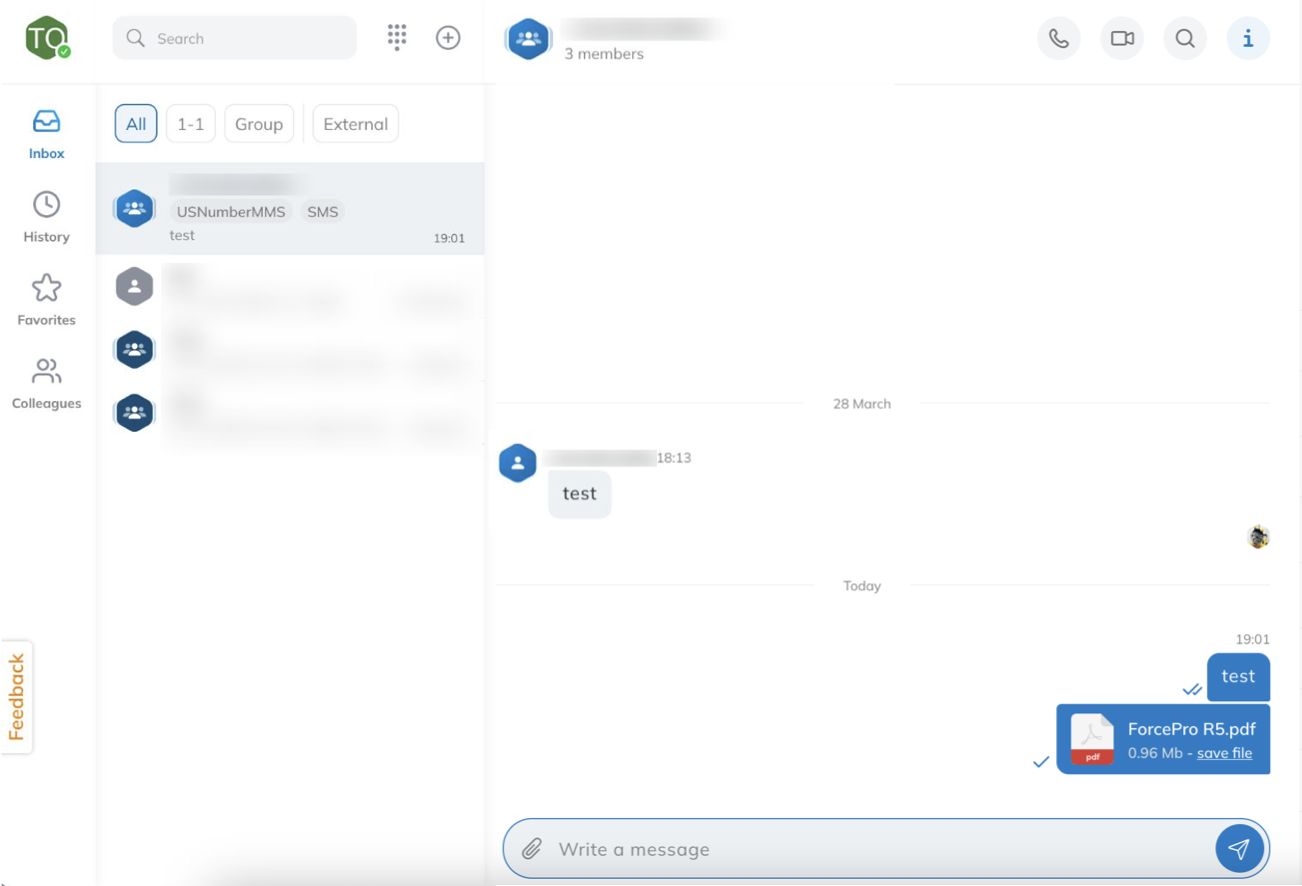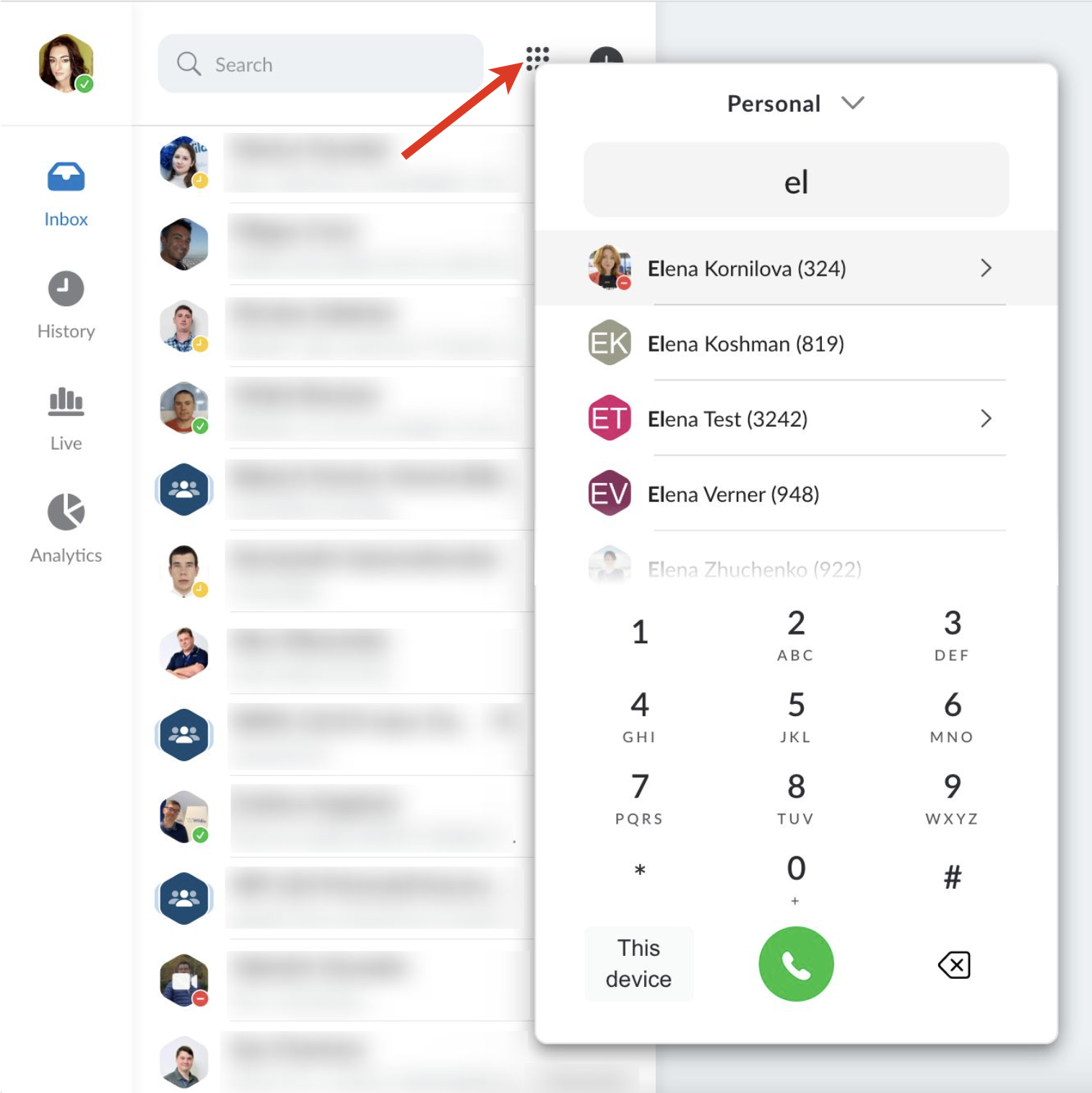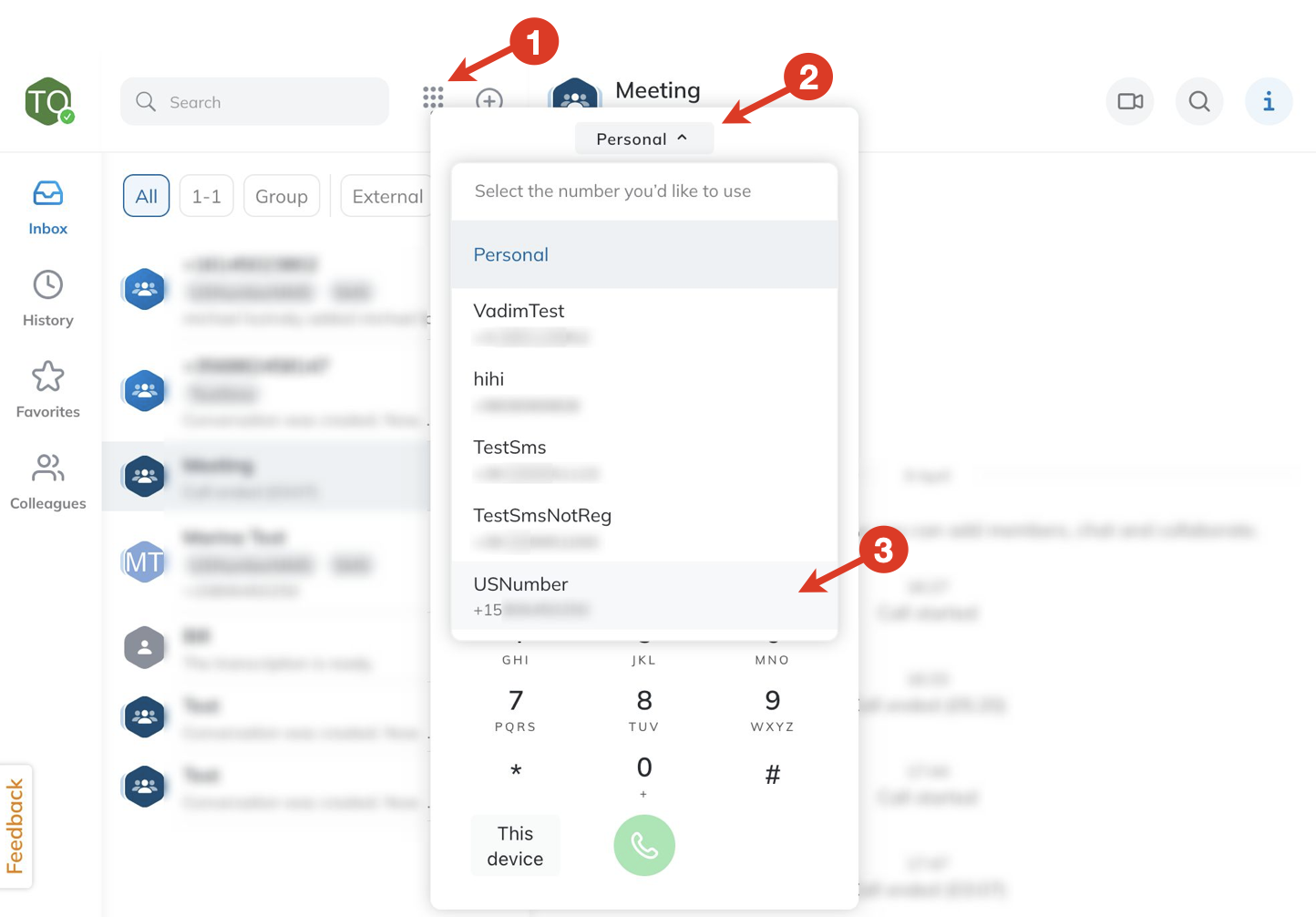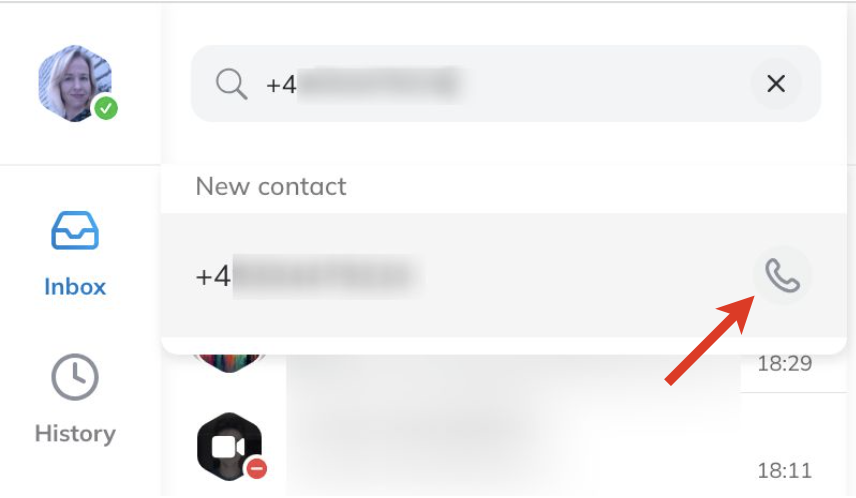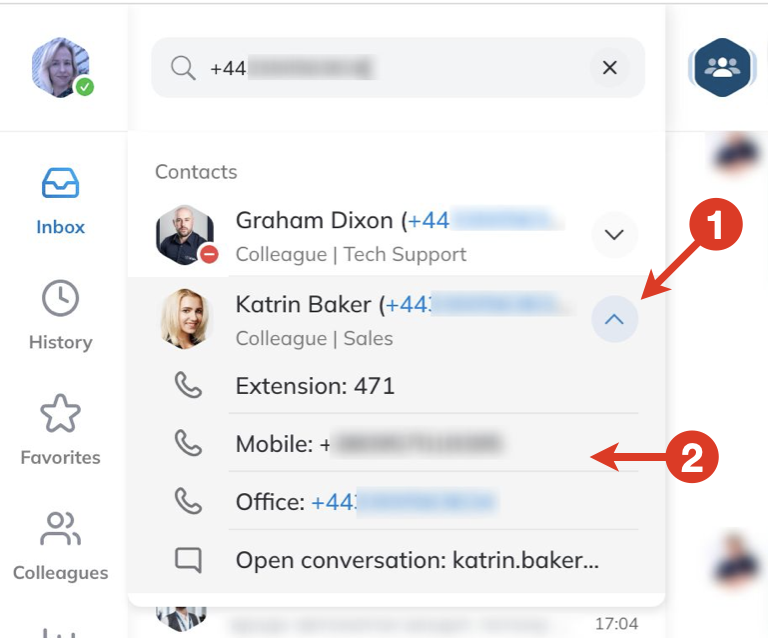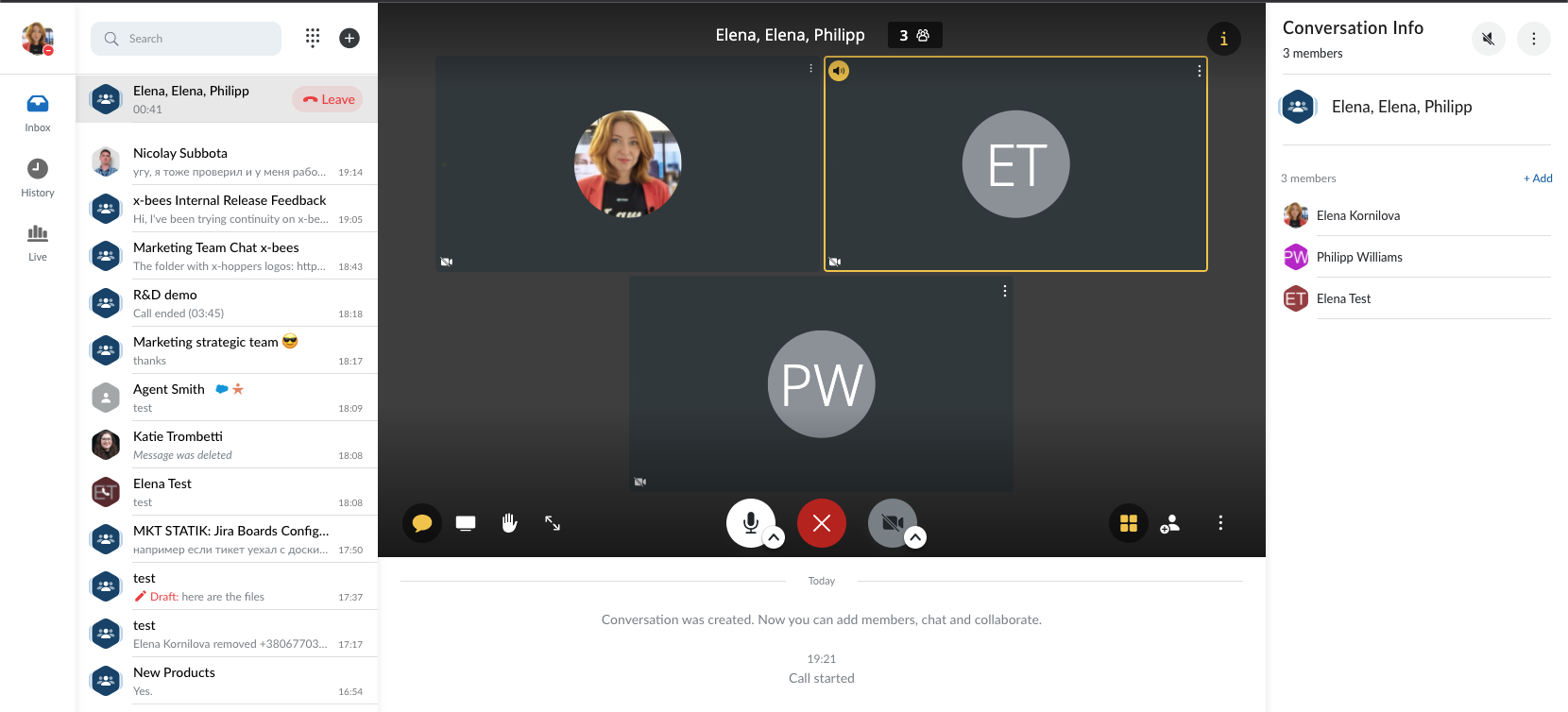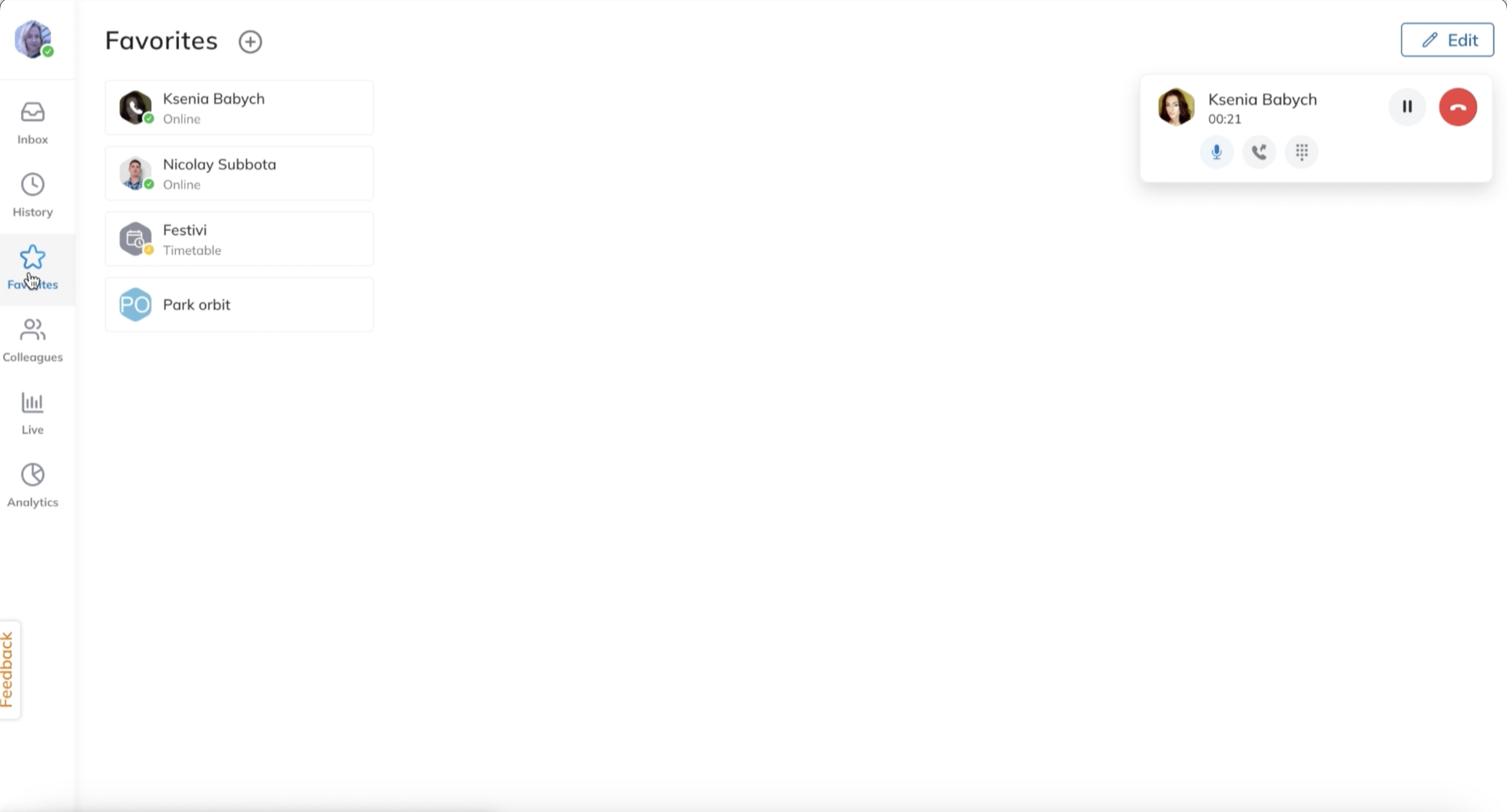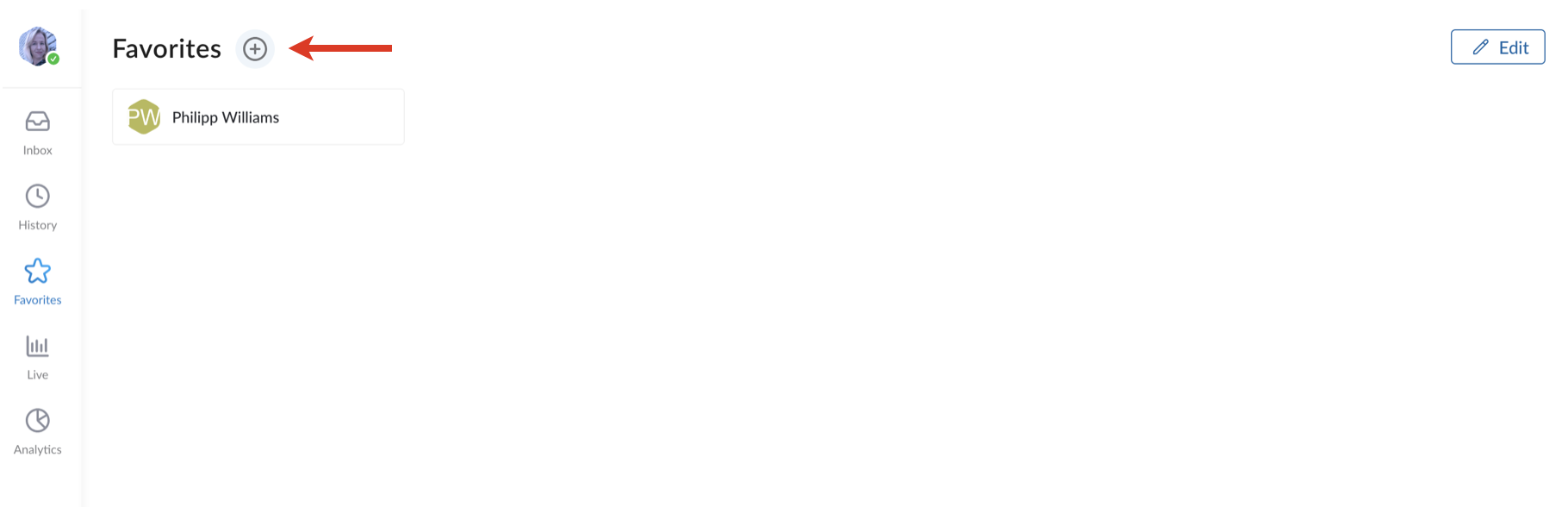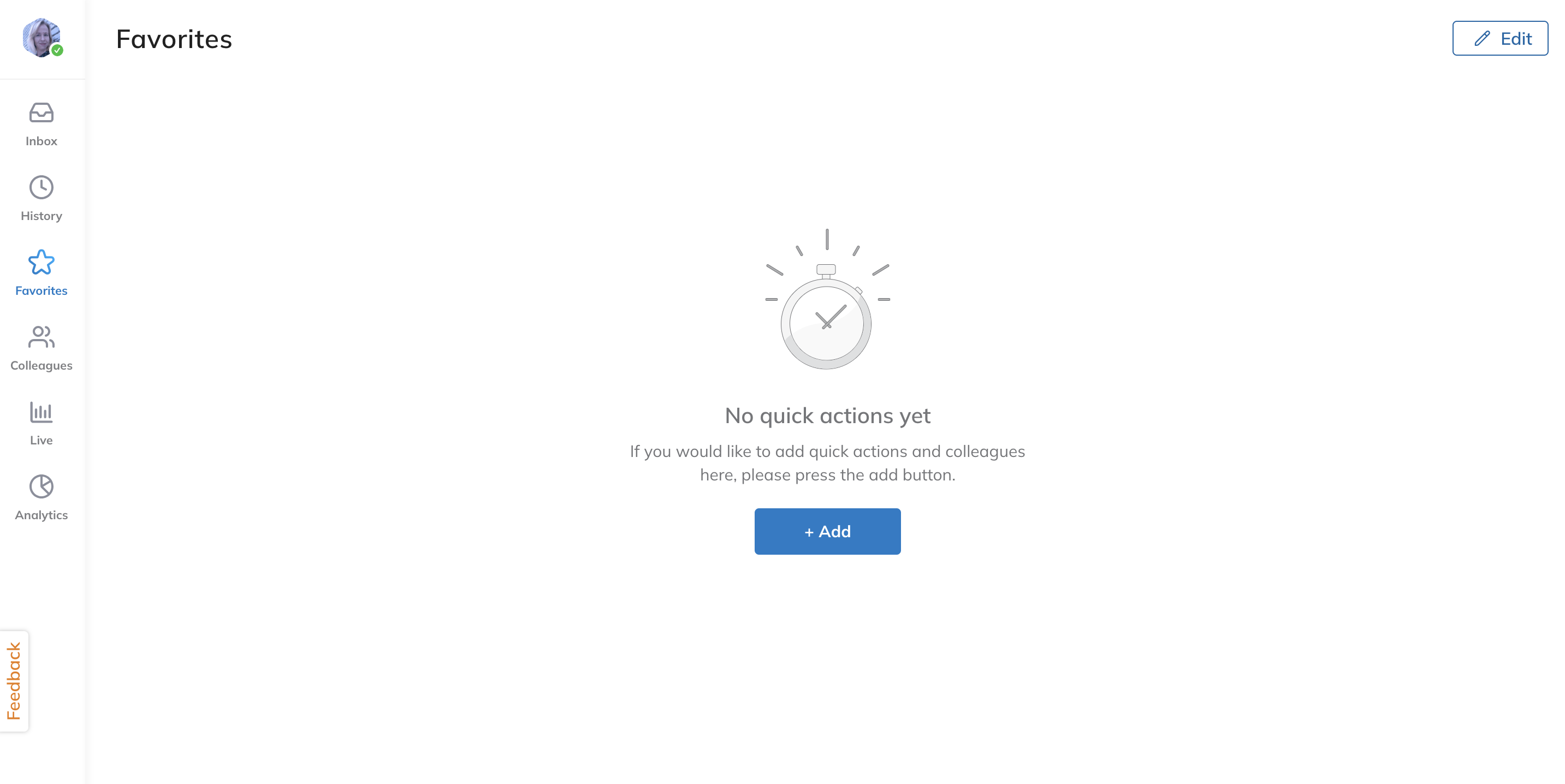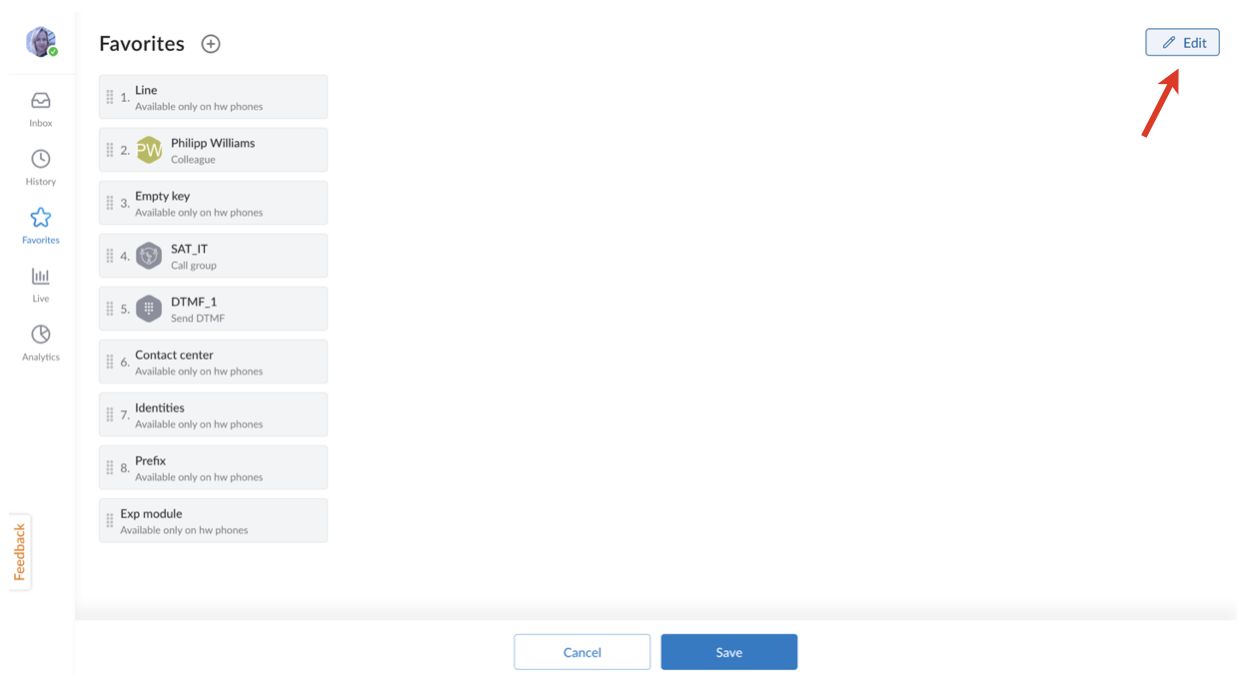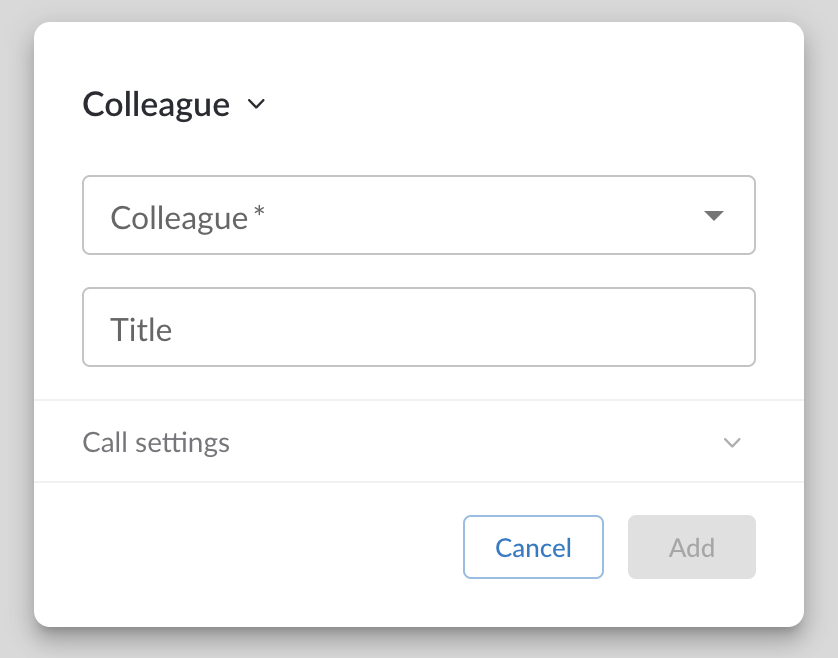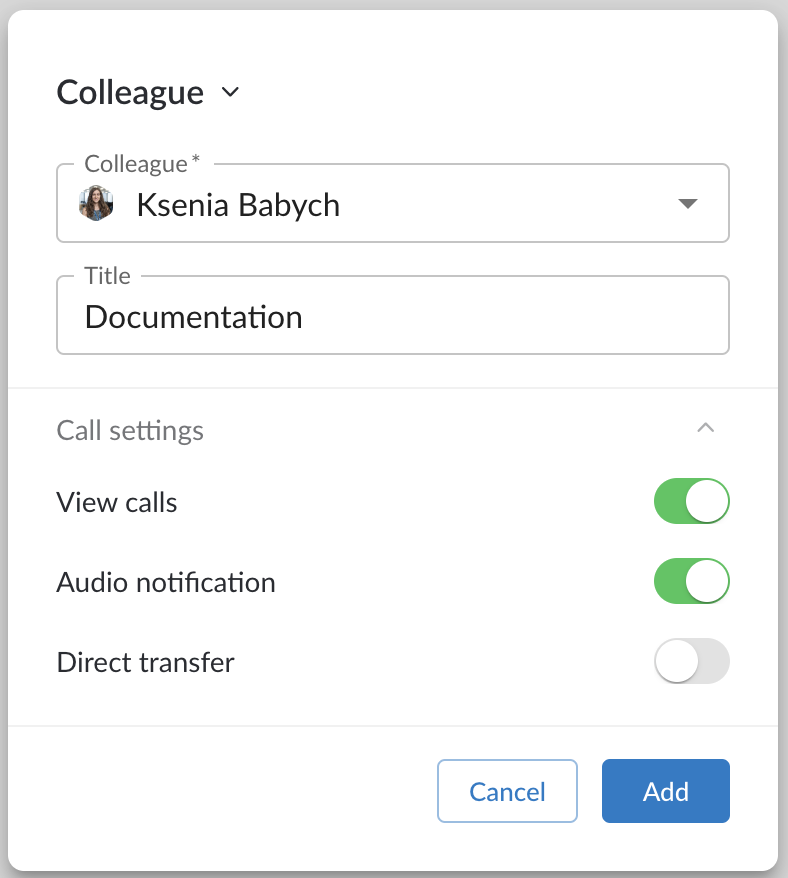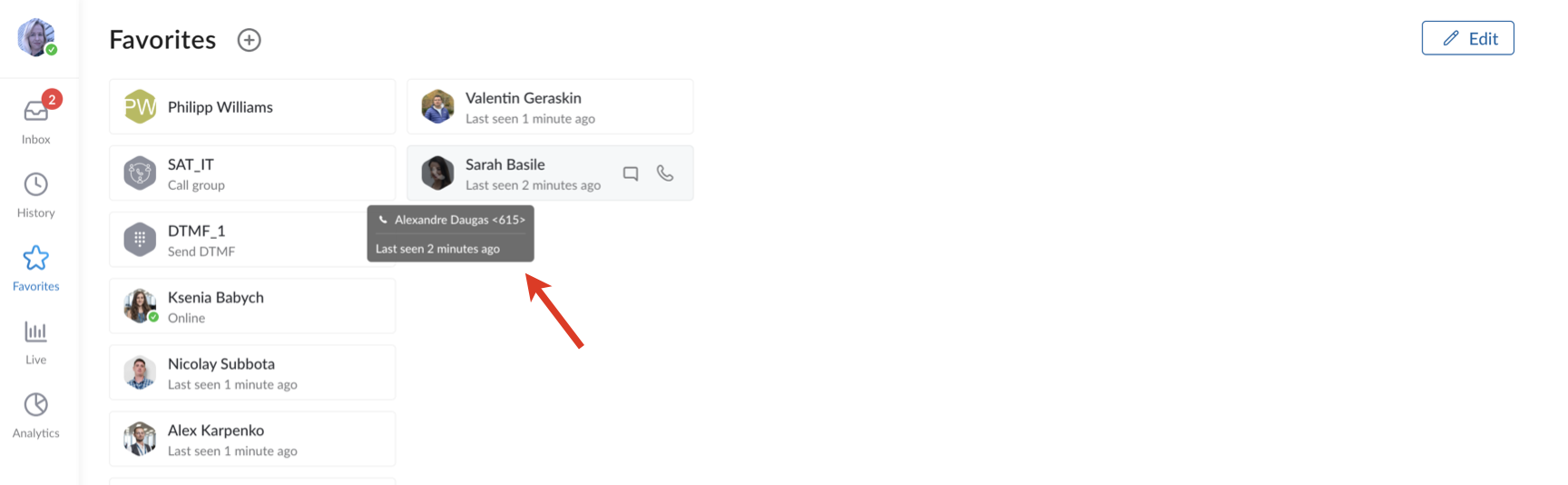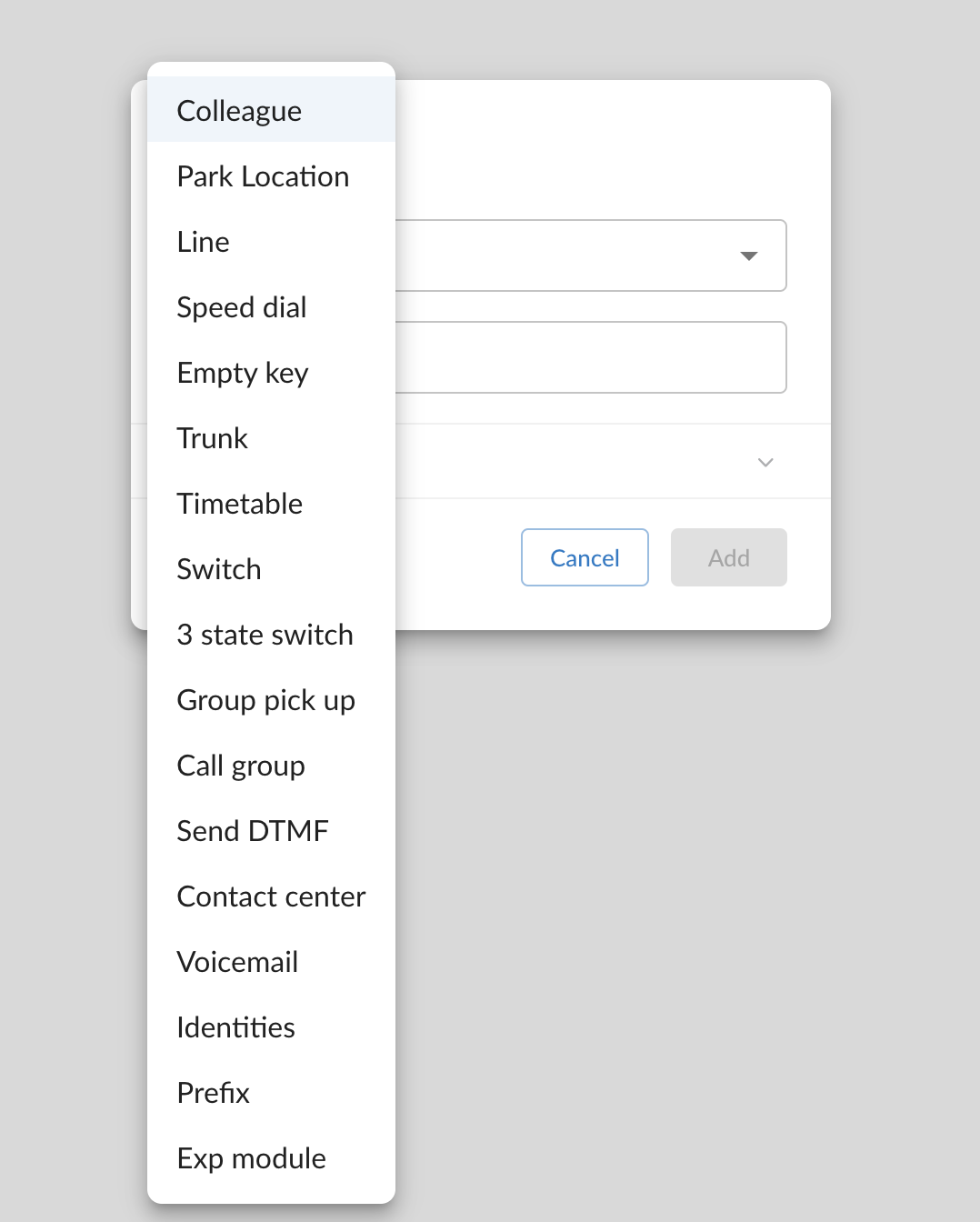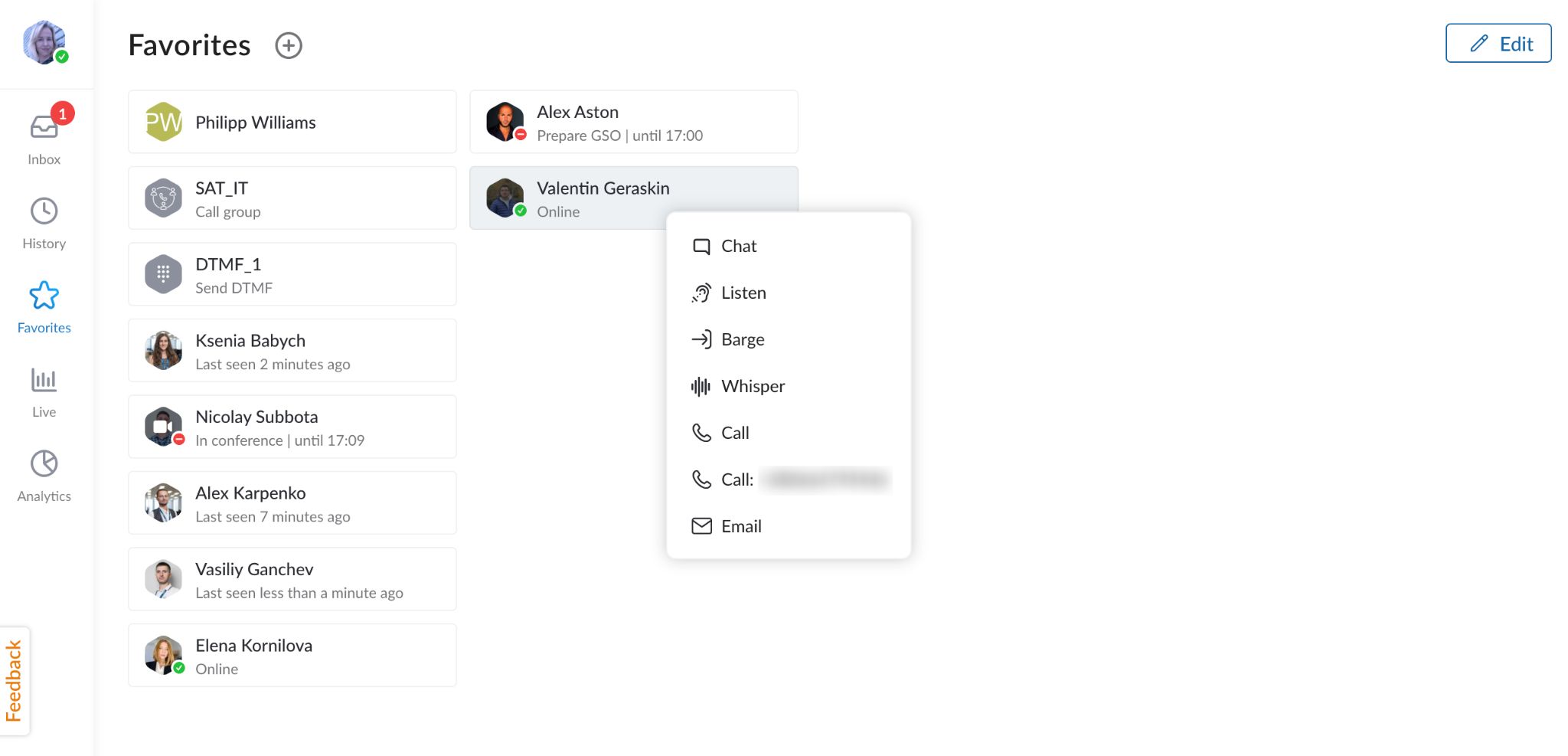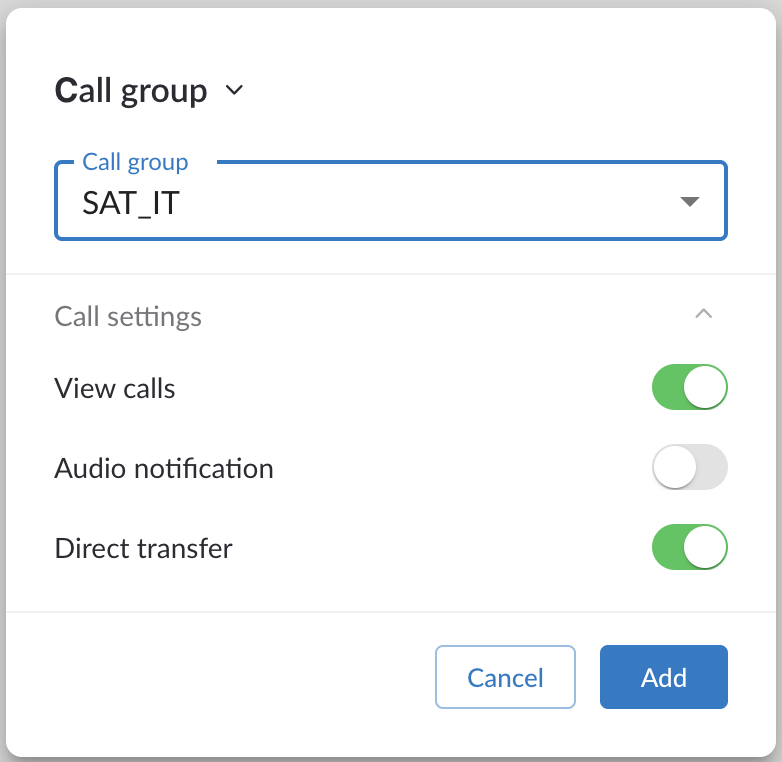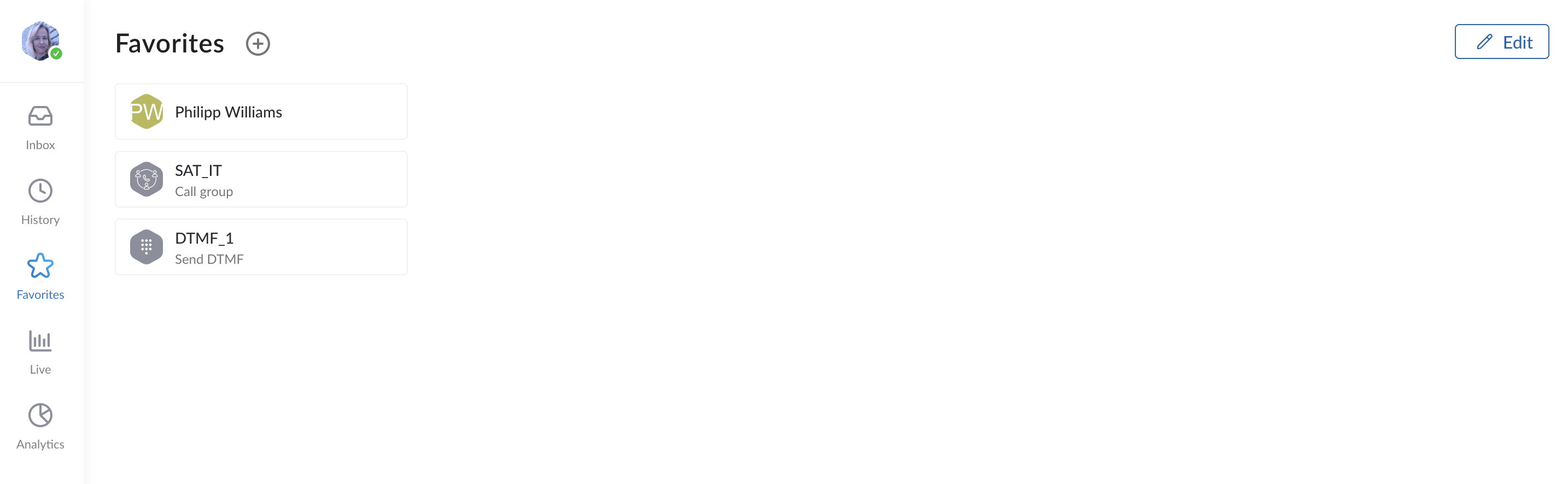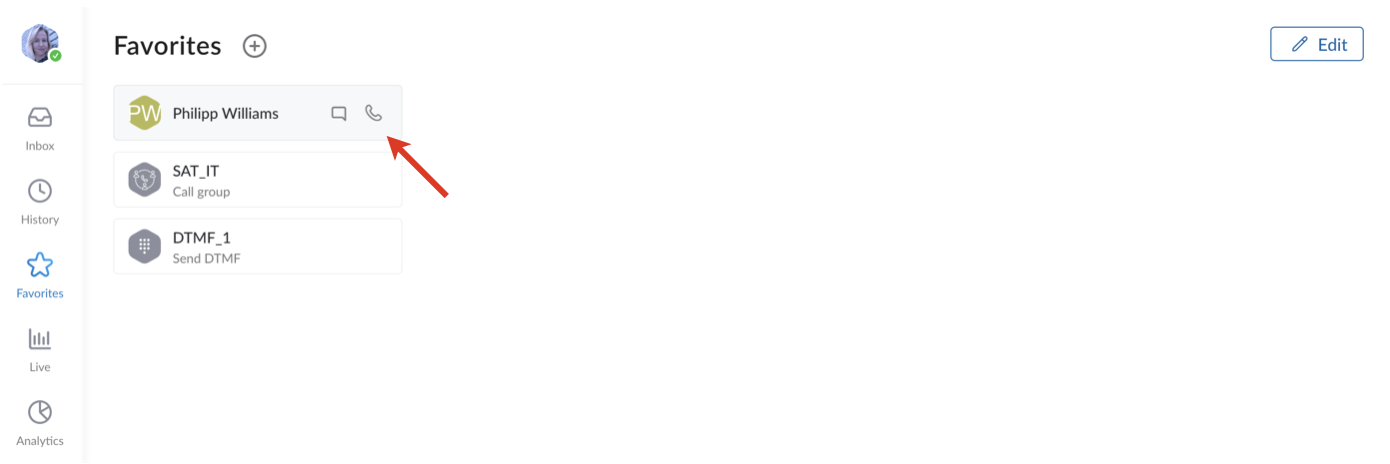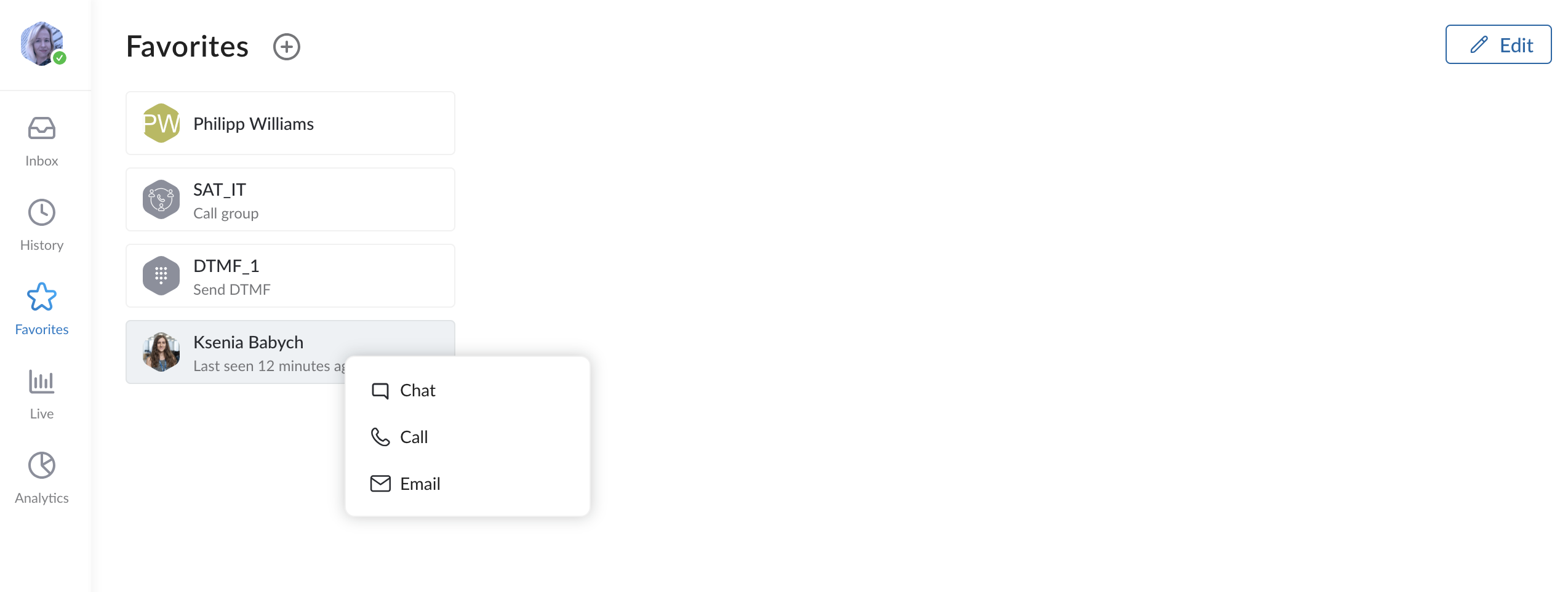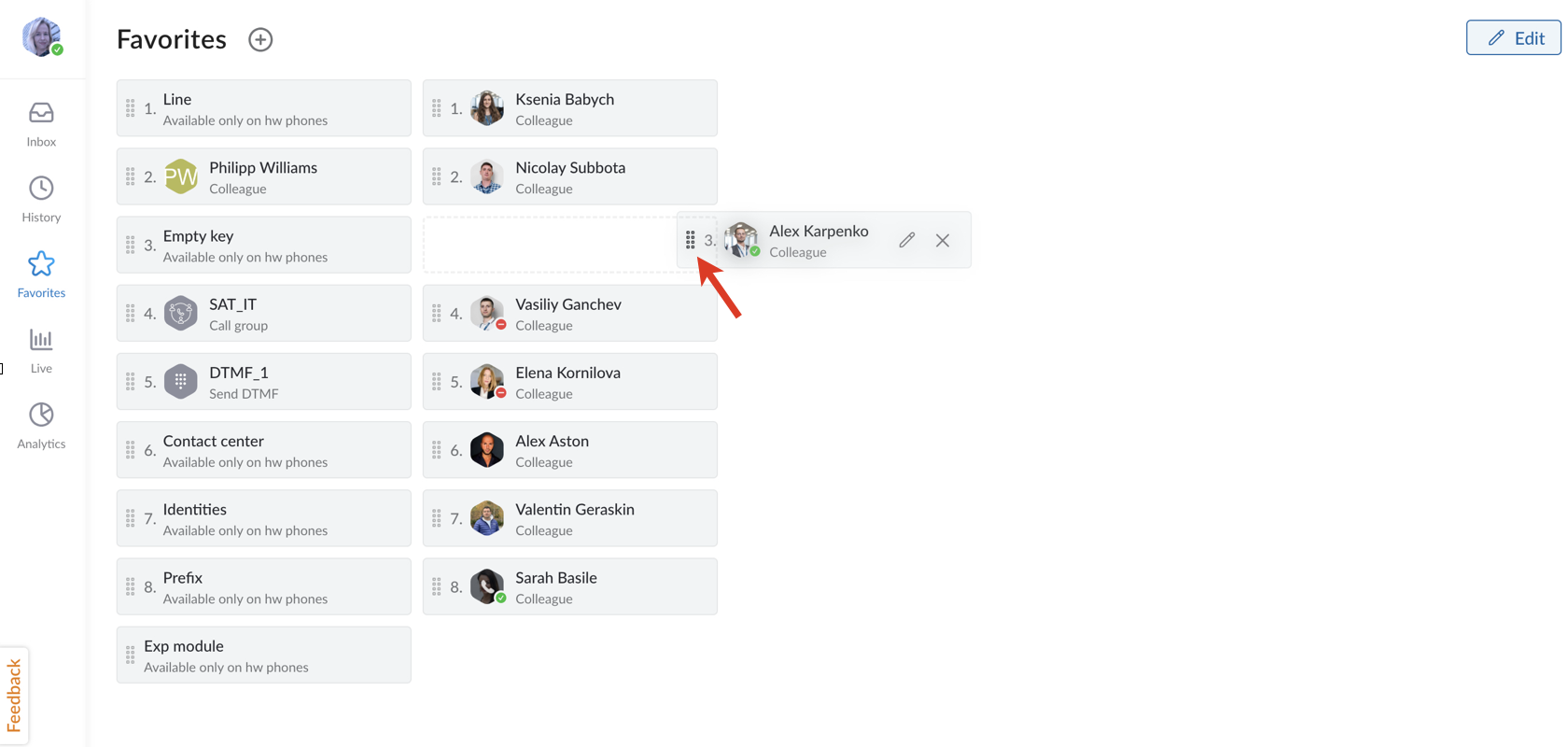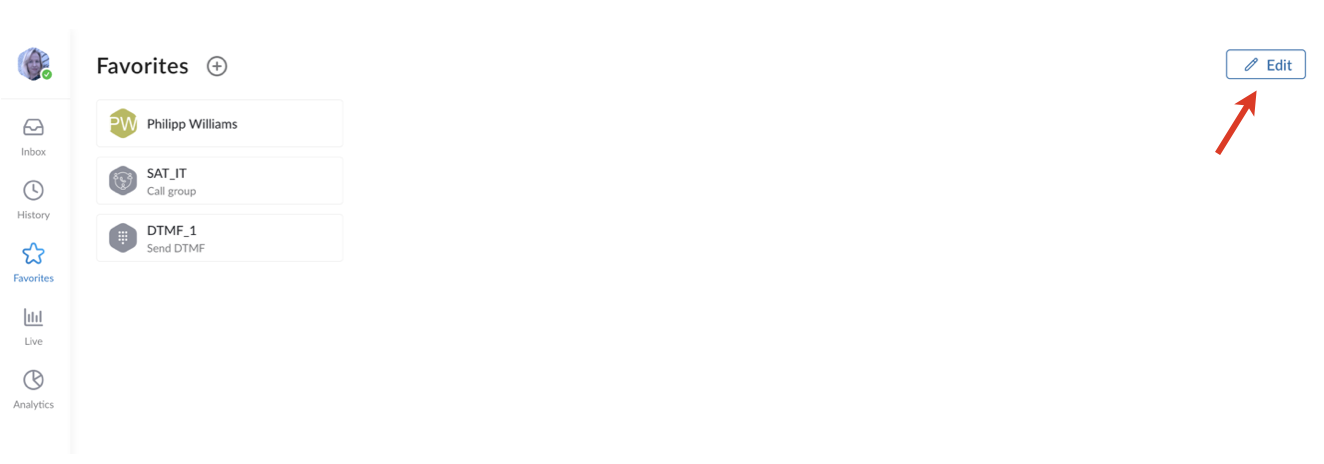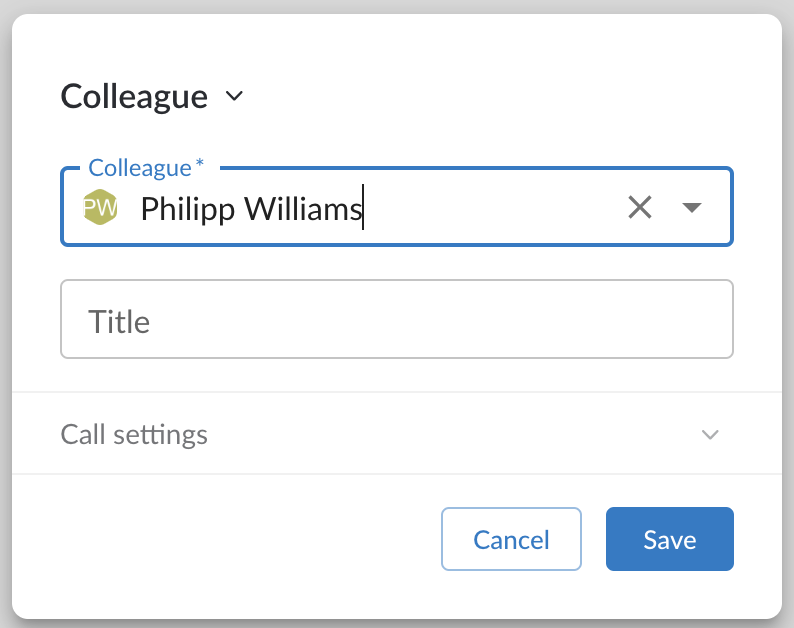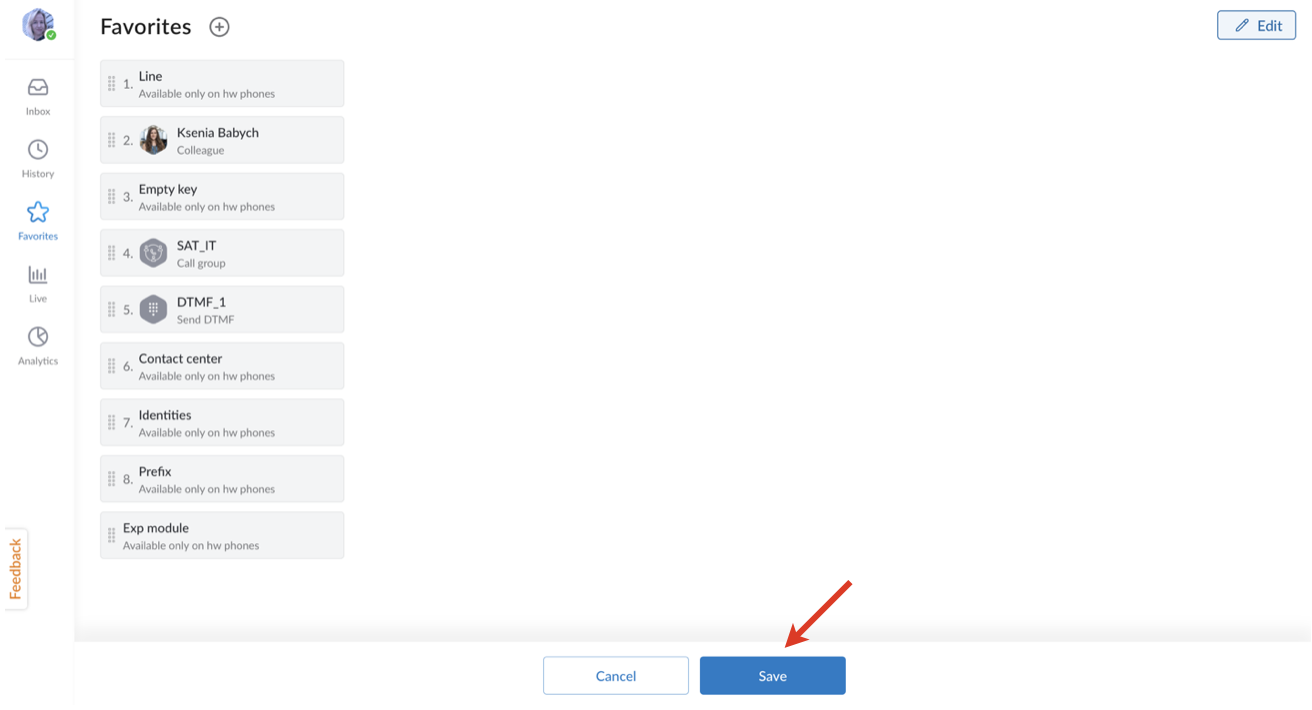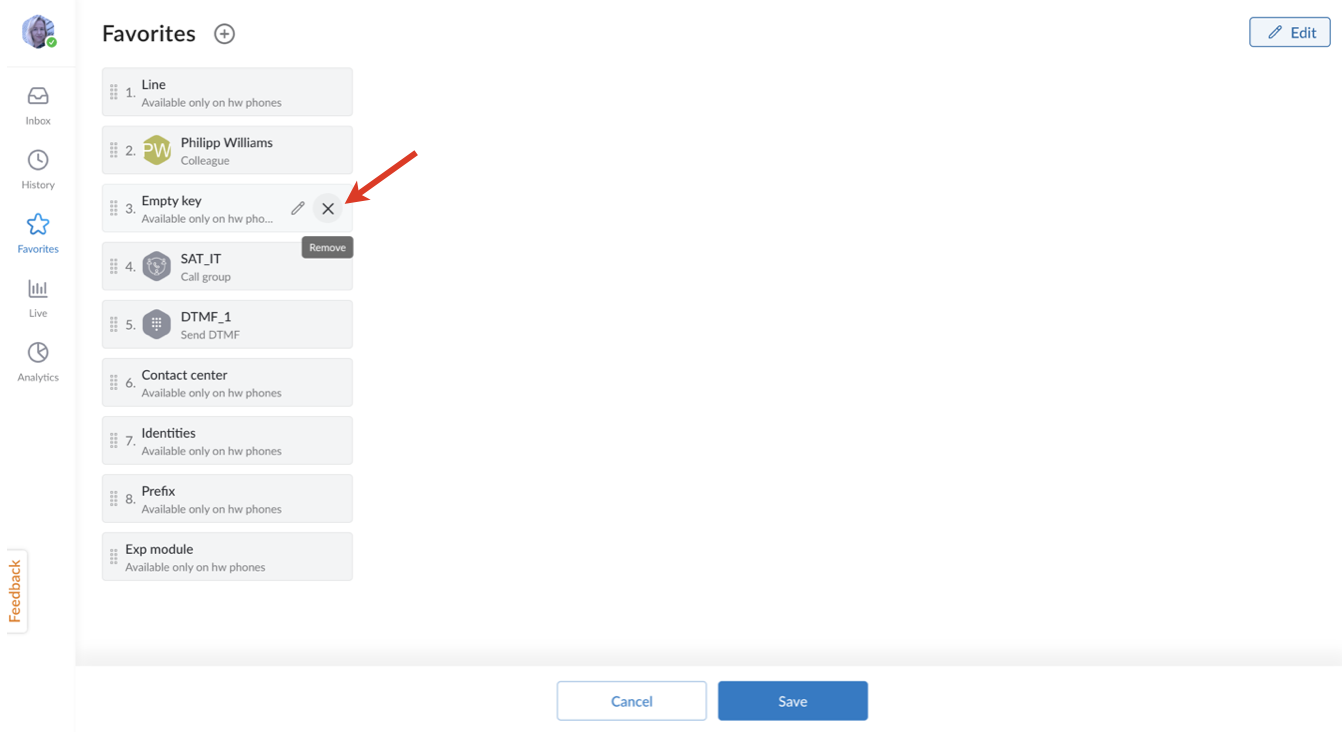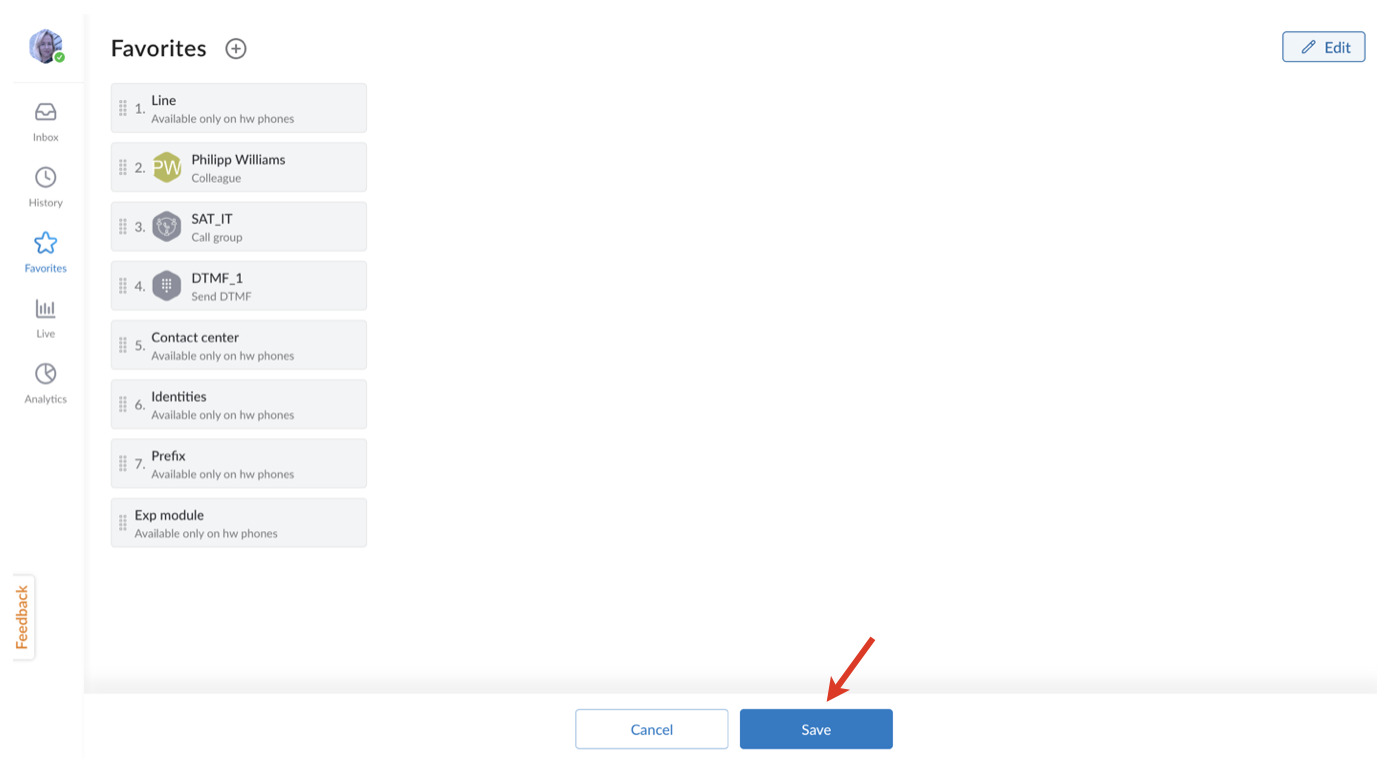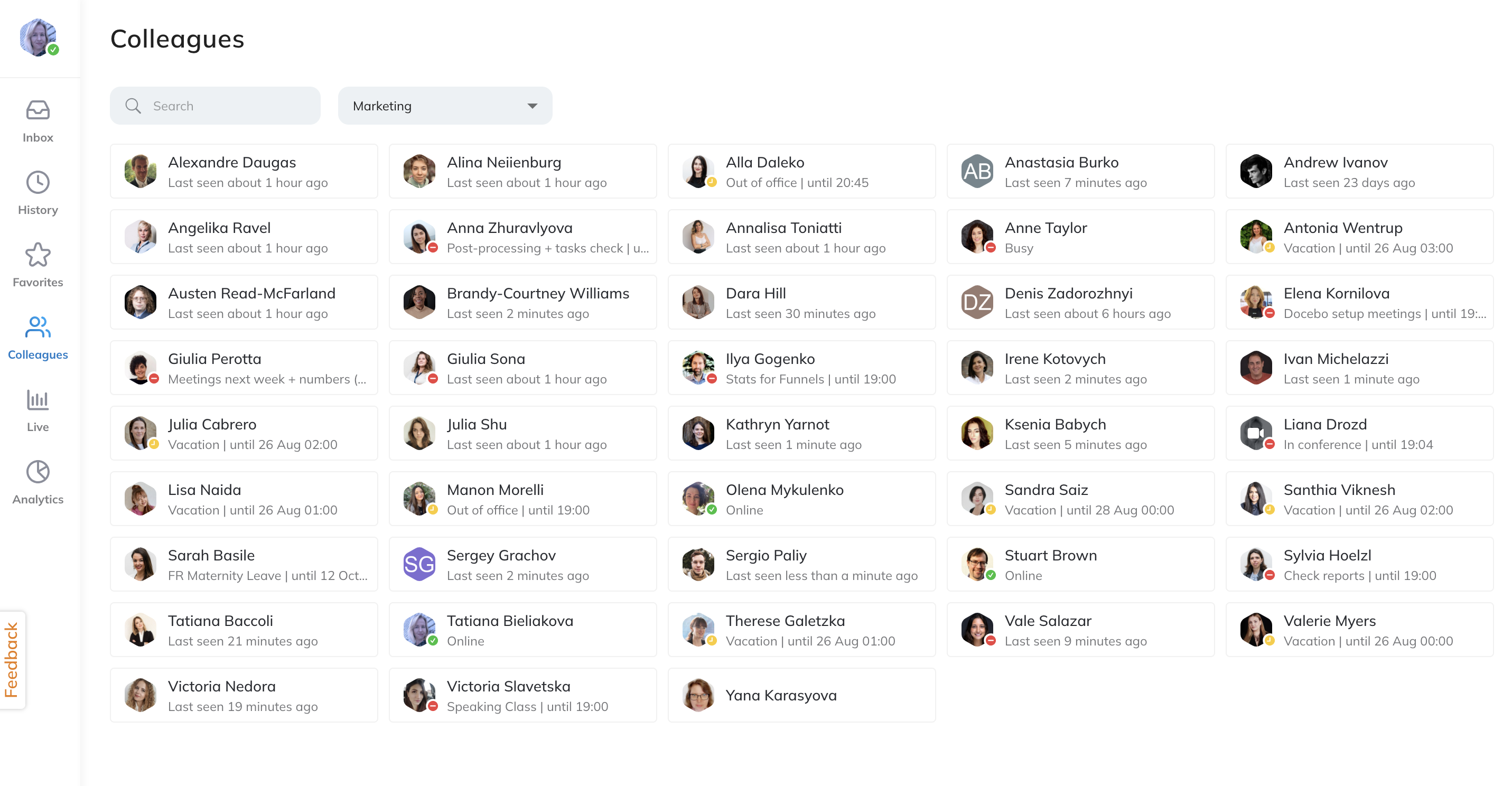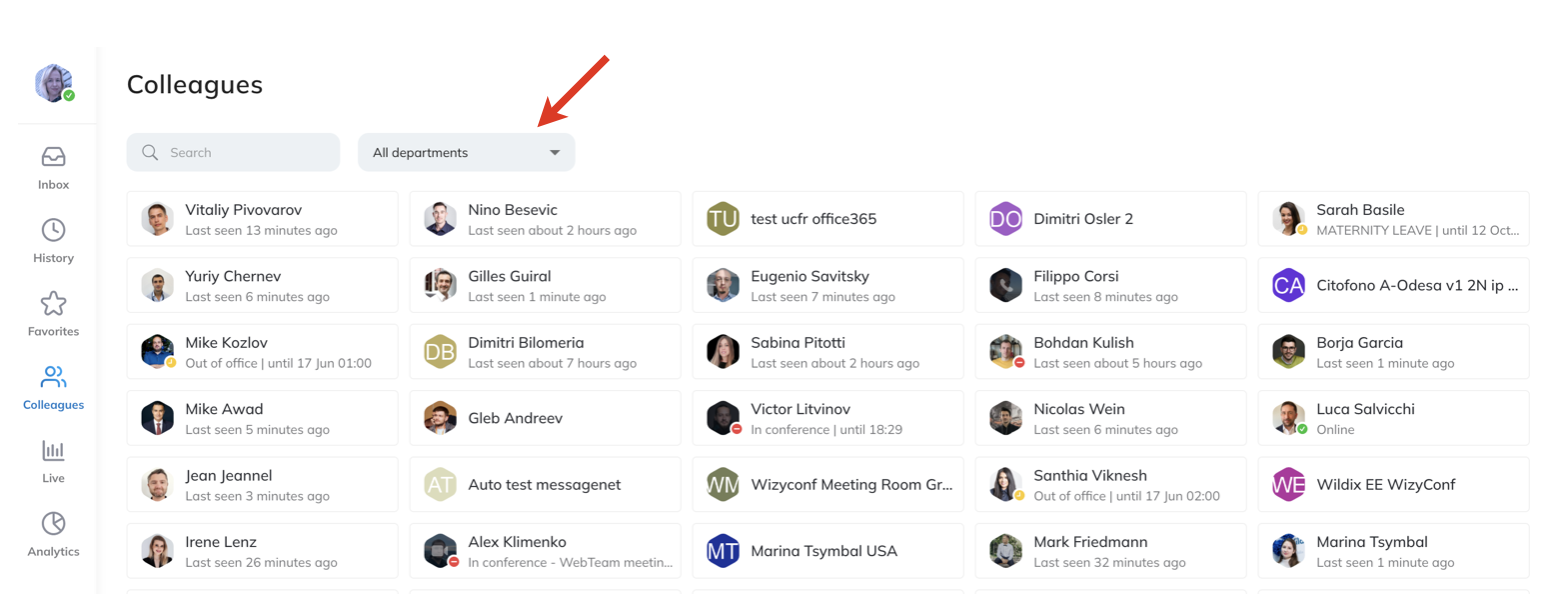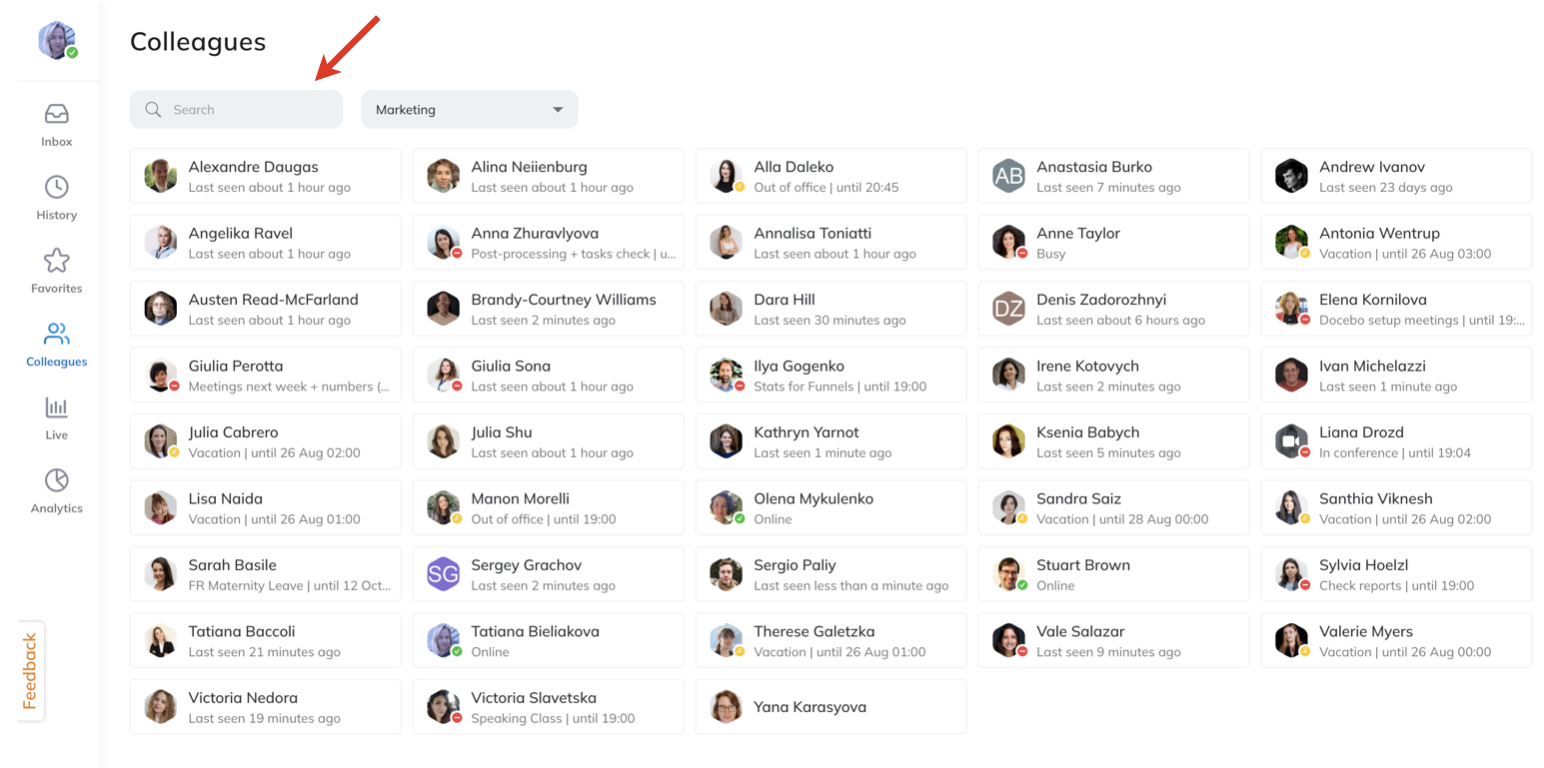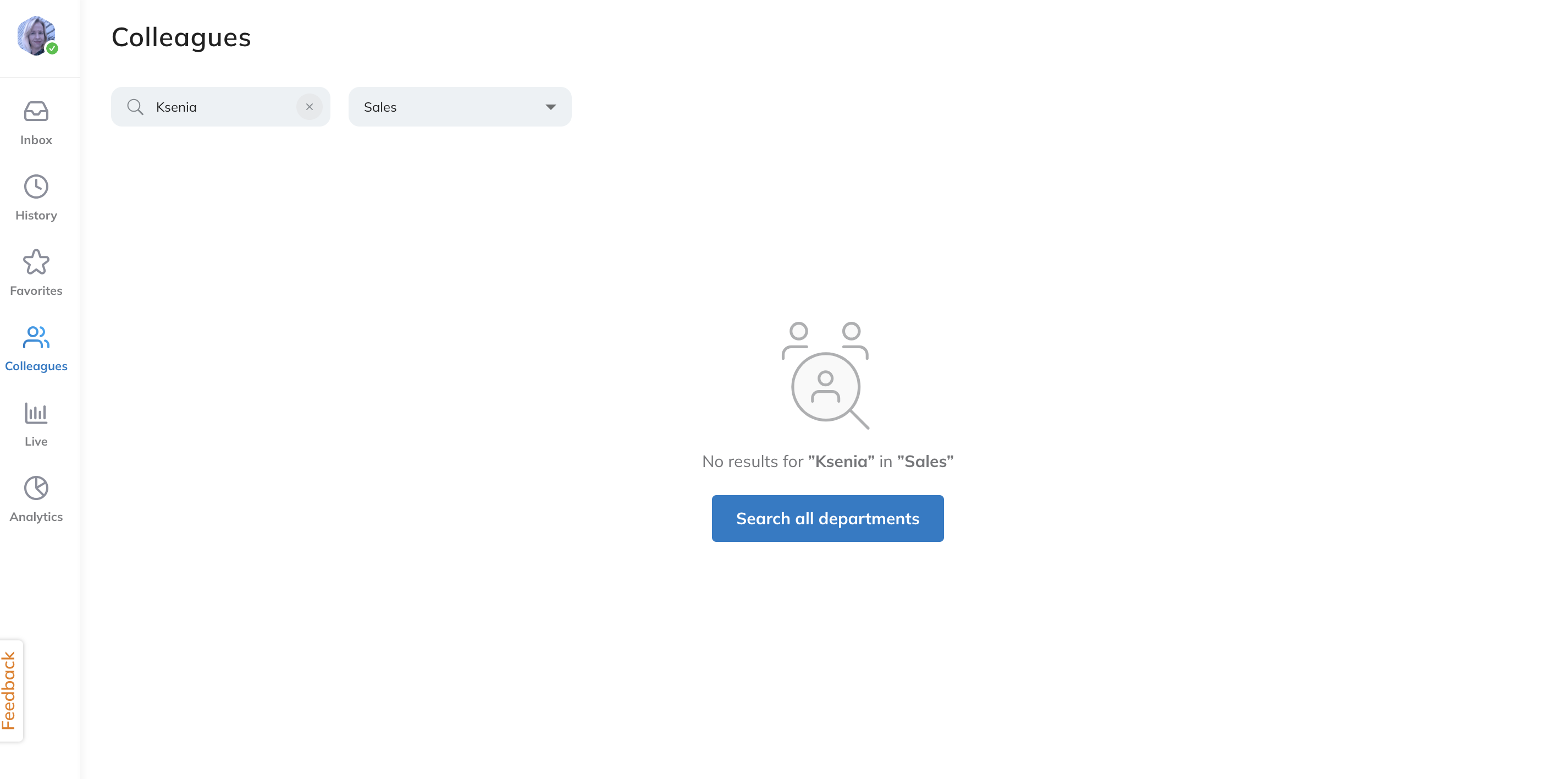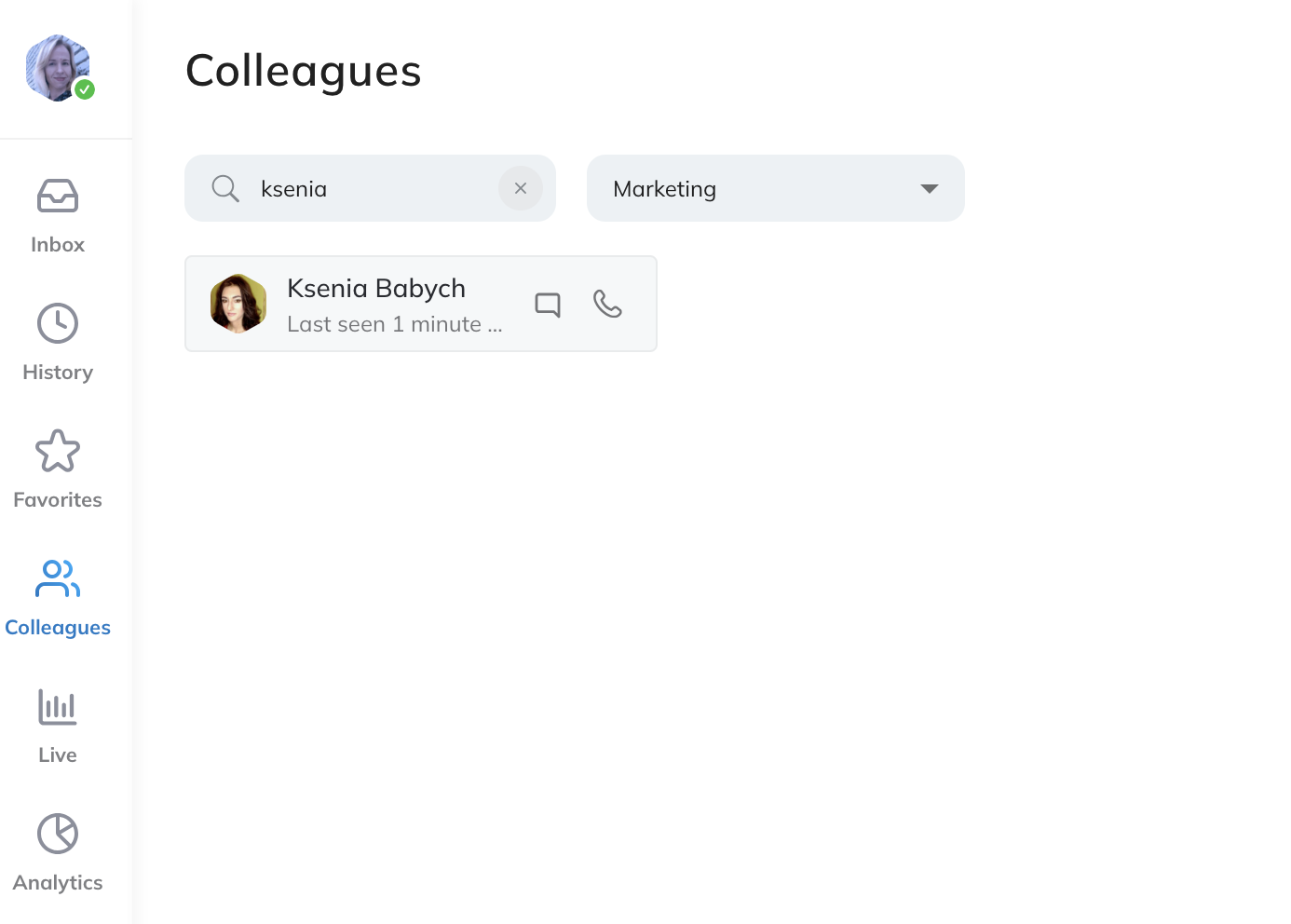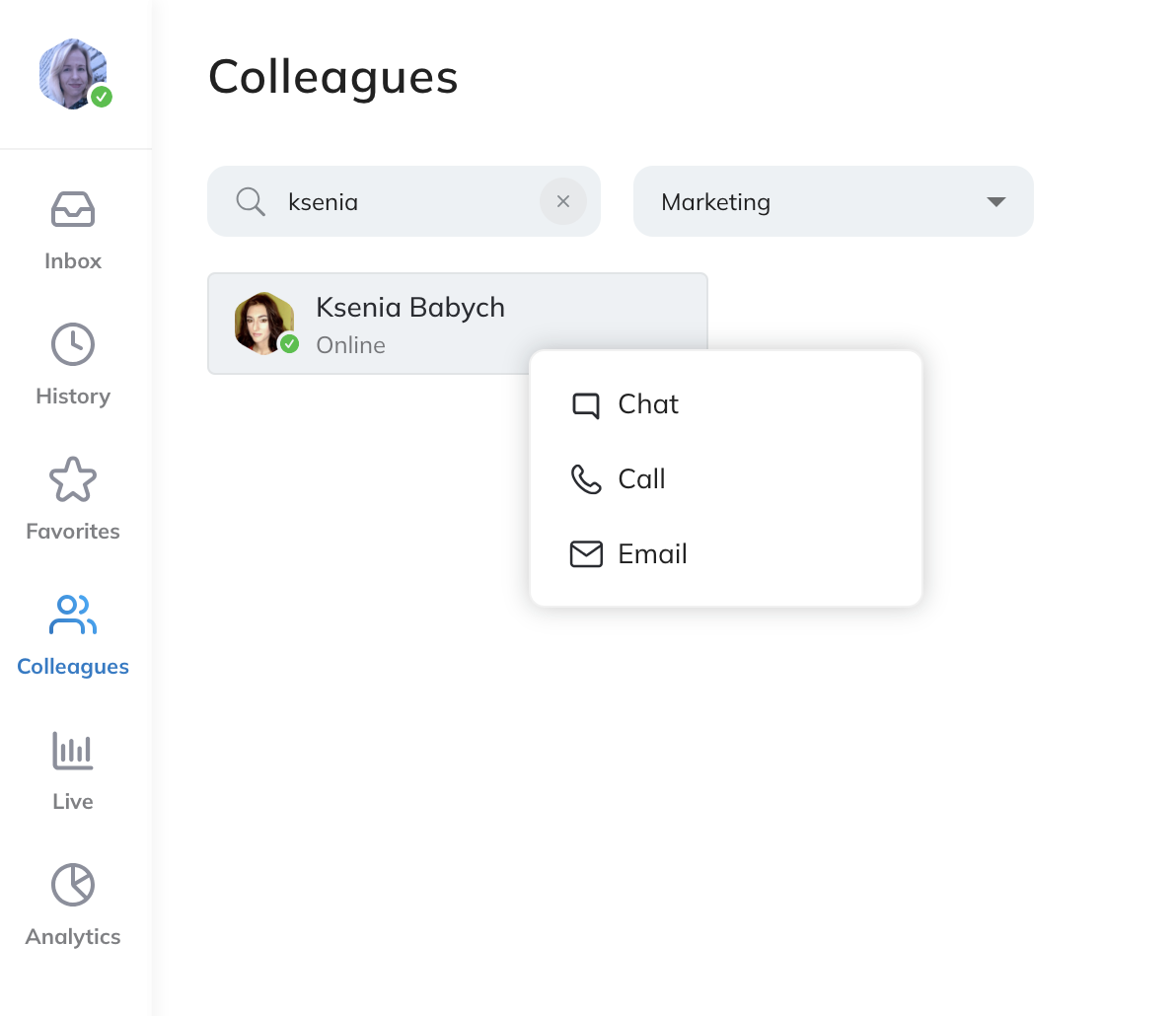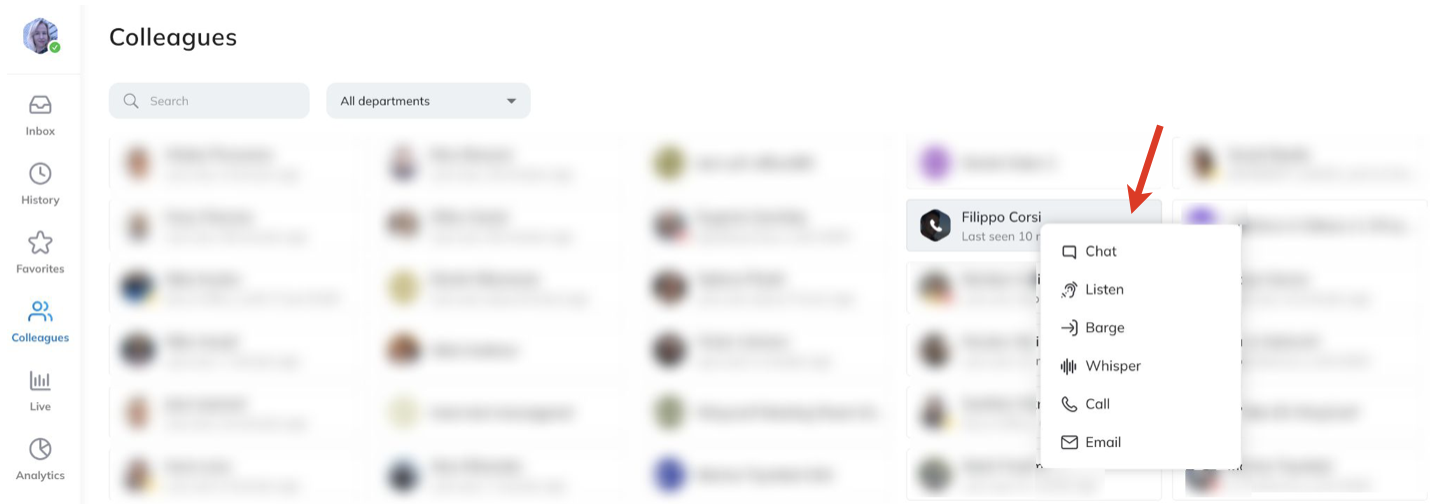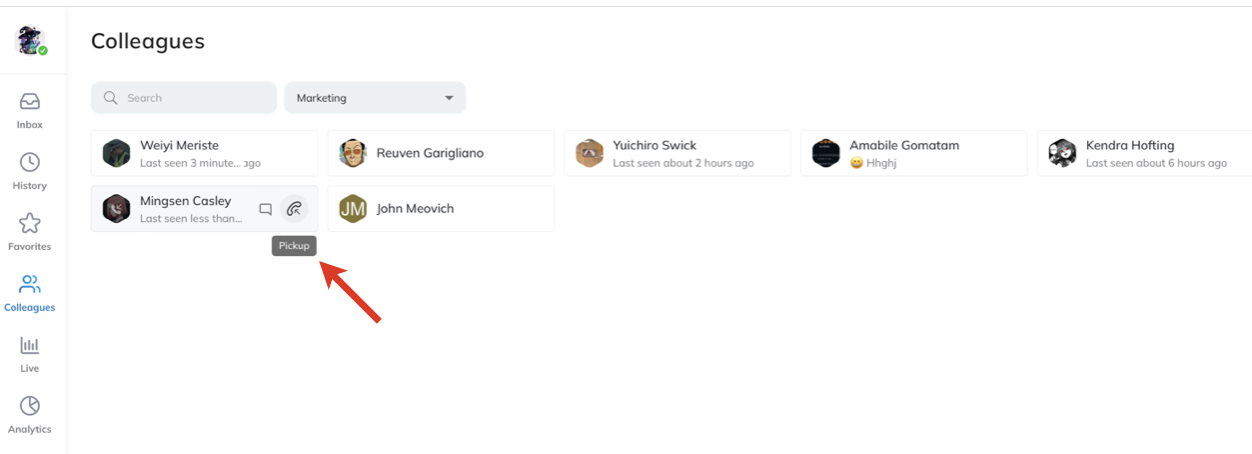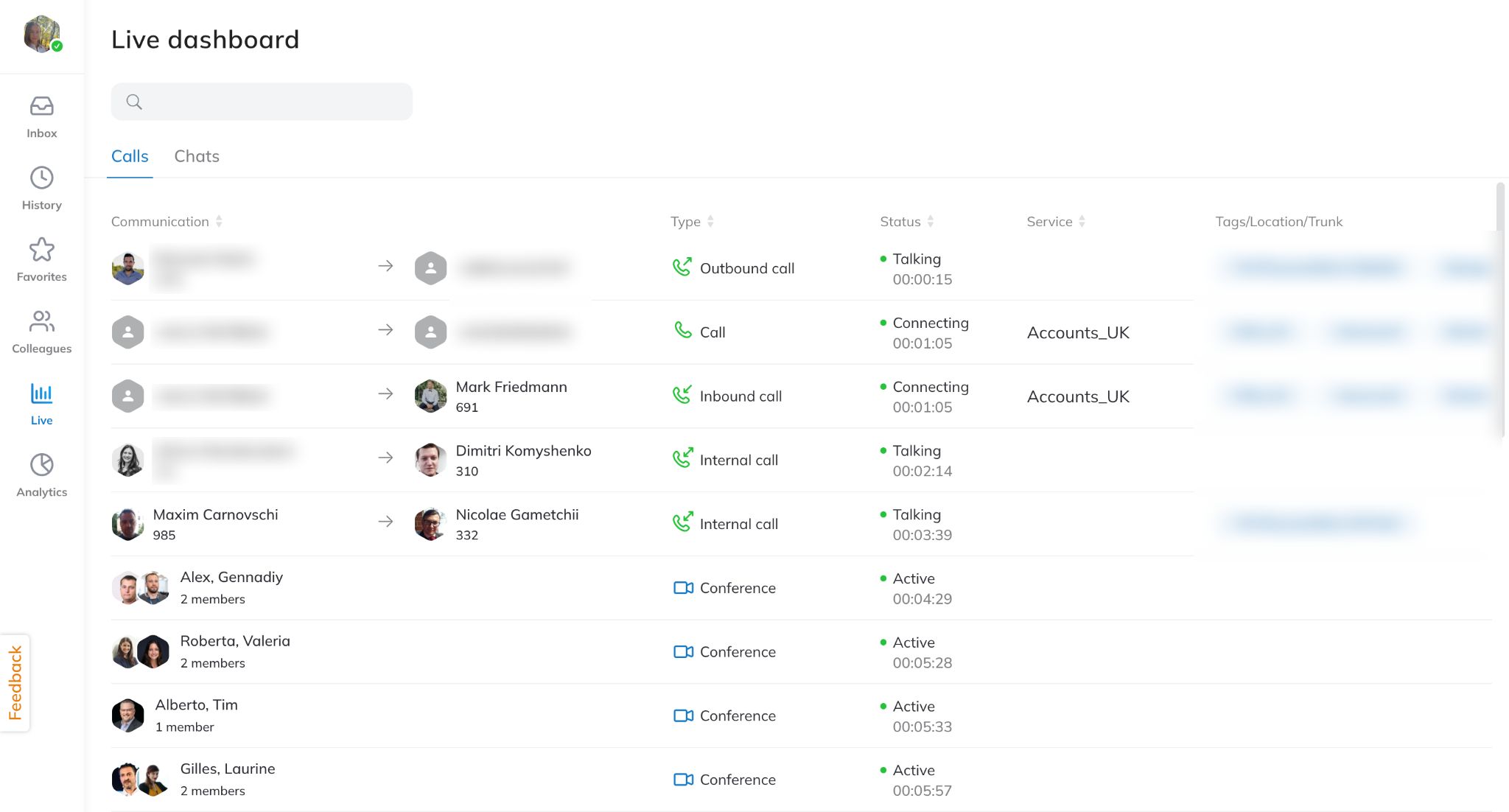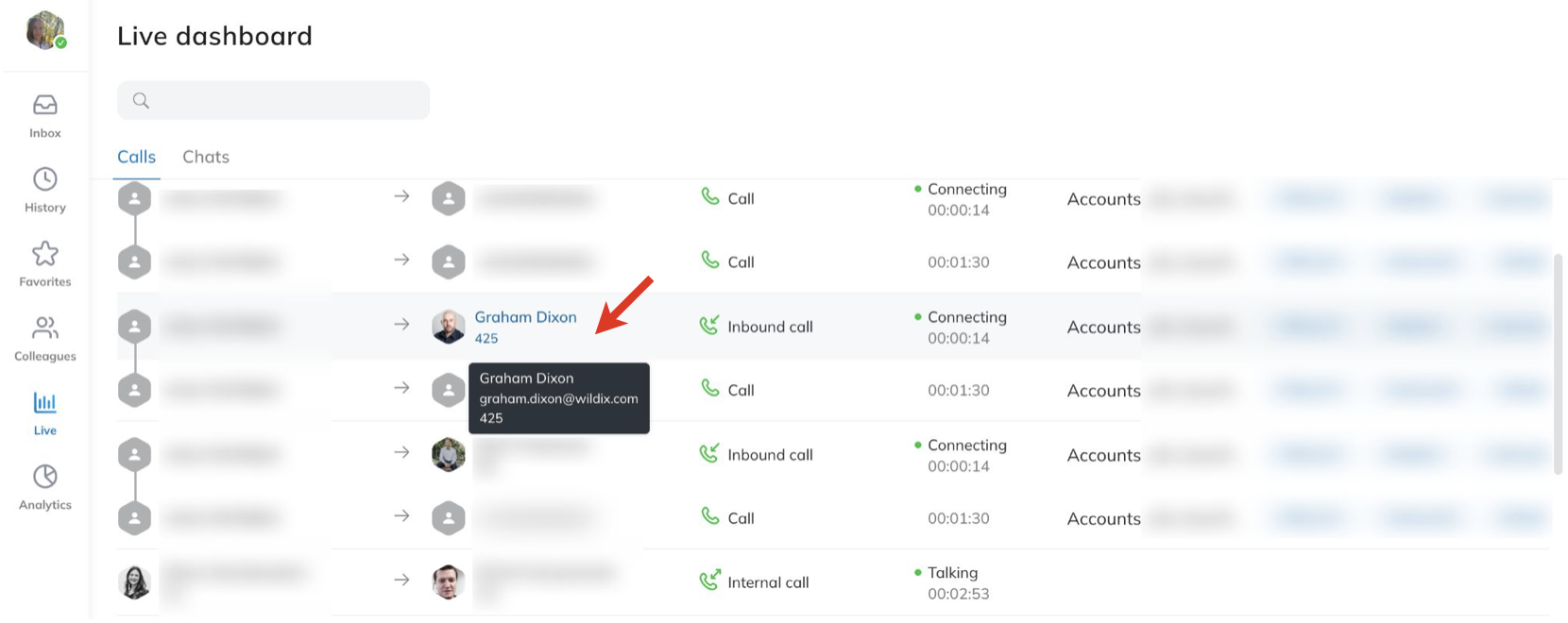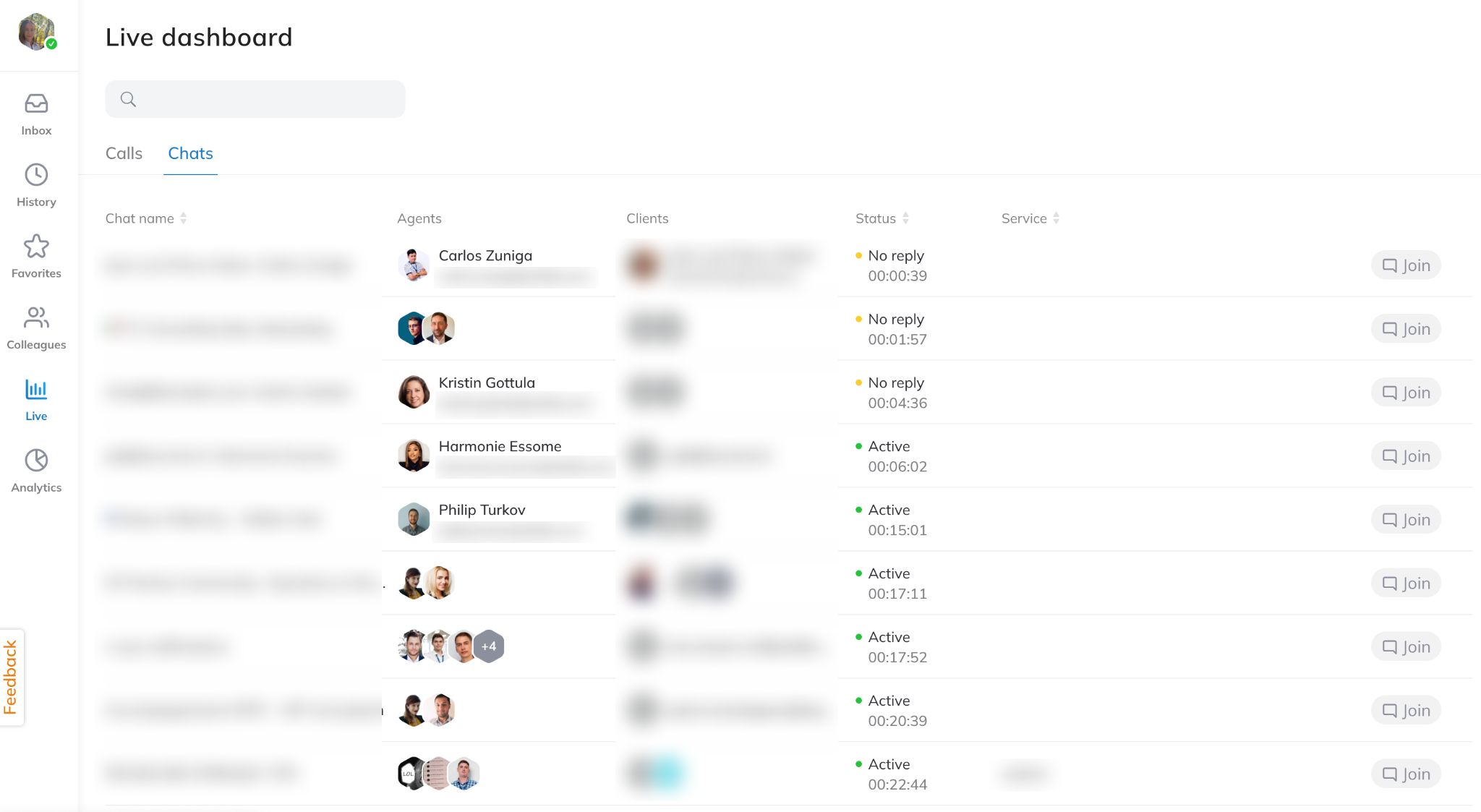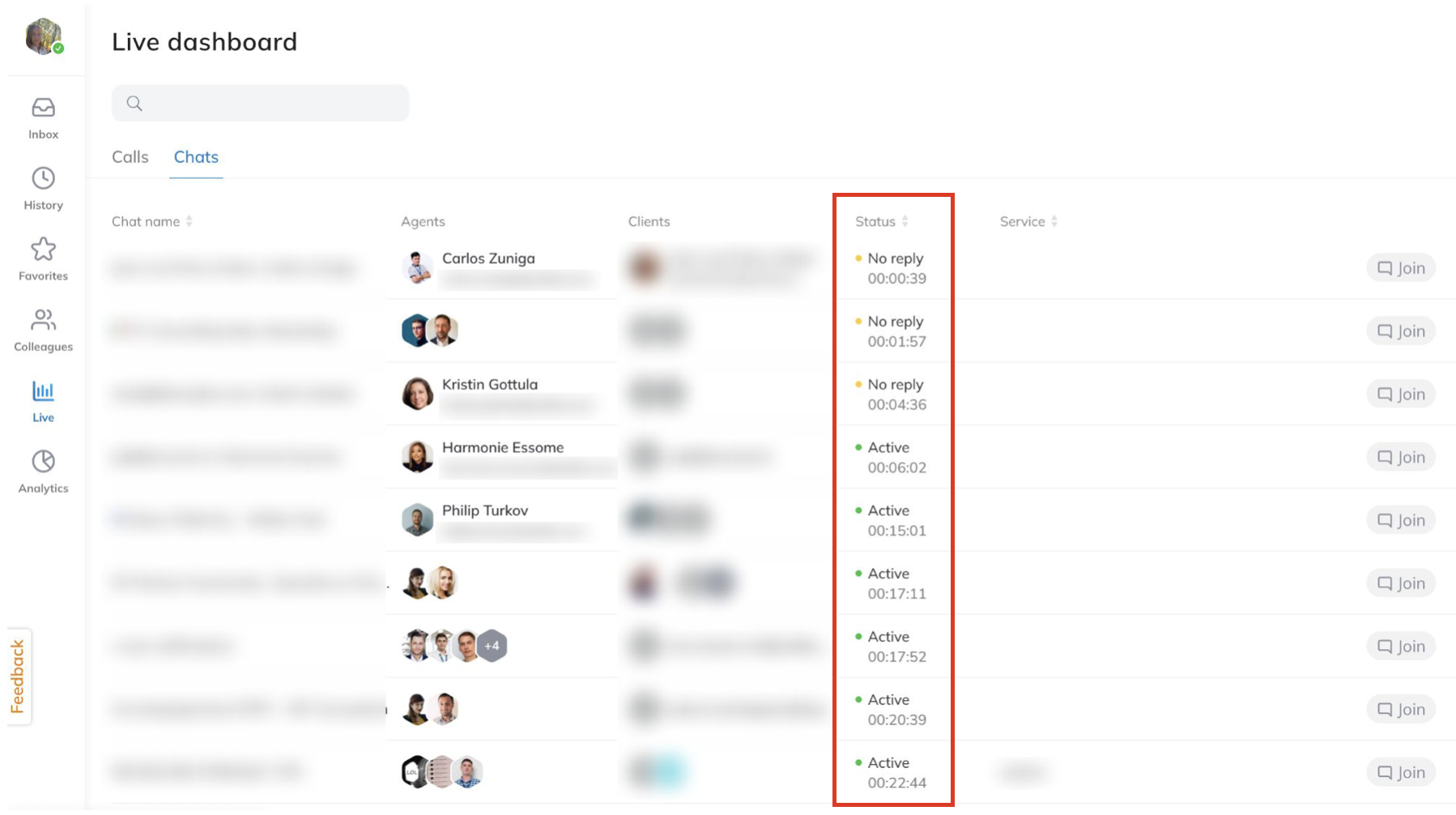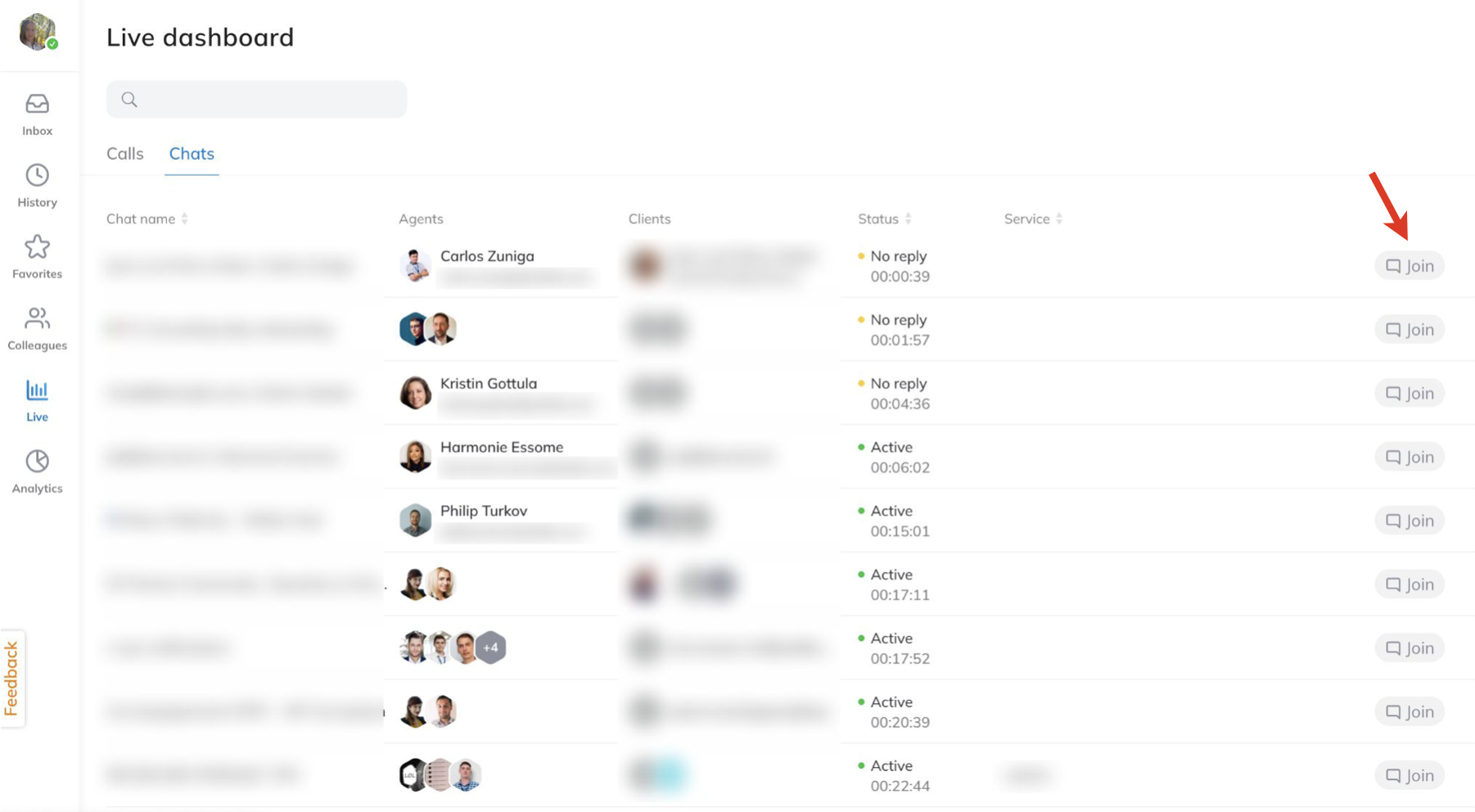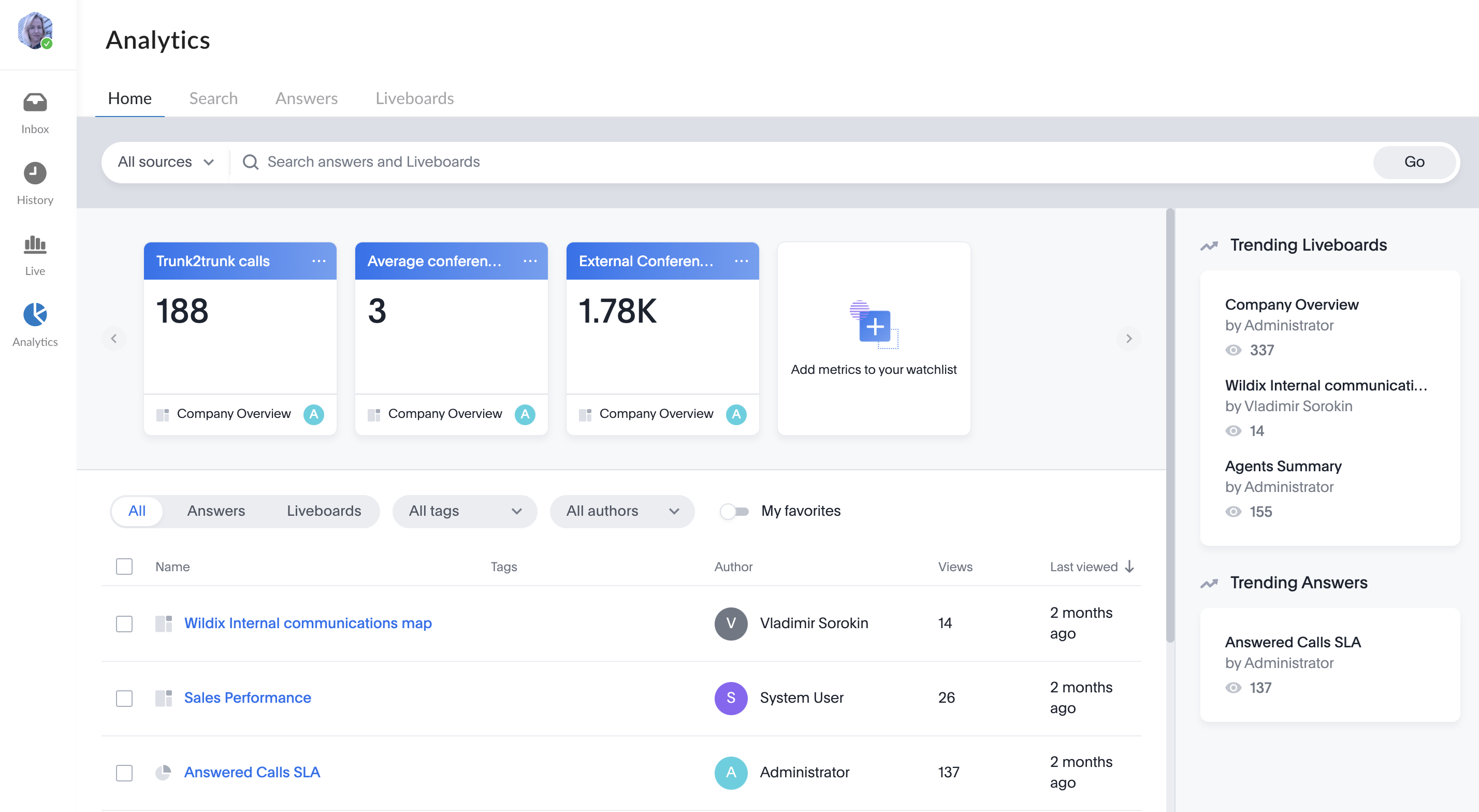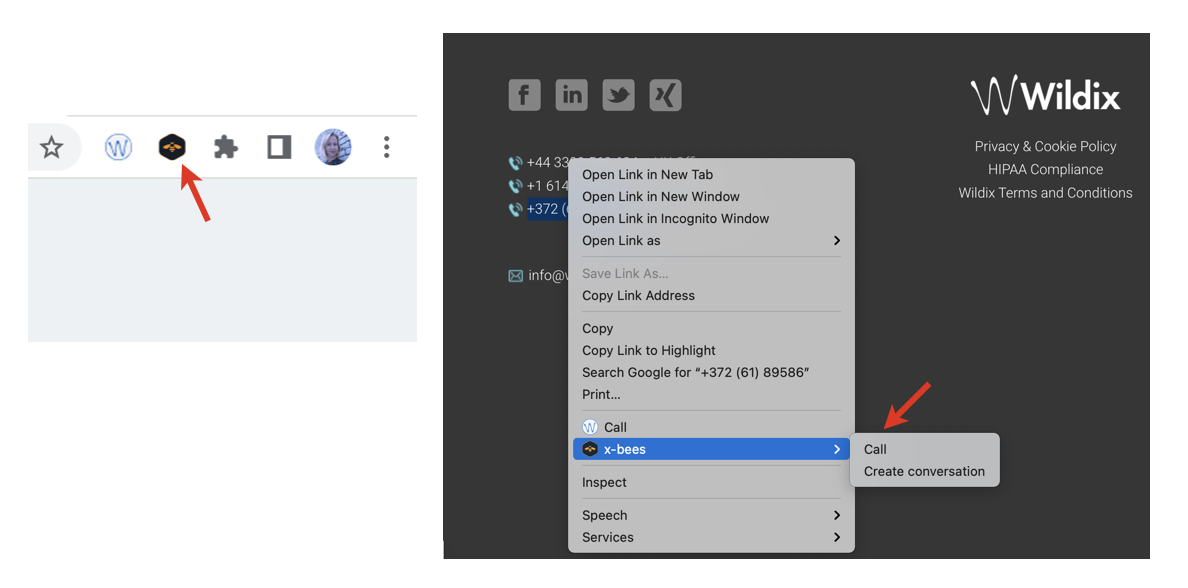x-bees Web User Guide
This User Guide explains how to access and use x-bees and describes the basic operations: how to manage calls, create conversations, schedule conferences etc.
Other x-bees documentation: x-bees documentation.
Created: February 2022
Updated: June 2026
Permalink: https://wildix.atlassian.,/wiki/x/ngrOAQ
Introduction
x-bees is the customer management communication solution you need for managing leads, improving customer service and increasing sales.
x–bees focuses on:
- Real–time customer communications
- Sales enablement
- Customer retention and satisfaction
Prerequisites
Supported browser
- Chrome
Mobile apps
- Android 9 or higher
- iOS 13.3 or higher
Chrome extension
- Install extension from here: https://chrome.google.com/webstore/detail/x-bees/olejekejjhgimnlliplaiodgmbpcflhi
Notes:
- Access to the web version and mobile apps of x-bees is available starting from the x-bees-Basic license
x-bees native application:
- EXE file for Windows 10, 11:
- MSI file for Windows 10, 11:
- For MacOS:
Login
Users of the PBX receive an invitation via email with the link to join x-bees and download mobile apps. The invitation email should be sent by the PBX admin from WMS.
Follow the steps:
- Click on the link in the email invitation to join x-bees
- Log in using Google or Microsoft SSO or with email
PBX users who joined x-bees via email invitation sent by the system administrator are automatically connected to the correct Wildix PBX. To make sure you are connected to the Wildix PBX, follow the steps below:
- Click on your user picture from the upper left-hand part of the screen
- Under Settings, click Connect to Wildix PBX
- Make sure the Wildix PBX domain name is entered into the field Domain
Note: if you are not sure, what your Wildix PBX domain is, please check with your system administrator.
Settings
User picture
To set up/ change the picture:
- Click on your user picture in the upper left-hand part of the screen to open Settings
- Click on your user picture to open profile information
- Click Upload image and select a new picture
- Crop and scale and click Apply
Language
Language is currently selected based on your Browser language.
Note: professional translation is currently available in Italian, German, Spanish and French.
User status and status message
The following user presence statuses are available in x-bees:
- Green: available
- Yellow: away
- Red: busy
To change user status:
- Click on your user picture in the upper left-hand part of the screen to open Settings
- Under Availability, click on your current user status (e.g. Available)
- Select the new status
To add a status message:
Notes:
- The status message should be no longer than 100 characters
- When busy in a conference, user status automatically changes to the default one (e.g. “in conference | until 14:00”)
In case of a Google calendar integration, user status is synced with the Calendar events.
Note: If there is a confirmed Google Calendar event that is inside another longer event: after participating in an event that is inside another longer event, user status changes to this corresponding longer event.
Limitations:
- The logic applies to standard and Out of office events. Task and Appointment slots don’t support the updates.
- Custom user presence and status are not restored after the end of the event.
- Custom user presence and status are not restored after the end of the conference started manually.
- In case of changing response to the event invitation or deleting an event that is already in progress, the status is not updated.
- Click on your user picture in the upper left-hand part of the screen to open Settings
- Under Availability, click on Set a status
- Enter the status message into the field, set date and time to clear the status after (optional)
- Click Save
To check the status message, click on your user picture in the upper left-hand part of the screen to open Settings. Under Status, check the message
Color theme
To change color theme:
- Click on your user picture in the upper left-hand part of the screen to open Settings
- Under Settings, click Color theme
3. Choose the preferred color theme:
- Auto
- Light
- Dark
Notifications
To enable/ change notifications settings:
- Click on your user picture in the upper left-hand part of the screen to open Settings
- Under Settings, click Notifications
- Enable Notifications:
Here you can enable notifications in personal and group conversations. It is recommended to enable all of them, in case you decide to mute a particular conversation, you can do it from the settings of this particular conversation. Note, that Web and Mobile notifications are managed separately and there is no sync between them, to enable notifications on Mobile, consult x-bees Mobile User Guide.
You can also manage notifications played when a conference starts. Sound notification on the conference start is not played if user is in a conference, a call, or has Busy/ Away status.In the Email notifications section you can disable emails with transcriptions and summaries of calls and meetings:
Note:
- Audio notifications about new chats are currently not available.
- Sound notifications are enabled by default.
Call settings
Call forwarding
To enable/ change call forwarding settings:
- Click on your user picture in the upper left-hand part of the screen to open Settings
- Under Settings, click Calls
- Set up call forwarding rules for every Call class:
Dialing hot key
The feature allows to set up a shortcut for click2call. By default, Dialing hot key is F11.
Note: Dialing hot key is available from WIService v. 3.14.9.
To set a custom hot key, enter the necessary value in the Dialing hot key field:
To make a call: select a phone number and press the key combination. The call is placed via the active advice chosen in x-bees.
Audio and video device settings
To change the active devices for audio/ video:
- Click on your user picture in the upper left-hand part of the screen to open Settings
- Under Settings, click Audio and Video
- In this menu, you can select and test the active device for Speakers, Ringing, Microphone and Video:
Kite settings
Kite settings let you create a professional email signature with contact-me button, which allows recipients to reach out to you via x-bees, website widgets and set up calendars for Meeting Scheduler.
Click on your user picture in the upper left-hand part of the screen to open Settings.
Under Settings, click Kite settings
- You get redirected to this portal: https://app.x-bees.com/kite/console
Email signature
- Fill out the form which includes the following fields:
- Full Name
- Company
- Job title
Additional information: - Phone
- Address
- Custom link
- Title for custom link
Custom text field
On the email preview, you can see how your email signature looks like. Two buttons, Chat with me and Schedule a call (which leads to the Meeting Scheduler), are automatically added.Note: The link to the meeting scheduler is added to the email signature for all users with x-bees Standard and x-bees SuperBee licenses, regardless of whether the calendar integration is enabled or not. In calendar integration is missing, the link should be removed manually.
Under Email signature preview, click Copy to clipboard or Download file to further apply the signature in your email client
Documentation: How to apply your email signature.
Note: If you change avatar/ name/ or other data, a new signature with the updated info should be created.
Website widgets
Using x-bees widget, website visitors can communicate with agents via chat, video conference, share data, all in just a few clicks. And the chat requests from website visitors are easily managed by PBX users via x-bees interface.
Documentation: Website widget configuration.
Calendar settings - Google Calendar/ Microsoft 365 integration
Thanks to Google Calendar and Microsoft 365 integrations, it is possible for external users to schedule meetings with Agents using Meeting Scheduler.
Documentation: x-bees Meeting Scheduler.
External profile link (WebRTC link)
To get your profile link, by which external users can contact you, click on the Chat link button under Profile details section in Settings:
Manage PBX (admin only)
Admin users can access PBX via x-bees Settings -> Manage PBX button:
For other users, this option is not displayed.
Applications
In this menu, you can install the Wildix Integration Service (required for Headset Integration), x-bees Chrome extension, and x-bees Desktop app:
- Click on your user picture in the upper left-hand part of the screen to open Settings
- Under Settings, click Applications
- Install x-bees Chrome extension / Integration service / Desktop app:
Integrations
In this menu, you can see the list of connected integrations and their status:
Some integrations may need authorization. To activate integration, click the Activate button in front of the relevant integration:
For more details, check out the document How to manage Client integrations.
Inbound services ("Contact center")
The contact center feature present in Wildix Collaboration is available in x-bees and allows you to view the available services (call groups) and dynamically log in/ log out from them:
- Click on your user picture in the upper left-hand part of the screen to open Settings
- Under Availability, proceed to Inbound services
- Enable the switch next to Inbound service requests: the switch allows you to dynamically join the inbound services (call groups)
- Under Inbound Services: enable those services (call groups from your PBX) that you would like to join as a call agent (in this menu you cannot change the status in services, to which you were added statically via WMS)
Updates
When there is a new version available, user can see the following notification and the only step that needs to be done to get the update is to refresh the page:
You can check all the latest changes in x-bees Changelog.
Check the current version:
- Click on your user picture in the upper left-hand part of the screen to open Settings
- At the bottom of the screen, click About
Logout
- Click on your user picture in the upper left-hand part of the screen to open Settings, then click Log out
Feedback
You are invited to send us feedback, provide suggestions and report problems!
To send your feedback, click on the Feedback button at the left of the screen:
Search
To start a search for a Contact/ Colleague etc., start typing in the Search field:
Search results are split in the following sections:
- Conversations
- Messages
- Colleagues
- Contacts
Each section on the All tab displays 3 results for each section, with the possibility to press the Show more button, in case there are more results found:
You can also switch between tabs (Conversations, Messages, Colleagues, Contacts) via the top panel:
On the tabs you can view more results of the selected category. On the Messages tab, up to 30 items are displayed, to view more results click Show more at the end of the search results list. On other tabs, all search results are displayed. In the Contacts section, CRM integration contacts are listed first, then Phonebook results and other contacts from other integrations set up in the system.
Recent searches
Before performing a search, you can see the last 3 searches of each category (conversations, messages, colleagues, contacts):
Note:
- Only items which a user interacted with (e.g. clicked on the search result) are saved to recent searches.
On other search tabs (Conversations, Messages, etc.) up to 10 recent search results are displayed:
To clear recent searches, click Clear:
Create Contact
In case you enter a phone number in the Search field and there is no match found, you have an option to create a contact:
- Click Create contact button
- Select which integration to save the contact to
- Fill out contact details and click Create
Conversations
Group conversations
Create a new conversation
- Click on + from the top panel
Enter conversation name and description (optional) and click Next:
If you want external users in the conversation to have read-only access to it, turn the toggle on in front of the Read only conversation option. External members in read-only conversation can view messages, add reactions, but cannot send messages, view the list of members or who sent message reactions.
If you want the conversation to be available by link, turn the toggle on in front of Available by link option:Note: Conversations created by external users (e.g via Meeting Scheduler) are available by link by default.
When conversation is available by link, the relevant link icon is displayed next to conversation name on the Info frame. Clicking on the icon and sending the URL to other users, you can invite them to the conversation:
- Add participants and click Invite and create:
You can add PBX users, Salesforce or HubSpot leads and contacts, Phonebook contacts, email addresses
Note:
- The maximum number of users that can be added to a conversation is 1000.
- Participant should have an email address to be added to a conversation.
When conversation is created, the system message displays who created the conversation:
Hide conversation history
When adding new members to already existing conversation, it is possible to hide conversation history from the member you are adding. For this, enable the toggle Hide history on the Add Members screen:
The option is disabled by default and new users joining the conversation can see its history, unless the toggle was manually enabled.
Note:
- If you added a user and hid the previous messages, but want to make them available, you need to delete the user and add again, with disabling the Hide history feature.
- Hide history option doesn’t work if a user joins the conversation via link. In this case, message history is displayed by default.
Set conversation picture
In x-bees, you can set custom pictures for conversations.
- Open Conversation Info and hover mouse over the conversation avatar
- Drag and drop a picture or click Select image button and upload the picture
- Crop and scale the uploaded image and click Apply
- The uploaded image is displayed as conversation avatar
Replace conversation picture
To replace image:
- Click on the existing conversation picture -> press the button Upload image and upload a new picture
- Alternatively, you can click View image
- And on the View image screen, click Replace
Delete conversation picture
To remove image:
- Click on the conversation picture Delete image
- A screen informing that after image deletion your conversation avatar will be returned to the default one. Confirm deletion by clicking Delete
Manage a conversation
Once a conversation has been created, click on the Info icon from the upper right-hand part of the screen to open the Conversation Info frame.
In this frame you can:
- Mute the conversation for a period of time
- View the list of conversation members
- Add more participants
- Delete member or Send email invitation to a member
- Schedule an event
- And more
Under the Conversation avatar and conversation, you can find the following buttons:
- Schedule: calendar opens enabling you to schedule a conference in the participants' calendars
- Email: your email client opens enabling you to send a customized email invitation to all the members
- Mute: lets to mute conversation for 1/ 2/ 4 hours or forever
- More: provides the options to Edit conversation, Archive it or Leave conversation
In case there are external members in the conversation, the Info frame displays the information about an external member first, and then the list of members:
For group conversations with multiple external users, the external user to be displayed on the Info frame is selected randomly.
Members of the conversation
The list of members includes both external users and colleagues, displaying them separately, in the relevant sections - External users (1) and Colleagues (2).
External user avatars are highlighted in blue:
To view the full list of users, scroll down to the bottom and click Show more:
After clicking Show more, on the Members list panel, you can see the list of all members of the conversation, and use the Search field if required:
Customize Info frame size
You can customize the size of the Info panel just by hovering the mouser over the Info panel border and dragging it to the necessary position:
The customized Info frame size is preserved when you switch to other conversations or when a call or conference starts.
Start a conference or schedule an event
Start a call with all the participants: click on the Video icon from the upper right-hand part of the conversation screen
Participants of the conversation can see the green Join button next to the conversation name on the left side panel and can join the conference by clicking the button. Hovering a mouse over the Join button (1), there is a popup window with the list of users participating in the conference (2). When a conference starts, participants are notified with a sound notification:
For conference functionality and how to use it, check out the guide x-bees Videoconference.
Notes:
- The maximum number of participants displayed is 10
- The list of participants isn’t updated while you are viewing it. To update the data, move the mouse outside the button and hover it again
- Notification is played once, for 7 seconds, unless user opens Inbox. Notification is played even to users with DND/ Away presence status
- Notification is not played if:
- user has an active call or conference
- user is on the Inbox tab
- x-bees tab is closed
- If there are several simultaneous calls, the notification is played one time
- Sound notifications on mobile and for Kite are currently not supported
Schedule event via Google/ Microsoft:
- Click on the Info icon from the upper right-hand part of the conversation to open the Conversation Info frame
- Click on the Schedule button: calendar opens enabling you to schedule a conference in the participants' calendars
Schedule event in Google/ Microsoft 365 calendars
It is also possible to schedule x-bees meetings right in Google/ MS 365 calendars. When creating an event in Google/ MS 365 calendar, click Add x-bees meeting button
Requirements:
- min. x-bees Chrome extension v. 1.0.3
- min. WIService v. 3.13
- x-bees running in Chrome or as a desktop app
Google:
Microsoft 365:
Link to x-bees conversation is automatically added in the event description:
Google:
Microsoft 365:
Add participants and save the event. When the event is saved, a dedicated conversation with the added participants is created in x-bees.
Participants can join a meeting in any of the following ways:
- via the link sent in an email invitation
- by clicking "Join x-bees meeting now" in the relevant calendar event
- directly in x-bees conversation
Note: If participants' emails don't match with those in x-bees, the participants are not automatically added to the conversation, but they can still join via the link.
One-on-one conversations
On x-bees you can start a one-on-one conversation (chat) with any match found in the Search field. It can be a colleague, a phonebook contact, a Salesforce/ HubSpot lead or contact, or any external person present in your conversations.
- Start typing a name, phone number, or email into the Search field in the upper left-hand part of the screen
Click on the match to open a conversation
When you click on the arrow icon (1) next to the contact found, you can see the contact's details (extension, phone numbers), as well as have possibility to open conversation (2):
If you enter email and the contact is not found, you can click on the conversation icon to start conversation with the user:Note: The ability to mute the chat/ Other actions appears only after you have exchanged the first chat.
If you need to copy any user information (e.g. extension, email), hover the mouse over the relevant field and click on the Copy icon:
In case the contact is found in phonebooks, you can find it in the relevant Phonebook section on the Info frame:
Note:
- Phonebook integration is available starting from x-bees Web 1.32.1.543668 and WMS 6.03.20230630.3 or higher. The integration is enabled by default and available for users with x-bees Basic license or higher.
- Phonebook section includes such fields as Name, email, mobile, address, etc., and lets to edit a contact or create a new one. In case of adding/ editing a phonebook contact via x-bees, the changes are synced with the Phonebook.
- For a contact to be added to a Phonebook, it is necessary to add phone number or email.
If the contact is not found in Phonebooks, you can create a Phonebook record by clicking Create Contact:
If it is not a PBX user, then you need to invite this person to x-bees. They will receive the invitation via email and then they will be able to join your conversation on x-bees:
Note: From one-on-one conversations, same as from group conversations, you can start a conference or schedule it via Google or Microsoft 365.
Conversations features: reactions, quote, forward, pin, edit, delete, tagging, file sharing
The features described below are available both in one-on-one and in group conversations.
Hover the mouse over a message to view the available options (options are described from the left to the right):
- AI Asistant (read more in the guide How to use AI Assistant)
- Leave a reaction
- Quote: respond to a particular message
- Forward: forward a message to another conversation. When you forward a message, 10 most recent conversations are displayed as initial search results on the forward message modal.
When clicking on a forwarded message, you jump to this message in the relevant conversation, in case the conversation is public (available by link). - Copy: copy a message
- Copy link: copy link to the message (available only for PBX users, guests cannot copy message links)
Pin: pin the message (available only for PBX users, guests cannot pin messages)
Note:
- The pinned messages feature is not available for conversations started via Chat/ Calendar link or website widget.
- To unpin a message, hover the mouse over it and click Unpin.
- Edit: edit your message (available only for your messages)
- Delete: delete your message (available only for your messages)
Other conversation features: - Tag a particular participant in a conversation: type "@" and then select the participant to tag:
- Send one more multiple files: click on the paper clip icon from the input field or use drag and drop to add your files:
In case of sending audio files, they can be played right in x-bees conversation:
When playing an audio file, a playback control panel appears at the top of the conversation, where you can manage speed and volume or close the audio. The panel remains visible when switching to another conversation or on an incoming call, until it is closed.
If you wish to download the audio file, click the download button:
Note:
- Playing audio is paused in case a conference starts or in case of a call.
Limitation:
- The audio player may be interrupted in case of scrolling the conversation history too high.
Note:
- Language for speech-to-text recognition corresponds to your browser language and is taken from browser Settings -> Preferred languages.
- The timeout after which the speech-to-text feature is deactivated if there is no audio input is the following:
- Search field: 5 sec
- Message input field: 15 sec
- When the Speech-to-text button is active, the message input field is deactivated, to avoid reordering of text in case of accidental clicks on the input field.
- For SMS, if the recognized text exceeds the SMS text limit of 670 characters, the text is cut to the allowed text size. Once the limit is reached, the Speech-to-text button is disabled.
- Firefox browser is not supported.
Use Speech-to-text feature: click on the Speech-to-text button in the message input field and say the necessary information:
Once ready, press Stop the dictation button:
Manage draft messages
Conversations with draft messages are moved to the top of the conversations list:
Draft messages are not lost after page refresh or closing the app, so you can finalise the draft and send the message when required.
Screen sharing
From a conference:
To start screen sharing, you need to start a conference in a conversation:
- Click on the Video icon from the upper right-hand part of the screen to start a conference:
- Click on the screen sharing button inside the conference:
- From a call:
- When in a call, click the three dots icon at the bottom of the screen:
- Choose the option Start/ Stop sharing your screen:
- Audio call is automatically terminated and both participants are redirected to video conference with enabled screen sharing
Current limitation: In case a call is transferred to a device which doesn't support screen sharing (for example, WP phones, etc) the button "Screen Sharing" is not disabled.
Mark conversation as read/ unread
- Right-click on the necessary conversation or hover the mouse over it and click on the More icon:
- Press Mark as unread / read:
Archive conversation
- Right-click on the necessary conversation or hover the mouse over it and click on the More icon:
- Choose the option Archive:
When a conversation is archived, a tooltip is displayed with the title "[Conversation name] is archived," along with an option to undo the action:
Leave a conversation
- Right-click on the necessary conversation or hover the mouse over it and click on the More icon:
- Press Leave conversation:
- Alternatively, click on the More (three dots) button on the Conversation Info frame and click Leave conversation
Use AI Assistant feature
Please refer to the documentation How to use AI Assistant.
Conversations filter
Conversations on the Inbox page in x-bees are split by the following tabs:
- All: displays all available conversations. Calls are not displayed here.
- 1-1: displays one-on-one conversations with internal users
- Group: displays group conversations with internal users
- External: includes both one-on-one and group conversations with external users
- Calls: includes calls conversations
Pin conversations
To pin a conversation, right-click the necessary conversation and choose the option Pin:
Pinned conversations are displayed at the top, with the pin icon:
Note:
- The maximum number of pinned conversations is 10.
- Pinned conversations are displayed in the order of pinning and are synced between devices.
- Conversations with draft and new messages are displayed under pinned conversations.
- Conversations with an active conference is displayed at the top, above pinned conversations.
Unpin conversation
To unpin a conversation, right-click on it and press Unpin:
View conversations in common
For an easy navigation through group conversations, you can view conversations you have in common with other users. On the user's profile on the Info frame, there is the dedicated section Chats in common, which displays the list of conversations you and the user both participate in. To access it:
- In one-on-one conversation: click on the Info button - > see the section Chats in common. Click on it to unfold the list:
The list of common conversations is sorted by the last message date and time. The list includes names of the group conversations and a snippet of the most recent message.
Clicking on the conversation, the conversation opens. - In group conversation, open Info frame -> find the relevant user -> click three dots -> View profile:
See the list of chats in common with the user:
Unread message indicators
The number next to the tab name (for the tabs 1-1, Group, External) corresponds to the number of unread messages in conversations of the relevant tab:
On the All tab, there is no unread message counter - the total number of unread messages is displayed on the Inbox:
The number of unread messages is also displayed next to the relevant conversation:
Also, there is unread message indicator (red dot) on the browser tab:
When proceeding to the conversation with unread messages, there is the New messages separator that separates the new messages from the old ones:
Filter conversations by unread messages
1. To have a quick access to conversations with unread messages, click on the Filter button next to the Search field:
2. Choose the option Filter by unread:
3. When the filter is enabled, only conversations with unread messages are displayed:
To disable the filter, click on the Filter button again.
Note:
- The filter works for all tabs (All, 1-1, Group, External)
- Muted conversations are also displayed
- After refreshing the page, the filter is disabled
Filter archived conversations
1. To get a quick access to archived conversations, click on the Filter button next to the Search field:
2. Choose the option Show archived:
3. Only archived conversations are displayed. If you right-click on the conversation, you get the following options: Unarchive or Leave conversation:
To disable the filter, click on the Filter button again.
Note:
- The filter works for all tabs (All, 1-1, Group, External)
- Muted conversations are also displayed
- After refreshing the page, the filter is disabled
Assign conversations with external users
In case there is at least 1 external member in a conversation, there is an option to assign the conversation to a service (Call group). On the Info frame, click the button Assign next to the option Service not assigned:
Select the necessary service and click Apply and leave:
If needed, you can assign the conversation to a particular member of the selected service. For this, click on the Assignee field and select the relevant member whom the conversation should be assigned to:
Once you select the assignee, the conversation is automatically assigned to the selected member. When an external user writes a message to a Service, which they already contacted before, the conversation is reused.
If the assigned agent leaves the conversation and external user writes a message, the agents belonging to a Service are added back to the conversation (all agents belonging to the Service are added, even if the conversation was assigned to a particular agent). The conversation is assigned to the Service (rather than to the previously assigned agent).
Note:
- If external user writes a message in less than 2 seconds after agent leaves, the agent is not added, unless the external user writes another message.
- Only agents with x-bees-Standard and x-bees-SuperBee licenses are added to the conversation.
- In case conversation Service was changed (e.g. external user stated communication with particular group of agents (Service A), but then the service was changed (e.g. to Service B)), agents from the service which external user originally wrote to (Service A), are added back to the conversation.
- In case agent didn't respond to an external user message (including SMS) in a conversation assigned to a Service within 60 minutes or more, a Call group manager is automatically added to this conversation. Also, the manager receives an email about the conversation. Call group manager details are taken from WMS -> Dialplan -> Call groups tab -> relevant Call group settings -> Missed calls manager field.
Scheduled meetings
When a Guest User schedules a meeting, a dedicated conversation is automatically created:
The conversation can also be assigned to a particular agent of a Service (Call group). Service is determined automatically. You can assign a conversation to yourself or any other agent.
To assign the conversation to yourself, click Assign to me:
To assign conversation to another agent, select service and choose an agent from the Assignee drop-down list:
Note:
- After assigning the conversation for the first time, all other agents are removed.
- In one-on-one conversations, after assigning it to particular agents, those agents are added as group chat members.
- You cannot assign conversations for dynamically added agents.
When assigning conversation to yourself, without selecting a service, the nearest random call group is automatically selected.
Limitation:
- It is currently impossible to assign a conversation to agents belonging to another PBX in WMS Network.
When a guest user clicks the Start new conversation button via the Meeting Scheduler or your Chat link, x-bees looks up if the guest had a conversation with the same agent before – if positive, the communication continues in the same channel.
Scheduled meetings are also added to the existing conversations.
Note:
- If there is already more than one conversation between the user and the guest, the most recent one is used.
- A new conversation is created, rather then reusing an existing conversation, in the following cases:
- If the existing conversation was modified (another agents or guests were added to the members list)
- The conversation was assigned to another agent.
Conversation tags
Under conversations with external users, you can find the relevant Service (Call group) or Company from HubSpot/ Salesforce tags, if available:
Service tag is displayed if the conversation is assigned to a service. Company from HubSpot/ Salesforce tag is shown if the contact is found in HubSpot/ Salesforce.
Email notifications about unread messages
x-bees sends email notifications about unread messages so that you don't miss anything out. The emails include the name of conversations (maximum 5 latest conversations) and the number of unread messages, as well as “Open x-bees” button, which leads directly to the relevant x-bees conversation.
The logic of sending email notifications is the following:
- In case a user doesn’t read x-bees conversations with new messages, there are maximum 3 emails a day with such intervals:
- 1st email is sent within 5 minutes after receiving the message
- 2nd and 3rd one – with intervals of 4 hours.
- In case a user reads new messages in all x-bees conversations, the timer is reset and there is a 5-minute gap (instead of 4 hours) between receiving a new message and getting email notification. In this case, user can receive more than 3 emails a day.
During the intervals, unread messages are accumulated and sent in one batch.
Note: In some cases, if user was just added to a conversation and immediately received a new message, the email notification about the new message may be received before the email “You have been invited to x-bees”.
You can unsubscribe from emails via the unsubscribe button. System emails, e.g. with one time password, are still sent, even after unsubscribing.
Email notifications are not sent if:
- you logged in to x-bees mobile app, as you get push notifications on mobile;
- conversation is muted;
- you unsubscribed from email notifications.
For more details, check out this page on our news blog.
View voicemail and faxes
Voicemails and faxes are displayed as separate messages with attachment in x-bees conversation:
To view fax or listen to voicemail, you need to download the file on your device and open it. For this, click on the down arrow icon (1) and then click Save file (2):
Note:
- The read indicator is not displayed under fax/ voicemail messages.
- If user removes conversation members (in case of an assigned service) or leaves the conversation that was created for a new fax / voicemail, the member(s) are automatically added back to the conversation when the same external user sends another fax/ voicemail again.
Current limitations:
- Fax message currently doesn’t include the information about remote ID, status and the number of pages.
- In the conversation with external user who has only phone number indicated, the system allows sending messages. Though the message can only be delivered if you have CLASSOUND DID for 2-way SMS sending and the conversation was assigned to a Service with the SMS number (see more in the documentation How to send and receive SMS/ MMS via CLASSOUND).
- The title for a fax/ voicemail message is in English by default.
Send two-way SMS messages
Currently, two-way SMS functionality is available for UK, US/ Canada, Belgium, Denmark, Poland, Sweden, Austria, Brazil, Colombia, Estonia, Finland, France, Ireland, Netherlands CLASSOUND DIDs. You can read more in the document How to send and receive SMS/ MMS via CLASSOUND.
Requirements
Activated CLASSOUND
CLASSOUND DID configured as SMS number for at least one Service (Call group) in WMS (Dialplan -> Call Groups -> edit Call Group -> SMS/ Messengers number field). Otherwise, the option “Create SMS conversation“ is not available.
- WMS 6.04.20231020 or higher
- The relevant country code set in WMS Settings -> PBX -> Language and Region
Important: SMS can be sent only to E.164 international format numbers
How to send SMS
- Click on the + button on the top panel (1) and select Create SMS conversation (2):
Enter the recipient's phone number (1) and choose Service (2):
Limitations:
- Only one SMS recipient is allowed in SMS conversation (sending SMS to multiple users via SMS conversation is not supported).
The list of Services includes only Services (Call Groups) with SMS number added in WMS.
Service cannot be changed after SMS conversation is created.
Click Create conversation:
Note: If agent tries to create a new SMS conversation but SMS conversation with the same Service for the current SMS number already exists, the agent is added to the existing conversation.
In the created conversation, type your message and click Send:
Note:
- The maximum number of characters allowed in the input message field is 670.
- Sending MMS is currently possible for US/ Canada DIDs only. See the section Two-way MMS below.
When an external user replies, the SMS message appears in the conversation.
Note:
- An agent can add internal members to the conversation, assign or reassign the conversation to Service members. Adding external users to SMS conversation is not allowed.
- If all participants left the SMS conversation and the customer sends an SMS, all service (Call group) members are added back to the conversation to ensure the customer's response is received.
- Incoming SMS and WhatsApp messages to the same CLASSOUND DID are added to the same conversation rather than to separate chats.
Send two-way MMS
Currently, two-way MMS functionality is available for US and Canadian DIDs.
Important: MMS can be sent only to E.164 international format numbers
Requirements
Activated CLASSOUND
CLASSOUND DID configured as SMS number for at least one Service (Call group) in WMS (Dialplan -> Call Groups -> edit Call Group -> SMS/ Messengers number). Otherwise, the option “Create SMS conversation“ is not available
- WMS 6.04.20231020 or higher
- The USA Country Code (+1) set in WMS Settings -> PBX -> Language and Region
How to send MMS
- Click on the + button on the top panel (1) and select Create SMS conversation (2):
Enter the recipient's phone number (1) and choose Service (2) and click Create conversation:
Note:- Only one recipient is allowed in SMS conversation (sending MMS to multiple users via SMS conversation is not supported).
The list of Services includes only Services (Call Groups) with SMS number added in WMS.
Service cannot be changed after SMS conversation is created.
- If agent tries to create a new SMS conversation but the conversation with the same Service for the current number already exists, the agent is added to the existing conversation.
- In the created conversation, click on the Attach button to the left of the message field:
Choose the file you want to send and press Send. The MMS message gets sent:
Note:
- You can find the list of supported files on this page: List of Supported File Types for Two-Way MMS
The allowed number of files that can be sent in a MMS is 10.
The maximum allowed size of MMS message is 3.5 MB. When adding multiple files, if their total size exceeds the 3.5 MB limit, some of the files are deleted so that the remaining ones are not more than 3.5 MB.
When sending a text message along with an attachment, the text is sent as an SMS and the attachment as MMS. In this case, the same text limits apply as for SMS: 670 characters.
In case of sending a text file, the operator transforms the file into text, so the recipient receives an SMS (or several SMS, if the length of the original message is more than 4500 characters).
Send Fax
It is possbile to send faxes via x-bees. To do it, follow the steps below:
- Click on the + button on the top panel (1) and select Send fax (2):
In the Fax number field enter the necessary number(s) or search for user(s):
Note: Only users with Fax number are displayed in the Search results on the Send fax screen.
Press Add files and choose the necessary file or drag and drop the file:
Important:
- It is possible to send only one file at a time.
- Supported file types: pdf or tiff.
- If you want to set fax cover, enable the toogle Fax cover and fill out the necessary fields:
- Configure Postpone delivery if required:
- Click Send
Alternatively, to open the Send fax screen, you can:
- search for a user in the Search field and click on the Fax number
Calls
Select an active device for calls
You can make and receive calls directly from x-bees or control other devices registered to your account, including hardware phones (WP, W-AIR), W-AIR Headsets, smartphone apps (iOS / Android) and mobility extension (mobile phone). The first available device is displayed to a user upon the first login.
To select the active device for making and receiving calls:
- Click the Dialpad icon from the top menu
- To the left of the green Call button, click This device
- Select the preferred option from the list (e.g. Android x-bees, iOS x-bees, Any device, etc.)
Outgoing and incoming calls are received on the selected device, until another device is chosen.
Start a call from Dialpad
You can start an internal or an external call from the Dialpad:
- Click the Dialpad icon from the top menu
- Type a name of a user, a phonebook contact, a Salesforce/ HubSpot lead or contact, or just enter a phone number into the field
- In case a contact has more than one number, click on the arrow next to the match, to view the available options
- Click on the green Call icon from the Dialpad to start a call
Selecting Caller ID for outbound calls
If you need to make an external call, but don’t want to show your office phone number, you can select the phone number of the relevant service (e.g. tech support, sales, accounting, etc.) before placing a call:
- Open the Dialpad
- Click on the drop-down list at the top
Select the service (Call group) and make a call
The call is performed using CID for outbound calls of the selected Call group (By default, the option “Personal” is displayed)
Note: To set up Caller IDs, go to WMS -> Dialplan -> Call groups -> select a group -> click Edit strategy and specify CID for outbound calls.
Create contact
In case you enter a phone number in the Dialpan and there is no contact found, you have an option to create a contact:
- Click Create contact button:
- Select which integration to save the contact to
- Fill out contact details and click Create
Call from Conversation
The Call option is only available in one-on-one conversations with other PBX users:
- Click on the Handset icon from the upper right-hand part of the conversation
Note: Currently there's no option to select an active device, calls are started via the x-bees interface.
Important: To have a full set of features (including video), it is recommended to start a call using the Video icon!
Call from Search
You can call existing or new contacts directly from the Search field.
1. Insert or start typing a number/ email/ name into the Search field
2. Click the Phone icon to initiate the call
If an existing contact has several numbers, click Arrow down icon (1) and select a preferred option (2):
Choosing between the call option and video conference
If you need telephony features, such as:
- Transfer a call
- Put a call on hold
- Send DTMF
Then opt for the SIP call option. You can start a call from the Dialpad or from one-on-one conversations with colleagues.
If you need screen sharing, opt for the Video conference option from one-on-one or group conversations.
Manage calls
In case you have more than one active call, you can see them all from Active conversations and switch between them.
Switch active device: all active calls can be seen and managed both from the web version and from the mobile app. If you started a call on the mobile app, you can continue it on the web version of x-bees (and vice-versa):
From the Active call screen, the following options are available:
Send DMTF
Note: If you paste number into the the DTMF area, all unsupported characters are automatically cut out.
- Manage Tags (starting from WMS 7.01.20250409.1)
- Mute/ unmute, manage Audio settings
- Hold/ resume
- End a call
- Transfer a call: click on transfer call icon at the bottom of the call screen
The dedicated Transfer dialog appears, where you can transfer the call to another user or send it to your voicemail:
Start entering number, user name or extension and click the arrow icon next to the necessary user from the search results below:
Select the option:- Voicemail
- Attended Transfer
Transfer (blind transfer)
Note: When you click on the user from the search result, attended / semi-attended transfer is started by default.
When you perform an attended / semi-attended transfer, a separate call dialog opens. To proceed with the transfer, click the green Transfer to button:
Note: Semi-attended transfer and attended transfer for remote calls are supported starting from WMS 6.07.20241014.3.
You can also transfer a call to a Call Group via drag and drop on the Favorites tab:
Clicking on the More options (three dots) button, you get the following options:
- Video: start/ stop video
- Add participants to the call
Record
Note: Starting from WMS v. 6.09.20241224.1, it is possible to:
- start/ stop recording for remote calls
- pause recordings started via Dialplan, by pressing the Pause recording button in Call dialog.
When a call is being recorded, you can see the recording icon in the top right corner:
- Start / Stop sharing your screen
Note, when you add participants to the call, this option allows you to merge SIP calls into a conference call:
When you switch between different x-bees tabs, you can still see an active call dialog, which includes the following information: call duration, callee name, number, and avatar. Via the call dialog, you can mute, hold/ resume, transfer the call or hang up:
Calls with external users
In case of a call with an external user, a call badge is added to the avatar which is displayed during the call. The call icon is added to the avatar in call dialog, on the Info frame and in conversations list:
History
Notes:
Hovering a mouse over an entry, you can open a conversation or call back a contact. Clicking on the user, you are automatically directed to a conversation with this contact:
If you double-click on a number, the number is automatically copied to clipboard:
In the Media column, you can view incoming and outgoing faxes, play or download voicemails and recordings:
Note:
- Voicemail recordings that were performed via “Transfer to > Voicemail” option are not displayed in x-bees (which will be fixed in future releases)
- The ACL rule “can/ cannot see Voicemail” isn’t applied in x-bees
To filter History records click All history and choose the preferred filter:
Current limitation: filter by recordings currently is not available (will be added in future releases).
In case history item is a phone number without a match found, you have an option to create a new contact.
- Click Create contact button
- Select which integration to save the contact to
- Fill out contact details and click Create
Favorites
The Favorites tab allows you to add Function keys to monitor colleagues and features from WP4X0, WorkForce, WelcomeConsole, Vision, SuperVision, iOS/Android apps.
To add function key:
Proceed to the Favorites tab and click +
In case you have no function keys added yet (or only function keys that are available on hardware phones), you need to click the +Add button in the middle of the screen:
Note: If you need to add multiple Function keys, we recommend using the Edit mode, as via this mode the keys are added quicker:
Current limitation: You need to add at least one function key that works in x-bees to be able to add favorites in the Edit mode. In case you enter the Edit mode with function keys that are available on hardware phones only, there is no button to add a new function key.
- A screen pops up, where you can choose type of the function key (in the example below, it is Colleague)
To set up, select Colleague, enter title and select call settings (View calls / Audio notifications / Direct transfer) and click Add:
Note: Direct transfer functionality is currently supported on hardware phones only.
Viewing calls and getting audio notifications is available for Colleague / Park Orbit / Call group function keys. To see who your Colleague is talking to, hover the mouse over the Colleague avatar during an active call and see the pop-up with the relevant information:Note: Currently, on mobile user can see that colleague is on call or has incoming call, but cannot see with whom or who is calling.
Double-clicking on a Colleague function key, you'll be directed to the conversation with the colleague.
When you have an active call, you can drag & drop it to the necessary Colleague to forward the call to them.
Function keys list:
- Clicking on Colleague, you can see a drop-down list of available function keys options:
- Colleague:
Monitor user status
Click to call user
Click to pick up a ringing call
When Colleague is having an active call, you can see the following options:
- Listen: implies silent intrusion
- Barge: call intrusion
- Whisper: partial intrusion
- Park Location
Drag & drop an incoming call
- Transfer an active call
Click pickup icon to resume
Line
Note: The function key is available only on hardware phones.
Monitor the actual status of the line
Click to use the line
Click to answer a call or to resume a call from hold
- Click to make a call with user's identity extension. Supported on WP4X0, WorkForce, WelcomeConsole. Consult Identities Feature for detailed information
- Speed dial
- Click to make a call
You can also transfer a call to a Speed dial Function key via drag and drop.
- Click to make a call
Empty key
Note: The function key is available only on hardware phones.
Trunk
Note: The function key is available only on hardware phones.
Monitor the status of channels on a GSM/ BRI/ PRI/ FXO trunk (in case there are no available channels, the key is on)
Click to use the trunk
- Timetable / Switch / 3 state switch
Monitor the status of a timetable / switch
Click to change the status
- Group pick up
Use the key to pick up a ringing call of a user from your ACL group (works for users registered to the same PBX)
- Call group
Monitor incoming calls to the call group
Click to dial the call group or to pick up a ringing call of a call group
- Send DTMF
- Click to send DTMF during an active call
- Click to send DTMF during an active call
Contact center
Note: The function key is available only on hardware phones. Supported on WP4X0, WorkForce, WelcomeConsole.
- Click to log into Call groups as a dynamic user on hardware phone
- Click to log into Call groups as a dynamic user on hardware phone
Voicemail
Note: The function key is available only on hardware phones.
- Click to access shared voicemail of another user or subscribe for a Call Group notifications manager to view missed calls and voicemails. Check out Shared voicemail feature and How to set up the Call Group notifications manager feature guides for detailed information
- Click to access shared voicemail of another user or subscribe for a Call Group notifications manager to view missed calls and voicemails. Check out Shared voicemail feature and How to set up the Call Group notifications manager feature guides for detailed information
Identities
Note: The function key is available only on hardware phones. Supported on WP4X0, WorkForce, WelcomeConsole.
- Click to change the identity of numbers for outgoing calls.
- Click to change the identity of numbers for outgoing calls.
Prefix
Note: The function key is available only on hardware phones. Supported on WP4X0, WorkForce, WelcomeConsole.
- Configure a certain predefined value that will be added to a dialled phone number or another BLF on WorkForce and WelcomeConsole.
- Configure a certain predefined value that will be added to a dialled phone number or another BLF on WorkForce and WelcomeConsole.
Exp module
Note: The function key is available only on hardware phones.
Monitor function keys from the Expansion module.
Manage function keys:
The function keys you have added are displayed on the Favorites tab:
Note:
- The function keys that are available only on hardware phones, are displayed only in the Edit mode:
- Currently, ACL rules are not applied. User may add a function key, not allowed by his ACL, but the function key won't work for the user.
By hovering the mouse on the function key, you can see the actions that can be performed (e.g. Chat or Call for Colleague function key):
You can also right-click on a function key to see the list of available actions:
To change the order of Function keys, click on the left side of the Function key and drag&drop it to the desired position:
To edit a function key:
1. Click Edit in the top right corner:
2. In the Edit mode, hover the mouse over the function key you want to edit and click the pencil icon:
3. Edit the function key and click Save:
4. Click Save at the bottom of the page to exit the Edit mode and apply changes:
Important: If you click Cancel, the changes are not applied.
To remove a function key:
1. In the Edit mode, hover the mouse over the necessary function key and click X (Remove):
2. Click Save at the bottom of the page to exit the Edit mode and apply changes:
Colleagues
The Colleagues tab displays all users in one place, split by departments, listed in alphabetical order, letting you easily find the necessary colleague, monitor status and presence, start a call, chat, send email, forward, or pickup a call.
Note:
- Currently, ACL rules are not applied.
- Colleagues that do not belong to any department are displayed in the All departments section.
- Current user is also displayed in the list of the user's Colleagues, both in All departments and in the relevant department user is assigned to.
You can see colleagues from All departments or choose the department you are interested in. To select another department, click All departments:
Note: The selected department is not saved when you switch to another x-bees tab.
To find a colleague, use the Search field:
If you are performing a search in a particular department and the Colleague cannot be found there, you are suggested to search in all departments:
Hovering the mouse over a colleague, you can see Chat and Call icons that allow to open conversation or start a call correspondingly:
When you right-click on the Colleague, you can also see Chat and Call options, as well as possibility to send Email:
When a Colleague is having a call, you can also see the following options:
- Listen: implies silent intrusion
- Barge: call intrusion
- Whisper: partial intrusion
When you're having an incoming call, you can drag and drop it to the necessary colleague to forward the call to the colleague.
When somebody is calling your colleague, you can pickup the call, just by hovering the mouse over the colleague and clicking the pickup icon:
Live Dashboard
Note: Live dashboard is available for users with x-bees-SuperBee license.
Calls
Live dashboard allows you to view all active conversations on the PBX, including calls and conferences. Here, you can see status and duration of the conversation:
Hovering a mouse over name of a user, you can see a tooltip which includes user email and extension. Clicking on the user, you are automatically directed to a conversation with this user:
Note: This option is currently available for 1-on-1 calls only.
If a lead or contact has a match in Salesforce/ HubSpot, there is a relevant icon added and a company name, if available:
Conferences with at least one match in Salesforce/ HubSpot integration are also marked with logo of the relevant CRM integration.
Chats
The Chats tab displays ongoing conversations which include at least one external user. On the tab you can see Chat name, Agents, Clients, conversation status, and service (if available). Conversations between internal users are not displayed. Conversation is considered ongoing if there was a message from a customer or agent within the last 60 minutes.
If an external user sent a message, but the agent didn’t reply yet, the conversation status on the Live Dashboard is “No reply”. When the agent replies, the conversation status is Active.
To join a conversation, click the Join button next to the relevant conversation on the Live Dashboard:
Note:
- The intrusion is not silent: when a user joins the conversation, all participants (both agents and guests) can see that a new member joined.
- If the conversation is public (Available by link), there are no limitations to join the conversation. If the conversation is not public (not available by link), to be able to join the conversation via Live Dashboard, user should belong to a group with ACL “can - Intrusion” permission in WMS. The logic is the following:
1) The system checks if the user is allowed to make an intrusion to the user who has conversation with external members.
2) If the assignee of the conversation corresponds to the requirements, the intrusion is allowed.
3) In case there is no assignee, the system checks the owner of the conversation (the first user who sent message to the external member).
Limitation: For old conversations (created before 18 December 2023), created through the website widget with a group of agents, the Service tag is not displayed on the Live Dashboard.
Real-Time Transcription
For instructions on how to access and use the feature of real-time transcription of calls and conferences in x-bees, check out the documentation How to use real-time transcription of calls and conferences.
Popup URL
Popup URL allows you to open a web page upon receiving or placing a call and pass parameters (static parameters or supported variables). For more details and setup instructions, check out the guide How to set up web application integration via Popup URL.
Analytics
x-bees Analytics is an advanced analytics tool which lets to monitor any data you need in a highly customizable manner.
See more in documentation: x-bees Analytics.
x-bees Chrome Extension
Link to access the extension: https://chrome.google.com/webstore/detail/x-bees/olejekejjhgimnlliplaiodgmbpcflhi.
Features:
- Quick access to x-bees from Chrome toolbar: click the x-bees icon to instantly open browser tab with x-bees running
click2call functionality: right-click on a phone number on a web page, choose x-bees and select Call
TEL URL support: make calls with just one click. The supported URLs: tel, sip, callto, wildix, x-bees, xbees
Note: The support starts from WIService 3.14.5 or higher.
Creating conversation: right-click on an email address from a web page, choose x-bees and click Create conversation
Schedule x-bees meetings right in Google/ MS 365 calendars: click Add x-bees meeting button in Google / MS 365 calendar and link to x-bees conversation is automatically added in the event description. When you add participants and save the event, a dedicated conversation with the participants is created in x-bees (see more details in the section Schedule event in Google/ Microsoft 365 calendars of this guide)
Note: In case you installed the extension manually, you need to remove it and reinstall it from the store to avoid issues with further auto-updates.