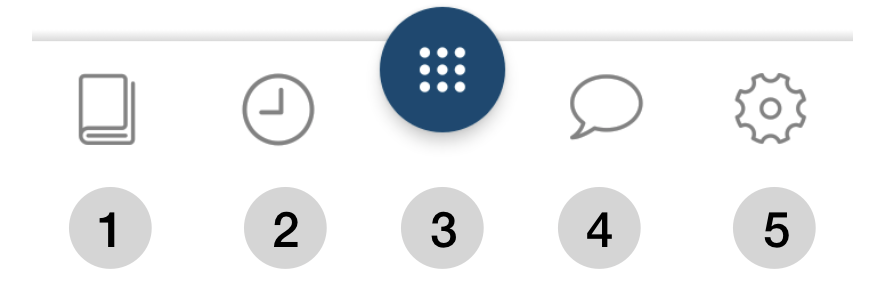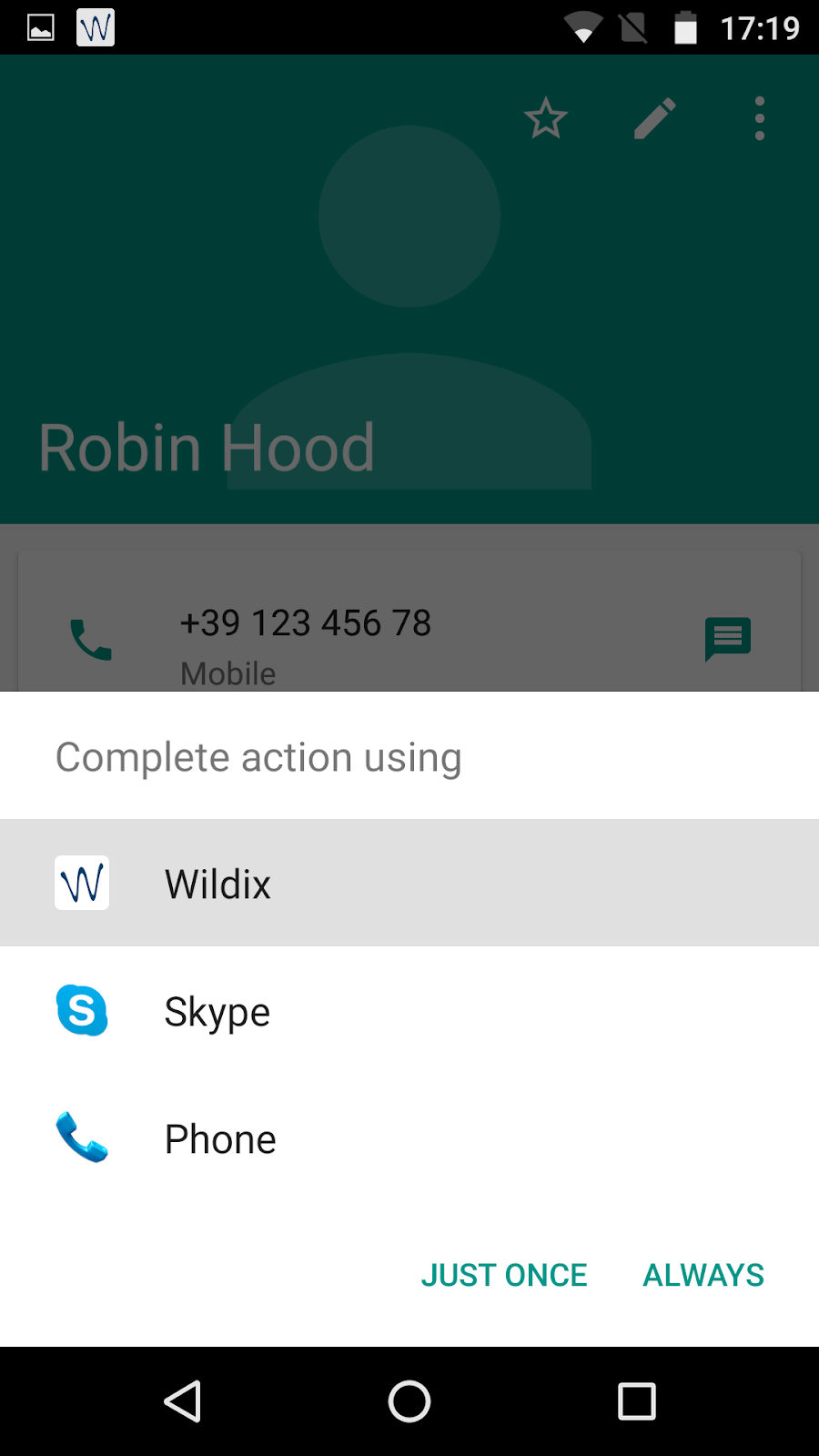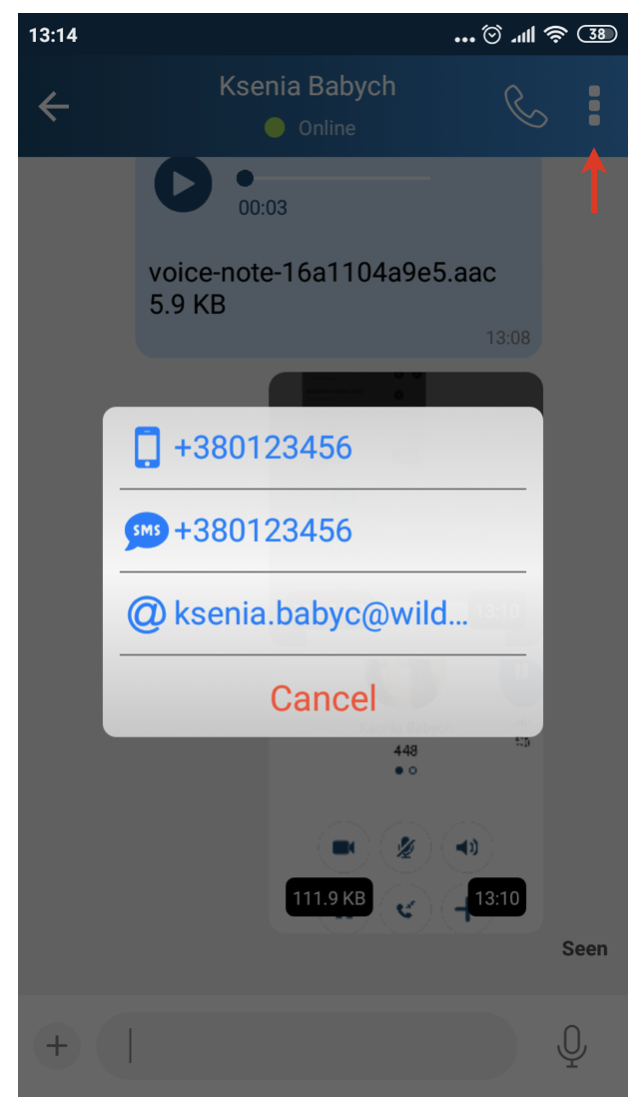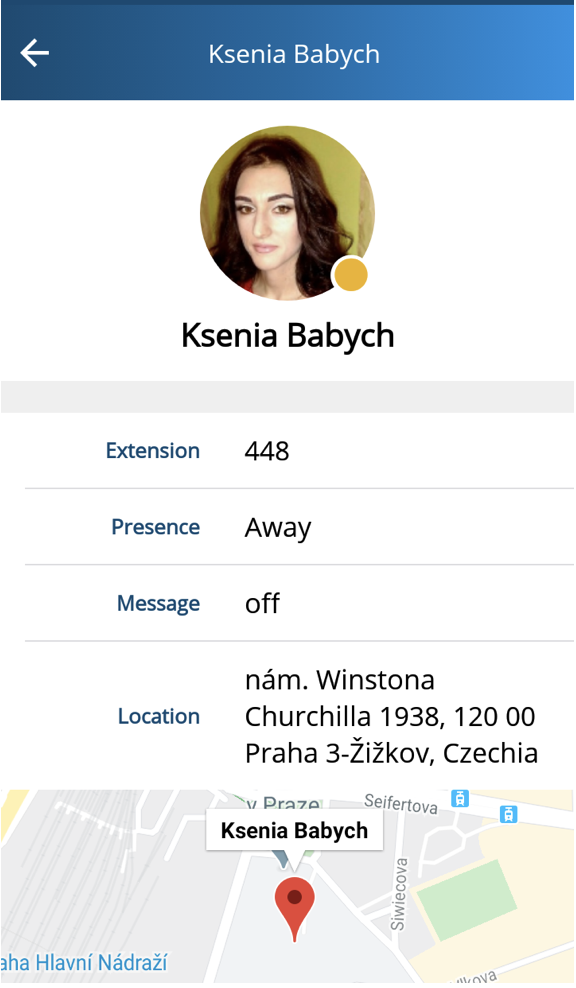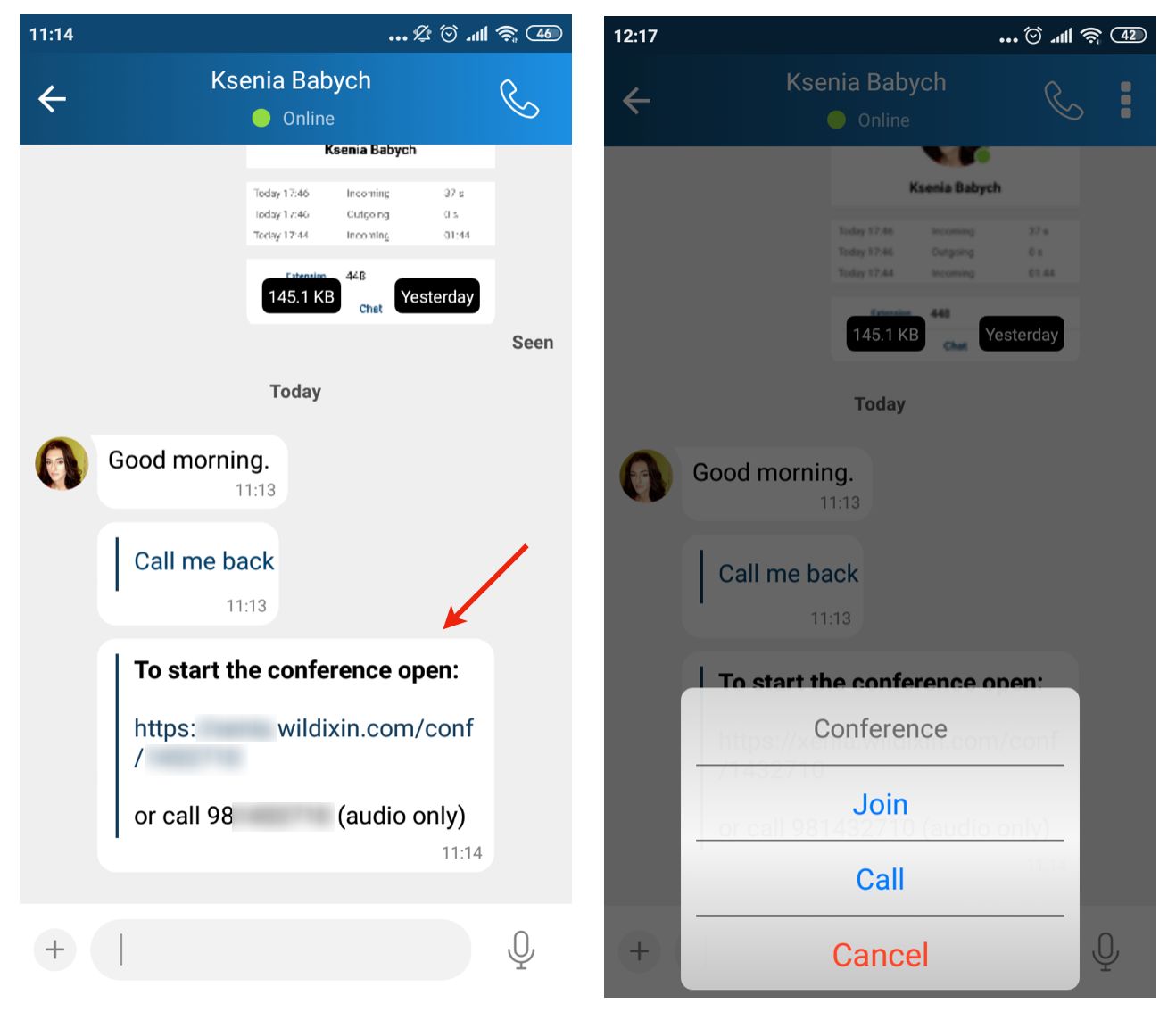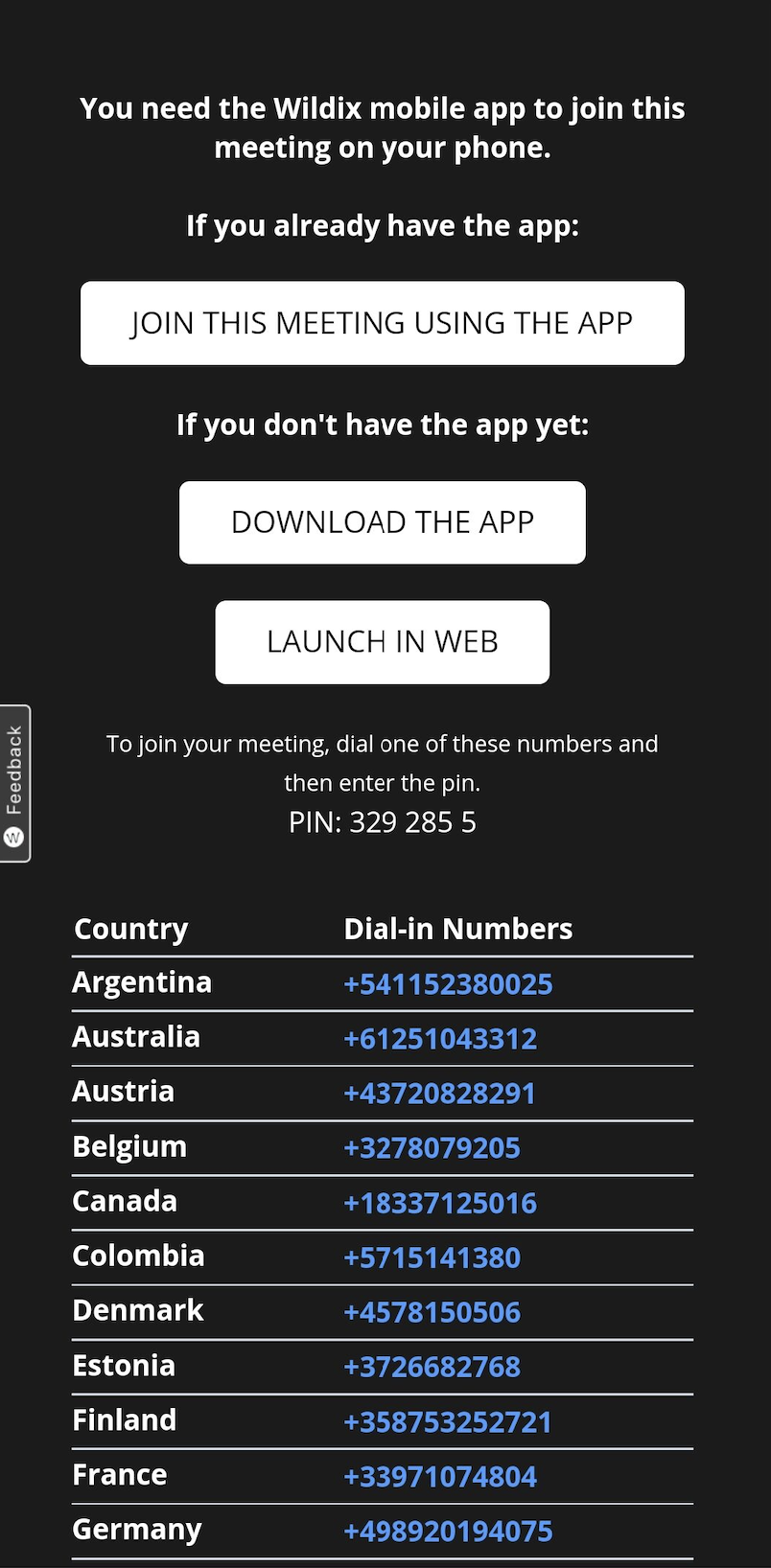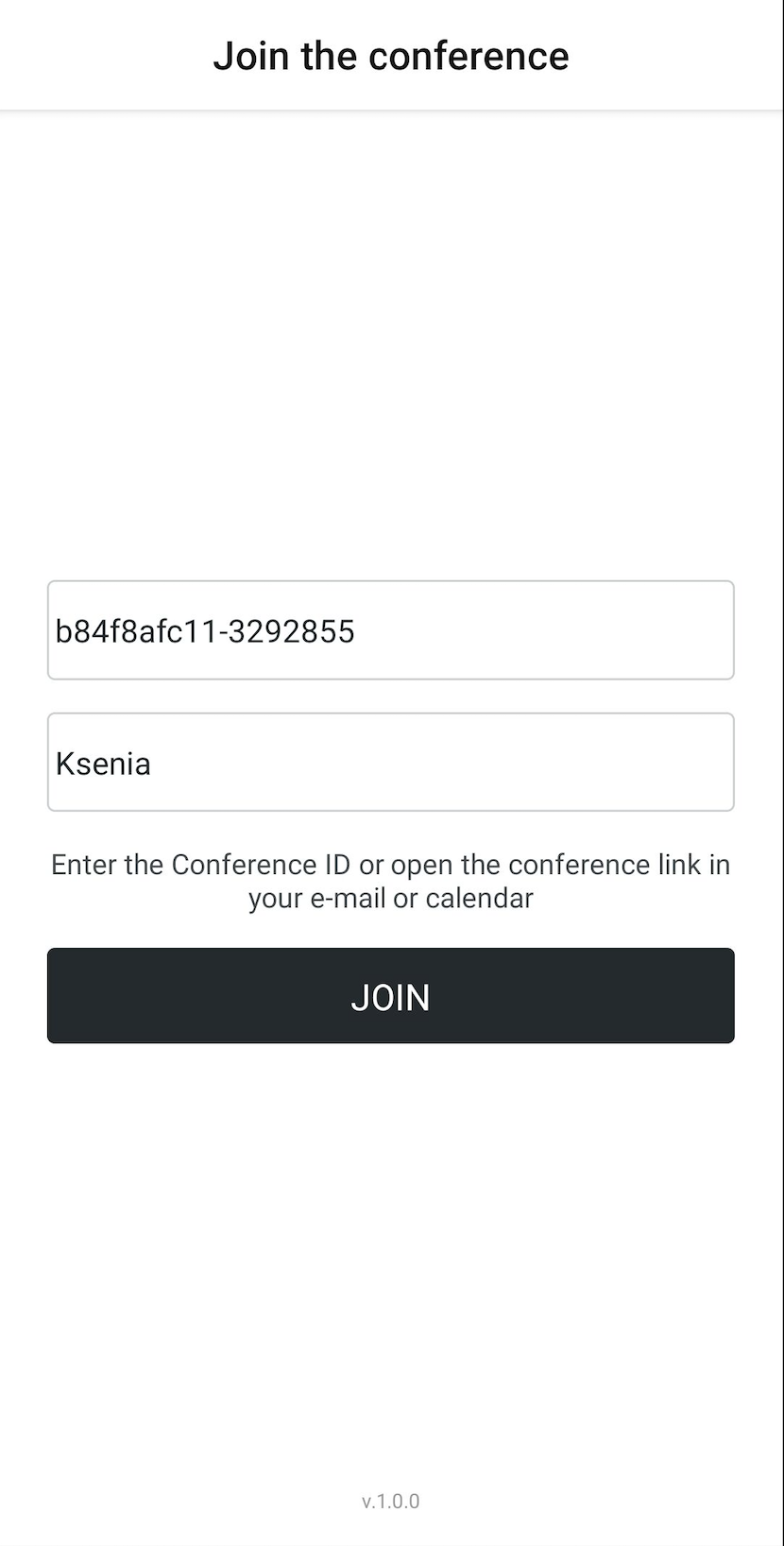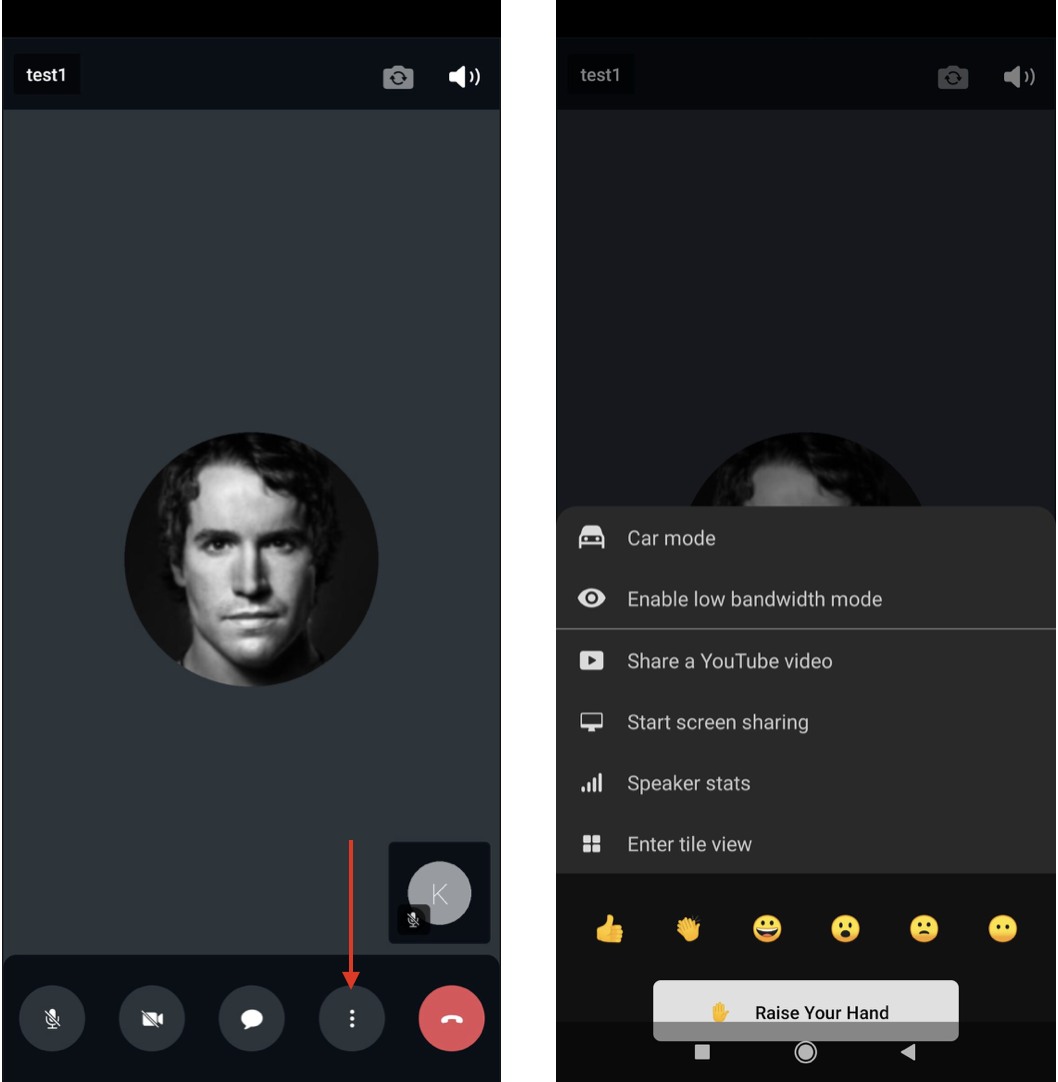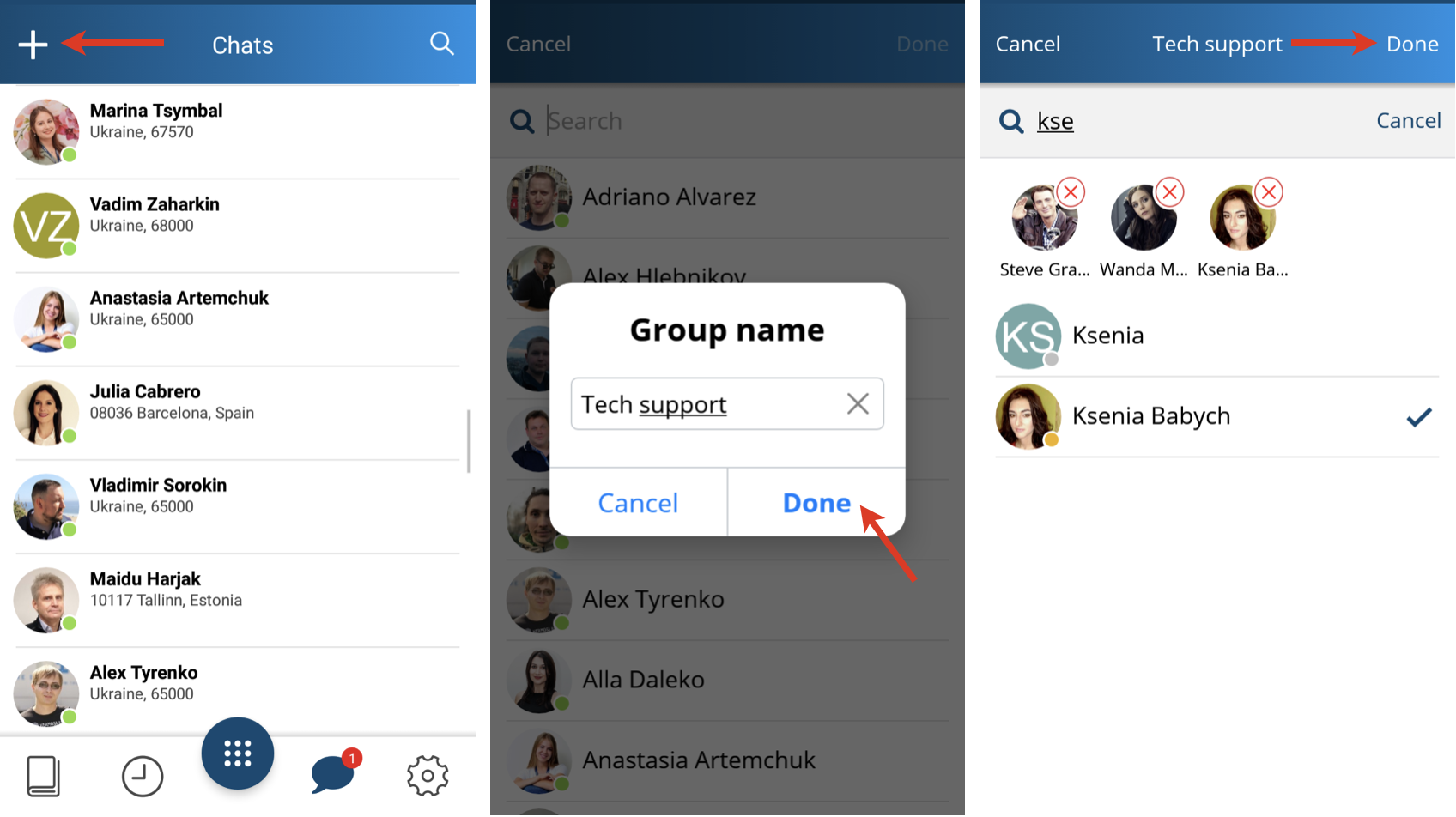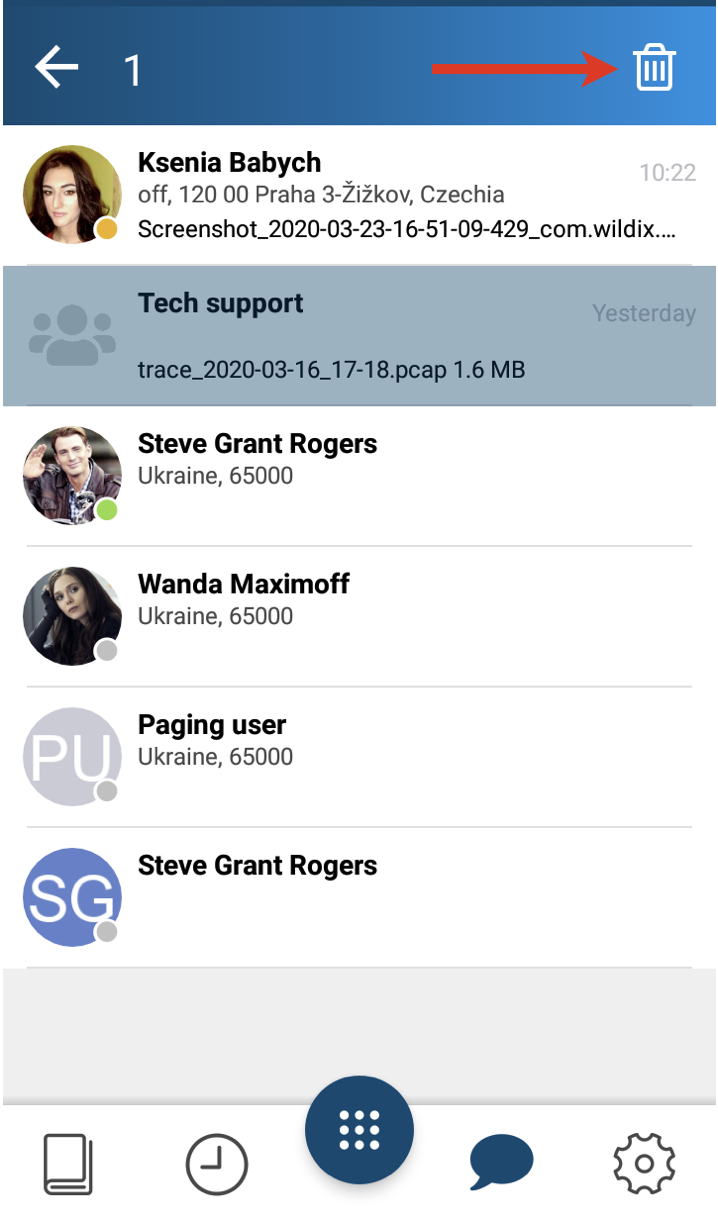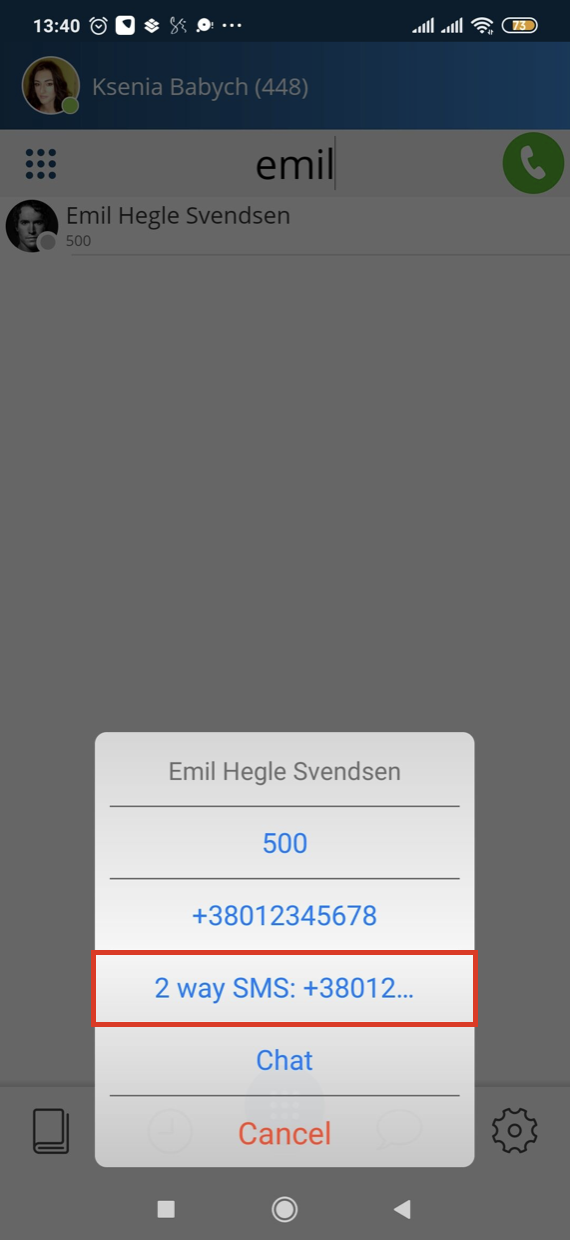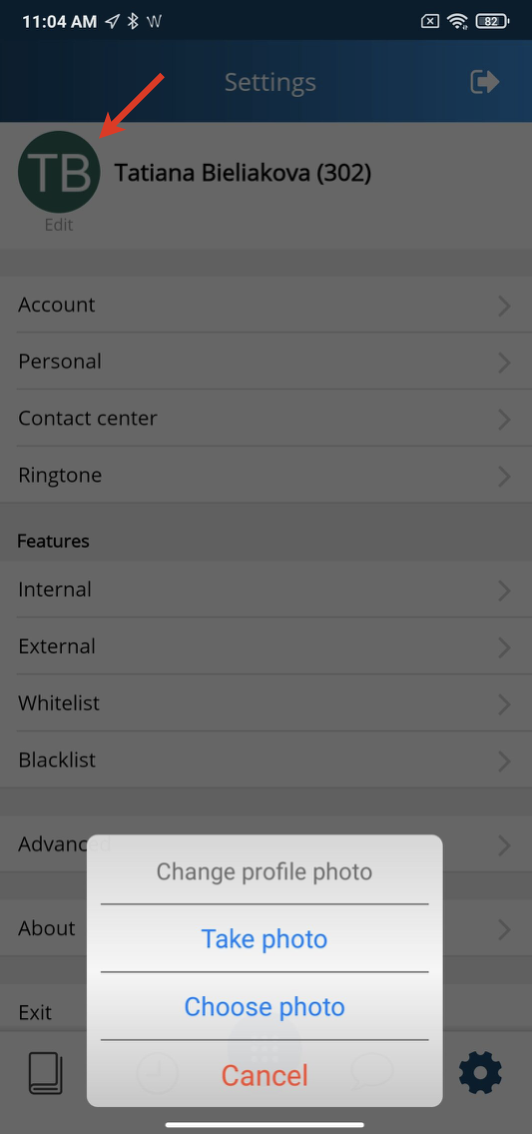| Scroll export button | ||||||||
|---|---|---|---|---|---|---|---|---|
|
| Info |
|---|
Wildix Collaboration Mobile application provides access to Wildix Unified Communications from an Android mobile device. Android Collaboration Version: 5.13.06.07 To check the current version, go to Android changelog: https://www.wildix.com/new-releases-and-updates/collaboration-android-app-changelog/ Updated: June 2022October 2023 Permalink: https://wildix.atlassian.net/wiki/x/KCHOAQ |
...
- Appendix 1: Sync of enterprise phonebooks with WildixDAV
- Appendix 2: Monitoring of colleagues and features with Function keys
- Appendix 3: Advanced Settings
- Appendix 4: Integration with intercoms
Before using the app
Requirements
To use this application, you must be a user of a Wildix system and have fast internet connection that doesn’t block VoIP traffic.
Ports to open: Ports used by Wildix services.
Use of App outside the office network: the first time you make a login from the local network, the PBX sends the settings of the public network to the application (the same for connection from the public IP). The app tries to connect using the first IP and if it fails, it moves to the second one, thus ensuring the connection both when you are in or outside the office network.
Requirements:
- WMS version 45.0X or higher
- Android OS: 5.0 or higher starting from Android app version 5.00.26 (Android 4.0 is still compatible with version lower than 5.00.26)
Push notifications
Thanks to push notifications, the app no longer needs to run all the time as it automatically disconnects from SIP / Presence server in background which helps to improve battery usage. If you receive a call / a chat, the app sends you a notification, even in case it was closed.
...
Read about push notification: https://blog.wildix.com/en/what-is-push-notification-for-mobile-apps/.
Login
Use your Collaboration credentials to access the mobile application:
...
Detailed information can be found in Collaboration User Guide.
Menu description
1 - Contacts
2 - Call history
...
| Note |
|---|
Note: offline status is available only for mobile apps and it allows you to disconnect from Presence and VoIP servers; when in Offline status, you do not receive push notifications at all. |
Call
Find a contact
Thanks to support of live search from PBX, there is no need to sync your enterprise (PBX) phonebooks anymore. You can use real-time search in phonebooks to place calls. Your local contacts from the device’s phonebook also appear in live search results.
| Note |
|---|
| Note: you can still sync your enterprise phonebooks if you want contacts to appear in Contacts menu of Wildix Mobile Collaboration App. For more information, read Appendix 1: Sync of enterprise phonebooks with WildixDAV. |
Place a call from Dialpad
Tap Dialpad
Select the mode to place a call:
...
| Note |
|---|
| Note: before using the feature, configure function keys (FK) in Collaboration -> Settings -> Function keys. You can configure up to 20 40 FK. For more information, read Collaboration Guide, Function key section. |
...
Tap a contact in your Android contacts
Tap a phone number that you wish to call
Select Wildix
Support of URI for call generation
Thanks to URI support it is possible to generate a call by clicking on a link containing a phone number. It allows you to start calls from a browser using Wildix application.
...
| Note |
|---|
| Note: to use this option, configure Function keys in Collaboration -> Settings -> Function keys. To get more information go to Collaboration Guide, Function key section. |
Call management
During a call you can navigate your device, open the App and tap Active call to come back to the call.
...
10 - Switch back to Dialpad/ Function keys tabs to make a new call
Transfer
Blind transfer:
(transfer without notification)
...
Tap New call button during a call
Make a new call (select a contact from Contacts or dial the number manually)
Wait till the other party answers (the previous call is now on hold)
Tap Transfer button and select the call on hold to complete the transfer
Video tutorial:
| Scroll only inline |
|---|
https://www.youtube.com/watch?v=HfxIDPLKu2U |
| easy-html-macro |
|---|
<div class="container">
<div class="video"><iframe width="560" height="315" src="https://www.youtube.com/embed/HfxIDPLKu2U?rel=0" frameborder="0" allow="autoplay; encrypted-media" allowfullscreen></iframe></div></div> |
...
| Note |
|---|
Note: in case there is no need to monitor active calls or use Call continuity, you can switch back to Dialpad/ Function keys tabs. |
Chat
All the colleagues added to your roster appear in Chat menu.
...
- Tap Details button (three dots) to view user's mobile number, email address (available only if it was added via Collaboration or WMS). In case this information is specified, you can place a call, send SMS or write email via external applications installed on your device
- Tap on user name to view full user status, active call info, location on map
| Note |
|---|
Note: contact information is also available in History. |
Send a File / an Image / a Post-It
Send a file / an image:
Start a chat with a user
Tap +
Select the source:
...
- Open a chat session with a user that sent you an invitation
- Tap on the invitation
- Select Join to enter the conference room or Call to access the conference in audio-only mode. Follow Wizyconf Videoconference User Guide for details
- To enter the room via the App, tap Join this meeting using the App (if you don't have the app installed, select Download the App). You can still access via a web browser by selecting Launch in web:
Upon the first access via the App, you need to enter your name, the conference ID is already present, then tap Join:
When you are inside the conference, you can adjust different settings by tapping on Three dots icon: enable car mode, enter tile view, raise your hand and send a reaction etc:
- To leave the conference room, tap the red handset icon
...
| Warning |
|---|
Current limitations:
|
Multiuser group chat
| Note |
|---|
Available starting from Android App version 4.10.19 and WMS version 4.03.44817.02. |
Multiuser cloud-stored group chats with possibility to add up to 500 participants and send pictures/ files.
Multiuser cloud-stored group chats with possibility to add up to 500 participants and send pictures/ files.
| Warning |
|---|
Limitations:
|
Create a group chat
- Tap +
Specify the group name and tap Done
Add participants
Tap Done to finish
...
- Select a group chat you would like to delete by holding it
- Tap Trash icon to leave
CLASSOUND 2 Way SMS
| Note |
|---|
Note: The option is available only to CLASSOUND users in the US, Canada and the UK. For more details, check documentation How to send and receive SMS/ MMS via CLASSOUND. |
Requirements
- Activated CLASSOUND
- Min. supported versions:
- WMS: 5.03.20210826.1
- Android mobile app: 5.13.05
- Min. license type: UC-Business (only users with UC-Business and UC-Premium licenses can send and receive SMS)
- CLASSOUND DID configured as Office number for those users who need to exchange SMS messages via CLASSOUND
- the USA/UK Country Code (+1/+44) set in WMS Settings -> PBX -> Language and Region
To send two-way SMS:
Start entering a number in the Search field
Tap on the number and select the 2 way SMS option from the list
- Chat is automatically created and when the customer replies, the incoming SMS is sent to the chat
History
| Note |
|---|
| Note: call history and missed calls notifications are synced over the PBX among all the devices registered to your account (except for W-AIR handsets). |
...
Check the documentation How to set up the Call Group notifications manager feature for details.
Settings
Account: login window
Personal: contact details
E-mail
mobile number
Contact center: dynamically log into Call groups
Note Note: This option is available for WMS v 5.04.20211108.3 or higher.
Sign-On: enable this option and select Call groups in the Groups section below, to dynamically log into them
- Unavailable on away / dnd: This option auto-pauses you in all Call groups when your status changes to Away/ DND
Groups: here you can see the list of all Call groups, both the CGs you’ve been statically added to (the toggle is greyed, the status cannot be changed on this page, only via WMS), and CGs you can choose to answer for
To save any new changes in Contact center menu, press Back button (exit Contact Center menu)
For more information, refer to the Contact centerchapter of Call distribution in Call groups guide.
Ringtone: change the default Wildix ringtone to one of your device’s ringtones
Features by call class (Internal, External, Blacklist, Whitelist):
Activate class: available for External / Blacklist / Whitelist (activates the class)
Call reject: if enabled, you do not receive incoming calls
Call Forward Busy: tap the Toggle button and enter the number or VOICEMAIL, to enable call forwarding when busy on the phone
Call Forward No Answer: tap the Toggle button and enter the number or VOICEMAIL, to enable call forwarding in case of no answer
Call Forward All: tap the Toggle button and enter the number or VOICEMAIL, to enable the forwarding of all the incoming calls
Call waiting: enable to be able to receive more than one call at a time
Mobility with timeout: if enabled, you receive incoming calls to your mobile number after the specified timeout; mobile number must be configured in Collaboration Mobile app Settings -> Personal
Install WildixDAV (optional): sync your enterprise phonebooks
Note Note: The option is disabled for Android 10 phones. You can use a 3rd party CardDAV sync tool (Open Sync, DAVx⁵ and DAVdroid) instead.
The apps are available by the following links:
Read Appendix 1: Sync of enterprise phonebooks with WildixDAV for more information.
Advanced: access and change these settings only if needed. More information on Advanced Settings in Appendix 3: Advanced Settings
About: info about App version and developer
Exit: quit the app
...
- Tap user picture to change the current profile photo
Take a new one or choose the already existing photo
Log out
Tap Settings
Tap the Log out icon
...