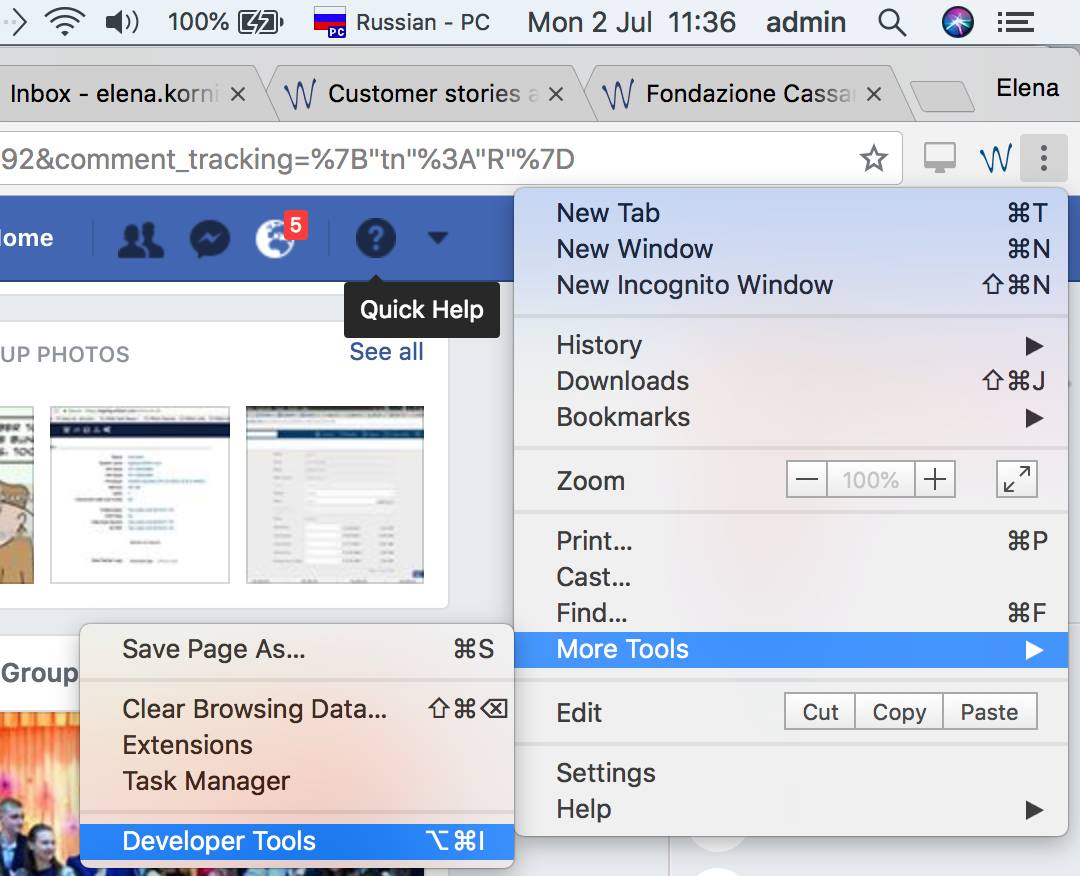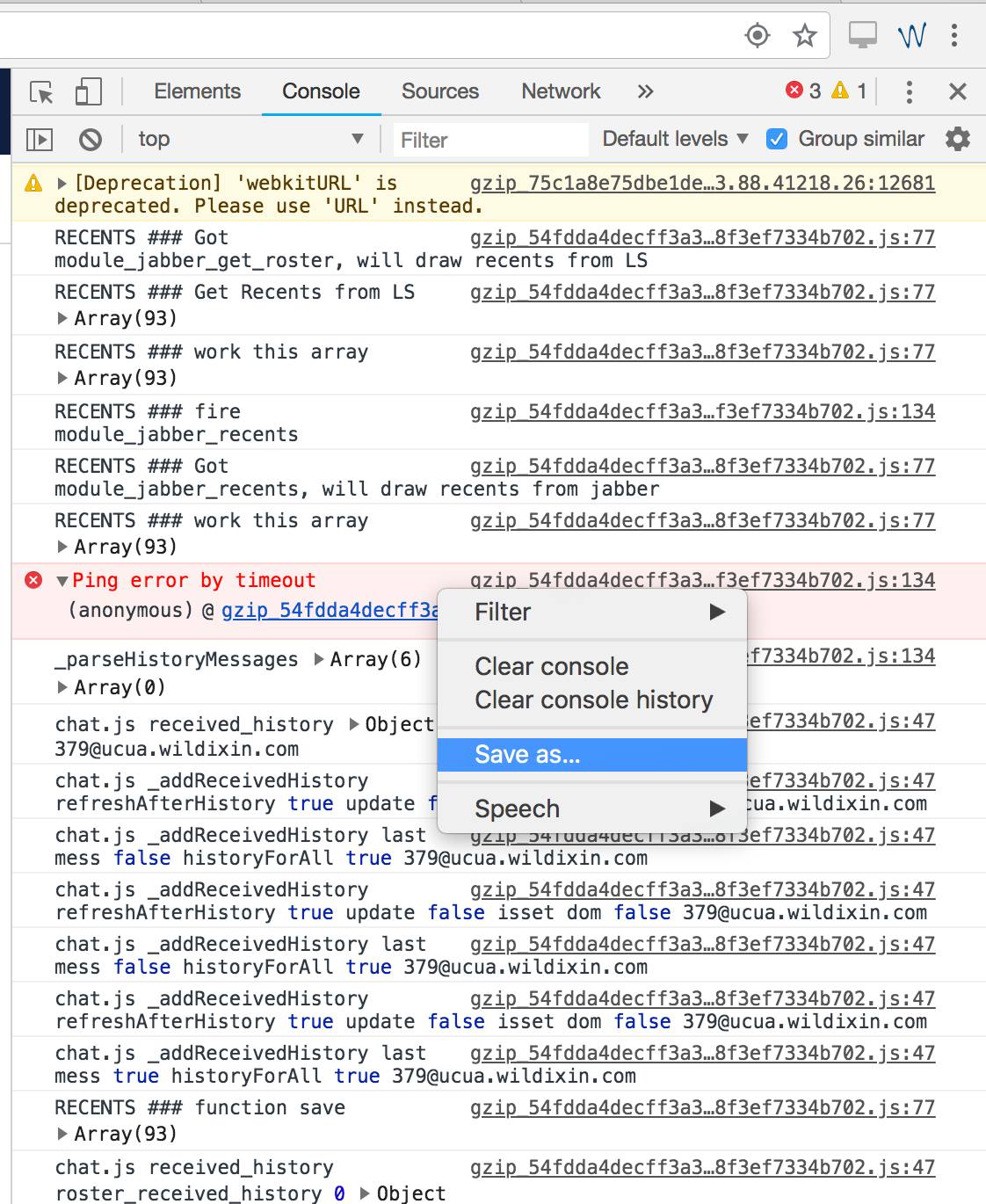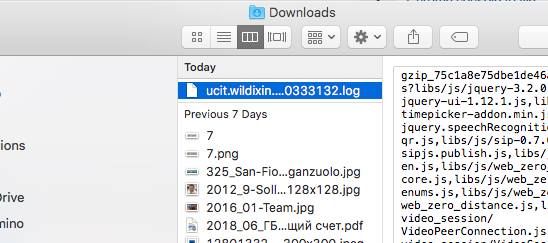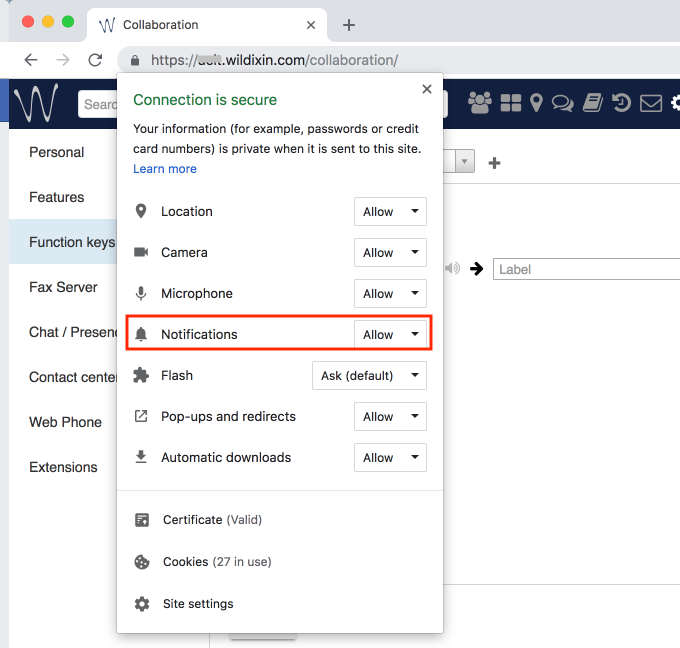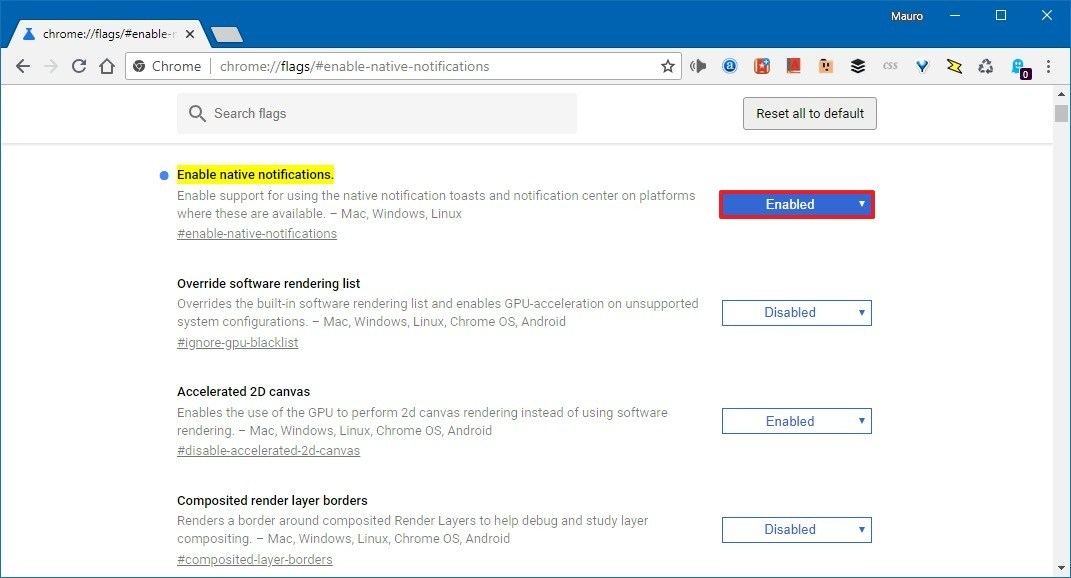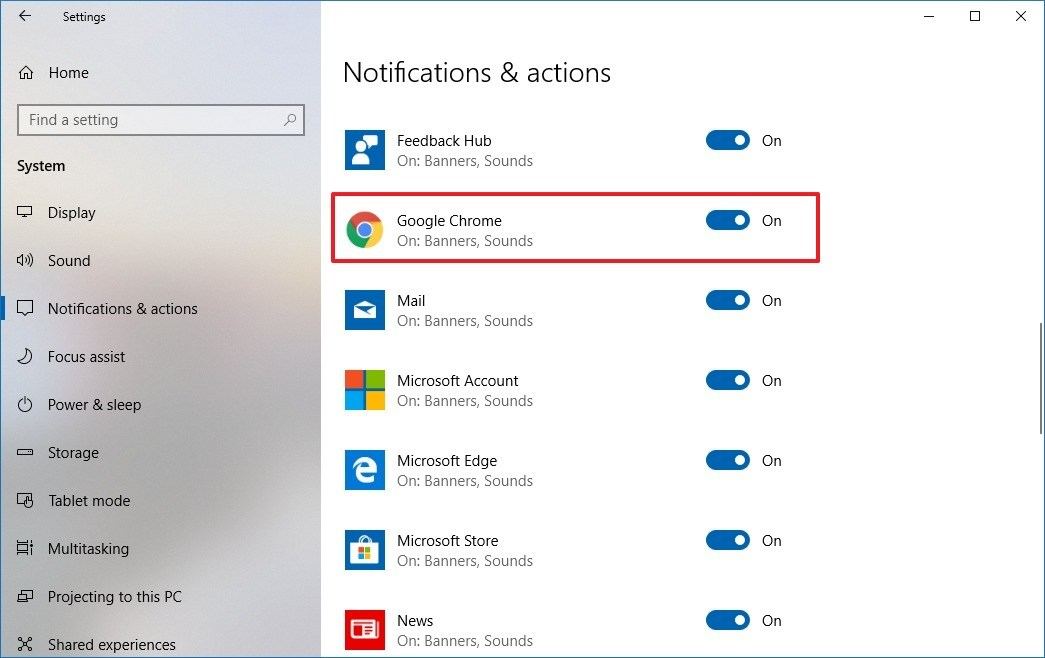Debugging of Collaboration and videoconference on Chrome
Permalink: https://wildix.atlassian.net/wiki/x/AhvOAQ
How to collect logs for Wildix tech support
In case you hare having a problem with Collaboration / Wizyconf Videoconference, collect the logs before opening a ticket to tech support.
Follow the steps to collect debug and attach it to your support ticket:
- Open Developer Console of Chrome (without refreshing the browser page!): click on three dots in the upper right corner of the browser page, select More Tools → Developer Tools
- Go to the tab Console
- Right click and select Save as
The log is saved (by default, to the Downloads folder)
- Open a ticket to Wildix support, describe the problem, include WMS version and attach the log file
Problem with Web Push notifications
Web Push notifications can be enabled in Chrome browser in Collaboration Settings → Personal. If enabled, user can receive incoming calls / chats even in case Collaboration tab is closed (but Chrome is running).
In case Web push is enabled in Collaboration Settings, but web push is not working, check the following:
- user should not be logged out from Collaboration
- Chrome must be running and not in Incognito mode
- check subscription to Web push notifications (the following command checks subscription to iOS/Android and Web push notifications, you should be able to see all the subscriptions after launching the command:
Access via SSH as root and launch the following command:
kamcmd htable.dump mobile_devices_data | grep <EXT>Where <EXT> is the extension of a user
Push notifications are not disabled for the website, to check:
- click the lock icon next to the URL address of the PBX:
- click the lock icon next to the URL address of the PBX:
Support of Chrome native notifications on Windows 10 starting from Chrome version 68
Open Chrome, type the following path in the address bar and press Enter:
chrome://flags/#enable-native-notifications
Use the drop-down menu on the right and selectEnabled
Click the Relaunch now
Once you’ve completed the steps, web apps and websites you allowed will show pop notifications and alerts in Action Center.
You can manage Chrome Native notifications in Settings -> System -> Notifications and Actions -> Google Chrome: