| Scroll export button | ||||||||
|---|---|---|---|---|---|---|---|---|
|
| Info |
|---|
This step-by-step guide leads you through the process of activation and configuration of the Wildix system. WMS version: 6.0X / 5.0X Updated: September 2024 Permalink: https://wildix.atlassian.net/wiki/x/hhbOAQ |
| Note |
|---|
Note: Starting from WMS 6.02.20230228.2, WMS interface has been updated. Current documentation includes the UI/UX changes. In case of WMS version prior to WMS 6.02.20230228.2, you can use older version of this guide: WMS Start Guide - old interface.pdf |
| Table of Contents |
|---|
Introduction
...
Wildix PBX integrated software consists of two several components: WMS (Wildix Management System) for PBX administration and Collaboration user interface. Another important component of the system is WMP (Wildix Management Portal). Below more information on each componentAlso, Wildix uses Salesforce Partner Community that allows Partners to manage customers and leads, starting from lead creation and ending with managing opportunities, ordering PBX, licenses and more. You can find more information below.
WMS
PBX admin interface accessible via the browser, allowing you to set up and program the system. WMS provides the access to the following settings:
All the system settings, general settings, time and date, language settings, system backups, upgrades, system sounds, etc
Users management, their ACL permissions, preferences; phonebooks
Provisioning of devices, assigning phones and analog ports to users
Lines and SIP trunks configuration
Dialplan configuration: rules for routing incoming and outgoing calls, call groups, IVRs, timetables
Collaboration
User interface for access to UC&C, completely web-based and accessible via the browser; requires at least Essential license. Additionally, you can download mobile apps for iOS/ Android from App store / Google play market.
WMP
Accessible Salesforce Partner Community
Accessible at www.bewildix.com. It provides a variety of features:
- Possibility to manage customers and leads (beginning with lead creating and ending with managing opportunities)
- Create offers, order PBX, licenses, devices
- Open support tickets
- Make changes to existing orders
WMP
...
Accessible within Saleforce Partner Community or at https://my.wildix.com/. Wildix PBXs should connect to the WMP server for:
...
Activation and periodic check of Wildix licenses
- See statistics and reports
- View invoices and pay bills
Remote support (when needed, you can remotely connect to each of your PBXs)
Statistics and reports
...
Wildix Licensing
Wildix offers three type of PBX appliance:
...
More information on Wildix licensing and licenses activation: PBX Licensing and Activation.
Useful links:
...
Collaboration
User interface for access to UC&C, completely web-based and accessible via the browser; requires at least Essential license. Additionally, you can download mobile apps for iOS/ Android from App store / Google play market.
Useful links:
Tech Wizards FB group (please add yourself to the group): https://www.facebook.com/groups/wildixtechwizards/
Official website: www.wildix.comWMP
- Salesforce Partner Community (activation, licenses, orders, tickets): https://my.wildix.com/
- www.bewildix.com (documentation: Salesforce Partner Community Guide)
- eLearning platform: https://www.wildix.com/join-e-learning
Blog: https://blog.wildix.com/
DOCUMENTATION: https://wildix.atlassian.net/wiki/spaces/DOC
...
PBX Activation and first time WMS access
Creation of PBX
...
in Salesforce Partner Community
Proceed as follows:
- Connect to WMP using your Partner Community at www.bewildix.com using your credentials
- Go to Customers tab; to
Open the necessary Project or create a new
PBX, you first need to add a customer (if it does not exist yet); click Add:Create a new customer (company): fill in the fields and click Save:
You need to create at least one contact: fill in the fields and click Add:
Now you can proceed with adding a new PBX: go to PBXs tab:
You are now under PBXs tab, click + to add a new PBX:
Fill in the fields:
Model: select WPBX-CLOUD for Cloud / WPBX-VM/HW for Virtual or Hardware
Region (only for Cloud PBX): select the datacenter region
Name: PBX domain name by which your PBX is accessible via the browser; in the example provided below, the PBX can be accessed by URL https://elenatest2.wildixin.com
Expire: select the recurring billing period: monthly / yearly / 5 years / lifetime (lifetime is not available for Cloud PBX)
PBX-BASIC / UC-Essential / UC-Business / UC-Premium / UC-Wizyconf Room / UC-Wizywebinar / PBX-Service: add the number of users of each profile (more about each profile: https://www.wildix.com/licensing/)
Storage size and enable Static IP (only for Cloud PBX): increase Cloud instance storage size. For more details, refer to the chapter: Increase storage on Cloud PBX- Switch to CLASSOUND to provide a more modern service
- Ask your provider to switch from the IP-based authentication to the password/login one
- Buy the storage (If you have previously purchased an extra storage, the IP is reserved)
- x-caracal: tick the option to activate x-caracal ACD stats service on this PBX. Important: make sure you add at least 10 Business/ Premium + 1 Premium licenses on this PBX to be able to activate x-caracal. More information on how to activate x-caracal on the WMS side: x-caracal documentation. Important: x-caracal is supported only on Cloud or Virtual PBXs, Hardware PBXs are not supported. Make sure you have the min. required WMS version
MS-PhoneSystem: this is an extension of the teams4Wildix (integration of Microsoft Teams with Wildix PBX). It requires the CLASSOUND service to be activated on the PBX. Important: Make sure you have the min. required WMS version
Click Add; your PBX has been created:
one (see details how to create a Project in Salesforce Partner Community Guide)
To quickly and easily create an Account, Contact and Project (the items necessary to proceed with Quote and Order creation), you can use the New Fast Pipeline option:
On the first screen that opens, fill out the following data:
- Company Name: name of the Company
- Email: email address
- Phone: phone number of the Customer
- Salutation: choose how to turn to the Customer
- First Name: Customer first name
- Last Name: Customer last name
On the next window, provide Sales project information:- Interested Solution: preferred solution(s)
- Opportunity Type: choose if it is a New business or business existing not with Wildix
- Product of Interest: product you are interested in (x-bees/ x-hoppers/ Collaboration)
- Total Users: total number of users
- Close Date: estimated date of closing the Project
- Notes: add notes if required
When you click Next, the relevant three records are created in Partner Community: Account, Contact, and Project.
On the Project page, click Create Quote to proceed with generating a Quote:
Note Note: For detailed instructions about Quote creation, check out the guide Salesforce Partner Community Guide (see the section named "Quote").
- Fill out the General Questions section of the Quote:
- Expected Implementation Date: select the date when the project starts (when all licenses get activated, etc.). By default, today's date is displayed.
- Billing Frequency: depending on the product of interest chosen (Collaboration, x-bees, or x-hoppers), there are relevant billing frequency options available.
- Commitment: enabling this option, you commit to keep the PBX up and running for 3 or 5 years (depending on your choice), without possibility to make changes to the service. The discount of 15% (for 3-year Commitment) or 20% (for 5-year Commitment) is added to the existing licenses after renewal.
You can add any Service to the PBX under Commitment (Licenses, CLASSOUND or HWaaS) - in this case, billing is applied from the order date (not Commitment start date). It is not allowed to remove any service (License, CLASSOUND or HWaaS) from the PBX under "Commitment" till the end of the Commitment date. If you want to upgrade licenses on PBX under the Commitment, a request to Customer Care should be submitted. See more information on Customer Care FAQ page. - Product of interest (read-only field): the product you’ve previously chosen for your project. You can select licenses and devices for the chosen product.
- Additional Configuration: here you have the following options:
CDS (Company data storage): allows to choose the preferred CDS Bundle. For more details, check the page: Company Data Storage Flow. Storage license is also required if you want to increase data storage duration for Cloud Analytics (CDR-View 2.0). Read more in Rotation Policy for Cloud Analytics.
- Additional Items: these include additional PBX, Phones, Headsets, W-AIR, Networking, Conference, Media gateways, Power supplies - anything you would like to add outside of the bundle.
- Licenses Upgrade: here you can get x-caracal, Wizywebinar, Wizyconf, MS-PhoneSystem license (read the section Licences Ugrade below in this document for more details)
- CLASSOUND: lets to order New DID, Full Porting, Outbound Only, New Free Phone
Miscellaneous items: includes such services as Hardware, Software, Installation, Maintenance, Internet Connection
- In the Company Data Storage Bundle section, select the preferred CDS option:
For more details, check the page: Company Data Storage Flow. In the section License Bundle, choose activation date and Licenses Type:
The licenses list is displayed according to the product of interest chosen:- Collaboration: check the licensing options on this page https://www.wildix.com/licensing/
- x-bees: check the licensing options here: x-bees Admin Guide
- x-hoppers: view licensing options on this page https://x-hoppers.atlassian.net/wiki/x/AQAt
- After choosing license type, select the number of users for the chosen license type and bundle add ons if required:
Bundle add-ons:
- Phones (Start, WorkForce, Vision, SuperVision, etc.)
- Headsets (DuoLED, MonoLED, DuoLED-BT, MonoLED-BT, etc.)
- W-AIR (WAIR-Basic, WAIR-Office, WAIR-LifeSaver, etc.)
Note Notes: All the added items are displayed in the Products Summary. Quantity of each item corresponds to the number of users in Bundle section. If you want the quantity of devices to be different from the number of licenses in the bundle, you can add the necessary items via the Additional Items section.
To add another license type, click the + button:
One more License Bundle tab appears where you can choose another license type, number of users and bundle add ons: Fill out Licenses Upgrade section, where you can get x-caracal, Wizywebinar, Wizyconf, MS-PhoneSystem license:
Note Note: The section is displayed only if the relevant item is selected in Additional Configuration field of the General Questions.
- Select the Activation date
- x-caracal: tick the option to activate x-caracal ACD stats service on this PBX. Important: make sure you add at least 10 Business/ Premium + 1 Premium licenses on this PBX to be able to activate x-caracal. More information on how to activate x-caracal on the WMS side: x-caracal documentation. Important: x-caracal is supported only on Cloud or Virtual PBXs, Hardware PBXs are not supported. Make sure you have the min. required WMS version
- Wizywebinar: indicate if you need Wizywebinar license. If positive, fill out the below field:
Wizywebinar Licenses Quantity: enter the preferred number of licenses - MS-PhoneSystem: this is an extension of the teams4Wildix (integration of Microsoft Teams with Wildix PBX). It requires the CLASSOUND service to be activated on the PBX.
Important: Make sure you have the min. required WMS version
- Fill out other sections of the Quote (e.g. Additional items, CLASSOUND, selected in the General Questions -> Additional Configuration items). For detailed instruction, check out the guide Salesforce Partner Community Guide (see the section named "Quote").
When you are ready to save your quote, click Save to draft(1) -> Save & Make Primary(2):
Note Note:
- When clicking Save & Make Primary button, the quote is synced with Salesforce. No syncing with Salesforce occurs if you click just Save.
- Only a Quote that has been made Primary, can be converted to an Order.
Then, you need to create Order from the Quote. For this, in Salesforce Partner Community go to the Quote page and click on the status Accepted:
Click Mark as Current Status:
The status is successfully changed:
Once you mark Accepted quote status as Complete, the Quote is converted into Order and is available on the Order page.- Go to the Order page and click Confirm Order to proceed with the Order confirmation:
On the screen that pops up you need to fill out the following information:
1) Choose the number of Service Licenses:
Note Note: Service Licenses can be assigned to Park Orbit users and any other virtual users who do not need SIP registration. Service Licences are free of charge.
2) Enter Master PBX DNS name – the PBX domain name by which your PBX is accessible via the browser. in the example provided below, the PBX can be accessed by URL https://wildix-test2.wildixin.com. Click Validate DNS to check if the provided DNS Name is available:Note Note: The following characters are allowed: small letters, symbol “-”, numbers. Uppercase letters and all symbols other than “-” are not supported in the PBX DNS Name.
3) Select Master PBX model (WPBX-CLOUD for Cloud / WPBX-VM/HW for Virtual or Hardware PBX):
In case of Cloud PBX, you also need to select PBX datacenter region:
4) Choose if you want to create WMS Network:
In case you've activated WMS Network option, fill out Client PBX(s) data (DNS name, type and region):
To add or delete Client PBX, click on the + or - buttons correspondingly:
5) Then, you can select CAPEX items that should be delivered from Wildix. On the next screen, you can see the list of items and the Activation Date. The activation date corresponds to the PBX activation date as the earliest license start date.
If you change a licence start date for a later date, it gets automatically applied to all items:You need to select when you want to activate the PBX. You have the following options:
a) If the start date is more than 14 days from the order date:- I need the system up and running, and ready for configuration on the start date.
- I need the system up and running, ready for configuration 14 days before the start date and I commit to keep it for at least 6 months. The start date can not be changed. Two weeks will be free of charge but with MRR gained.
b) If the start date is less than 14 days from the order date:- I need the system up and running, and ready for configuration on the start date.
- I need the system up and running today and I commit to keep it for at least 6 months. The start date can not be changed. Period till the start date is free of charge but with MRR gained.
You need to select one of the options before you can proceed. Once the necessary option is ticked off, click Next.
6) On the next screen, you need to fill out the Shipping address and choose the address type (End User Address, Partner Address, Reseller Address). Confirm the Shipping address is correct:
7) Once completed, click Next.Click OK on the pop-up screen that appears to confirm the order:
Once order status successfully changed, the first step of the order flow turns green:
| Note |
|---|
Note: Starting from July 1 2021 onward, all PBXs will get a dynamic IP address by default. If you need to reserve static IP for your Cloud PBX, there are several options: |
| Note |
|---|
For Cloud PBX: wait for approximately three minutes before proceeding, your PBX will be activated automatically. Virtual and Hardware PBXs must be activated manually: PBX Licensing and Activation Guide. |
WMP Intro Video
https://fast.wistia.com/embed/medias/vpvdep1bwe |
| Easy html macro |
|---|
<div class="container">
<div class="video">
<iframe width="560" height="315" src="https://fast.wistia.com/embed/medias/vpvdep1bwe" frameborder="0" gesture="media" allow="encrypted-media" allowfullscreen></iframe>
</div>
</div> |
First time WMS access
WMS access
...
- Open the web browser (recommended browser: Google Chrome updated to the latest version)
Type the PBX IP address (https mode is recommended), example: https://10.135.0.1/ (for LAN1) or PBX name set on WMP in Salesforce Partner Community (Cloud PBX), example: https://mycompany.wildixin.com
Note Note: For access by default local IP 10.135.0.1 where your PC is connected to the LAN1 port, your PC must be in the same network segment as the PBX.
Enter the credentials for the first time access:
user : admin
password : wildix
...
| Note |
|---|
Cloud PBXs are automatically activated after they are created in WMP Salesforce Partner Community (see chapter Creation of Per User PBX on WMPin Salesforce Partner Community). |
- Copy PBX key from WMP:
Go to the tab PBX per user, select your company, then select the PBX that you have created on step 1
Click Copy PBX key to clipboard
...
To refresh the licenses you enabled on WMPin Salesforce Partner Community, click Refresh via Internet.
...
Calls history can be accessed from Collaboration, WP, iOS / Android apps (W-AIR shows only local call history).
| Note |
|---|
Note: It is possible to configure SSL connection for sending CDR data to external MySQL server. See the following guide for instructions: Custom config parameters List: Enable SSL connection to remote MySQL server. |
SIP-RTP
Go to PBX -> SIP-RTP
...
Park call timeout: timeout in seconds for return from park orbit. Make sure you define the value for a call to return from Park Orbit; more information about parking feature: How to implement the Parking feature
Prefix for external line: prefix to get the outside line (0 by default)
International Prefix: prefix to call abroad (00 by default)
National Prefix: prefix to call within your country (0 by default)
Internal call default timeout: timeout after which the call to another user is forwarded (if forwarding is enabled in user preferences) or terminated
First digit timeout (secs): timeout in seconds allowed between digit presses when dialing a transfer destination (default is 3 seconds)
Interdigit timeout (secs): timeout in seconds after which the number is dialed automatically unless the user presses the Send call key on the phone
Send call key: it’s possible to select #, *, or None as a send key
Playback tones while entering number: if enabled, DTMF tones are played
Quality of recorded voicemails / recordings: choose the optimal quality and file size
Send mail notification after the record is complete: if enabled, users receive notification by email after the record is complete
- Send mail notification about new voicemails (the support starts from WMS 6.07.20240906.1): if enabled, users receive email notifications about new voicemails (by default, the option is enabled)
Attach files with records to emails: if enabled, users receive recording files attached to email notification
- Attach fax files to email notifications (the support starts from WMS 6.07.20240906.1): if enabled, users receive email notifications about a new fax, with fax file attached (by default, the option is enabled)
Convert Voicemails to text and send by email: if enabled, Voicemails are converted to text and sent to user by email (read the guide Wildix Business Intelligence - Artificial Intelligence services for more information)
Notify by email in case SIP trunk registration status is changed: if enabled, the PBX admin receives notification about SIP trunks changing their registration status
Announce date, time and caller phone number for Voicemail messages: if disabled, user is invited to press a key in Voicemail IVR menu in order to hear date, time and caller phone number for each Voicemail
Set dialplan variables: this field allows setting Custom Dialplan variables; documentation: Custom Global Dialplan Variables List
Set quick dial patterns: this field is used only for the first generation of WP phones (pre 2015)!
...
| Warning |
|---|
Difference between Group and Department fields:
|
...
| Note |
|---|
Note: Copying user preferences is available starting from WMS 6.03.20230424.1. |
- Choose user(s) you want to copy preferences to
- Click the Preferences -> Copy preferences from user
- Select the source user whose preferences you want to apply to the selected user(s) and click Save:
...
| Note |
|---|
Note: It is possible to assign unprovisioned devices to users. Available only for devices added via Remote Provisioning (Semi-automatic mode) or WMP. Refer to this chapter for detailed information about assigning to users. |
...
Thanks to this provisioning mode, Wildix Partners can assign Wildix devices to the PBX directly via the WMP.
| Note |
|---|
Note: The option is supported for devices, that were previously ordered via WMP. |
After you have ordered the devices and they have been shipped to you, proceed as follows:
...
| Note |
|---|
Note: a new FW notification is not indicated for BRI/ PRI media gateways. To update their firmware, upgrade your PBX to the latest version. Within half an hour after the procedure is over, media gateways are automatically updated. |
| Note |
|---|
Note: Starting from WMS 6.05, all devices’ firmwares was moved from PBX to CDN (content distribution network). In case of Hardware/ Virtual PBX, make sure to grant access to wps.wildix.com and firmwares-cdn.wildix.com via port 443. No changes required for Cloud PBX. When the PBX gets firmware, local cache is created, after which the device starts upgrading. |
...
Go back to WMS -> Devices
Select the same base station and click Configure / Sync device
| Warning |
|---|
For CLOUD PBXs, you need to power the base station down and then power it up again (reboot the base station) to apply the new parameters! |
| Note |
|---|
Note: Base station is displayed with grey status in the table of devices, unless you register at least one handset / headset. |
...
| Note |
|---|
Note: Starting from WMS 5.04.20220309.1, it is possible to assign registered W-AIR handsets/ headsets to users via WMS -> Devices -> W-AIR Devices. See the section: Assigning W-AIR handsets/ headsets via WMS |
...
| Note |
|---|
Note: Starting from WMS 5.04.20220309.1, it is possible to assign registered W-AIR handsets/ headsets to users via WMS -> Devices -> W-AIR Devices. See the section: Assigning W-AIR handsets/ headsets via WMS. |
...
| Note |
|---|
Notes:
|
...
| Note |
|---|
Note: Starting from WMS 6.03.20230630.3, Cloud Analytics (CDR-View 2.0) was introduced, which replaces the functionality of CDR-View. See documentation for more details: Cloud Analytics (CDR-View 2.0) in Collaboration. |
First time access to CDR-View:
...
For more information on CDR-View, refer to https://www.wildix.com/monitoring/.
CDR-View User Guide: CDR-View User Guide.
...
| Note |
|---|
Note: SIP trunks must be added manually. BRI / PRI / GSM / FXO lines are displayed in the corresponding tables once the media gateways have been connected to the system and provisioned as described in chapter Provisioning of devices. Starting from WMS 6.03.20230424.1, BRI / PRI / GSM / FXO trunks can only be deleted with the removal of the device. The corresponding trunk is cleaned up automatically. |
Each trunk is displayed in the corresponding section of the page with the following information:
...
- Connect antennas to the rear panel of the gateway
Insert the SIM card to the slot
Note Note: Make sure the PIN code of the SIM card is disabled.
Connect the WAN interface of the gateway to the Switch
Provision the gateway as described in chapter Provisioning of devices
Once you have provisioned the gateway, a new trunk automatically appears in the corresponding section in WMS > Trunks -> GSM/UMTS section
The status is green, which means the media gateway is registered
Note Important: Status of signal quality is currently not supported!
Double click on the trunk to edit the trunk parameters:
Default Tone: select the country where the trunk is used
Country Code: select the country where the trunk is used for correct number normalization; select Custom country to manually enter the country code
Dialplan (main by default): Dialplan procedure used for calls via this trunk
Number of SIM: called number, which should be present in the Dialplan procedure, used for calls via this trunk; more information on Wildix Dialplan to follow, in chapter Wildix Dialplan
Enable SMS receiving: enable incoming SMS messages to the SIM card; specify the e-mail address in the field below
SMS2EMAIL service e-mail: e-mail address used for new messages notifications
...
An example of Kite implementation can be found here: www.wildix.com/contacts.
One of the advantages of Kite is that it’s fully integrated into the Wildix telephony system:
...


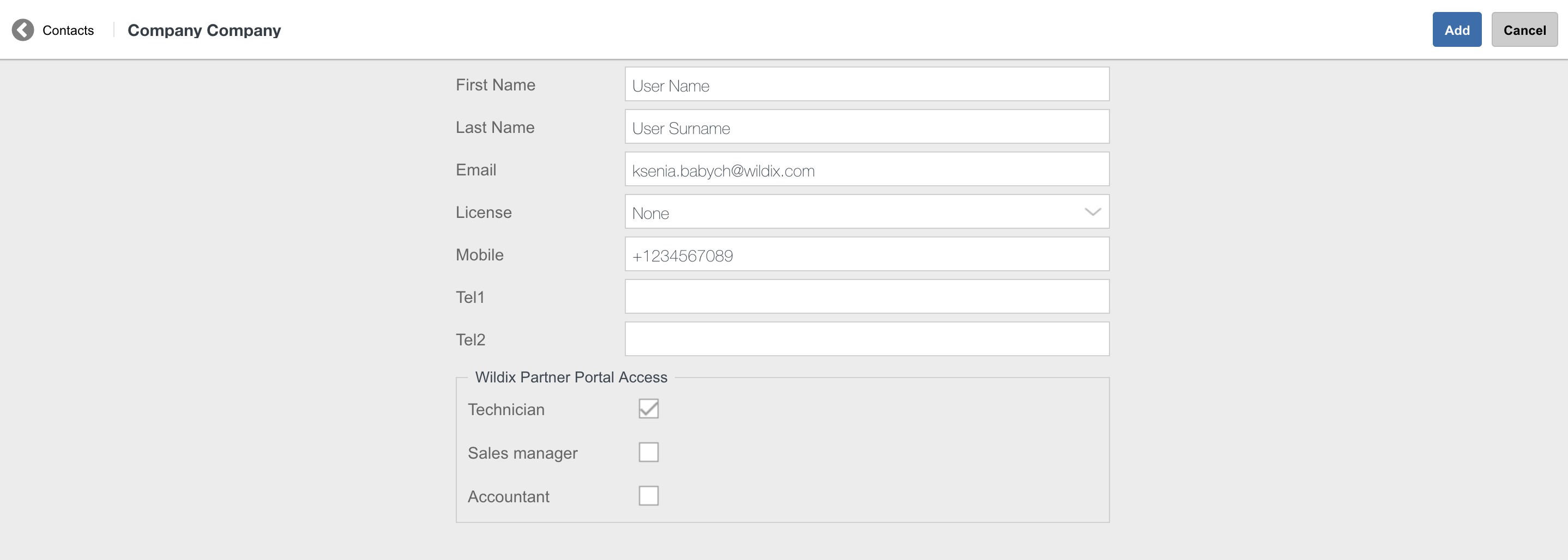














.jpg?version=1&modificationDate=1729601298503&cacheVersion=1&api=v2&width=650)


.jpg?version=1&modificationDate=1729601344044&cacheVersion=1&api=v2&height=250)

.png?version=1&modificationDate=1729601344493&cacheVersion=1&api=v2&width=550)
















