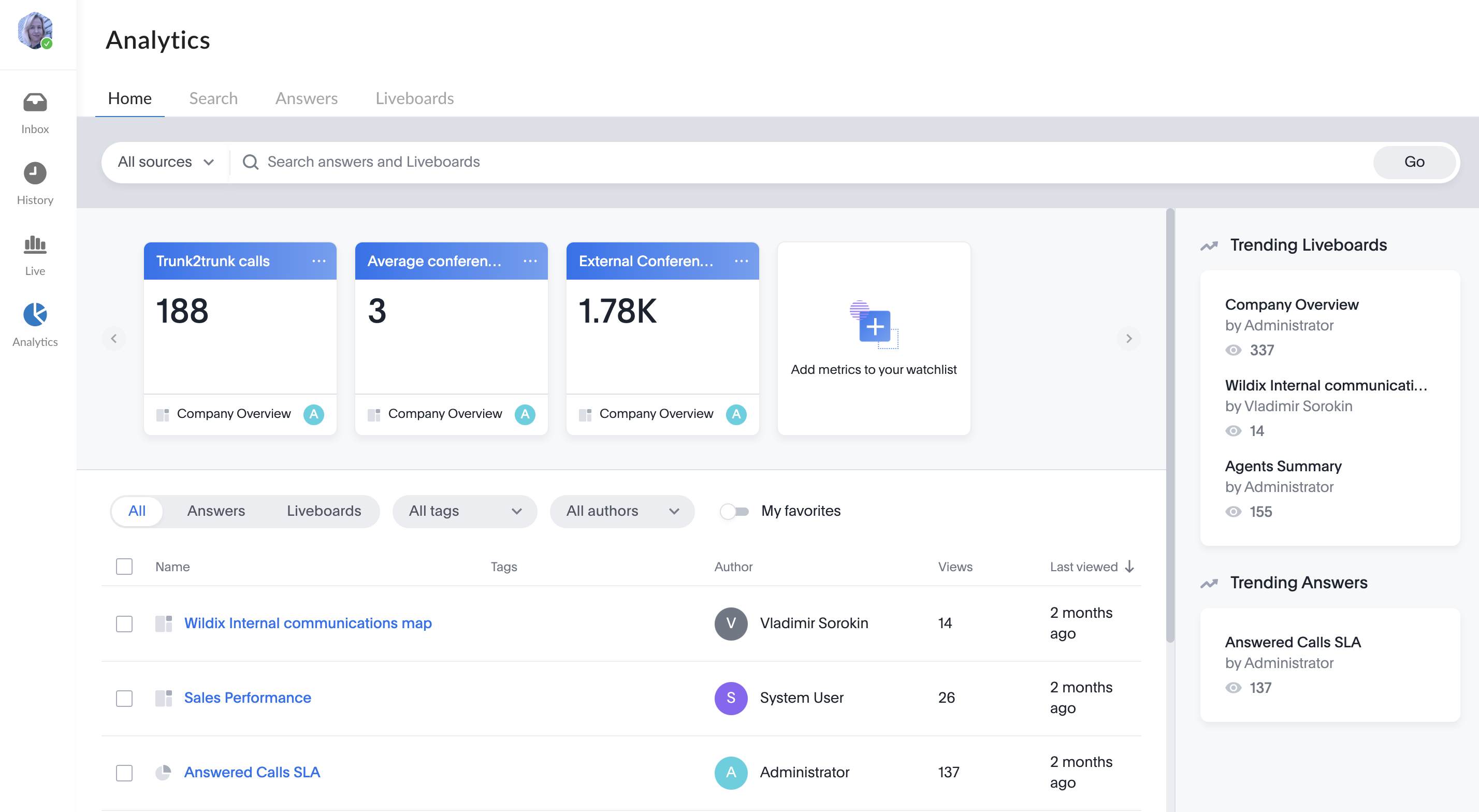Scroll export button
| Scroll export button | ||||||||
|---|---|---|---|---|---|---|---|---|
|
| Info |
|---|
This User Guide explains how to access and use x-bees and describes the basic operations: how to manage calls, create conversations, schedule conferences etc. Other x-bees documentation: x-bees documentation. Created: February 2022 Updated: March 2023 Permalink: https://wildix.atlassian.net/wiki/x/ngrOAQ |
...
- Fill out the form which includes the following fields:
- Full Name
- Company
- Job title
Additional information: - Phone
- Address
- Custom link
- Title for custom link
Custom text field
On the email preview, you can see how your email signature looks like. Two buttons, Chat with me and Schedule a call (which leads to the Meeting Scheduler), are automatically added.Note Note: The link to the meeting scheduler is added to the email signature for all users with x-bees Standard and x-bees SuperBee licenses, regardless of whether the calendar integration is enabled or not. In calendar integration is missing, the link should be removed manually.
Documentation: How to apply your x-bees email signature.
| Note |
|---|
Note: If you change avatar/ name/ or other data, a new signature with the updated info should be created. |
Website widgets
Using x-bees widget, website visitors can communicate with agents via chat, video conference, share data, all in just a few clicks. And the chat requests from website visitors are easily managed by PBX users via x-bees interface.
Documentation: x-bees website widget configuration.
Calendar settings - Google Calendar/ Microsoft 365 integration
Thanks to Google Calendar and Microsoft 365 integrations, it is possible for external users to schedule meetings with Agents using Meeting Scheduler.
Documentation: x-bees Meeting Scheduler.
External profile link (WebRTC link)
To get your profile link, by which external users can contact you, click on the Chat link button under Profile details section in Settings:
Extensions
...
- Company
- Job title
Additional information: - Phone
- Address
- Custom link
- Title for custom link
Custom text field
On the email preview, you can see how your email signature looks like. Two buttons, Chat with me and Schedule a call (which leads to the Meeting Scheduler), are automatically added.Note Note: The link to the meeting scheduler is added to the email signature for all users with x-bees Standard and x-bees SuperBee licenses, regardless of whether the calendar integration is enabled or not. In calendar integration is missing, the link should be removed manually.
Under Email signature preview, click Copy to clipboard or Download file to further apply the signature in your email client
Documentation: How to apply your x-bees email signature.
| Note |
|---|
Note: If you change avatar/ name/ or other data, a new signature with the updated info should be created. |
Website widgets
Using x-bees widget, website visitors can communicate with agents via chat, video conference, share data, all in just a few clicks. And the chat requests from website visitors are easily managed by PBX users via x-bees interface.
Documentation: x-bees website widget configuration.
Calendar settings - Google Calendar/ Microsoft 365 integration
Thanks to Google Calendar and Microsoft 365 integrations, it is possible for external users to schedule meetings with Agents using Meeting Scheduler.
Documentation: x-bees Meeting Scheduler.
External profile link (WebRTC link)
To get your profile link, by which external users can contact you, click on the Chat link button under Profile details section in Settings:
Extensions
In this menu, you can install the Wildix Integration Service (required for Headset Integration) and x-bees Chrome extension:
- Click on your user picture in the upper left-hand part of the screen to open Settings
- Under Settings, click Extensions
- Install the Integration service/ x-bees Chrome extension
Inbound services ("Contact center")
The contact center feature present in Wildix Collaboration is available in x-bees and allows you to view the available services (call groups) and dynamically log in/ log out from them:
- Click on your user picture in the upper left-hand part of the screen to open Settings
- Under Settings, click Extensions
- Install the Integration service/ x-bees Chrome extension
...
Inbound services ("Contact center")
...
- Availability, enable Inbound services
- Enable the switch next to Inbound service requests: the switch allows you to dynamically join the inbound services (call groups)
- Under Inbound Services: enable those services (call groups from your PBX) that you would like to join as a call agent (in this menu you cannot change the status in services, to which you were added statically via WMS)
Updates
Updates of the x-bees web interface are available out of the box and do not require any steps from the PBX admin or user.
You can check all the latest changes in x-bees Changelog.
Check the current version:
- Click on your user picture in the upper left-hand part of the screen to open Settings
- Under Availability, enable Inbound services
- Enable the switch next to Inbound service requests: the switch allows you to dynamically join the inbound services (call groups) Under Inbound Services: enable those services (call groups from your PBX) that you would like to join as a call agent (in this menu you cannot change the status in services, to which you were added statically via WMS)
Updates
Updates of the x-bees web interface are available out of the box and do not require any steps from the PBX admin or user.
You can check all the latest changes in x-bees Changelog.
Check the current version:
...
Logout
- Click on your user picture in the upper left-hand part of the screen to open Settings, then click Log out
Feedback
You are invited to send us feedback, provide suggestions and report problems!
To send your feedback, click on the Feedback button at the left of the screen:
Conversations
Group conversations
| Warning |
|---|
Important: Conversations (chats) on x-bees are not synced with Wildix Collaboration! |
Create a new conversation
...
| Note |
|---|
Note:
|
Set conversation picture
In x-bees, you can set custom pictures for conversations.
...
To replace image:
...
Delete conversation picture
To remove image:
- Click on the conversation picture Delete image
- A screen informing that after image deletion your conversation avatar will be returned to the default one. Confirm deletion by clicking Delete
Manage a conversation
...
In this frame you can:
- Mute the conversation for a period of time
- View the list of conversation members
- Add more participants
- Delete member or Send email invitation to a member
- Schedule an event
- And more
Under the Conversation avatar and conversation, you can find the following buttons:
- Schedule: calendar opens enabling you to schedule a conference in the participants' calendars
- Email: your email client opens enabling you to send a customized email invitation to all the members
- Notifications: lets to mute conversation for 1/ 2/ 4 hours or forever
- More: provides the options to Edit conversation or Leave conversation
Members of the conversation
The list of members includes both external users and colleagues, displaying them separately, in the relevant sections - External users (1) and Colleagues (2).
...
To view the full list of users, scroll down to the bottom and click Show more:
On the Members list panel, you can see the list of all members of the conversation, and use the Search field if required:
...
- At the bottom of the screen, click About
Logout
- Click on your user picture in the upper left-hand part of the screen to open Settings, then click Log out
Feedback
You are invited to send us feedback, provide suggestions and report problems!
To send your feedback, click on the Feedback button at the left of the screen:
Conversations
Group conversations
| Warning |
|---|
Important: Conversations (chats) on x-bees are not synced with Wildix Collaboration! |
Create a new conversation
- Click on + from the top panel
- Enter conversation name and description (optional) and click Next:
If you want the conversation to be available by link, turn the toggle on in front of Available by link option.
When conversation is available by link, the relevant link icon is displayed next to conversation name on the Info frame. Clicking on the icon and sending the URL to other users, you can invite them to the conversation:
- Add participants and click Invite and create:
You can add PBX users, Salesforce or HubSpot leads and contacts, Phonebook contacts, email addresses
Note Note:
- The maximum number of users that can be added to a conversation is 1000.
- Participant should have an email address to be added to a conversation.
Set conversation picture
In x-bees, you can set custom pictures for conversations.
- Open Conversation Info and hover mouse over the conversation avatar
- Drag and drop a picture or click Select image button and upload the picture
- Crop and scale the uploaded image and click Apply
- The uploaded image is displayed as conversation avatar
Replace conversation picture
To replace image:
- Click on the existing conversation picture -> press the button Upload image and upload a new picture
- Alternatively, you can click View image
- And on the View image screen, click Replace
Delete conversation picture
To remove image:
- Click on the conversation picture Delete image
- A screen informing that after image deletion your conversation avatar will be returned to the default one. Confirm deletion by clicking Delete
Manage a conversation
Once a conversation has been created, click on the Info icon from the upper right-hand part of the screen to open the Conversation Info frame.
In this frame you can:
- Mute the conversation for a period of time
- View the list of conversation members
- Add more participants
- Delete member or Send email invitation to a member
- Schedule an event
- And more
Under the Conversation avatar and conversation, you can find the following buttons:
- Schedule: calendar opens enabling you to schedule a conference in the participants' calendars
- Email: your email client opens enabling you to send a customized email invitation to all the members
- Notifications: lets to mute conversation for 1/ 2/ 4 hours or forever
- More: provides the options to Edit conversation or Leave conversation
Members of the conversation
The list of members includes both external users and colleagues, displaying them separately, in the relevant sections - External users (1) and Colleagues (2).
External user avatars are highlighted in blue:
To view the full list of users, scroll down to the bottom and click Show more:
On the Members list panel, you can see the list of all members of the conversation, and use the Search field if required:
Assign conversations with external users
When a Guest User schedules a meeting, a dedicated conversation is automatically created:
The conversation can be assigned to a particular agent of a Service (Call group). Service is determined automatically. You can assign a conversation to yourself or any other agent.
To assign the conversation to yourself, click Assign to me:
To assign conversation to another agent, select service and choose an agent from the Assignee drop-down list:
| Note |
|---|
Note:
Limitation:
|
Start a conference or schedule an event
...
If you double-click on a number, the number is automatically copied to clipboard:
Favorites tab
The Favorites tab allows you to add Function keys to monitor colleagues and features from WP4X0, WorkForce, WelcomeConsole, Vision, SuperVision, iOS/Android apps.
To add function key:
Proceed to the Favorites tab and click +
| Note |
|---|
Note: If you need to add multiple Function keys, we recommend using the Edit mode, as via this mode the keys are added quicker: |
- A screen pops up, where you can choose type of the function key (in the example below, it is Colleague)
To set up, select Colleague, enter title and select call settings (View calls / Audio notifications / Direct transfer) and click Add:
Viewing calls and getting audio notifications is available for Colleague / Park Orbit / Call group function keys. To see who your Colleague is talking to, hover the mouse over the Colleague avatar during an active call and see the pop-up with the relevant information:Note Note: Currently, on mobile user can see that colleague is on call or has incoming call, but cannot see with whom or who is calling.
Double-clicking on a Colleague function key, you'll be directed to the conversation with the colleague.
When you have an active call, you can drag & drop it to the necessary Colleague to forward the call to them.
Function keys list:
- Clicking on Colleague, you can see a drop-down list of available function keys options:
- Colleague:
Monitor user status
Click to call user
Click to pick up a ringing call
...
- Timetable / Switch / 3 state switch
Monitor the status of a timetable / switch
Click to change the status
- Group pick up
Use the key to pick up a ringing call of a user from your ACL group (works for users registered to the same PBX)
- Call group
Monitor incoming calls to the call group
Click to dial the call group or to pick up a ringing call of a call group
- Send DTMF
- Click to send DTMF during an active call
- Click to send DTMF during an active call
Contact center
Note Note: The function key is available only on hardware phones. Supported on WP4X0, WorkForce, WelcomeConsole.
- Click to log into Call groups as a dynamic user on hardware phone
- Click to log into Call groups as a dynamic user on hardware phone
Voicemail
Note Note: The function key is available only on hardware phones.
- Click to access shared voicemail of another user or subscribe for a Call Group notifications manager to view missed calls and voicemails. Check out Shared voicemail feature and How to set up the Call Group notifications manager feature guides for detailed information
- Click to access shared voicemail of another user or subscribe for a Call Group notifications manager to view missed calls and voicemails. Check out Shared voicemail feature and How to set up the Call Group notifications manager feature guides for detailed information
Identities
Note Note: The function key is available only on hardware phones. Supported on WP4X0, WorkForce, WelcomeConsole.
- Click to change the identity of numbers for outgoing calls.
- Click to change the identity of numbers for outgoing calls.
Prefix
Note Note: The function key is available only on hardware phones. Supported on WP4X0, WorkForce, WelcomeConsole.
- Configure a certain predefined value that will be added to a dialled phone number or another BLF on WorkForce and WelcomeConsole.
- Configure a certain predefined value that will be added to a dialled phone number or another BLF on WorkForce and WelcomeConsole.
Exp module
Note Note: The function key is available only on hardware phones.
Monitor function keys from the Expansion module.
...
x-bees Analytics is an advanced analytics tool which lets to monitor any data you need in a highly customizable manner.
See more in documentation: x-bees Analytics.
x-bees Chrome extension Anchor x-beeschrome x-beeschrome
| x-beeschrome | |
| x-beeschrome |
Link to access the extension: https://chrome.google.com/webstore/detail/x-bees/olejekejjhgimnlliplaiodgmbpcflhi.
...