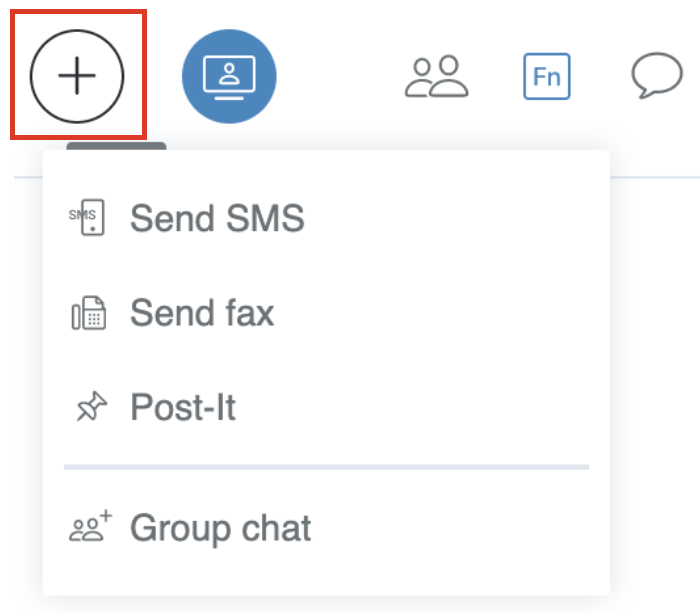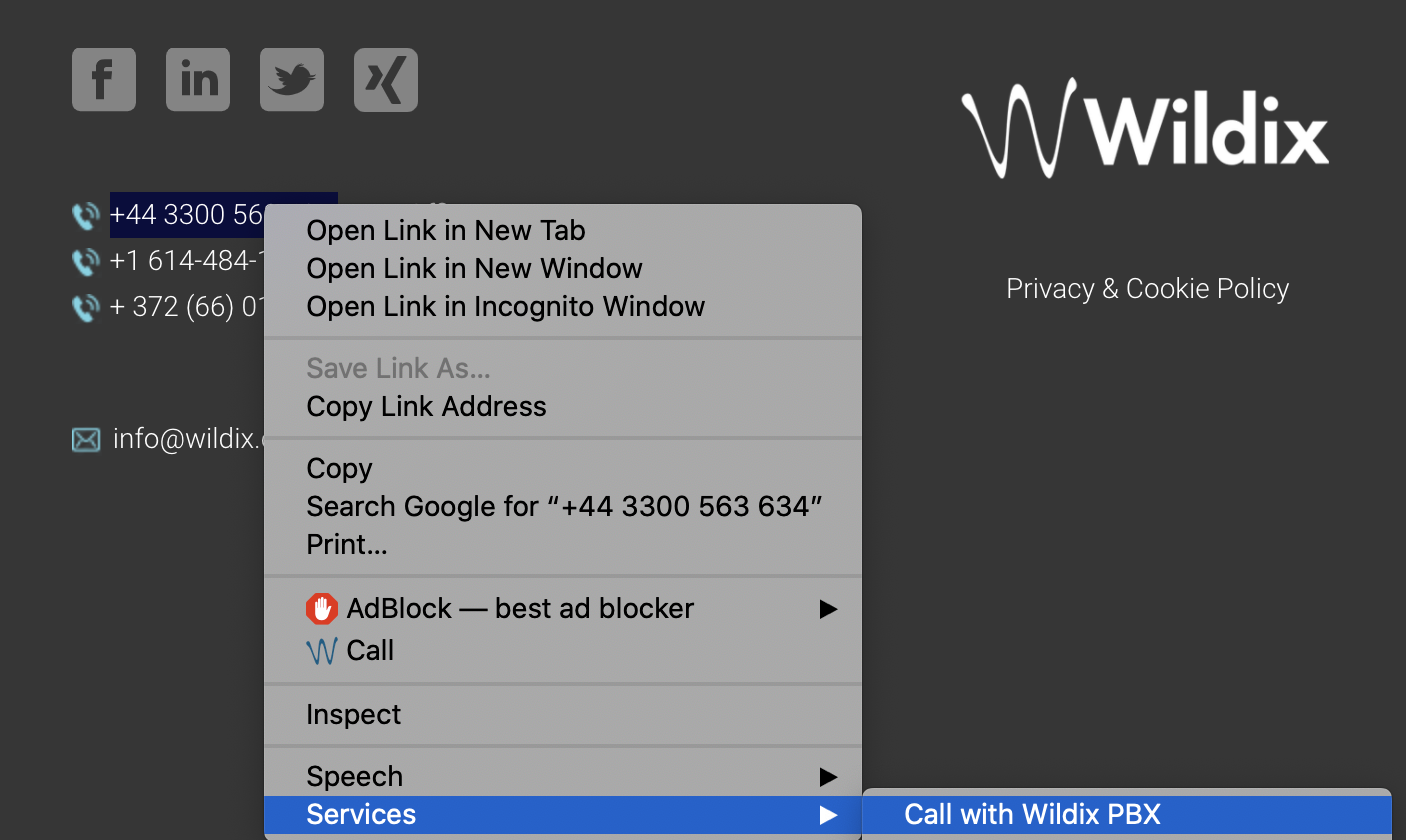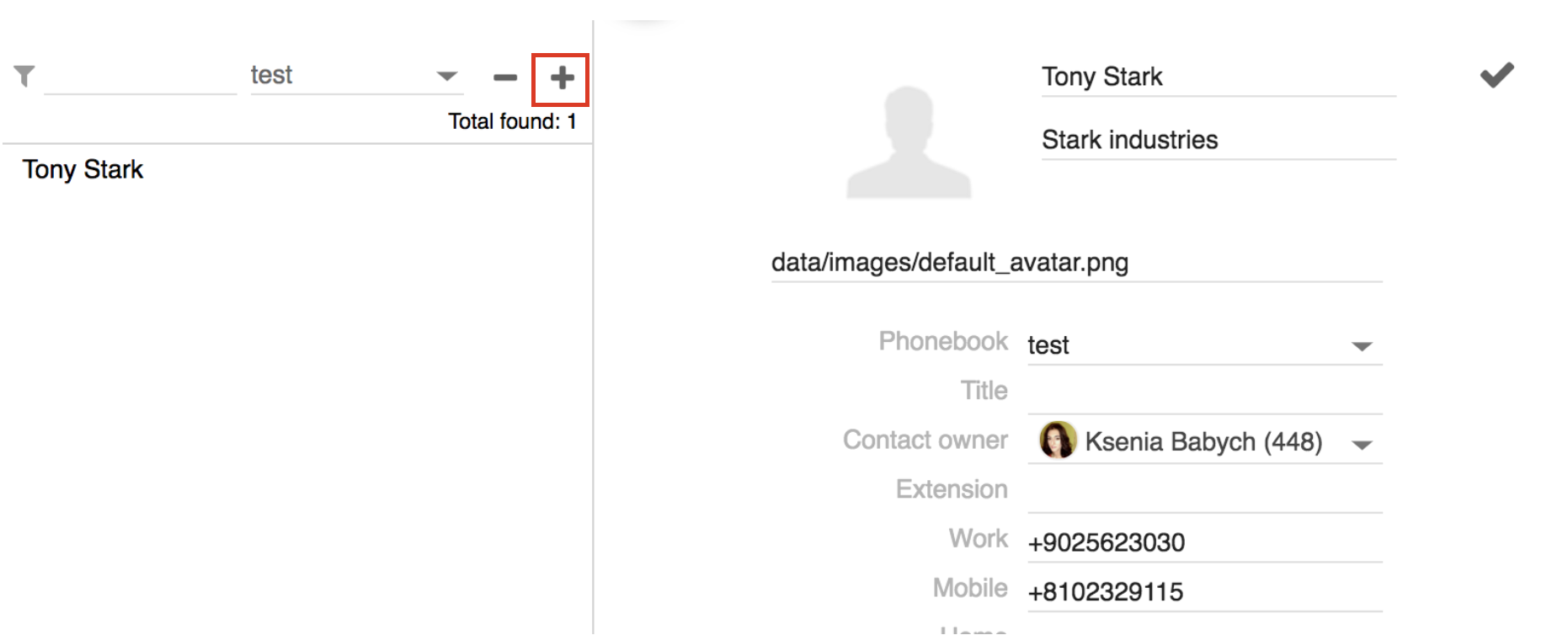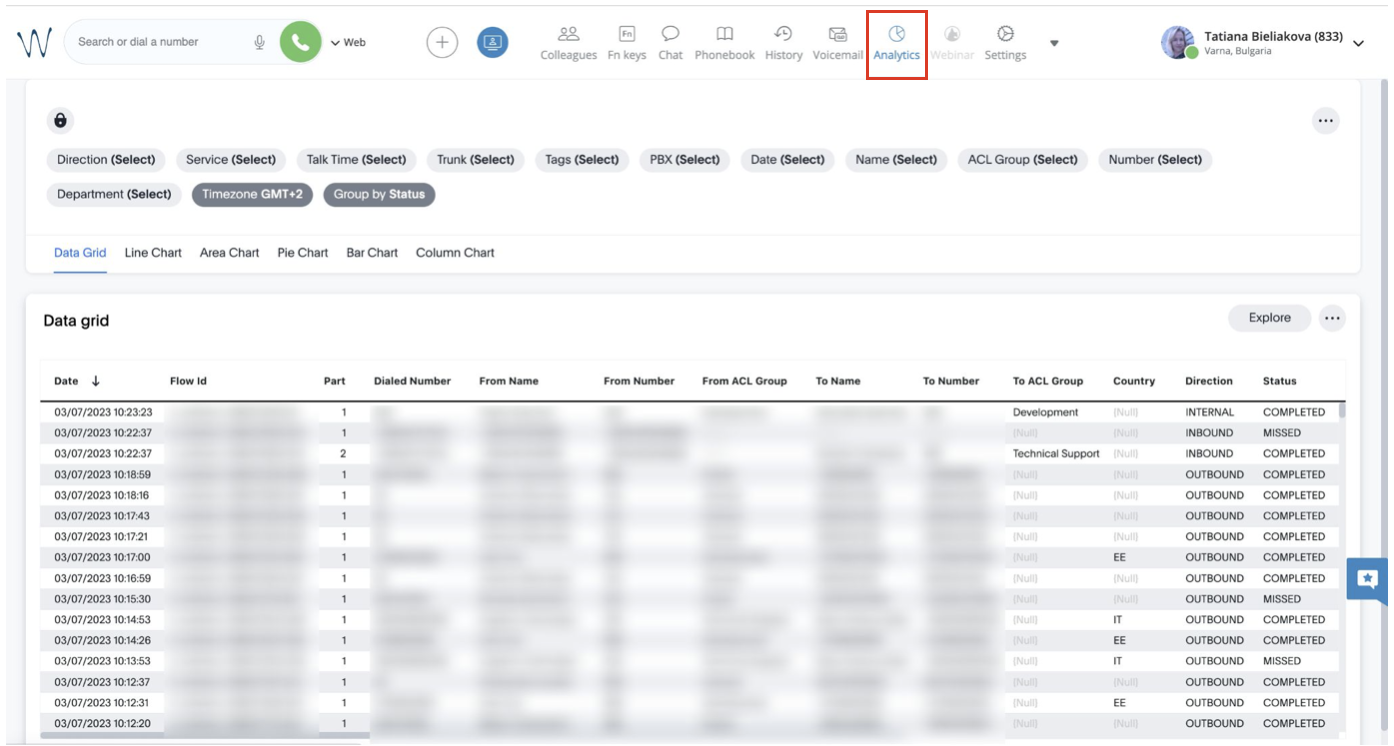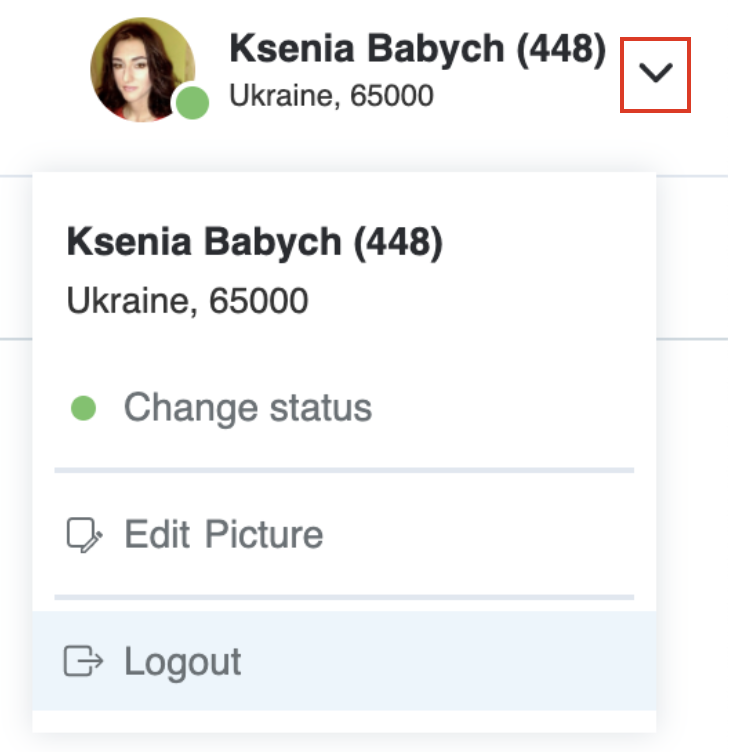| Scroll export button | ||||||||
|---|---|---|---|---|---|---|---|---|
|
| Info |
|---|
This guide explains how to access and to use Wildix Collaboration and describes the basic operations: call, chat, video call, conference, fax, SMS. WMS Version: 5.0X, 6.0X Other Collaboration related documentation: Collaboration and Mobile Apps Documentation. Created: June 2020 Updated: October 2023May 2024 Permalink: https://wildix.atlassian.net/wiki/x/zhDOAQ |
...
E-Mail: used for email notifications about new Voicemails, missed calls, unread chat messages, call recordings, fax reports etc
Mobile: mobile number for Mobility extension which allows you to make and receive calls via Wildix PBX using your mobile phone
Language: selected language is used for Collaboration user interface, system sounds (Voicemail, IVR prompts, etc), WP4X0, WorkForce, WelcomeConsole
Date/time format: applied to Wildix devices except W-AIR handsets (must be set up on a device). For detailed information, refer to Personal Settings chapter
Quick menu introduction
...
2 - Device selection: active device to place and answer calls using Collaboration
3 - Add option: access to SMS / Fax / Post-It / Group chat dialog window:
4 - Video conference: create and manage videoconferences based on WebRTC. Read the Guide for the detailed description: Wizyconf Videoconference User Guide
5 - Other tabs of Collaboration:
Colleagues: list of colleagues with presence status and geolocation
Fn keys: monitoring / management of colleagues / features (same as BLF keys of phone)
Note Note: this menu becomes visible only if you have configured these keys in Settings -> Function keys.
Chat: active chat sessions
Phonebook: PBX shared and personal phonebooks
History: history of calls (synced with other Wildix devices), faxes, notes
Voicemail: access to Voicemail messages
Analytics: CDR-View 2.0, monitoring of call activity of employees and getting reports related to the number of calls, costs, call duration, usage of trunks, etc
- Wizywebinar: browser-based webinar solution fro sales. Read the Guide for the detailed description: Wizywebinar User Guide
Web CRM: allows opening of a web application inside Collaboration. Refer to the section Personal in Settings for more information
Note Note:
- This menu becomes visible only if you have configured it in Settings -> Personal -> Web CRM.
- Starting from WMS 6.04.20230731.1, it is possible to configure Web CRM via WMS -> Users -> Preferences -> Edit preferences -> Settings section -> Web CRM field
Documentation: WMS Start Guide - English
Settings: user settings, call features, feature keys settings and more
...
| Note |
|---|
It is possible to set up the system to manage incoming calls based on your current user status (available, DND, away) and on call type (internal, external, whitelist, blacklist). See chapter: Call features. |
| Note |
|---|
It is possible to add Custom statutes with predefined status message and duration period (read chapter Chat/ Presence). After you add them, they will be available for quick selection in the drop-down list in the menu of user status setting: |
...
In case you have several devices registered to your account, you can decide whether all your devices must ring, or only the active one. See chapter: Active device for calls.
A call dialog window is displayed when there is an incoming call:
...
You can set up automatic call forwarding based on user status (available, DND, away) and call type (internal, external, whitelist, blacklist). See chapter: Features.
Call management
You can manage a call directly from call dialog window:
...
| Easy html macro |
|---|
<div class="container">
<div class="video"><script src="https://fast.wistia.com/embed/medias/ec07tbkzn1.jsonp" async></script><script src="https://fast.wistia.com/assets/external/E-v1.js" async></script><div class="wistia_embed wistia_async_ec07tbkzn1" style="height:315px;width:560px"> </div></div></div> |
Another video tutorial: Call transfer via BLF keys.
Conference call
It is possible to add users to call conference via Wildix Collaboration.
...
| Note |
|---|
| Note: if you were looking for chat conference in Collaboration, read more: Multiuser group chat. |
Video tutorial:
| Scroll only inline |
|---|
https://wildix.wistia.com/medias/wvj6o9wvjo |
...
For more information about Intercoms integration, check documentation in the section Doorphone integrations.
For the details of how to configure intercoms for sending video stream and adding an unlock button, check the online documentation: Intercoms integration with Wildix - Video before answer and Unlock button.
...
Click Other from the top menu and select Open attendant console:
Set up a shortcut to open Attendant Console : is opened in a separate tab.
| Note |
|---|
Note: Starting from WMS 6.06.20240425.1, it is possible to use attendant console inside Collaboration, without opening a separate browser tab. For this, follow the below steps:
Once added to Web CRM, the attendant console gets available on the Web CRM tab in Collaboration.
|
Set up a shortcut to open Attendant Console:
Go to Collaboration Settings -> Personal, "Open Attendant Console"
Enter a combination of keys. By default it is set to “Alt+Shift+A”
...
| Note |
|---|
Note:
|
When making a call / during a call, click Other on the call dialog and choose the option SMS:
...
CLASSOUND users in the USA and Canada, as well as in the UK (in case of “United Kingdom (2-way SMS) CLASSOUND DID”) and Belgium, Denmark, Czech Republic, Italy, Lithuania, Poland, Singapore, Sweden can also see the option Two-Way SMS:
...
In case of a two-way SMS, a group chat is automatically created, which includes the PBX user who is sending the SMS and the receiver. For more information about two-way SMS, see the documentation How to send and receive SMS/ MMS via CLASSOUND.
| Note |
|---|
Note: It is not possible to attach files in two-way SMS chats in Collaboration. |
Settings
Go to Collaboration -> Settings.
...
Two-factor authentication: you can enable 2 factor authentication (2FA), which adds an extra layer of security to your account. In case you enable it, you will have to provide two pieces of information each time you login: your login and password + the code generated by an external application of your choice (Google Authenticator, Windows Authenticator, Free OTP or other). Read more in chapter Two-factor authentication (2FA)
Web Push: enable/ disable web push notifications (only for Chrome browser). This option is enabled by default for new users:
...
- Press to access shared voicemail of another user or subscribe for a Call Group notifications manager to view missed calls and voicemails. Consult Shared voicemail feature and How to set up the Call Group notifications manager feature for detailed information
Prefix
Used to configure a certain predefined value that will be added to a dialled phone number or another BLF on WorkForce and WelcomeConsole. Consult How to Configure BLF type Prefix for more information.
Note Note: The support of BLF type Prefix starts from WMS 6.01.20221019.4.
...
Integration service (WIService): this component is required by CDR-View, Popup App, includes headset integration, screen sharing, as well as adds support for additional features (separate documentation about WIService):
Headset integration (merged into WIService starting from v 3.2.2 on Windows and from v 3.2.17 on macOS): adds support for remote call answer/ hangup and volume control from headset via USB connector on Mac OS X / Windows.
Fax Printer (merged into WIService starting from v. 3.7.1): this component allows sending faxes from Windows / Mac OS X applications
Read the guide: Fax Printer for Microsoft Windows / Mac OS X
Also adds support for Kuando Busylight (https://www.wildix.com/portfolios/kuando-busylight/)Warning Important:
- Headset integration is not compatible with SfB (skype for business).
- If you are using a Wildix compatible third-party headset (Jabra, Plantronics, Sennheiser), uninstall the software provided by the third-party vendor and use Wildix Integration service.
- Screen sharing component (merged into WIService starting from v 3.4.1 on Windows and macOS): lets you share your screen and provide remote access to your desktop.
See chapter: Screen Sharing and remote control Mac OS X:
call generation by clicking on a web page link containing a phone number (support of “sip:”, “wildix:” URI)
call generation by right-clicking on a phone number and selecting Services -> Call with Wildix PBX:
- Windows:
- URI support; call via shortcut (Dialing hot key, configured in Collaboration Settings -> Personal). Note: WIService for Windows requires .NET Framework v.4.0
- Outlook Integration (merged into WIService starting from WIService v. 3.5.1): adds support for Calendar Sync, Presence, click2call, IM, call popup from Outlook
Check this guide for more info:Outlook integration for Microsoft Windows
...
Create/ edit a contact
| Note |
|---|
Note: only users with certain permissions can modify public phonebooks; to enable the option, the PBX admin must add ACL ability "Can" - "Modify public phonebook". |
Go to Collaboration -> Phonebook:
...
Type of contact (internal / external / whitelist / blacklist): in case contact type is defined, the rules of call features selected in Collaboration Settings -> Features is applied for calls from this contact (it is also possible to define rules for call routing based on call type in WMS -> Dialplan)
Custom ring: it is possible to select a custom ringtone for the contact
Notes: notes entered here are visible and can be edited by other PBX users
Warning Important: these notes can be consulted only from Phonebook; for contact notes that can be displayed and added to contact during a call, see chapter: Contact notes.
3. Click on the Tick icon (Save):
...
Analytics
Starting from WMS 6.03.20230630.3, users with UC-Premium license and necessary ACL rules set in WMS, can access Analytics (CDR-View 2.0):
For requirements and how to use the feature, see the documentation Cloud Analytics (CDR-View 2.0) in Collaboration.
Logout
To log out :
- Expand your user status in the top menu
- Click Logout
Macrosuite divider macro dividerType text dividerWidth 70 emoji {"id":"smile","name":"Smiling Face with Open Mouth and Smiling Eyes","short_names":["smile"],"colons":":smile:","emoticons":["C:","c:",":D",":-D"],"unified":"1f604","skin":null,"native":"😄"} textColor #000000 dividerWeight 2 labelPosition middle textAlignment center iconColor #0052CC fontSize medium text Not finding the help you need? Join the Facebook group to ask a question! emojiEnabled false dividerColor #DFE1E6 dividerIcon bootstrap/CloudsFill Button macro buttonText Facebook isButtonShadowOn true emoji {"id":"smile","name":"Smiling Face with Open Mouth and Smiling Eyes","short_names":["smile"],"colons":":smile:","emoticons":["C:","c:",":D",":-D"],"unified":"1f604","skin":null,"native":"😄"} buttonBorderColor #4267b2ff buttonColor #4267b2ff buttonNewTab false buttonFontColor #ffffff buttonSize medium buttonIconColor #ffffff buttonWidthDetection 46 buttonHoverColor #ffffff buttonIcon font-awesome/FacebookSquare buttonType icon_left buttonLink {"link":"https://www.facebook.com/groups/wildixtechwizards","source":"direct"} buttonNewLink buttonRadius 3 buttonShadow 0 id 228 emojiEnabled false buttonWidth 20