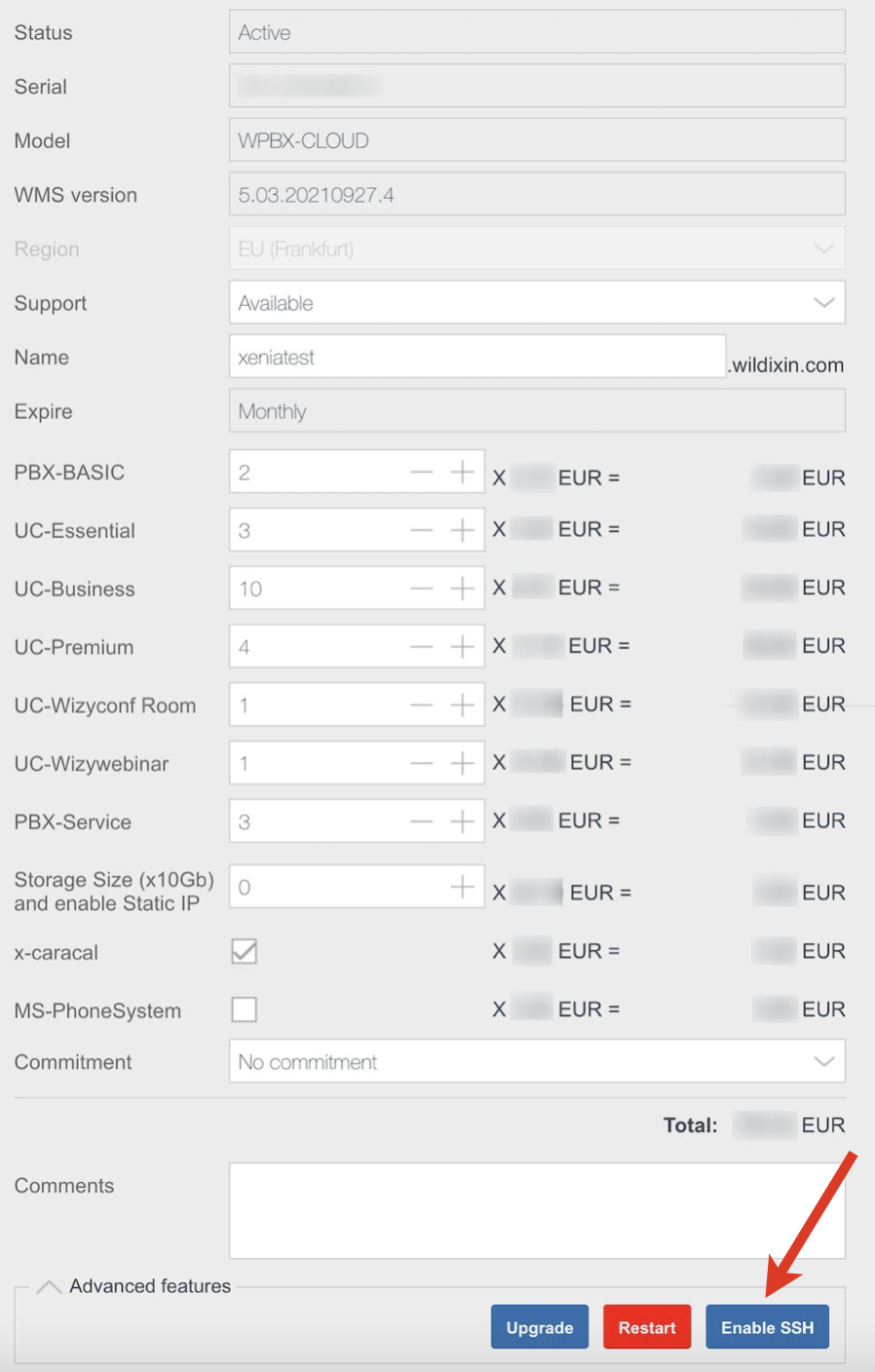| Scroll export button | ||||||||
|---|---|---|---|---|---|---|---|---|
|
| Info |
|---|
This document helps you understand Wildix licensing and explains how to activate a Wildix Per User PBX (Hardware, Virtual, Cloud). Created: June 2018 Updated: September November 2023 Permalink: https://wildix.atlassian.net/wiki/x/7BXOAQ Useful links: |
| Table of Contents |
|---|
Other documents related to WMP (Wildix Management Portal):
| Content Report Table | ||
|---|---|---|
|
Understanding Per User Licensing
Wildix currently offers Per User licensing. It means that you can add as many users of each profile as you need and add more users whenever you need. You pay per user / per period of time.
...
Details on each user profile: https://www.wildix.com/licensing/.
Per User licensing is available for any PBX type:
Hardware
Virtual
Cloud
PBX Activation
Prerequisites:
For Hardware PBX you need first to purchase a Hardware PBX in WMP -> Cart (code: WPBX-HW):
...
| Note |
|---|
Note: after the PBX has been added, you can see its Software Serial (SW Serial): You can use SW Serial to activate new HW PBX in case of RMA or you can replace HW with VM PBX and vice versa. In this case new PBX will take Name, Licenses and attached Devices of the SW serial. Please note, next activation of HW PBX will automatically convert HW Serial to SW Serial preserving its Name, Licenses and attached Devices. So HW Serial will disappear from portal and new SW Serial will appear instead. |
Step 2. Activate PBX from WMS
| Note |
|---|
For Virtual PBX: before proceeding, follow the guide to deploy PBX image:
For Cloud PBX: wait for approximately 3 minutes before proceeding. Your PBX will be activated. |
...
Connect to PBX via HTTPS to access WMS using credentials admin : wildix
Change admin user password:
Select admin user and click Set passwords
Generate or create a new WEB password, click Ok
Upgrade WMS to the latest stable release
go to WMS -> Tools and utilities -> Upgrade
In case there is a new version available, click Perform Upgrade
Copy PBX key from WMP:
Note Only for Virtual and Hardware PBXs. Cloud PBXs are activated automatically (wait for approximately 3 minutes after completing Step 1).
go to Customers tab, select your company, then select the PBX that you have created (Step 1), optional: click Options button (Three dots) and select Edit
click the Copy icon (Copy PBX key to clipboard):
...
| Warning |
|---|
Important! After Cloud PBX is activated, make sure to change a default admin password as it is automatically reset after 7 days of uptimewithin a day after the PBX activation. In case you face any issues with reset, contact Wildix Support. |
Assign correct license type to each user
| Anchor | ||||
|---|---|---|---|---|
|
After you have purchased the licenses on WMP and activated the PBX, please follow WMS Start Guide to configure the system and add users.
...
| Note |
|---|
Since "Park orbit" type of users has no SIP registration, it is required to assign PBX-Service License (free of charge). |
About license types
General recommendations regarding assigning license types to different types of users:
For Collaboration:
- UC-Basic:
- unattended phones
- fax machines
- door phones
- hotel rooms
- users who need only telephony features without chat and presence
- call group manager dummy user (more information: How to set up the Call Group notifications manager feature)
- UC-Essential:
- users who need access to Collaboration
- users who need access to Wildix mobile apps
- users who need presence and chat features on supported Wildix devices
- UC-Business:
- users who need to be able to create Wizyconf conference rooms in Collaboration (everyone can participate in video conferences, but only users with at least a Business license can create new rooms)
- users who need to be contacted via Kite
- users who use WebAPI and TAPI integrations
- users who need to be monitored via x-caracal (provided, x-caracal service is activated on the PBX)
- users who need access to the Wizywebinar platform (additionally, Wizywebinar license must be assigned to this user in WMP for this PBX under Contacts tab)
- UC-Premium:
- one license per system is enough for WBI services (2 hours of service per one license)
- for Voicemail Transcription to email, one license is necessary for each user who needs access to the service
- one license per system is enough for Fias and ESPA monitor integrations
- one license is necessary for each user who needs access to CDR-View
- one license is necessary for each user who needs access to x-caracal (provided, x-caracal service is activated on the PBX)
- one license is necessary for each user who needs to manage Call groups (dynamically add or delete members) via WebAPI Wallboard
- one license per system is enough for WBI services (2 hours of service per one license)
For x-bees:
| Note |
|---|
Note: x-bees licenses in WMS are available starting from WMS Beta 6.04.20230920.1. x-bees licenses can be ordered via Wildix Partner Community or via Customer Care request. Documentation: Wildix Partner Community Guide |
...
See detailed licenses description in the document x-bees Admin Guide
For x-hoppers:
| Note |
|---|
Note: x-hoppers licenses in WMS are available starting from WMS Beta 6.04.20230920.1. x-hoppers licenses can be ordered via Wildix Partner Community or via Customer Care request. Documentation: Wildix Partner Community Guide |
...
See detailed licenses description in the document x-hoppers Admin Guide
Other:
- Wizyconf Room (one license for each Wizyconf Hardware conference station):
a Wizyconf hardware station must be assigned to a dummy (virtual) user of the system and this user must be assigned a Wizyconf Room license to be able to participate in video conferences
- Wizywebinar:
- one license for each user who needs to have access to Wizywebinar platform and set up webinars.
- NOTE: this license is assigned to the user in WMP, in PBX under the Contacts tab. In WMS it is necessary to make sure that the user's email is the same one indicated in WMP Contacts and the user has at least a Business license: Wizywebinar User Guide
- Service: (free of charge, doesn't support SIP registration, any login permissions (Collaboration/ WMS)
- park orbits
- virtual users created for call forwarding purposes (without login to Collaboration/ any device) in Dialplan
- virtual users used for Identities feature (without login to Collaboration/ any device) to replace a real user's number
- x-caracal:
- x-caracal is Wildix's light and agile ACD stats solution, fully integrated into the communication system: x-caracal documentation
- one license per system (the license is not assigned to any particular user)
- only users with at least a Business license can be monitored with x-caracal
- only users with Premium license can access x-caracal
- MS-PhoneSystem:
- this is an option within teams4Wildix (integration of Microsoft Teams with Wildix PBX) that enables users to place and receive calls not only from the Collaboration tab inside Teams, but also from Teams dialpad (Calls tab)
- one license per system (the license is not assigned to any particular user)
- NOTE: this option requires additional Microsoft 365 licenses, please refer to teams4Wildix Documentation for more details
...
| Note |
|---|
The "Admin" user is not included into the total count of users. |
Assigning license type to each user
You need to manually assign the correct license type to each user.
...
| Note |
|---|
Newly created or exported users by default are assigned Essential license. It is necessary to manually set the correct license type. |
Changes to the license - upgrade, downgrade, increase, decrease, change the term
Increase / decrease, upgrade/ downgrade of licenses
It is possible to increase/ decrease the number of accounts any time.
...
| Note |
|---|
Licenses will be automatically renewed and invoiced on the last day of their expiration term. We recommend to carry out all of the license changes 2 days before the license expiration date. IMPORTANT: No license decrease can be done on the last day of the month! But licenses can be removed at any moment with no money back for prepaid ones. |
Change the term of the license
To change the expiration period, follow the steps below:
...
| Note |
|---|
Licenses will be automatically renewed and invoiced on the last day of their expiration term. We recommend to carry out all of the license changes 2 days before the license expiration date. IMPORTANT: No license decrease can be done on the last day of the month! But licenses can be removed at any moment with no money back for prepaid ones. |
Move PBX to another Customer
Starting from April 19 2022, only one PBX with active licenses is allowed per customer. Other PBXs of the same customer should belong to the same WMS Network and inherit the licenses from the main (server) PBX with active licenses. Otherwise, extra PBXs with active licenses should be moved under other customers. Below is the procedure of moving PBXs:
Select a PBX you need to move: click Options button (Three dots) and select Transfer:
Select a company to move PBX and click Ok:
Confirm the operation by clicking Yes:
Scheduled deletion of Cloud PBXs
Once all user licenses are deleted (decreased to zero) from a Cloud PBX, the PBX is scheduled for deletion: will be stopped in five calendar days and irrevocably deleted in 14 calendar days.
...
- Once all user licenses are deleted from a Cloud PBX, it is scheduled for deletion. On the second day notification is sent to the PBX owner (the Partner).
- In five calendar days (since the PBX has been scheduled for deletion) the PBX is stopped.
- In 14 calendar days (since the PBX has been scheduled for deletion) the PBX is irrevocably deleted.
Move PBX to Cloud
| Warning |
|---|
Limitations:
|
...
| Warning |
|---|
Important! After the migration to Cloud is completed, turn off or reset to default the old HW PBX to avoid routing/ network issues. |
Move a Subscription-based PBX to Cloud (1 month/ 1 year/ 5 years)
Step 1 - Create a new Cloud instance on WMP
To move Per User subscription-based (1 month/ 1 year/ 5 years) PBX to Cloud, you need to access WMP where you have a button that allows creating a new Cloud instance instead of your current PBX. The licenses active on this PBX and the PBX serial will be moved to the new Cloud instance.
...
- Access WMP using your credentials
- Select your company and your customer
- Click Options button (Three dots) and select Edit
- Click Advanced features
- Click Migrate to new WCloud PBX
Step 2 - Run the script on old PBX to move all the data
Now when you've created a new Cloud instance for your HW/ VM PBX, you need to launch the script on your old PBX that will move all the data from your old PBX to the new one.
...
- Access WMS, Open Terminal on the PBX, select the option 10 (Shell), access as root (su - wildix)
Run the following command:
Code Block chmod +x /usr/sbin/migrate2cloud
Run the command:
Code Block migrate2cloud
Move a Per-Service or a LifeTime PBX to Cloud
Step 1 - Create a new Cloud instance on WMP
Create a new Cloud PBX as described in chapter Add a new Per User PBX on WMP.
Step 2 - Run the script on old PBX to move all the data
- Access WMS, Open Terminal on the PBX, select the option 10 (Shell), access as root (su - wildix)
Run the following command:
Code Block chmod +x /usr/sbin/migrate2cloud
Run the command:
Code Block migrate2cloud -d <cloud pbx domain>
You will be prompted to enter the password of your new cloud PBX. During the script execution you will be prompted to confirm, which data you would like to be moved. As soon as the script finishes its execution, the data will be moved and you will be able to access the Cloud PBX using the password of your old PBX.
Enable SSH port on Cloud PBXs (optional)
| Anchor | ||||
|---|---|---|---|---|
|
Direct access to SSH port on Cloud PBXs is blocked for security reasons. Now it’s up to you to temporarily enable/ disable SSH port 2222 via WMP:
...
If there is a need to block the port, it can be deactivated via Disable SSH option.
Share Per User Licenses between PBXs over WMS Network
| Anchor | ||||
|---|---|---|---|---|
|
| Warning |
|---|
Important: Starting from April 19 2022, sharing licenses between newly created PBXs over WMS Network is done automatically. A customer can have only one PBX with active licenses. Any other PBXs of the same customer are automatically added to WMS network and inherit licenses from the main (Server) PBX. |
...
Go to WMP -> Customers
Select your company and customer
Create a new PBX
- WMS Network License is automatically set
Periodic License Check
As stated here: https://www.wildix.com/licensing/, all Virtual and Hardware systems update their license information daily connecting via port 443 to:
...
In case this PBX should continue working, all you need to do is to make sure the PBX is connected to the Internet again, and in this way it is able to renew its licenses.
Increase storage on Cloud PBX
By default you have 10 GB of storage available on one Cloud PBX. When there is less than 10% of storage left, the relevant email is sent to the system administrator. See an example of such an email below:
...
| Warning |
|---|
Important: After you have increased the storage size, it will not be possible to decrease it. |
Video Tutorial
WMP Intro Video
Video tutorial:
| Scroll only inline |
|---|
https://fast.wistia.com/embed/medias/vpvdep1bwe |
...





.jpg?version=1&modificationDate=1601050061000&cacheVersion=1&api=v2&width=500)