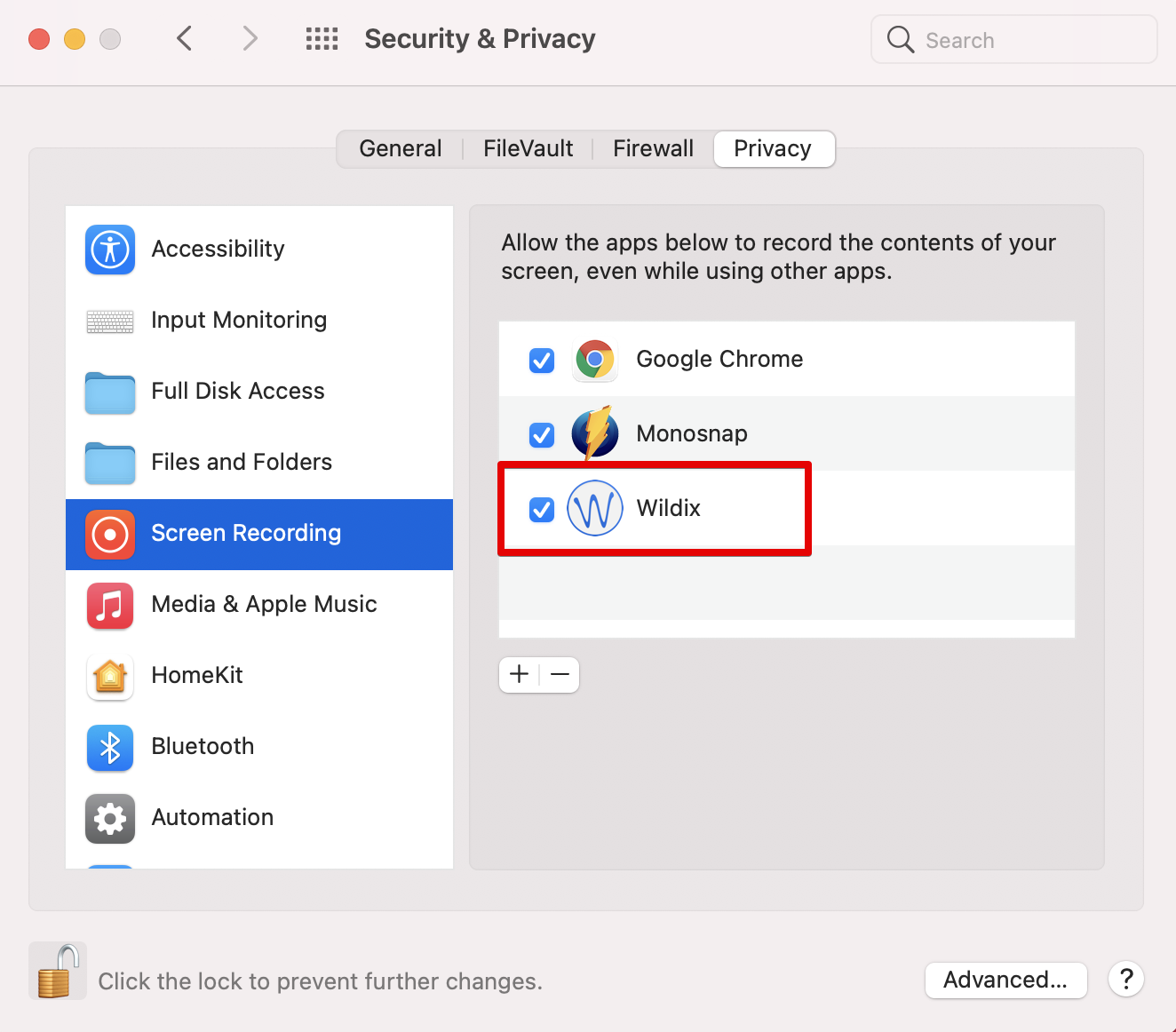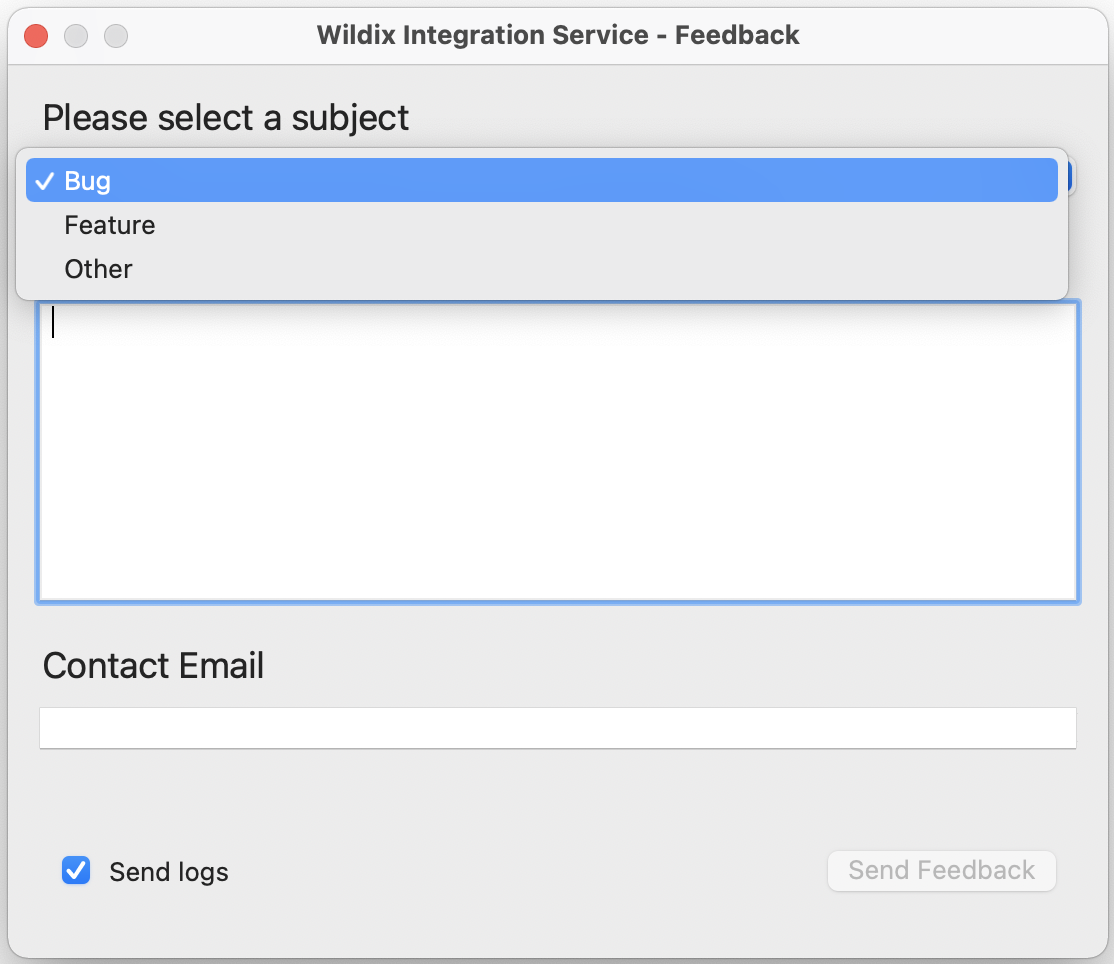| Scroll export button | ||||||||
|---|---|---|---|---|---|---|---|---|
|
| Info |
|---|
The Document describes what is Wildix Integration Service (WIService), the installation process and available features. Created: February 2019 Updated: September 20222023 Permalink: https://wildix.atlassian.net/wiki/x/HgfOAQ |
| Table of Contents |
|---|
Integration service (WIService)
Wildix Integration Service (WIService) is a component that is required to be installed in order to use CDR-View, Popup App, WebRTC Phone Direct RTP (Windows, removed starting from WMS v 4.02.44497.40), URI dialing (sip-tel-wildix), Headset integration, screen sharing, Fax Printer, and Outlook integration (detailed information about these components can be found in Extensions chapter of Collaboration User Guide). Also, starting from v. 3.6.3 (on Windows) and v.3.7.2(on macOS), WIService is accountable for automatic updates of Collaboration native app.
...
OS requirements
- macOS X 10.12 13 and higher
- Windows 7 10 (64-bit) and higher. WIService for Windows also requires .NET Framework vFramework v.4.0 and Visual C++ Redistributable Packages 2015-2019 for x64 platform (download from VC Redist 2019 x64)6.1.
| Note |
|---|
Note: WIService is not supported on macOS 10.11 or lower starting from v 3.4.5. |
...
You can enable auto update option:
| Note |
|---|
Note: Starting from v. 3.15.3, WIService can automatically install security patches and critical bug fixes even if the option Keep Wildix Services up to date. |
macOS (available from v. 3.1.4)
After WIService installation is completed, click Yes to enable the option Keep Wildix Integration Service Services up to date
- Auto update starts every day at a random time between 1 AM and 6 AM, or right after the computer starts or wakes up from sleep mode:
or
- Go to Menu Bar -> click on Wildix Integration Service icon and select Settings
- Enable the option Keep Wildix services up to date:
...
- Go to Quick Launch Toolbar -> right-click on Wildix Integration Service icon and select Settings
- Enable the option Keep Wildix Integration Service Services up to date:
| Warning |
|---|
Important: If you have Sophos antivirus, to avoid Sophos from blocking automatic updates of WIService, make sure to: a) Option 1: Add WIService to Sophos exceptions
b) Option 2: Switch to WIService.msi installer. MSI file for Windows: Documentation: Large-Scale Deployment on Windows - Integration Service |
...
Popup URL/ App can be set up in Collaboration Settings -> Personal, see the guide: How to set up web application integration via Popup URL.
- Direct RTP (experimental) (removed starting from WMS v. 4.02.44497.40)
The feature is enabled in Collaboration Settings -> Web Phone -> Enable direct-rtp (experimental). It allows RTP streams to be passed directly between devices.
Details: How to set DSCP QoS for Wildix devices and Web Phone.
- Call generation via URI
Thanks to URI support it is possible to generate a call by clicking on a link containing a phone number. After you click on a link, a call is placed via an active device selected in Collaboration / x-bees (for x-bees, the support starts from WIService v.3.14.3).
Details: What is Wildix URI, Collaboration User Guide.
...
Go to Quick Launch Toolbar -> WIService tray menu -> Settings -> tick off Headset integration enable. Call control options are available in WIService tray menu:
- Outlook integration
Outlook Integration (merged into WIService starting from WIService v. 3.5.1) adds support for Calendar Sync, Presence, click2call, IM, call popup from Outlook
Find more info in this guide: Outlook integration for Microsoft Windows
macOS:
Go to the Menu Bar -> click on the Wildix Integration Service icon -> choose Settings, and make sure the option Headset integration enable is ticked off. You can find call control options in the Wildix Integration Service menu:
...
The features allow you to share your screen with other users and let them take remote control of your device.
Details: Collaboration User Guide.
| Note |
|---|
Note for macOS: For screen sharing to work correctly starting from WIService v 3.4.1, make sure to grant the necessary permissions in System Preferences -> Security & Privacy -> Screen Recording -> tick off Wildix: On later versions of macOS, System Preferences interface is a bit different, but you still need to go to System Preferences -> Privacy & Security -> Screen Recording -> tick off Wildix to grant necessary permissions for correct work of screen sharing on macOS: |
- Open Collaboration in browser
...
| Note |
|---|
Note: The option is not displayed if you have a native Collaboration app installed, or if there is a Collaboration tab already opened in a browser. |
- Outlook integration (Windows)
Outlook Integration (merged into WIService starting from WIService v. 3.5.1) adds support for Calendar Sync, Presence, click2call, IM, call popup from Outlook
Find more info in this guide: Outlook integration for Microsoft Windows
- User status display
Starting from WIService v. 3.16.1, WIService icon in tray menu displays user status from an active Collaboration / x-bees tab:
Presence on the WIService icon is updated automatically once user presence is changed in Collaboration / x-bees. If Headset integration is enabled, there is also a tooltip with the name of the status (available, away, do not disturb / busy).
- Mute Reminder
Starting from WIService v. Version 3.13.3, it is possible to disable/ enable beep tone mute reminder for MonoLED-BT and DuoLED-BT headsets:
- Click on the WIService in menu bar on macOS / toolbar on Windows
- Disable / enable the option Mute Reminder
| Note |
|---|
Note:
|
- Pause media on call (Windows)
The pause media on call feature allows to pause media playback when a call starts and resume the playback when the call ends if the call duration is less than 5 minutes on Windows.
Requirements:
- WIService v. 3.14.2
- Windows 10, version 1809 or higher
- Google Chrome, Microsoft Edge, Firefox browser
- Enabled Headset integration
To enable the feature:
- Click on the WIService icon in tray menu
- Enable the option Pause Media on Call
| Note |
|---|
Note:
|
Send Feedback
Starting from WIService v. 3.9.1, it is possible to send feedback about WIService:
- Click on the WIService icon -> About
- ClickSend Feedback:
- Select subject: Bug, Feature, or Other:
There is the Send logs checkbox, which allows to send logs with your feedback and provide our Team more details. - Enter description, contact email and click Send Feedback:
...