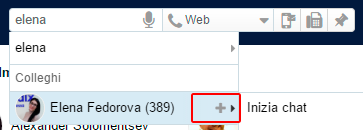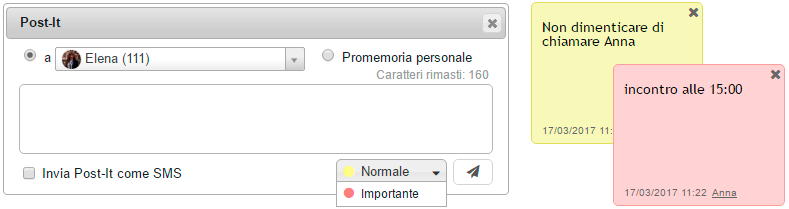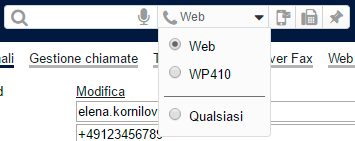| Html |
|---|
<div class="fb-like" data-href="#" data-layout="button_count" data-action="recommend" data-size="small" data-show-faces="true" data-share="true"></div> |
| Html |
|---|
<div class="confluence-information-macro confluence-information-macro-information conf-macro output-block" style="padding-bottom: 36px; background-color: #dbe3ea; border: #043a6a 1px solid;">
<div>
<div style="text-align: left; float: left; padding-top: 9px;">
<a title="English" href="#"><span style="font-size: 18px; color: #043a6a;">EN</span></a><span style="font-size: 18px; color: #043a6a;"> | </span><a title="Italian" href="#" ><span style="font-size: 18px; color: #043a6a;">IT</span></a><span style="font-size: 18px; color: #043a6a;"> | </span><a title="French" href="#" target="_blank"><span style="font-size: 18px; color: #043a6a;">FR</span></a><span style="font-size: 18px; color: #043a6a;"> | </span><a title="German" href="#" ><span style="font-size: 18px; color: #043a6a;">DE</span></a>
</div>
<div style="float: left; margin-left: 50px;">
<div id="google_translate_element"></div><script type="text/javascript">
function googleTranslateElementInit() {
new google.translate.TranslateElement({pageLanguage: 'en', includedLanguages: 'de,es,fr,it,nl', autoDisplay: false}, 'google_translate_element');
}
</script><script type="text/javascript" src="//translate.google.com/translate_a/element.js?cb=googleTranslateElementInit"></script>
</div>
<div style="float: right; padding-right: 20px;"><a href="https://confluence.wildix.com/spaces/flyingpdf/pdfpageexport.action?pageId=15564897" alt="Convert to .pdf" title="Convert to .pdf"><img src="https://confluence.wildix.com/download/attachments/15564897/wildix-pdf-documentation.png?version=1&modificationDate=1512386771055&api=v2"></a></div>
</div></div> |
| Toc |
|---|
Requisiti
OS supportati
- Mac OS X 10.8 e più recenti
- Microsoft Windows 7 e più recenti
- Linux (solo browser Chrome)
| Note |
|---|
Note: Windows Server versione pre 2012 non è supportato tramite RDP |
...
- Scaricare l’applicazione per iPhone, iPad, smartphone Android su App Store / Google Play Market (leggi la guida: https://manuals.wildix.com/collaboration-mobile-app-for-ios-android-user-guide/)
Web Browser e modalità di connessione
- Collaboration è accessibile tramite qualsiasi browser HTML5 aggiornato all’ultima versione
- E’ consigliato utilizzare l’ultima versione del browser Chrome (perché supporta pienamente WebRTC)
- E’ consigliato l’accesso in modalità HTTPS
Licenze abilitate sul PBX
PBX Per-Service:
- Collaboration: accesso a tutte le funzionalità spiegate in questo manuale
- CDR-View: strumento avanzato di monitoraggio e analisi dell’attività telefonica (leggi la guida https://manuals.wildix.com/cdr-view-user-guide/)
- Kite-MCU08: possibilità di creare le conferenze video ubiconf e di essere contattato tramite il link Kite (leggi le guide https://manuals.wildix.com/wildix-webrtc-kite/, https://manuals.wildix.com/ubiconf-videoconference/)
PBX Per-User:
- Leggi la guida: https://manuals.wildix.com/licensing/
Primo accesso
- Apri il web browser
- Digita nella barra URL il nome o l’indirizzo IP del centralino (esempio: https://mycompany.wildixin.com)
- Inserisci le tue credenziali:
- Login (interno, nome utente o indirizzo email)
- Password (password WEB)
- Clicca sull’icona della Freccia per connetterti
E’ possibile abilitare il single sign-on con il proprio account di Google o Office 365 per accesso alla Collaboration. In questo caso potrai accedere al sistema con la tua password di Google / Office 365. Requisiti:
- è necessario utilizzare l’indirizzo email presente nelle tue impostazioni utente
- questo indirizzo email deve essere l’unico nel sistema
| Note |
|---|
Nota: Wildix non ottiene l’accesso alla tua password Google / Office 365. |
| Note |
|---|
Nota: L’amministratore del sistema può automaticamente inviare le credenziali di accesso agli utenti via email (WMS -> Utenti -> Invia un messaggio di benvenuto) |
...
- 1 – Login
- 2 – Password
- 3 – Opzione “Ricordami”
- 4 – Single sign-on via Office 365
- 5 – Single sign-on via Google
- 6 – Clicca per connettersi
Una volta effettuato l’accesso, segui le notifiche popup che ti aiutano a:
- Modificare la lista dei colleghi
- Abilitare le notifiche desktop (chiamata in entrata / chat, altro)
- Abilitare i servizi di geolocation
Video tutorial:
| Widget Connector | ||
|---|---|---|
|
Impostazioni di base
Selezionare Impostazioni nel menu superiore -> Personali:
- E-mail: utilizzata per le notifiche di nuovi messaggi Voicemail, chiamate perse, messaggi chat non letti, registrazioni chiamate, report sullo stato dell’invio fax, ecc.
- Cellulare: numero per la gestione di Mobility extension, la funzione che permette di effettuare e ricevere le chiamate sul proprio telefono mobile attraverso il centralino aziendale Wildix.
- Lingua: la lingua selezionata viene utilizzata per l’interfaccia della Collaboration, i suoni del sistema (Segretaria telefonica, messaggi audio), l’interfaccia del WP4X0
- Formato data: il formato selezionato viene applicato ai dispositivi Wildix registrati sul tuo account eccetto i telefoni W-AIR (dove la lingua viene impostata sul dispositivo stesso)
Introduzione menu
Menu superiore:
- 1 – Campo di ricerca con riconoscimento vocale: permette di cercare i colleghi e contatti ed effettuare le azioni rapide visualizzate nella menu a tendina: chiama, inizia chat, fax ecc:
- 2 – Scelta Dispositivo: il dispositivo selezionato viene utilizzato per effettuare e rispondere alle chiamate dalla Collaboration
- 3 – SMS / Fax / Post-It: tasti rapidi per accedere alla finestra di invio SMS, Fax, Post-It
- 4 – Altri menu della Collaboration:
- Colleghi: lista dei colleghi con lo stato di presenza e geolocation
- Tasti funzione: monitoraggio / gestione dei colleghi / delle funzioni (come i tasti BLF del telefono)
- Mostra mappa: posizione dei colleghi sulla mappa geografica
- Messaggistica: sessioni chat attive
- Rubrica: rubriche personali e condivise dell’azienda
- Eventi: storico delle chiamate (sincronizzato con gli altri dispositivi Wildix eccetto W-AIR), fax, note
- Casella vocale: accesso ai propri messaggi Voicemail
- Impostazioni: impostazioni utente, gestione chiamate, tasti funzione e altro
- 5 – Altro (menu a tendina):
- Accesso al CDR-View (richiede licenza)
- Mostra / nascondi gli utenti offline
- Mostra / nascondi Post-It
- Cronologia Post-It
- Modifica lista colleghi
- Gestione PBX: accesso alla WMS (riservato agli utenti del tipo “admin”)
- Apri il Posto Operatore (può richiedere licenza)
- Fax in uscita: la coda di fax in uscita
- Logout: disconnettersi dalla Collaboration
- Aiuto: link al Manuale dell’Utente (la versione inglese della guida attuale, la scelta della lingua si trova sul pannello laterale)
- Versione: versione attuale della WMS
- 6 – Nome utente, numero interno, location (se disponibile), stato utente, messaggio di stato(se specificato) e immagine.
Stato utente
Stato utente e messaggio di stato
Cambiare il proprio stato utente:
- Clicca sul tuo stato utente attuale
- Seleziona lo stato utente desiderato tra quelli disponibili nella lista
Aggiungere un messaggio al proprio stato utente:
- Clicca sul tuo stato utente nel menu superiore
- Clicca Avanzate
- Inserisci il messaggio nel campo di testo
- Clicca OK
Impostare lo stato non disturbare / assente:
- Clicca su disponibile
- Seleziona Non disturbare o Assente
- Clicca su fino a per impostare il periodo di validità per lo stato selezionato, dopo il quale lo stato nuovamente passerà a “disponibile” (se nessun valore è selezionato, lo stato passerà a “disponibile” dopo un’ora)
- Clicca su OK
E’ possibile decidere se abilitare / disabilitare le notifiche popup di nuove chat / chiamate quando in stato “non disturbare”:
- Collaboration -> Impostazioni -> Chat / Presence > “Mostrare notifiche in stato Non disturbare”
E’ possibile impostare il sistema per gestire le chiamate in ingresso in base al proprio stato utente (disponibile, non disturbare, assente) e al tipo chiamata (interni, esterni, whitelist, blacklist). Vedi capitolo: Gestione chiamate
Immagine dell’utente
Gli utenti che non hanno configurato nessuna immagine sono visualizzati con gli iniziali del proprio nome utente.
Impostare / modificare la propria immagine:
- Clicca sul tuo stato utente nel menu superiore
- Clicca su Avanzate
- Clicca su Edita immagine
- Seleziona l’immagine sul tuo PC (l’immagine viene caricata)
- Ritaglia l’immagine (opzionale)
- Clicca Salva
È possibile cambiare la propria immagine scattando una foto con la webcam invece di caricare un file dal proprio PC:
- Clicca sull’icona della macchina fotografica e scatta una foto
- Ridimensiona la foto se necessario
- Clicca Salva
Geolocation
Al primo accesso ti viene richiesto di modificare la lista dei colleghi. Verifica le impostazioni del browser per abilitare la condivisione della tua location.
E’ possibile definire la propria geolocation manualmente:
- Clicca sul tuo stato utente nel menu superiore e seleziona Avanzate
- Clicca su Imposta posizione
- Seleziona Personalizza per definire la posizione manualmente: inserisci l’indirizzo nel campo di testo o sposta l’indicatore rosso (altrimenti seleziona Rilevamento automatico per permettere il browser di rilevare la tua posizione)
- Clicca su Salva
Colleghi
Selezionare Colleghi nel menu superiore.
Gli utenti sono suddivisi per i team di lavoro (gestiti lato WMS)
Cliccare con il tasto destro su un collega per visualizzare il menu a tendina con la lista delle operazioni disponibili (Chiama / Chat / Post-It / Richiamami ecc):
Modificare la lista dei colleghi
Al primo accesso ti viene richiesto di modificare la lista dei colleghi.
Per modificare la lista dei colleghi:
- Seleziona Altro nel menu superiore -> Modifica Lista Colleghi
- Seleziona i colleghi / i team di lavoro che desideri aggiungere alla lista:
- Clicca Salva
Altre opzioni per aggiungere / rimuovere i colleghi
Aggiungere i colleghi alla lista dal campo di ricerca:
- Cerca il collega per nome / interno e clicca sull’icona +
Rimuovere i colleghi dalla lista dal menu Colleghi:
- Clicca con il tasto destro su un collega e seleziona Rimuovi
Icone dello stato utente
Lo stato utente è sincronizzato tra tutti i dispositivi Wildix registrati al tuo account.
– disponibile (l’utente è collegato alla Collaboration)
– non in linea (l’utente non è collegato alla Collaboration e non ha nessun dispositivo)
– raggiungibile al telefono (l’utente non è collegato alla Collaboration però ha un dispositivo)
– in conversazione (stato dispositivo)
– sta ricevendo una chiamata in entrata (stato dispositivo)
– assente (stato definito dall’utente, se è grigio l’utente non è in linea)
– non disturbare (stato definito dall’utente, se è grigio, l’utente non è in linea)
Informarsi sullo stato dei colleghi
Per visualizzare le informazioni supplementari relative a un utente e al suo stato (numero interno, messaggio di stato, geolocation):
- Vai al menu Colleghi e posiziona il cursore del mouse su un collega:
Le stesse informazioni sono verificabili dal menu Messaggistica / Tasti funzione.
Impostare lo stato utente dei colleghi
| Note |
|---|
Nota: solo gli utenti autorizzati possono modificare lo stato utente di altri colleghi. Per attivare questa impostazione l’amministratore del PBX deve aggiungere l’abilitazione ACL Può – Impostare la presence. |
...
- Clicca con il tasto destro su un collega
- Seleziona Impostare la presence
- Procedi come per cambiare il tuo stato utente
Intrusione in una chiamata (Call Barging)
Procedi come segue:
- Clicca con il tasto destro su un collega che sta al telefono
- Seleziona Intrusione silenziosa / conferenza / parziale:
| Note |
|---|
Nota: solo gli utenti autorizzati possono fare intrusione. Per attivare questa funzionalità l’amministratore del PBX deve aggiungere l’abilitazione ACL Può – Inclusione. |
Intercettare una chiamata / verificare chi sta chiamando
Verifica chi sta chiamando un tuo collega:
- Vai nel menu Colleghi e posiziona il cursore del mouse sul collega chi sta ricevendo una chiamata / parlando al telefono (la stessa opzione è disponibile dal menu Tasti funzione / Messaggistica)
Intercettare una chiamata:
- Vai al menu Colleghi
- Clicca su un collega che sta ricevendo una chiamata
- Seleziona Pick up
Mostra colleghi sulla mappa
E’ possibile visualizzare tutti i colleghi che hanno abilitato i servizi di geolocation nel proprio browser, sulla mappa geografica.
Seleziona Mostra mappa nel menu superiore:
Instant Messaging
Inizia chat
Dal campo di ricerca:
- Inserisci il nome / interno e seleziona Inizia chat dal menu a tendina
Dal menu Colleghi / Tasti funzione / Eventi:
- Clicca con il tasto destro su un collega e seleziona Chat
Durante la chiamata dalla finestra di chiamata:
- Seleziona Altro -> Chat dalla finestra di chiamata (Vedi capitolo: Gestione chiamata)
Sei inoltrato nel menu Messaggistica e puoi digitare il tuo messaggio:
Utilizzare il riconoscimento vocale: clicca sull’icona del microfono che si trova nella parte inferiore destra della finestra di chat e pronuncia il tuo messaggio, il sistema trasforma il parlato in testo.
Utilizza le emoticon: clicca sull’icona dello smiley che si trova nella parte inferiore destra della finestra di chat per visualizzare la lista delle emoticon disponibili.
Tutte le chat recenti con gli utenti sono visualizzate nella sezione Chat Recenti (parte sinistra dello schermo). Puoi continuare qualsiasi chat recente cliccando sull’utente dalla sezione Chat Recenti.
Chiudere chat:
- Cliccare con il tasto destro su un utente dalla sezione Chat Recenti
- Seleziona Rimuovi
File transfer
Invio di file fino a 100Mb:
- Supportato da tutti i browser (è consigliato l’utilizzo della versione più recente)
- Anteprima file supportata
- Il file rimane disponibile per il download nella finestra di chat
Invio di file superiori a 100Mb:
- Browser supportati: Chrome, Firefox
- Il destinatario deve accettare il transfer per avviare il download
- Il file può essere scaricato una sola volta
Invia un file:
- Apri una chat con un utente
- Clicca sull’icona di Graffetta che si trova nella parte inferiore destra della finestra chat
- Seleziona il file sul tuo PC
Drag&Drop file transfer
Dalla finestra di chat con un utente:
- Trascina il file dal tuo PC e rilascialo nella finestra di chat.
Dalla sezione Chat recenti del menu Messaggistica / menu Colleghi:
- Trascina il file dal tuo PC e rilascialo su un collega.
Condivisione schermo e supporto remoto
Requisiti OS (per l’utente che condivide lo schermo)
- Mac OS X 10.8 o superiore
- Windows XP o superiore
Scaricare e installare il componente:
- Collaboration -> Impostazioni -> Estensioni, “Componente condivisione schermo”
Avviare la condivisione dello schermo
- Apri la chat con un utente
- Clicca sull’icona dello Schermo che si trova nella parte superiore destra dello schermo
- La condivisione schermo è avviata (l’icona di condivisione schermo è visualizzata nella barra del menu del tuo PC)
- L’altra parte deve accettare il flusso di condivisione schermo in ingresso
Notifiche popup (se abilitate) ti avvisano ogni volta gli utenti si connettono e disconnettono.
Avviare la condivisione schermo con un utente durante la chiamata:
- Seleziona Altro -> Screen dalla finestra di chiamata (Vedi capitolo: Gestione chiamata)
Controllo remoto e selezione del monitor
Il controllo remoto è abilitato di default, per toglierlo, deseleziona Controllo remoto dalla barra del menu.
Se hai più monitor collegati al tuo PC, puoi selezionare il monitor attivo nella barra del menu.
Gestione di utenti connessi
La condivisione dello schermo con più utenti alla volta è supportata.
Verificare chi è connesso al momento e disconnettere utenti:
- Seleziona Altro nel menu superiore -> Screen sharing manager:
- Puoi vedere chi è connesso
- Clicca sull’icona x vicino all’utente per disconnettere questo utente
- Clicca Terminare per disconnettere tutti gli utenti
Conferenza chat multiutente
Una stanza chat multiutente con la possibilità di avviare una conferenza telefonica.
Per una conferenza video ubiconf basata su WebRTC, leggi la guida: https://manuals.wildix.com/ubiconf-videoconference/
Creare una conferenza chat:
- Vai al menu Messaggistica
- Clicca sull’icona conferenza che si trova nella parte superiore della sezione Chat recenti e seleziona + Conferenza chat:
- Modifica il titolo (opzionale)
- Aggiungi i partecipanti
- Clicca Crea
I partecipanti ricevono un invito per chat.
Aggiungere / rimuovere utenti:
Solo il manager della conferenza può aggiungere e rimuovere gli utenti.
- Aggiungere un utente: clicca sull’icona + nella sezione di gestione conferenza.
- Rimuovere un utente: clicca sull’icona x vicino al nome dell’utente nella sezione di gestione conferenza.
Avviare una conferenza telefonica:
- Clicca sull’icona del Microfono vicino al proprio nome nella finestra di gestione conferenza
- Ricevi una chiamata in entrata dalla conferenza; rispondi alla chiamata
- Clicca sull’icona del Microfono vicino ai nomi degli utenti per invitarli a partecipare alla conferenza telefonica
- Gli utenti sono aggiunti alla conferenza telefonica non appena rispondono alla chiamata in entrata dalla conferenza
Chiamare una conferenza telefonica:
(disponibile solo per gli utenti registrati sullo stesso PBX)
- Digita 98*(PIN della conferenza), esempio: 98*1502
Il conference PIN è visualizzato nella sezione di gestione conferenza:
Chiudere la stanza chat multi utente:
Solo il manager della conferenza può chiudere la stanza.
Gli altri utenti possono uscire; per rientrare nella conferenza devono essere nuovamente aggiunti dal conference manager.
- Clicca sull’icona x che si trova nella sezione di gestione conferenza.
- Clicca OK per confermare
Post-It e Richiamami
Post-It
E’ possibile inviare le note adesive virtuali agli utenti o postarle sulla propria interfaccia Collaboration come promemoria personali.
Dal menu superiore:
- Clicca sull’icona Post-It:
- A: seleziona il destinatario
- inserisci il nome / interno
- Altrimenti seleziona “Promemoria personale” per postare la nota sulla tua interfaccia Collaboration
- Campo di testo: inserisci il testo
- Invia i Post-It come SMS: l’opzione è disponibile solo per i Post-It inviati agli utenti e richiede il media gateway GSM
- Normale / Importante: seleziona il colore in base all’importanza
- Verde (Post-It a un utente) / Giallo (promemoria personale): normale
- Rosso: importante
Clicca sull’icona dell’Aeroplano di carta per postare la nota
Dal campo di ricerca:
- Inserire il nome / interno e seleziona Post-It dal menu a tendina
Dal menu Colleghi / Tasti funzione / Eventi:
- Clicca con il tasto destro su un collega e seleziona Post-It
Dal menu Messaggistica:
- Clicca sull’icona Post-It che si trova nella parte inferiore destra della finestra
- Clicca con il tasto destro su un collega dalla sezione Chat recenti e seleziona Post-It
Mostrare / Nascondere Post-It
- Seleziona Altro nel menu superiore -> Nascondi Post It / Mostra Post-It
Cronologia Post-It
- Seleziona Altro nel menu superiore -> Cronologia Post-It
E’ possibile:
- mostrare / nascondere i Post-It precedentemente ricevuti o postati come promemorie personali
- eliminare la cronologia Post-It
Richiamami
Dal campo di ricerca:
- Inserisci il nome / interno e seleziona Richiamami dal menu a tendina
Dal menu Colleghi / Tasti funzione / Messaggistica / Eventi:
- Clicca su un collega con il tasto destro e seleziona Richiamami
Una nota adesiva “Richiamami” è visualizzata sull’interfaccia Collaboration del destinatario:
Il destinatario può cliccare sul tasto verde della Cornetta per richiamare il mittente.
Chiamata
Dispositivo per effettuare / rispondere alle chiamate
E’ possibile effettuare / rispondere alle chiamate direttamente dalla Collaboration o gestire i dispositivi Wildix registrati al proprio account, come telefoni hardware (WP, W-AIR), app per smartphone (iOS / Android) e mobility extension (cellulare).
Selezionare il dispositivo per effettuare e rispondere alle chiamate nel menu superiore:
Dispositivi supportati:
...
| Note |
|---|
Nota: il softphone è integrato per il browser Chrome e non richiede nessuna installazione siccome basato su WebRTC; per altri browser l’utilizzo del softphone richiede l’installazione del plugin “Web phone” dalla Collaboration -> Impostazioni -> Estensioni (vedi capitolo: Estensioni) |
- WP, W-AIR: telefoni hardware
- iOS/Android client: app installate su smartphone
- Numero cellulare: numero della Mobility extension
- Qualsiasi: permette la scelta del dispositivo nel momento in cui si riceve / si effettua una chiamata
| Note |
|---|
Nota: è possibile cambiare il device attivo durante una chiamata digitando il codice funzione Continuity (*5 sul device che si vuole utilizzare per proseguire la chiamata; altrimenti *5 sul device attuale per far squillare tutti i device) |
Chiamate in entrata
Se hai più dispositivi registrati al tuo account, puoi scegliere se tutti i dispositivi devono suonare o se deve suonare solo quello selezionato nel menu superiore.
Vai alla Collaboration -> Impostazioni -> Personali
- Suona solo il dispositivo attivo abilitato: solo il dispositivo selezionato nel menu superiore suona (la suoneria è silenziata sugli altri dispositivi)
- Suona solo il dispositivo attivo disabilitato: tutti i dispositivi registrati suonano
Demo video:
| Widget Connector | ||
|---|---|---|
|
L’opzione “Qualsiasi” permette la scelta del dispositivo al momento in cui si riceve una chiamata, cliccando sul tasto verde della Cornetta:
Chiamate in uscita
Se hai selezionato WP / W-AIR / iOS/Android / Mobility nel menu superiore: le chiamate in uscita sono effettuate con questo dispositivo.
Se hai selezionato l’opzione “Qualsiasi”, una volta effettuata una chiamata dalla Collaboration:
- suonano tutti i dispositivi registrati al tuo account (rispondi dal dispositivo preferito)
- non appena rispondi alla chiamata in entrata, sarà effettuata la chiamata in uscita verso il numero che hai digitato
Cercare un contatto / effettuare una chiamata
Prima di effettuare una chiamata, assicurarti di aver scelto il dispositivo corretto nel menu superiore.
Dal campo di ricerca:
- Inserire il nome / il numero e selezionare Chiama:[numero] dal menu a tendina:
E’ possibile utilizzare il riconoscimento vocale per la ricerca: clicca sull’icona del Microfono e inizia a parlare, il sistema trasforma il parlato nel testo.
Dal menu Colleghi / Tasti funzione:
- Clicca con il tasto destro su un collega e selezionare Chiama
Dal menu Messaggistica:
- Clicca sull’icona Chiama che si trova nella parte superiore destra della finestra di chat
- Clicca con il tasto destro su un collega dalla sezione Chat Recenti e seleziona Chiama
Dal menu Eventi:
- Clicca sul tasto destro su una voce e seleziona Chiama / Chiama cellulare
Dal menu Rubrica:
- Trova un contatto e clicca sul numero che vuoi chiamare
- Altrimenti clicca con il tasto destro su un contatto dalla sezione sinistra dello schermo e seleziona Chiama
Rispondere a una chiamata
Se hai più di un dispositivo registrato sul tuo account, puoi decidere se far suonare tutti i dispositivi oppure solo quello che hai selezionato. Vedi capitolo: Dispositivo per effettuare / rispondere alle chiamate
Una finestra di gestione chiamata è visualizzata all’arrivo di una chiamata in entrata:
- Per rispondere a una chiamata: clicca sull’icona verde della Cornetta
- Per rifiutare una chiamata: clicca sull’icona rossa della Riagganciare
- Per inoltrare una chiamata senza rispondere: clicca sull’icona della freccia e seleziona il contatto (utilizzando il campo di ricerca):
E’ possibile impostare una deviazione automatica delle chiamate in base allo stato utente (disponibile, non disturbare, assente) e tipo chiamata (interni, esterni, whitelist, blacklist). Vedi capitolo: Tasti funzione
Gestione chiamate
E’ possibile gestire le chiamate direttamente dalla finestra di gestione chiamata:
- 1 – Riaggancia
- 2 – Attesa / riprendi
- 3 – Trasferisci
- 4 – Registra
- 5 – Tastierino / DTMF
- 6 – Altro (menu a tendina):
- 7 – Aggiungi note: non disponibile per le chiamate tra i colleghi (Vedi capitolo: Note di contatto)
- 8 – Aggiungi tag (Vedi capitolo: Imposta tag)
- 9 – Nascondi / mostra la finestra di gestione chiamate:
- 10 – Disabilitare / abilitare il microfono
Attesa / seconda chiamata
Clicca sull’icona Attesa durante una chiamata per mettere la chiamata in attesa / riprenderla.
E’ possibile effettuare / ricevere più di una chiamata alla volta se la funzione Avviso seconda chiamata è abilitata nella Collaboration -> Impostazioni -> Gestione chiamate per il tipo chiamata e lo stato utente attuale.
| Note |
|---|
Nota: Durante una chiamata sei avvisato di una nuova chiamata in entrata dal tono di avviso seconda chiamata (brevi segnali acustici). |
E’ possibile passare da una chiamata a un’altra cliccando sull’icona Attesa (l’icona è lampeggiante per la chiamata che è attualmente in attesa):
Trasferimento chiamata
- Durante una chiamata, premi l’icona Trasferimento
- Inserisci il nome del contatto / numero (lo stato utente e i numeri di telefono supplementari sono visualizzati)
- Clicca sull’icona della Cornetta per il trasferimento assistito, l’icona della Freccia per il trasferimento cieco, davanti al numero che vuoi chiamare:
Trasferimento Drag&Drop
Trascina il nome chiamante dalla finestra di gestione chiamata e rilascialo sull’utente nel menu Colleghi / Messaggistica.
Video tutorial:
| Widget Connector | ||
|---|---|---|
|
Conferenza telefonica
E’ possibile mettere le chiamate in conferenza telefonica dalla Collaboration.
- Quando hai più chiamate attive, clicca Altro -> Conferenza dalla finestra di gestione di una delle chiamate per unire le chiamate in una stanza di conferenza
- Per invitare più partecipanti: effettua una nuova chiamata e clicca su Conferenza dalla finestra di gestione chiamate
Per chiudere la conferenza, attendi che gli altri partecipanti riaggancino. Altrimenti il conference manager riceve un callback automatico dopo 5 secondi da ogni partecipante che non ha riagganciato.
| Note |
|---|
Nota: se hai bisogno di maggiori informazioni sulla conferenza chat nella Collaboration, clicca qui: conferenza chat multiutente |
Chiamata video
Il video è completamente supportato dal browser Chrome (WebRTC video).
Il video a due direzioni è completamente supportato tra Collaboration su Chrome e:
- Utente Collaboration su Chrome
- Utente Kite su Chrome
- Utente Kite su Firefox
- WP600ACG
- iOS / Android client
- Videocitofoni / IP webcam
For more information about Intercoms integration, check documentation in the section Intercoms: https://manuals.wildix.com/#developer.
Iniziare lo streaming video durante una chiamata:
- Clicca Altro -> Video dalla finestra di gestione chiamata:
Effettuare una chiamata video dalla chat:
- L’icona Video è presente nel menu Messaggistica (parte superiore destra della finestra di chat) sul browser Chrome. Cliccando sull’icona una chiamata audio parte automaticamente con il video.
Registrare una chiamata
Clicca Registra nella finestra di gestione chiamata per iniziare / fermare una registrazione.
| Note |
|---|
Nota: è possibile avviare o fermare una registrazione chiamata digitando il codice funzione Registrazione (*1) |
Le registrazioni sono inviate all’utente via email e sono consultabili sia dal CDR-View che dal menu Eventi della Collaboration.
Posto Operatore
Il Posto Operatore è un’estensione per gli operatori che permette di gestire fino a 20 linee telefoniche utilizzando la tastiera del PC o il mouse.
Nota: il Posto Operatore supporta hardware e software necessari per equipaggiare postazioni non vedenti o ipovedenti, per avere maggiori informazioni, leggi la brochure:
https://www.wildix.com/it/collaboration/posto-operatore-non-vedenti-e-ipovedenti
Aprire il Posto Operatore:
- Clicca su Altro nel menu superiore e seleziona Posto Operatore:
Impostare un comando veloce per aprire il posto operatore:
- Collaboration -> Impostazioni -> Personali, “Apri Posto Operatore” (inserire una combinazione dei tasti). Comando veloce di default: “Alt+Shift+A”.
Gestione chiamate attraverso i pulsanti veloci:
- Durante una chiamata, clicca sui pulsanti rapidi relativi a una linea (Rispondi, Riaggancia, Attesa, Trasferimento, Registra):
Gestione chiamata utilizzando la tastiera:
- Clicca Aiuto per visualizzare la lista dei pulsanti rapidi che ti permettono di gestire le chiamate attraverso la tastiera del PC
Effettuare una chiamata
- Clicca +
- Inserisci il nome / numero (interno / esterno) nel campo di ricerca
- Premi Invio
Se il contatto ha più numeri di telefono, utilizza i pulsanti freccia della tua tastiera per selezionare il numero che vuoi chiamare:
Rispondere a una chiamata
- Premi Invio per rispondere a una chiamata
Gestione linee
- Premi 0 per mettere una chiamata in attesa
- Digita la cifra corrispondente a una linea per riprendere una chiamata / rispondere a una chiamata in entrata:
- 1-9 per le linee 1-9
- Ctrl+(0-9) per le linee 10-19
Riagganciare
- Premi – per riagganciare una chiamata
Trasferimento assistito
Trasferimento con avviso al destinatario:
- Durante una chiamata effettua una nuova chiamata al destinatario del trasferimento
- Attendi che il destinatario risponda
- Premi “*” e seleziona la chiamata utilizzando i pulsanti freccia della tastiera
- Premi “Invio” per trasferire la chiamata
Trasferimento cieco
Trasferimento senza avviso al destinatario:
- Durante una chiamata premi *
- Inserisci il nome / numero nel campo
- Premi / per trasferire la chiamata
Registrare una chiamata
- Premi Alt+Shift+R per avviare / fermare la registrazione.
Fax / SMS
| Info |
|---|
Requisiti: il profilo del Server Fax deve essere impostato lato WMS; per l’invio di SMS, il media gateway GSM è necessario. |
Fax
Dal menu superiore:
Clicca sull’icona “Fax”:
- Numero di fax: inserisci il nome / numero (è possibile inserire più numeri separati da una virgola
- File allegato: seleziona il file sul tuo PC
- Copertina: spunta il box per includere la copertina del fax e per poterne editare le impostazioni (vedi capitolo: Server Fax)
- Posticipa invio: spunta il box e seleziona la data per l’invio del fax posticipato (opzionale)
Clicca sull’icona dell’Aeroplano di carta per inviare
| Note |
|---|
Note:
|
Dal campo di ricerca:
- Inserisci il nome del contatto / numero e seleziona Fax:[numero] dal menu a tendina
Dal menu Rubrica:
- Seleziona il contatto e clicca sul numero di fax
Dal menu Eventi:
- Clicca con il tasto destro su una voce e seleziona Invia Fax
SMS
Dal menu superiore:
Clicca sull’icona SMS:
- Numero di cellulare: inserisci il nome / numero (è possibile inserire più numeri separati da una virgola)
- Messaggio: inserisci il tuo messaggio
- Posticipa invio: spunta il box e seleziona la data per l’invio del fax posticipato (opzionale)
Clicca sull’icona dell’Aeroplano di carta per inviare
Dal campo di ricerca:
- Inserisci il nome del contatto / numero e seleziona SMS:[numero] dal menu a tendina
Dal menu Eventi:
- Clicca con il tasto destro su una voce e seleziona Invia SMS
Dal menu Messaggistica:
- Clicca sull’icona SMS nella parte inferiore destra della finestra di chat
Impostazioni
Vai alla Collaboration -> Impostazioni.
Per applicare le modifiche apportate, è necessario cliccare sul tasto Salva che si trova su ogni pagina del menu Impostazioni.
Personali
- Password: modificare la propria password di accesso alla Collaboration
- Autenticazione a due fattori (2FA): è possibile attivare l’autenticazione a due fattori (2FA) per garantire maggiore sicurezza al proprio account. Abilitando questa funzione, ogni volta che esegui il login, ti verranno richieste due informazioni: il tuo username e password + il codice generato da un’applicazione esterna a tua scelta (Google Authenticator, Windows Authenticator, Free OTP etc.). Per maggiori informazioni leggi il seguente capitolo: Abilitare l’autenticazione a due fattori (2FA)
- Web push: abilita le notifiche push su browser (solo per Chrome):
- Web push funziona solo se si accede al PBX attraverso un dominio con un certificato valido
- Google Chrome deve essere aperto (altrimenti le notifiche non si riceveranno in tempo reale ma solo una volta aperto il browser)
- Web push si disattiva ogni volta che si esegue il logout, ma non resetta l’impostazione di ricezione delle notifiche push su web
- Gli utenti che attivano Web push vengono visualizzati come online anche dopo essere usciti dalla Collaboration
- E-mail: utilizzato per le notifiche di nuovi messaggi Voicemail, chiamate perse, messaggi chat non letti, registrazioni chiamate, report sullo stato dell’invio fax, ecc.
- Cellulare: numero per la gestione di Mobility extension, la funzione che permette di effettuare e ricevere le chiamate al proprio telefono mobile attraverso il centralino aziendale Wildix
- Lingua: la lingua selezionata viene utilizzata per l’interfaccia Collaboration, i suoni del sistema (Segretaria telefonica, altri messaggi audio), WP4X0
- Immagine: cambiare immagine (Vedi capitolo: Immagine dell’utente)
- Formato data: il formato selezionato viene applicato ai dispositivi Wildix registrati sul tuo account eccetto i telefoni W-AIR (dove la lingua viene impostata sul dispositivo stesso)
- Suona solo il dispositivo attivo: spuntare il box per far suonare solo il dispositivo attivo (la suoneria è silenziata sugli altri dispositivi; vedi il capitolo: Dispositivo per effettuare / rispondere alle chiamate
- Popup URL / App: abilitare l’apertura di un’applicazione / una pagina web all’arrivo di una chiamata in entrata / generazione di una chiamata in uscita; cliccare sul punto di domanda per visualizzare il prompt (maggiori informazioni: https://manuals.wildix.com/how-to-set-up-popup-url-app/)
- Tasto di chiamata rapida (solo su Windows): impostare un comando veloce per click2call dalle applicazioni / pagine web (comando veloce di default: F11)
- Per abilitare: installare il Servizio di Integrazione dalla Collaboration -> Impostazioni -> Estensioni e riavviare la Collaboration
- Per effettuare una chiamata: selezionare il numero di telefono su una pagina web o dall’applicazione e premere la combinazione dei tasti selezionati per il comando veloce (il prefisso della linea esterna viene automaticamente aggiunto per i numeri più lunghi di 7 cifre che non iniziano con “+”)
- Apri il posto operatore: comando veloce per aprire il Posto Operatore
- Web CRM: l’integrazione con le applicazioni web permette di aprire un’applicazione dentro l’interfaccia Collaboration (informazioni supplementari per gli sviluppatori web: https://github.com/Wildix/WebCRM)
Abilitare l’autenticazione a due fattori (2FA)
Procedi come segue per abilitare l’autenticazione a due fattori (2FA):
- Scarica sul tuo smartphone un’applicazione esterna per generare one-time password
- Clicca sull’icona della Matita a fianco dell’”Autenticazione a due fattori” in Collaboration -> Impostazioni
- Apri l’applicazione esterna sul tuo smartphone e scannerizza il QR code
- Inserisci il codice a 6 cifre generato dall’applicazione all’interno della Collaboration e la tua password di accesso alla Collaboration
- Clicca OK
La prossima volta che eseguirai il login, dopo aver inserito il tuo username e password, ti verrà richiesto di inserire anche un codice generato dall’applicazione per accedere.
Apri l’applicazione sul tuo smartphone, genera il codice e inseriscilo nella Collaboration per completare il login.
Nota: se stai utilizzando il tuo smartphone, fai riferimento all’amministratore del PBX per disabilitare l’autenticazione a due fattori 2FA e creare una nuova password per accedere alla Collaboration.
Video Tutorial: https://wildix.wistia.com/medias/pvoutpcb23?wtime=32s
Gestione chiamate
E’ possibile impostare la gestione chiamate in base allo stato utente e al tipo chiamata.
Vai alla Collaboration -> Impostazioni -> Gestione chiamate:
Il menu superiore (interni / esterni / blacklist / whitelist) permette di impostare le funzioni per i diversi tipi chiamata.
In questo modo sarà possibile impostare un comportamento diverso in base al tipo di chiamata. Il tipo di chiamata può essere definito:
- in base al tipo di contatto: Collaboration -> Rubrica -> “Tipo contatto”
- in base al tipo di chiamata definito lato WMS (Dialplan)
Per ogni tipo di chiamata è possibile impostare le funzioni di chiamata in base allo stato utente (Disponibile / Non disturbare / Assente).
- Attiva classe: (attivo di default per il tipo di chiamata “Interni” e lo stato utente “Disponibile”) attiva per abilitare
- Rifiuto chiamate: attiva per non ricevere le chiamate in entrata
- Deviazione su occupato: attiva e inserisci il numero o la parola VOICEMAIL per abilitare la deviazione delle chiamate quando sei occupato al telefono
Nota: puoi iniziare a digitare un nome nel campo di ricerca per visualizzare tutti i contatti corrispondenti alla tua ricerca; clicca su uno dei numeri di telefono visualizzati sotto il contatto
- Deviazione su non risposta: attiva e inserisci il numero o la parola VOICEMAIL per abilitare la deviazione delle chiamate nel caso di non risposta
- Deviazione forzata: attiva e inserisci il numero o la parola VOICEMAIL per abilitare la deviazione di tutte le chiamate in entrata
- Avviso seconda chiamata: attiva per poter ricevere più chiamate alla volta
- Timeout chiamata: attiva e inserisci il timeout nel campo per terminare una chiamata in entrata nel caso di non risposta da parte tua entro il timeout specificato
- Abilita mobility con timeout: attiva e inserisci il timeout nel campo per poter ricevere le chiamate in entrata anche sul tuo numero di Mobility extension dopo il timeout specificato (il numero cellulare deve essere specificato nella Collaboration > Impostazioni > Personali
- Conferma mobility: attiva per essere avvisato sul numero chiamante nel caso di una chiamata in entrata sul tuo numero di Mobility extension
- Notifica chiamate perse: via email / via SMS: attiva per ricevere le notifiche delle chiamate perse
- Tono suoneria: seleziona la suoneria per WP4X0 e Collaboration
Tasti funzione
I tasti funzione configurati su questa pagina permettono di monitorare e gestire le funzioni e colleghi da WP600AXX, WP4X0 e il menu Tasti Funzione della Collaboration.
Aggiungere tasti BLF: seleziona il tasto funzione desiderato dalla lista e clicca su +
Cambiare l’ordine dei tasti BLF:
- Usa Drag&Drop
Aggiungere moduli di espansione (supportati da WP490G):
- Seleziona Exp module dalla lista
- Clicca su +
- Sposta i tasti BLF che desideri utilizzare sul modulo di espansione nella sezione corrispondente al modulo (Exp. module 1)
- Allo stesso modo puoi aggiungere ulteriori moduli di espansione
Le seguenti opzioni aggiuntive si possono impostare nella Collaboration -> Tasti funzione e su WP4X0 e sono disponibili per i tasti BLF Collega, Gruppo di risposta, Numero veloce, Parcheggio chiamate:
- Notifica visiva (icona di un occhio): se attivata, appare una notifica visiva con le informazioni sul chiamante in caso di chiamata entrante; basta premere il tasto BLF per rispondere
- Notifica audio (icona di uno speaker): se attivata, viene trasmessa una notifica sonora (bip) in caso di chiamata entrante
- Direct transfer (icona di una freccia): se attivata, premendo il tasto BLF durante una chiamata viene eseguito un trasferimento cieco.
Video tutorial (Rispondere a una chiamata da Collaboration -> Tasti funzione): https://youtu.be/DAgcuB8ipss
Lista tasti funzione:
Collega
- Visualizzare stato utente
- Premere per effettuare una chiamata
- Premere per intercettare una chiamata entrante
Parcheggio chiamate
- Premere per mettere in attesa una chiamata
- Premere nuovamente per riprendere la chiamata
Linea
- Indica lo stato attuale della linea
- Premere per utilizzare la linea
- Premere per rispondere a una chiamata oppure per riprendere una chiamata dall’attesa
Numero veloce
- Premere per chiamare
| Note |
|---|
Nota: è possibile utilizzare qualsiasi scorciatoia basata sui codici funzione con il tasto funzione Numero veloce, esempio: inserisci il valore “cgmanager*2*[call_group_ID]” nel campo per il login /logout del gruppo chiamata. Per avere maggiori informazioni sui codici funzione: https://manuals.wildix.com/feature-codes/ |
Trunk
- Monitorare lo stato di un trunk (eccetto i SIP trunk)
- Premere per utilizzare il trunk
Tabella orario / Interruttore / Interruttore 3 stati
- Monitorare lo stato di una tabella orario / di un interruttore
- Premere per modificare lo stato
Risposta per gruppo
- Premere per rispondere a una chiamata entrante del tuo gruppo ACL (funzionalità disponibile per utenti registrati sullo stesso PBX)
Gruppo di risposta
- Monitorare chiamate entranti del gruppo
- Premere per chiamare un gruppo di risposta o per rispondere a una chiamata entrante del gruppo di risposta (quando lampeggia).
Invia DTMF
- Premere per inviare DTMF
Server Fax
Impostazioni di copertina fax:
- Logo aziendale: selezionare il file sul tuo PC
- Azienda: il nome dell’azienda
- Id fax: ID della macchina fax locale (valore di default: Fax Server)
- Intestazione: intestazione fax per l’identificazione della fonte dei fax (valore di default: Wildix PBX)
Chat / Presence
- Mostrare notifiche in stato Non disturbare: abilitare / disabilitare notifiche pop up per le chiamate in entrata / chat in stato Non disturbare
- Stato Assente automatico: se attivato, il tuo stato sarà automaticamente cambiato in assente dopo un periodo di inattività sul tuo PC; è possibile specificare la durata del periodo di inattività selezionandola dal campo a fianco della casella di spunta.
- Stato personalizzato: è possibile aggiungere intervalli di tempo multipli per il proprio stato Non disturbare /Assente. Gli intervalli di tempo aggiunti tramite menù saranno poi visibili nel menù a tendina che ti permette di cambiare lo stato utente. Per aggiungere intervalli di tempo al tuo stato Non disturbare /Assente, procedi come segue:
- Clicca su assente: puoi scegliere di impostare un periodo personalizzato per lo stato Non disturbare / Assente.
- Puoi aggiungere un messaggio personale che sarà visibile solo a te nel menù a tendina di selezione dello stato utente.
- Seleziona il periodo di durata e clicca sull’icona +
- Clicca su Salva
- Clicca sul tuo stato utente per visualizzare il nuovo stato con intervallo di tempo.
| Note |
|---|
Nota: il messaggio personale es. “pausa pranzo” è visibile solo a te nel menù a tendina della selezione del nuovo stato utente; non è un messaggio di stato e pertanto non è visibile ai tuoi colleghi |
Web Phone
Seleziona il dispositivo attivo per le chiamate via web
(Chrome)
- Altoparlanti: selezionare il dispositivo per l’altoparlante
- Suoneria: selezionare il dispositivo per la suoneria
- Microfono: selezionare il dispositivo per il microfono
- Auto regola Mic: spuntare il box per permettere la regolazione automatica del livello del microfono
- Avvio automatico: deselezionare per disabilitare il Web phone dalla scelta dispositivi presente nel menu superiore
- Test audio: cliccare per effettuare un test sonoro
(Altri browser)
- Altoparlanti: selezionare il dispositivo per l’altoparlante
- Gain – Play: permette di regolare il livello di gain per la riproduzione audio
- Microfono: selezionare il dispositivo per il microfono
- Gain – Microfono: permette di regolare il livello di gain del microfono
- Avvio automatico: deselezionare per disabilitare il Web phone dalla scelta dispositivi presente nel menu superiore (è possibile se si hanno più dispositivi registrati al proprio account)
Integrazione Outlook
Disponibile solo su Windows dopo aver installato il componente “Integrazione Outlook” dalla Collaboration -> Impostazioni -> Estensioni
Questa pagina permette di abilitare la sincronizzazione del calendario Outlook.
Leggi la guida: https://manuals.wildix.com/outlook-integration/
Estensioni
Questa pagina permette di installare i componenti aggiuntivi:
- Web Phone (disponibile per tutti i browser tranne Chrome): plugin per effettuare e ricevere chiamate attraverso la Collaboration su tutti i browser tranne Chrome (il WebRTC phone è integrato in Chrome)
- Estensione del browser (solo browser Chrome):
- attiva l’accesso rapido alla Collaboration dalla barra degli strumenti di Chrome (clicca sull’icona “W” per aprire il tab dove la Collaboration è attiva / per aprire la Collaboration nel browser nel caso in cui non sia attiva)
- permette click2call cliccando con il tasto destro su un numero di telefono o un link su una pagina web e selezionando “Chiama”
E’ possibile utilizzare l’icona “W” come tasto rapido per aprire la Collaboration come un’applicazione indipendente; è necessario scaricare l’estensione Chrome: https://chrome.google.com/webstore/detail/wildix-collaboration-app/klaamdejgopombbjfpfhlebpjlmokgna
- Fax Printer: questo componente permette di mandare fax da applicazioni Windows / Mac OS X.
Leggi la guida: https://manuals.wildix.com/fax-printer/
- TAPI driver (disponibile solo su Windows): il componente per effettuare e ricevere chiamate da Outlook e altre applicazioni compatibili con TAPI; inoltre aggiunge il supporto per la generazione di chiamate dalle pagine web cliccando su un link che contiene un numero di telefono (supporto URI).
Leggi la guida: https://manuals.wildix.com/wildix-tapi-driver/
- Servizio di Integrazione: questo componente è richiesto da CDR-View, Popup App, e aggiunge il supporto per le funzionalità aggiuntive, come:
- Mac OS X: generazione chiamate cliccando su un link che contiene un numero di telefono sulla pagina web (supporto URI “sip:”, “wildix:”)
- Mac OS X: generazione chiamate cliccando con il tasto destro su un numero di telefono e selezionando “Chiama via Wildix PBX”:
- Windows: chiamata dalle applicazioni / pagine web con comando veloce (“Tasto di chiamata rapida” configurato nella Collaboration > Impostazioni > Personali)
- Integrazione Outlook (solo Windows): aggiunge il supporto per la sincronizzazione del calendario, stato di Presence, click2call, messaggistica, popup chiamate da Outlook.
- Leggi la guida: https://manuals.wildix.com/outlook-integration/
- Componente condivisione schermo: installare il componente per poter condividere il proprio schermo e fornire l’accesso remoto al proprio desktop.
Vedi il capitolo: Condivisione schermo e supporto remoto
- Integrazione cuffie: aggiunge il supporto per risposta / riaggancio / controllo volume dalle cuffie con il connettore USB su Mac OS X / Windows
Matrice di compatibilità con dispositivi Wildix: https://manuals.wildix.com/headsets/
Inoltre aggiunge il supporto per il dispositivo Kuando Busylight (https://www.wildix.com/it/portfolios/kuando_busylight_plenom/)
Importante: il componente di Integrazione cuffie non è compatibile con SfB (skype for business)
Importante: se utilizzi una cuffia terze parti compatibile con Wildix (Jabra, Plantronics, Sennheiser), disinstalla il software terze parti fornito dal vendor e utilizza l’integrazione cuffie Wildix.
Rubrica
L’importazione delle rubriche condivise del centralino deve essere configurata lato WMS.
Via Collaboration è impossibile:
- Modificare i contatti della rubrica Colleghi
- Aggiungere / eliminare / editare nomi delle rubriche condivise del centralino
Via Collaboration è possibile:
- Aggiungere / editare / eliminare i contatti delle rubriche condivise del centralino
- Creare e gestire le rubriche personali
Una volta aggiunto un nuovo contatto ad una rubrica condivisa del centralino attraverso Collaboration, può essere consultato dagli altri utenti.
Creare / editare un contatto
Aggiungere / editare un contatto dal menu Rubrica:
- Clicca su “+” nella parte superiore sinistra
- Compila i campi:
- Nome: nome del contatto
- Rubrica: selezionare la rubrica di appartenenza (non è possibile aggiungere i contatti alla rubrica Colleghi); è anche possibile selezionare la rubrica di appartenenza prima di cliccare sull’icona “+”
Altri campi importanti (opzionale):
- Organizzazione: nome dell’azienda
- data/images/default_avatar.png: è possibile caricare l’immagine del contatto sul proprio server e indicare il percorso verso l’immagine in questo campo (l’immagine deve essere quadrata, altrimenti la visualizzazione sarà distorta)
- Interno: questo campo è normalmente utilizzato per i Colleghi
- Ufficio / Cellulare / Casa / Cellulare casa / Principale: numeri telefono del contatto per priorità
- Numero breve: se questo campo è compilato, è possibile di chiamare questo contatto utilizzando il codice funzione 80 “Numeri brevi” (tasti funzione sono gestiti lato WMS -> Dialplan -> Codici funzione)
- Esempio: digitare 80*3241, dove “80” è il Tasto Funzione “Numeri brevi”, “3241” è il “Numero breve” presente in una rubrica.
- Tipo contatto (interno / esterno / whitelist / blacklist): se il tipo di contatto è selezionato, sono applicate le regole di gestione chiamata definite nella Collaboration -> Impostazioni -> Gestione chiamate per le chiamate da questo contatto (è anche possibile definire le regole per gestione chiamate in base al tipo chiamata in WMS -> Dialplan)
- Tono suoneria: è possibile selezionare una suoneria personalizzata per ogni contatto
- Note: le note inserite in questo campo sono consultabili e modificabili dagli altri utenti
- Importante: per le note che possono essere aggiunte a un contatto durante una chiamata, vedi il capitolo: Gestione note
- Clicca sulla spunta (Salva):
Aggiungere un contatto durante una chiamata:
- Clicca sul nome / numero contatto durante una chiamata per editare il contatto (se esistente) o aggiungerne un nuovo:
Aggiungere un contatto dal campo di ricerca
- Inserisci il numero nel campo di ricerca
- Seleziona Aggiungi contatto dal menu a tendina
Aggiungere un contatto dal menu Eventi:
- Clicca con il tasto destro sul numero e seleziona Aggiungi contatto
Eliminare un contatto:
- Vai al menu Rubrica
- Trova il contatto utilizzando il campo di ricerca
- Clicca su – nella sezione superiore sinistra dello schermo e clicca su OK per confermare (o x per chiudere)
Altrimenti clicca con il tasto destro su un contatto e seleziona Rimuovi:
Per modificare il contatto:
- Vai al menu Rubrica
- Trova il contatto utilizzando il campo di ricerca
- Clicca sull’icona della Matita (“Modifica”) per editare il contatto
- Edita i campi
- Clicca sul segno di Spunta (“Salva”) per salvare le modifiche
Rubrica personale
Vai al menu Rubrica.
Clicca su Tutti nella sezione superiore sinistra dello schermo, poi clicca su Modifica le rubriche:
Aggiungere una rubrica personale:
- Clicca su +
- Inserisci il nome della rubrica
- Ora puoi procedere con l’aggiunta dei contatti
Eliminare una rubrica personale:
- Seleziona una rubrica personale
- Clicca su –
- Clicca su OK per confermare (o clicca su x per chiudere la finestra)
Modificare il titolo della rubrica personale:
- Seleziona una rubrica
- Clicca sull’icona della Matita
- Inserisci un nuovo titolo
- Clicca su Salva
Gestire le note
Esistono due tipi di note che possono essere aggiunte ai contatti:
- Note aggiunte e consultabili dalla scheda del contatto del menu Rubrica; queste note possono essere importate durante l’importazione delle rubriche (vedi capitolo: Creare / editare un contatto)
- Note aggiunte e consultabili durante una chiamata (leggi avanti)
| Note |
|---|
Nota: l’opzione “Contact notes” deve essere abilitata lato WMS |
Le note non possono essere aggiunte per i colleghi.
Aggiungere / mostrare le note
Durante una chiamata:
- Clicca sull’icona Note (vedi capitolo: Gestione chiamate)
Dal menu Rubrica:
- Clicca con il tasto destro su un contatto dalla sezione sinistra dello schermo e seleziona Note
L’opzione Elimina è disponibile per le note aggiunte precedentemente da te.
Vedi lo storico delle note aggiunte dagli utenti:
- Vai al menu Eventi e clicca su Note nella parte superiore dello schermo.
Filtrare solo le note aggiunte prima di una certa data:
- Clicca sulla data
- Seleziona una nuova data
- Clicca su Applica:
Storico chiamate e fax
Requisiti per la memorizzazione dei dati chiamata e accesso al CDR (Call detail record):
- Il CDR-backend deve essere configurato e selezionato nelle impostazioni WMS -> PBX -> CDR
- La partizione per la memorizzazione del CDR deve essere definita nelle impostazioni WMS -> Sistema -> Memorizzazione dati
Lo storico chiamate e le notifiche delle chiamate perse sono sincronizzate attraverso la WMS su tutti i dispositivi Wildix: Collaboration, WP4X0, WP600AXX, Android / iOS client, eccetto i telefoni W-AIR (su W-AIR è possibile consultare solo lo storico chiamate del dispositivo stesso).
Vai al menu Eventi.
Le chiamate in ingresso / in uscita / perse sono visualizzate di default.
Gli eventi non riusciti sono visualizzati con il colore rosso.
Filtrare eventi:
- Filtrare per nome / numero:
- Filtrare chiamate in ingresso / in uscita / perse / fax in ingresso / fax in uscita / eventi archiviati:
- Filtrare per data (solo gli eventi prima della data selezionata):
Per le analisi dettagliate dell’attività telefonica di utenti e gruppi, clicca CDR-View (leggi la guida https://manuals.wildix.com/cdr-view-user-guide/).
Eliminare / archiviare eventi
Archiviare un evento:
- Clicca con il tasto destro su una voce e seleziona Archivio
Ripristinare un evento:
- Filtra gli eventi per Archiviato
- Clicca con il tasto destro su una voce
- Seleziona Ripristina
Eliminare un evento:
- Clicca con il tasto destro su una voce
- Seleziona Elimina
- Clicca Elimina per confermare
| Note |
|---|
Nota: Gli eventi eliminati non possono essere ripristinati. |
| Note |
|---|
Nota: solo gli utenti autorizzati possono eliminare gli eventi. Per attivare questa impostazione l’amministratore del PBX deve aggiungere l’abilitazione ACL Può – Eliminare chiamate. |
...
Clicca sull’icona del PDF per scaricare i fax / fax report:
Clicca sull’icona del file audio per scaricare le registrazioni chiamate:
Attualmente non è possibile filtrare solo le chiamate registrate.
Impostare tag
I tag sono introdotti per poter filtrare le chiamate per tag dal CDR-View.
I tag devono essere abilitati e aggiunti lato WMS. Una volta fatto, la colonna Tag viene visualizzata nel menu Eventi della Collaboration.
E’ possibile impostare dei tag dal menu Dialplan della WMS (applicazione “Imposta”) o tramite Collaboration. Tag aggiunti o modificati tramite Collaboration hanno più priorità rispetto a quelli impostati nel Dialplan.
Impostare / modificare i tag delle chiamate precedenti:
- Vai al menu Eventi della Collaboration
- Clicca con il tasto destro su una voce
- Seleziona Tag
- Spunta i tag che vuoi associare a questo evento:
Impostare i tag durante una chiamata:
- Durante una chiamata clicca sull’icona Tag
- Spunta i tag che vuoi associare a questa chiamata:
Voicemail
Selezionare “Voicemail” nel menu superiore per accedere alla propria casella vocale e ascoltare i messaggi.
Ascoltare i messaggi:
- Clicca sull’icona di Download
Segnare come letto:
- Seleziona uno o più messaggi
- Clicca sull’icona Segna come già letto nella parte superiore della schermata
Eliminare i messaggi:
- Seleziona uno o più messaggi
- Clicca sull’icona Rimuovi nella parte superiore della schermata
| Note |
|---|
| Tip |
Per ulteriori informazioni, consultare la documentazione in inglese: Collaboration User Guide |
| Scroll export button | ||||||||
|---|---|---|---|---|---|---|---|---|
|
| Info |
|---|
La guida spiega come accedere alla Collaboration ed effettuare le operazioni di base: chat, chiamata, chiamata video, conferenza, fax, SMS. Versione WMS: 3.86 Data: novembre 2017 Permalink: https://wildix.atlassian.net/wiki/x/0SDOAQ |
| Toc |
|---|
Requisiti
OS supportati
- Mac OS X 10.8 e più recenti
- Microsoft Windows 7 e più recenti
- Linux (solo browser Chrome)
| Note |
|---|
Note: Windows Server versione pre 2012 non è supportato tramite RDP |
Android / iOS
- Scaricare l’applicazione per iPhone, iPad, smartphone Android su App Store / Google Play Market (leggi la guida: iOS Collaboration Mobile App Guide, Android Collaboration Mobile App Guide)
Web Browser e modalità di connessione
- Collaboration è accessibile tramite qualsiasi browser HTML5 aggiornato all’ultima versione
- E’ consigliato utilizzare l’ultima versione del browser Chrome (perché supporta pienamente WebRTC)
- E’ consigliato l’accesso in modalità HTTPS
Licenze abilitate sul PBX
PBX Per-Service:
- Collaboration: accesso a tutte le funzionalità spiegate in questo manuale
- CDR-View: strumento avanzato di monitoraggio e analisi dell’attività telefonica (leggi la guida https://manuals.wildix.com/cdr-view-user-guide/)
- Kite-MCU08: possibilità di creare le conferenze video ubiconf e di essere contattato tramite il link Kite (leggi le guide Wildix WebRTC Kite Guide, /wiki/spaces/DOC/pages/30280852)
PBX Per-User:
- Leggi la guida: https://manuals.wildix.com/licensing/
Primo accesso
- Apri il web browser
- Digita nella barra URL il nome o l’indirizzo IP del centralino (esempio: https://mycompany.wildixin.com)
- Inserisci le tue credenziali:
- Login (interno, nome utente o indirizzo email)
- Password (password WEB)
- Clicca sull’icona della Freccia per connetterti
E’ possibile abilitare il single sign-on con il proprio account di Google o Office 365 per accesso alla Collaboration. In questo caso potrai accedere al sistema con la tua password di Google / Office 365. Requisiti:
- è necessario utilizzare l’indirizzo email presente nelle tue impostazioni utente
- questo indirizzo email deve essere l’unico nel sistema
| Note |
|---|
Nota: Wildix non ottiene l’accesso alla tua password Google / Office 365. |
| Note |
|---|
Nota: L’amministratore del sistema può automaticamente inviare le credenziali di accesso agli utenti via email (WMS -> Utenti -> Invia un messaggio di benvenuto) |
Schermata di login:
- 1 – Login
- 2 – Password
- 3 – Opzione “Ricordami”
- 4 – Single sign-on via Office 365
- 5 – Single sign-on via Google
- 6 – Clicca per connettersi
Una volta effettuato l’accesso, segui le notifiche popup che ti aiutano a:
- Modificare la lista dei colleghi
- Abilitare le notifiche desktop (chiamata in entrata / chat, altro)
- Abilitare i servizi di geolocation
Video tutorial:
| Scroll only inline |
|---|
https://www.youtube.com/watch?v=iw6jkhIDzCI |
| Easy html macro |
|---|
<div class="container">
<div class="video"><iframe width="560" height="315" src="https://www.youtube.com/embed/iw6jkhIDzCI?rel=0" frameborder="0" allow="autoplay; encrypted-media" allowfullscreen></iframe></div></div> |
Impostazioni di base
Selezionare Impostazioni nel menu superiore -> Personali:
- E-mail: utilizzata per le notifiche di nuovi messaggi Voicemail, chiamate perse, messaggi chat non letti, registrazioni chiamate, report sullo stato dell’invio fax, ecc.
- Cellulare: numero per la gestione di Mobility extension, la funzione che permette di effettuare e ricevere le chiamate sul proprio telefono mobile attraverso il centralino aziendale Wildix.
- Lingua: la lingua selezionata viene utilizzata per l’interfaccia della Collaboration, i suoni del sistema (Segretaria telefonica, messaggi audio), l’interfaccia del WP4X0
- Formato data: il formato selezionato viene applicato ai dispositivi Wildix registrati sul tuo account eccetto i telefoni W-AIR (dove la lingua viene impostata sul dispositivo stesso)
Introduzione menu
Menu superiore:
1 – Campo di ricerca con riconoscimento vocale: permette di cercare i colleghi e contatti ed effettuare le azioni rapide visualizzate nella menu a tendina: chiama, inizia chat, fax ecc:
- 2 – Scelta Dispositivo: il dispositivo selezionato viene utilizzato per effettuare e rispondere alle chiamate dalla Collaboration
- 3 – SMS / Fax / Post-It: tasti rapidi per accedere alla finestra di invio SMS, Fax, Post-It
- 4 – Altri menu della Collaboration:
- Colleghi: lista dei colleghi con lo stato di presenza e geolocation
- Tasti funzione: monitoraggio / gestione dei colleghi / delle funzioni (come i tasti BLF del telefono)
- Mostra mappa: posizione dei colleghi sulla mappa geografica
- Messaggistica: sessioni chat attive
- Rubrica: rubriche personali e condivise dell’azienda
- Eventi: storico delle chiamate (sincronizzato con gli altri dispositivi Wildix eccetto W-AIR), fax, note
- Casella vocale: accesso ai propri messaggi Voicemail
- Impostazioni: impostazioni utente, gestione chiamate, tasti funzione e altro
- 5 – Altro (menu a tendina):
- Accesso al CDR-View (richiede licenza)
- Mostra / nascondi gli utenti offline
- Mostra / nascondi Post-It
- Cronologia Post-It
- Modifica lista colleghi
- Gestione PBX: accesso alla WMS (riservato agli utenti del tipo “admin”)
- Apri il Posto Operatore (può richiedere licenza)
- Fax in uscita: la coda di fax in uscita
- Logout: disconnettersi dalla Collaboration
- Aiuto: link al Manuale dell’Utente (la versione inglese della guida attuale, la scelta della lingua si trova sul pannello laterale)
- Versione: versione attuale della WMS
- 6 – Nome utente, numero interno, location (se disponibile), stato utente, messaggio di stato(se specificato) e immagine.
Stato utente
Stato utente e messaggio di stato
| Anchor | ||||
|---|---|---|---|---|
|
Cambiare il proprio stato utente:
- Clicca sul tuo stato utente attuale
Seleziona lo stato utente desiderato tra quelli disponibili nella lista
Aggiungere un messaggio al proprio stato utente:
- Clicca sul tuo stato utente nel menu superiore
- Clicca Avanzate
- Inserisci il messaggio nel campo di testo
- Clicca OK
Impostare lo stato non disturbare / assente:
- Clicca su disponibile
- Seleziona Non disturbare o Assente
- Clicca su fino a per impostare il periodo di validità per lo stato selezionato, dopo il quale lo stato nuovamente passerà a “disponibile” (se nessun valore è selezionato, lo stato passerà a “disponibile” dopo un’ora)
- Clicca su OK
E’ possibile decidere se abilitare / disabilitare le notifiche popup di nuove chat / chiamate quando in stato “non disturbare”:
- Collaboration -> Impostazioni -> Chat / Presence > “Mostrare notifiche in stato Non disturbare”
E’ possibile impostare il sistema per gestire le chiamate in ingresso in base al proprio stato utente (disponibile, non disturbare, assente) e al tipo chiamata (interni, esterni, whitelist, blacklist). Vedi capitolo: Gestione chiamate
Immagine dell’utente
| Anchor | ||||
|---|---|---|---|---|
|
Gli utenti che non hanno configurato nessuna immagine sono visualizzati con gli iniziali del proprio nome utente.
Impostare / modificare la propria immagine:
- Clicca sul tuo stato utente nel menu superiore
- Clicca su Avanzate
- Clicca su Edita immagine
- Seleziona l’immagine sul tuo PC (l’immagine viene caricata)
- Ritaglia l’immagine (opzionale)
- Clicca Salva
È possibile cambiare la propria immagine scattando una foto con la webcam invece di caricare un file dal proprio PC:
- Clicca sull’icona della macchina fotografica e scatta una foto
- Ridimensiona la foto se necessario
- Clicca Salva
Geolocation
Al primo accesso ti viene richiesto di modificare la lista dei colleghi. Verifica le impostazioni del browser per abilitare la condivisione della tua location.
E’ possibile definire la propria geolocation manualmente:
- Clicca sul tuo stato utente nel menu superiore e seleziona Avanzate
- Clicca su Imposta posizione
- Seleziona Personalizza per definire la posizione manualmente: inserisci l’indirizzo nel campo di testo o sposta l’indicatore rosso (altrimenti seleziona Rilevamento automatico per permettere il browser di rilevare la tua posizione)
- Clicca su Salva
Colleghi
| Anchor | ||||
|---|---|---|---|---|
|
Selezionare Colleghi nel menu superiore.
Gli utenti sono suddivisi per i team di lavoro (gestiti lato WMS)
Cliccare con il tasto destro su un collega per visualizzare il menu a tendina con la lista delle operazioni disponibili (Chiama / Chat / Post-It / Richiamami ecc):
Modificare la lista dei colleghi
| Anchor | ||||
|---|---|---|---|---|
|
Al primo accesso ti viene richiesto di modificare la lista dei colleghi.
Per modificare la lista dei colleghi:
- Seleziona Altro nel menu superiore -> Modifica Lista Colleghi
Seleziona i colleghi / i team di lavoro che desideri aggiungere alla lista:
- Clicca Salva
Altre opzioni per aggiungere / rimuovere i colleghi
Aggiungere i colleghi alla lista dal campo di ricerca:
Cerca il collega per nome / interno e clicca sull’icona +
Rimuovere i colleghi dalla lista dal menu Colleghi:
- Clicca con il tasto destro su un collega e seleziona Rimuovi
Icone dello stato utente
Lo stato utente è sincronizzato tra tutti i dispositivi Wildix registrati al tuo account.
– disponibile (l’utente è collegato alla Collaboration)
– non in linea (l’utente non è collegato alla Collaboration e non ha nessun dispositivo)
– raggiungibile al telefono (l’utente non è collegato alla Collaboration però ha un dispositivo)
– in conversazione (stato dispositivo)
– sta ricevendo una chiamata in entrata (stato dispositivo)
– assente (stato definito dall’utente, se è grigio l’utente non è in linea)
– non disturbare (stato definito dall’utente, se è grigio, l’utente non è in linea)
Informarsi sullo stato dei colleghi
Per visualizzare le informazioni supplementari relative a un utente e al suo stato (numero interno, messaggio di stato, geolocation):
Vai al menu Colleghi e posiziona il cursore del mouse su un collega:
Le stesse informazioni sono verificabili dal menu Messaggistica / Tasti funzione.
Impostare lo stato utente dei colleghi
| Note |
|---|
Nota: solo gli utenti autorizzati possono modificare lo stato utente di altri colleghi. Per attivare questa impostazione l’amministratore del PBX deve aggiungere l’abilitazione ACL Può – Impostare la presence. |
Procedi come segue:
- Clicca con il tasto destro su un collega
- Seleziona Impostare la presence
Procedi come per cambiare il tuo stato utente
Intrusione in una chiamata (Call Barging)
Procedi come segue:
- Clicca con il tasto destro su un collega che sta al telefono
Seleziona Intrusione silenziosa / conferenza / parziale:
| Note |
|---|
Nota: solo gli utenti autorizzati possono fare intrusione. Per attivare questa funzionalità l’amministratore del PBX deve aggiungere l’abilitazione ACL Può – Inclusione. |
Intercettare una chiamata / verificare chi sta chiamando
Verifica chi sta chiamando un tuo collega:
- Vai nel menu Colleghi e posiziona il cursore del mouse sul collega chi sta ricevendo una chiamata / parlando al telefono (la stessa opzione è disponibile dal menu Tasti funzione / Messaggistica)
Intercettare una chiamata:
- Vai al menu Colleghi
- Clicca su un collega che sta ricevendo una chiamata
- Seleziona Pick up
Mostra colleghi sulla mappa
| Anchor | ||||
|---|---|---|---|---|
|
E’ possibile visualizzare tutti i colleghi che hanno abilitato i servizi di geolocation nel proprio browser, sulla mappa geografica.
Seleziona Mostra mappa nel menu superiore:
Instant Messaging
| Anchor | ||||
|---|---|---|---|---|
|
Inizia chat
Dal campo di ricerca:
- Inserisci il nome / interno e seleziona Inizia chat dal menu a tendina
Dal menu Colleghi / Tasti funzione / Eventi:
- Clicca con il tasto destro su un collega e seleziona Chat
Durante la chiamata dalla finestra di chiamata:
- Seleziona Altro -> Chat dalla finestra di chiamata (Vedi capitolo: Gestione chiamata)
Sei inoltrato nel menu Messaggistica e puoi digitare il tuo messaggio:
Utilizzare il riconoscimento vocale: clicca sull’icona del microfono che si trova nella parte inferiore destra della finestra di chat e pronuncia il tuo messaggio, il sistema trasforma il parlato in testo.
Utilizza le emoticon: clicca sull’icona dello smiley che si trova nella parte inferiore destra della finestra di chat per visualizzare la lista delle emoticon disponibili.
Tutte le chat recenti con gli utenti sono visualizzate nella sezione Chat Recenti (parte sinistra dello schermo). Puoi continuare qualsiasi chat recente cliccando sull’utente dalla sezione Chat Recenti.
Chiudere chat:
- Cliccare con il tasto destro su un utente dalla sezione Chat Recenti
- Seleziona Rimuovi
File transfer
Invio di file fino a 100Mb:
- Supportato da tutti i browser (è consigliato l’utilizzo della versione più recente)
- Anteprima file supportata
- Il file rimane disponibile per il download nella finestra di chat
Invio di file superiori a 100Mb:
- Browser supportati: Chrome, Firefox
- Il destinatario deve accettare il transfer per avviare il download
- Il file può essere scaricato una sola volta
Invia un file:
- Apri una chat con un utente
- Clicca sull’icona di Graffetta che si trova nella parte inferiore destra della finestra chat
Seleziona il file sul tuo PC
Drag&Drop file transfer
Dalla finestra di chat con un utente:
- Trascina il file dal tuo PC e rilascialo nella finestra di chat.
Dalla sezione Chat recenti del menu Messaggistica / menu Colleghi:
- Trascina il file dal tuo PC e rilascialo su un collega.
Condivisione schermo e supporto remoto
| Anchor | ||||
|---|---|---|---|---|
|
Requisiti OS (per l’utente che condivide lo schermo)
- Mac OS X 10.8 o superiore
- Windows XP o superiore
Scaricare e installare il componente:
- Collaboration -> Impostazioni -> Estensioni, “Componente condivisione schermo”
Avviare la condivisione dello schermo
- Apri la chat con un utente
Clicca sull’icona dello Schermo che si trova nella parte superiore destra dello schermo
- La condivisione schermo è avviata (l’icona di condivisione schermo è visualizzata nella barra del menu del tuo PC)
- L’altra parte deve accettare il flusso di condivisione schermo in ingresso
Notifiche popup (se abilitate) ti avvisano ogni volta gli utenti si connettono e disconnettono.
Avviare la condivisione schermo con un utente durante la chiamata:
- Seleziona Altro -> Screen dalla finestra di chiamata (Vedi capitolo: Gestione chiamata)
Controllo remoto e selezione del monitor
Il controllo remoto è abilitato di default, per toglierlo, deseleziona Controllo remoto dalla barra del menu.
Se hai più monitor collegati al tuo PC, puoi selezionare il monitor attivo nella barra del menu.
Gestione di utenti connessi
La condivisione dello schermo con più utenti alla volta è supportata.
Verificare chi è connesso al momento e disconnettere utenti:
Seleziona Altro nel menu superiore -> Screen sharing manager:
- Puoi vedere chi è connesso
- Clicca sull’icona x vicino all’utente per disconnettere questo utente
Clicca Terminare per disconnettere tutti gli utenti
Conferenza chat multiutente
| Anchor | ||||
|---|---|---|---|---|
|
Una stanza chat multiutente con la possibilità di avviare una conferenza telefonica.
Per una conferenza video ubiconf basata su WebRTC, leggi la guida: https://confluence.wildix.com/x/qgAFAQ
Creare una conferenza chat:
- Vai al menu Messaggistica
Clicca sull’icona conferenza che si trova nella parte superiore della sezione Chat recenti e seleziona + Conferenza chat:
- Modifica il titolo (opzionale)
- Aggiungi i partecipanti
Clicca Crea
I partecipanti ricevono un invito per chat.
Aggiungere / rimuovere utenti:
Solo il manager della conferenza può aggiungere e rimuovere gli utenti.
- Aggiungere un utente: clicca sull’icona + nella sezione di gestione conferenza.
Rimuovere un utente: clicca sull’icona x vicino al nome dell’utente nella sezione di gestione conferenza.
Avviare una conferenza telefonica:
- Clicca sull’icona del Microfono vicino al proprio nome nella finestra di gestione conferenza
- Ricevi una chiamata in entrata dalla conferenza; rispondi alla chiamata
- Clicca sull’icona del Microfono vicino ai nomi degli utenti per invitarli a partecipare alla conferenza telefonica
- Gli utenti sono aggiunti alla conferenza telefonica non appena rispondono alla chiamata in entrata dalla conferenza
Chiamare una conferenza telefonica:
(disponibile solo per gli utenti registrati sullo stesso PBX)
- Digita 98*(PIN della conferenza), esempio: 98*1502
Il conference PIN è visualizzato nella sezione di gestione conferenza:
Chiudere la stanza chat multi utente:
Solo il manager della conferenza può chiudere la stanza.
Gli altri utenti possono uscire; per rientrare nella conferenza devono essere nuovamente aggiunti dal conference manager.
- Clicca sull’icona x che si trova nella sezione di gestione conferenza.
Clicca OK per confermare
Post-It e Richiamami
Post-It
| Anchor | ||||
|---|---|---|---|---|
|
E’ possibile inviare le note adesive virtuali agli utenti o postarle sulla propria interfaccia Collaboration come promemoria personali.
Dal menu superiore:
Clicca sull’icona Post-It:
- A: seleziona il destinatario
- inserisci il nome / interno
- Altrimenti seleziona “Promemoria personale” per postare la nota sulla tua interfaccia Collaboration
- Campo di testo: inserisci il testo
- Invia i Post-It come SMS: l’opzione è disponibile solo per i Post-It inviati agli utenti e richiede il media gateway GSM
- Normale / Importante: seleziona il colore in base all’importanza
- Verde (Post-It a un utente) / Giallo (promemoria personale): normale
- Rosso: importante
Clicca sull’icona dell’Aeroplano di carta per postare la nota
Dal campo di ricerca:
- Inserire il nome / interno e seleziona Post-It dal menu a tendina
Dal menu Colleghi / Tasti funzione / Eventi:
- Clicca con il tasto destro su un collega e seleziona Post-It
Dal menu Messaggistica:
- Clicca sull’icona Post-It che si trova nella parte inferiore destra della finestra
- Clicca con il tasto destro su un collega dalla sezione Chat recenti e seleziona Post-It
Mostrare / Nascondere Post-It
- Seleziona Altro nel menu superiore -> Nascondi Post It / Mostra Post-It
Cronologia Post-It
- Seleziona Altro nel menu superiore -> Cronologia Post-It
E’ possibile:
- mostrare / nascondere i Post-It precedentemente ricevuti o postati come promemorie personali
- eliminare la cronologia Post-It
Richiamami
Dal campo di ricerca:
- Inserisci il nome / interno e seleziona Richiamami dal menu a tendina
Dal menu Colleghi / Tasti funzione / Messaggistica / Eventi:
- Clicca su un collega con il tasto destro e seleziona Richiamami
Una nota adesiva “Richiamami” è visualizzata sull’interfaccia Collaboration del destinatario:
Il destinatario può cliccare sul tasto verde della Cornetta per richiamare il mittente.
Chiamata
Dispositivo per effettuare / rispondere alle chiamate
| Anchor | ||||
|---|---|---|---|---|
|
E’ possibile effettuare / rispondere alle chiamate direttamente dalla Collaboration o gestire i dispositivi Wildix registrati al proprio account, come telefoni hardware (WP, W-AIR), app per smartphone (iOS / Android) e mobility extension (cellulare).
Selezionare il dispositivo per effettuare e rispondere alle chiamate nel menu superiore:
Dispositivi supportati:
- Web: softphone per effettuare e rispondere alle chiamate direttamente dalla Collaboration
| Note |
|---|
Nota: il softphone è integrato per il browser Chrome e non richiede nessuna installazione siccome basato su WebRTC; per altri browser l’utilizzo del softphone richiede l’installazione del plugin “Web phone” dalla Collaboration -> Impostazioni -> Estensioni (vedi capitolo: Estensioni) |
- WP, W-AIR: telefoni hardware
- iOS/Android client: app installate su smartphone
- Numero cellulare: numero della Mobility extension
- Qualsiasi: permette la scelta del dispositivo nel momento in cui si riceve / si effettua una chiamata
| Note |
|---|
Nota: è possibile cambiare il device attivo durante una chiamata digitando il codice funzione Continuity (*5 sul device che si vuole utilizzare per proseguire la chiamata; altrimenti *5 sul device attuale per far squillare tutti i device) |
Chiamate in entrata
Se hai più dispositivi registrati al tuo account, puoi scegliere se tutti i dispositivi devono suonare o se deve suonare solo quello selezionato nel menu superiore.
Vai alla Collaboration -> Impostazioni -> Personali
- Suona solo il dispositivo attivo abilitato: solo il dispositivo selezionato nel menu superiore suona (la suoneria è silenziata sugli altri dispositivi)
- Suona solo il dispositivo attivo disabilitato: tutti i dispositivi registrati suonano
Demo video:
| Scroll only inline |
|---|
https://www.youtube.com/watch?v=KYxlvfWmp5g |
| Easy html macro |
|---|
<div class="container">
<div class="video">
<iframe width="560" height="315" src="https://www.youtube.com/embed/KYxlvfWmp5g?rel=0" frameborder="0" allow="autoplay; encrypted-media" allowfullscreen></iframe></div></div> |
L’opzione “Qualsiasi” permette la scelta del dispositivo al momento in cui si riceve una chiamata, cliccando sul tasto verde della Cornetta:
Chiamate in uscita
Se hai selezionato WP / W-AIR / iOS/Android / Mobility nel menu superiore: le chiamate in uscita sono effettuate con questo dispositivo.
Se hai selezionato l’opzione “Qualsiasi”, una volta effettuata una chiamata dalla Collaboration:
- suonano tutti i dispositivi registrati al tuo account (rispondi dal dispositivo preferito)
- non appena rispondi alla chiamata in entrata, sarà effettuata la chiamata in uscita verso il numero che hai digitato
Cercare un contatto / effettuare una chiamata
Prima di effettuare una chiamata, assicurarti di aver scelto il dispositivo corretto nel menu superiore.
Dal campo di ricerca:
Inserire il nome / il numero e selezionare Chiama:[numero] dal menu a tendina:
E’ possibile utilizzare il riconoscimento vocale per la ricerca: clicca sull’icona del Microfono e inizia a parlare, il sistema trasforma il parlato nel testo.
Dal menu Colleghi / Tasti funzione:
- Clicca con il tasto destro su un collega e selezionare Chiama
Dal menu Messaggistica:
- Clicca sull’icona Chiama che si trova nella parte superiore destra della finestra di chat
- Clicca con il tasto destro su un collega dalla sezione Chat Recenti e seleziona Chiama
Dal menu Eventi:
- Clicca sul tasto destro su una voce e seleziona Chiama / Chiama cellulare
Dal menu Rubrica:
Trova un contatto e clicca sul numero che vuoi chiamare
- Altrimenti clicca con il tasto destro su un contatto dalla sezione sinistra dello schermo e seleziona Chiama
Rispondere a una chiamata
Se hai più di un dispositivo registrato sul tuo account, puoi decidere se far suonare tutti i dispositivi oppure solo quello che hai selezionato. Vedi capitolo: Dispositivo per effettuare / rispondere alle chiamate
Una finestra di gestione chiamata è visualizzata all’arrivo di una chiamata in entrata:
- Per rispondere a una chiamata: clicca sull’icona verde della Cornetta
- Per rifiutare una chiamata: clicca sull’icona rossa della Riagganciare
Per inoltrare una chiamata senza rispondere: clicca sull’icona della freccia e seleziona il contatto (utilizzando il campo di ricerca):
E’ possibile impostare una deviazione automatica delle chiamate in base allo stato utente (disponibile, non disturbare, assente) e tipo chiamata (interni, esterni, whitelist, blacklist). Vedi capitolo: Tasti funzione
Gestione chiamate
| Anchor | ||||
|---|---|---|---|---|
|
E’ possibile gestire le chiamate direttamente dalla finestra di gestione chiamata:
- 1 – Riaggancia
- 2 – Attesa / riprendi
- 3 – Trasferisci
- 4 – Registra
- 5 – Tastierino / DTMF
6 – Altro (menu a tendina):
- 7 – Aggiungi note: non disponibile per le chiamate tra i colleghi (Vedi capitolo: Note di contatto)
- 8 – Aggiungi tag (Vedi capitolo: Impostare tag)
9 – Nascondi / mostra la finestra di gestione chiamate:
- 10 – Disabilitare / abilitare il microfono
Attesa / seconda chiamata
Clicca sull’icona Attesa durante una chiamata per mettere la chiamata in attesa / riprenderla.
E’ possibile effettuare / ricevere più di una chiamata alla volta se la funzione Avviso seconda chiamata è abilitata nella Collaboration -> Impostazioni -> Gestione chiamate per il tipo chiamata e lo stato utente attuale.
| Note |
|---|
Nota: Durante una chiamata sei avvisato di una nuova chiamata in entrata dal tono di avviso seconda chiamata (brevi segnali acustici). |
E’ possibile passare da una chiamata a un’altra cliccando sull’icona Attesa (l’icona è lampeggiante per la chiamata che è attualmente in attesa):
Trasferimento chiamata
- Durante una chiamata, premi l’icona Trasferimento
- Inserisci il nome del contatto / numero (lo stato utente e i numeri di telefono supplementari sono visualizzati)
Clicca sull’icona della Cornetta per il trasferimento assistito, l’icona della Freccia per il trasferimento cieco, davanti al numero che vuoi chiamare:
Trasferimento Drag&Drop
Trascina il nome chiamante dalla finestra di gestione chiamata e rilascialo sull’utente nel menu Colleghi / Messaggistica.
Video tutorial:
| Scroll only inline |
|---|
https://www.youtube.com/watch?v=7A2Vqb9YjP0 |
| Easy html macro |
|---|
Conferenza telefonica
E’ possibile mettere le chiamate in conferenza telefonica dalla Collaboration.
- Quando hai più chiamate attive, clicca Altro -> Conferenza dalla finestra di gestione di una delle chiamate per unire le chiamate in una stanza di conferenza
Per invitare più partecipanti: effettua una nuova chiamata e clicca su Conferenza dalla finestra di gestione chiamate
Per chiudere la conferenza, attendi che gli altri partecipanti riaggancino. Altrimenti il conference manager riceve un callback automatico dopo 5 secondi da ogni partecipante che non ha riagganciato.
| Note |
|---|
Nota: se hai bisogno di maggiori informazioni sulla conferenza chat nella Collaboration, clicca qui: conferenza chat multiutente |
Chiamata video
Il video è completamente supportato dal browser Chrome (WebRTC video).
Il video a due direzioni è completamente supportato tra Collaboration su Chrome e:
- Utente Collaboration su Chrome
- Utente Kite su Chrome
- Utente Kite su Firefox
- WP600ACG
- iOS / Android client
- Videocitofoni / IP webcam
For more information about Intercoms integration, check documentation in the section Intercoms: https://manuals.wildix.com/#developer.
Iniziare lo streaming video durante una chiamata:
Clicca Altro -> Video dalla finestra di gestione chiamata:
Effettuare una chiamata video dalla chat:
L’icona Video è presente nel menu Messaggistica (parte superiore destra della finestra di chat) sul browser Chrome. Cliccando sull’icona una chiamata audio parte automaticamente con il video.
Registrare una chiamata
Clicca Registra nella finestra di gestione chiamata per iniziare / fermare una registrazione.
| Note |
|---|
Nota: è possibile avviare o fermare una registrazione chiamata digitando il codice funzione Registrazione (*1) |
Le registrazioni sono inviate all’utente via email e sono consultabili sia dal CDR-View che dal menu Eventi della Collaboration.
Posto Operatore
| Anchor | ||||
|---|---|---|---|---|
|
Il Posto Operatore è un’estensione per gli operatori che permette di gestire fino a 20 linee telefoniche utilizzando la tastiera del PC o il mouse.
| Note |
|---|
Nota: il Posto Operatore supporta hardware e software necessari per equipaggiare postazioni non vedenti o ipovedenti, per avere maggiori informazioni, leggi la brochure: https://drive.google.com/open?id=1JCqn4EhaqGsRToeacUjqkPs0TnGdz-gH |
Aprire il Posto Operatore:
Clicca su Altro nel menu superiore e seleziona Posto Operatore:
Impostare un comando veloce per aprire il posto operatore:
- Collaboration -> Impostazioni -> Personali, “Apri Posto Operatore” (inserire una combinazione dei tasti). Comando veloce di default: “Alt+Shift+A”.
Gestione chiamate attraverso i pulsanti veloci:
Durante una chiamata, clicca sui pulsanti rapidi relativi a una linea (Rispondi, Riaggancia, Attesa, Trasferimento, Registra):
Gestione chiamata utilizzando la tastiera:
Clicca Aiuto per visualizzare la lista dei pulsanti rapidi che ti permettono di gestire le chiamate attraverso la tastiera del PC
Effettuare una chiamata
- Clicca +
- Inserisci il nome / numero (interno / esterno) nel campo di ricerca
- Premi Invio
Se il contatto ha più numeri di telefono, utilizza i pulsanti freccia della tua tastiera per selezionare il numero che vuoi chiamare:
Rispondere a una chiamata
- Premi Invio per rispondere a una chiamata
Gestione linee
- Premi 0 per mettere una chiamata in attesa
- Digita la cifra corrispondente a una linea per riprendere una chiamata / rispondere a una chiamata in entrata:
- 1-9 per le linee 1-9
- Ctrl+(0-9) per le linee 10-19
Riagganciare
- Premi – per riagganciare una chiamata
Trasferimento assistito
Trasferimento con avviso al destinatario:
- Durante una chiamata effettua una nuova chiamata al destinatario del trasferimento
- Attendi che il destinatario risponda
- Premi “*” e seleziona la chiamata utilizzando i pulsanti freccia della tastiera
Premi “Invio” per trasferire la chiamata
Trasferimento cieco
Trasferimento senza avviso al destinatario:
- Durante una chiamata premi *
- Inserisci il nome / numero nel campo
- Premi / per trasferire la chiamata
Registrare una chiamata
- Premi Alt+Shift+R per avviare / fermare la registrazione.
Fax / SMS
| Info |
|---|
Requisiti: il profilo del Server Fax deve essere impostato lato WMS; per l’invio di SMS, il media gateway GSM è necessario. |
FaxAnchor fax fax
| fax | |
| fax |
Dal menu superiore:
Clicca sull’icona “Fax”:
- Numero di fax: inserisci il nome / numero (è possibile inserire più numeri separati da una virgola
- File allegato: seleziona il file sul tuo PC
- Copertina: spunta il box per includere la copertina del fax e per poterne editare le impostazioni (vedi capitolo: Server Fax)
- Posticipa invio: spunta il box e seleziona la data per l’invio del fax posticipato (opzionale)
Clicca sull’icona dell’Aeroplano di carta per inviare
| Note |
|---|
Note:
|
Dal campo di ricerca:
- Inserisci il nome del contatto / numero e seleziona Fax:[numero] dal menu a tendina
Dal menu Rubrica:
- Seleziona il contatto e clicca sul numero di fax
Dal menu Eventi:
- Clicca con il tasto destro su una voce e seleziona Invia Fax
SMS
| Anchor | ||||
|---|---|---|---|---|
|
Dal menu superiore:
Clicca sull’icona SMS:
- Numero di cellulare: inserisci il nome / numero (è possibile inserire più numeri separati da una virgola)
- Messaggio: inserisci il tuo messaggio
- Posticipa invio: spunta il box e seleziona la data per l’invio del fax posticipato (opzionale)
Clicca sull’icona dell’Aeroplano di carta per inviare
Dal campo di ricerca:
- Inserisci il nome del contatto / numero e seleziona SMS:[numero] dal menu a tendina
Dal menu Eventi:
- Clicca con il tasto destro su una voce e seleziona Invia SMS
Dal menu Messaggistica:
- Clicca sull’icona SMS nella parte inferiore destra della finestra di chat
Impostazioni
| Anchor | ||||
|---|---|---|---|---|
|
Vai alla Collaboration -> Impostazioni.
Per applicare le modifiche apportate, è necessario cliccare sul tasto Salva che si trova su ogni pagina del menu Impostazioni.
Personali
| Anchor | ||||
|---|---|---|---|---|
|
- Password: modificare la propria password di accesso alla Collaboration
- Autenticazione a due fattori (2FA): è possibile attivare l’autenticazione a due fattori (2FA) per garantire maggiore sicurezza al proprio account. Abilitando questa funzione, ogni volta che esegui il login, ti verranno richieste due informazioni: il tuo username e password + il codice generato da un’applicazione esterna a tua scelta (Google Authenticator, Windows Authenticator, Free OTP etc.). Per maggiori informazioni leggi il seguente capitolo: Abilitare l’autenticazione a due fattori (2FA)
- Web push: abilita le notifiche push su browser (solo per Chrome):
- Web push funziona solo se si accede al PBX attraverso un dominio con un certificato valido
- Google Chrome deve essere aperto (altrimenti le notifiche non si riceveranno in tempo reale ma solo una volta aperto il browser)
- Web push si disattiva ogni volta che si esegue il logout, ma non resetta l’impostazione di ricezione delle notifiche push su web
- Gli utenti che attivano Web push vengono visualizzati come online anche dopo essere usciti dalla Collaboration
- E-mail: utilizzato per le notifiche di nuovi messaggi Voicemail, chiamate perse, messaggi chat non letti, registrazioni chiamate, report sullo stato dell’invio fax, ecc.
- Cellulare: numero per la gestione di Mobility extension, la funzione che permette di effettuare e ricevere le chiamate al proprio telefono mobile attraverso il centralino aziendale Wildix
- Lingua: la lingua selezionata viene utilizzata per l’interfaccia Collaboration, i suoni del sistema (Segretaria telefonica, altri messaggi audio), WP4X0
- Immagine: cambiare immagine (Vedi capitolo: Immagine dell’utente)
- Formato data: il formato selezionato viene applicato ai dispositivi Wildix registrati sul tuo account eccetto i telefoni W-AIR (dove la lingua viene impostata sul dispositivo stesso)
- Suona solo il dispositivo attivo: spuntare il box per far suonare solo il dispositivo attivo (la suoneria è silenziata sugli altri dispositivi; vedi il capitolo: Dispositivo per effettuare / rispondere alle chiamate
- Popup URL / App: abilitare l’apertura di un’applicazione / una pagina web all’arrivo di una chiamata in entrata / generazione di una chiamata in uscita; cliccare sul punto di domanda per visualizzare il prompt (maggiori informazioni: How to set up web application integration via Popup URL)
- Tasto di chiamata rapida (solo su Windows): impostare un comando veloce per click2call dalle applicazioni / pagine web (comando veloce di default: F11)
- Per abilitare: installare il Servizio di Integrazione dalla Collaboration -> Impostazioni -> Estensioni e riavviare la Collaboration
- Per effettuare una chiamata: selezionare il numero di telefono su una pagina web o dall’applicazione e premere la combinazione dei tasti selezionati per il comando veloce (il prefisso della linea esterna viene automaticamente aggiunto per i numeri più lunghi di 7 cifre che non iniziano con “+”)
- Apri il posto operatore: comando veloce per aprire il Posto Operatore
- Web CRM: l’integrazione con le applicazioni web permette di aprire un’applicazione dentro l’interfaccia Collaboration (informazioni supplementari per gli sviluppatori web: https://github.com/Wildix/WebCRM)
Abilitare l’autenticazione a due fattori (2FA)
| Anchor | ||||
|---|---|---|---|---|
|
Procedi come segue per abilitare l’autenticazione a due fattori (2FA):
- Scarica sul tuo smartphone un’applicazione esterna per generare one-time password
- Clicca sull’icona della Matita a fianco dell’”Autenticazione a due fattori” in Collaboration -> Impostazioni
- Apri l’applicazione esterna sul tuo smartphone e scannerizza il QR code
Inserisci il codice a 6 cifre generato dall’applicazione all’interno della Collaboration e la tua password di accesso alla Collaboration
- Clicca OK
La prossima volta che eseguirai il login, dopo aver inserito il tuo username e password, ti verrà richiesto di inserire anche un codice generato dall’applicazione per accedere.
Apri l’applicazione sul tuo smartphone, genera il codice e inseriscilo nella Collaboration per completare il login.
| Note |
|---|
Nota: se stai utilizzando il tuo smartphone, fai riferimento all’amministratore del PBX per disabilitare l’autenticazione a due fattori 2FA e creare una nuova password per accedere alla Collaboration. |
Video Tutorial:
| Scroll only inline |
|---|
https://wildix.wistia.com/medias/pvoutpcb23?wtime |
| Easy html macro |
|---|
<div class="container">
<div class="video"><script src="https://fast.wistia.com/embed/medias/pvoutpcb23.jsonp" async></script><script src="https://fast.wistia.com/assets/external/E-v1.js" async></script><div class="wistia_embed wistia_async_pvoutpcb23" style="height:315px;width:560px"> </div></div></div> |
Gestione chiamate
E’ possibile impostare la gestione chiamate in base allo stato utente e al tipo chiamata.
Vai alla Collaboration -> Impostazioni -> Gestione chiamate:
Il menu superiore (interni / esterni / blacklist / whitelist) permette di impostare le funzioni per i diversi tipi chiamata.
In questo modo sarà possibile impostare un comportamento diverso in base al tipo di chiamata. Il tipo di chiamata può essere definito:
- in base al tipo di contatto: Collaboration -> Rubrica -> “Tipo contatto”
- in base al tipo di chiamata definito lato WMS (Dialplan)
Per ogni tipo di chiamata è possibile impostare le funzioni di chiamata in base allo stato utente (Disponibile / Non disturbare / Assente).
- Attiva classe: (attivo di default per il tipo di chiamata “Interni” e lo stato utente “Disponibile”) attiva per abilitare
- Rifiuto chiamate: attiva per non ricevere le chiamate in entrata
- Deviazione su occupato: attiva e inserisci il numero o la parola VOICEMAIL per abilitare la deviazione delle chiamate quando sei occupato al telefono
| Note |
|---|
Nota: puoi iniziare a digitare un nome nel campo di ricerca per visualizzare tutti i contatti corrispondenti alla tua ricerca; clicca su uno dei numeri di telefono visualizzati sotto il contatto. |
- Deviazione su non risposta: attiva e inserisci il numero o la parola VOICEMAIL per abilitare la deviazione delle chiamate nel caso di non risposta
- Deviazione forzata: attiva e inserisci il numero o la parola VOICEMAIL per abilitare la deviazione di tutte le chiamate in entrata
- Avviso seconda chiamata: attiva per poter ricevere più chiamate alla volta
- Timeout chiamata: attiva e inserisci il timeout nel campo per terminare una chiamata in entrata nel caso di non risposta da parte tua entro il timeout specificato
- Abilita mobility con timeout: attiva e inserisci il timeout nel campo per poter ricevere le chiamate in entrata anche sul tuo numero di Mobility extension dopo il timeout specificato (il numero cellulare deve essere specificato nella Collaboration > Impostazioni > Personali
- Conferma mobility: attiva per essere avvisato sul numero chiamante nel caso di una chiamata in entrata sul tuo numero di Mobility extension
- Notifica chiamate perse: via email / via SMS: attiva per ricevere le notifiche delle chiamate perse
- Tono suoneria: seleziona la suoneria per WP4X0 e Collaboration
Tasti funzione
| Anchor | ||||
|---|---|---|---|---|
|
I tasti funzione configurati su questa pagina permettono di monitorare e gestire le funzioni e colleghi da WP600AXX, WP4X0 e il menu Tasti Funzione della Collaboration.
Aggiungere tasti BLF: seleziona il tasto funzione desiderato dalla lista e clicca su +
Cambiare l’ordine dei tasti BLF:
- Usa Drag&Drop
Aggiungere moduli di espansione (supportati da WP490G):
- Seleziona Exp module dalla lista
- Clicca su +
- Sposta i tasti BLF che desideri utilizzare sul modulo di espansione nella sezione corrispondente al modulo (Exp. module 1)
Allo stesso modo puoi aggiungere ulteriori moduli di espansione
Le seguenti opzioni aggiuntive si possono impostare nella Collaboration -> Tasti funzione e su WP4X0 e sono disponibili per i tasti BLF Collega, Gruppo di risposta, Numero veloce, Parcheggio chiamate:
- Notifica visiva (icona di un occhio): se attivata, appare una notifica visiva con le informazioni sul chiamante in caso di chiamata entrante; basta premere il tasto BLF per rispondere
- Notifica audio (icona di uno speaker): se attivata, viene trasmessa una notifica sonora (bip) in caso di chiamata entrante
Direct transfer (icona di una freccia): se attivata, premendo il tasto BLF durante una chiamata viene eseguito un trasferimento cieco.
Video tutorial (Rispondere a una chiamata da Collaboration -> Tasti funzione):
| Scroll only inline |
|---|
https://youtu.be/DAgcuB8ipss |
| Easy html macro |
|---|
<div class="container">
<div class="video">
<iframe width="560" height="315" src="https://www.youtube.com/embed/DAgcuB8ipss?rel=0" frameborder="0" gesture="media" allow="encrypted-media" allowfullscreen></iframe>
</div>
</div> |
Lista tasti funzione:
Collega
- Visualizzare stato utente
- Premere per effettuare una chiamata
- Premere per intercettare una chiamata entrante
Parcheggio chiamate
- Premere per mettere in attesa una chiamata
- Premere nuovamente per riprendere la chiamata
Linea
- Indica lo stato attuale della linea
- Premere per utilizzare la linea
- Premere per rispondere a una chiamata oppure per riprendere una chiamata dall’attesa
Numero veloce
- Premere per chiamare
| Note |
|---|
Nota: è possibile utilizzare qualsiasi scorciatoia basata sui codici funzione con il tasto funzione Numero veloce, esempio: inserisci il valore “cgmanager*2*[call_group_ID]” nel campo per il login /logout del gruppo chiamata. Per avere maggiori informazioni sui codici funzione: Feature Codes Guide. |
Trunk
- Monitorare lo stato di un trunk (eccetto i SIP trunk)
- Premere per utilizzare il trunk
Tabella orario / Interruttore / Interruttore 3 stati
- Monitorare lo stato di una tabella orario / di un interruttore
- Premere per modificare lo stato
Risposta per gruppo
- Premere per rispondere a una chiamata entrante del tuo gruppo ACL (funzionalità disponibile per utenti registrati sullo stesso PBX)
Gruppo di risposta
- Monitorare chiamate entranti del gruppo
- Premere per chiamare un gruppo di risposta o per rispondere a una chiamata entrante del gruppo di risposta (quando lampeggia).
Invia DTMF
- Premere per inviare DTMF
Server Fax
| Anchor | ||||
|---|---|---|---|---|
|
Impostazioni di copertina fax:
- Logo aziendale: selezionare il file sul tuo PC
- Azienda: il nome dell’azienda
- Id fax: ID della macchina fax locale (valore di default: Fax Server)
- Intestazione: intestazione fax per l’identificazione della fonte dei fax (valore di default: Wildix PBX)
Chat / Presence
- Mostrare notifiche in stato Non disturbare: abilitare / disabilitare notifiche pop up per le chiamate in entrata / chat in stato Non disturbare
- Stato Assente automatico: se attivato, il tuo stato sarà automaticamente cambiato in assente dopo un periodo di inattività sul tuo PC; è possibile specificare la durata del periodo di inattività selezionandola dal campo a fianco della casella di spunta.
- Stato personalizzato: è possibile aggiungere intervalli di tempo multipli per il proprio stato Non disturbare /Assente. Gli intervalli di tempo aggiunti tramite menù saranno poi visibili nel menù a tendina che ti permette di cambiare lo stato utente. Per aggiungere intervalli di tempo al tuo stato Non disturbare /Assente, procedi come segue:
- Clicca su assente: puoi scegliere di impostare un periodo personalizzato per lo stato Non disturbare / Assente.
Puoi aggiungere un messaggio personale che sarà visibile solo a te nel menù a tendina di selezione dello stato utente.
- Seleziona il periodo di durata e clicca sull’icona +
- Clicca su Salva
- Clicca sul tuo stato utente per visualizzare il nuovo stato con intervallo di tempo.
| Note |
|---|
Nota: il messaggio personale es. “pausa pranzo” è visibile solo a te nel menù a tendina della selezione del nuovo stato utente; non è un messaggio di stato e pertanto non è visibile ai tuoi colleghi. |
Web Phone
Seleziona il dispositivo attivo per le chiamate via web
(Chrome)
- Altoparlanti: selezionare il dispositivo per l’altoparlante
- Suoneria: selezionare il dispositivo per la suoneria
- Microfono: selezionare il dispositivo per il microfono
- Auto regola Mic: spuntare il box per permettere la regolazione automatica del livello del microfono
- Avvio automatico: deselezionare per disabilitare il Web phone dalla scelta dispositivi presente nel menu superiore
- Test audio: cliccare per effettuare un test sonoro
(Altri browser)
- Altoparlanti: selezionare il dispositivo per l’altoparlante
- Gain – Play: permette di regolare il livello di gain per la riproduzione audio
- Microfono: selezionare il dispositivo per il microfono
- Gain – Microfono: permette di regolare il livello di gain del microfono
- Avvio automatico: deselezionare per disabilitare il Web phone dalla scelta dispositivi presente nel menu superiore (è possibile se si hanno più dispositivi registrati al proprio account)
Integrazione Outlook
Disponibile solo su Windows dopo aver installato il componente “Integrazione Outlook” dalla Collaboration -> Impostazioni -> Estensioni
Questa pagina permette di abilitare la sincronizzazione del calendario Outlook.
Leggi la guida: https://manuals.wildix.com/outlook-integration/
Estensioni
| Anchor | ||||
|---|---|---|---|---|
|
Questa pagina permette di installare i componenti aggiuntivi:
- Web Phone (disponibile per tutti i browser tranne Chrome): plugin per effettuare e ricevere chiamate attraverso la Collaboration su tutti i browser tranne Chrome (il WebRTC phone è integrato in Chrome)
- Estensione del browser (solo browser Chrome):
- attiva l’accesso rapido alla Collaboration dalla barra degli strumenti di Chrome (clicca sull’icona “W” per aprire il tab dove la Collaboration è attiva / per aprire la Collaboration nel browser nel caso in cui non sia attiva)
permette click2call cliccando con il tasto destro su un numero di telefono o un link su una pagina web e selezionando “Chiama”
E’ possibile utilizzare l’icona “W” come tasto rapido per aprire la Collaboration come un’applicazione indipendente; è necessario scaricare l’estensione Chrome: https://chrome.google.com/webstore/detail/wildix-collaboration-app/klaamdejgopombbjfpfhlebpjlmokgna
- Fax Printer: questo componente permette di mandare fax da applicazioni Windows / Mac OS X.
Leggi la guida: https://manuals.wildix.com/fax-printer/
- TAPI driver (disponibile solo su Windows): il componente per effettuare e ricevere chiamate da Outlook e altre applicazioni compatibili con TAPI; inoltre aggiunge il supporto per la generazione di chiamate dalle pagine web cliccando su un link che contiene un numero di telefono (supporto URI).
Leggi la guida: https://manuals.wildix.com/wildix-tapi-driver/
- Servizio di Integrazione: questo componente è richiesto da CDR-View, Popup App, e aggiunge il supporto per le funzionalità aggiuntive, come:
- Mac OS X: generazione chiamate cliccando su un link che contiene un numero di telefono sulla pagina web (supporto URI “sip:”, “wildix:”)
Mac OS X: generazione chiamate cliccando con il tasto destro su un numero di telefono e selezionando “Chiama via Wildix PBX”:
- Windows: chiamata dalle applicazioni / pagine web con comando veloce (“Tasto di chiamata rapida” configurato nella Collaboration > Impostazioni > Personali)
- Integrazione Outlook (solo Windows): aggiunge il supporto per la sincronizzazione del calendario, stato di Presence, click2call, messaggistica, popup chiamate da Outlook.
- Leggi la guida: https://manuals.wildix.com/outlook-integration/
- Componente condivisione schermo: installare il componente per poter condividere il proprio schermo e fornire l’accesso remoto al proprio desktop.
Vedi il capitolo: Condivisione schermo e supporto remoto
- Integrazione cuffie: aggiunge il supporto per risposta / riaggancio / controllo volume dalle cuffie con il connettore USB su Mac OS X / Windows
Matrice di compatibilità con dispositivi Wildix: https://manuals.wildix.com/headsets/
Inoltre aggiunge il supporto per il dispositivo Kuando Busylight (https://www.wildix.com/it/kuando-busylight/)
Importante: il componente di Integrazione cuffie non è compatibile con SfB (skype for business)
Importante: se utilizzi una cuffia terze parti compatibile con Wildix (Jabra, Plantronics, Sennheiser), disinstalla il software terze parti fornito dal vendor e utilizza l’integrazione cuffie Wildix.
Rubrica
| Anchor | ||||
|---|---|---|---|---|
|
L’importazione delle rubriche condivise del centralino deve essere configurata lato WMS.
Via Collaboration è impossibile:
- Modificare i contatti della rubrica Colleghi
- Aggiungere / eliminare / editare nomi delle rubriche condivise del centralino
Via Collaboration è possibile:
- Aggiungere / editare / eliminare i contatti delle rubriche condivise del centralino
- Creare e gestire le rubriche personali
Una volta aggiunto un nuovo contatto ad una rubrica condivisa del centralino attraverso Collaboration, può essere consultato dagli altri utenti.
Creare / editare un contatto
Aggiungere / editare un contatto dal menu Rubrica:
- Clicca su “+” nella parte superiore sinistra
- Compila i campi:
- Nome: nome del contatto
- Rubrica: selezionare la rubrica di appartenenza (non è possibile aggiungere i contatti alla rubrica Colleghi); è anche possibile selezionare la rubrica di appartenenza prima di cliccare sull’icona “+”
Altri campi importanti (opzionale):
- Organizzazione: nome dell’azienda
- data/images/default_avatar.png: è possibile caricare l’immagine del contatto sul proprio server e indicare il percorso verso l’immagine in questo campo (l’immagine deve essere quadrata, altrimenti la visualizzazione sarà distorta)
- Interno: questo campo è normalmente utilizzato per i Colleghi
- Ufficio / Cellulare / Casa / Cellulare casa / Principale: numeri telefono del contatto per priorità
- Numero breve: se questo campo è compilato, è possibile di chiamare questo contatto utilizzando il codice funzione 80 “Numeri brevi” (tasti funzione sono gestiti lato WMS -> Dialplan -> Codici funzione)
- Esempio: digitare 80*3241, dove “80” è il Tasto Funzione “Numeri brevi”, “3241” è il “Numero breve” presente in una rubrica.
- Tipo contatto (interno / esterno / whitelist / blacklist): se il tipo di contatto è selezionato, sono applicate le regole di gestione chiamata definite nella Collaboration -> Impostazioni -> Gestione chiamate per le chiamate da questo contatto (è anche possibile definire le regole per gestione chiamate in base al tipo chiamata in WMS -> Dialplan)
- Tono suoneria: è possibile selezionare una suoneria personalizzata per ogni contatto
- Note: le note inserite in questo campo sono consultabili e modificabili dagli altri utenti
- Importante: per le note che possono essere aggiunte a un contatto durante una chiamata, vedi il capitolo: Gestione note
Clicca sulla spunta (Salva):
Aggiungere un contatto durante una chiamata:
Clicca sul nome / numero contatto durante una chiamata per editare il contatto (se esistente) o aggiungerne un nuovo:
Aggiungere un contatto dal campo di ricerca
- Inserisci il numero nel campo di ricerca
Seleziona Aggiungi contatto dal menu a tendina
Aggiungere un contatto dal menu Eventi:
- Clicca con il tasto destro sul numero e seleziona Aggiungi contatto
Eliminare un contatto:
- Vai al menu Rubrica
- Trova il contatto utilizzando il campo di ricerca
Clicca su – nella sezione superiore sinistra dello schermo e clicca su OK per confermare (o x per chiudere)
Altrimenti clicca con il tasto destro su un contatto e seleziona Rimuovi:
Per modificare il contatto:
- Vai al menu Rubrica
- Trova il contatto utilizzando il campo di ricerca
- Clicca sull’icona della Matita (“Modifica”) per editare il contatto
- Edita i campi
Clicca sul segno di Spunta (“Salva”) per salvare le modifiche
Rubrica personale
Vai al menu Rubrica.
Clicca su Tutti nella sezione superiore sinistra dello schermo, poi clicca su Modifica le rubriche:
Aggiungere una rubrica personale:
- Clicca su +
- Inserisci il nome della rubrica
Ora puoi procedere con l’aggiunta dei contatti
Eliminare una rubrica personale:
- Seleziona una rubrica personale
- Clicca su –
Clicca su OK per confermare (o clicca su x per chiudere la finestra)
Modificare il titolo della rubrica personale:
- Seleziona una rubrica
- Clicca sull’icona della Matita
- Inserisci un nuovo titolo
- Clicca su Salva
Gestire le note
| Anchor | ||||
|---|---|---|---|---|
|
Esistono due tipi di note che possono essere aggiunte ai contatti:
- Note aggiunte e consultabili dalla scheda del contatto del menu Rubrica; queste note possono essere importate durante l’importazione delle rubriche (vedi capitolo: Creare / editare un contatto)
- Note aggiunte e consultabili durante una chiamata (leggi avanti)
| Note |
|---|
Nota: l’opzione “Contact notes” deve essere abilitata lato WMS |
Le note non possono essere aggiunte per i colleghi.
Aggiungere / mostrare le note
Durante una chiamata:
- Clicca sull’icona Note (vedi capitolo: Gestione chiamate)
Dal menu Rubrica:
- Clicca con il tasto destro su un contatto dalla sezione sinistra dello schermo e seleziona Note
L’opzione Elimina è disponibile per le note aggiunte precedentemente da te.
Vedi lo storico delle note aggiunte dagli utenti:
- Vai al menu Eventi e clicca su Note nella parte superiore dello schermo.
Filtrare solo le note aggiunte prima di una certa data:
- Clicca sulla data
- Seleziona una nuova data
Clicca su Applica:
Storico chiamate e fax
| Anchor | ||||
|---|---|---|---|---|
|
Requisiti per la memorizzazione dei dati chiamata e accesso al CDR (Call detail record):
- Il CDR-backend deve essere configurato e selezionato nelle impostazioni WMS -> PBX -> CDR
- La partizione per la memorizzazione del CDR deve essere definita nelle impostazioni WMS -> Sistema -> Memorizzazione dati
Lo storico chiamate e le notifiche delle chiamate perse sono sincronizzate attraverso la WMS su tutti i dispositivi Wildix: Collaboration, WP4X0, WP600AXX, Android / iOS client, eccetto i telefoni W-AIR (su W-AIR è possibile consultare solo lo storico chiamate del dispositivo stesso).
Vai al menu Eventi.
Le chiamate in ingresso / in uscita / perse sono visualizzate di default.
Gli eventi non riusciti sono visualizzati con il colore rosso.
Filtrare eventi:
Filtrare per nome / numero:
Filtrare chiamate in ingresso / in uscita / perse / fax in ingresso / fax in uscita / eventi archiviati:
Filtrare per data (solo gli eventi prima della data selezionata):
Per le analisi dettagliate dell’attività telefonica di utenti e gruppi, clicca CDR-View (leggi la guida https://manuals.wildix.com/cdr-view-user-guide/).
Eliminare / archiviare eventi
Archiviare un evento:
- Clicca con il tasto destro su una voce e seleziona Archivio
Ripristinare un evento:
Filtra gli eventi per Archiviato
- Clicca con il tasto destro su una voce
- Seleziona Ripristina
Eliminare un evento:
- Clicca con il tasto destro su una voce
- Seleziona Elimina
- Clicca Elimina per confermare
| Note |
|---|
Nota: Gli eventi eliminati non possono essere ripristinati. |
| Note |
|---|
Nota: solo gli utenti autorizzati possono eliminare gli eventi. Per attivare questa impostazione l’amministratore del PBX deve aggiungere l’abilitazione ACL Può – Eliminare chiamate. |
Scaricare fax e registrazioni chiamate
| Anchor | ||||
|---|---|---|---|---|
|
Clicca sull’icona del PDF per scaricare i fax / fax report:
Clicca sull’icona del file audio per scaricare le registrazioni chiamate:
Attualmente non è possibile filtrare solo le chiamate registrate.
Impostare tag
I tag sono introdotti per poter filtrare le chiamate per tag dal CDR-View.
I tag devono essere abilitati e aggiunti lato WMS. Una volta fatto, la colonna Tag viene visualizzata nel menu Eventi della Collaboration.
E’ possibile impostare dei tag dal menu Dialplan della WMS (applicazione “Imposta”) o tramite Collaboration. Tag aggiunti o modificati tramite Collaboration hanno più priorità rispetto a quelli impostati nel Dialplan.
Impostare / modificare i tag delle chiamate precedenti:
- Vai al menu Eventi della Collaboration
- Clicca con il tasto destro su una voce
- Seleziona Tag
Spunta i tag che vuoi associare a questo evento:
Impostare i tag durante una chiamata:
- Durante una chiamata clicca sull’icona Tag
Spunta i tag che vuoi associare a questa chiamata:
Voicemail
| Anchor | ||||
|---|---|---|---|---|
|
Selezionare “Voicemail” nel menu superiore per accedere alla propria casella vocale e ascoltare i messaggi.
Ascoltare i messaggi:
- Clicca sull’icona di Download
Segnare come letto:
- Seleziona uno o più messaggi
- Clicca sull’icona Segna come già letto nella parte superiore della schermata
Eliminare i messaggi:
- Seleziona uno o più messaggi
Clicca sull’icona Rimuovi nella parte superiore della schermata
| Note |
|---|
Nota: è possibile ascoltare i messaggi della casella vocale digitando il codice funzione Casella vocale (81); non è attualmente possibile configurare un messaggio di benvenuto dalla Collaboration: digita il codice funzione e segui le istruzioni audio (premi 0 e dopo premi 1/ 2 / 3 per registrare il tuo messaggio Irraggiungibile / Occupato e il tuo nome) |
| Macrosuite divider macro | ||||||||||||||||||||||||||
|---|---|---|---|---|---|---|---|---|---|---|---|---|---|---|---|---|---|---|---|---|---|---|---|---|---|---|
|
| Button macro | ||||||||||||||||||||||||||||||||||||||||
|---|---|---|---|---|---|---|---|---|---|---|---|---|---|---|---|---|---|---|---|---|---|---|---|---|---|---|---|---|---|---|---|---|---|---|---|---|---|---|---|---|
|