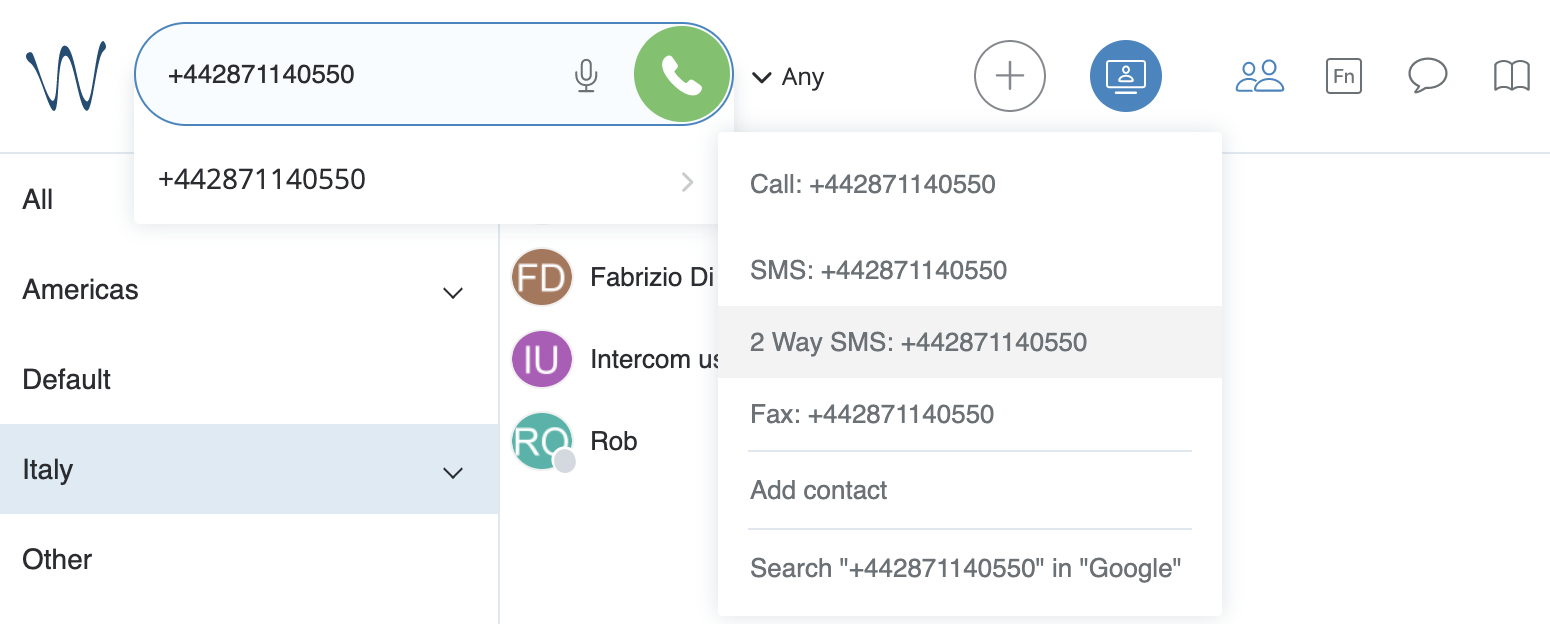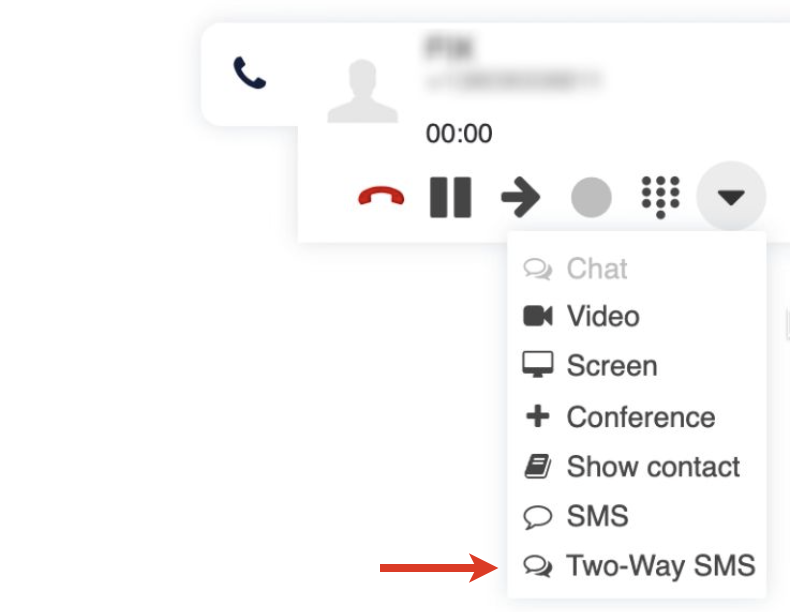| Scroll export button | ||||||||
|---|---|---|---|---|---|---|---|---|
|
| Info |
|---|
This document describes how to exchange SMS messages using CLASSOUND service. Created: August 2020 Updated: December 2023April 2024 Permalink: https://wildix.atlassian.net/wiki/x/2Q-OAQ |
Table of Contents
Introduction
The feature allows exchanging SMS messages with external users via CLASSOUND service. PBX users can initiate communication directly from Collaboration / x-bees and also use their mobile apps for further SMS exchange. For this purpose, you need to have activated CLASSOUND DID on your PBX and assign it as Office number for those PBX users / SMS number for Call Group in case of x-bees who need exchanging SMS messages with their customers. External users can send messages to a company number published on a website (available only for US/ Canadian and UK DIDs and Italy (in case of x-bees)). x-bees users can also send MMS messages (currently available for US / Canadian DIDs only).
| Note |
|---|
Note: By default, Wildix provides a package of 200 SMS per each user per month. Once the package is used, a fee will be charged for each sent SMS. The same fee as for calls is applied (CallTerminationArea_1). You can check the fee on WMP -> Price list -> CLASSOUND. |
...
| Note |
|---|
Note:
|
Sending SMS via Collaboration
Two-way SMS
Currently, two-way SMS functionality is available for US/ Canadian and UK DIDs.
Prerequisites
Activated CLASSOUND
- Min. license type: UC-Business (only users with UC-Business and UC-Premium licenses can send and receive SMS)
- CLASSOUND DID configured as Office number for those users who need to exchange SMS messages via CLASSOUND
| Warning |
|---|
Important: SMS can be sent only to E.164 international format numbers |
Two-way SMS for US/ Canadian DIDs
Requirements
- Min. supported versions:
- WMS: 5.03.20210826.1
- iOS mobile app: 8.1.45805
- Android mobile app: 5.02.06
- The USA Country Code (+1) set in WMS Settings -> PBX -> Language and Region
...
To block incoming SMS (e.g. in case of spam), send a message STOP as an answer to the undesired number to block any incoming messages from that number.
Two-way SMS for UK DIDs
Requirements
- Min. supported versions:
- WMS: 5.03.20210826.1
- iOS mobile app: 8.1.45805
- Android mobile app: 5.02.06
- The UK Country Code (+44) set in WMS Settings -> PBX -> Language and Region
Available for new mobile number +447: United Kingdom (2-way SMS) CLASSOUND DIDs
Usage
Two-way SMS via CLASSOUND allows both sending and receiving SMS within the UK:
Enter/ select a phone number in Collaboration Search field -> click 2 Way SMS: [number].
Starting from WMS 6.03.20230630.3, it is also possible to send SMS during a call. For this, click other and choose the option Two-Way SMS:
A group chat is automatically created, which includes the PBX user who is sending the SMS and the receiver. You can manage it as an ordinary group chat: change the title, add/ remove participants (you can find details in Collaboration User Guide).
...
To block incoming SMS (e.g. in case of spam), open a Customer Ticket with the request to block the specific DIDs.
Outgoing SMS
Prerequisites
Activated CLASSOUND
- Min. license type: UC-Essential or higher
...
| Note |
|---|
Notes regarding sender same:
|
Outgoing SMS for US/ Canadian DIDs
Requirements
- Min. supported versions:
- WMS: 5.04.20220930.1
- iOS mobile app: 8.1.45805
- Android mobile app: 5.02.06
- The USA Country Code (+1) set in WMS Settings -> PBX -> Language and Region
...
It is also possible to send mass outgoing SMS via API. Check the relevant section of this guide for detailed instructions: Mass SMS sending via API.
Outgoing SMS for other DIDs (e.g. European DIDs)
Requirements
- Min. supported versions:
- WMS: 5.04.20211214.3
- iOS mobile app: 8.1.45805
- Android mobile app: 5.02.06
...
| Warning |
|---|
Current limitation: Sending links in SMS may be restricted. |
Sending SMS / MMS via x-bees
Two-way SMS
Currently, two-way SMS functionality is available for UK/ Italian/ US and Canadian DIDs.
...
- Click on the + button on the top panel (1) and select Create SMS conversation (2):
Enter the recipient's phone number (1) and choose Service (2):
Warning Limitations:
- Only one SMS recipient is allowed in SMS conversation (sending SMS to multiple users via SMS conversation is not supported).
The list of Services includes only Services (Call Groups) with SMS number added in WMS.
Service cannot be changed after SMS conversation is created.
Click Create conversation:
Note Note: If agent tries to create a new SMS conversation but SMS conversation with the same Service for the current SMS number already exists, the agent is added to the existing conversation.
In the created conversation, type your message and click Send:
Note Note:
- The maximum number of characters allowed in the input message field is 670. Sharing files, sending emoji, GIFs, editing/ forwarding messages is not allowed in SMS conversations.
- Sending MMS is currently possible for US/ Canada DIDs only. See the section Two-way MMS below.
The delivered SMS message is marked with a blue checkmark (1) and the tag SMS (2) is added to the conversation after sending at least one message:
When an external user replies, the SMS message appears in the conversation.
Note Note:
- An agent can add internal members to the conversation, assign or reassign the conversation to Service members. Adding external users to SMS conversation is not allowed.
- If all participants left the SMS conversation and the customer sends an SMS, all service (Call group) members are added back to the conversation to ensure the customer's response is received.
Two-way MMS
Currently, two-way MMS functionality is available for US and Canadian DIDs.
| Warning |
|---|
Important: MMS can be sent only to E.164 international format numbers |
Requirements
Activated CLASSOUND
CLASSOUND DID configured as SMS number for at least one Service (Call group) in WMS (Dialplan -> Call Groups -> edit Call Group -> SMS number). Otherwise, the option “Create SMS conversation“ is not available
- WMS 6.04.20231020 or higher
Usage
- Click on the + button on the top panel (1) and select Create SMS conversation (2):
- Enter the recipient's phone number (1) and choose Service (2):
Warning Limitations:
- Only one recipient is allowed in SMS conversation (sending MMS to multiple users via SMS conversation is not supported).
The list of Services includes only Services (Call Groups) with SMS number added in WMS.
Service cannot be changed after SMS conversation is created.
Click Create conversation:
Note Note: If agent tries to create a new SMS conversation but the conversation with the same Service for the current number already exists, the agent is added to the existing conversation.
- In the created conversation, click on the Attach button to the left of the message field:
- Choose the file you want to send and press Send:
The MMS message gets sent:
Note Note:
- You can find the list of supported files on this page: List of Supported File Types for Two-Way MMS
The allowed number of files that can be sent in a MMS is 10.
The maximum allowed size of MMS message is 3.5 MB. When adding multiple files, if their total size exceeds the 3.5 MB limit, some of the files are deleted so that the remaining ones are not more than 3.5 MB.
When sending a text message along with an attachment, the text is sent as an SMS and the attachment as MMS. In this case, the same text limits apply as for SMS: 670 characters.
In case of sending a text file, the operator transforms the file into text, so the recipient receives an SMS (or several SMS, if the length of the original message is more than 4500 characters).
Bulk SMS sending via CLASSOUND
There are several ways to send bulk SMS via CLASSOUND: sending bulk SMS via Collaboration, Mail2SMS service and via API. See instructions for each type below.
...
| Warning |
|---|
Note for US customers:
|
Sending bulk SMS via Collaboration
1. From Collaboration top menu, click on the Add button
...
4. Click the Paper plane icon to send SMS:
Bulk SMS sending via Mail2SMS service
To be able to send bulk SMS via Mail2SMS service, SMS server profile should be configured in WMS -> Settings -> System -> Fax/SMS server.
See documentation: WMS Settings Menu - Admin Guide: FAX/SMS server.
...
- SENDSMS: TRUE
- FROMNUMBER: 100 (enter extension number of SMS sender)
- TONUMBER: +443412345678 (enter destination number)
- SMSPASSWORD: wildix (enter the "Protection password" of the SMS server profile configured in WMS -> Settings -> System -> Fax/SMS server)
- CCNUMBER: +443412345678, +443412345678 (enter additional destination numbers, separated by commas)
- MESSAGE: Hello World! (type the message here)
Bulk SMS sending via API
Mass SMS sending via API is available for all DIDs (US/Canadian and other countries).
...
The "reason" part is the description of the warning/error
Sending SMS from Dialplan
To send SMS from Dialplan, apply the following configuration:
...
| Note |
|---|
Notes:
|
SMS Statistics
You can view detailed statistics of outgoing and incoming SMS on Wildix Management Portal (WMP) accessible at https://my.wildix.com/. Once logged in to WMP, proceed to the CLASSOUND tab, where you can find Stats of SMS and List of SMS reports.
See the following documentation for more details: WMP Dashboards - CLASSOUND Dashboard.
Use case: Bulk SMS sending with 2-way SMS option
Need to send Bulk SMS and receive customer’s reply in Collaboration? CLASSOUND supports such an option! Those who have the possibility to send 2-way SMS (in US/Canada), can use it along with Bulk SMS sending:
...