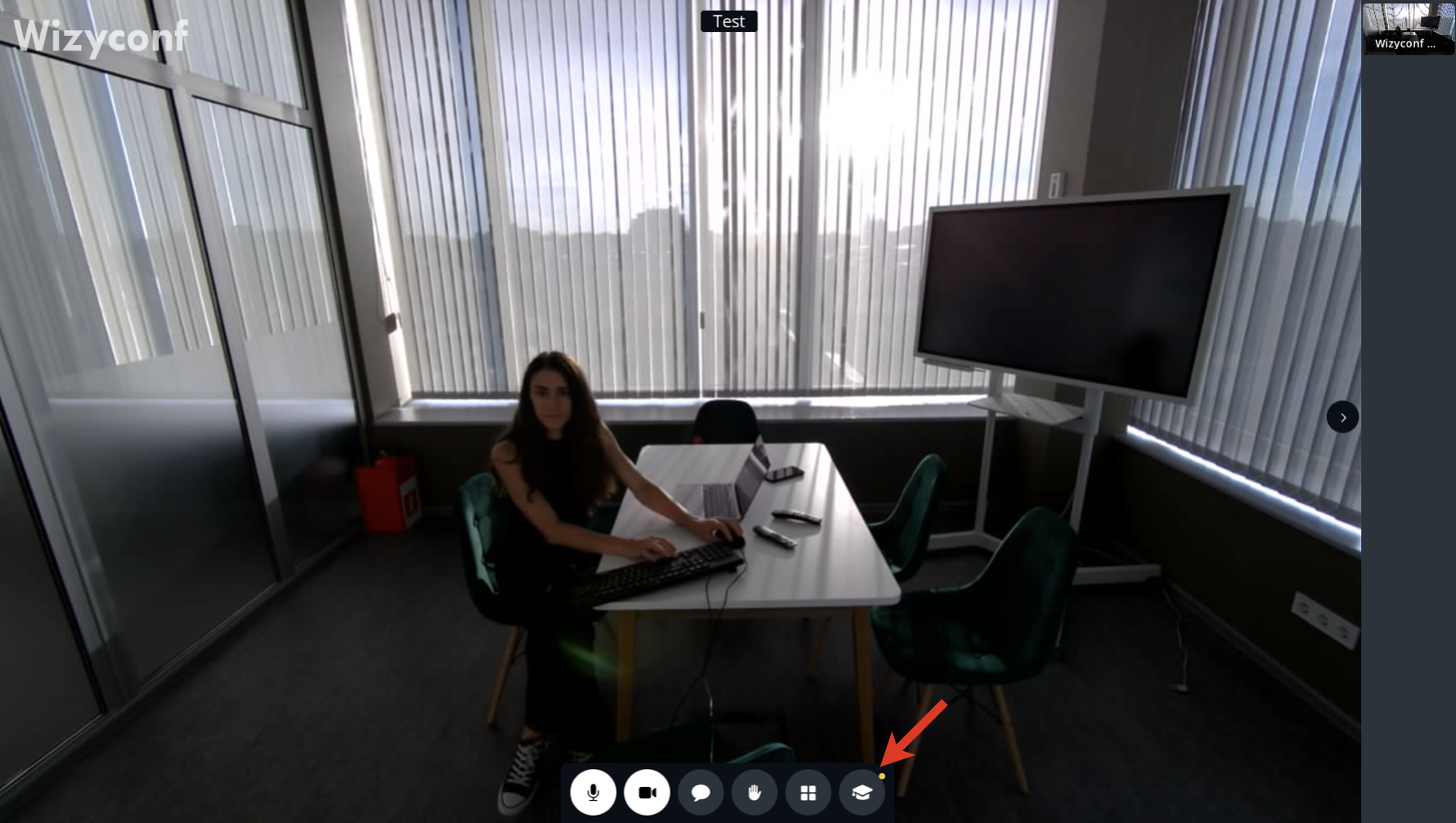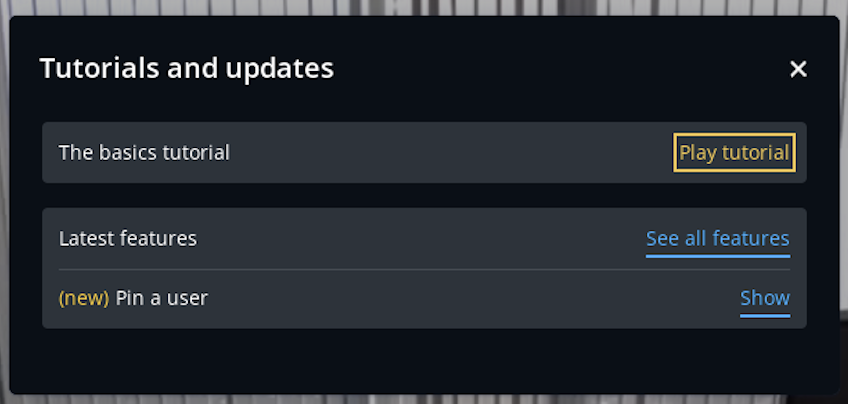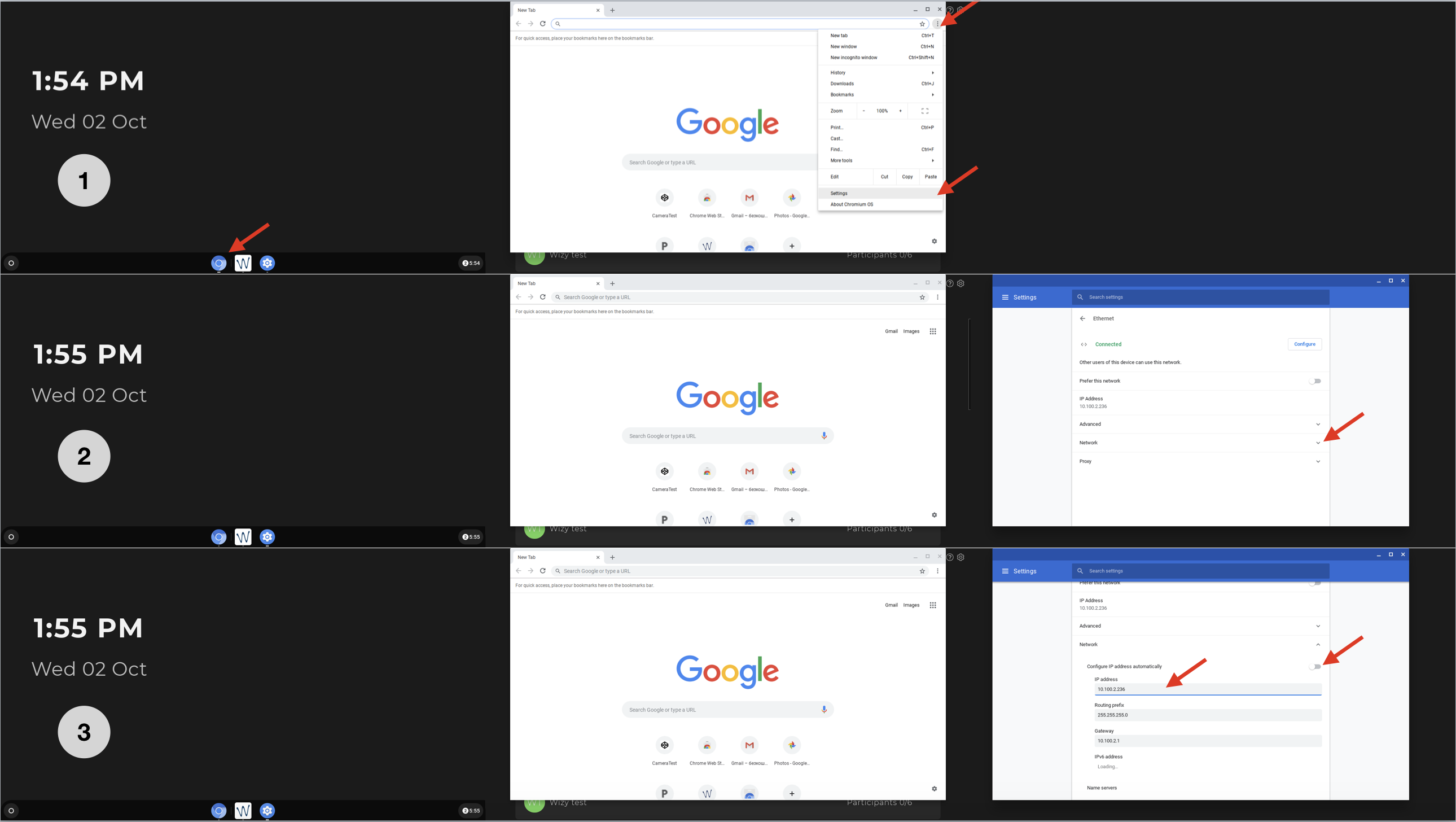| Scroll export button | ||||||||
|---|---|---|---|---|---|---|---|---|
|
| Info |
|---|
This Quick Start Guide explains how to provision Wizyconf Station via WMP and how to access and participate in conferences. Before proceeding to this Guide, please make sure you have assembled Wizyconf Stand (you can order it separately, it is free of charge), installed Wizyconf Core and connected all the hardware components. Find the Guides on this page: Wizyconf Installation Documentation. Created: September 2019 Updated: May 2022 Minimum WMS version: 4.01.44034.20 Permalink: https://wildix.atlassian.net/wiki/x/ZATOAQ |
Table of Contents
Prerequisites
...
| Note |
|---|
Starting from Wizyconf App v. 1.1.2 there is a possibility to re-provision the device to a different PBX. Follow the steps from How to re-provision Wizyconf to a different PBX to complete the procedure. |
...
- Power on/ off: turn on/ turn off Wizyconf Core
- Cursor control: press the button and use the Navigation keys to control the cursor
- Volume up/ down: adjust the volume level
- Navigation keys Up/ Down/ Right/ Left: navigate between different menu options; rotate PTZ cam (Up/ Down/ Right/ Left), change focus of 4K cam (first press the key Camera Control)
- Back key: go back to the previous page
- Camera options: press the key once to switch between the following states: Camera off/ Switch to 4K camera/ Switch to PTZ camera/ Switch to the next camera (if available)
- LED Indicator: blinks red when you press any key; no blink means there is no connection (check that the USB dongle is installed correctly or move closer to the Wizyconf Core) or the battery of the remote control is down
- Camera control: press the key to be able to activate auto tracking mode for the PTZ cam and auto framing mode for the 4K cam. Check Camera controls for details
- Camera zoom in/ out: adjust the zoom of the PTZ cam
- Mute on/ off: mute/ unmute your microphone
- Central Navigation key: confirm different operations
- Home key: press to leave the conference
- Micro-USB interface: connect the charging adapter to charge the remote control unit
...
- DHCP Server (if not available, set up a static IP address as described in Chapter Set up static IP address on Wizyconf)
- Stable internet connection
- Wizyconf must be able to reach the PBX via its public IP (even in case the PBX is local)
...
- Raise a hand
- View chat messages
- Mute/ unmute mic and start/ stop camera
- Switch between Tiles and Sidebar views
- Pin/ unpin a user
Use Navigation keys on the Remote control to manage Wizyconf offers a tutorial right in the app, that can guide you through the features mentioned above. See the Tutorials and updates section of this documentation.
Use Navigation keys on the Remote control to manage conference controls.
Pin/ unpin a user
...
| Note |
|---|
Limitations:
|
Tutorials and updates
Wizyconf offers an interactive tutorial that can guide you through its main features and inform when there's new functionality available. To view tutorial, click on the following button:
When there are new features available, the button is displayed with a yellow dot, as on the screenshot above.
On the Tutorials and updates screen, you can see The basics tutorial and the Latest features list:
The basics tutorial provides an overview of Wizyconf functionality. To run the tutorial, click Play tutorial.
Under Latest features, there's a list of new functionality that appeared since the latest release. To view what's it about and how to use it, click Show.
Leave a conference
- To leave a conference, press Home key on the Remote control or on a keyboard
- Use Navigation keys on the Remote control or keyboard Arrow keys to select Leave
- Press Central Navigation key on the Remote control or Enter on the keyboard to confirm
Integration with Wizywebinar and third party conference providers
Wizyconf Station integrates with Wizywebinar and third party conference providers (Google Meet, Webex, MS Teams), consult this documentation for details.
Appendix 1. Troubleshooting
...
If DHCP is not available, it's possible to set up Static IP:
- Press Home button; Press Google chrome icon -> tap on three dots in the upper right part of the screen -> tap Settings
- Tap arrow down icon near Network
- Disable the switch "Configure IP address automatically" and then specify the IP address, the Routing prefix (the subnet mask) and the Gateway (the IP address of your router)
Notification "Connection Error" is displayed on Wizyconf
...