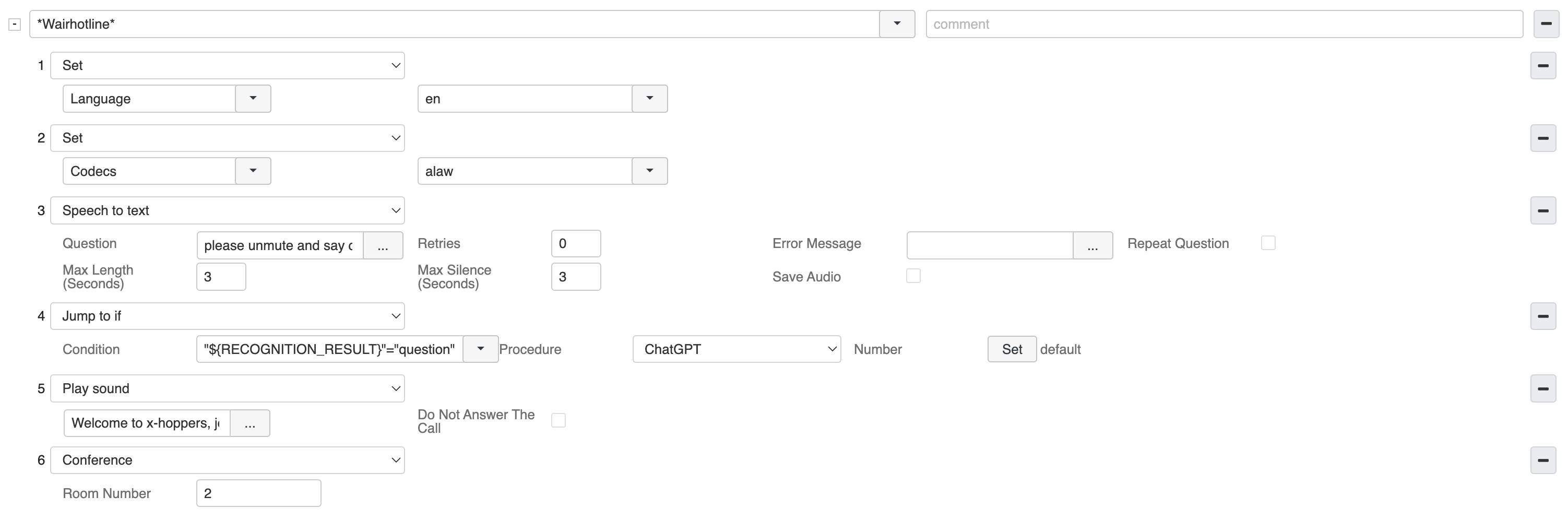| Scroll export button | ||||||||
|---|---|---|---|---|---|---|---|---|
|
| Info |
|---|
This guide explains how to configure Retail mode for x-hoppers – Wildix wireless headset solution that allows fast and easy communication for retail stores. Created: May 2022 Updated: October 2023 Permalink: https://wildix.atlassian.net/wiki/x/QB-OAQ Other documentation: x-hoppers User Guide, x-hoppers datasheet, x-bees documentation |
| Table of Contents |
|---|
Introduction
x-hoppers is a solution for individual and chain retail stores, that provides an active channel to colleagues and support anywhere in the store, connects clerks and increases in-store conversions. The solution is built on DECT (Digital Enhanced Cordless Telecommunications) technology, linked to a full communications system in the Cloud. Fully wireless x-hoppers headsets let clerks easily communicate with each other as well as receive calls.
...
Also, x-hoppers offers an integrated QR code system, which can provide store clerks with instant buyer alerts and lets you gather analytics on customer engagement. The system logs each occasion of scanning a QR code by customer. To set up the QR code system, you need to create dedicated pages on your web server, each page devoted either to a category of products or a separate product. Then, generate QR code for each of these pages, print and attach them wherever required in the store, letting customers request for assistance right on the spot. See more in the QR code system section of this guide.
Requirements
- WMS 6
- W-AIR Network components: W-AIR Base stations and repeaters. Amount depends on the store area and the number of users
Licensing
x-hoppers licenses can be ordered in Wildix Partner Community. The following licenses are available:
...
| Device | BackOffice | HelperHopper | SalesFloorHopper | SalesFloorHopper + AI | SuperHopper + AI | |
|---|---|---|---|---|---|---|
| Ideal for: | For SIP devices | Administration and support users who don't face customers | Customer care, contact center, users who need access to integrations | Retail assistants who work on the shop floor | Retail assistants who work on the shop floor | Managers and supervisors |
| Free minutes for outbound calls | 100 min | 3000 min | 3000 min | 3000 min | 3000 min | 3000 min |
| SMS included | 100 sms | 200 sms | 1000 sms | 1000 sms | 1000 sms | 1000 sms |
| Chats and videoconferencing | ➖ | ✅ | ✅ | ✅ | ✅ | ✅ |
| Using x-bees apps | ➖ | ✅ | ✅ | ✅ | ✅ | ✅ |
| Adding guests to conversations | ➖ | ➖ | ✅ | ✅ | ✅ | ✅ |
| Integrations | ➖ | ➖ | ✅ | ✅ | ✅ | ✅ |
| Personal contact-me link, meeting scheduler, website widget | ➖ | ➖ | ✅ | ✅ | ✅ | ✅ |
| Website widget setup | ➖ | ➖ | ➖ | ➖ | ➖ | ✅ |
| Max number of devices / calls | Up to 1 device / 2 calls | Up to 10 devices / 4 calls | Up to 10 devices / 8 calls | Up to 10 devices / 8 calls | Up to 10 devices / 8 calls | Up to 10 devices / 8 calls |
| Contact center events logging | ➖ | ➖ | ✅ | ✅ | ✅ | ✅ |
| DECT headset included | ➖ | ➖ | ➖ | ✅ | ✅ | ➖ |
| Internal broadcast channel | ➖ | ➖ | ➖ | ✅ | ✅ | ➖ |
Customer service powered by AI prompts | ➖ | ➖ | ➖ | ➖ | ✅ | ✅ |
Wallboard and analytics | ➖ | ➖ | ➖ | ➖ | ➖ | ✅ |
| Note | ||
|---|---|---|
Note:
|
x-hoppers Headset Overview
1 - Microphone
2 - Mute button
...
| Note |
|---|
Note: There are 2 button combinations that have to be pressed at the same time: Register - Call, Volume+ and Volume- Power off - AUX function, Volume+ and Volume- |
LED indicators overview
Color | LED indication | Status |
Green | Short blink followed by long blink | Power Up |
Fast short blink, repeated | Incoming call | |
Single short blink. Notification of call only via audio in HS | 2nd incoming call, call active | |
Single short blink | In call | |
Long blink | Battery charging | |
Steady on | Battery charging, full | |
Red | Long blink followed by short blink | Power Down |
Fast, short blink | Low battery | |
Steady on | Battery charging, low battery | |
Long blink | Registration failed | |
Single short blink repeated slow | Idle, out of range | |
Blue | Short blink repeated fast | Registration, ongoing |
Long blink | Registration completed | |
Single short blink repeated slow | Idle, connected | |
Purple | Steady on | Menu |
None | Deregistered |
Multi-Сharger overview
Multi-Сharger consists of 6 chargers connected in parallel with a 5V/ 4A power supply and can simultaneously charge up to 6 headsets.
...
1 - Charging pins
2 - Charger connection
Using the charger
When charging a Headset for the first time, it is necessary to leave it in the Multi-Charger for at least 10 hours before the battery is fully charged, and the Headset is ready for use.
...
The Headset is automatically deactivated and can’t receive calls while charging.
Activation
1. Configure Retail mode on the PBX
To configure Retail mode on your PBX, open a ticket with our Technical Support team and our x-hoppers architects will help you with the setup.
| Note |
|---|
Note: To see if Retail mode is activated, you can check the following parameters in the [wildixair] section of the /rw2/etc/provision.conf file:
|
2. Set up multicell DECT Network
You need to install and provision W-AIR Base stations and set up a multicell W-AIR DECT network. For detailed information and instructions on how to plan and configure multicell network, check this guide: W-AIR Network Admin Guide - Sync over LAN.
3. Register headsets
Before headsets can be assigned to specific users, they need to be registered to W-AIR Base Station.
...
- Put the Headset in the registration mode by pressing Call, Volume+ and Volume- buttons at the same time for more than 5 seconds. When the Headset is in registration mode, the LED indicator blinks with short blue flashes and a voice prompt announces “Registering”.
The Headset connects to the Base Station. When the Headset is subscribed, the voice prompt announces “Headset subscribed”.
Note Note: If the registration fails, the voice prompt announces “Headset not subscribed”. Before trying to register the Headset again, please check if it is within range of W-AIR Base station and the voice prompt announces “Registering”.
- To check if the Headset is registered to the Base station, go to W-AIR Base Station web interface -> Extensions. If the registration is successful, the device appears in the list of available extensions with the state SIP Registered@RPN00
4. Assign headsets to PBX users
Headsets can be assigned to users via the W-AIR devices tab in WMS, where you can find the list of all x-hoppers headsets:
...
| Note |
|---|
Note: After assigning headsets to users, to figure out which headset belongs to whom, you can dial users’ extensions and see which headsets respond. |
Assigning headset to a different user
- Choose the headset on the W-AIR devices tab -> click Assign to user
- Enter a different extension and click Save.
...
| Note |
|---|
Notes:
|
Deassigning a headset
- Choose the headset on the W-AIR devices tab -> click Assign to user
- Select “unknown” in the Extension field and click Save.
| Note |
|---|
Documentation: WMS Start Guide: Devices management. |
5. Configure Dialplan
Modify the users dialplan as follows:
...
| Note |
|---|
Documentation:Dialplan Applications - Admin Guide. |
Joining the Broadcast from Other Devices
Wildix desk phones can also join the broadcast, as long as they are connected to the same PBX. There are two options:
...
| Note |
|---|
Documentation: Dialplan Applications - Admin Guide. |
QR code system
Use cases
- QR code for each product
...
| Note |
|---|
Kite documentation: Wildix WebRTC Kite - Admin Guide - English. |
How to set up
Generate a call
We provide SDK (REST APIs), which can be used to set up call generation when someone scans the code. So for this part, you need a web developer, who would configure the relevant POST and CURL requests for each QR code.
...
| Note |
|---|
Documentation: Dialplan applications - Admin Guide. |
Click and collect setup
Click and collect functionality speeds up and simplifies the process of processing the orders made online. When customers with online orders come to the store, they just need to enter their order ID number on a dedicated tablet. The staff is immediately notified in the conference that the relevant order number is there to collect.
...
| Note |
|---|
Note:
|
...
Record in-store conversations (listen in listen in CDR-View)
Starting from WMS 6.03.20230630.3, it is possible to record in-store conversations and listen them via CDR-View. The recording starts when user unmutes himself in the conference and begins talking.
...
Post content to x-bees channel
Use case 1: Veesion integration
When there is an alert from Veesion, the relevant message, containing alert type, date, time, camera IP, ID of the camera and group, as well as video attachment, is sent to x-bees conversation.
Documentation: x-hoppers integration with Veesion
Use case 2: Transcribe all in-store conversations
It is possible to transcribe the content of x-hoppers conference (everything that was said during the day) and post it to x-bees conversation (both the transcription and the audio recording of each piece of the conversation). The transcription is posted on behalf of the users that were talking at a given moment.
| Warning |
|---|
Important: Make sure you've also set up recording of the in-store conversations (see the "Record in-store conversations (listen in CDR-View)" section of this guide. |
How to configure
Create x-bees conversation with all the users that are participating in the x-hoppers conference and also needed managers.
Copy x-bees conversation ID (available in the URL of the conversation)
Add the following data to the /rw2/etc/pbx/x-hoppers.json file:
Code Block [ { "store_veesion_id": "test-store-wildix", "name": "Store1", "audio_conf_id": "2", "location": "Odesa", "xbees_channel_id": "f6d17593-98b6-471d-941a-cd03153f", "veesion_user_extension": "12345" } ]
Where:- store_veesion_id (optional): ID of the store on the Veesion side. Applicable if there is Veesion integration.
- name: name of the store
- audio_conf_id: ID of the audio broadcast channel in x-hoppers where the communication takes place
- location: location of the store
- xbees_channel_id: ID of the x-bees conversation, copied in step 2, where the content will be posted.
- user: user, on behalf of whom the content will be posted (applicable for Veesion integration)
...
Where 6 is the preferred volume. The maximum value is 10. The default value for both parameters is 0.
ChatGPT Integration
ChatGPT integration with x-hoppers can enhance customer support and information sharing, allowing to ask questions and instantly receive answers. Powered by ChatGPT, x-hoppers processes the questions and generates the response based on its knowledge base, which is then played back to the user through the broadcast channel.
| Note |
|---|
Currently, users are limited to asking one question. To ask another question, Headset should be put into the Charger and then lifted again. This restarts the interaction and allows users to ask a new question. Alternatively, user has to double-press the AUX Function button. |
How to set up
- In WMS, navigate to Dialplan menu -> Dialplan rules tab
- Download and import the "ChatGPT" Dialplan procedure.bkp required for ChatGPT Integration
- Modify the users Dialplan by adding the following Dialplan applications under Set -> Language:
Speech to text -> insert Please unmute and say question for Chat GPT, or wait to join the broadcast (or any customized text)
Jump to if -> "${RECOGNITION_RESULT}"="question" -> ChatGPT procedure
How to use
For the current development stage, users are limited to asking one question. To ask another question, Headset should be put into the Charger and then lifted again, which restarts the interaction and allows to ask a new question. Alternatively, user has to double-press the AUX Function button.
- User asks a question (e.g. Could you compare and contrast the following two products: an Asus Vivobook 15 and a Samsung Galaxy Book 3? Is the discontinued EXPEDIT series compatible with KALLAX? etc.)
- x-hoppers, powered by ChatGPT, processes the question and generates an appropriate response based on its knowledge base
- The response is then played back to the headset
| Macrosuite divider macro | ||||||||||||||||||||||||||
|---|---|---|---|---|---|---|---|---|---|---|---|---|---|---|---|---|---|---|---|---|---|---|---|---|---|---|
|
...