This document is a complete guide explaining how you can enable access to Wizywebinar and use it to schedule and run your webinars. Created: January 2021 Updated: December 2023 Permalink: https://wildix.atlassian.net/wiki/x/ahLOAQ |
Wizywebinar White paper |
Limitations per 1 UC-Wizywebinar license:
General Limitations:
Features:
https://fast.wistia.com/embed/medias/u5z6zya75b |
<script src="https://fast.wistia.com/embed/medias/u5z6zya75b.jsonp" async></script><script src="https://fast.wistia.com/assets/external/E-v1.js" async></script><span class="wistia_embed wistia_async_u5z6zya75b popover=true popoverAnimateThumbnail=true" style="display:inline-block;height:315px;position:relative;width:560px"> </span> |
At the first step, you need to purchase a dedicated license for Wizywebinar access. One license is required for each user who needs to have access.
To purchase a license, proceed with the following steps:
Go to PBXes tab -> Select the PBX -> click on More options (three dots) and select Edit: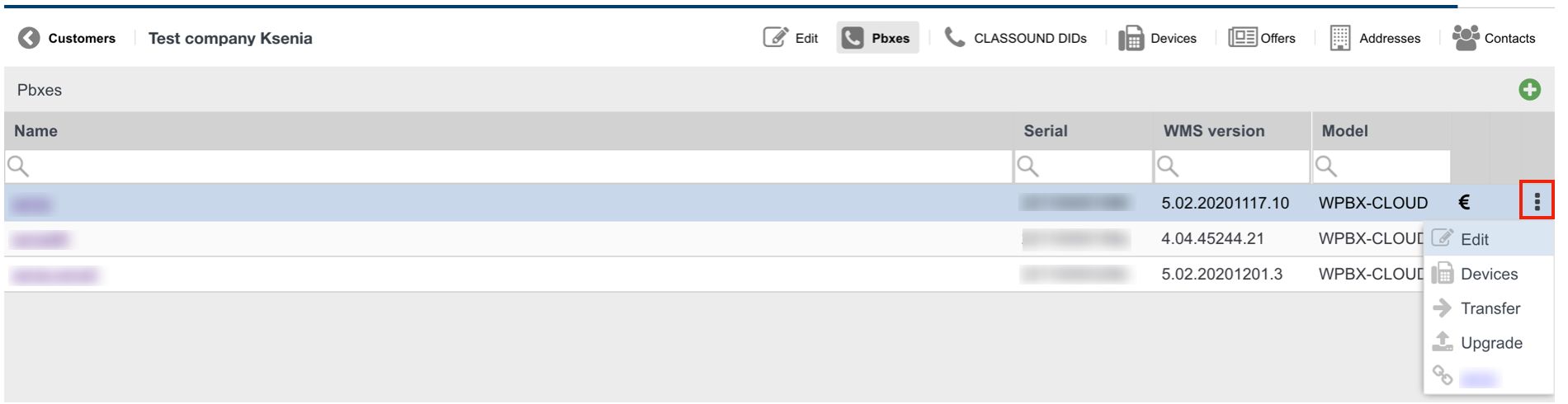
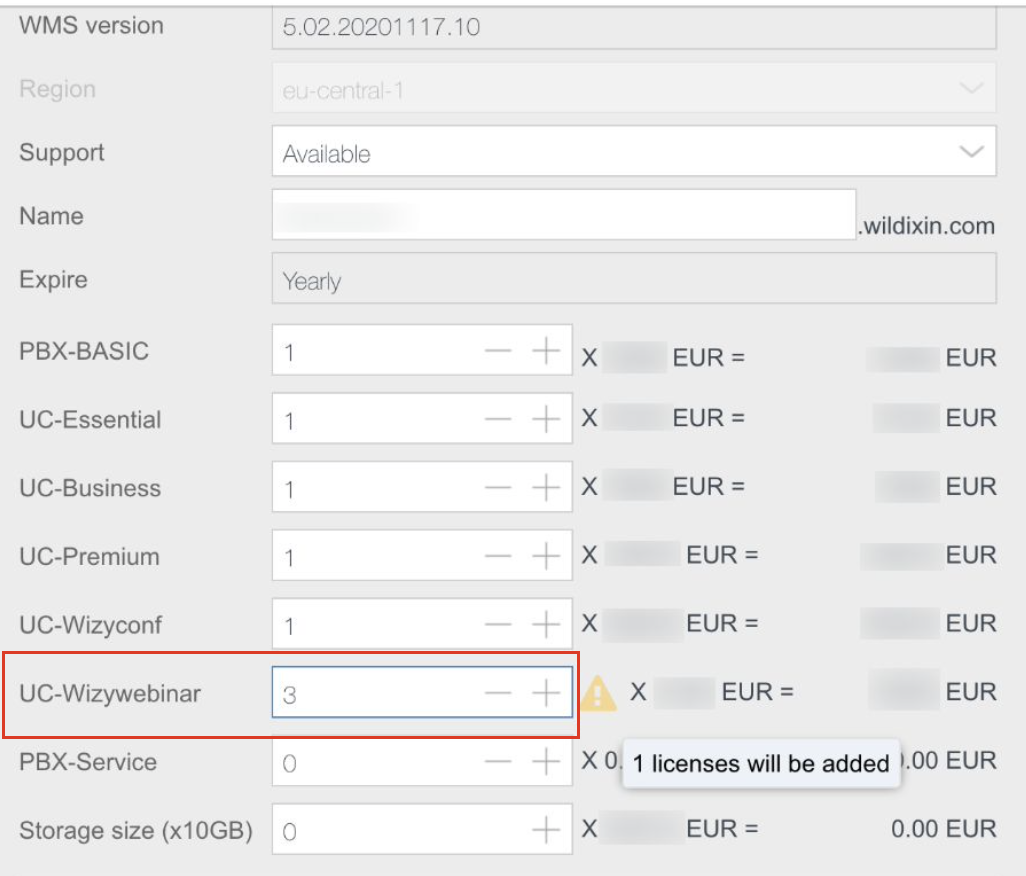
After you have purchased UC-Wizywebinar licenses, create a new associated contact for a user who needs Wizywebinar access.

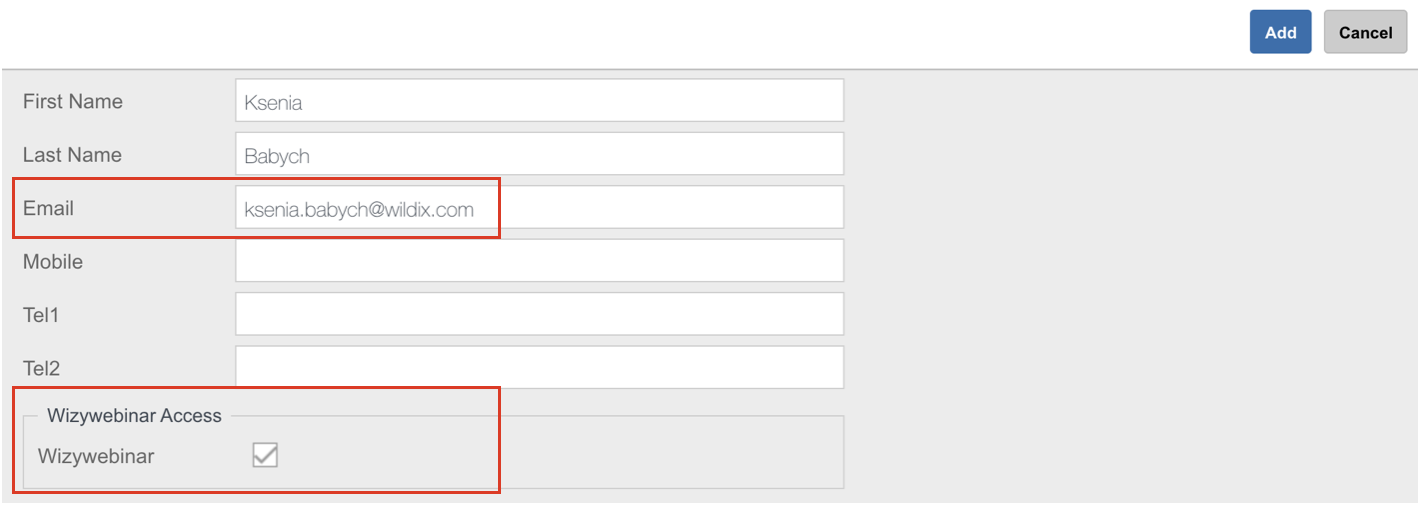
After WMP configuration, associate the previously created contact on WMP and a user in WMS by using Email.
Important: The user email address that you have specified for the contact on WMP should be the same! |
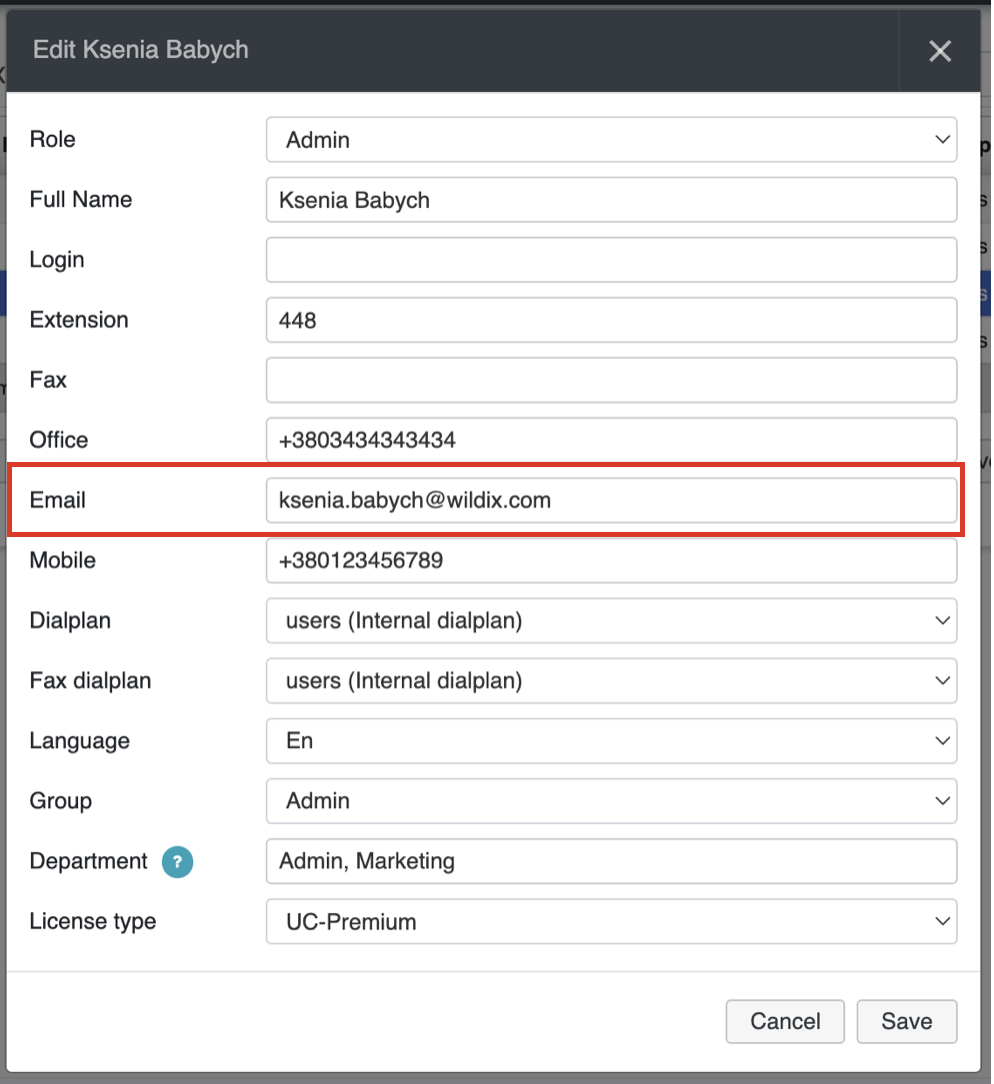
If all the conditions are observed, a user should have Webinar tab available in Collaboration:
https://wildix.wistia.com/medias/qkl2u7rqu8 |
<script src="https://fast.wistia.com/embed/medias/qkl2u7rqu8.jsonp" async></script><script src="https://fast.wistia.com/assets/external/E-v1.js" async></script><span class="wistia_embed wistia_async_qkl2u7rqu8 popover=true popoverAnimateThumbnail=true" style="display:inline-block;height:315px;position:relative;width:560px"> </span> |
Before creating a webinar session, you can change the Wizywebinar web interface language and timezone settings:
Change timezone/ language
Make sure the timezone corresponds to the one a webinar is going to take place in. |
Click Update to save the changes: 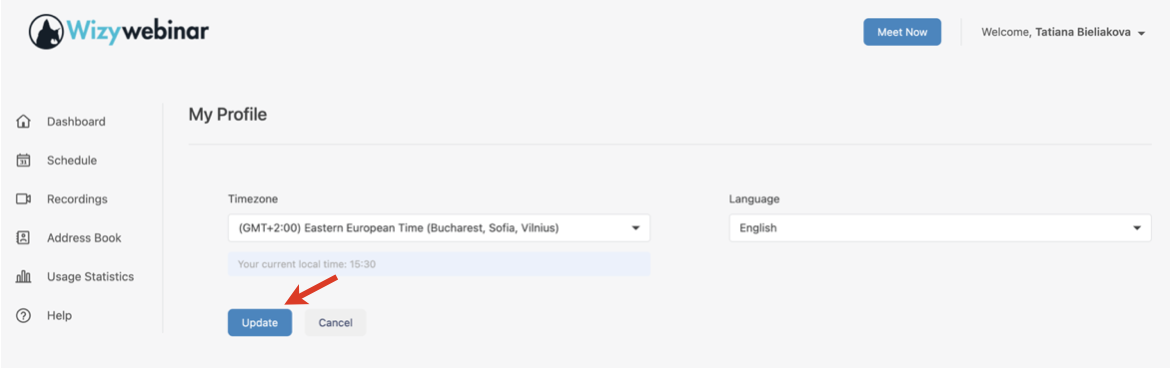
You can start a webinar in just several clicks: open Webinar tab in Collaboration and hit the Meet Now button located in the top right-hand part of the menu.
If you need more sophisticated scheduling options, keep on reading:
Click New Meeting button: 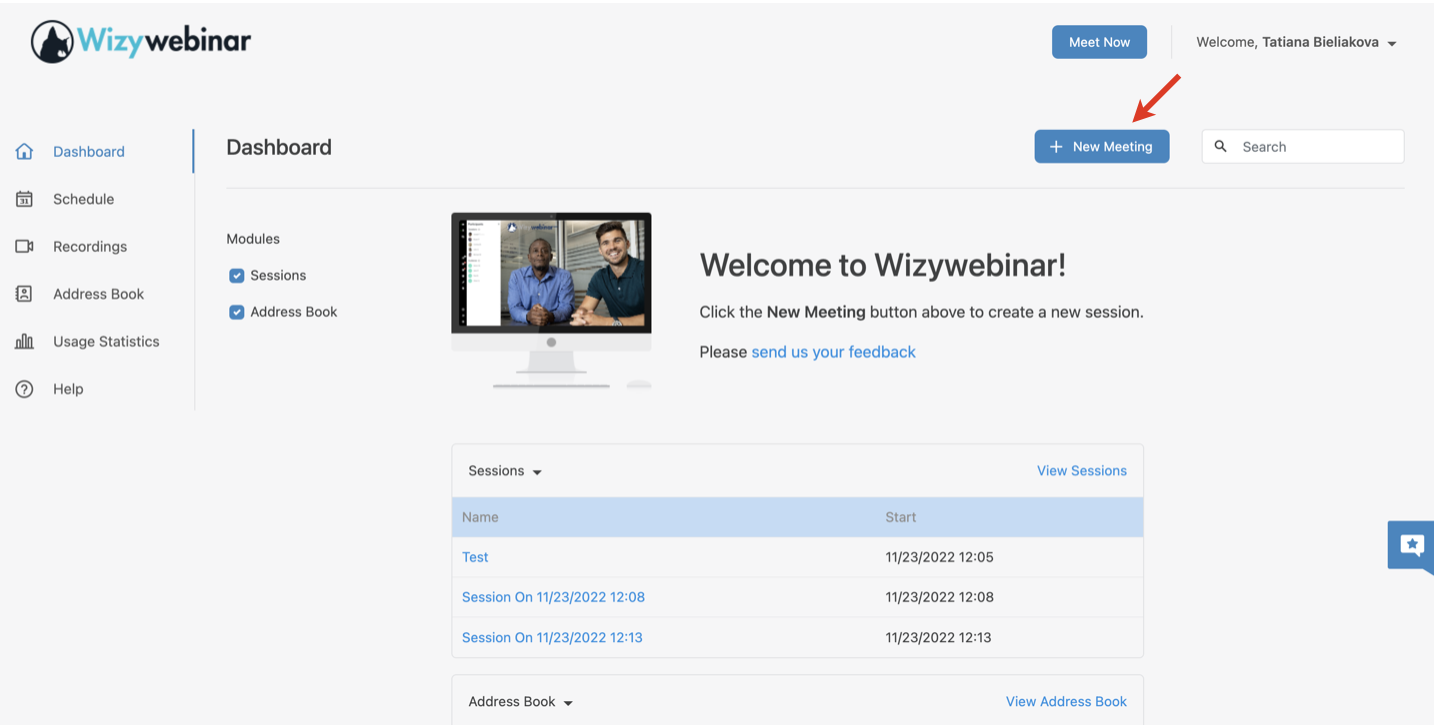
Fill out mandatory fields: Topic, Start date and Duration: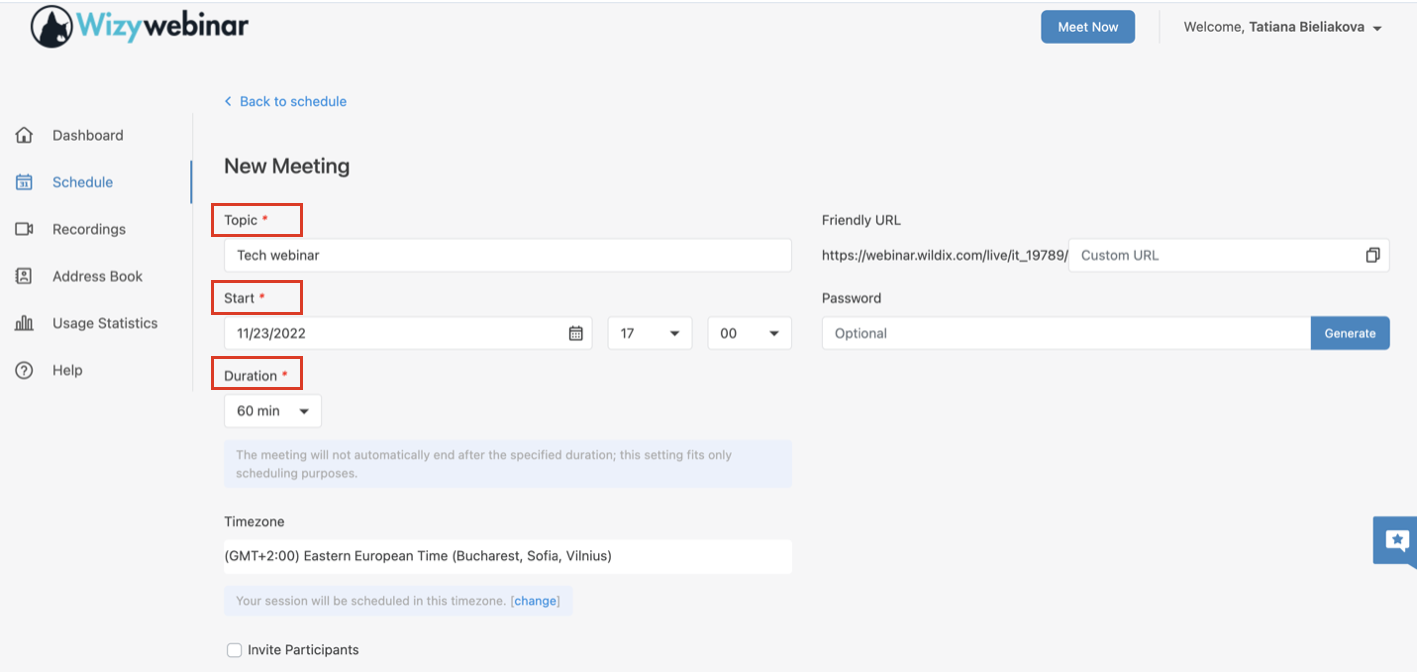
Important: When scheduling a webinar, please check the timezone and make sure it corresponds to the timezone the meeting is going to take place in. If you need to change the timezone, click change. |
(Optional) Set Password and Friendly URL: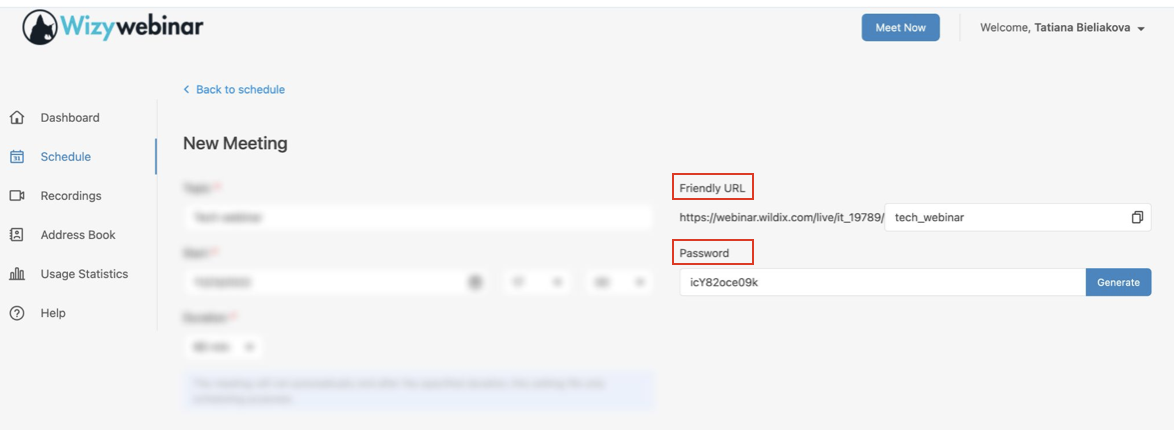
Password: If you would like your webinars to be more protected, you can generate a password for them. You have the choice to make up a password or click on Generate button and a password will be created for you. Once you share the Webinar link with a participant, remember that you need to give them the password too. Friendly URL: You can customize the URL of your webinar. Otherwise, a random session ID will be created for you. |
(Optional, you can do it later) Invite participants:
Enter First Name (2), Last Name (3), Email (4), choose role (Audience or Speaker) (5) and click Add button (6). Detailed information about adding participants is described in the Participants section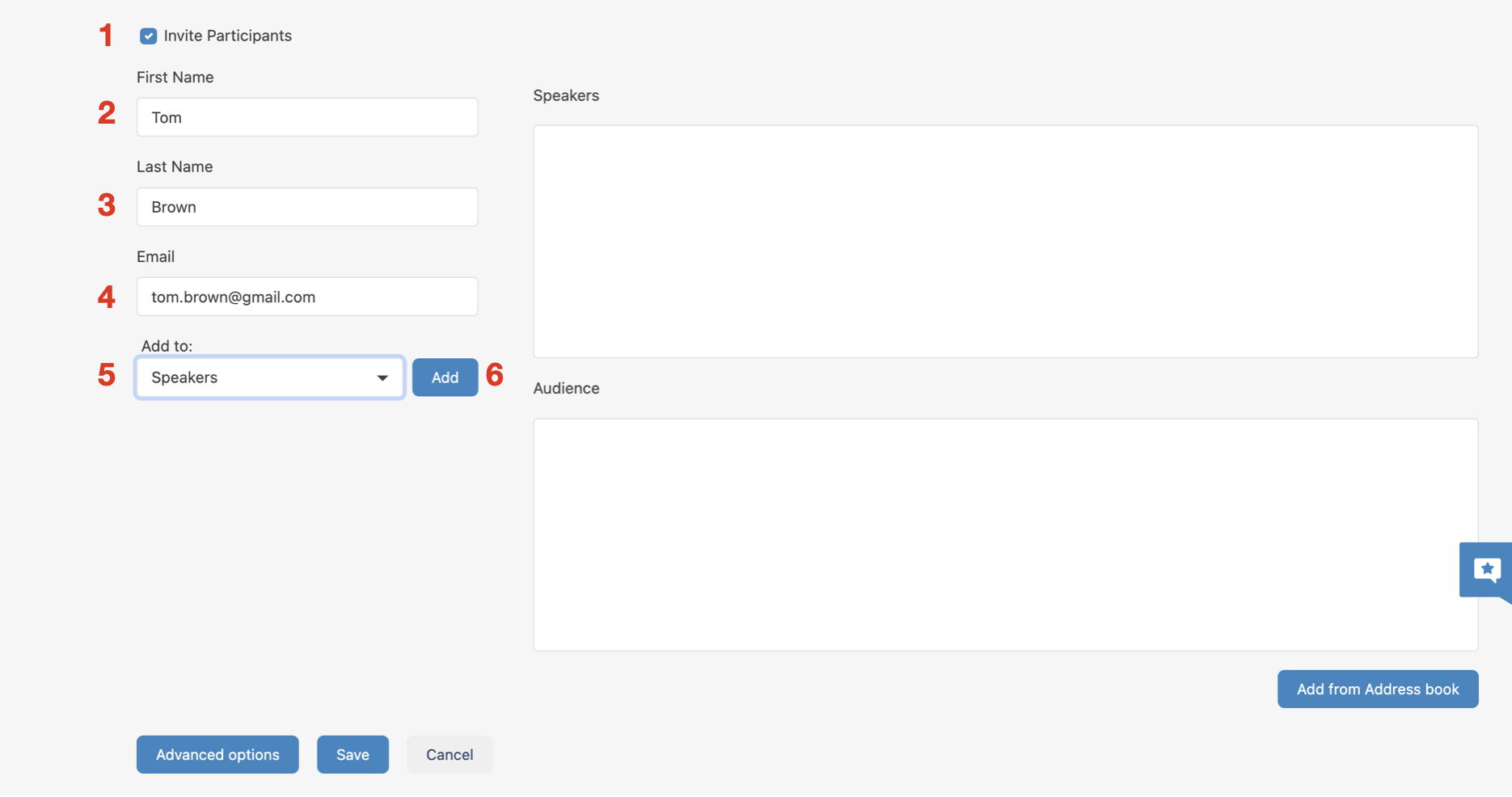
Once saved, the scheduled meeting appears on your Schedule (on the left panel, below Dashboard).
After creating a webinar, you can edit or delete it in the Schedule menu. Click on the Schedule from the left-hand panel.
To edit: hover the mouse cursor over your scheduled meeting and click on the Pencil icon (Edit Meeting)
To delete: hover the mouse cursor over your scheduled meeting and click on the x icon (Delete Meeting). If you want to inform your invitees about the webinar cancellation with an automated email, click Yes, update them button 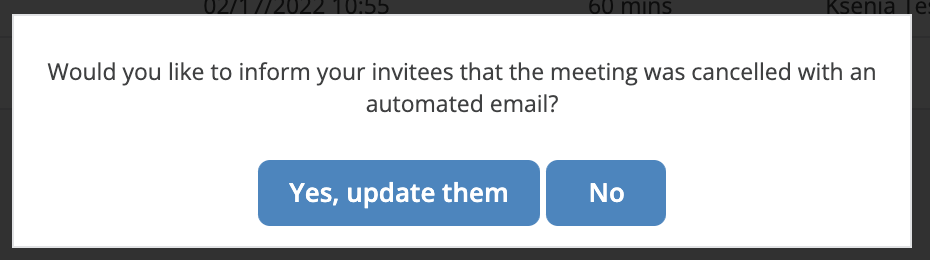
In this menu, you can see webinars scheduled by all the users, but you can edit and deleted only webinars scheduled by you. |
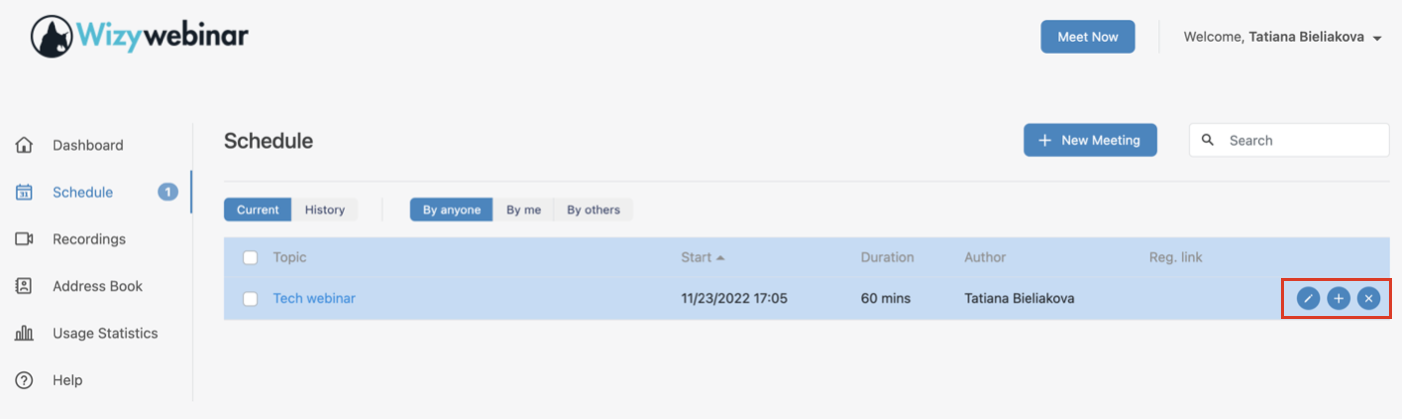
Hover the mouse cursor over your scheduled meeting and click on the Pencil icon (Edit Meeting):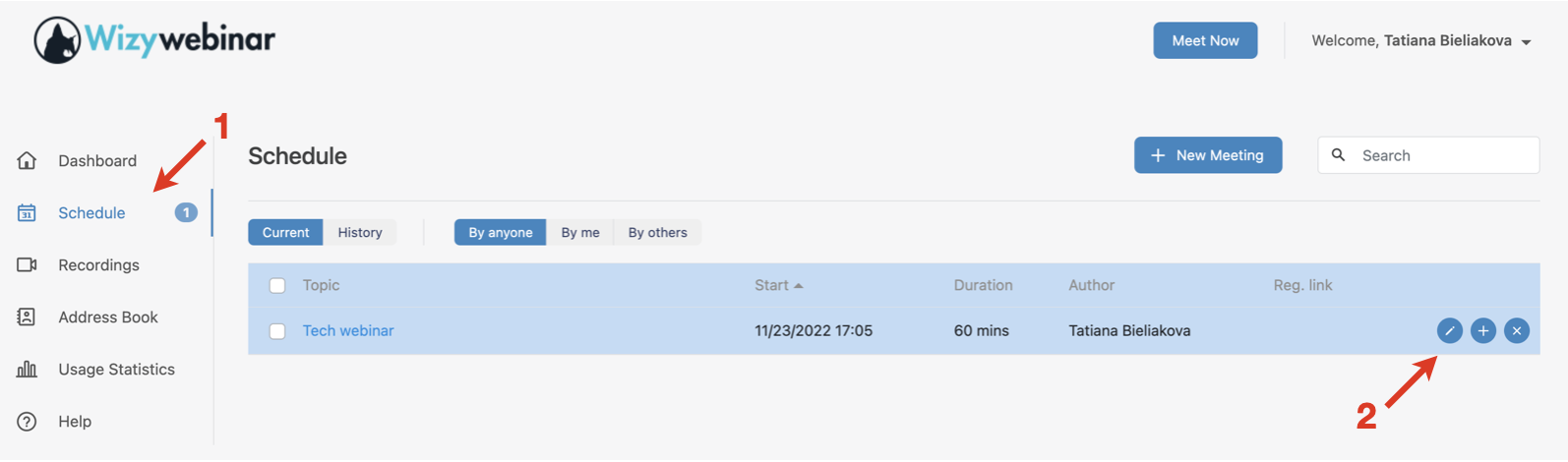
Click Advanced options in the lower part of the screen: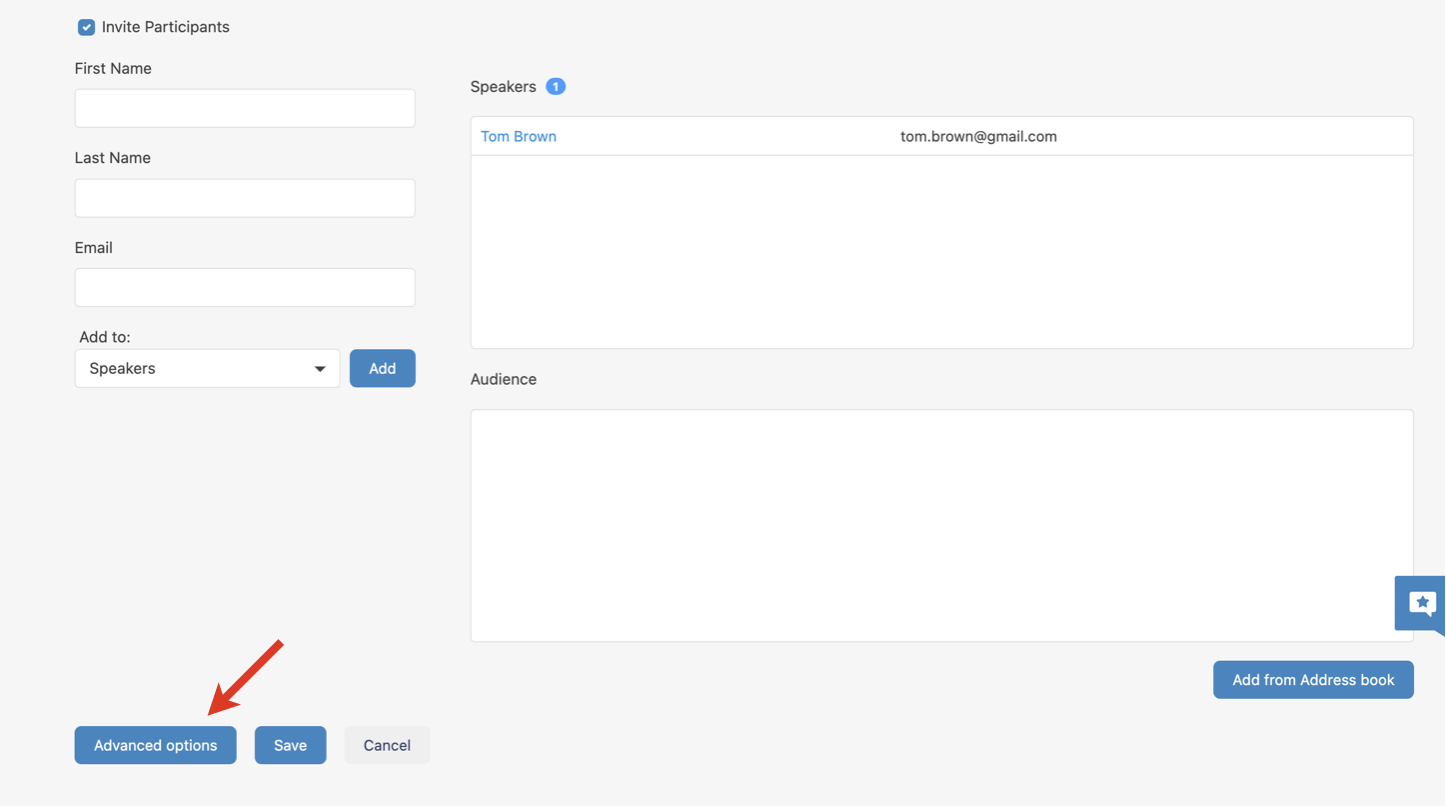
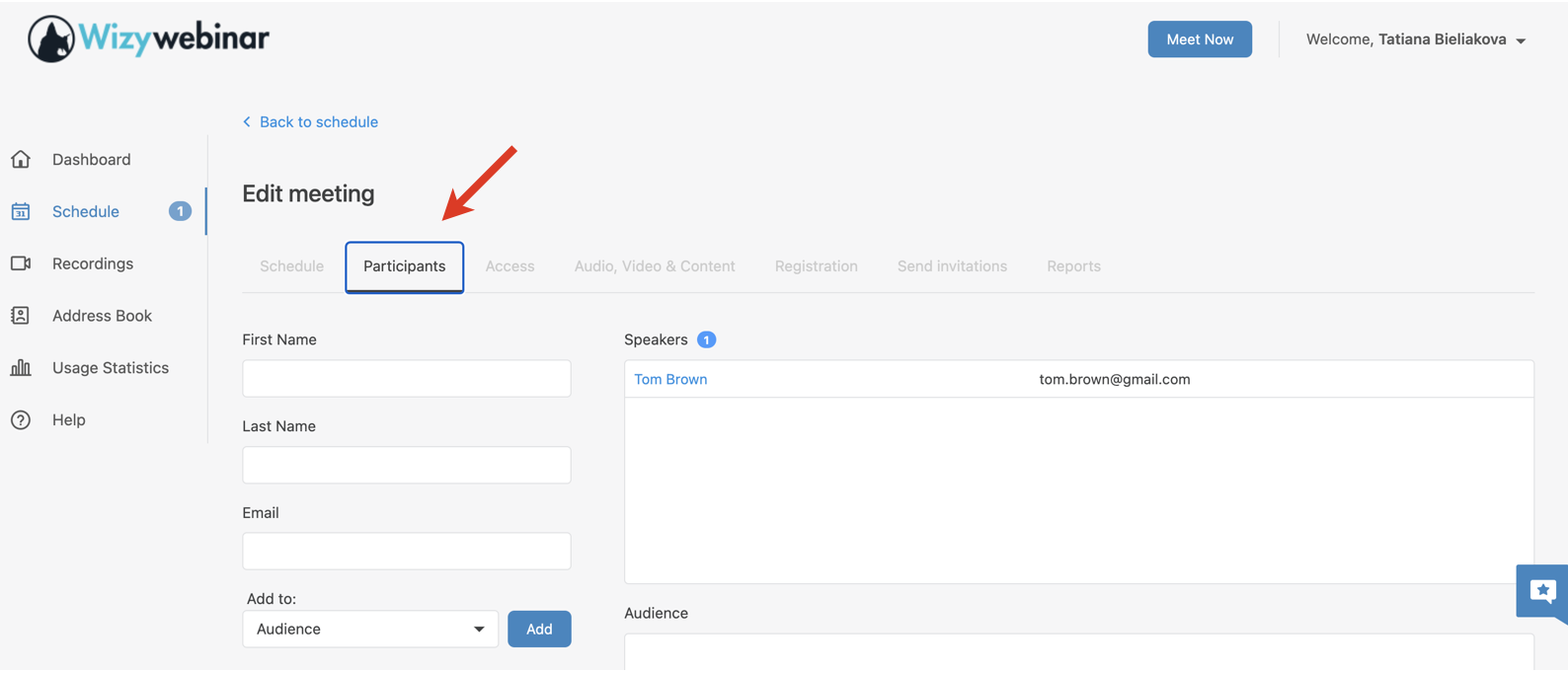
1 - add participants manually: enter user’s First name (1), Last name (2), email (3), set a role (4) and click Add button (5). By default, new contacts are automatically saved in Address Book, unless you change this behavior (see the additional control options in this section):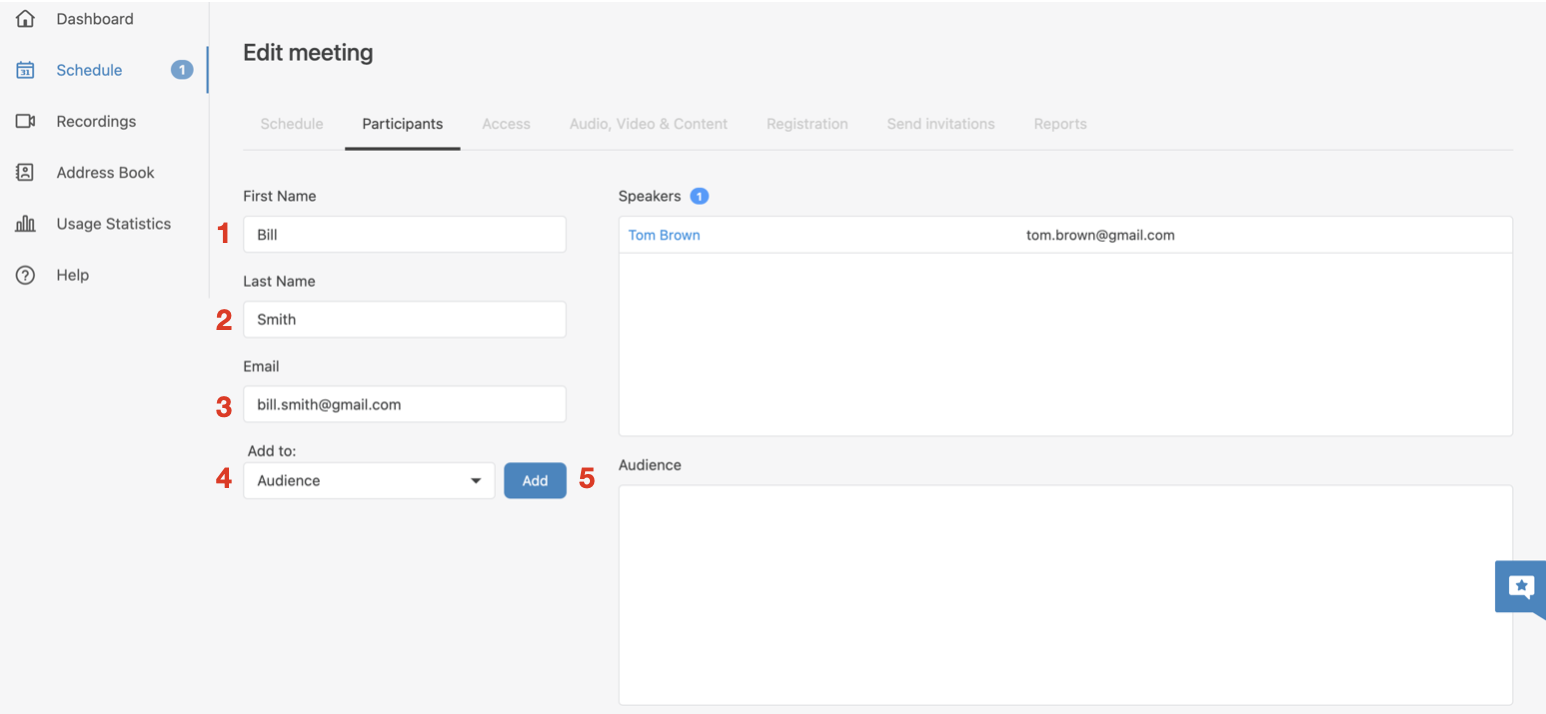
Note: When you add participants, you always need to indicate their role:
There is also an Account holder – someone who sets up the webinar and the only person who can edit the details of the event before it starts. Account holder belongs to Speakers of the webinar by default. |
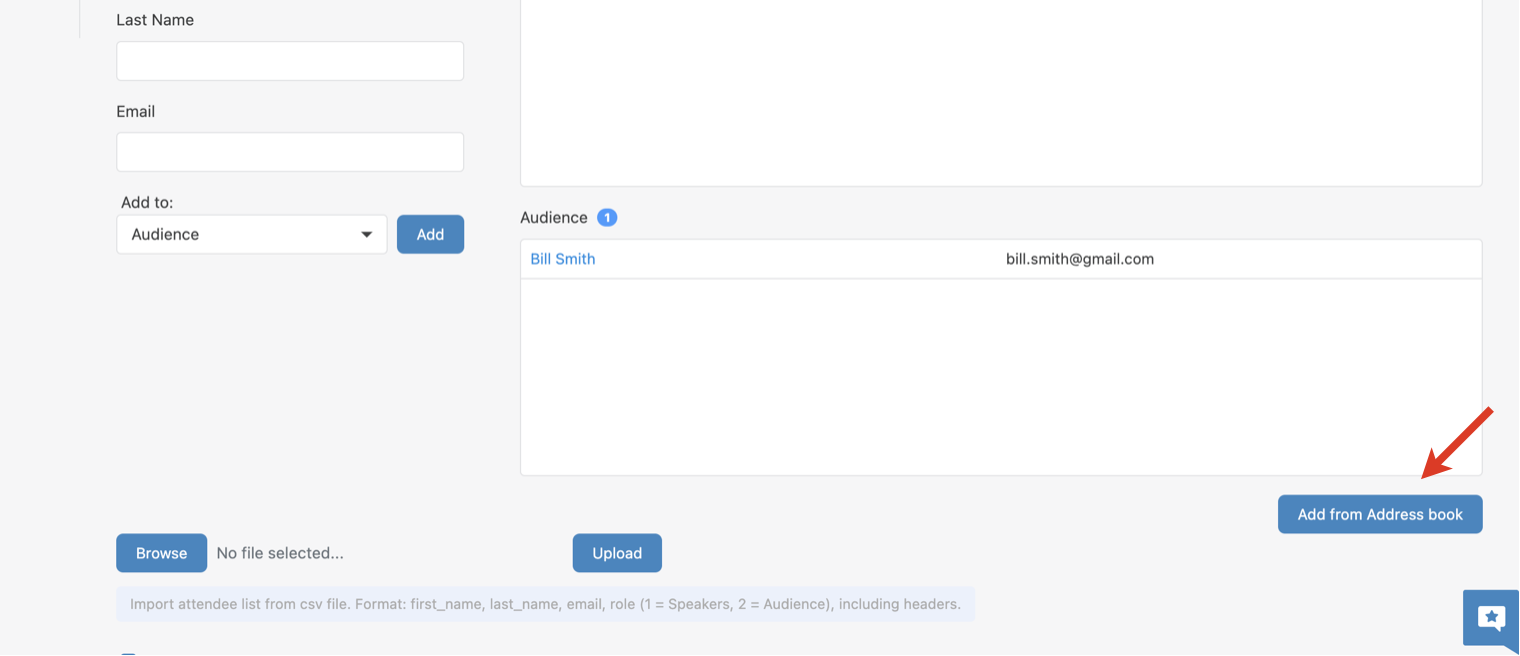
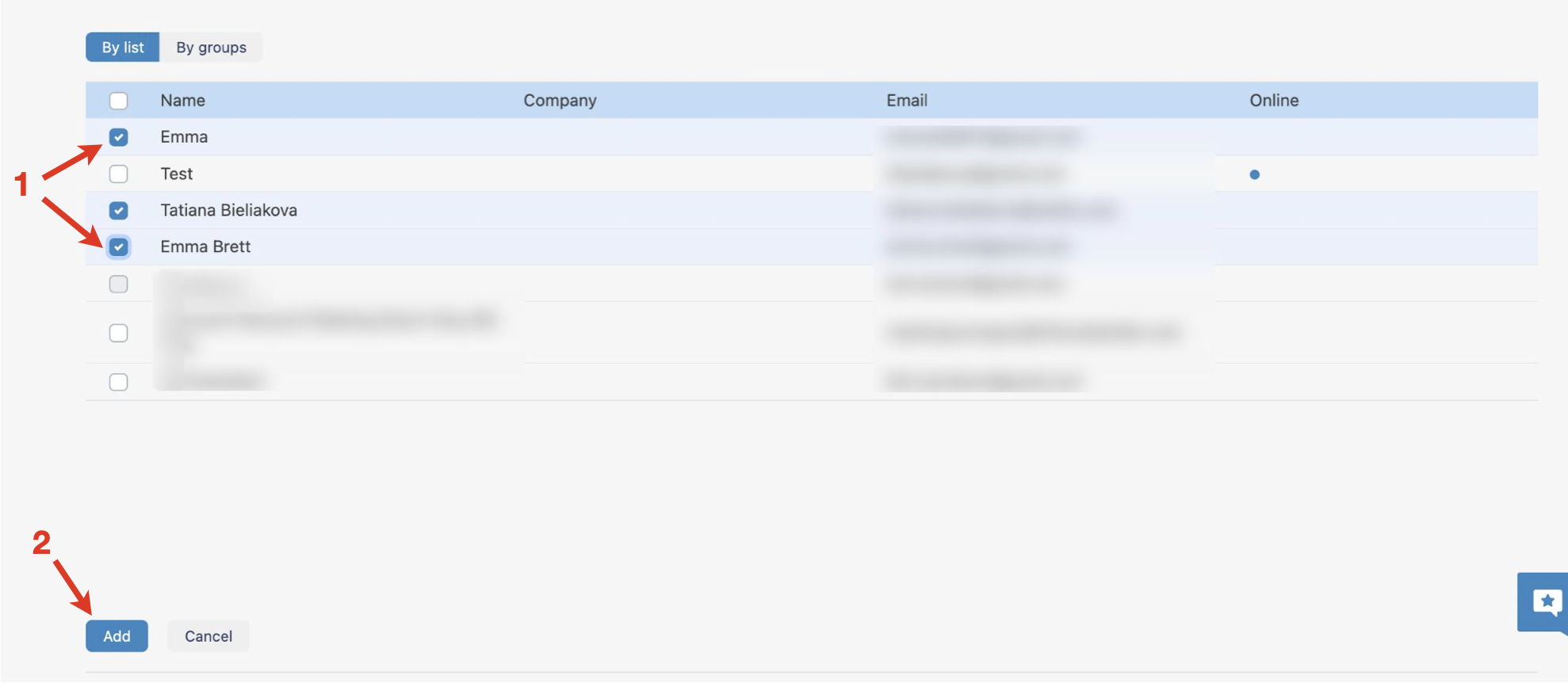
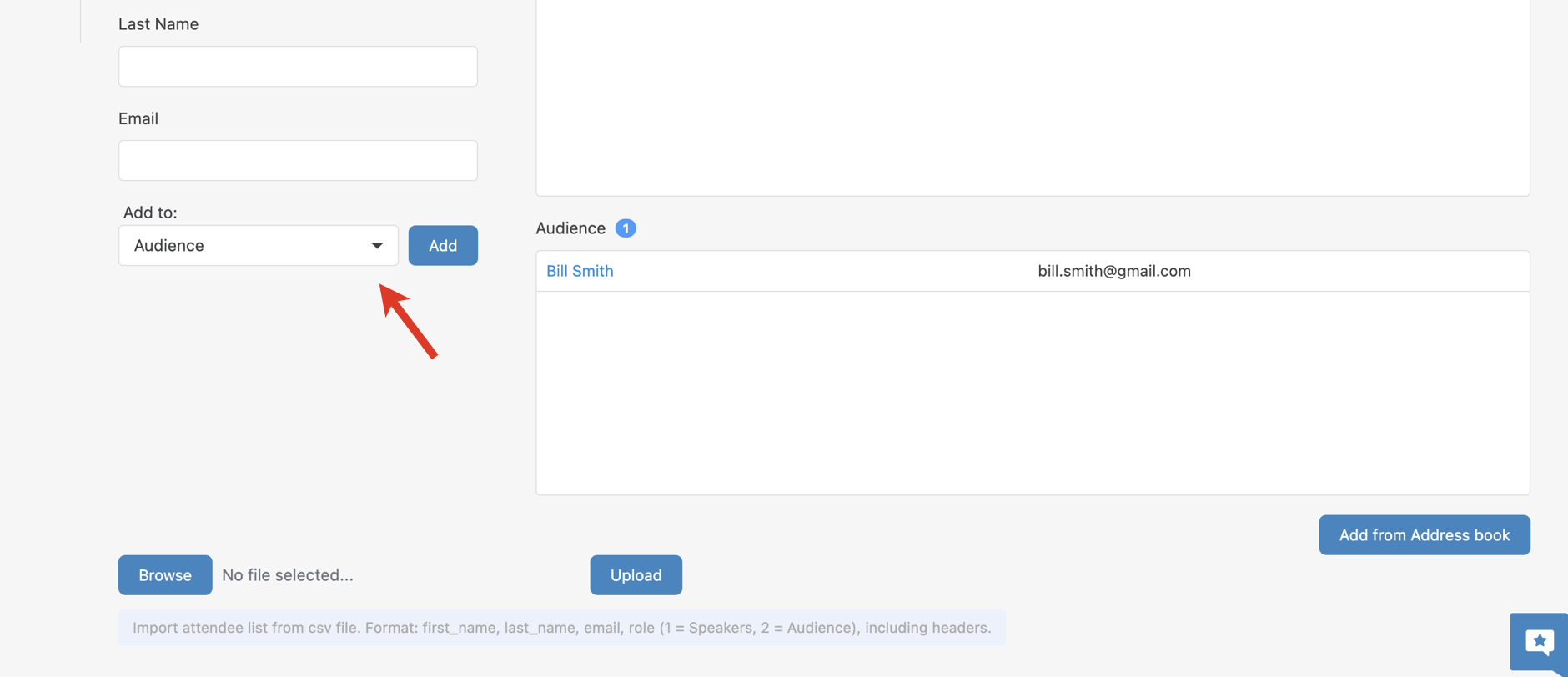
3 - import participants: click on Browse to select the CSV file on your PC (1) and click Upload button to import the list of participants (2):
Make sure your CSV file is compliant with the required format: first_name, last_name, email, role (1 = speaker, 2 = audience), including headers. Example:
or download a sample CSV file: Sample Wizywebinar participants import.csv. |
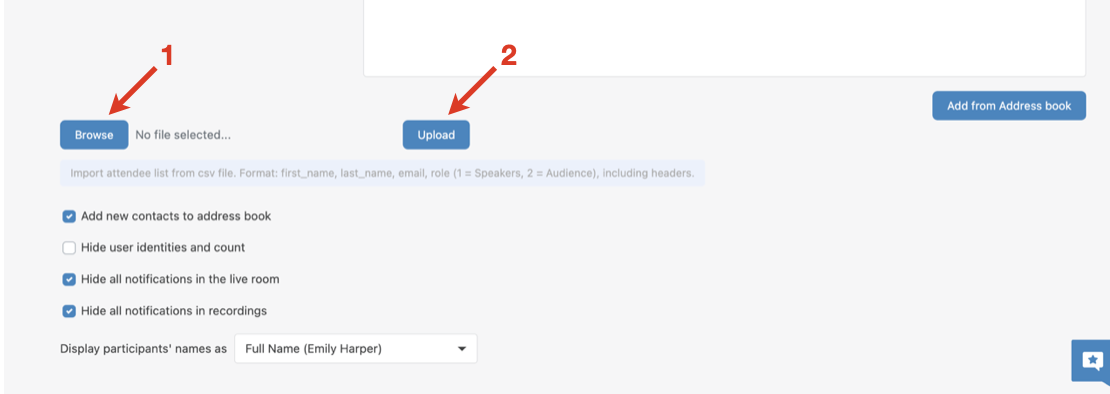
Once imported, participants appear in the list of Speakers/ Audience, depending on their role
When the list of participants is complete, scroll down and hit Save button: 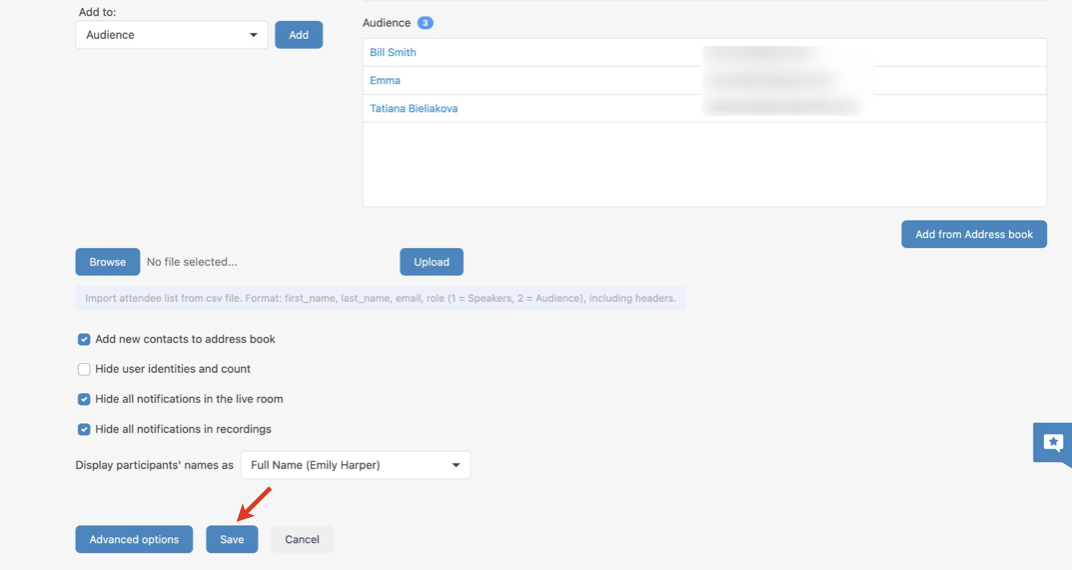
A new dialog opens, make your choice, whether or not the invitation emails should be sent to the participants: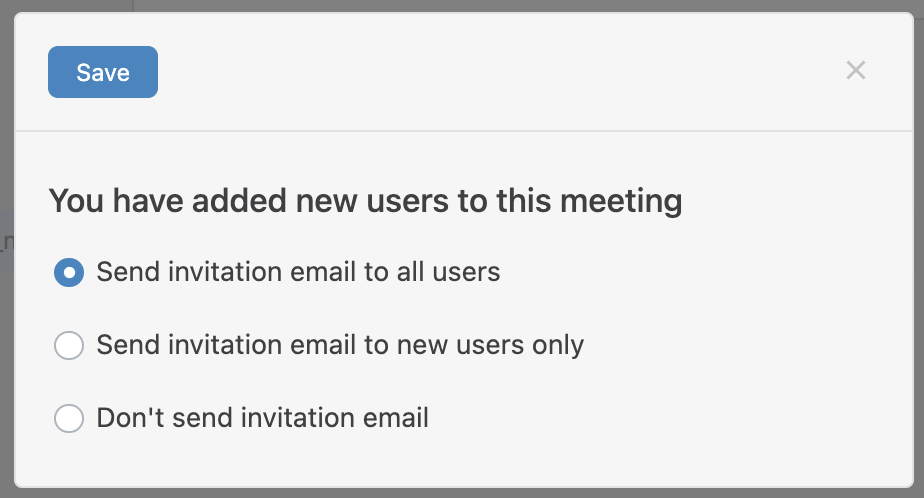
Below the Browse button there are the following checkboxes providing you with additional control options:
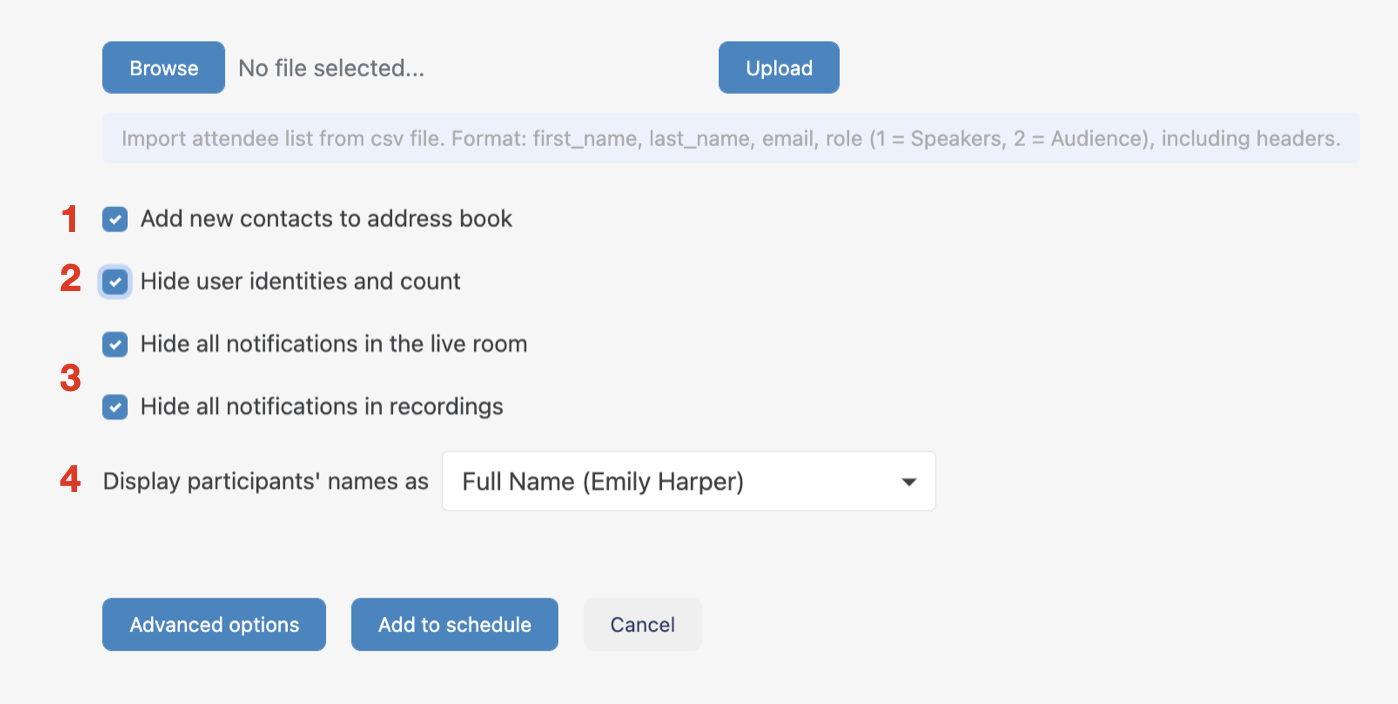
In the first tab (Schedule), you have the following options to customize your webinar:
Decide whether or not to attach a calendar link/ file to the invitation email (4)
Important: If you plan to customize an invitation email, the option of attaching a link doesn’t work. For customized emails, you can:
|
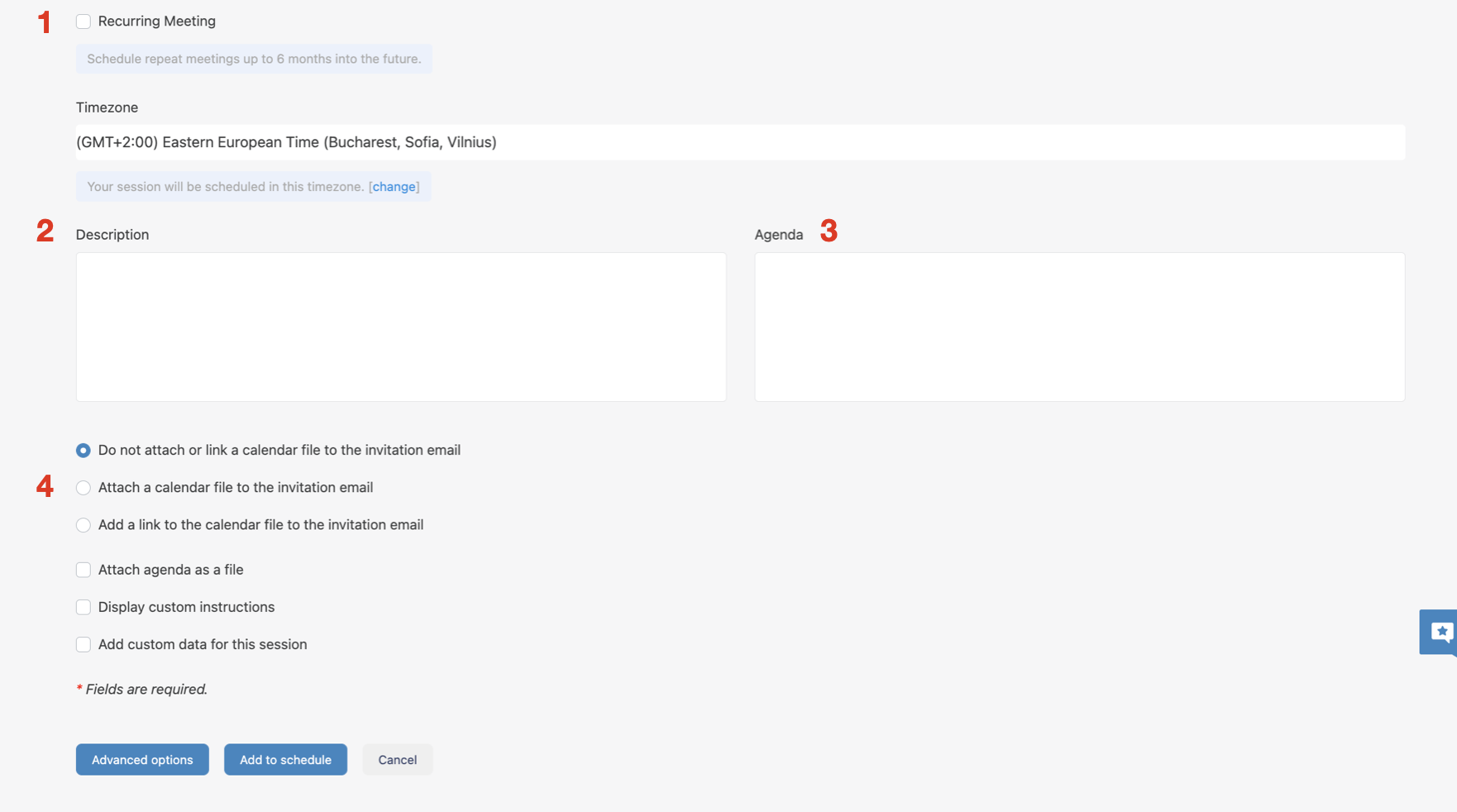
Click on the Access tab. In this menu, you can control the access permissions to your webinar:
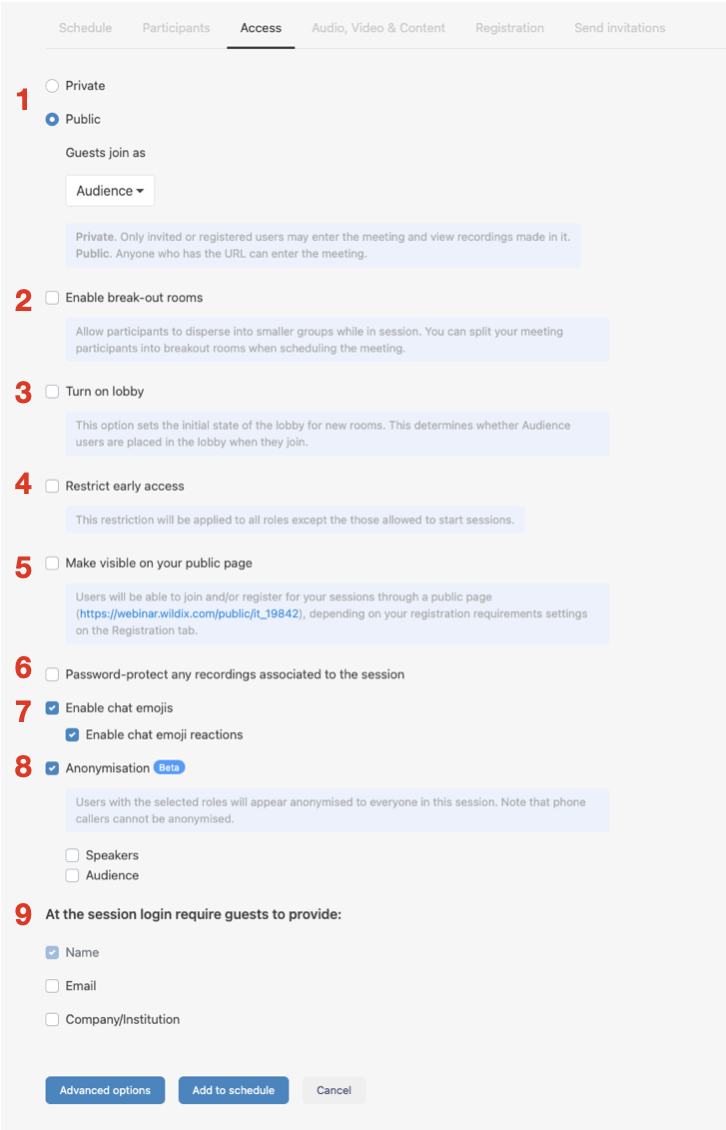
If you enable Break-out rooms, you have two options:
To pre-assign breakout rooms:
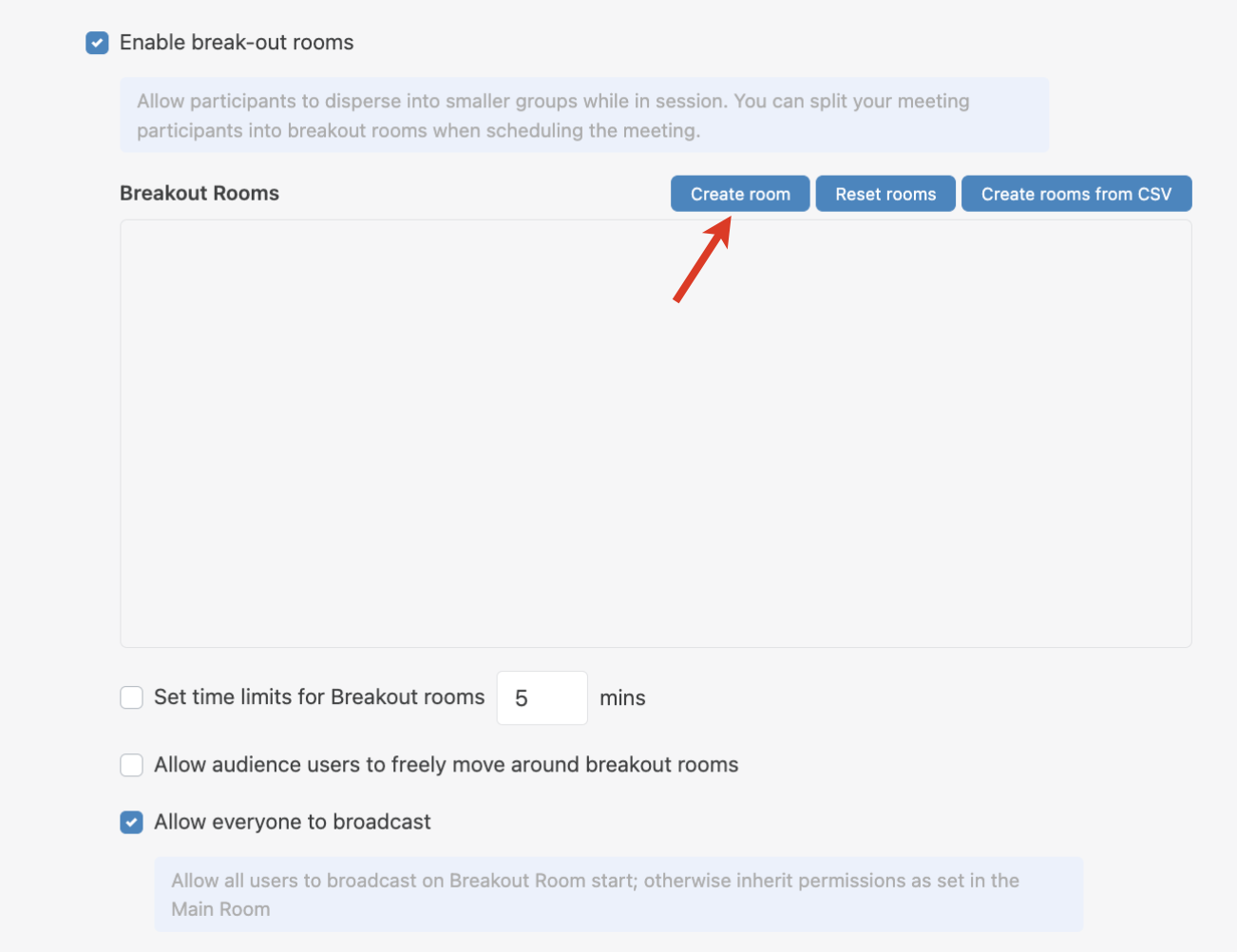
Enter room name and click save. Create as many rooms as you need.
Note: You can create up to 300 breakout rooms. After naming a breakout room, you can add the participants assigned to that breakout room. |
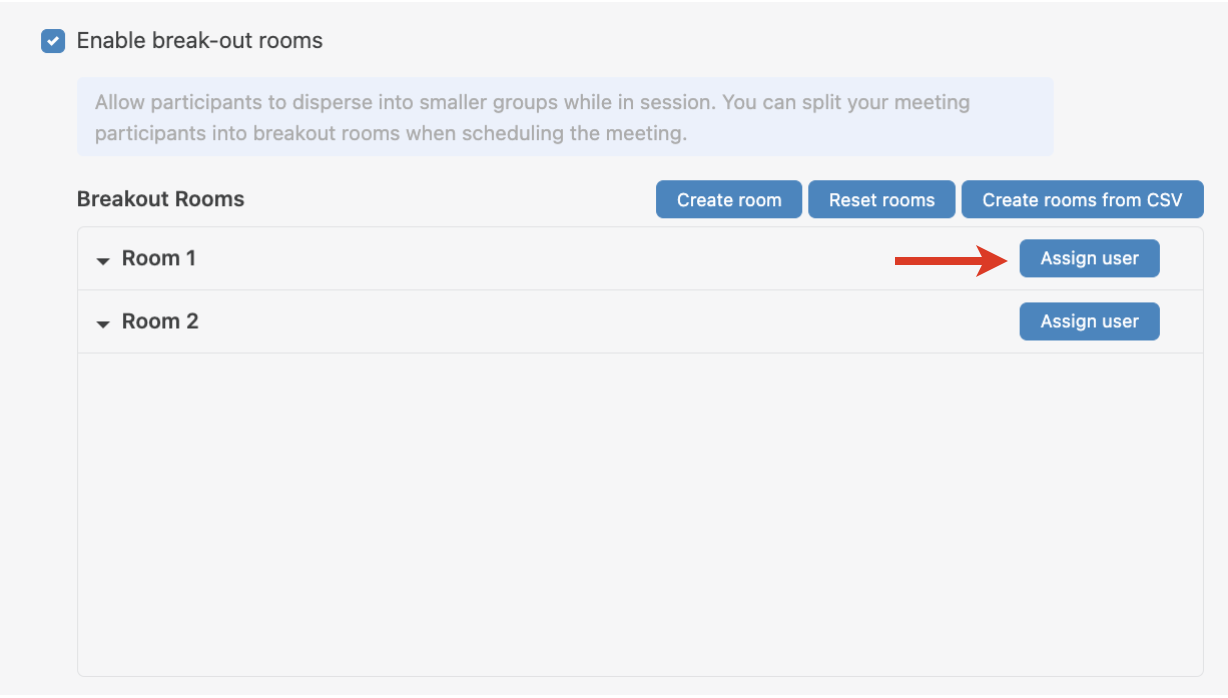
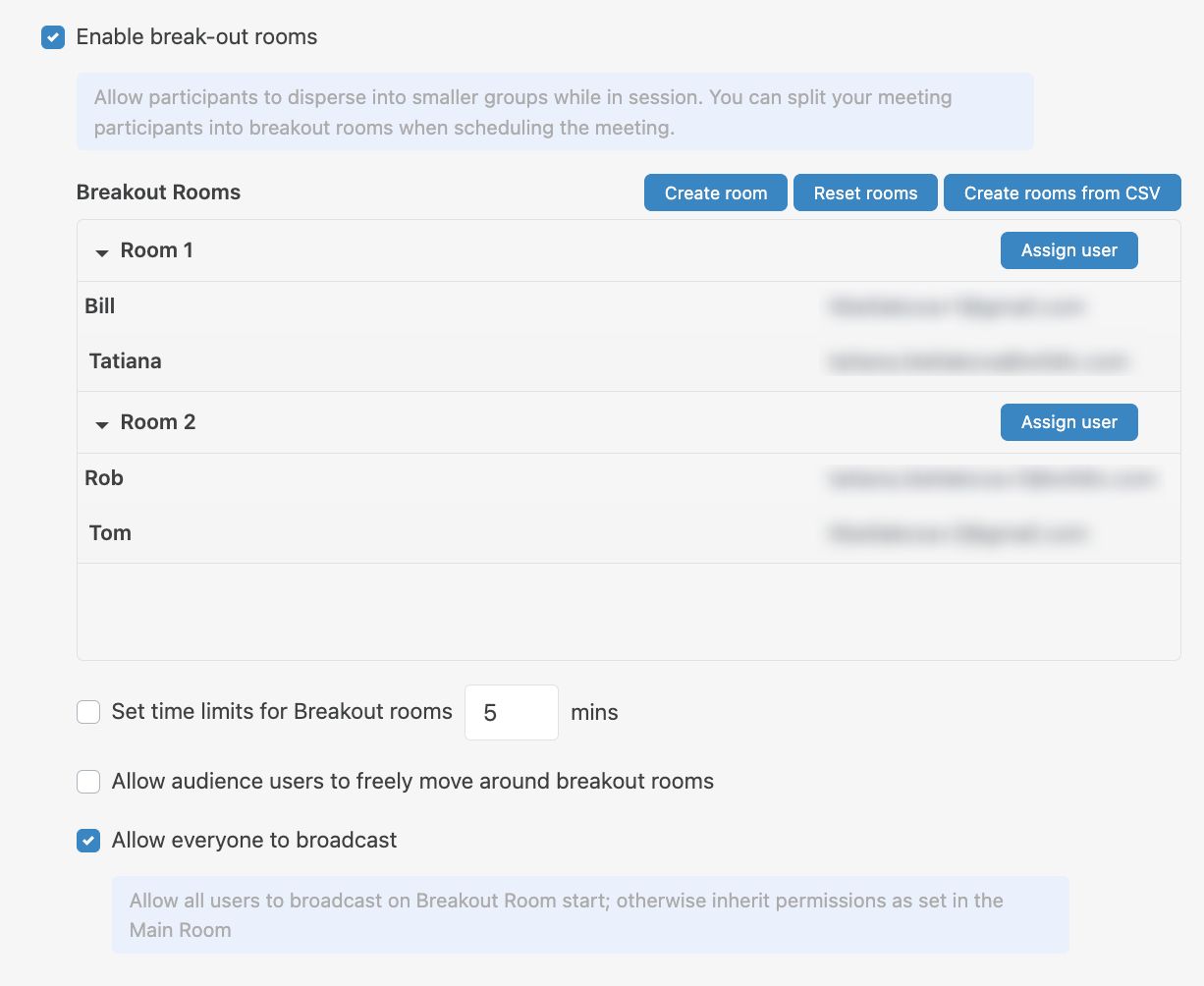
To pre-assign breakout rooms using a CSV file:
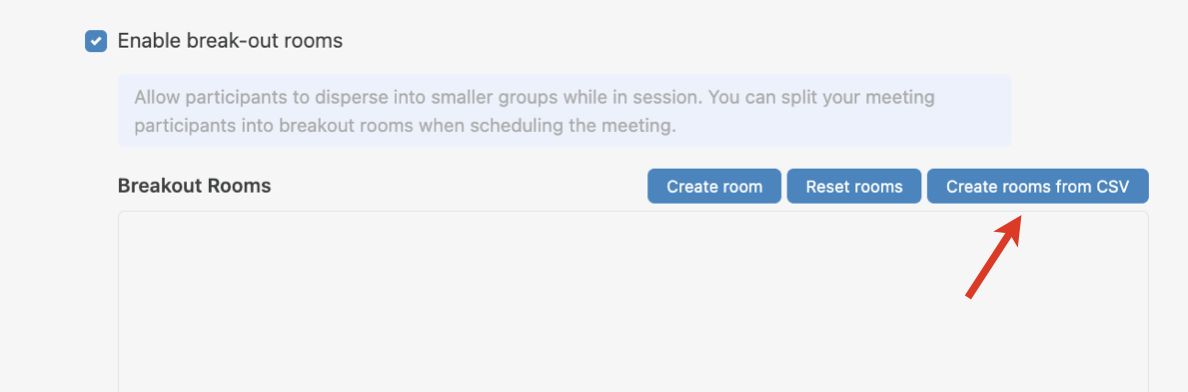
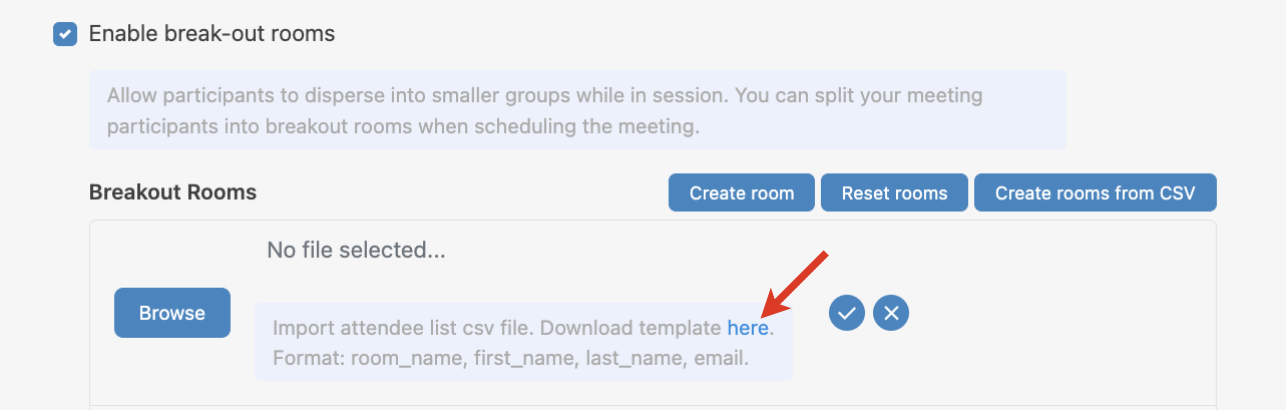
For break-out rooms, you have the following settings:
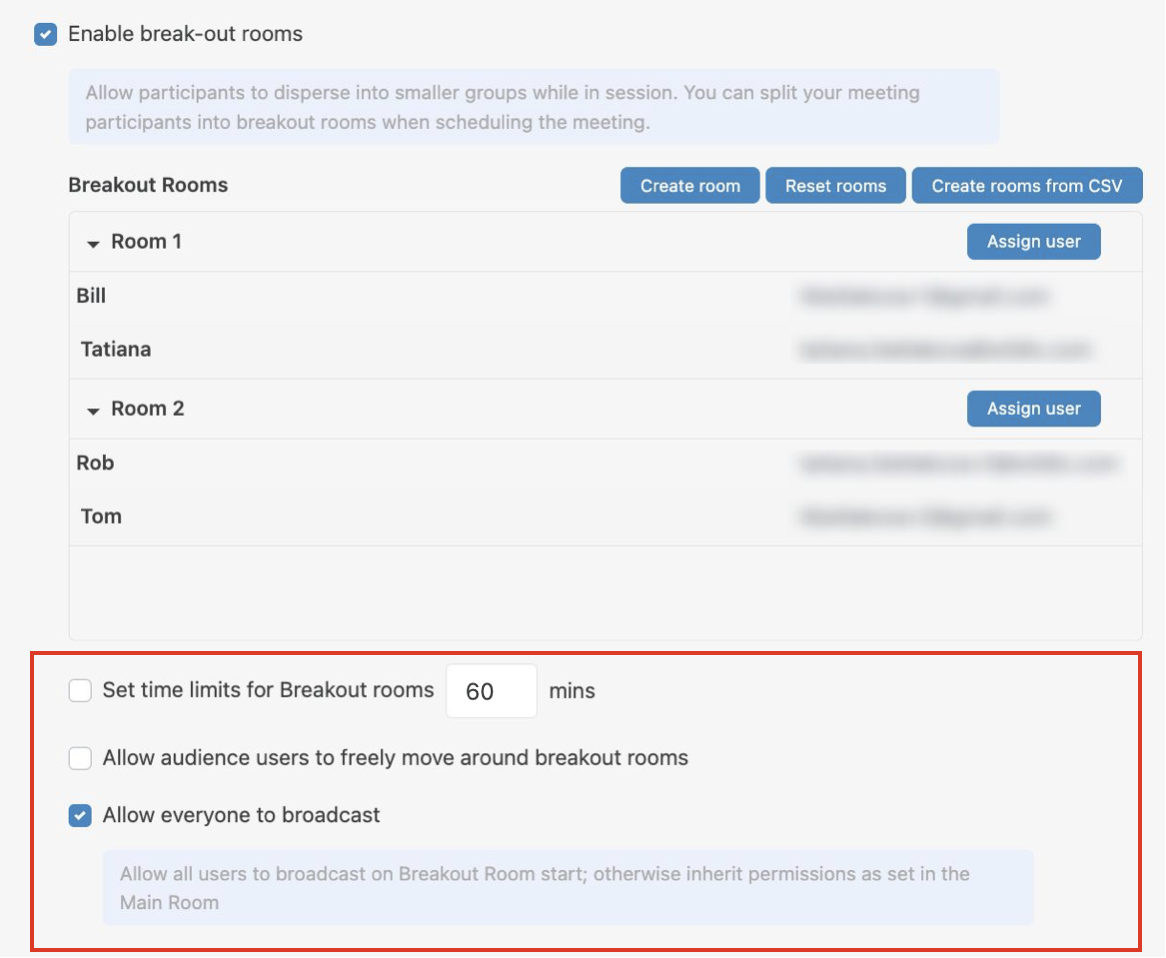
Click on the Audio, Video & Content tab. In this menu, you can decide whether other speakers or broadcasters should join a webinar session with the possibility to automatically enable audio and video:
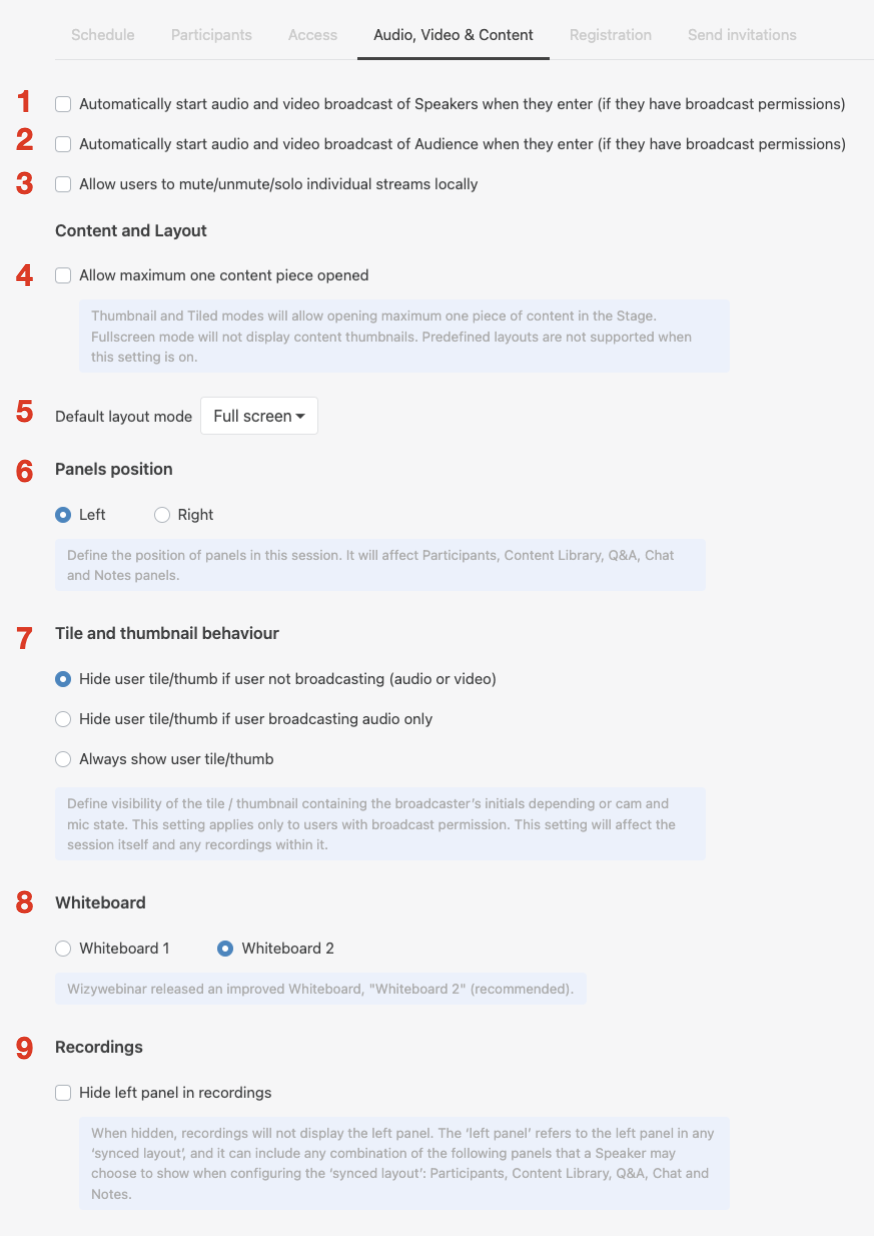
Click on the Registration tab. In this menu, you can activate a registration page for participants. To activate it, check off Allow registration or Require registration. There are predefined fields, but you can customize the way the registration page should look like:
Custom fields (1): here you can add your own custom form fields and decide if you want to make any of these fields mandatory during the registration process. If you have several custom fields, you can drag and drop them to change the order
Event Photo (7): upload the image that represents your event. This can be a logo, a picture of the speaker, etc.
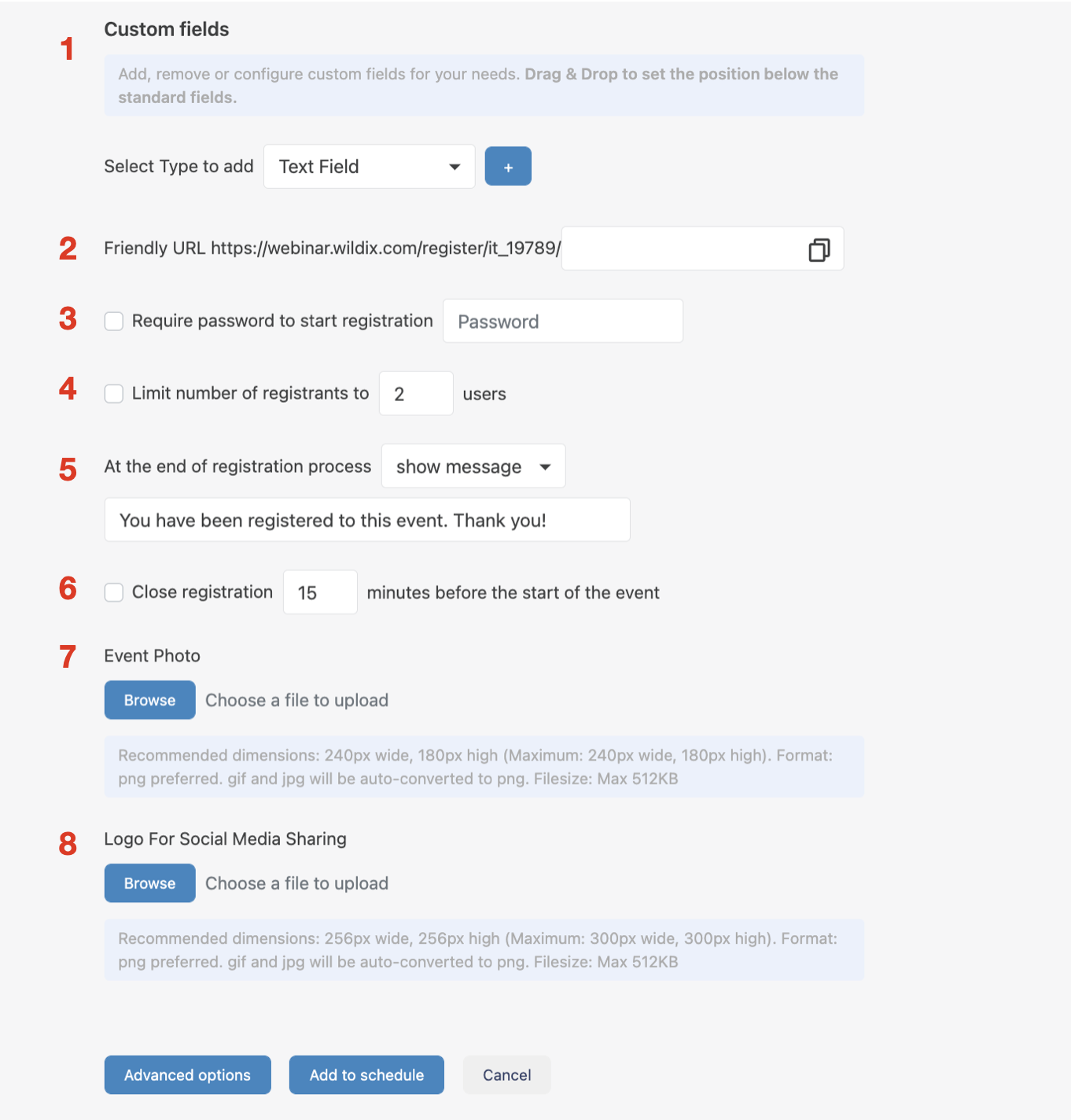
Example of the Registration page: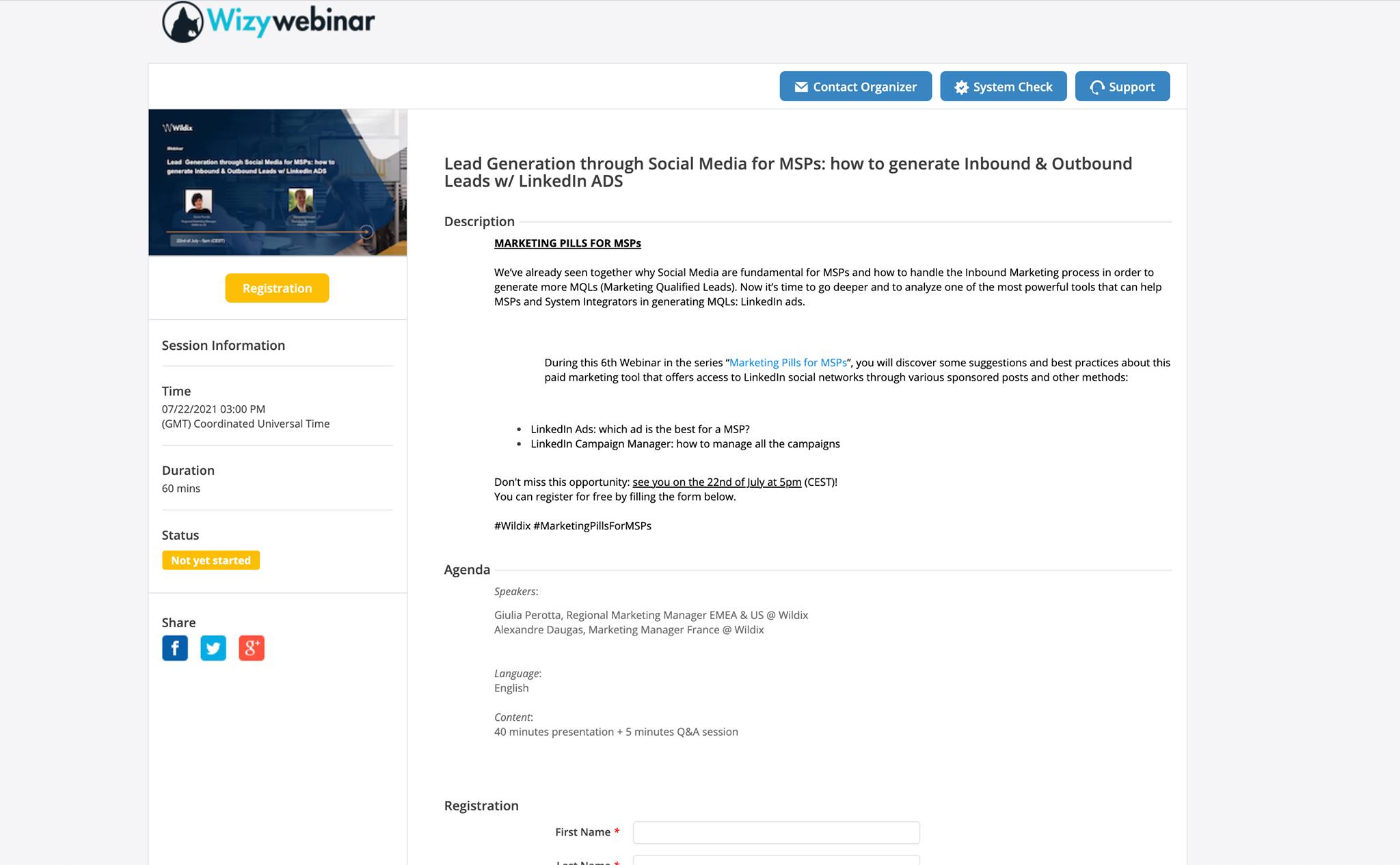
To see the list of those who have registered or were invited to your webinar, go to the Reports tab and download the CSV or Excel file. You can find more information about reports in the Statistics section of this guide.
Click on the Send invitations tab. In this menu, you can customize the email sent out to the participants:
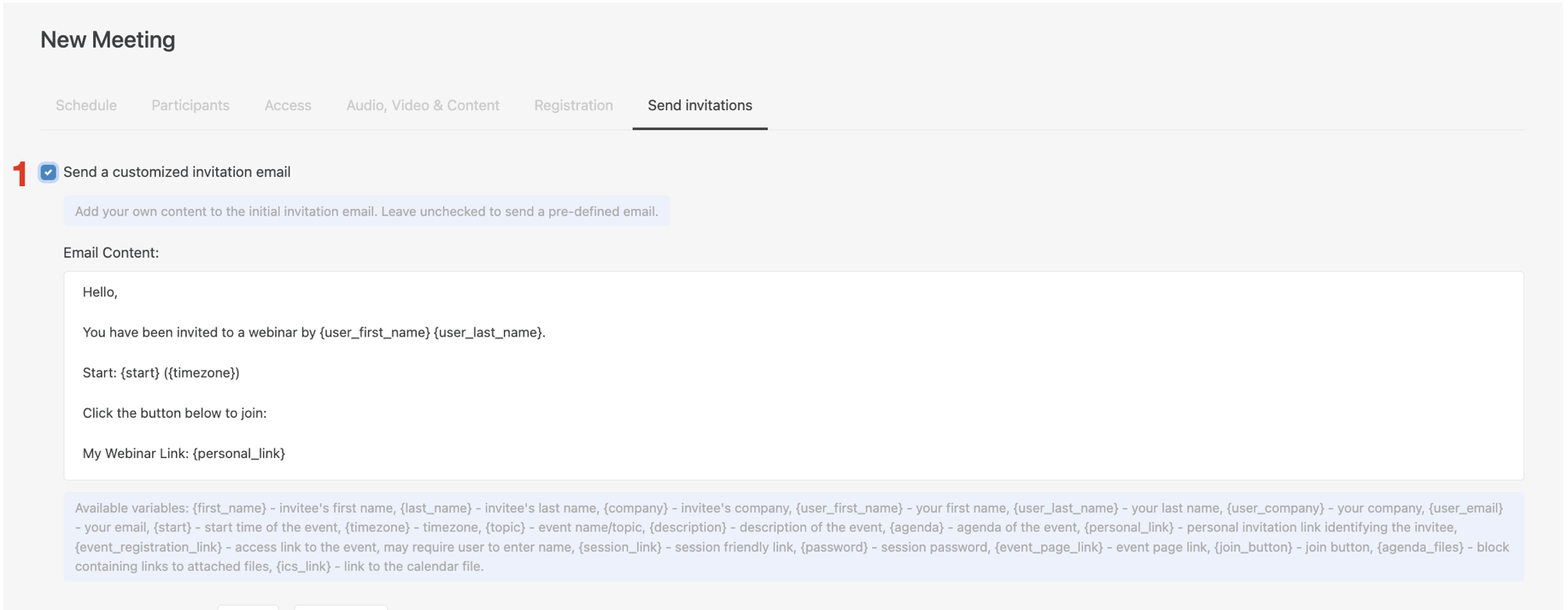
When customizing content of the invitation email, you can use the following variables:
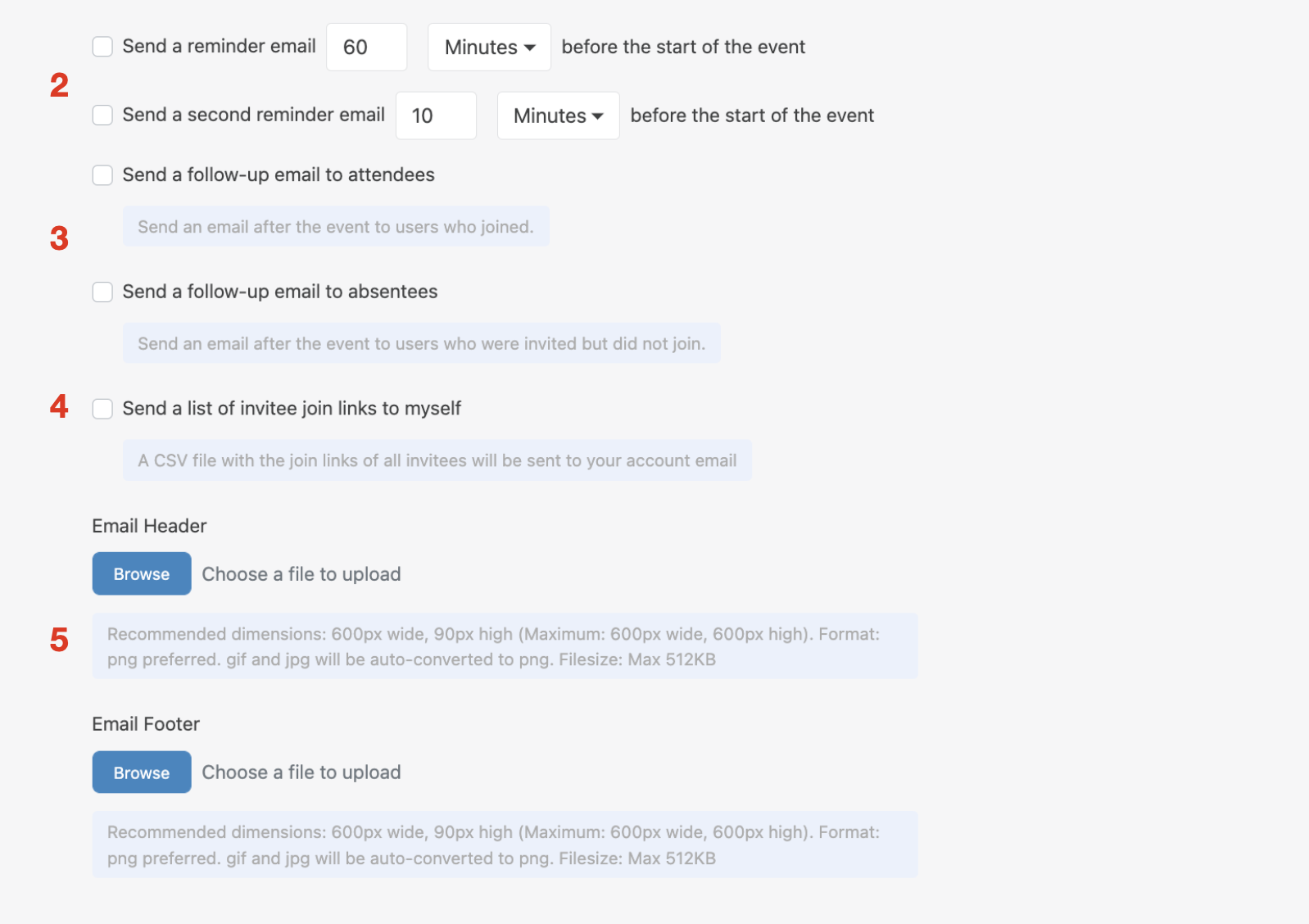
Click on the Address Book menu on the left-hand panel to access and manage your list of contacts. To add a user to the Address Book, click Add Contact, provide the necessary details, and click Save. 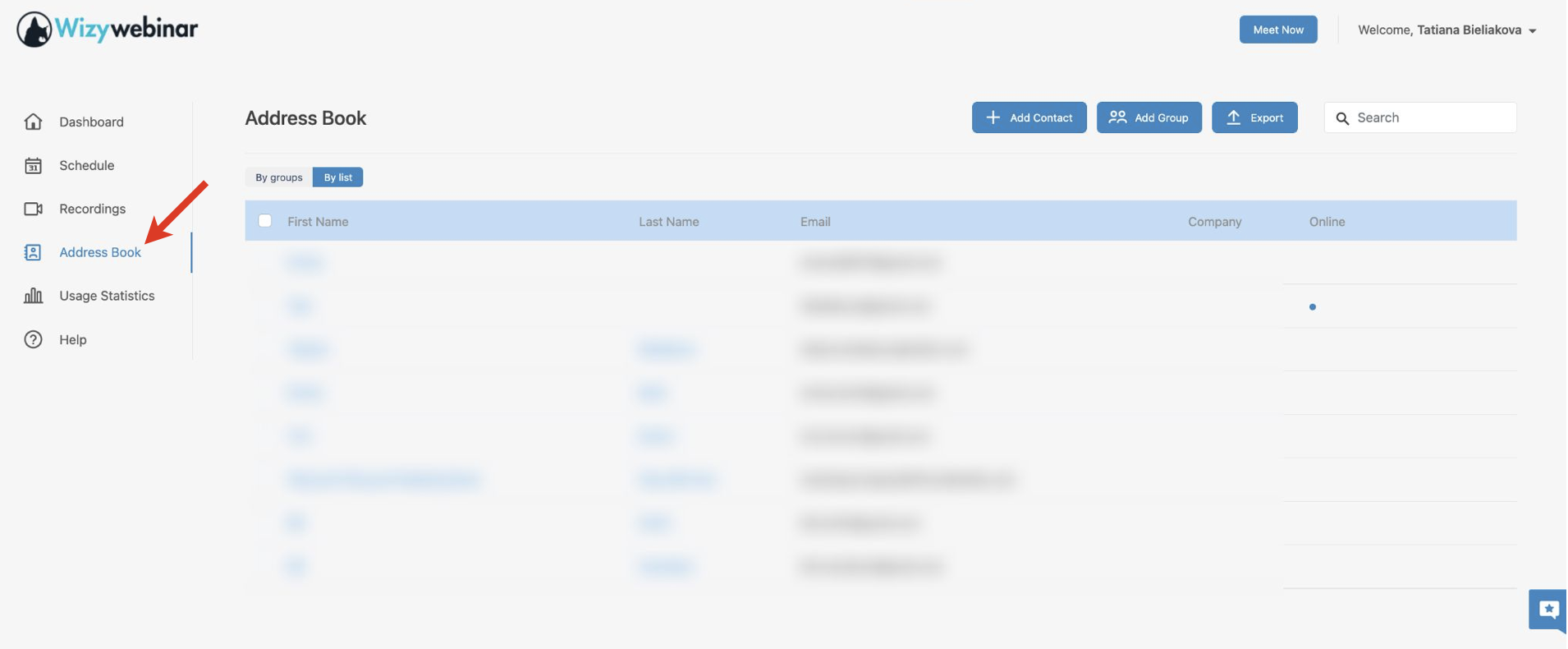
You may also add groups and indicate which groups your contacts belong to. To create groups, either use the Add Group button or use the Groups section when creating/ editing contacts.
The list of contacts can be filtered by groups or by list, and by First or Last name. You can also use the Search field to find the contact you need.
If you want to export the list of contacts, click on the Export to CSV or Export to Excel button, depending on the preferred file format.
https://wildix.wistia.com/medias/s5ktl3rq2n |
<script src="https://fast.wistia.com/embed/medias/s5ktl3rq2n.jsonp" async></script><script src="https://fast.wistia.com/assets/external/E-v1.js" async></script><span class="wistia_embed wistia_async_s5ktl3rq2n popover=true popoverAnimateThumbnail=true" style="display:inline-block;height:315px;position:relative;width:560px"> </span> |
Click on the scheduled Webinar to enter the room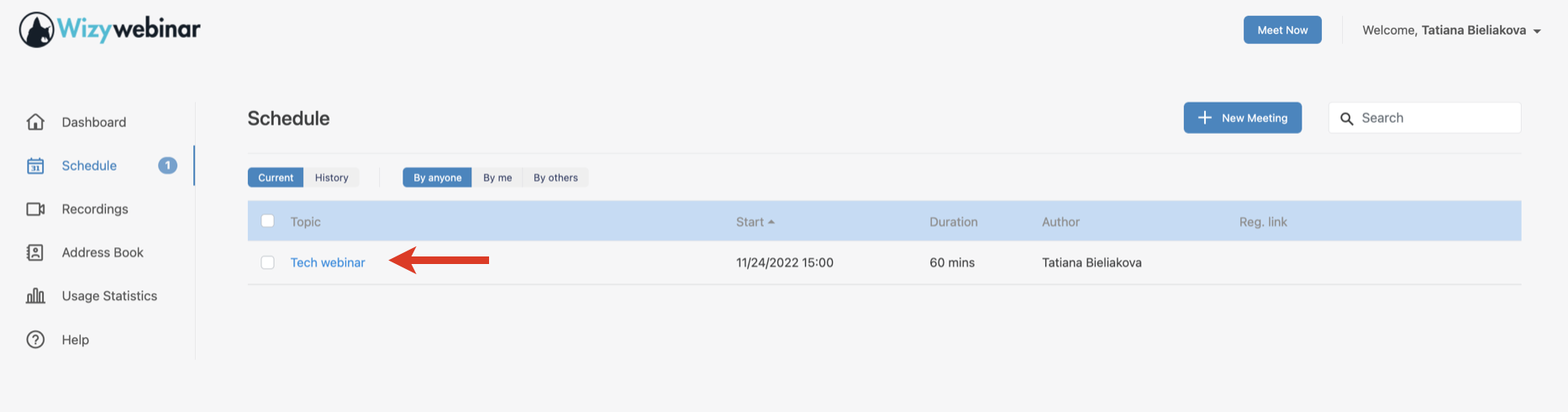
The webinar room opens in a new browser tab and you are prompted to set the speakers: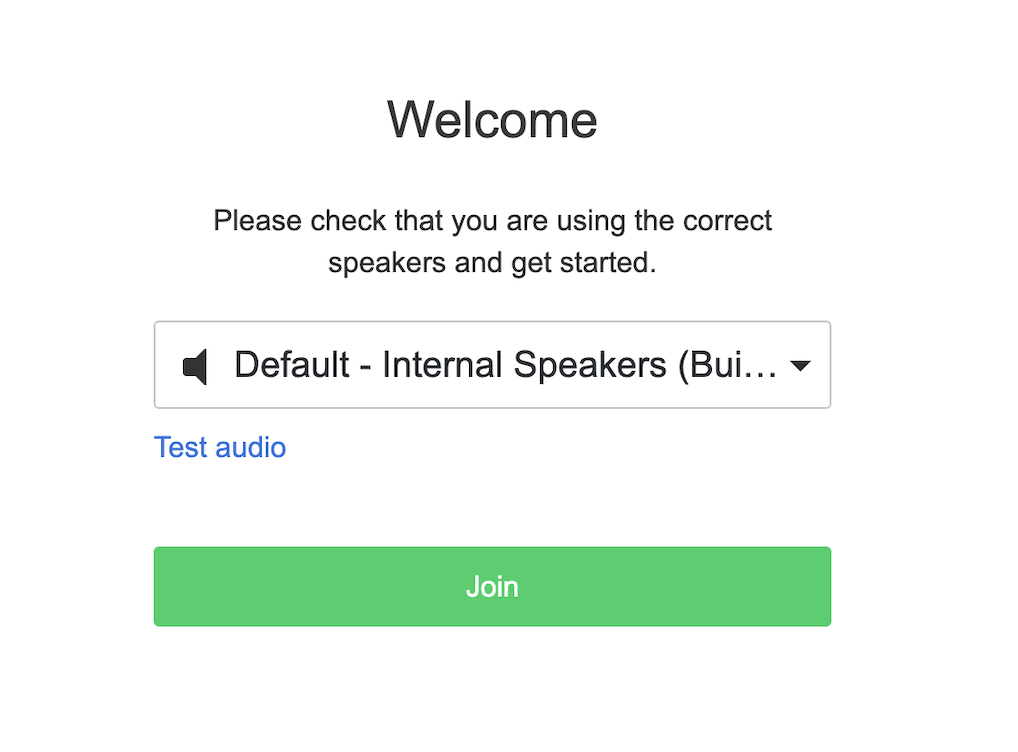
If you want to test audio before joining, click Test audio:
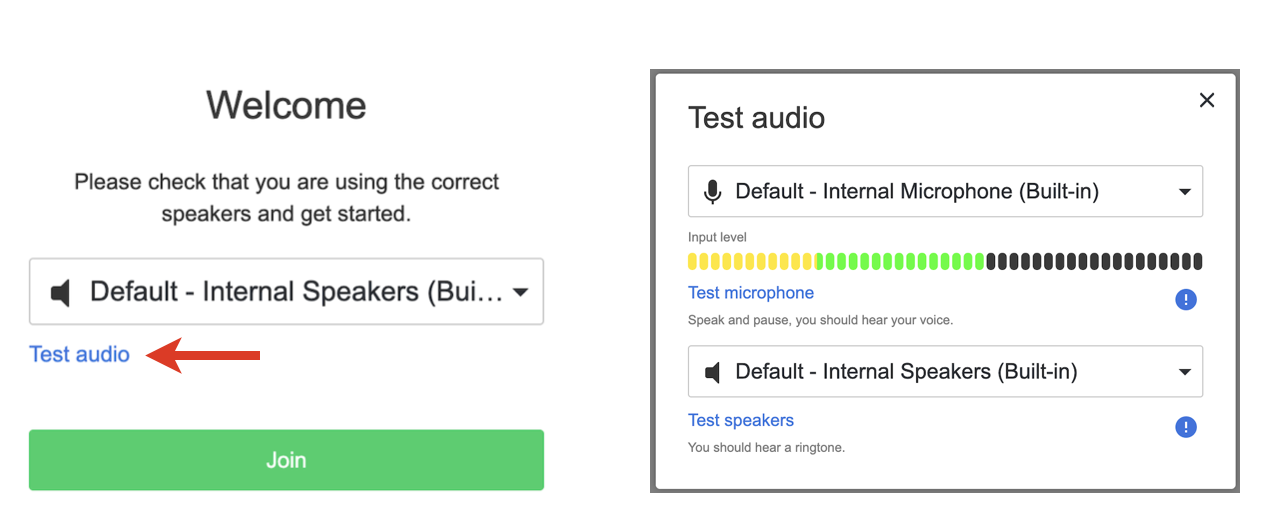
To enter the room, click the Join button. After joining the webinar room, your Collaboration user status changes to DND.
By default, you enter the room with the webcam and microphone disabled (you can change it in Audio & Video settings).
Click on the Camera and Microphone icons on the left panel to enable them:
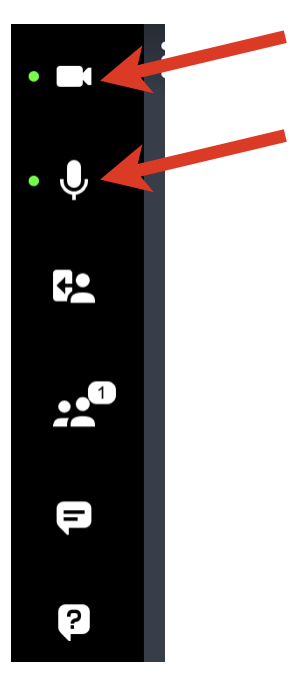
You can additionally activate HD video and reduce screenshare bandwidth in Video and Audio settings (see below).
To access Camera, Microphone and Speakers settings:
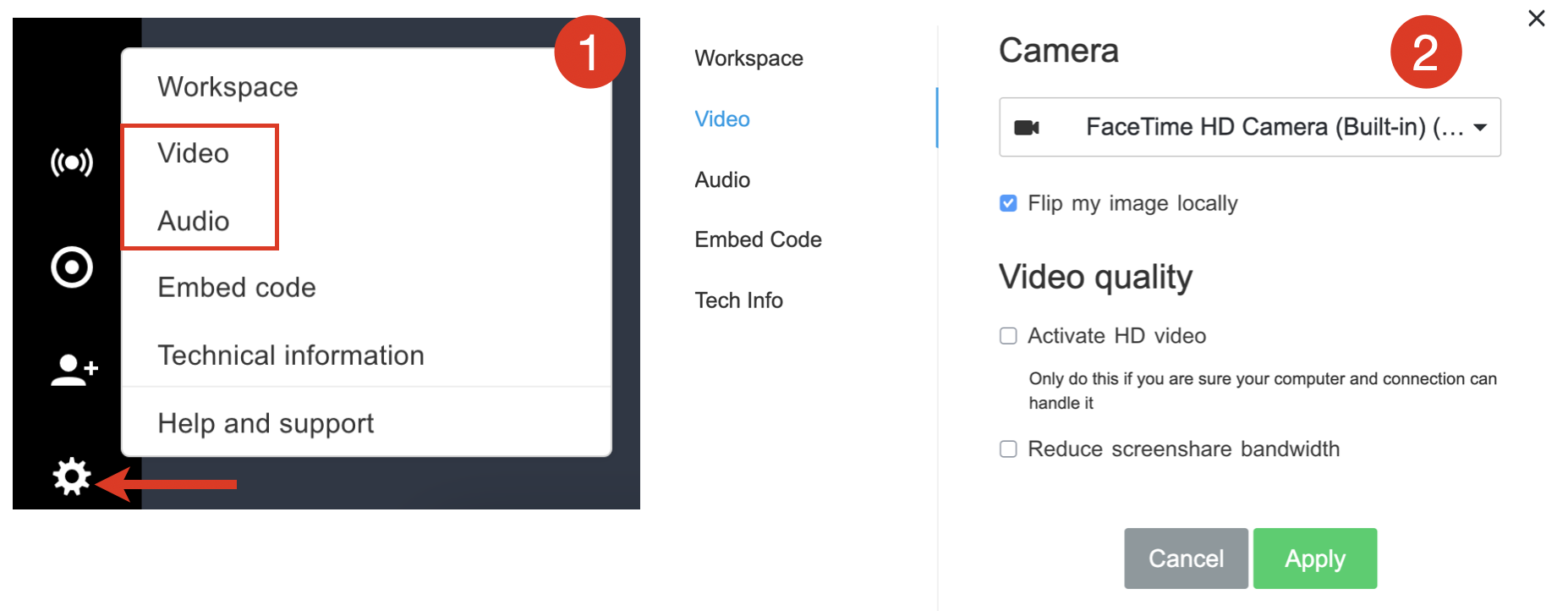
As mentioned, there are two types of user roles:
To manage Participants you need to open the Participants panel: click on the Participants button on the left panel: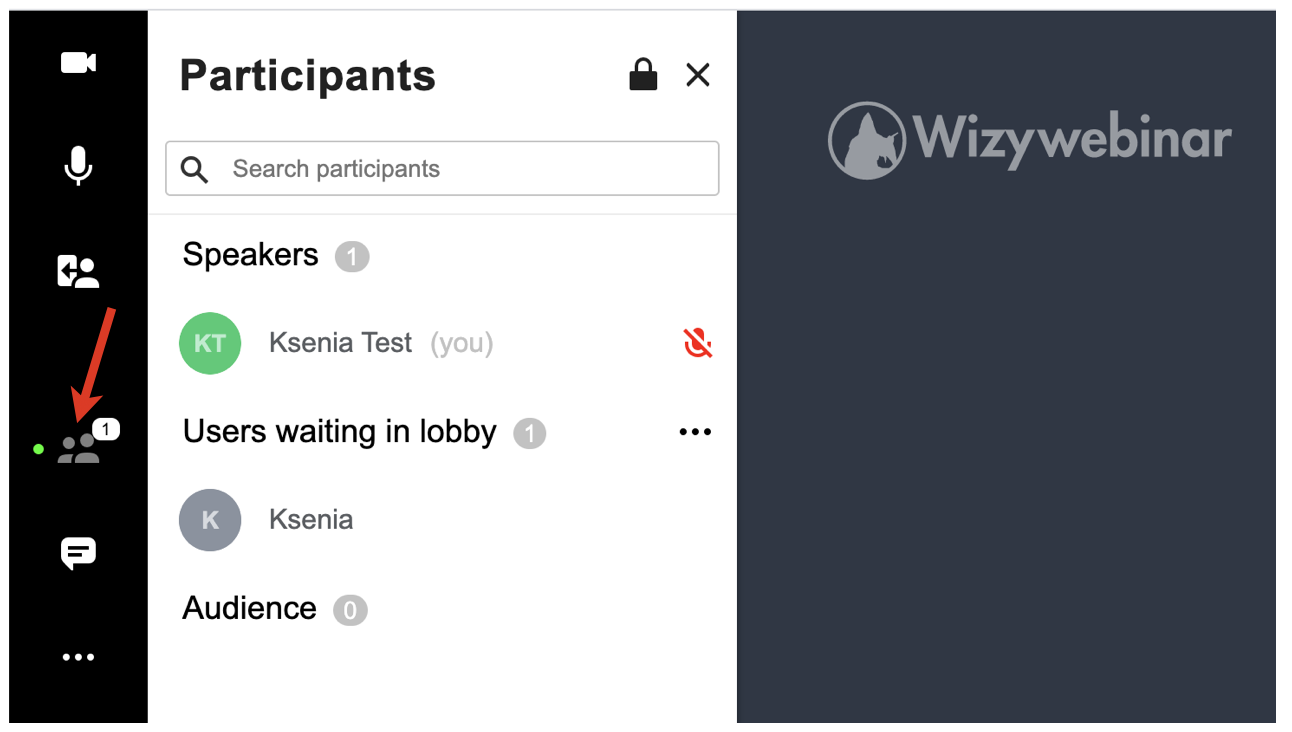
Speakers can invite more people to the room at any time by clicking on the Invite Participants button located on the left panel: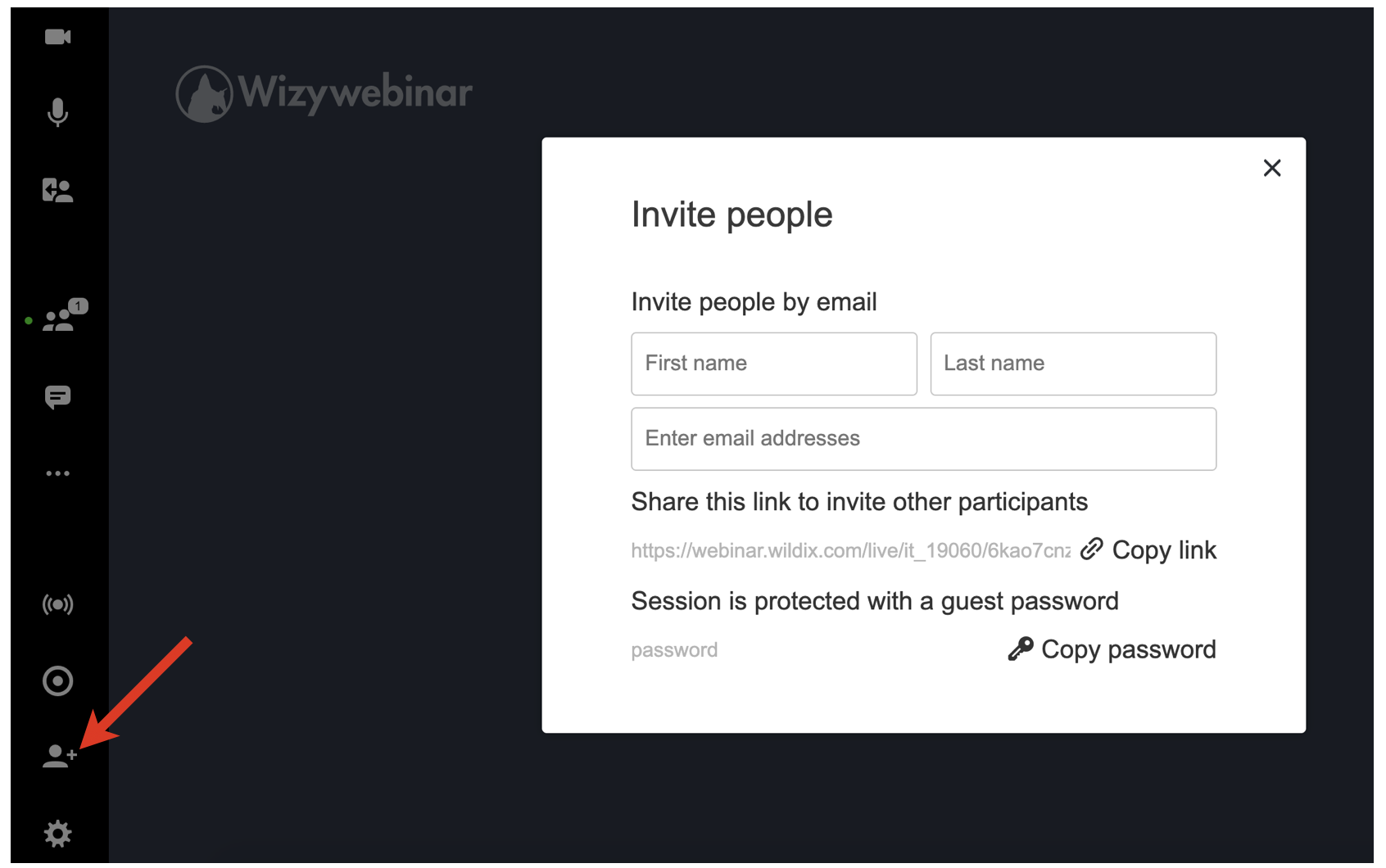
You have two options here:
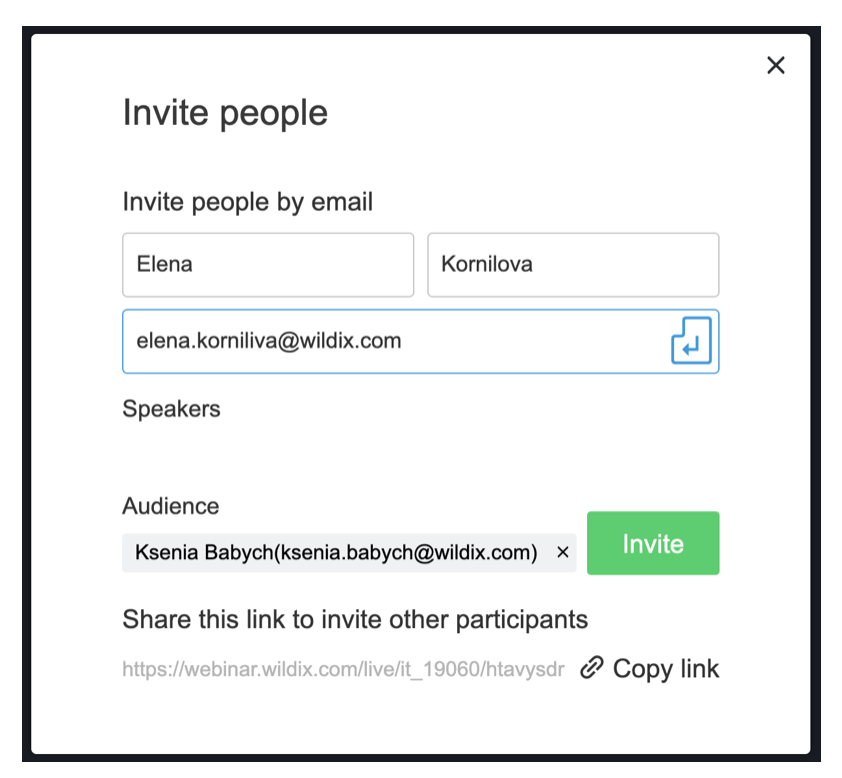
Note: If the event is private, simply sharing the link won’t work. In this case, you need to invite users via email. The same applies to events that require registration. |
The lobby feature can be either enabled upon scheduling a webinar or during the session.
Disable/ enable lobby during the session:
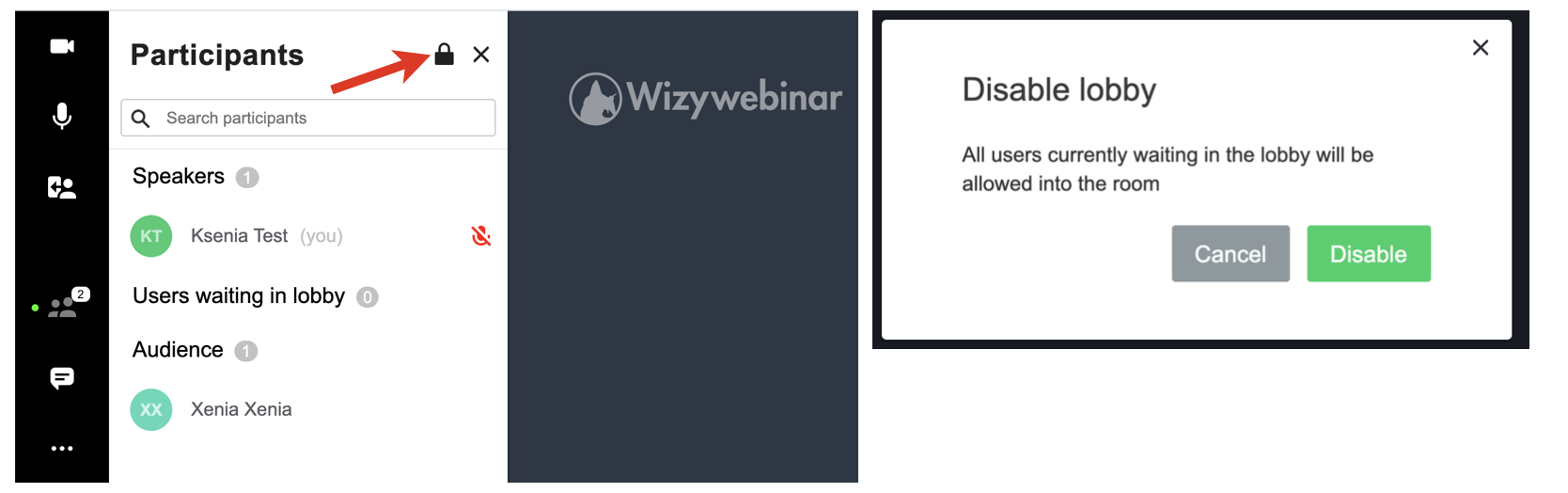
A green dot right next to the Participants icon indicates that the lobby is active. |
When the lobby is turned on, all the participants’ names are listed under the Users Waiting in the Lobby section in the Participants panel. From there, you have the option to (1) Allow into the room, Remove participant, or (2) Allow all users into the room: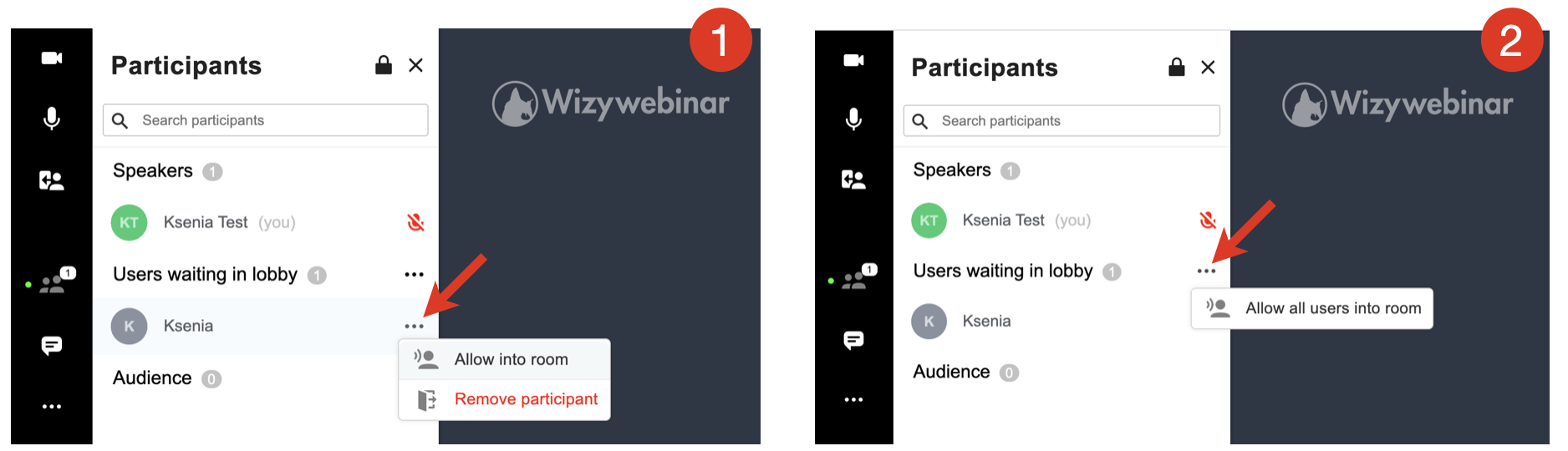
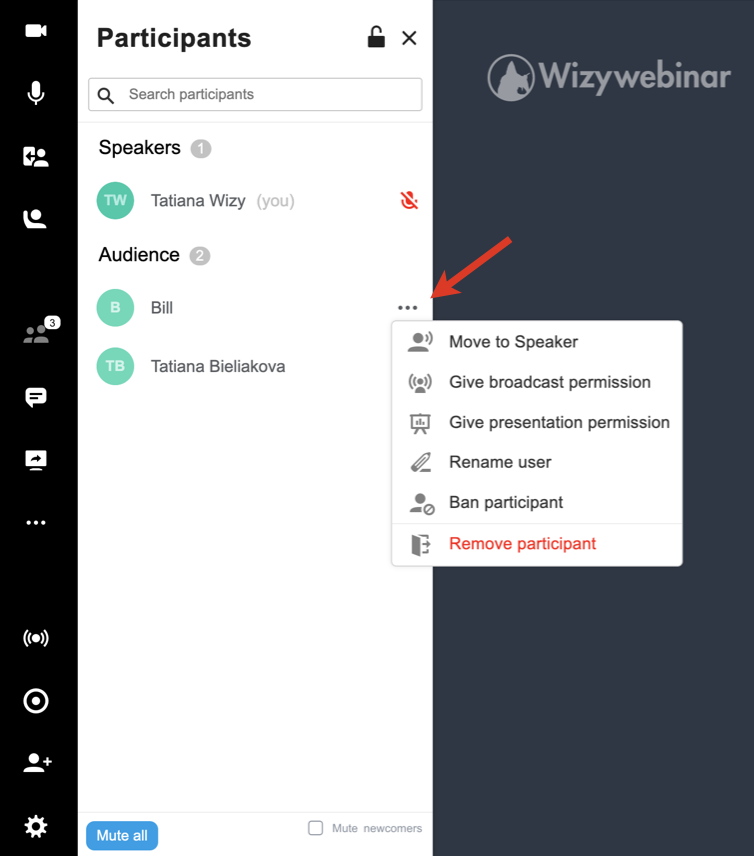
Here you have the following options:
You can remove certain permission (e.g. presentation or broadcast) in the same way as you granted it. |
A Speaker has the ability to stop all other broadcasts in a room, except for their own:
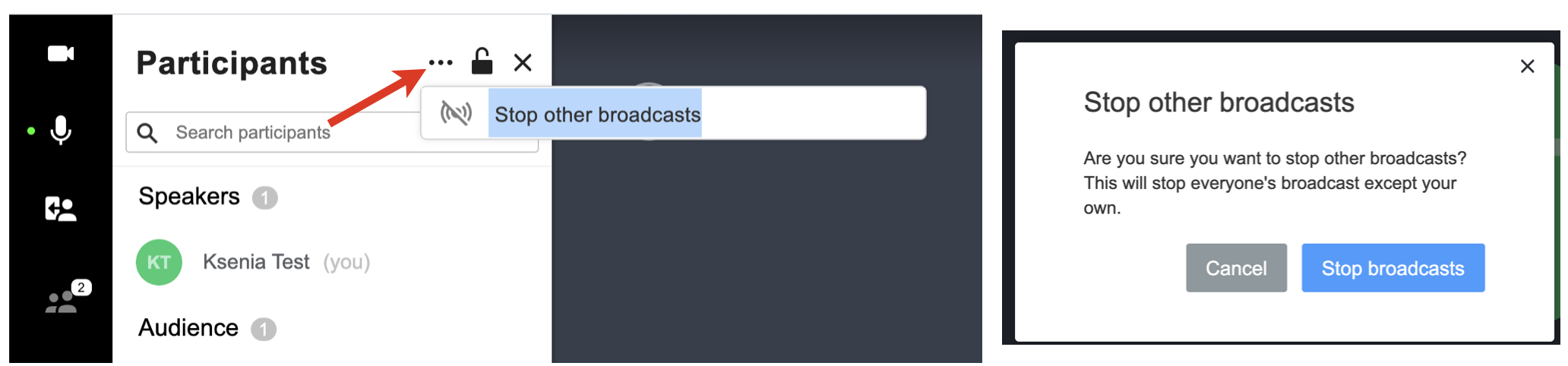
A Speaker has the ability to mute all other participants including other speakers. Tick off Mute newcomers if you want to mute new participants as they join a session:
Click Mute all located in the lower left-hand part of the screen
A new dialog opens, confirm by clicking Mute all: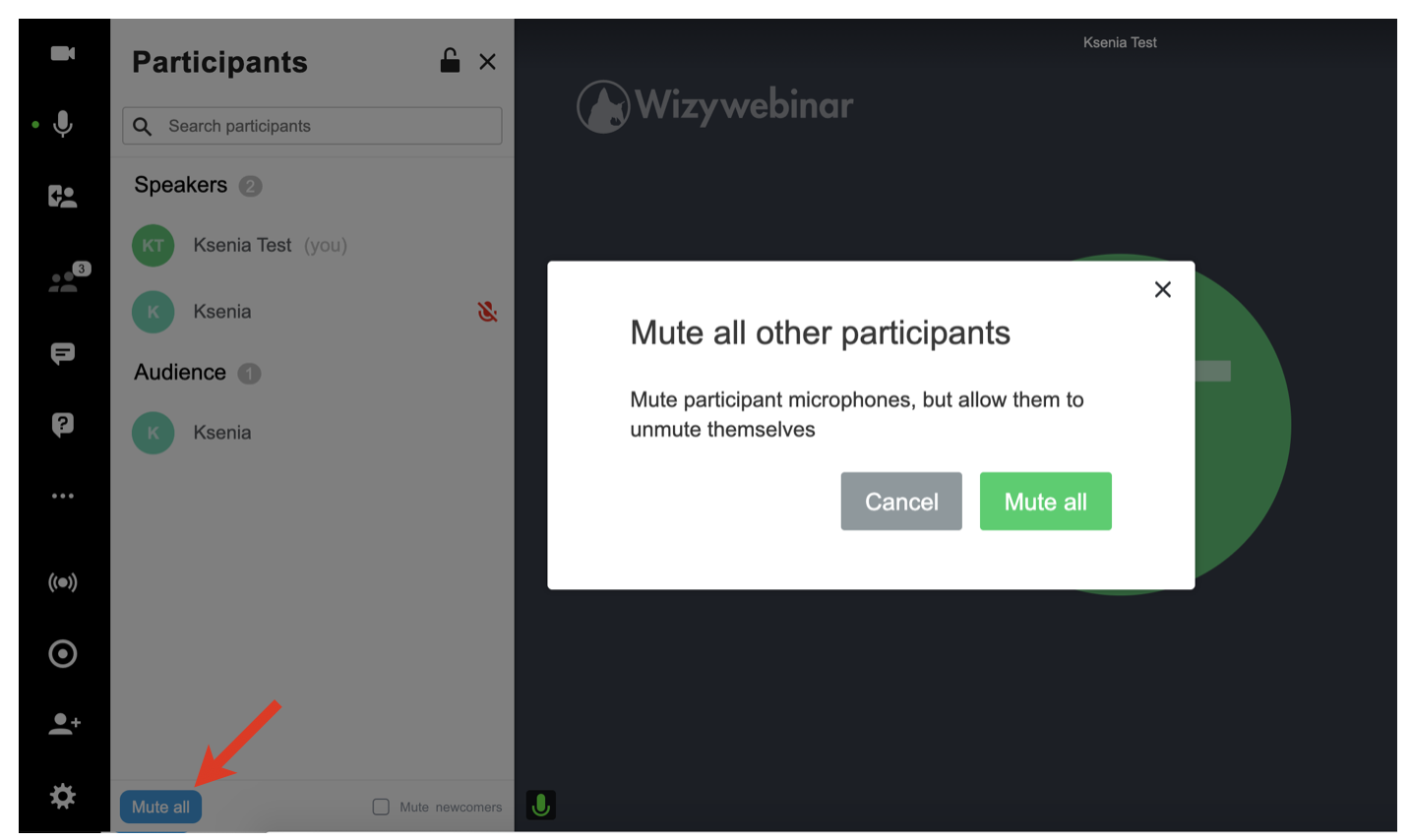
Ask user to unmute is an option available to speakers, which allows them to ask another speaker to unmute their microphone:
Next to the relevant speaker's name click the muted microphone icon. Then, on the pop-up window that appears, press the Ask to unmute button:
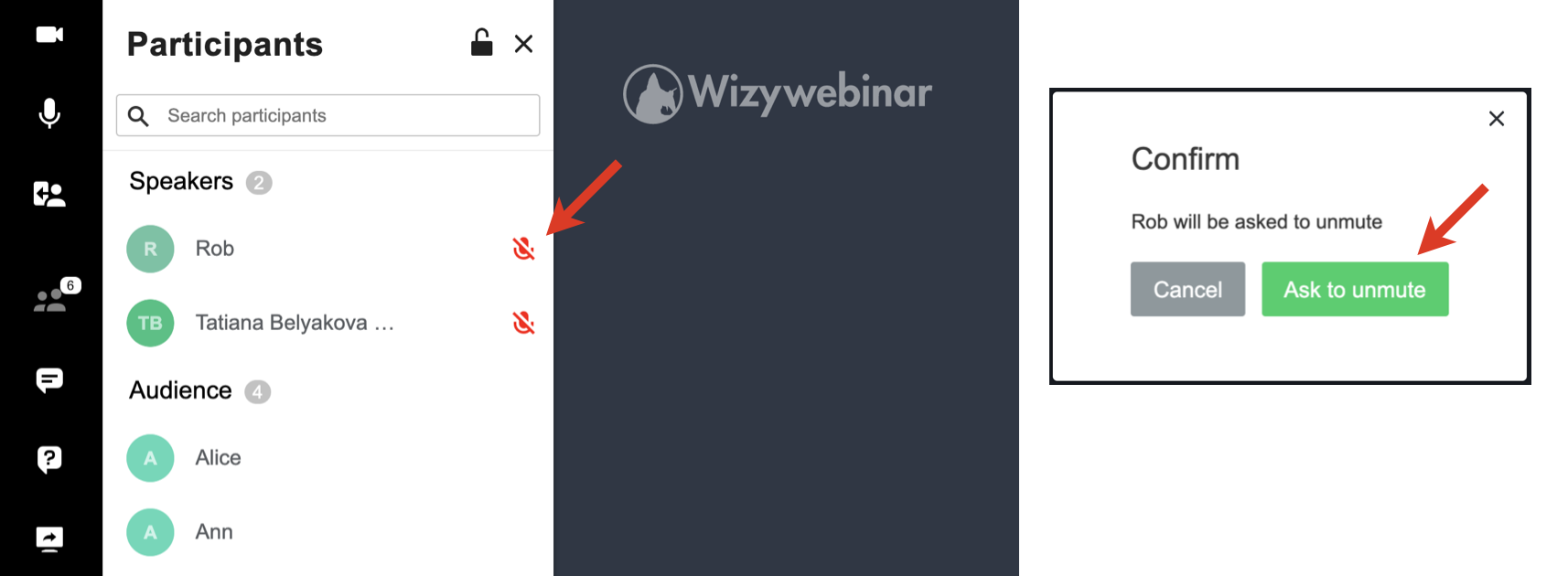
The speaker is then prompted to unmute:
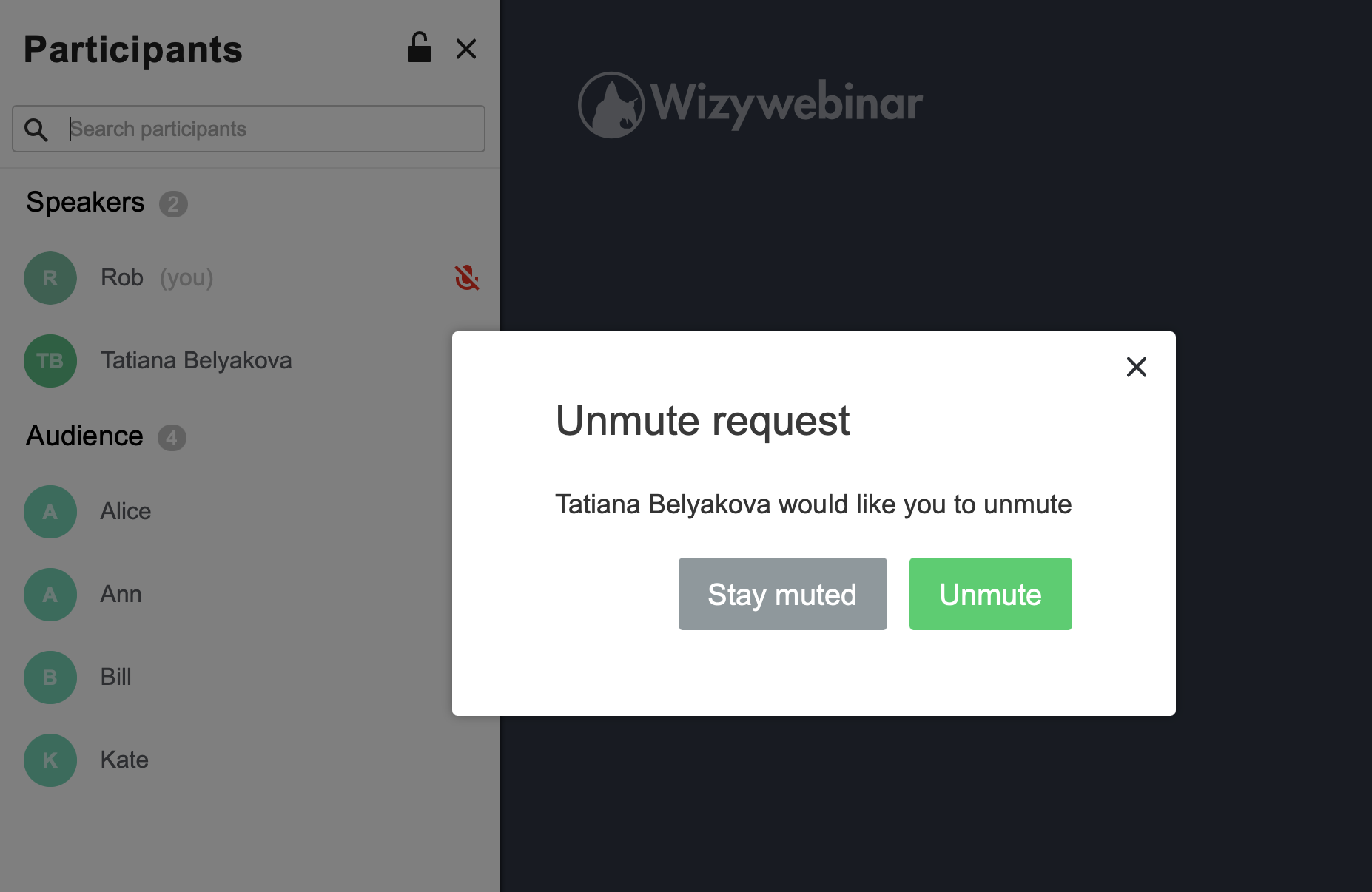
Conversations panel is where you can interact with your Audience, and where they can interact with you and each other throughout the meeting.
Click on the Message icon on the left panel to open the Conversations panel: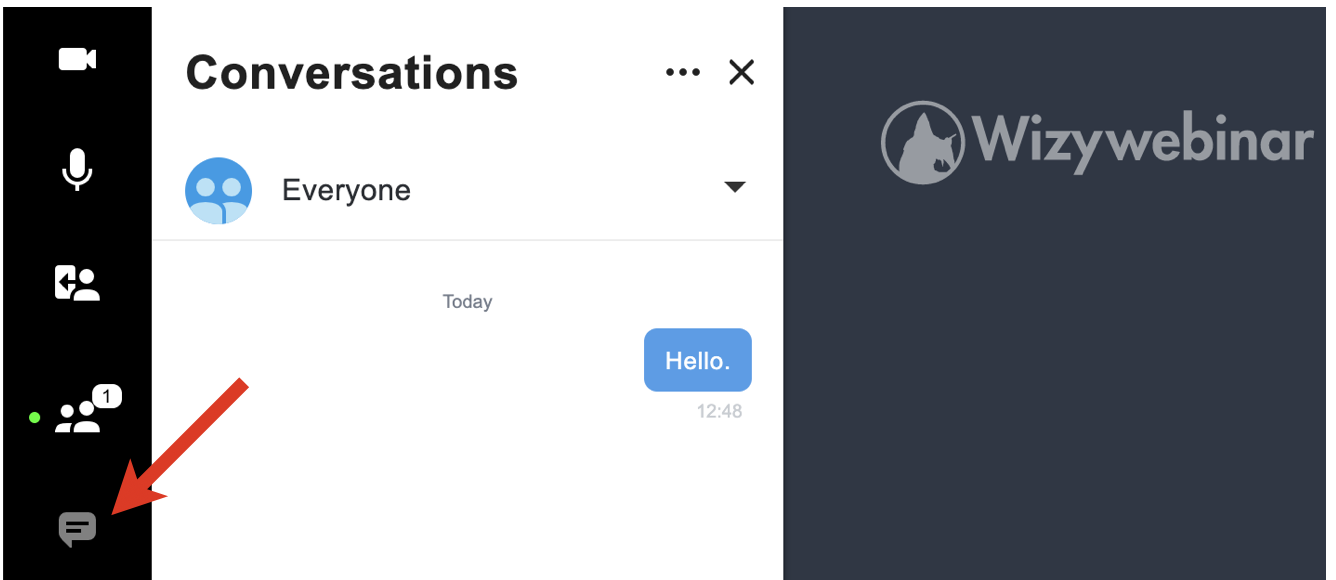
In here, Speakers see two channels:
You access a channel by clicking on it.
Both Speakers and Audience members can do a lot in Conversations – like react to messages with emojis or format text in different styles.
Speakers can also clear chat history and both Speakers and Audience can export chat history by clicking on the three dots in the upper part of the Conversations panel. 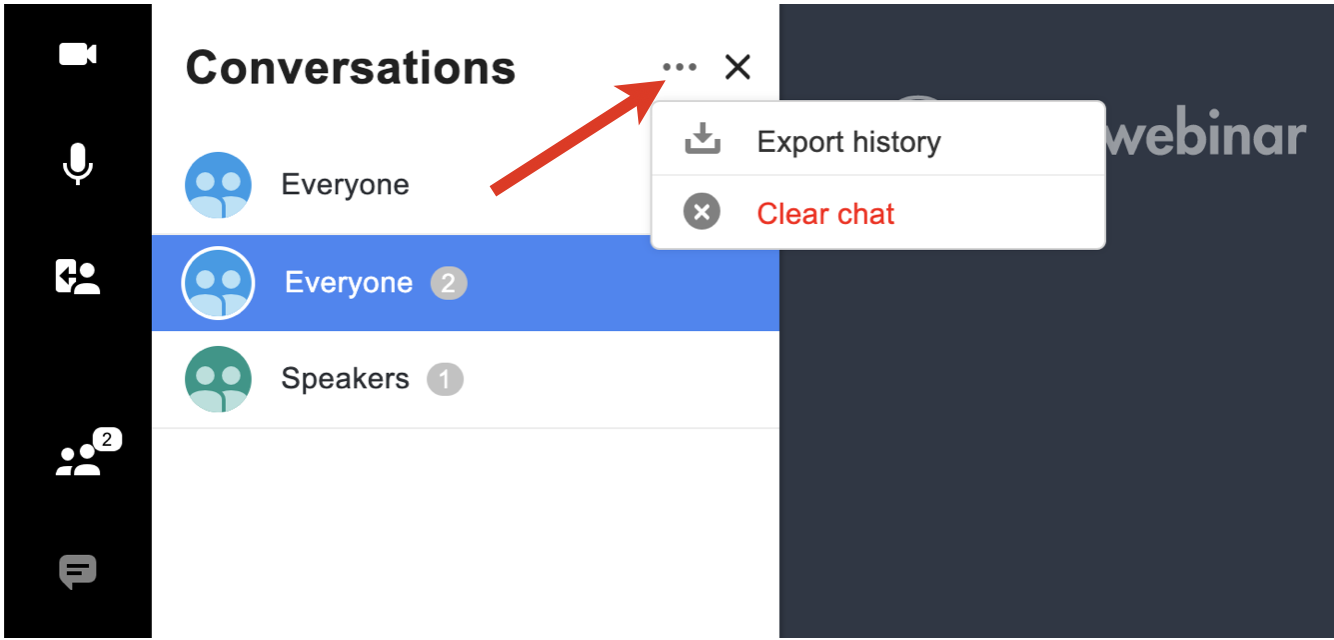
Questions & Answers are disabled by default, you need to activate the option in Workspace settings. |
When inside a meeting, you have the option to ask questions as Audience and Speakers are able to answer them.
To ask a question, click on the Question icon on the left panel (1), type your question in the field below (2), and click Ask (3). If you want to ask a question anonymously, tick off the option Ask anonymously (4). 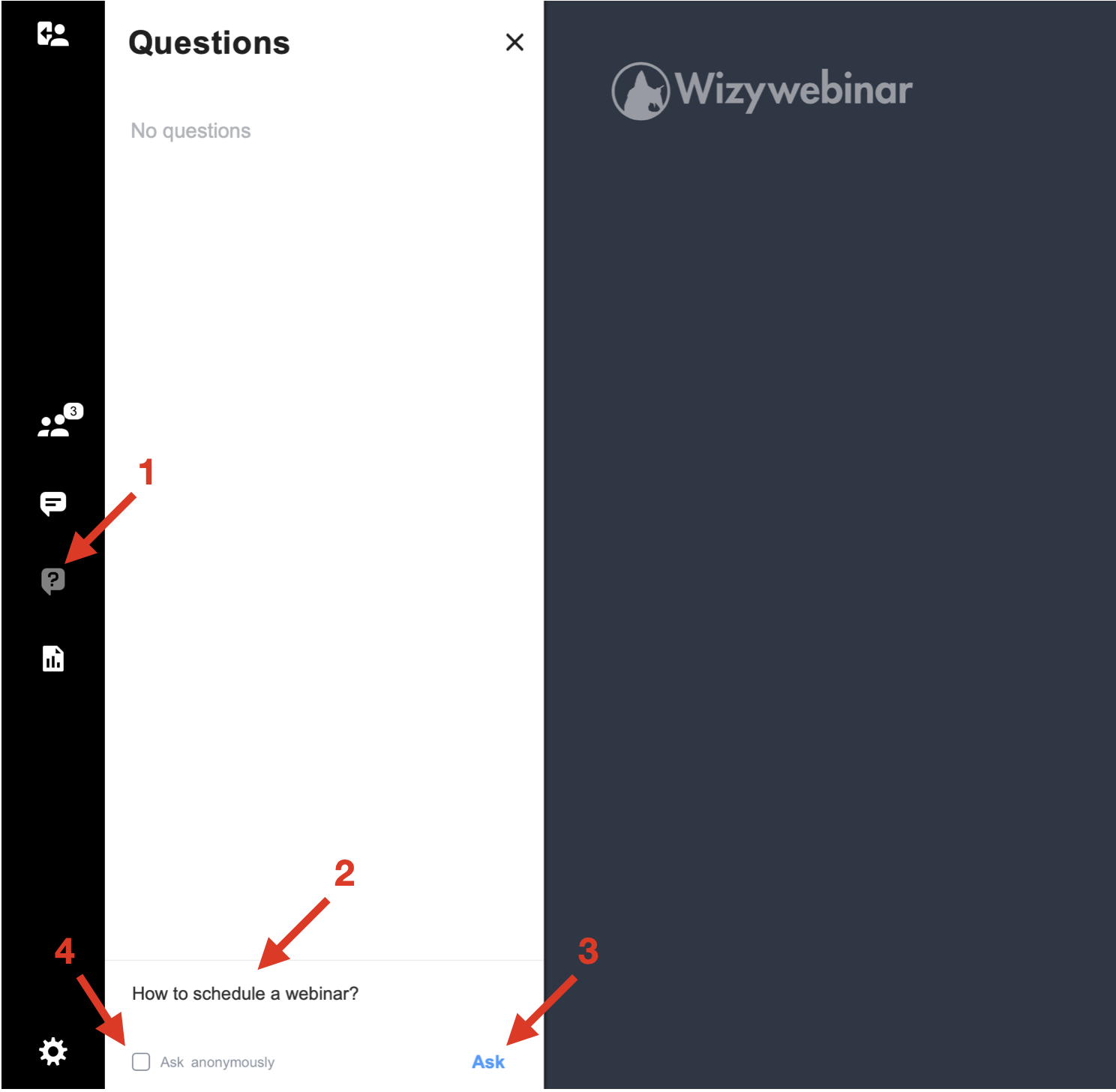
To answer, click on the question (1), type your answer below (2), and click Answer. You can answer privately (4) if you choose to.
If you click on the three dots icon next to the question (5), you get the following choice of actions:
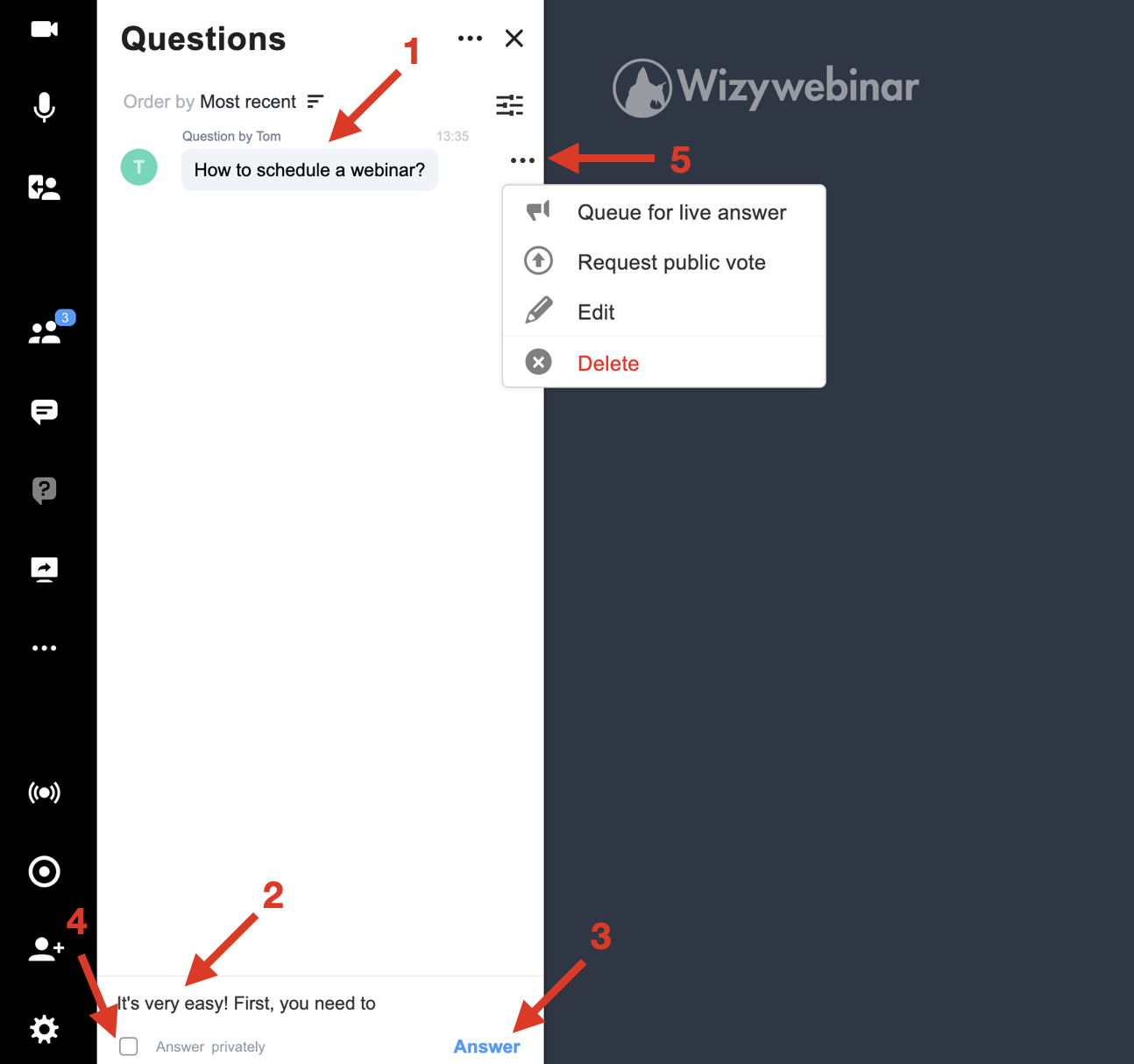
Speakers can also clear questions and answers history and make all questions public and both Speakers and Audience can export history by clicking on the three dots in the upper part of the Questions & Answers panel.
This option allows you to show the message to everyone on the main screen and to answer it live.
To use the live answer option:
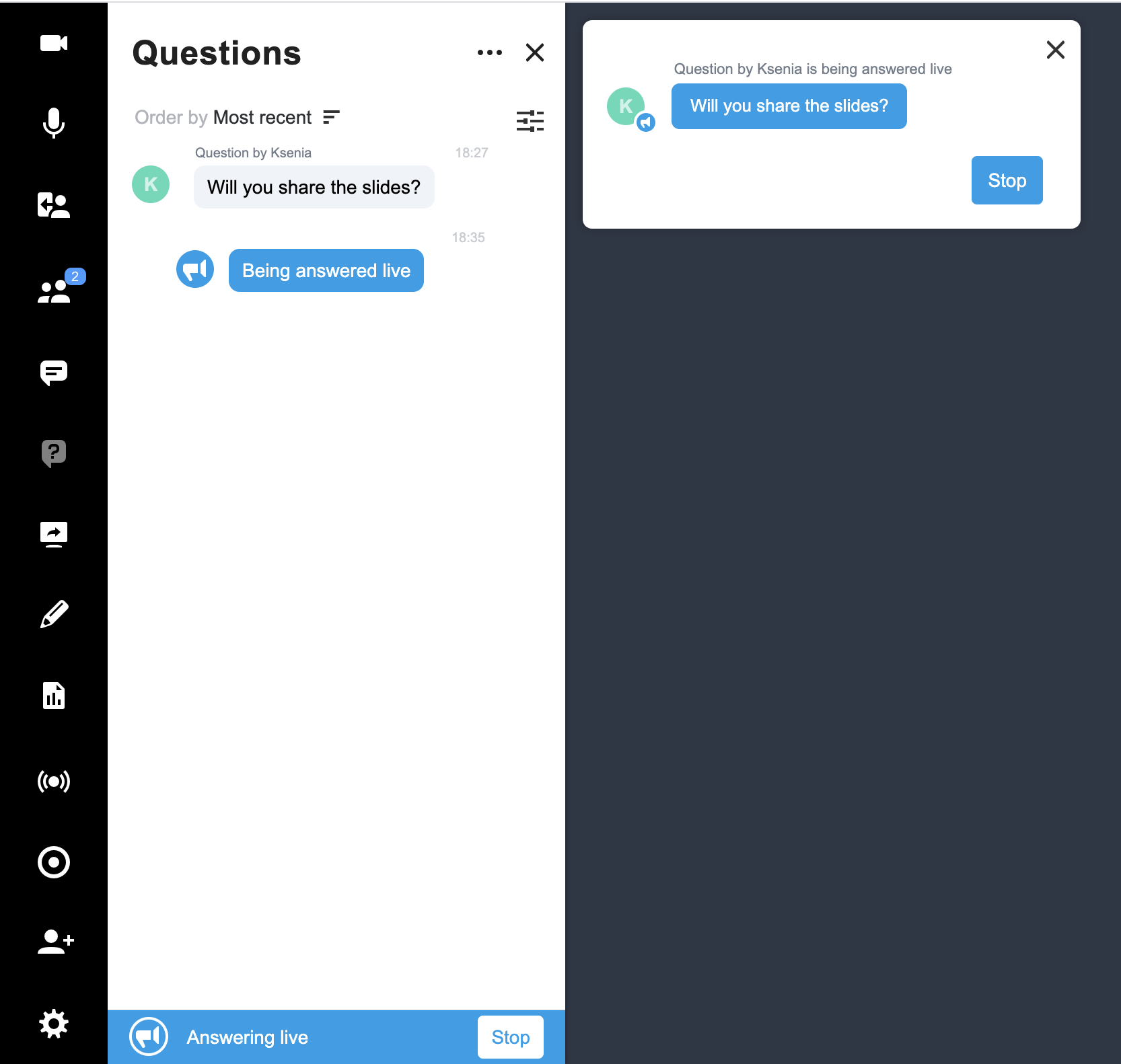
You can start a vote related to questions with other audience members.
To request a public vote:
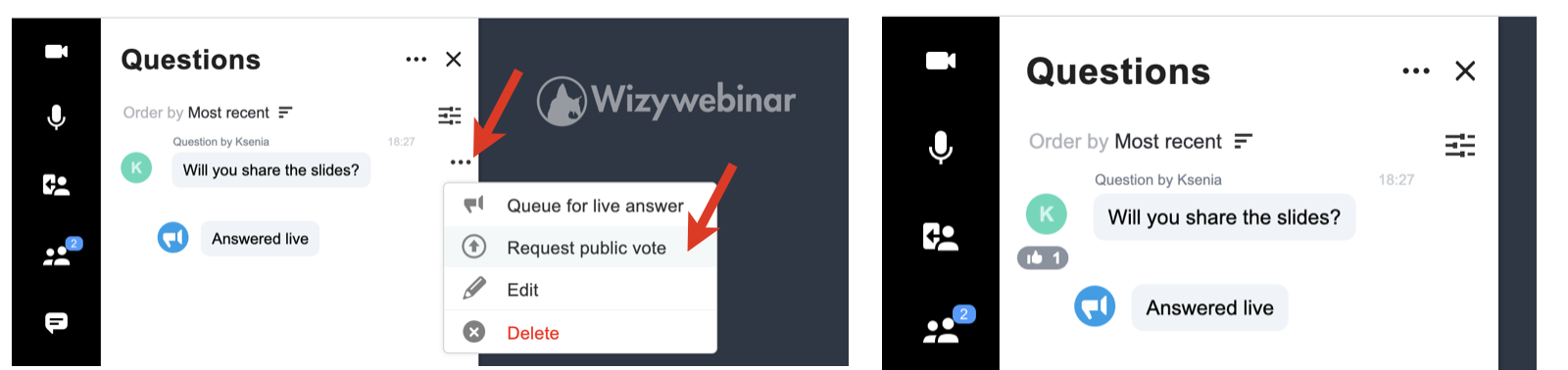
Once inside your meeting, to start screen share, click on the Screen icon on the left panel.
You can choose among three options:
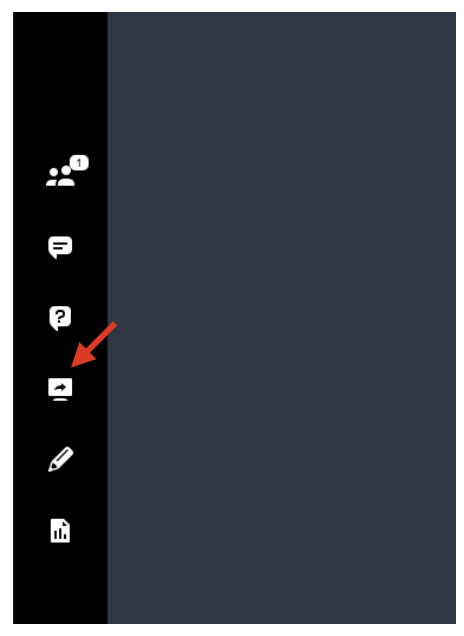
To stop sharing your screen, click on the Screen icon once again.
Starting from May 2023, a new redesigned Whiteboard was released, which is currently the default one. It features an improved pen, marker, type, shapes, connector arrows, commenting tool, live participant cursor viewing for better collaboration, possibility to drag and drop images from your computer or copy/paste them, undo and redo actions, duplicate any object, re-order them, rename your whiteboards, fullscreen a whiteboard.
To open the in-meeting whiteboard, click on the Whiteboard button (Pencil icon) on the left panel. Speakers have a set of whiteboard tools on the right-hand side of the Content Viewer window for drawing on a whiteboard. The same tools, except for a pointer, are available for annotating shared documents: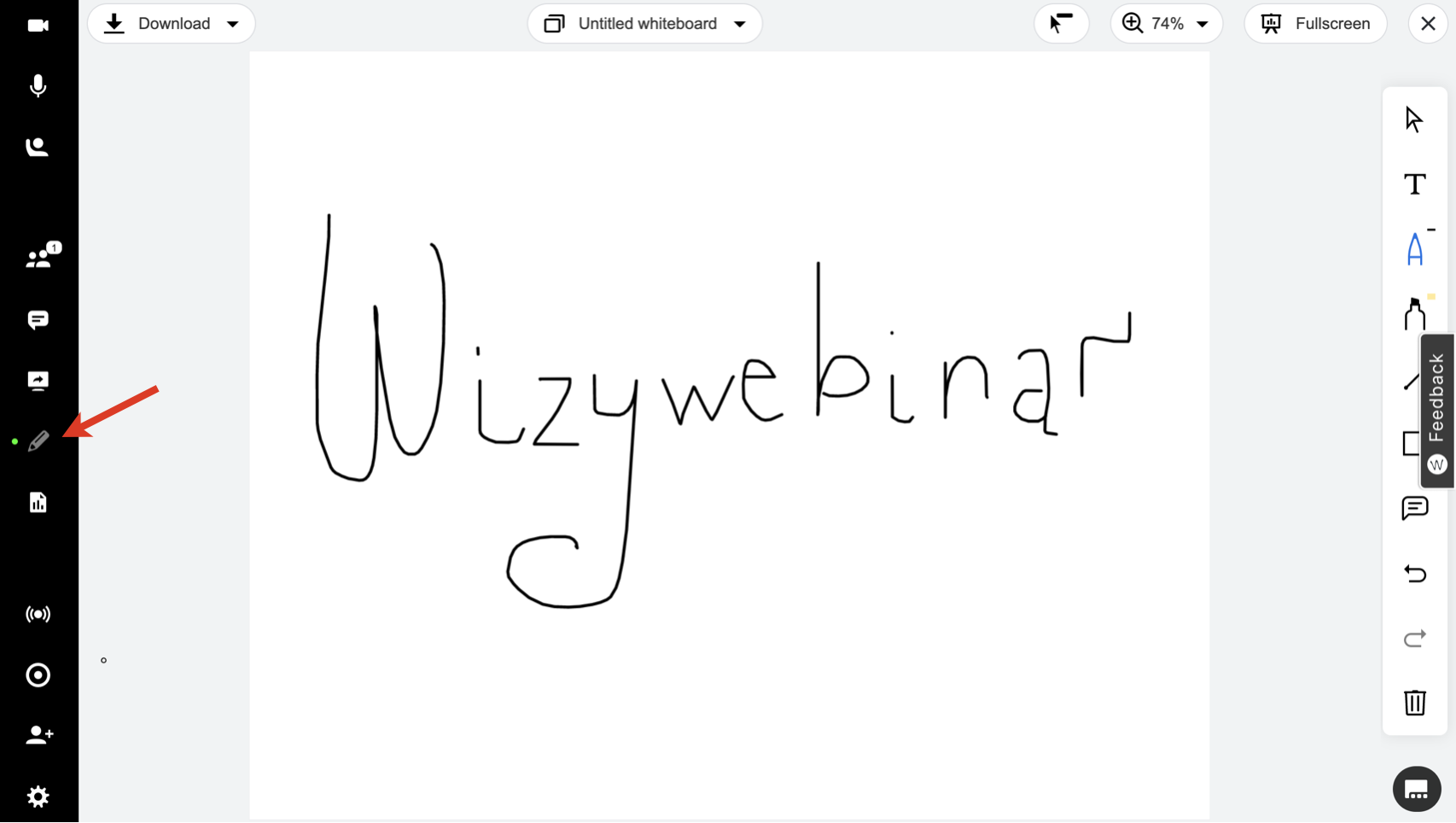
If you want to hide your cursor from other participants, click the Cursor button (1) on the Whiteboard and disabling the option “Expose my cursor to others” (2):
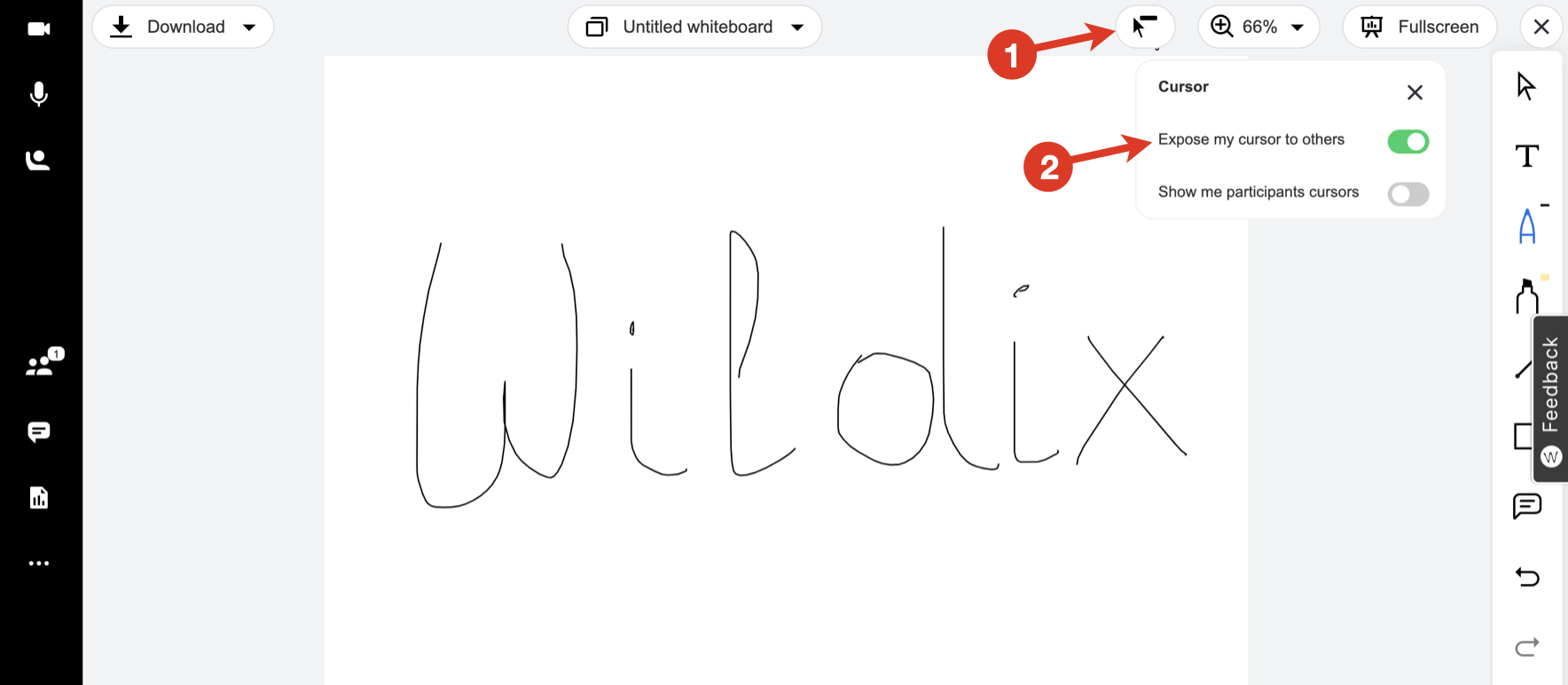
Content Library is where you manage documents and other media that you plan to share with your audience in a webinar. It supports lots of file types including all office document formats as well as MP4s and many image formats.
To access Content library, click on the Graph icon on the left panel. By default, there is Shared Files folder. In this folder you can find all media that you shared with other speakers or which was shared with you: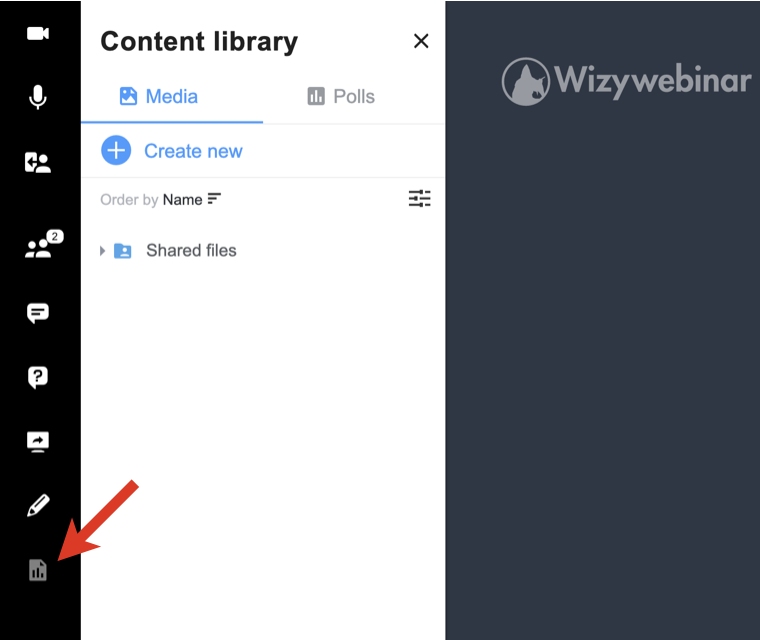
Note: The files and links you upload to your Content library remain in your Wizywebinar account even after the event is over, so you can further reuse them in other webinars. |
Click on Create new in the upper part of the Content library panel. Click Upload file from the drop-down list and select the file to upload
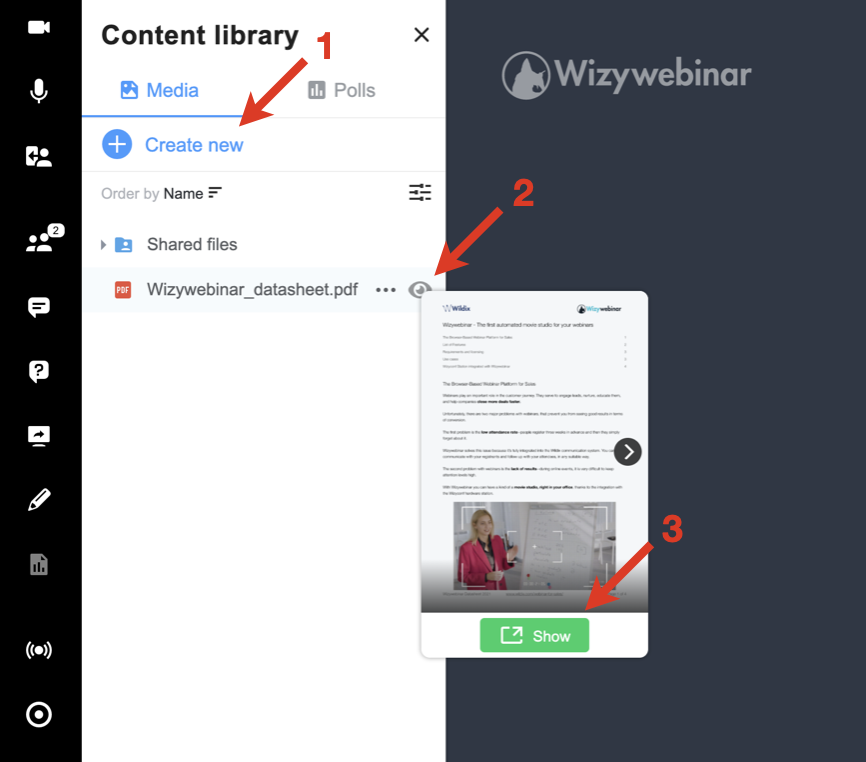
The presentation opens on the same slide as the preview.
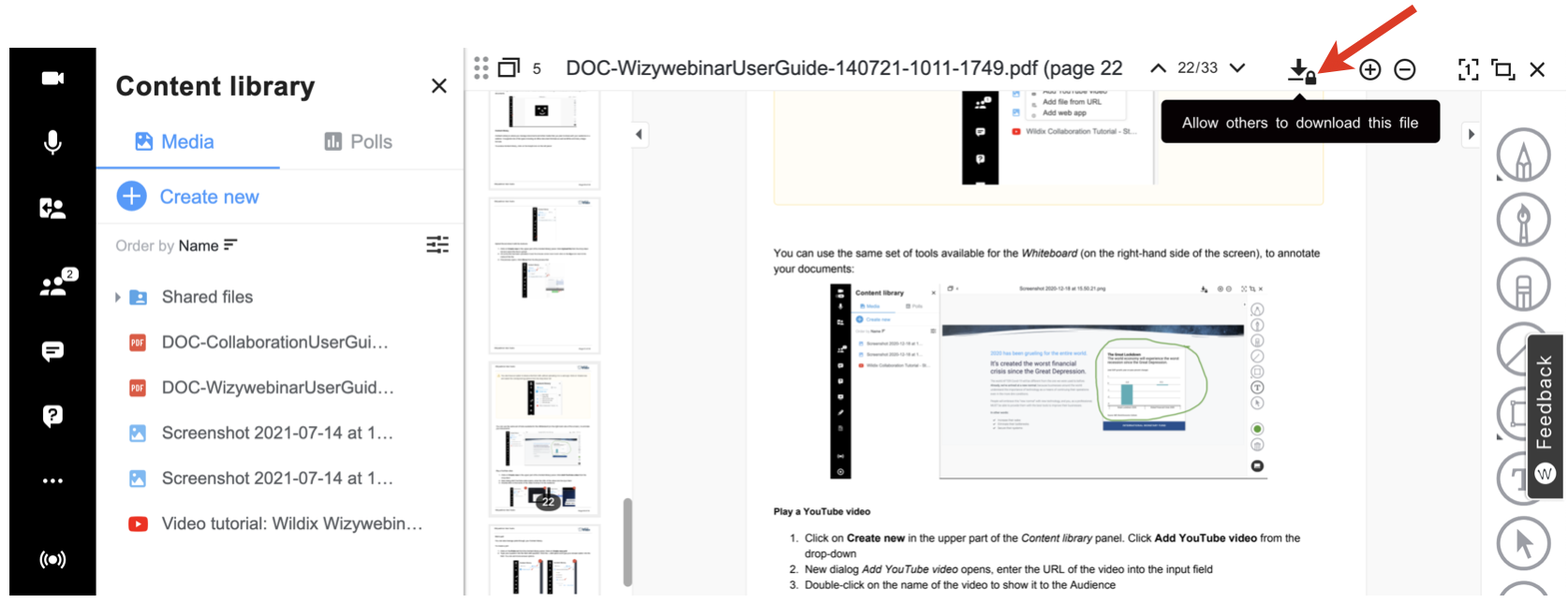
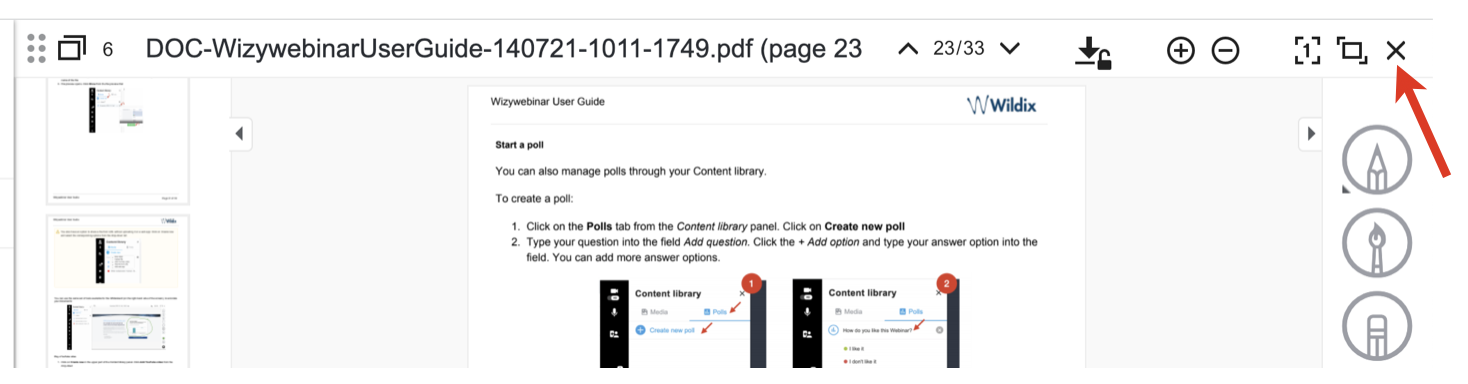
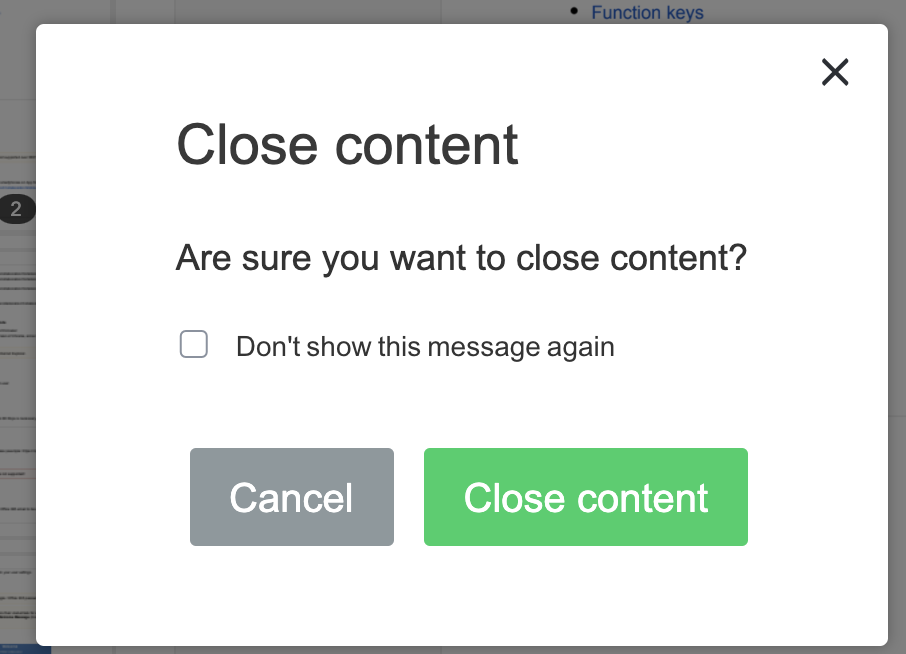
You also have an option to share a file from URL without uploading it or a web app: click on Create new and select the corresponding options from the drop-down list: 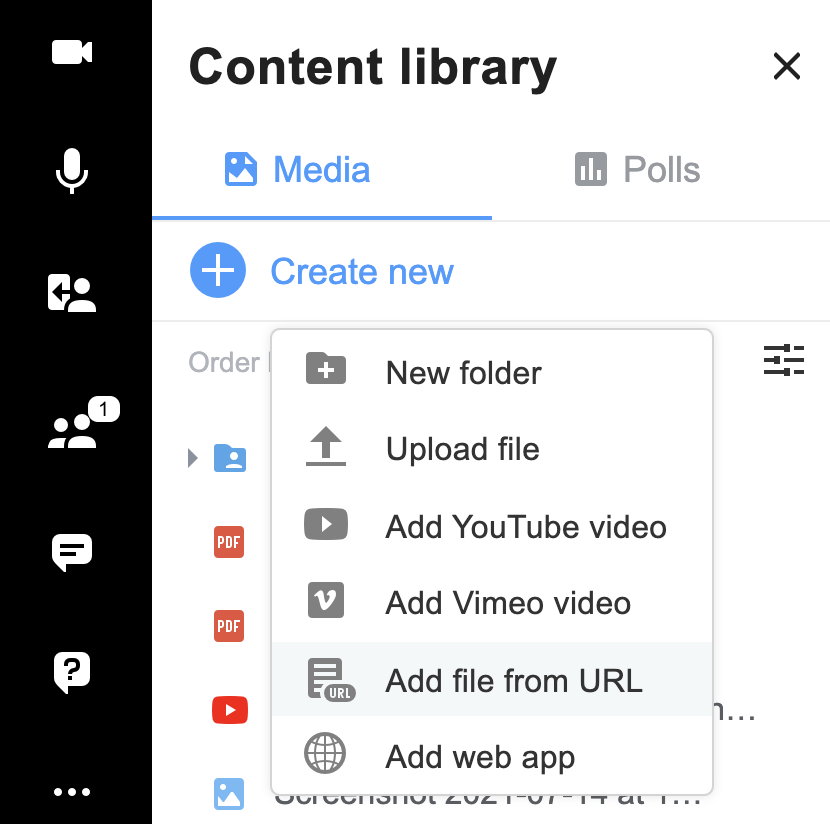
You can use the same set of tools available for the Whiteboard (on the right-hand side of the screen), to annotate your documents: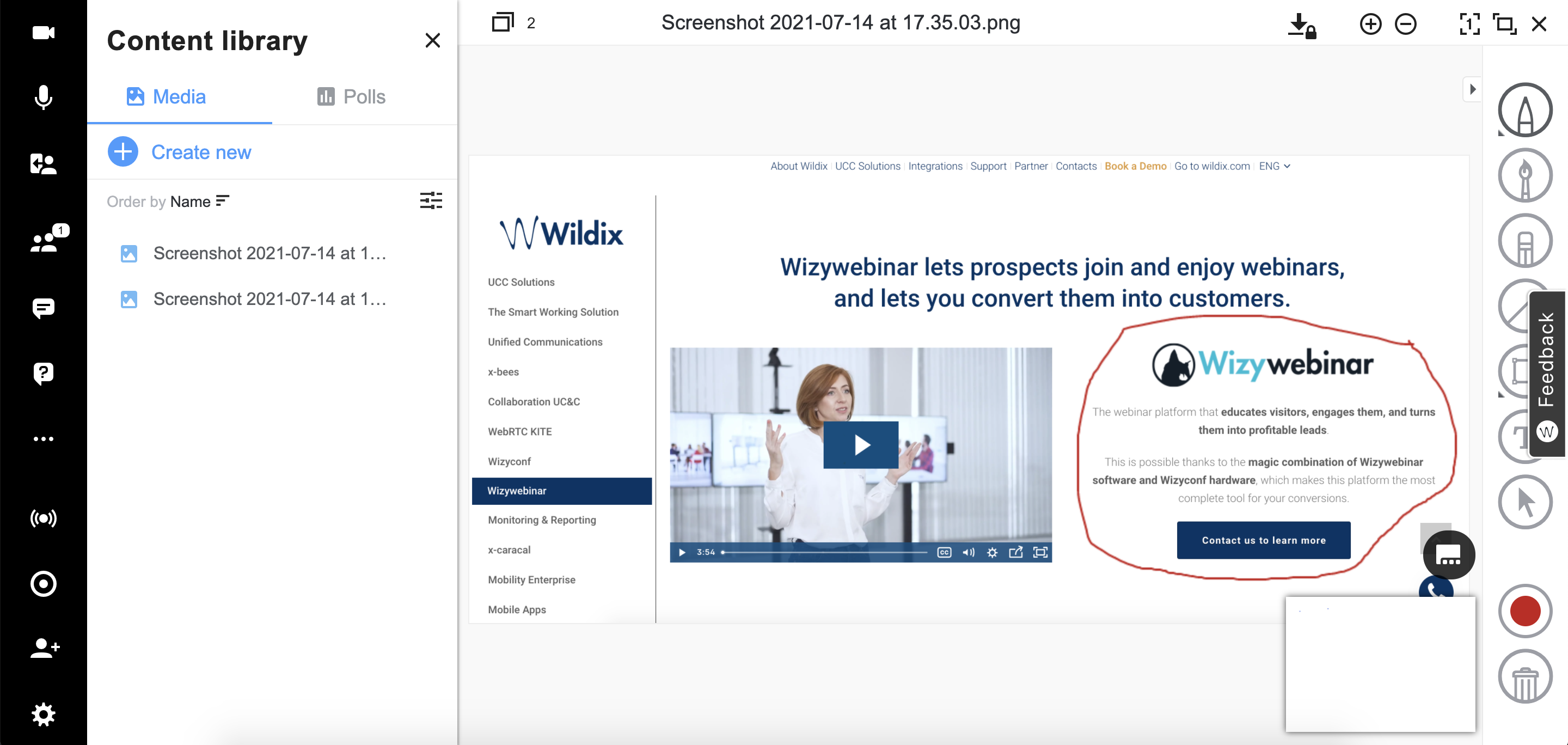
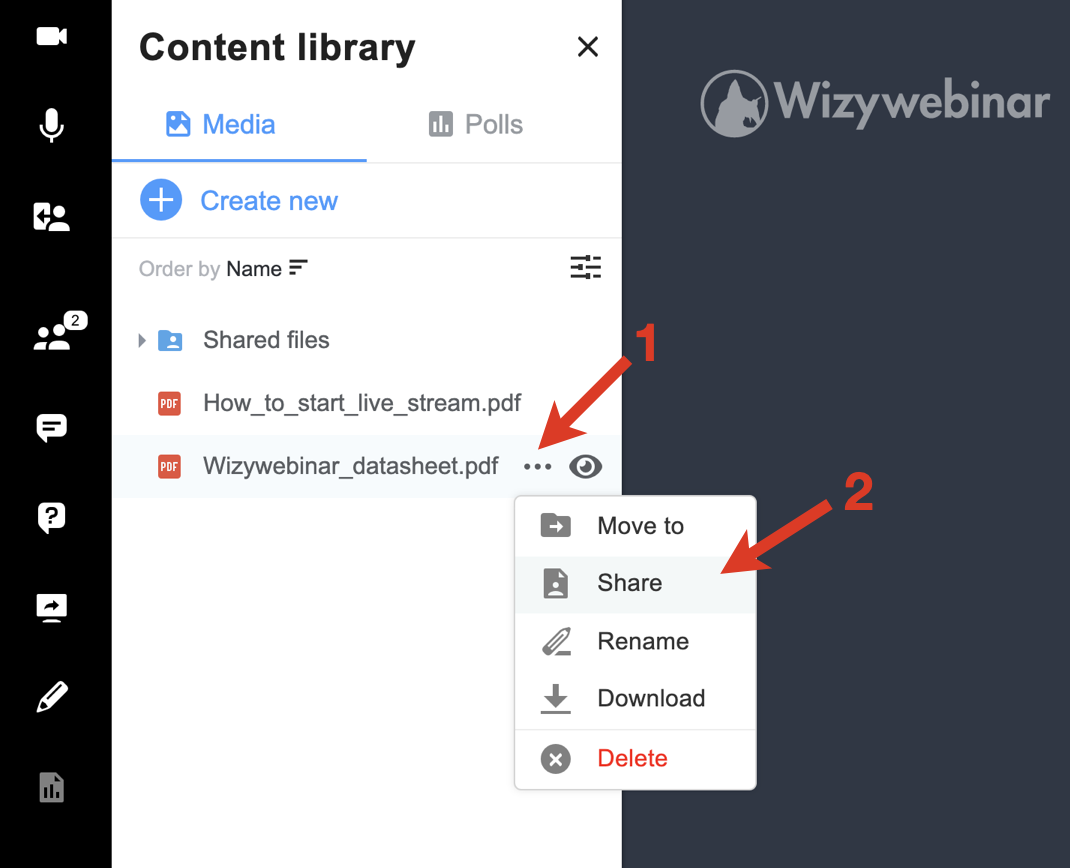
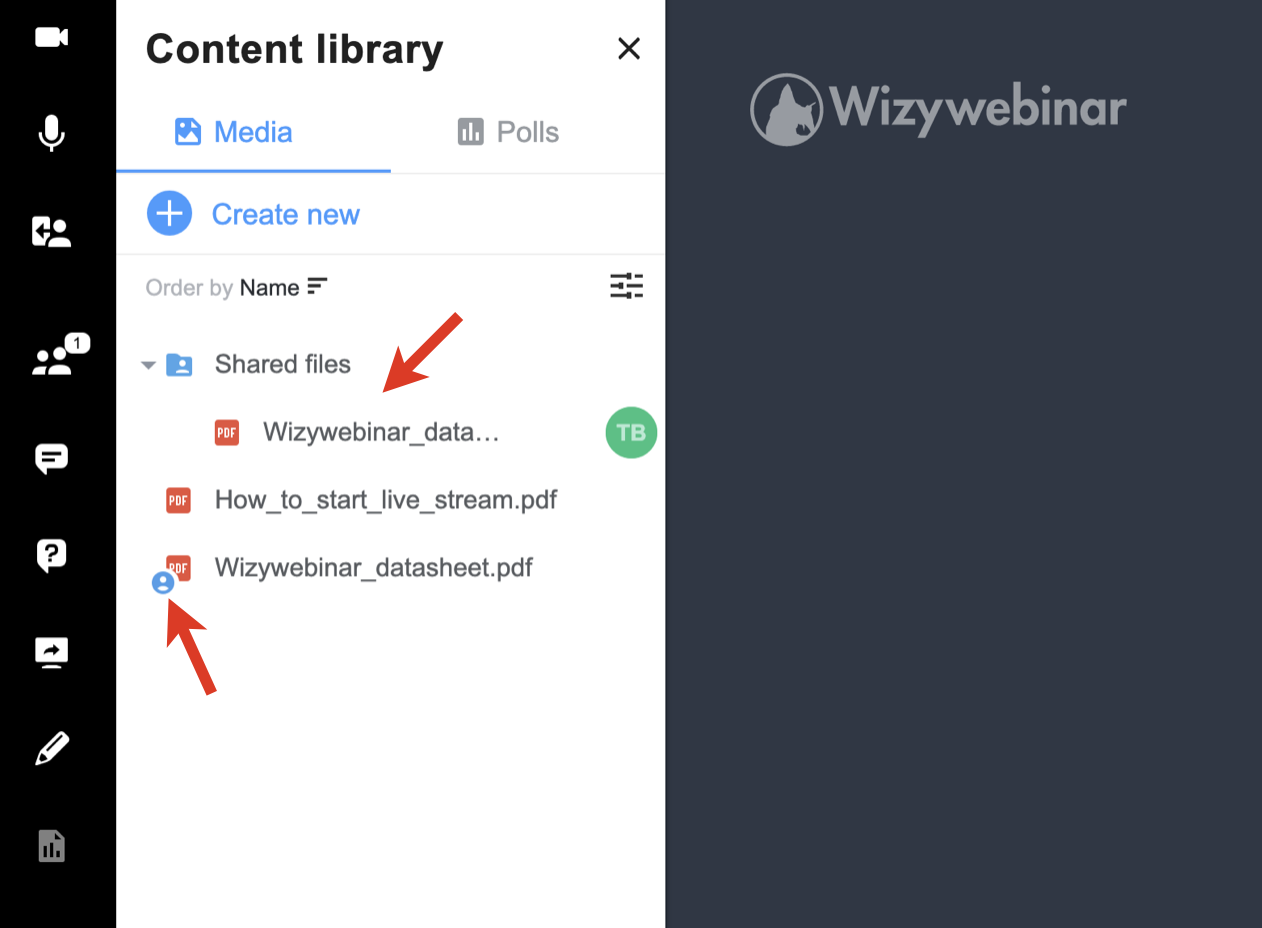
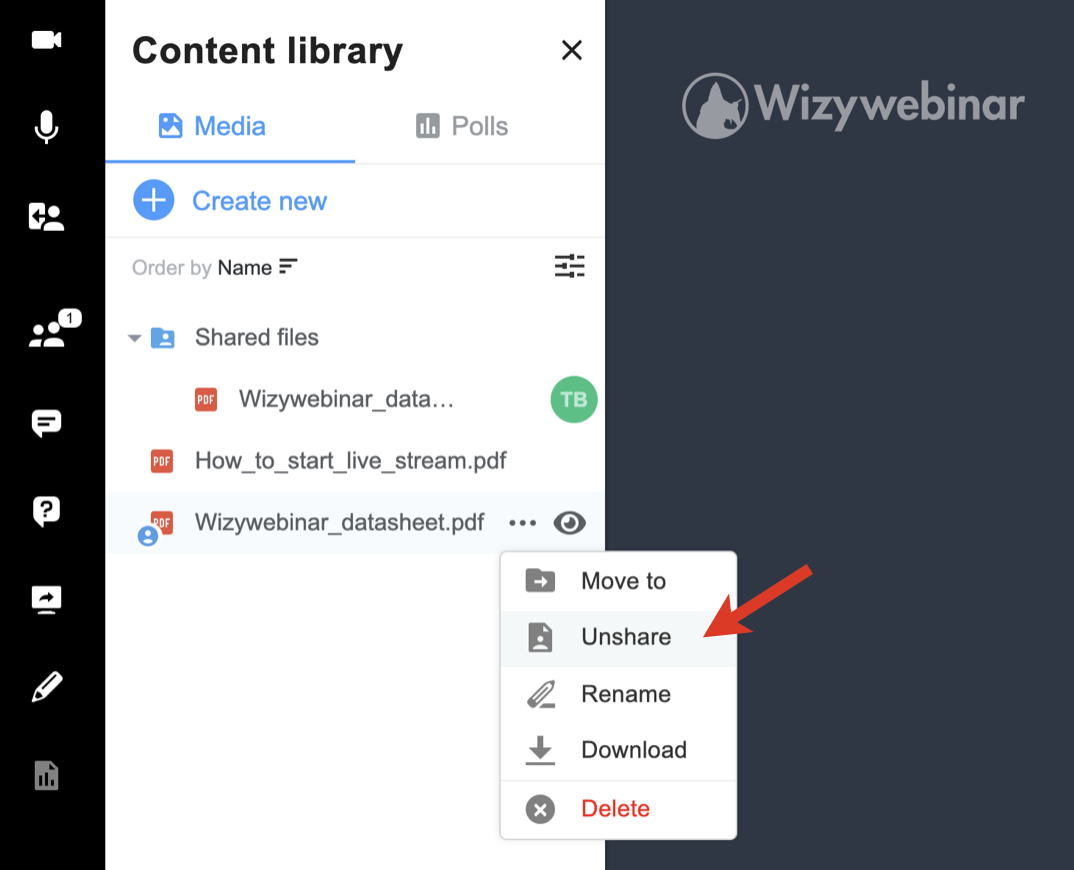
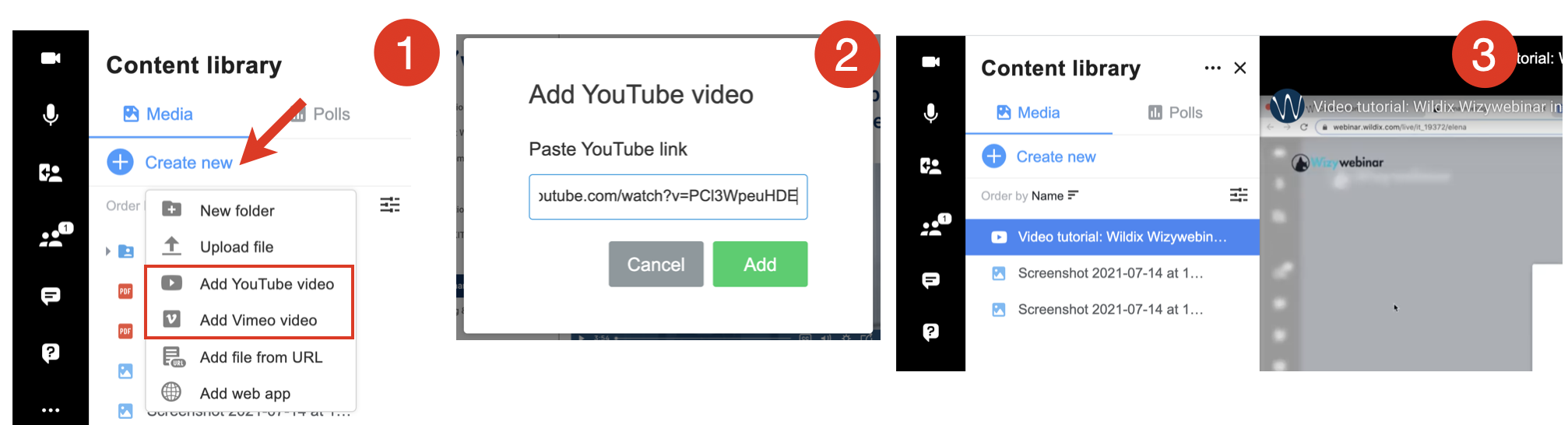
You can also manage polls through your Content library.
Create a poll
Click on Create new and select New poll
It is possible to import polls from a CSV file. Before importing, download a template CSV file: Wizywebinar polls template.csv. |
Type your question into the field Add question. Click the + Add option and type your answer option into the field. You can add more answer options by clicking the Multiple answers check box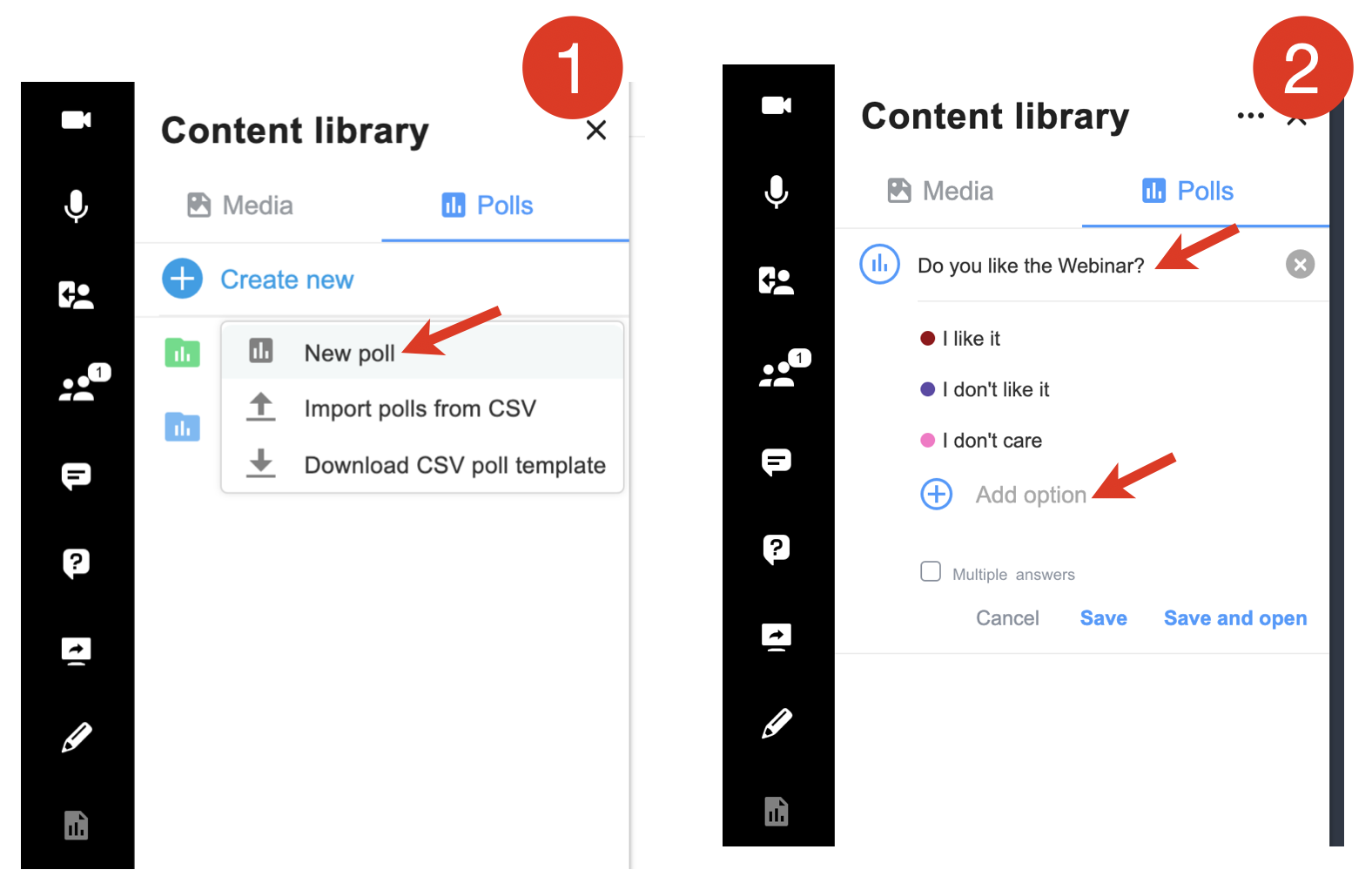
When finished, click Save to save the poll in the Content library. Click Save and open to save the poll in the Content library and open it for your audience to vote: 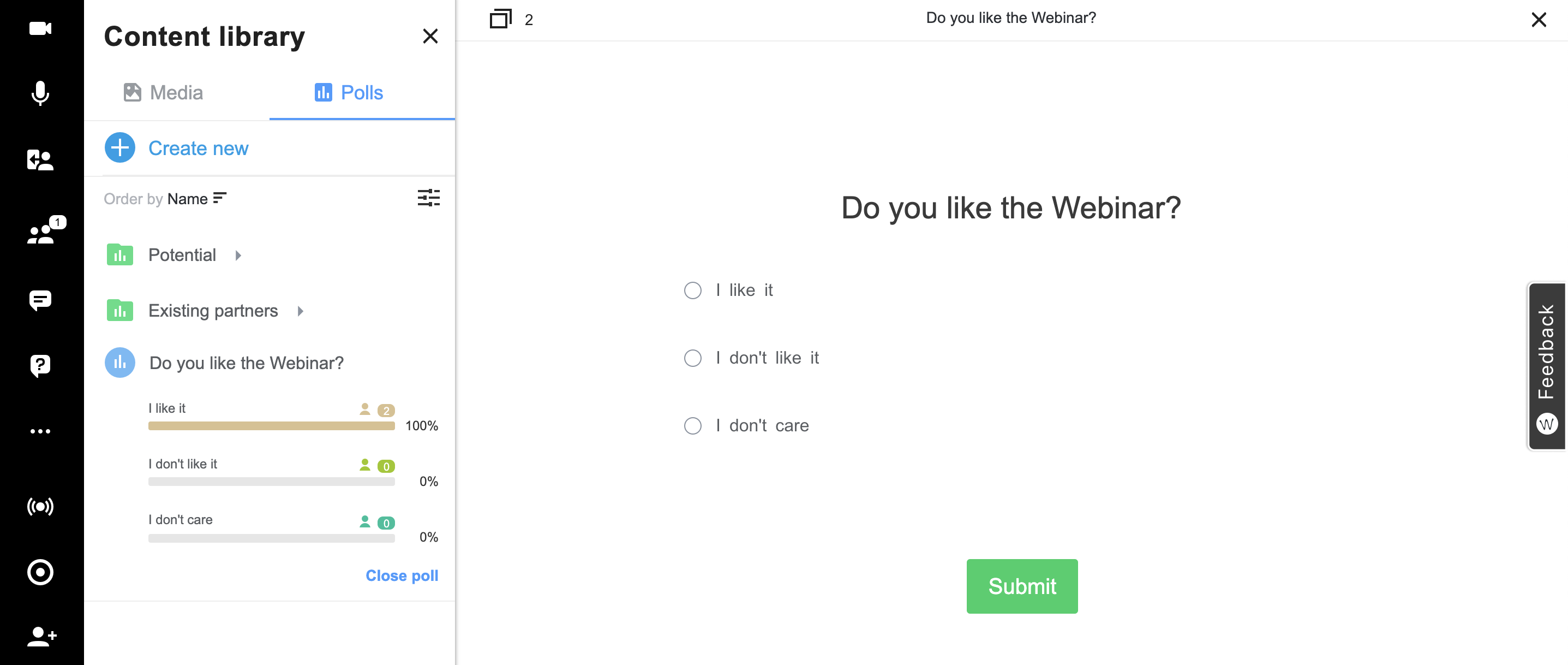
To finish voting, click Close poll: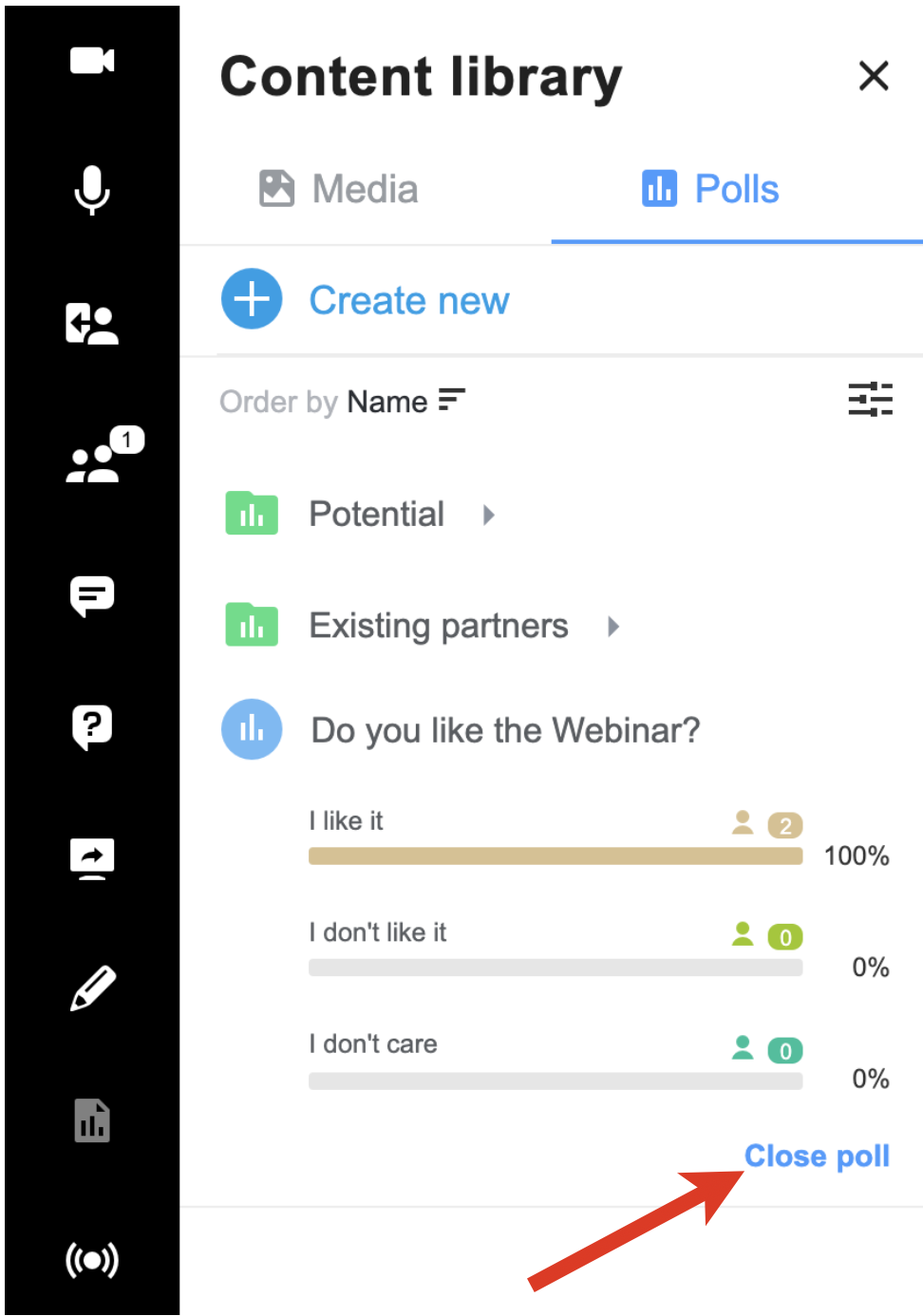
Manage polls
After you close the poll, you have some other options by clicking on the three dots icon next to the question:
Delete: delete the poll 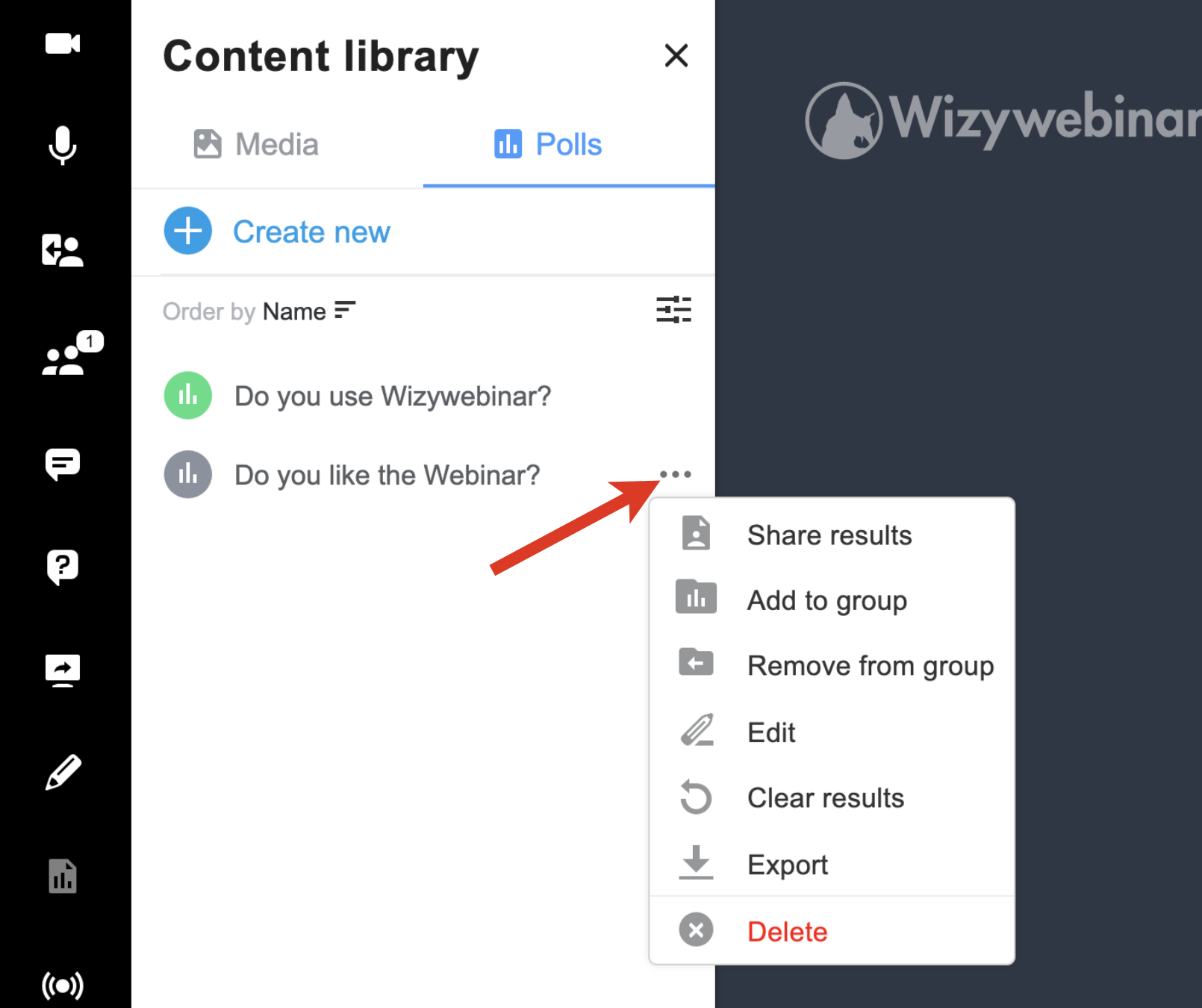
Share polls
You can let other Speakers reuse your poll by adding it to the Shared polls folder.
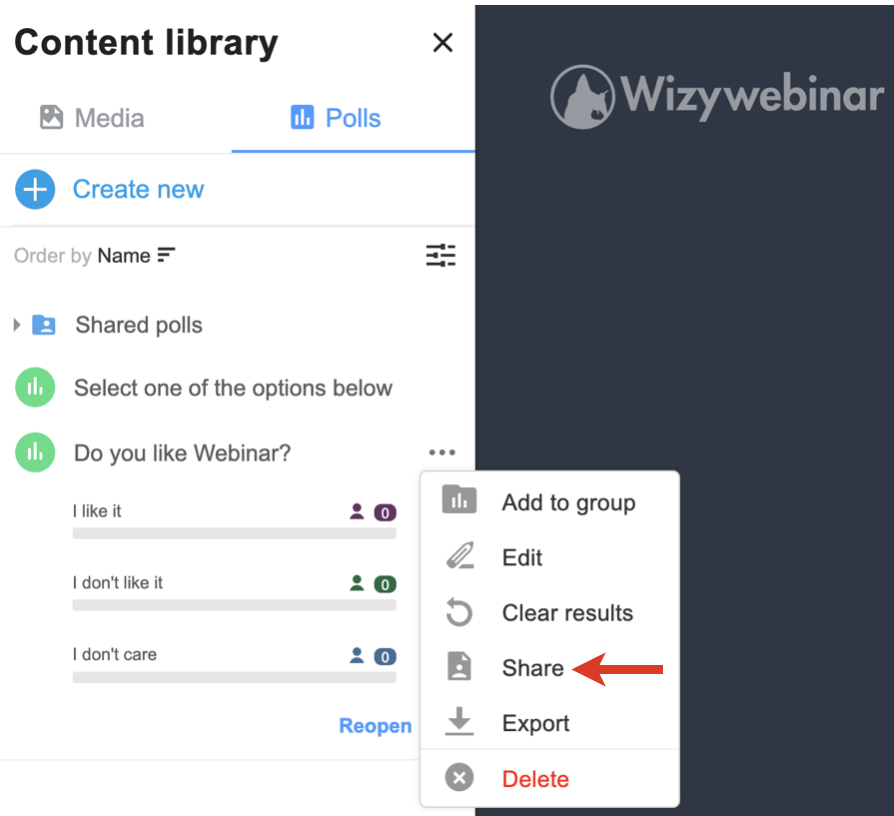
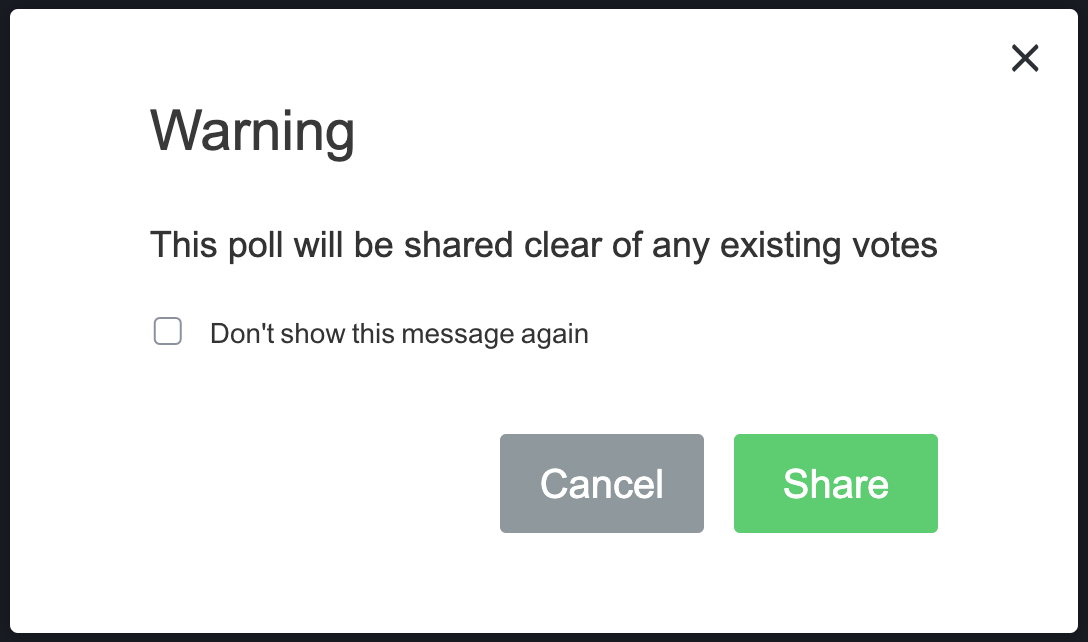
![]()
Through Livestream you can broadcast your meeting to a larger audience via Facebook Live or YouTube.
To start live streaming, click on the Live streaming button (Broadcast icon) from the left panel: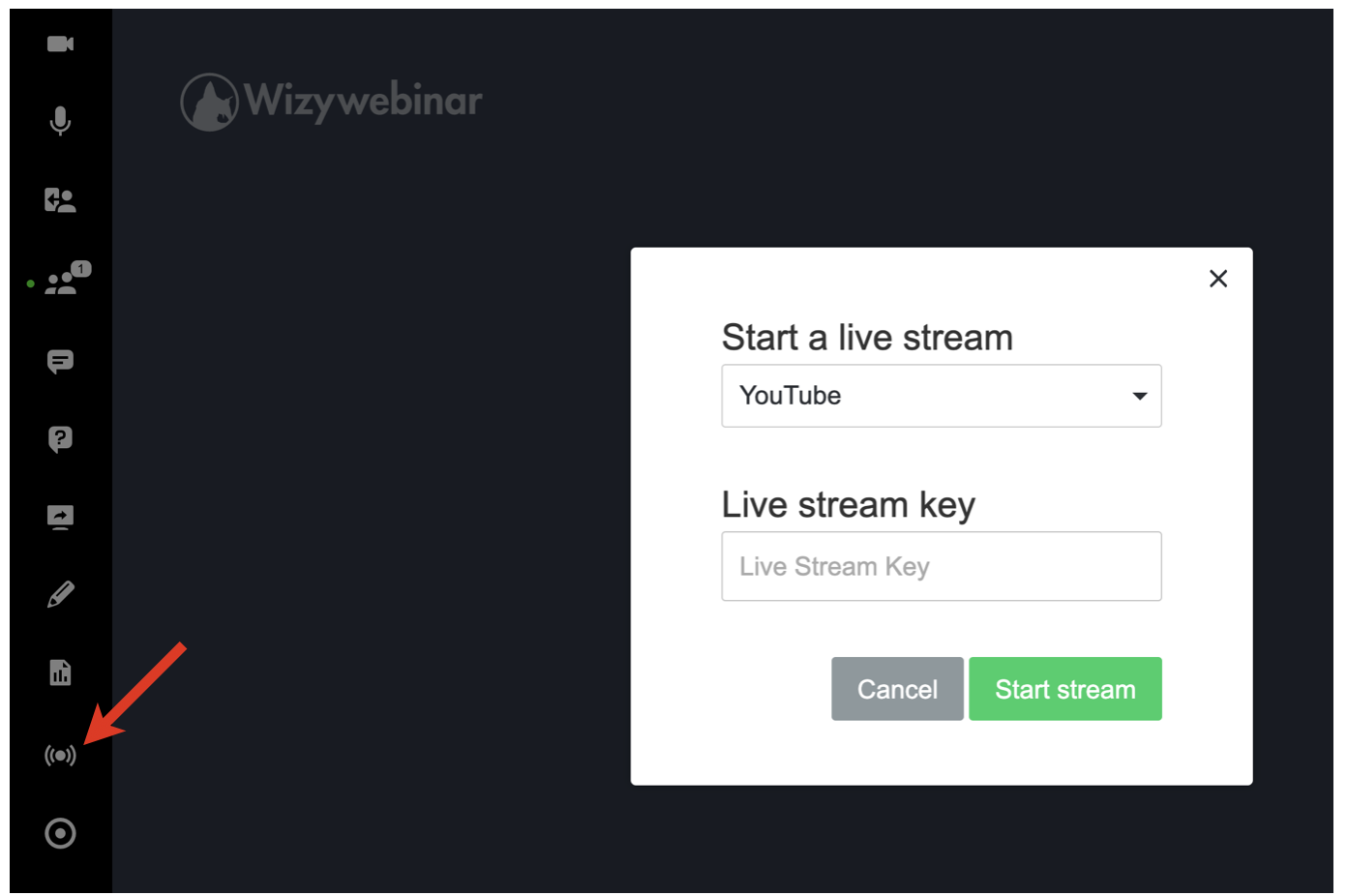
Then you need to select YouTube or Facebook and enter the Live stream key into the input field.
For detailed instructions on how to get the stream key, read the guide: How to Start Live Stream.
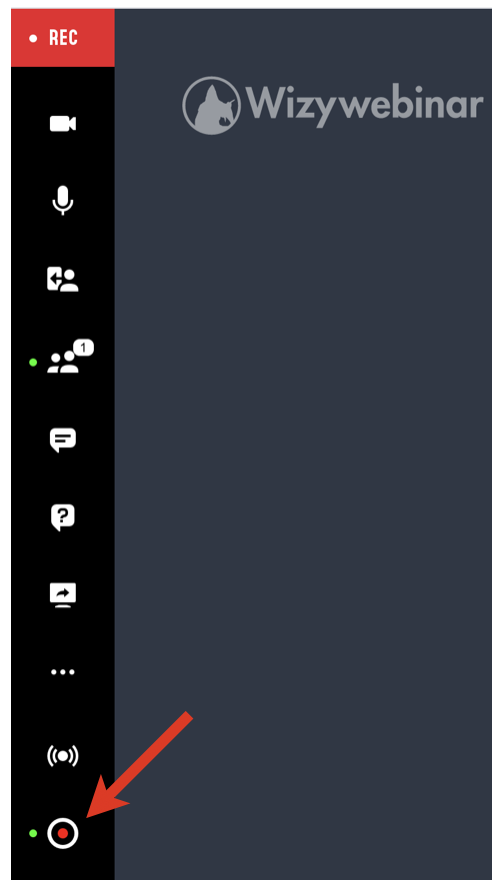
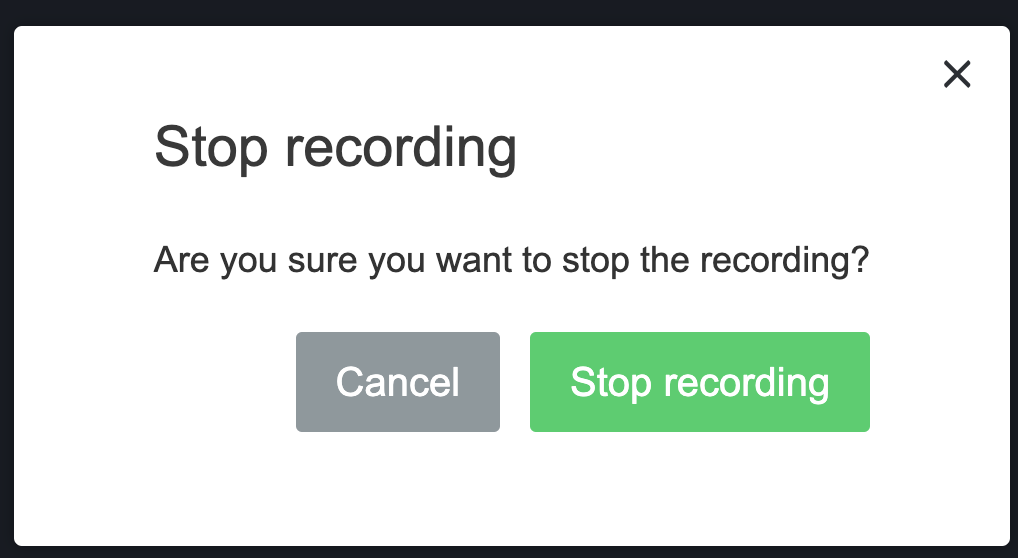
The number of concurrent recordings for Wizywebinar is limited to one per license.
To access your recordings:
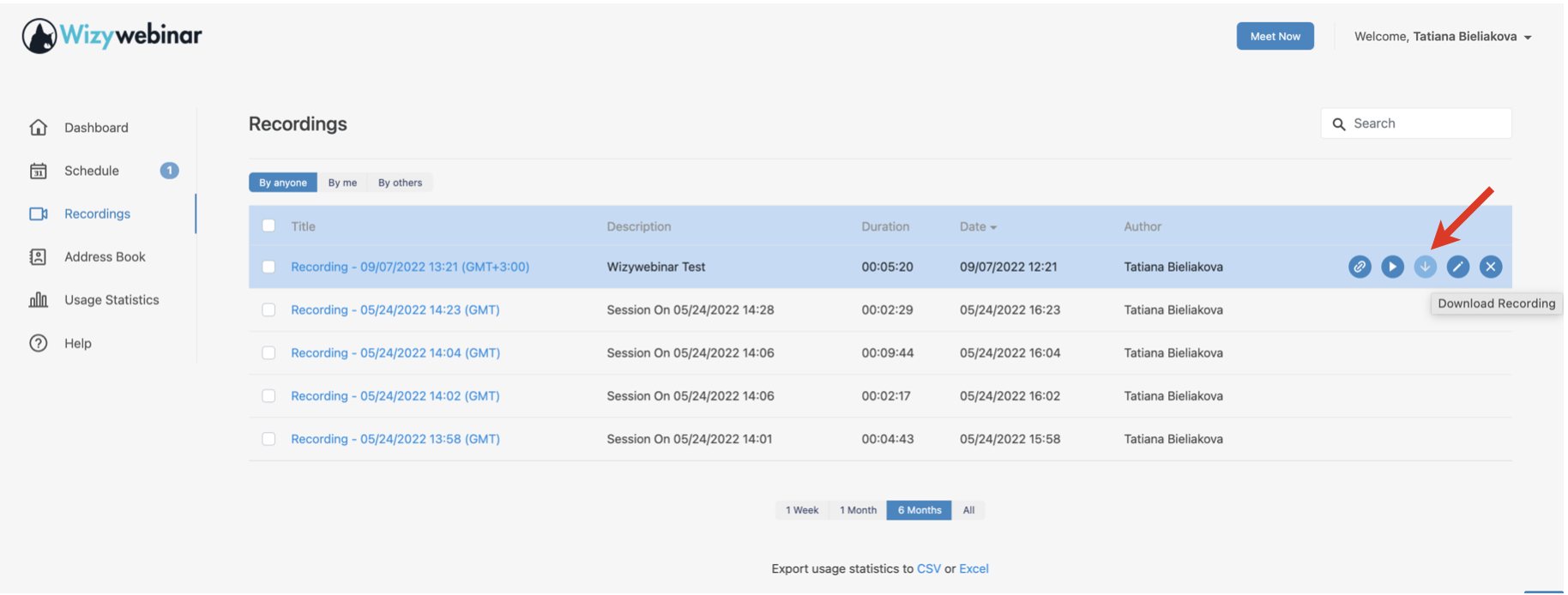
Besides downloading the recording, you also get the following options when you hover the mouse over it: copy the URL, play the recording, edit the recording name and description, delete the recording. All these actions are also available when you look for the required recording via the search field.
When you click on the edit (pencil) icon next to the recording, the Edit section opens where you have the following options:
Share downloadable link
Note: Downloadable link is not covered by password protection. |
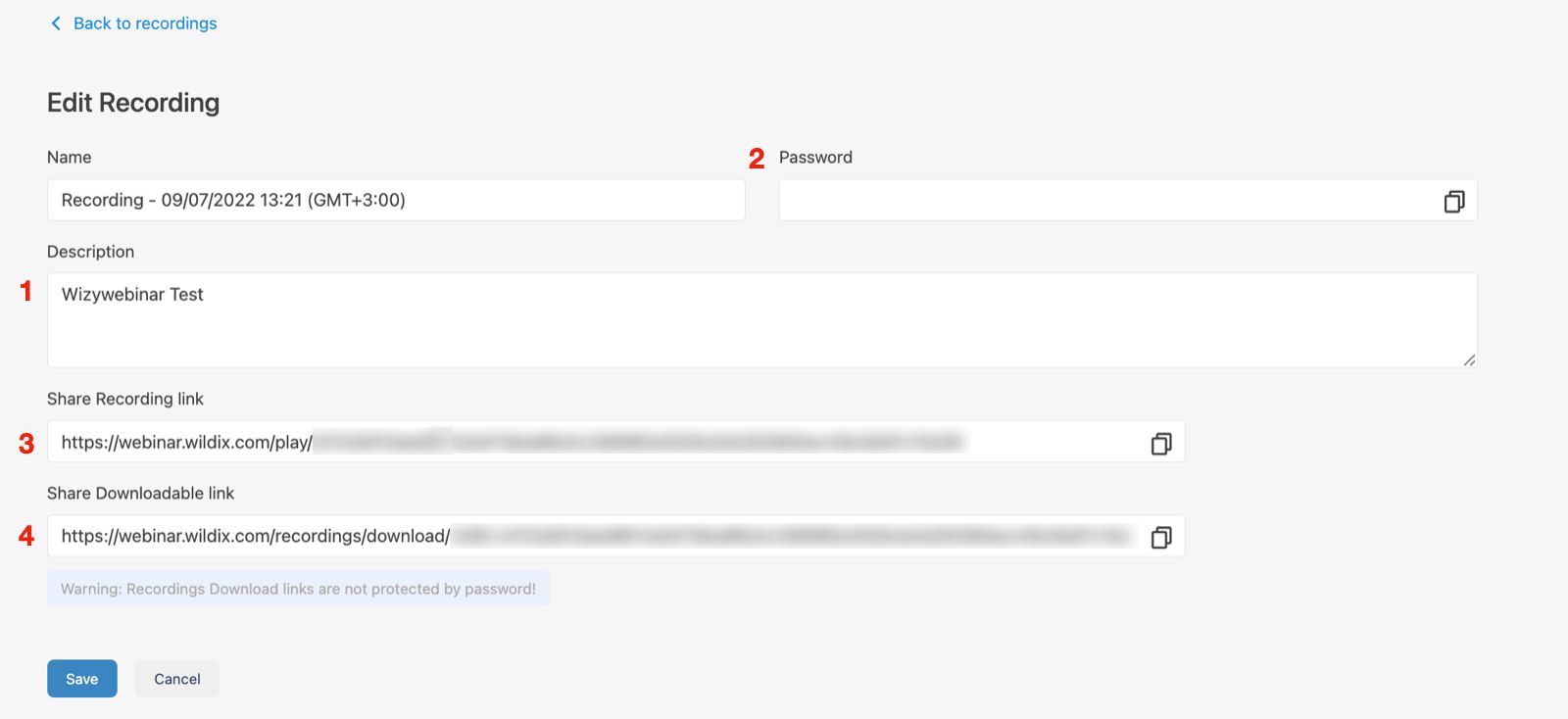
Wizywebinar allows to export recording statistics which shows how often and extensively the recordings are played. For this, navigate to the bottom of the Recordings list to Export usage statistics to CSV or Excel and click on the preferred file format (CSV or Excel):
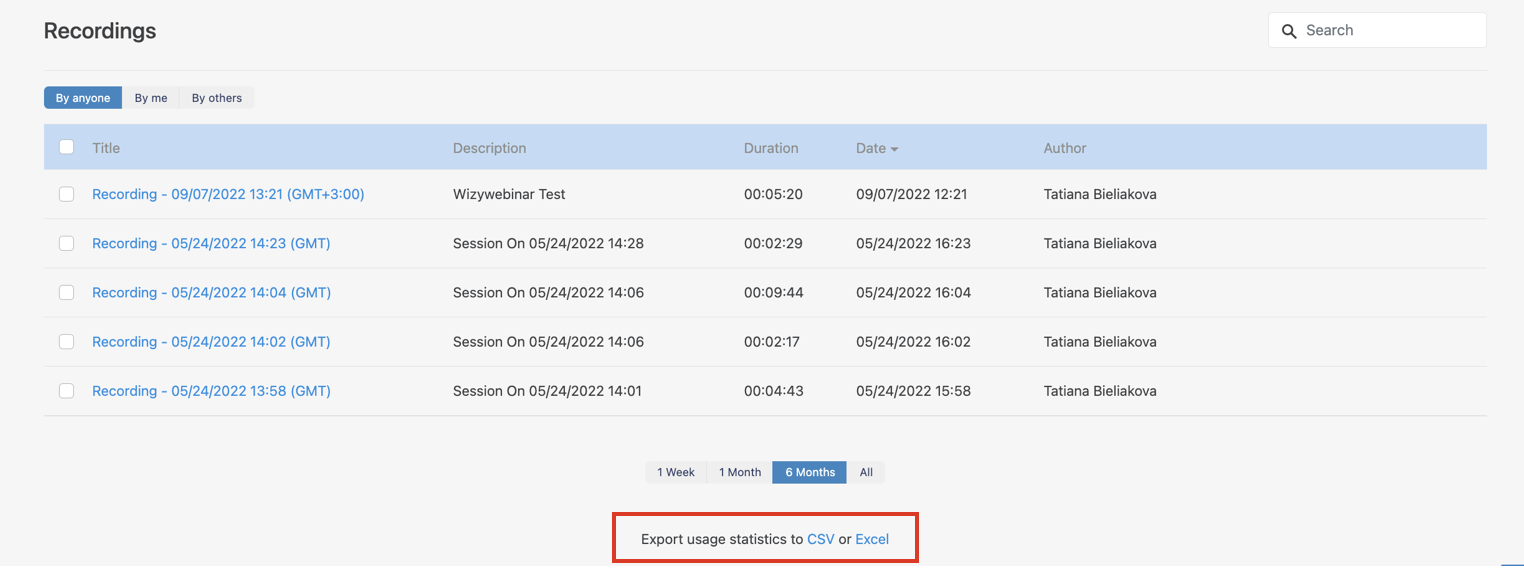
Note: The feature is available upon request. The request should be sent to ksenia.babych@wildix.com. |
Bookmarks functionality allows to indicate points of interest while the recording is running during a session.
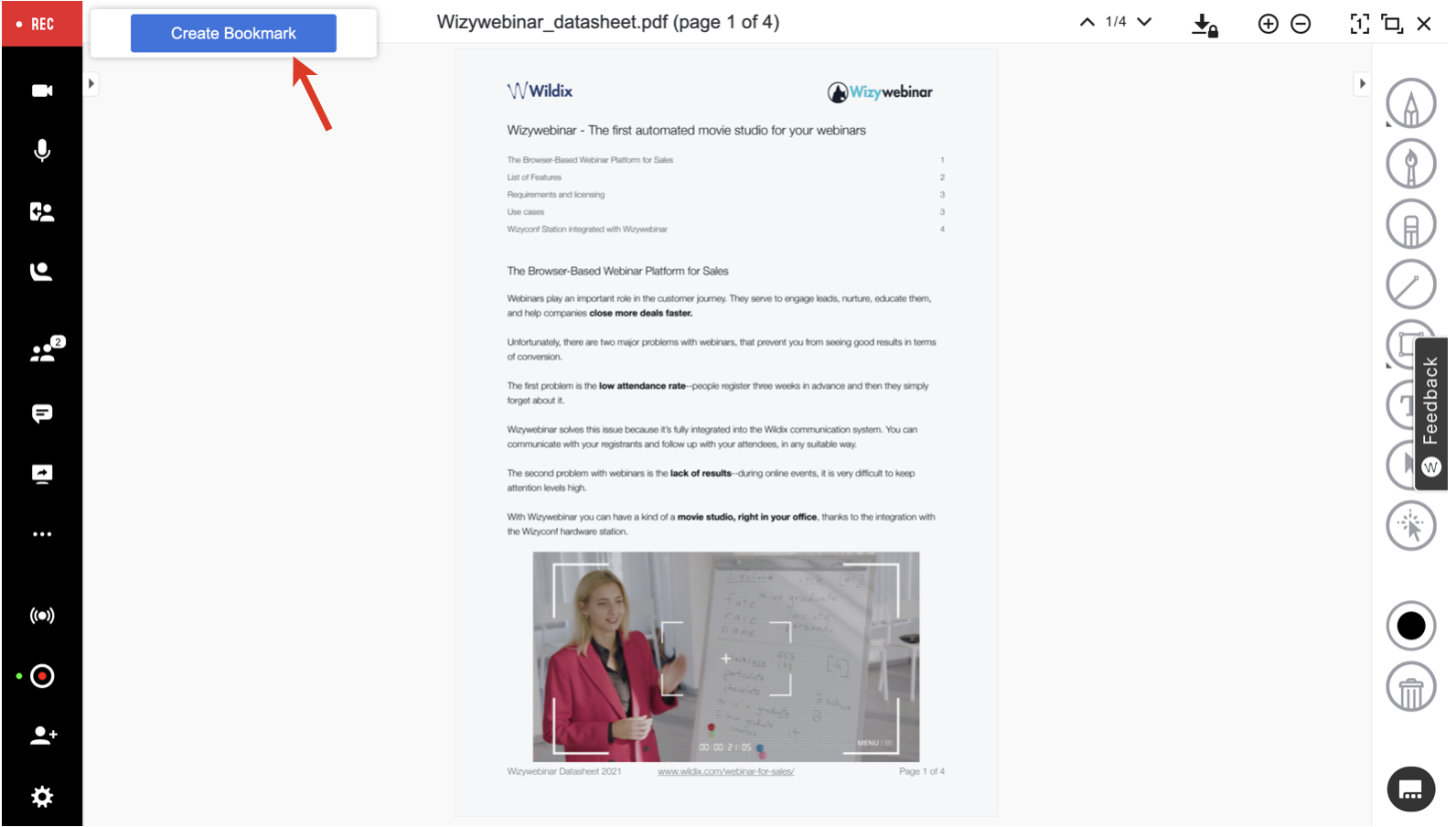
2. Enter the Bookmark name and click Create: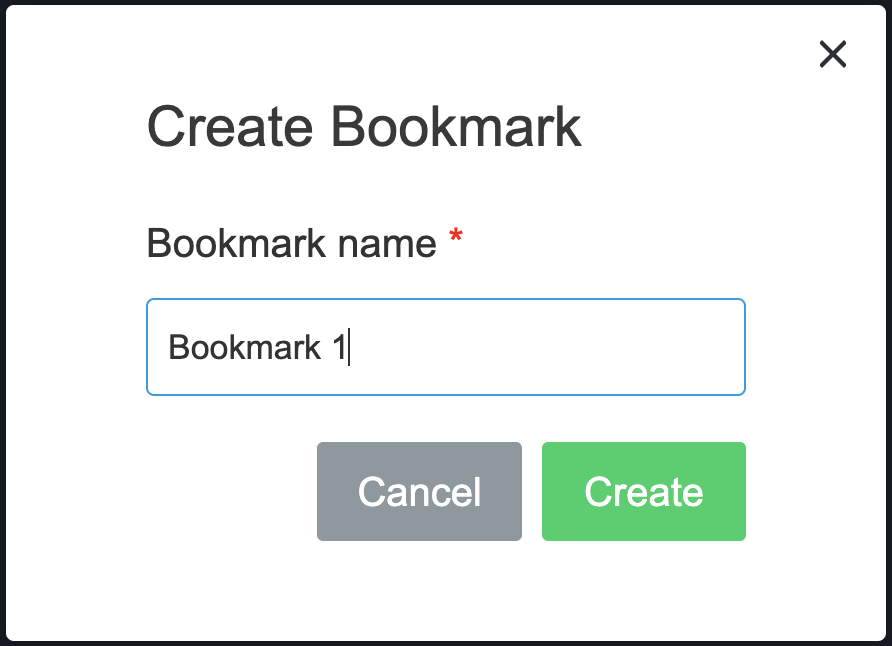
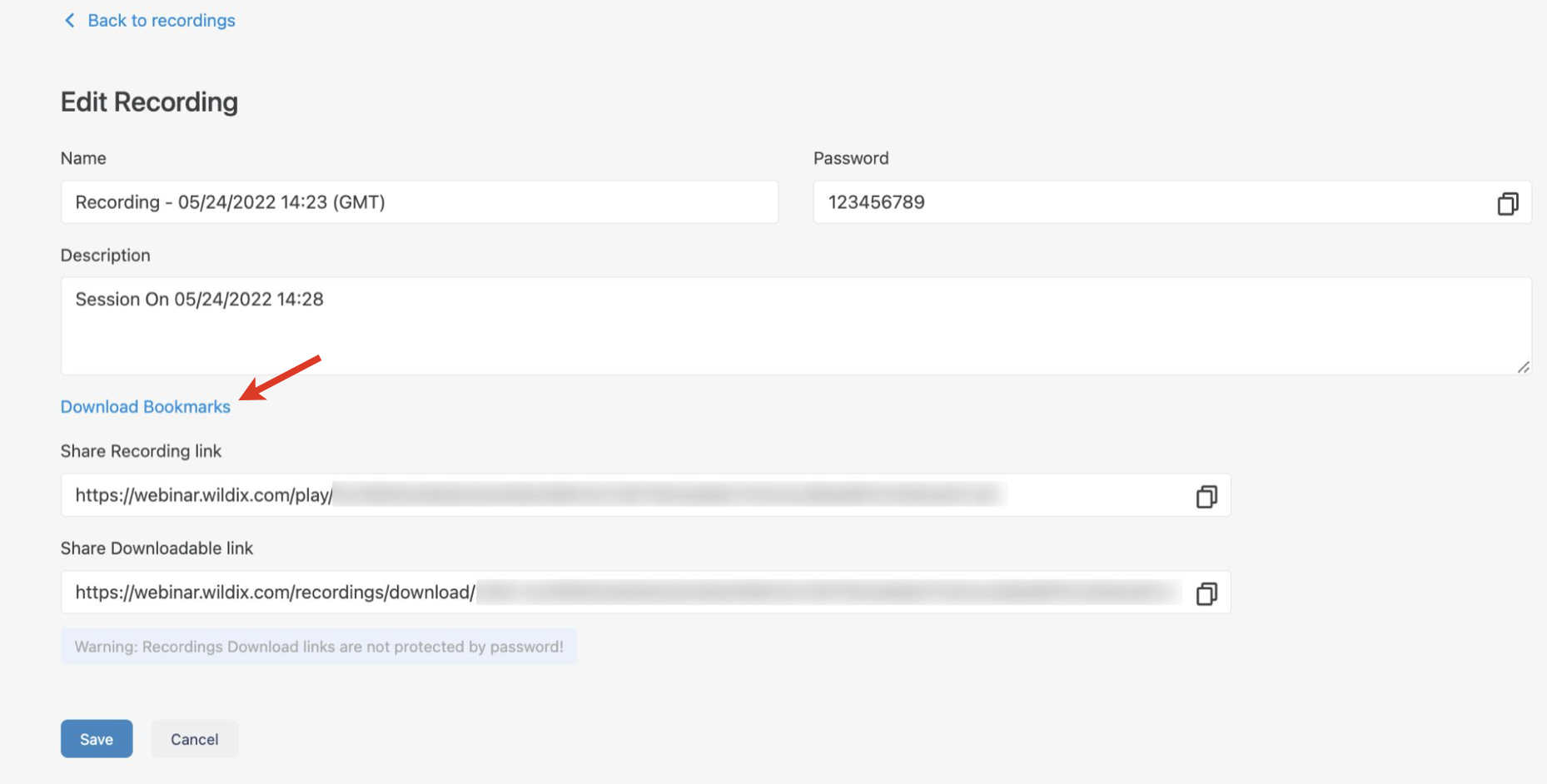
The file is uploaded in .json format and contains the following information: time, label (bookmark name), and user.
To end a webinar session, click on the Leave/ End session button (Exit icon) from the left panel: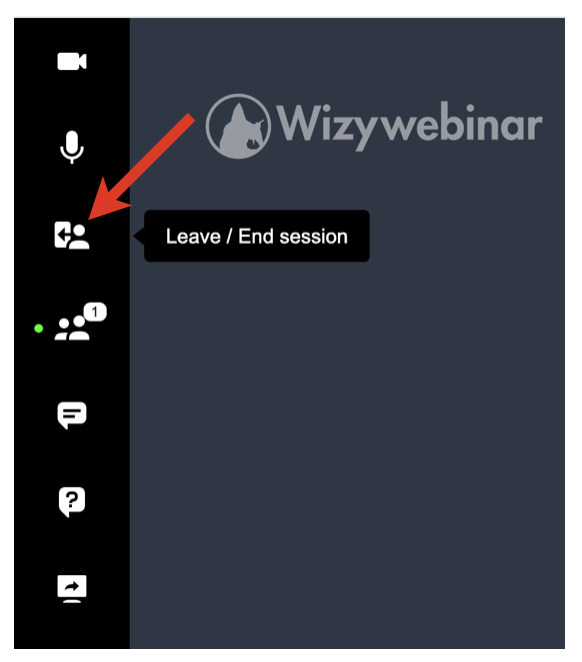
You have three options here:
You can enable or disable certain options that are available for your Audience and Speakers during the webinar.
To access Workspace settings:
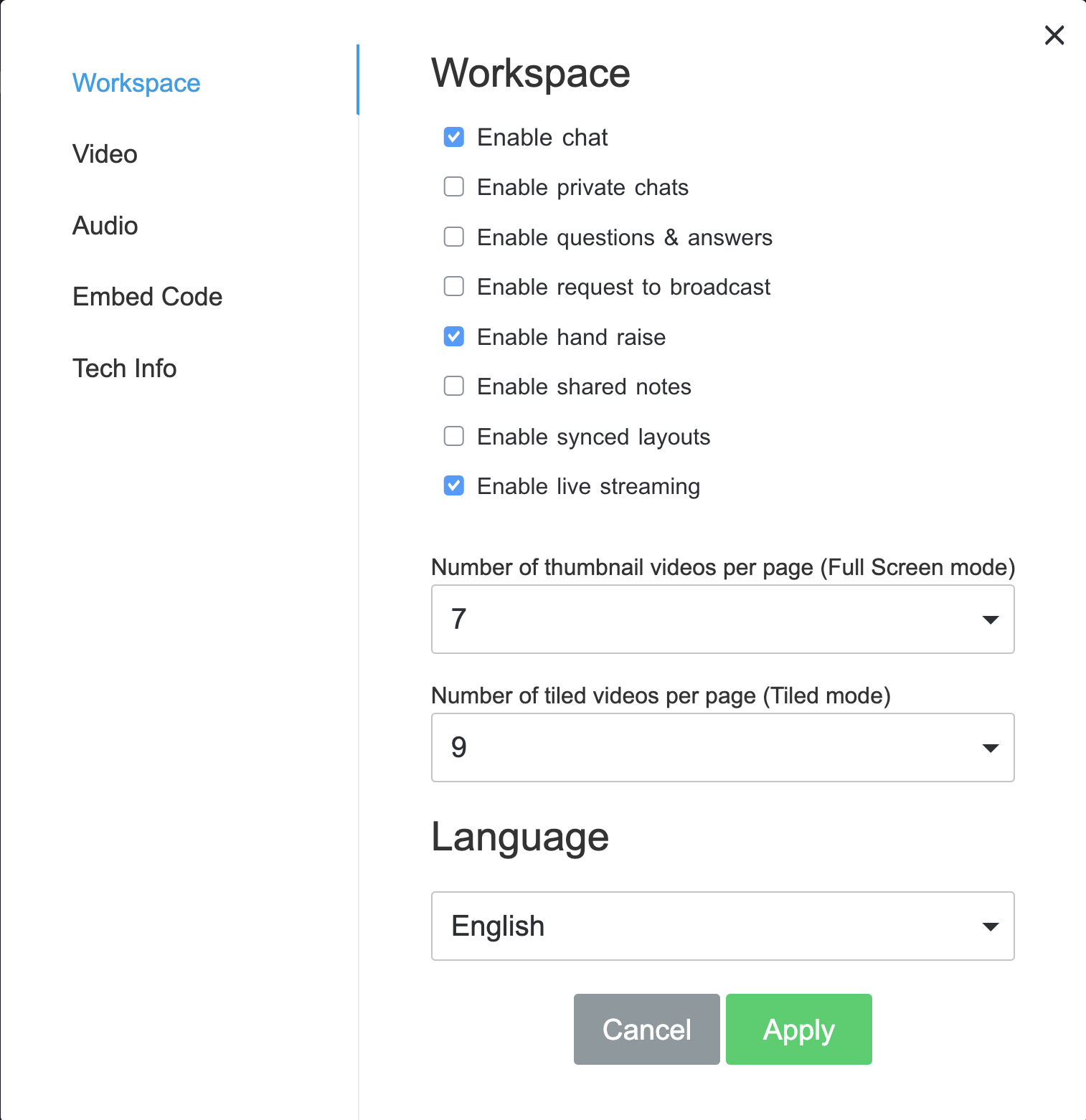
Enable request to broadcast (disabled by default): when enabled, a participant can raise a hand to request to broadcast; you can give broadcast permission from the Participants panel: 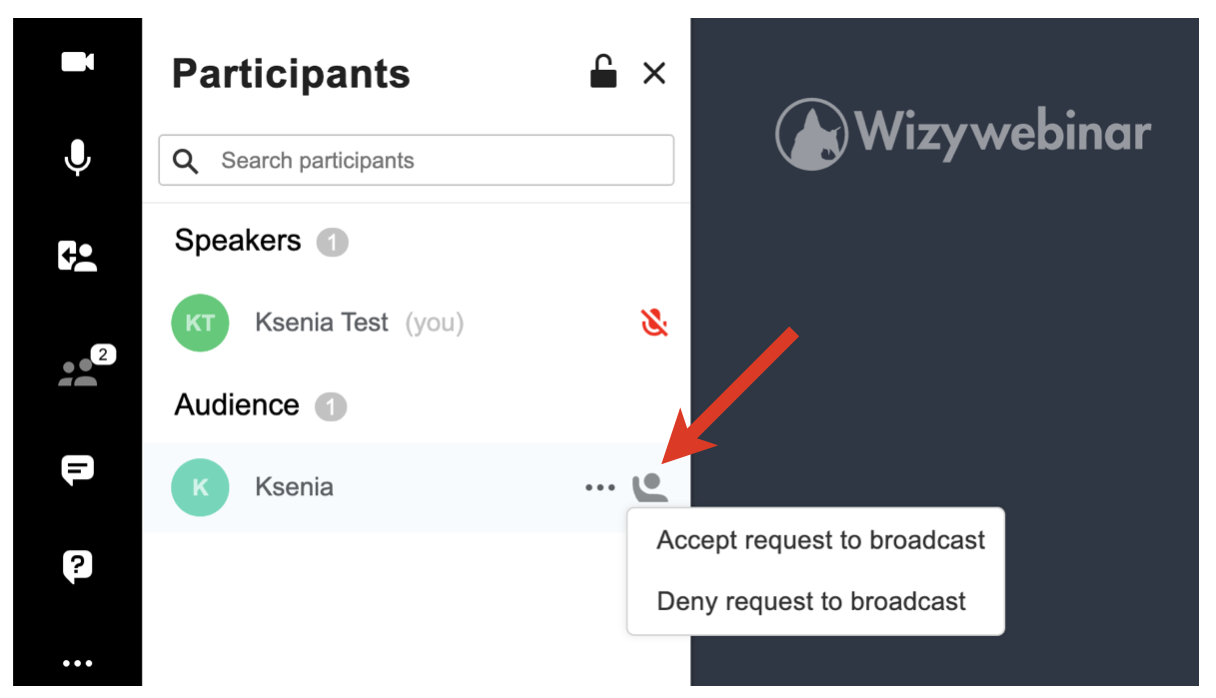
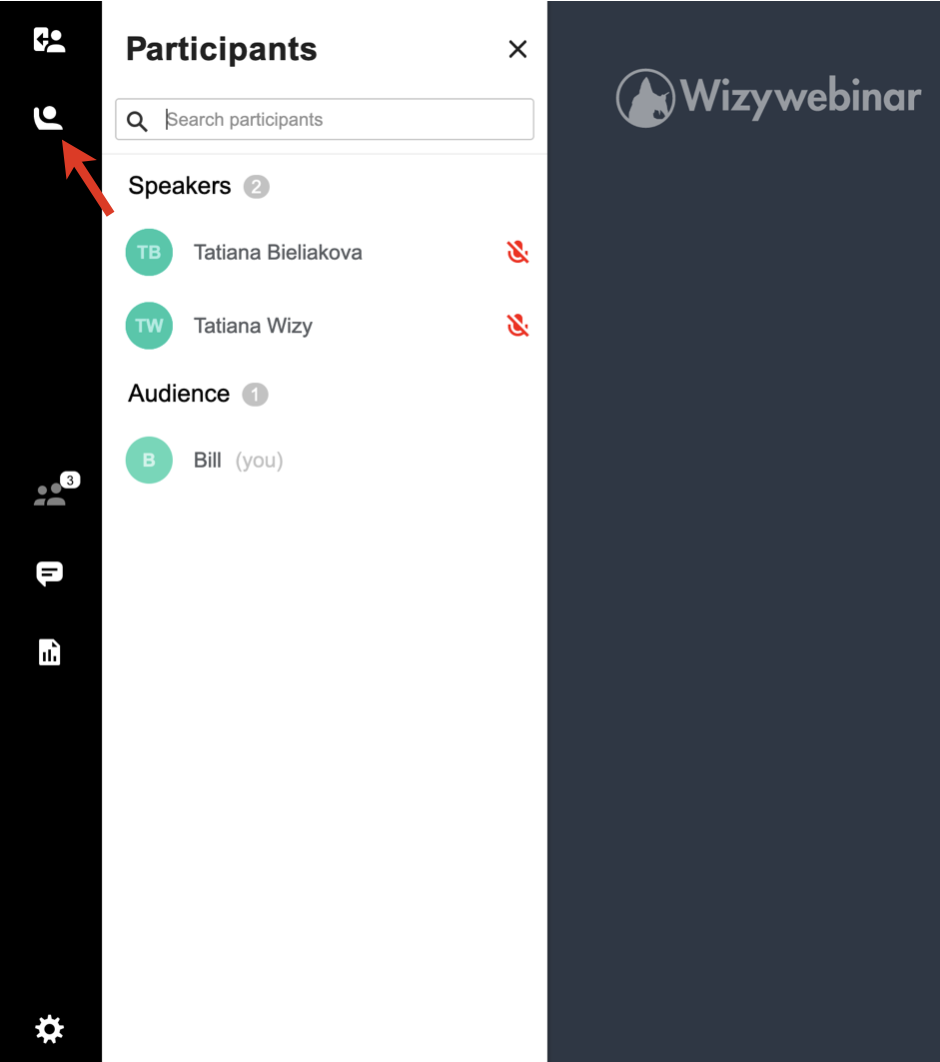
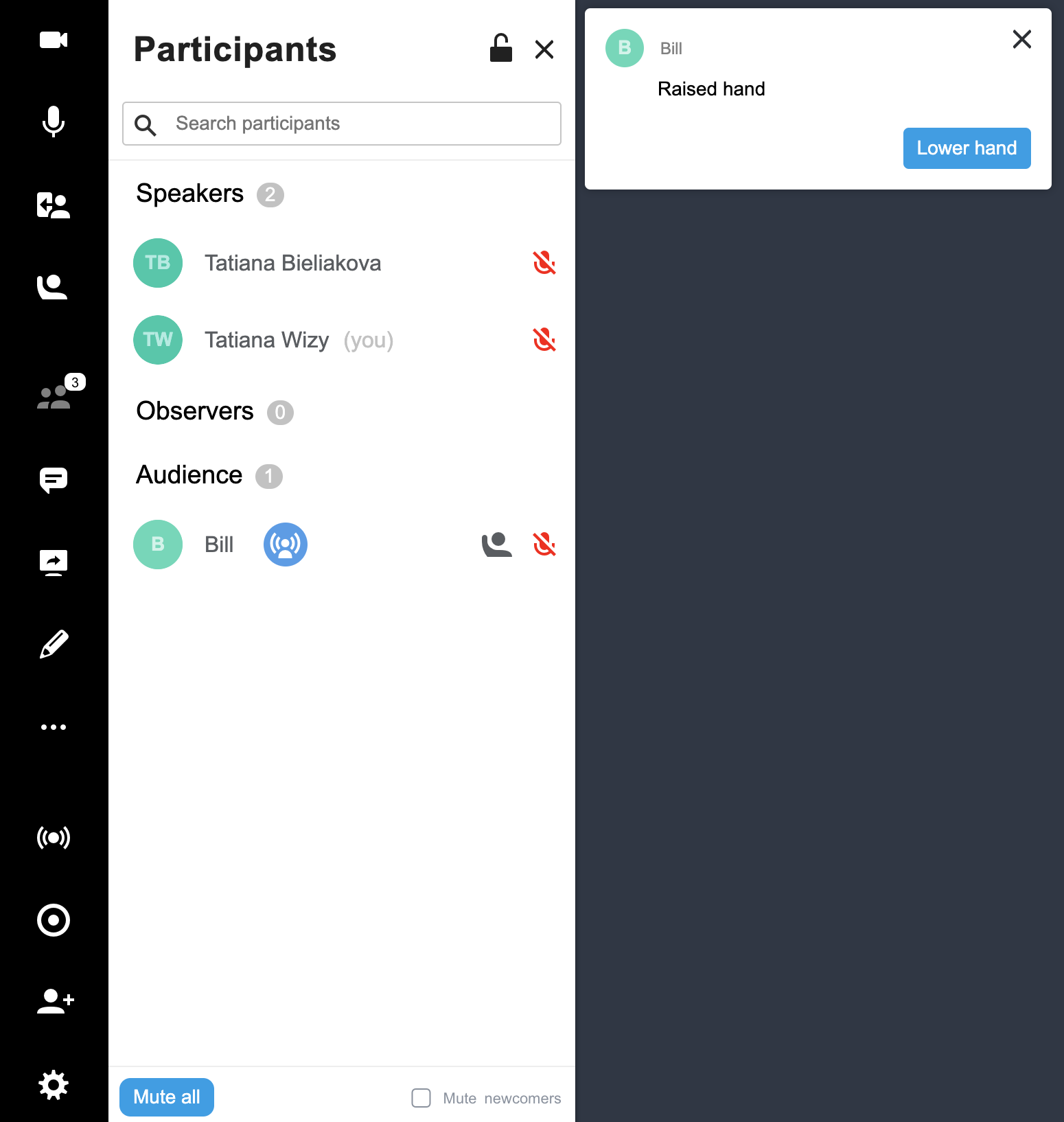
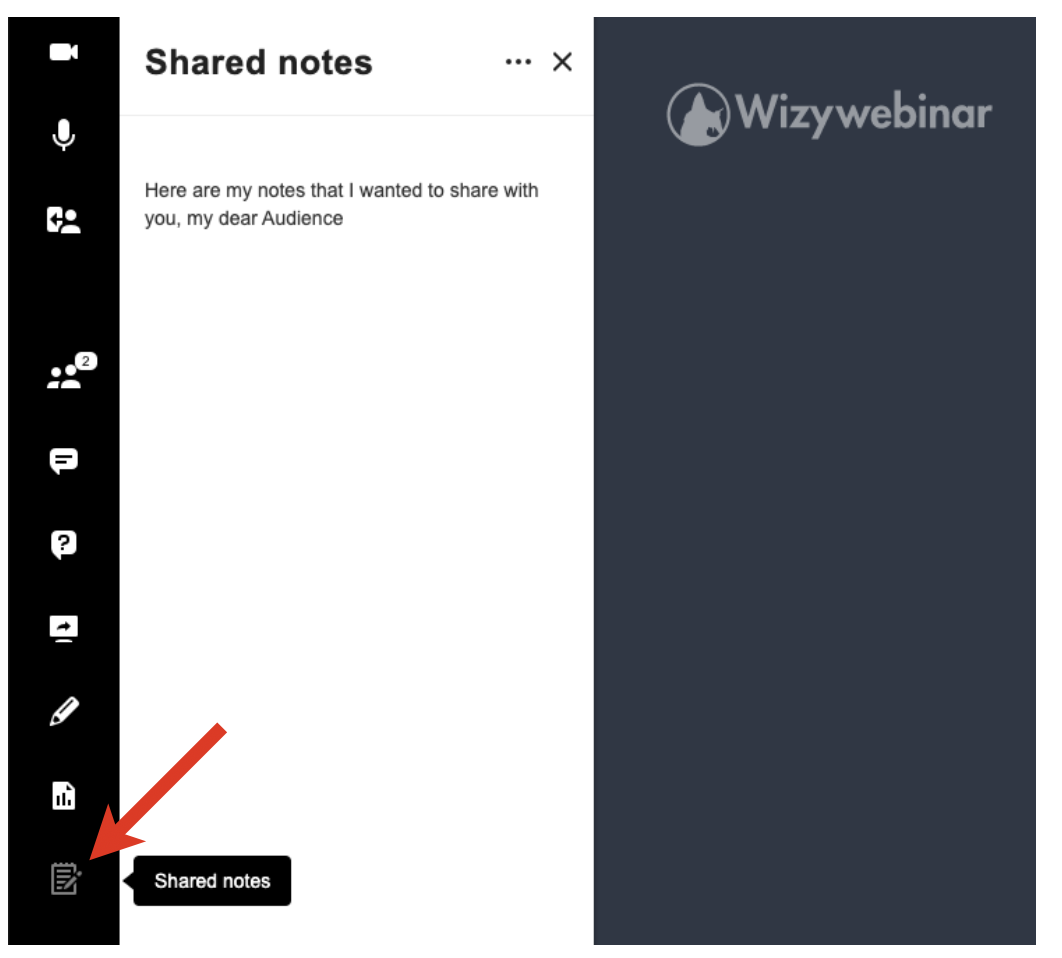
In addition, in this menu, you can change the number of thumbnail videos per page to be displayed for Full Screen Layout/ tiled videos for Tiled Layout and change the Language of the web interface.
Note: Recording and Live streaming features are not available inside breakout rooms. |
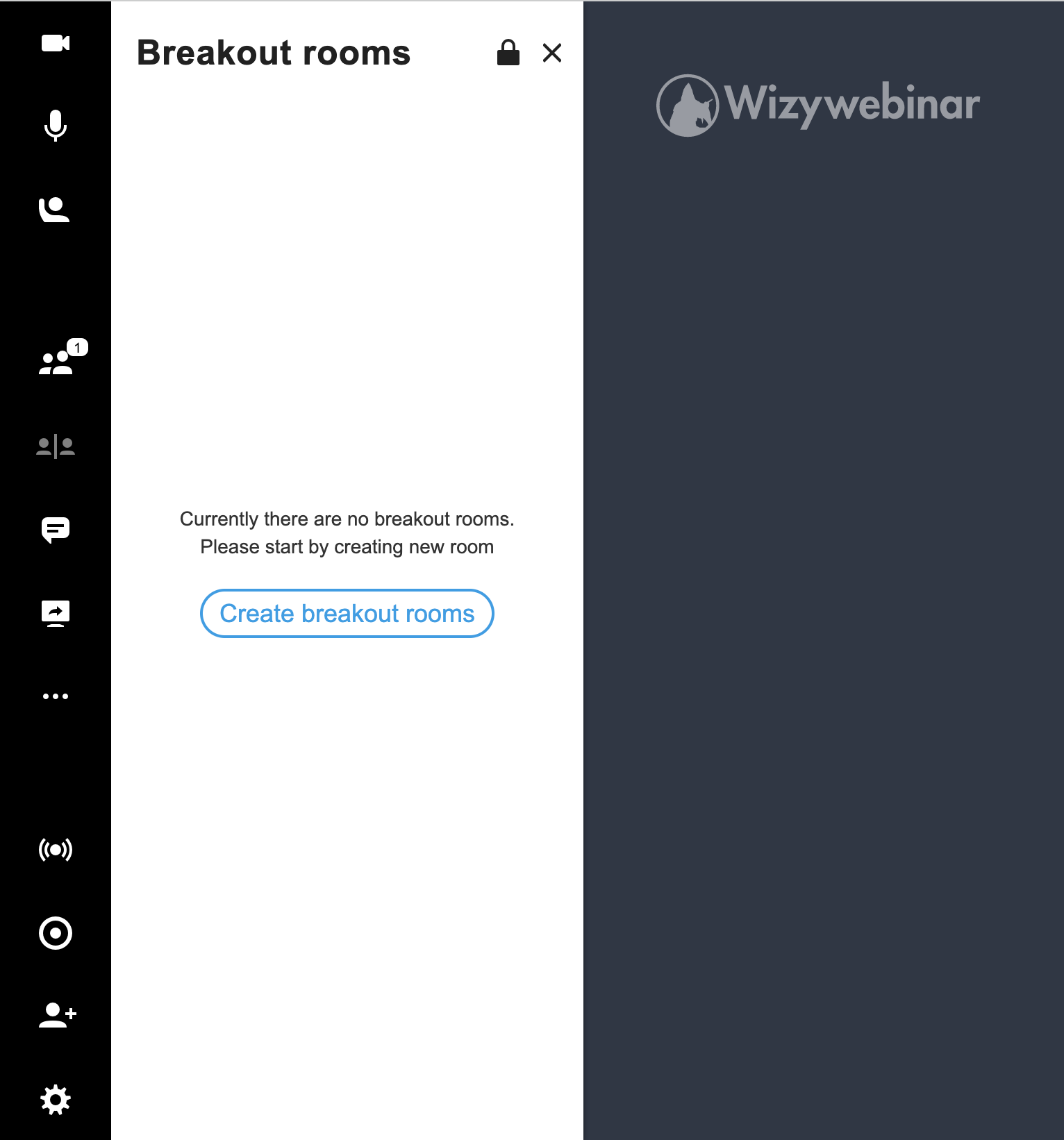
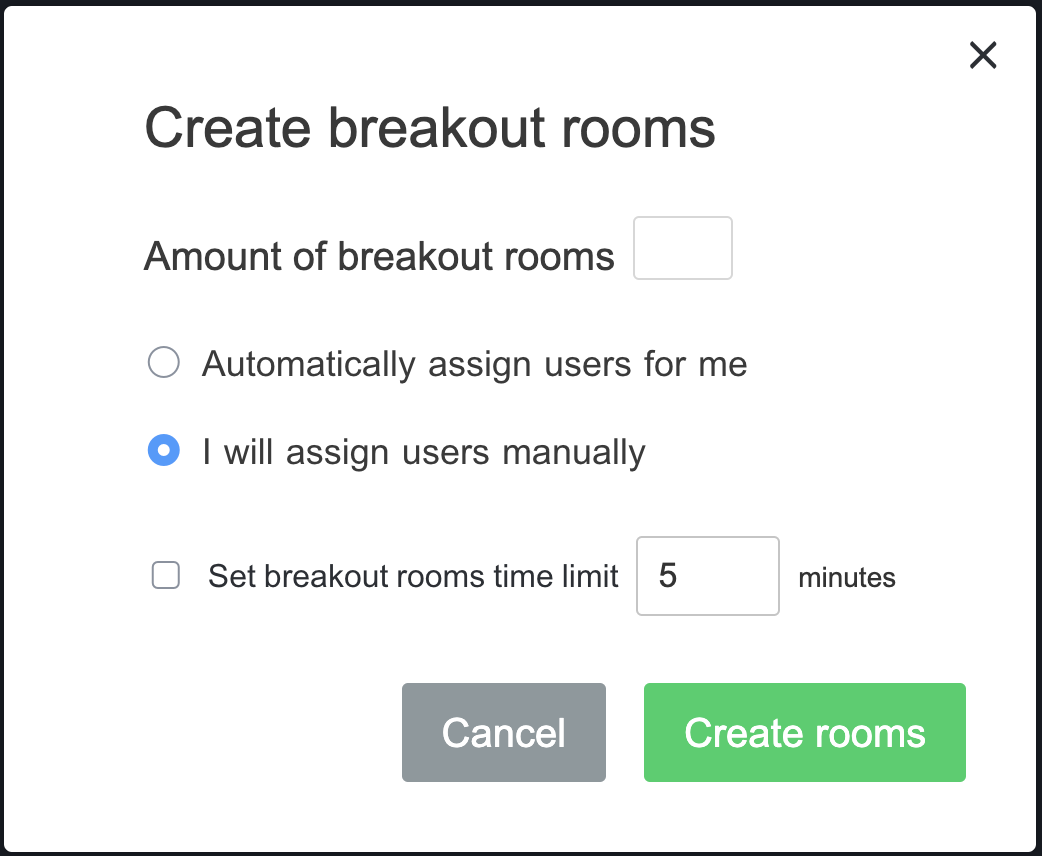
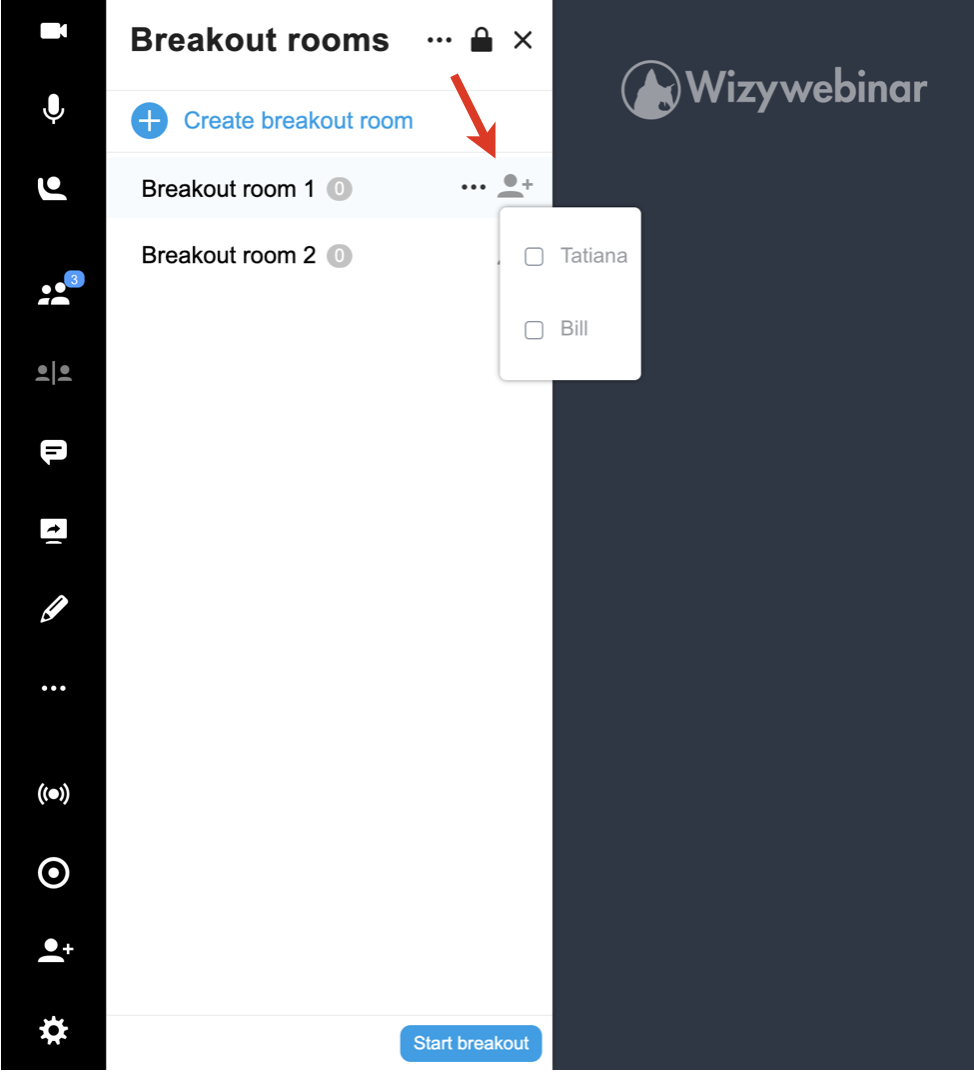
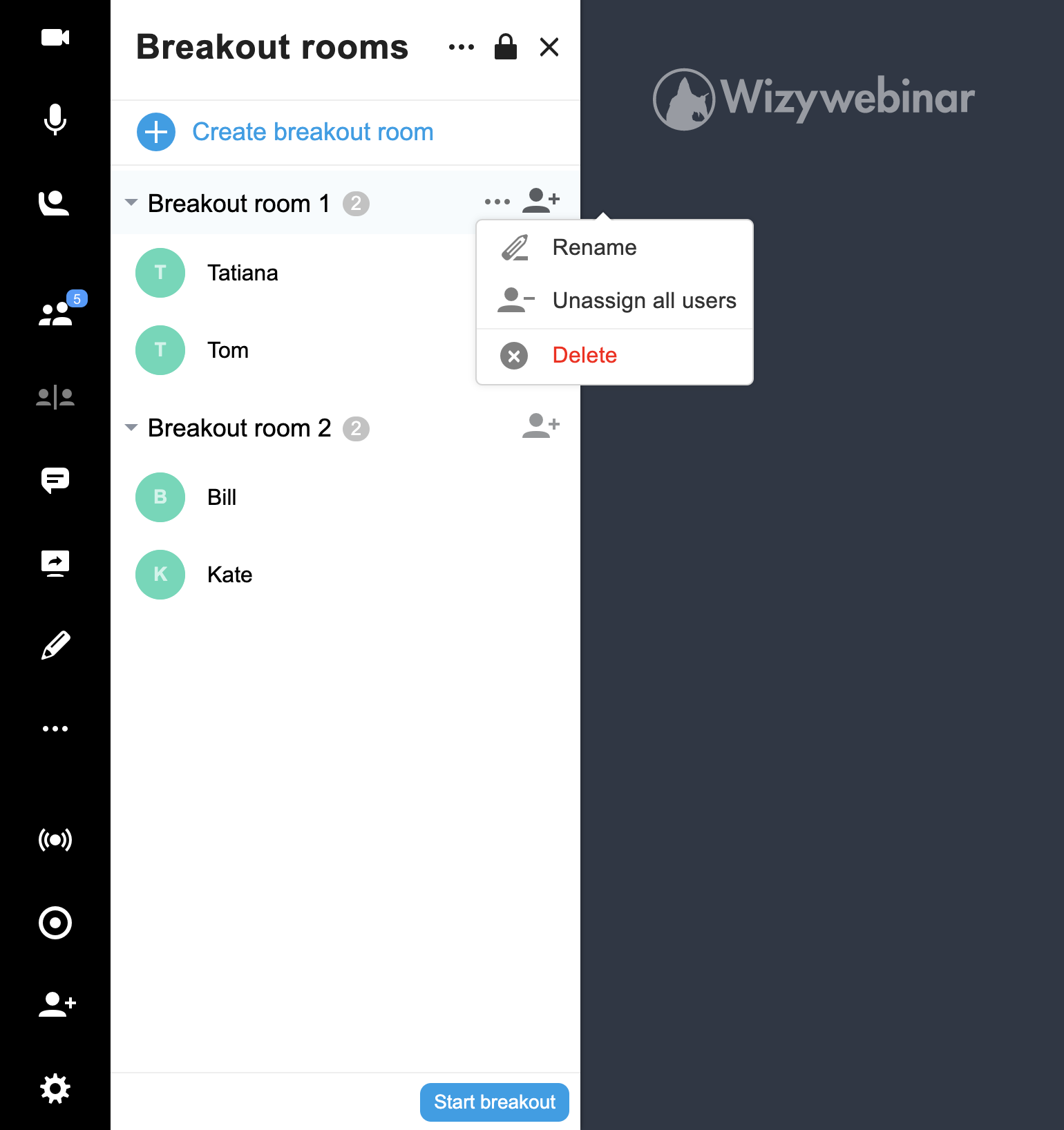
Clicking the three dots icon next to a user, you can perform the following actions with the selected user:
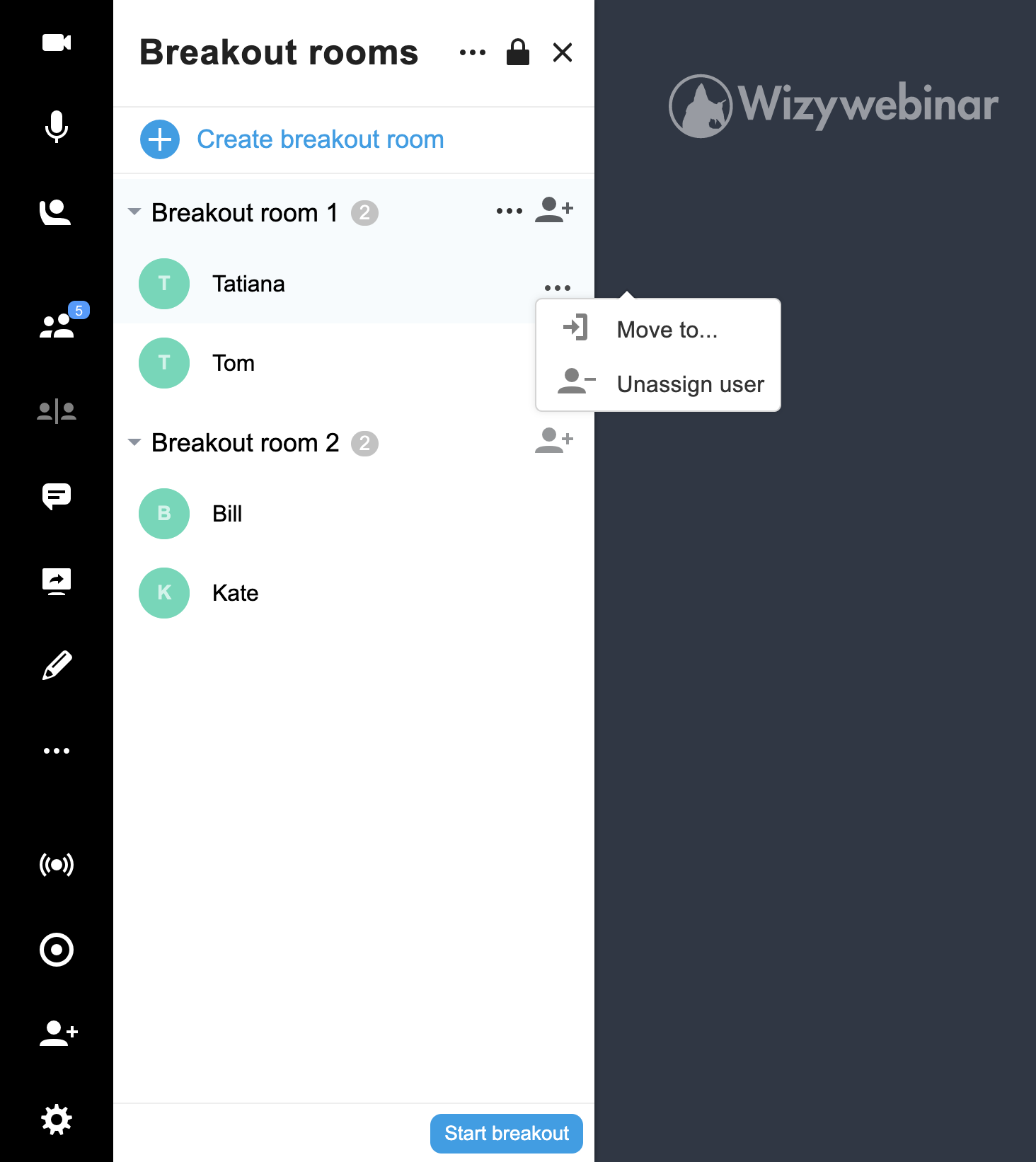
To start breakout rooms and divide participants into groups, click Start breakout:
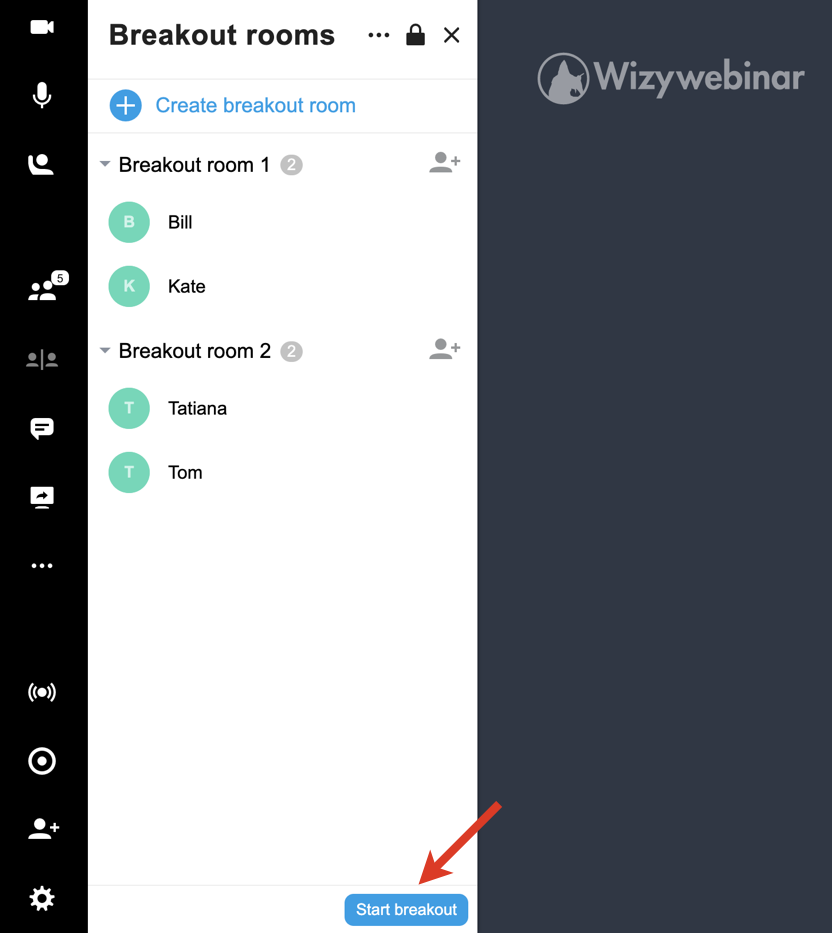
Here are the actions you can perform with breakout rooms:
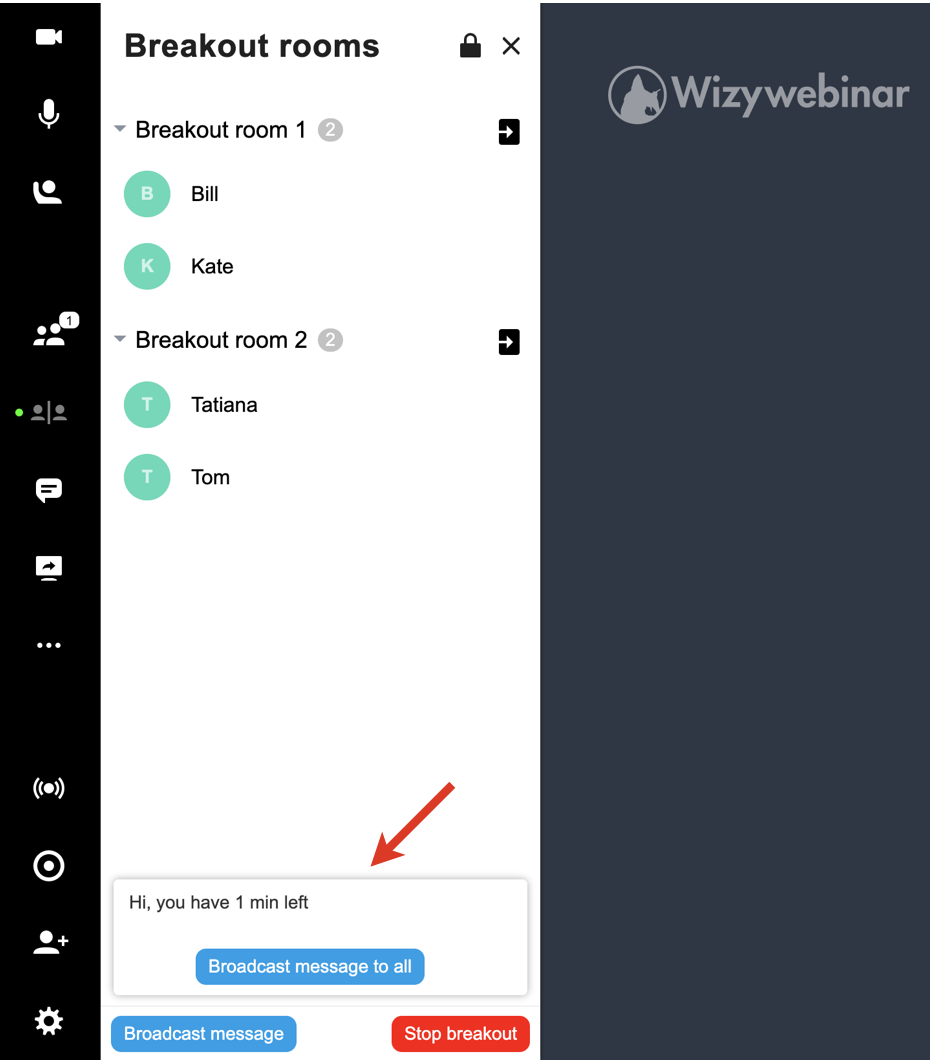
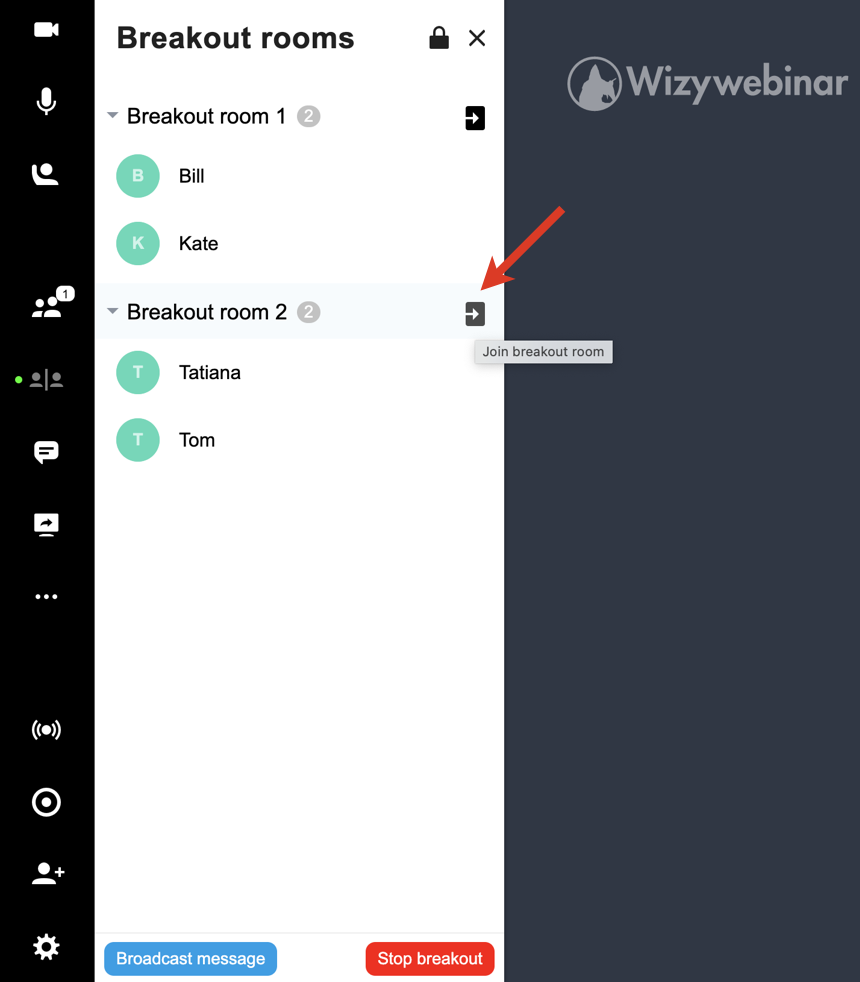
Note: Breakout room participants can ask invite speakers to join the room if required:
Speakers get the relevant notification, informing which room they are invited to. |
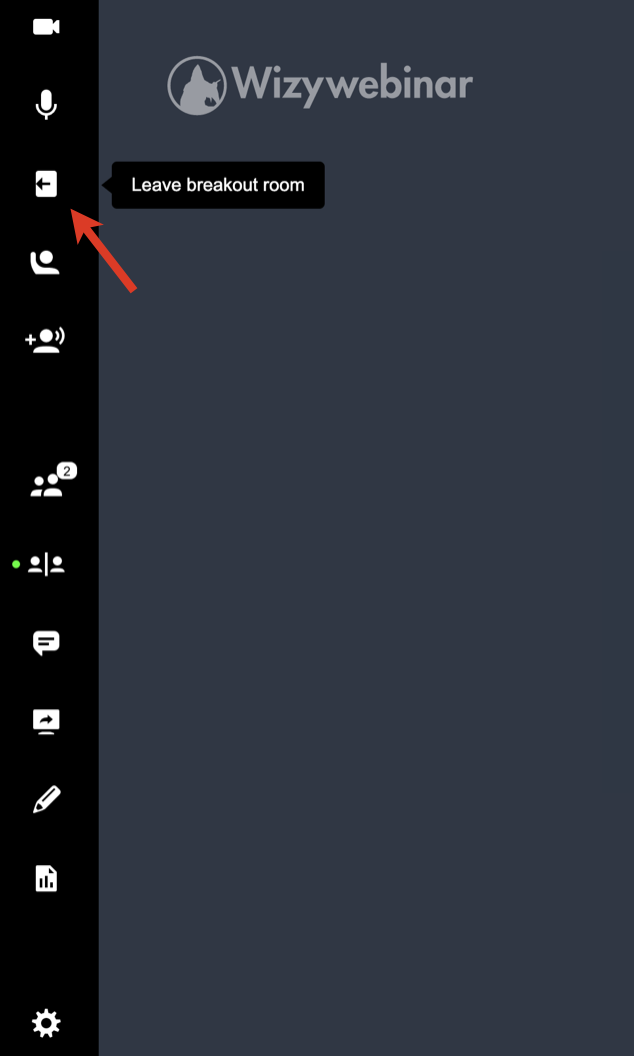
To end all breakout rooms and pull back your participants to the main room, click the Stop breakout button:
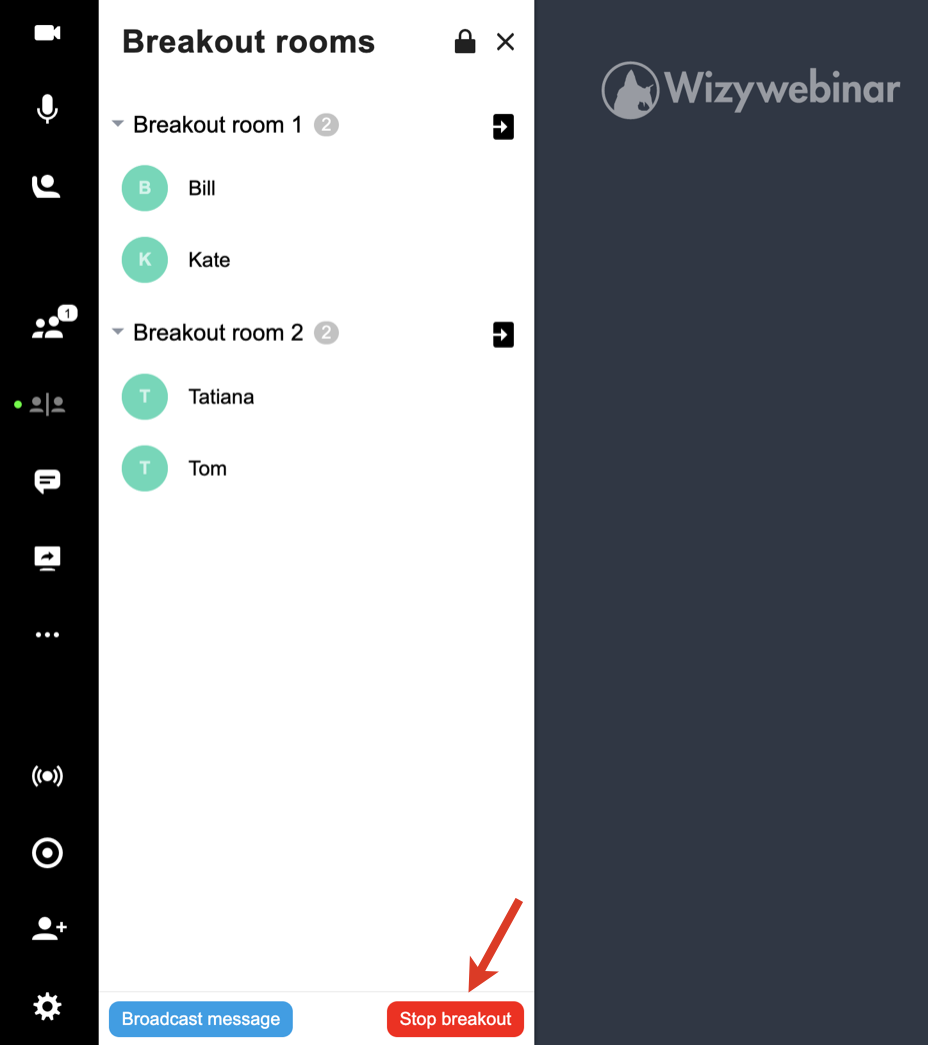
Participants, including speakers and audience, can choose one of the pre-defined layouts to view the content:
Hover the mouse cursor over the Screen icon located in the lower right-hand part of the screen, and then select the preferred mode: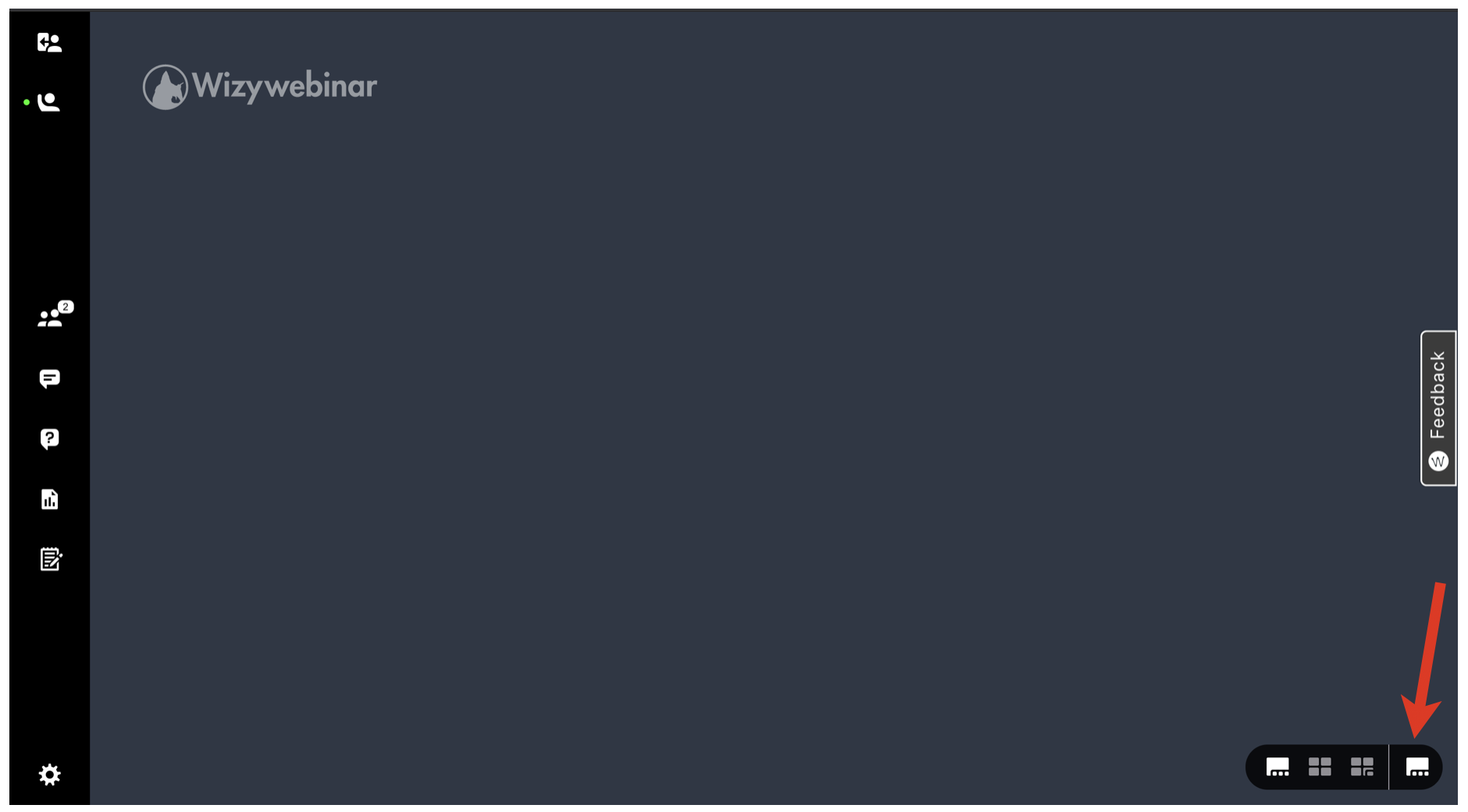
Tiled and thumbnail modes can be customized by users to fit their viewing experience.
To rearrange:
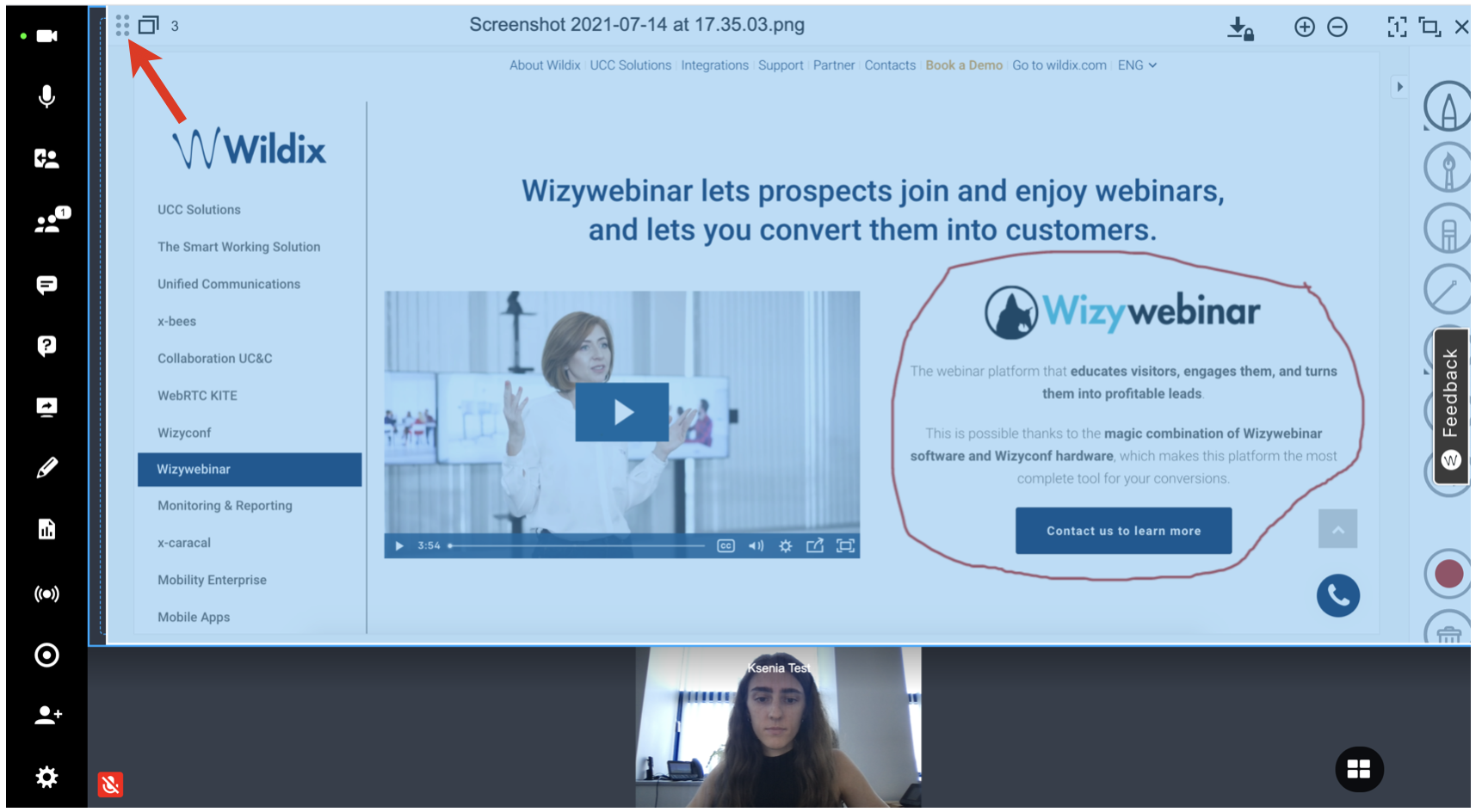
To resize:
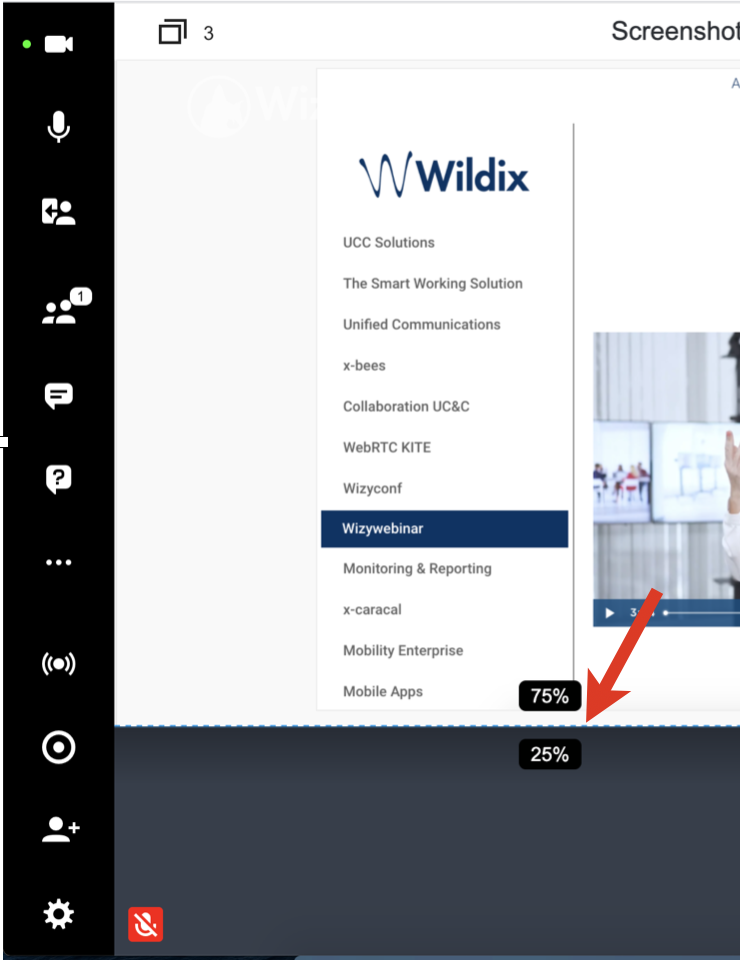
By enabling the Synced layouts feature, you can take full control over how you’d like your Audience to view your content.
Important: When Synced layouts are enabled, the Audience can no longer change their layouts individually. They can no longer view the Chat and Questions and Answers unless you left this tab open before enabling Synced layouts. |
To enable synced layout:
Hover the mouse over the Screen icon in the bottom right-hand part of the screen and click Layout mode: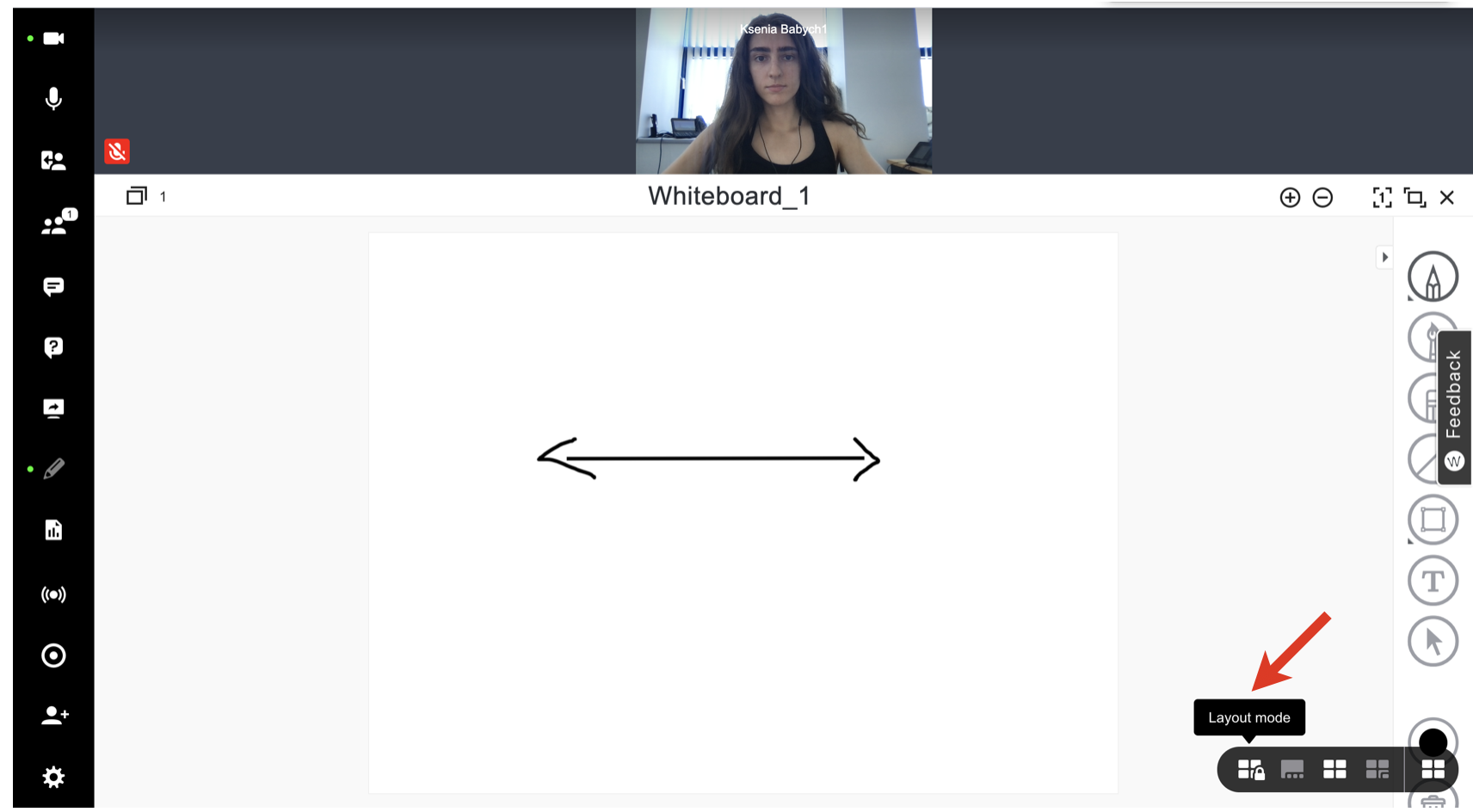
In the Layout mode, you can either arrange menus manually or choose one of the 10 predefined layout templates
For manual arrangement, select the menus that you would like your Participants to view: Participants, Questions & Answers, Conversations, Content library
If you want to choose one of predefined layout templates, click the star icon to the left of the Apply layout and Cancel buttons:![]()
Choose the preferred layout template:
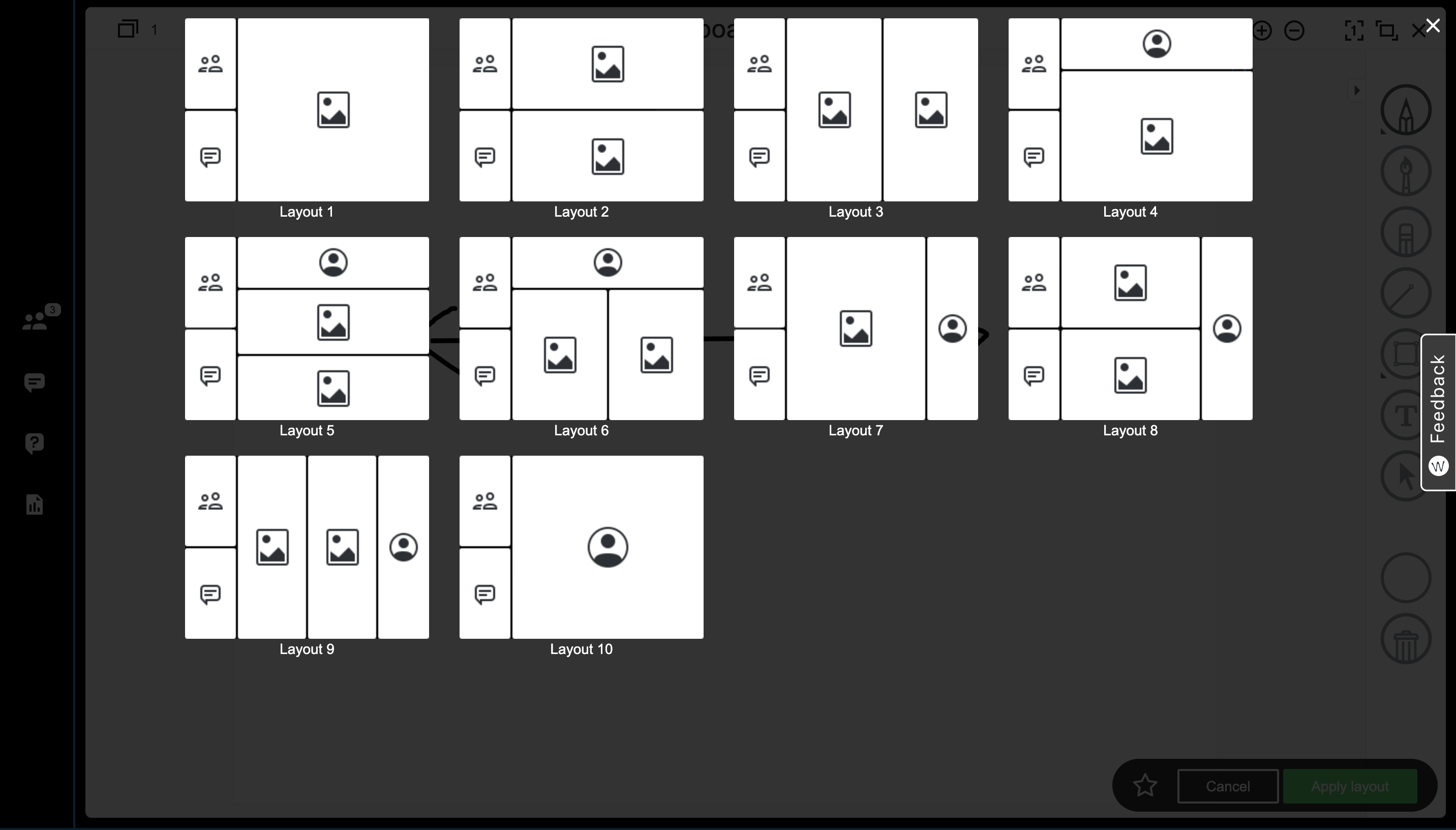
Remember that you can also resize and rearrange the elements of your workspace (explained in chapter Change layout). For example: 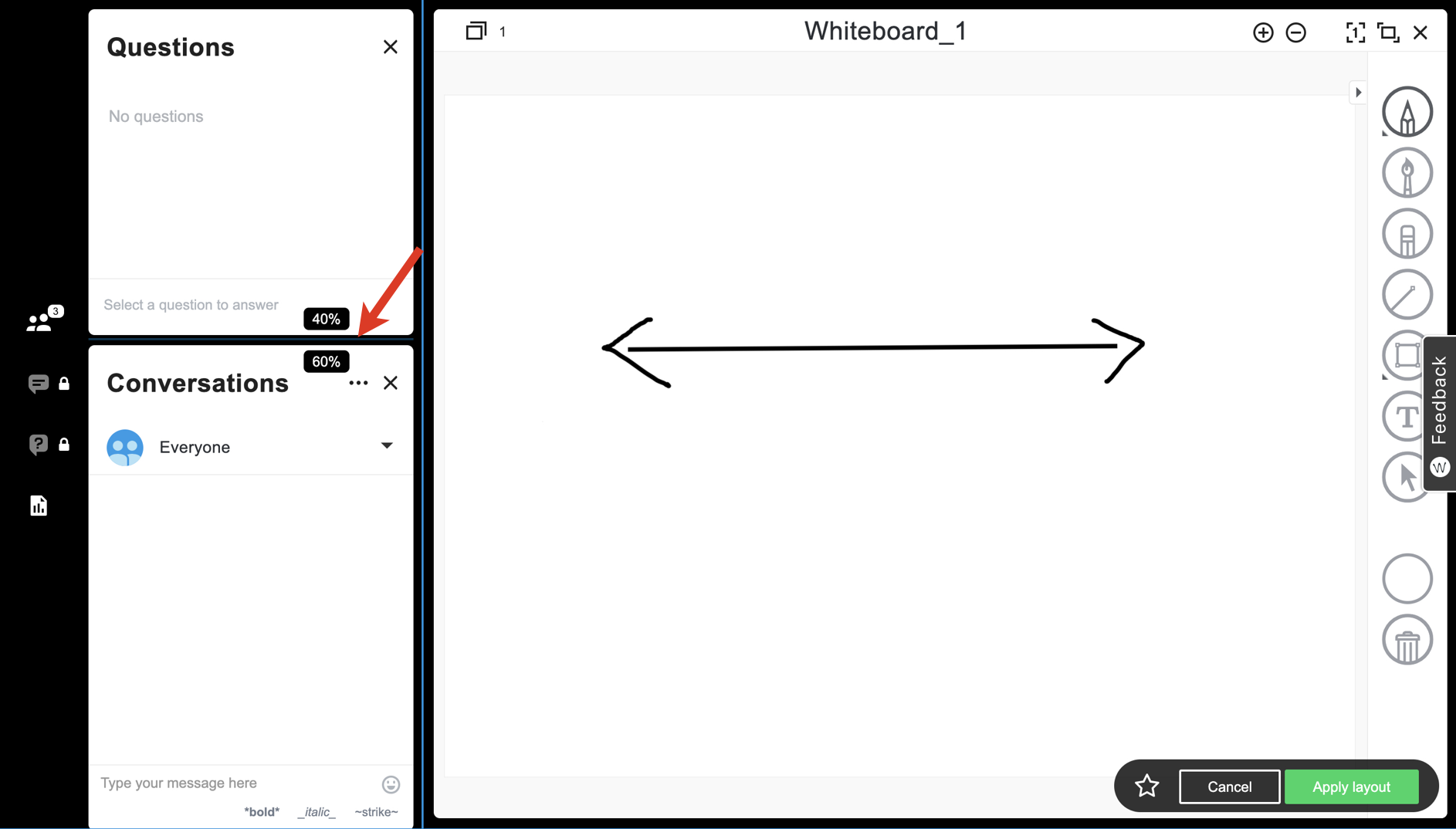
Remember that the Audience can only see the locked menus. In the example below, Audience can only access Conversations and Questions & Answers, but they can't access Participants and Content library. As a Speaker, you can still access other menus (for example, Participants, Conversations, Questions and Answers, Content Library) even if they are not pinned in Synced layouts. 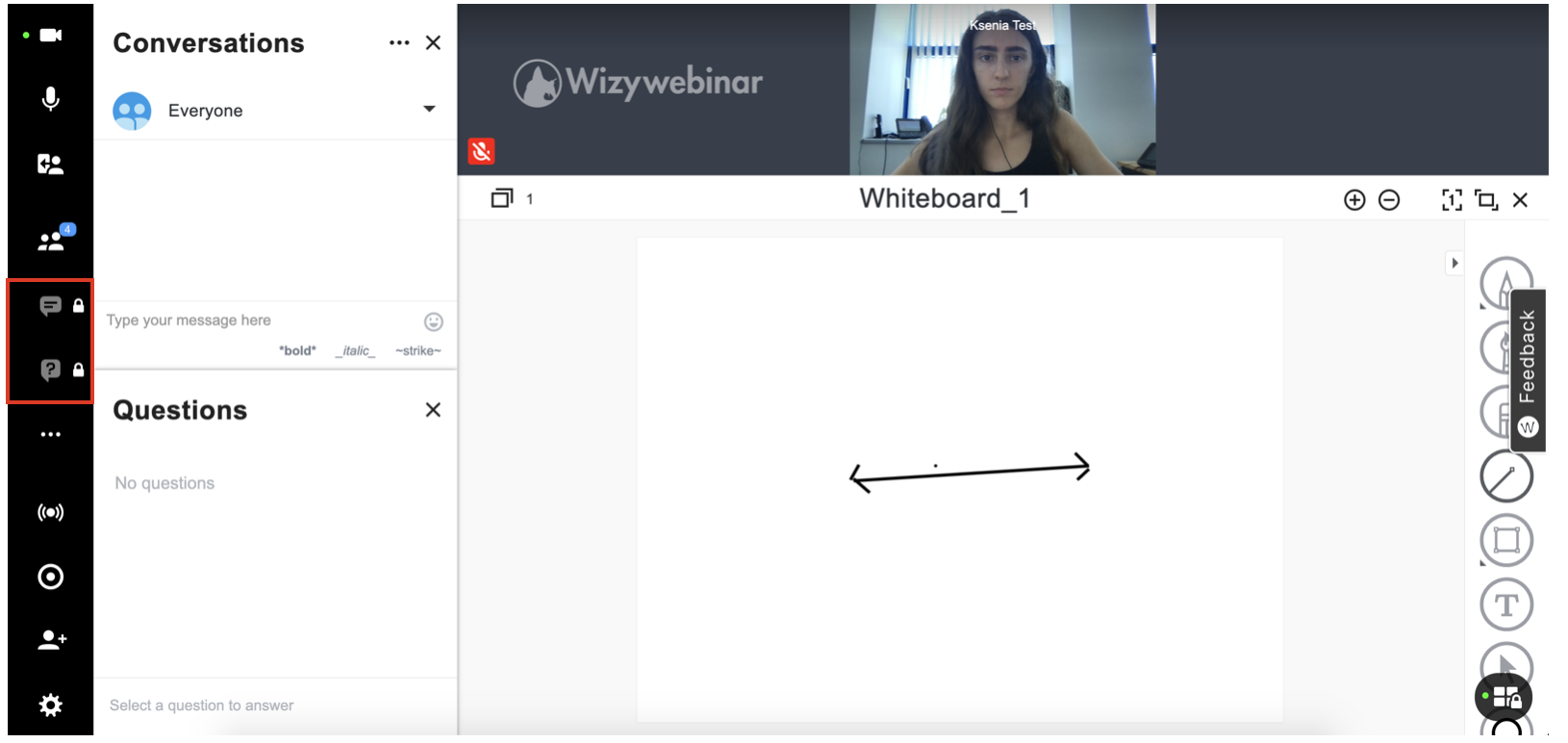
To change synced layout (Option 1):
Click on one of the locked menus (if any):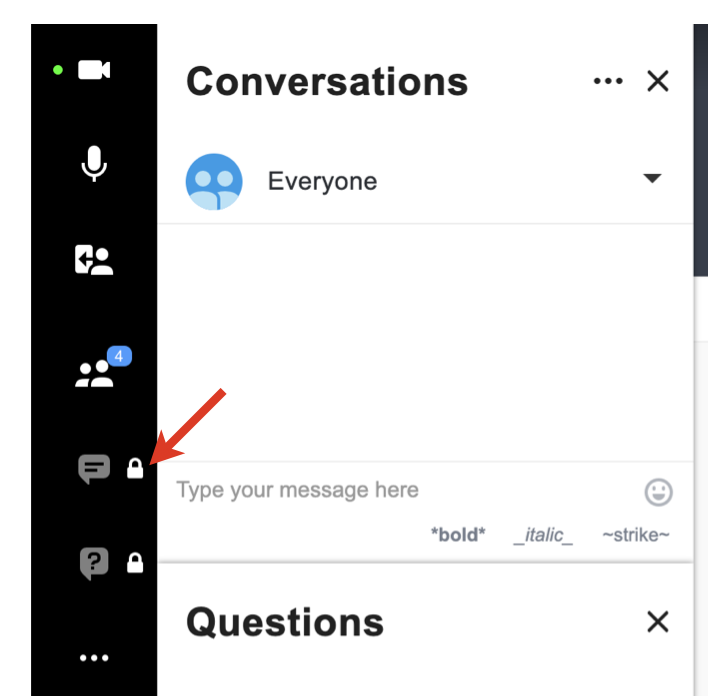
Click Apply layout in the bottom right-hand part of the screen: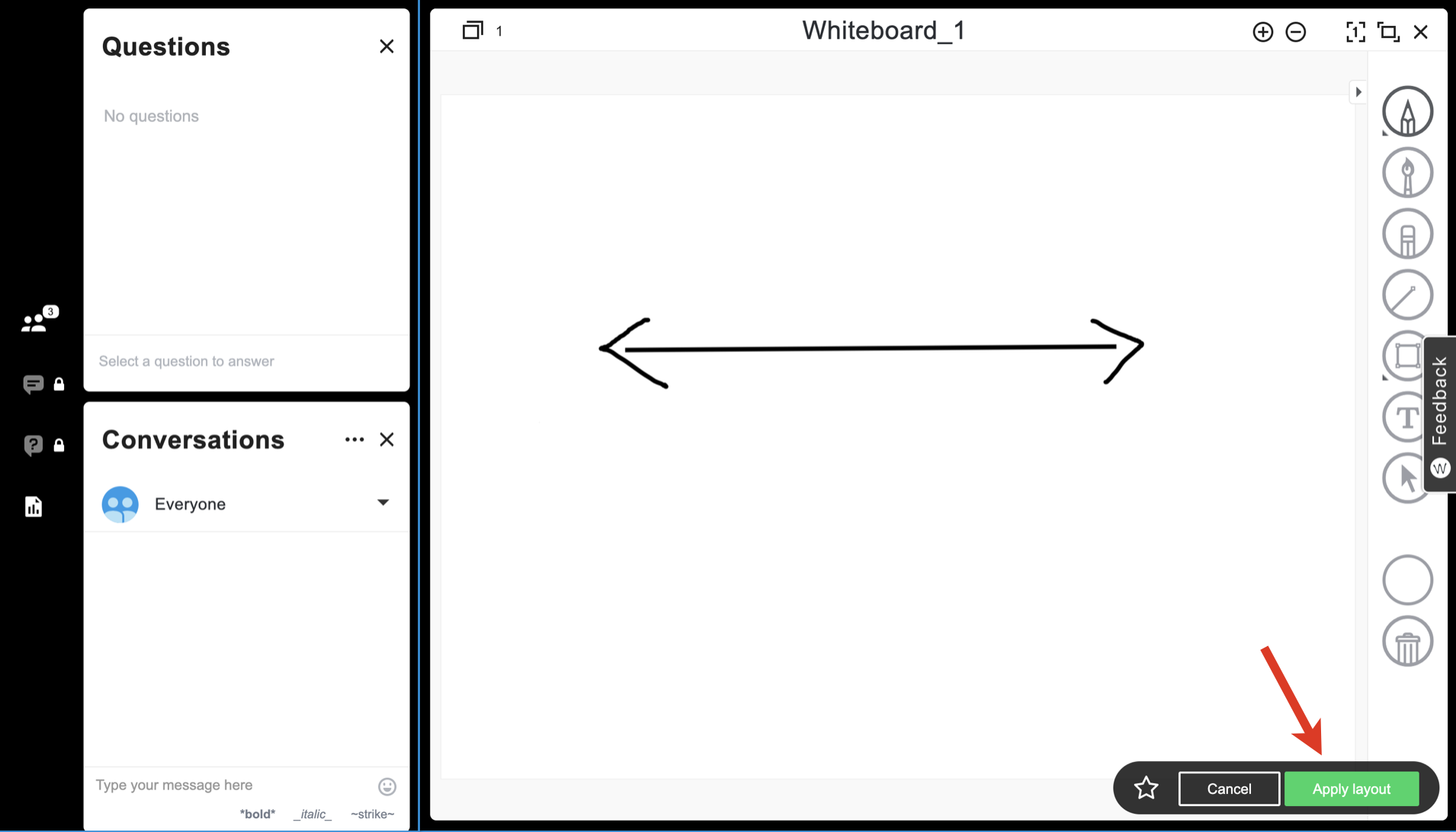
To change (Option 2) or exit synced layout:
Click on Create layout to change your synced layout. Click on Exit layout mode to exit the synced layout: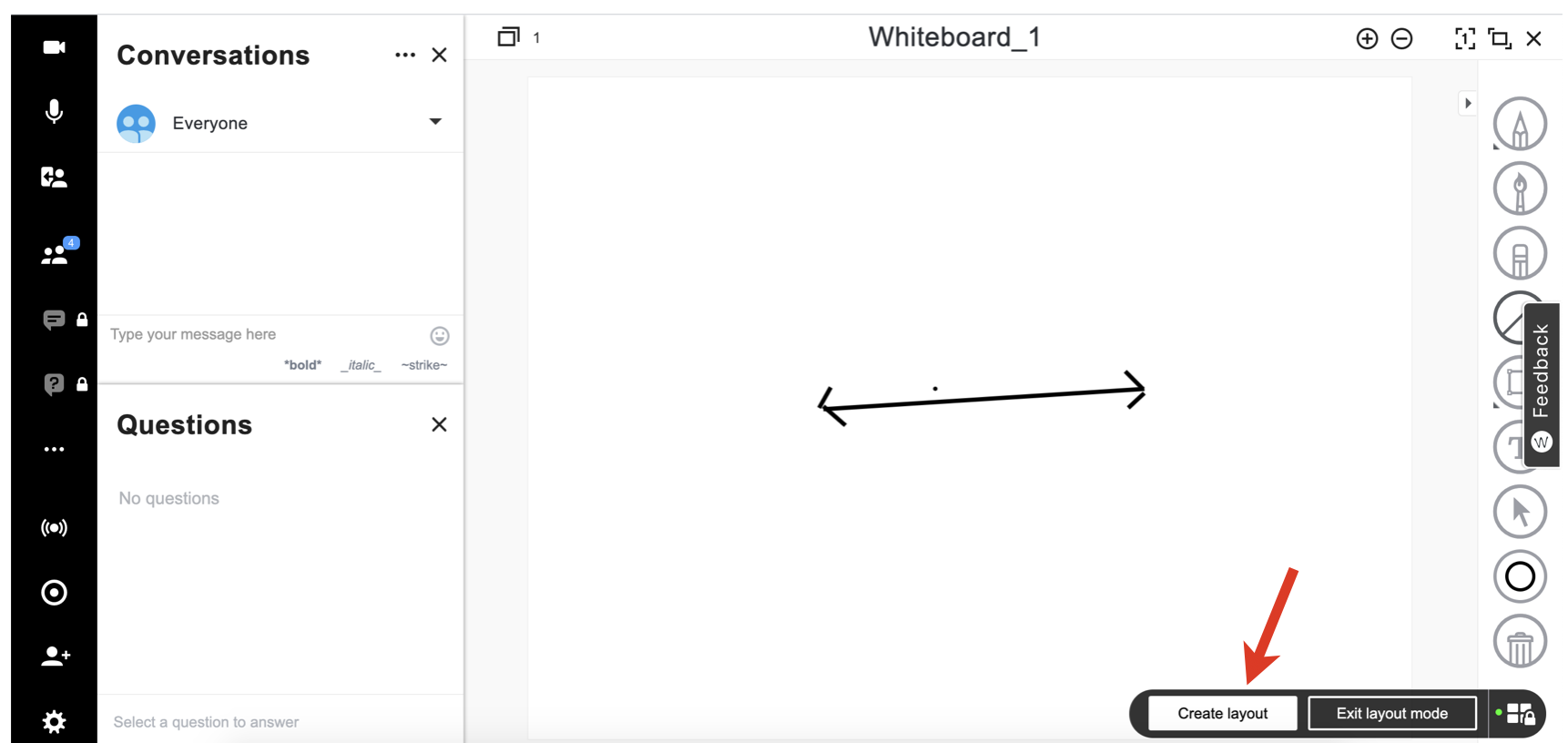
In Collaboration -> Webinar tab:
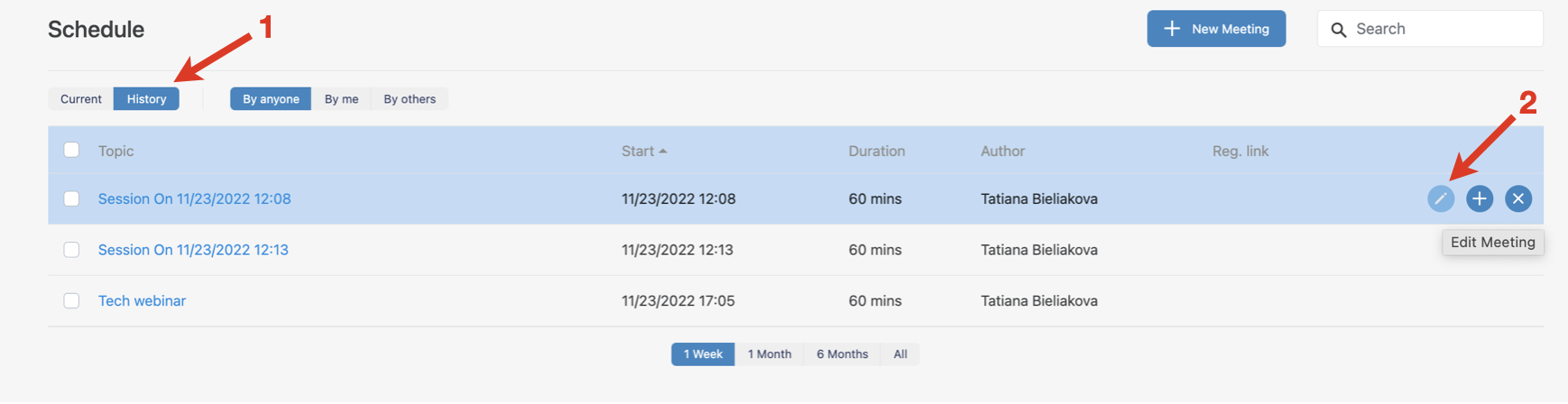
Click Advanced options:
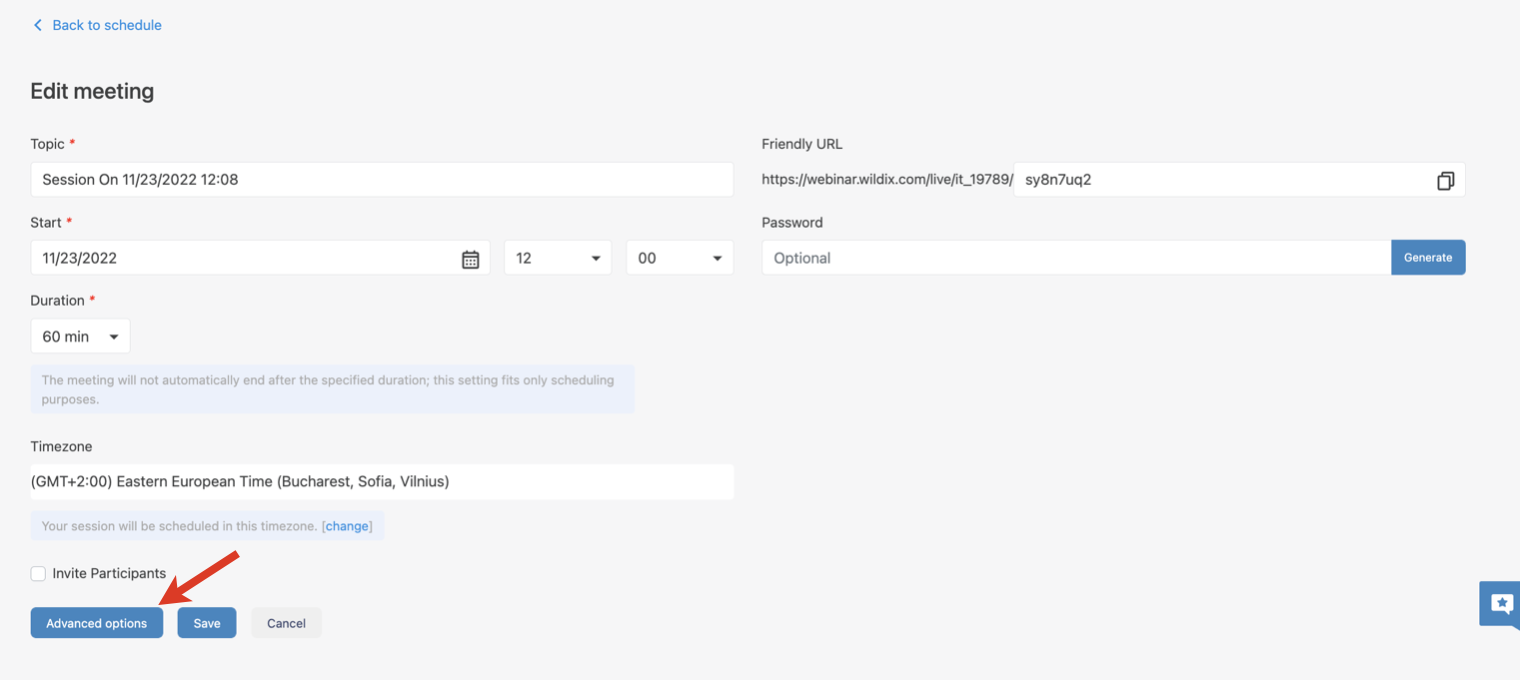
Open the Reports tab. Here you can see a short Summary Report and download it in CSV or Excel: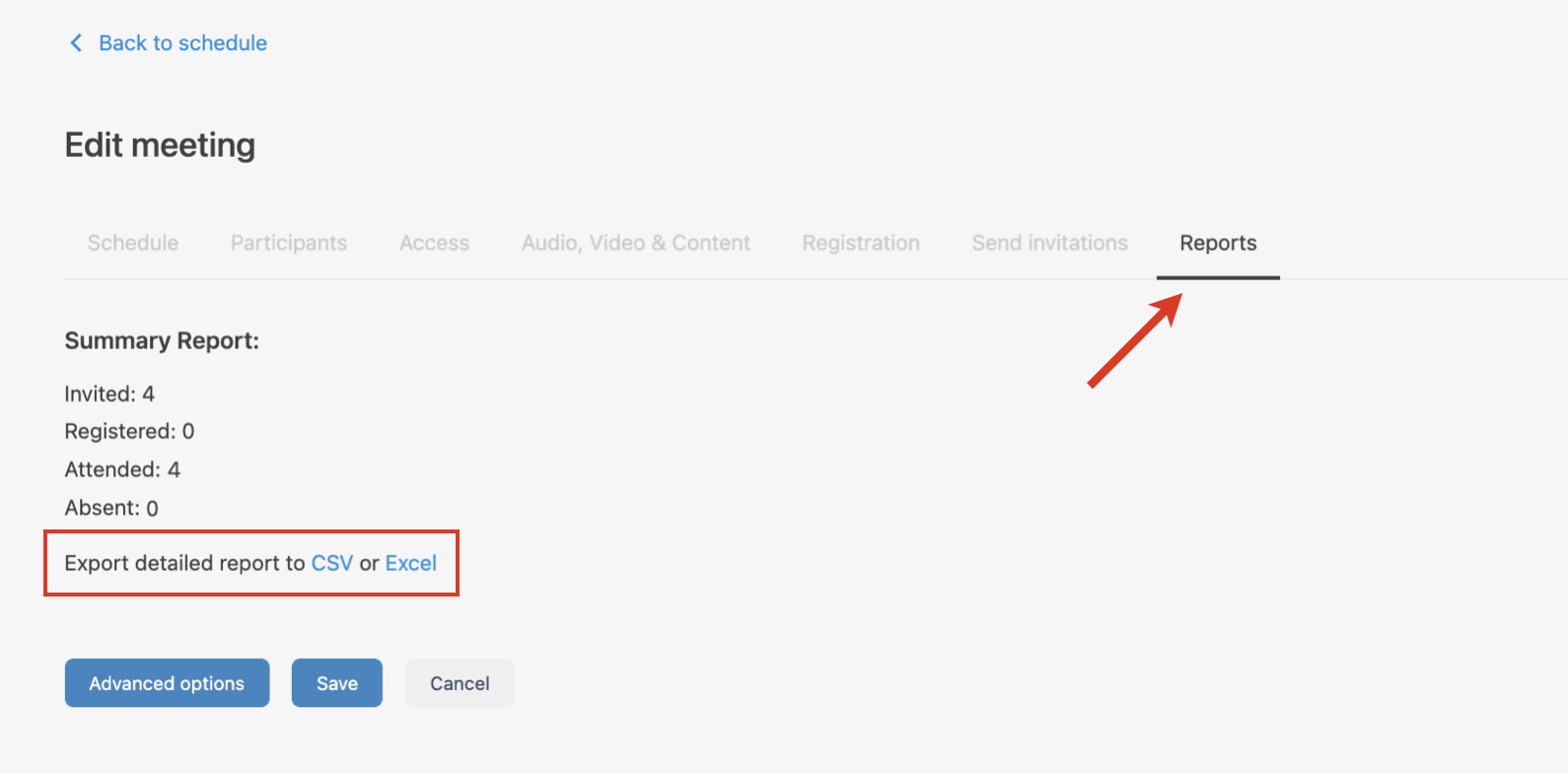
In the report, you can find information about attendees: whether they were invited, registered, or joined as guests, whether they attended or missed the webinar, as well as the details they provided when registering or joining the webinar.
Also, if Questions & Answers and/or Polls were used during the webinar, the relevant reports with QAs and Polls results are also available for download in CSV or Excel format. They include the following information: the questions, the answers, the date and time asked, users who asked and answered the question, public vote details if any, etc.
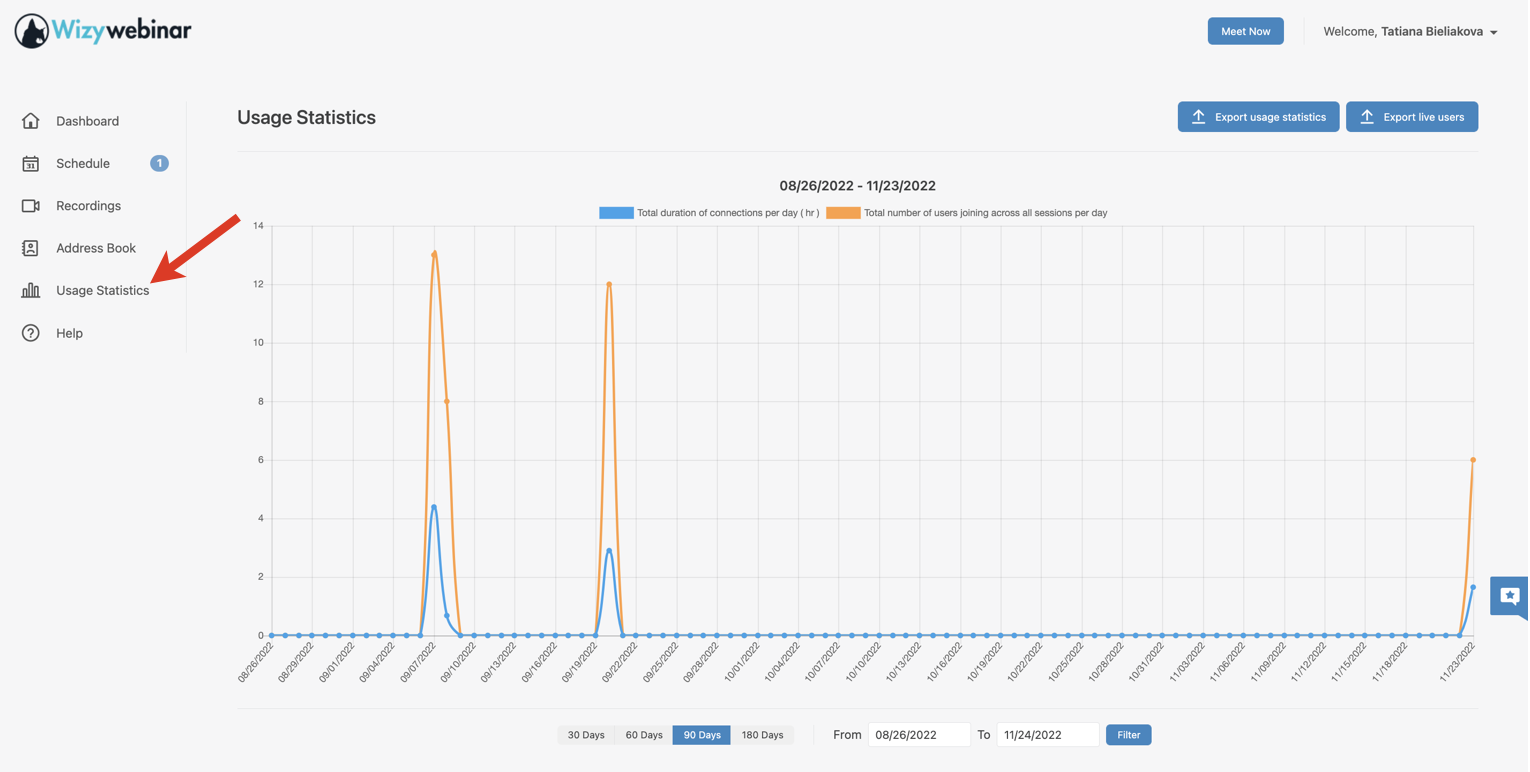
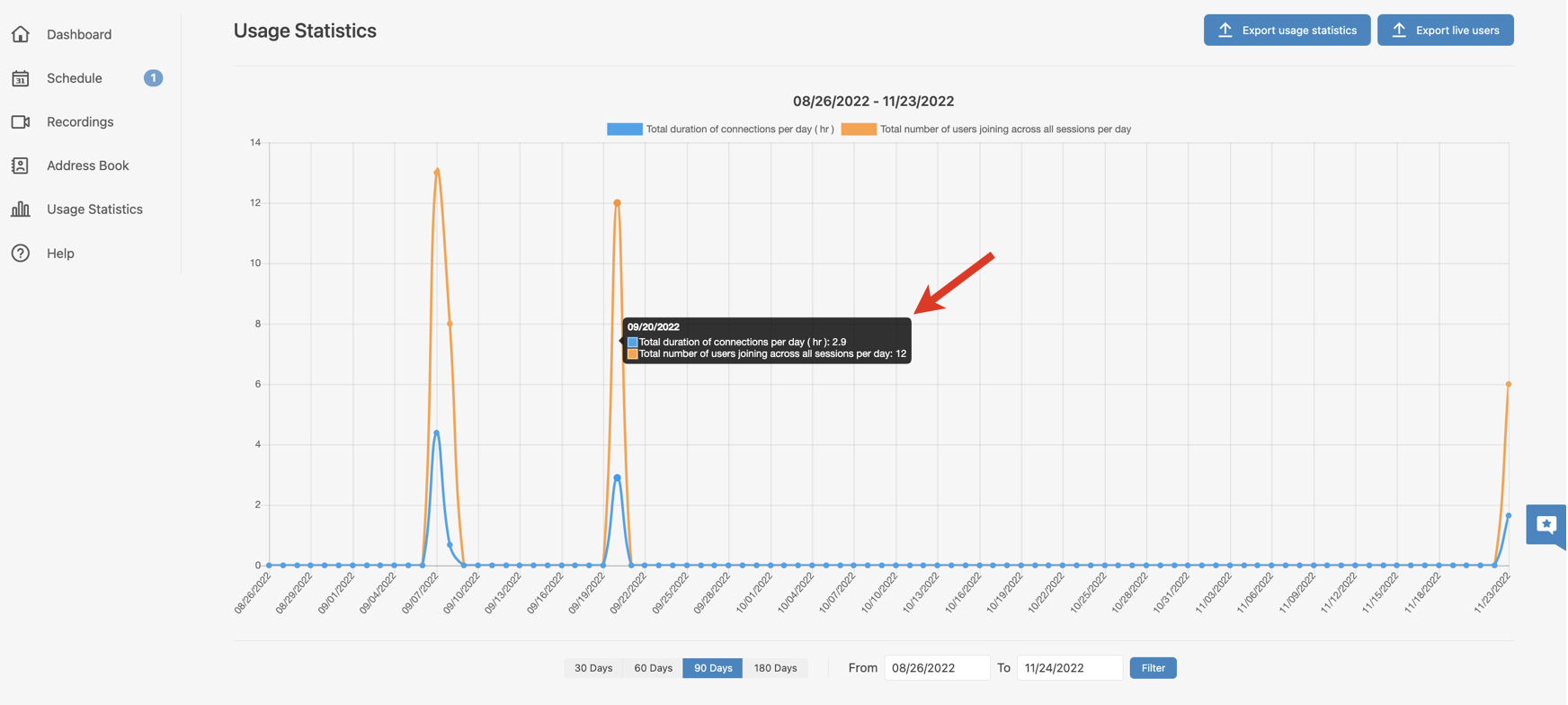
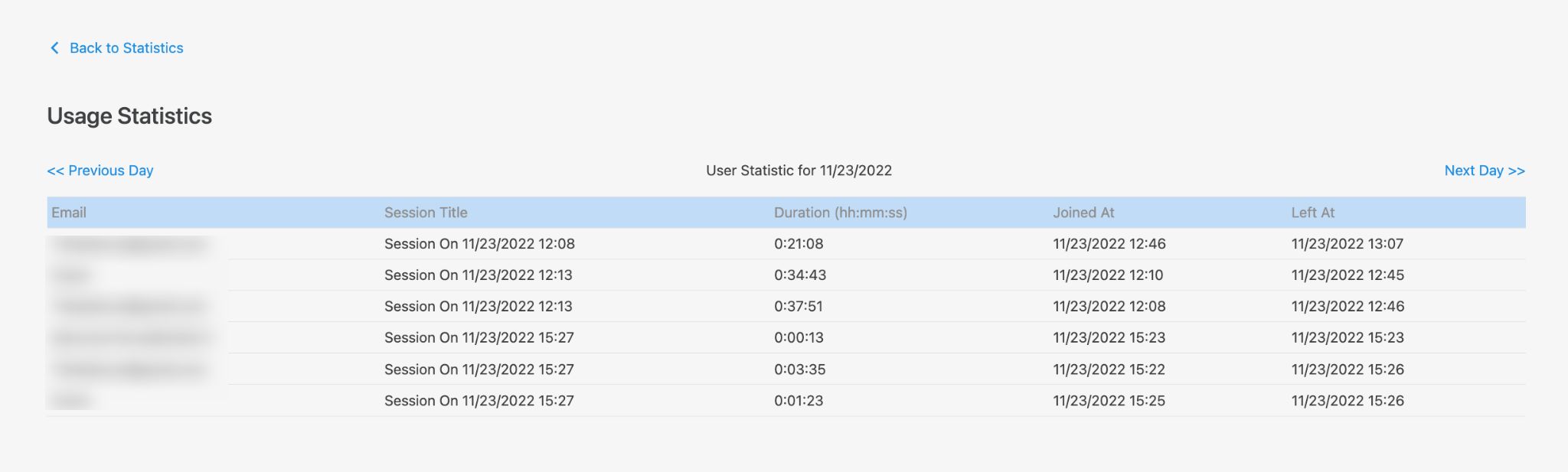
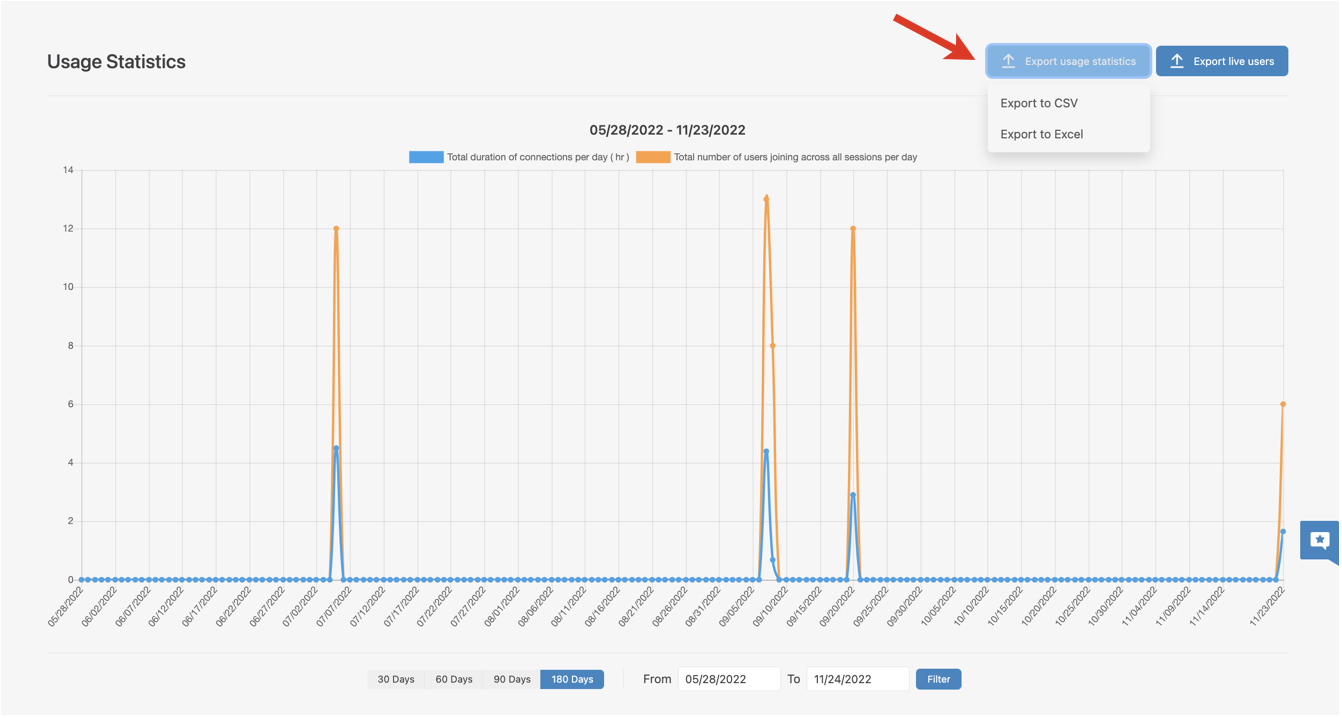
Besides, the same report in CSV or Excel file is available about users who are currently live: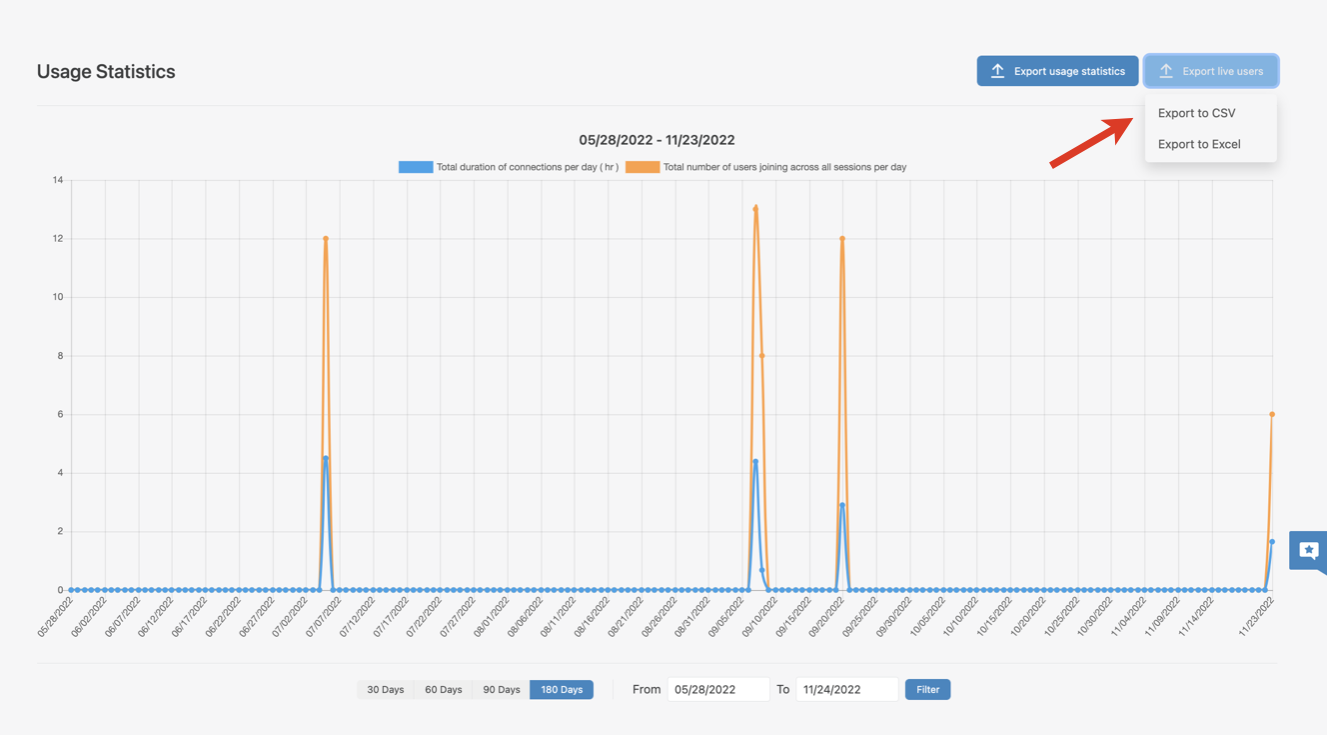
Starting from Wizyconf App v 1.2.16, Wizyconf Station integrates with Wizywebinar, consult this documentation for details.
The feature is available upon request only. The request should be sent to ksenia.babych@wildix.com. |
This option aims to protect sessions with end-to-end encryption (E2EE), which ensures that both audio and video streams, including screen share, are not being read or secretly modified by anyone other than the actual senders and their recipients.
Note: E2EE is not compatible with Recordings, Live Streaming. E2EE is also not compatible with mobile - mobile users won't be able to join encrypted sessions. |
Note: The feature is available upon request only. The request should be sent to ksenia.babych@wildix.com. |
To enable emoji reactions, follow the below steps:
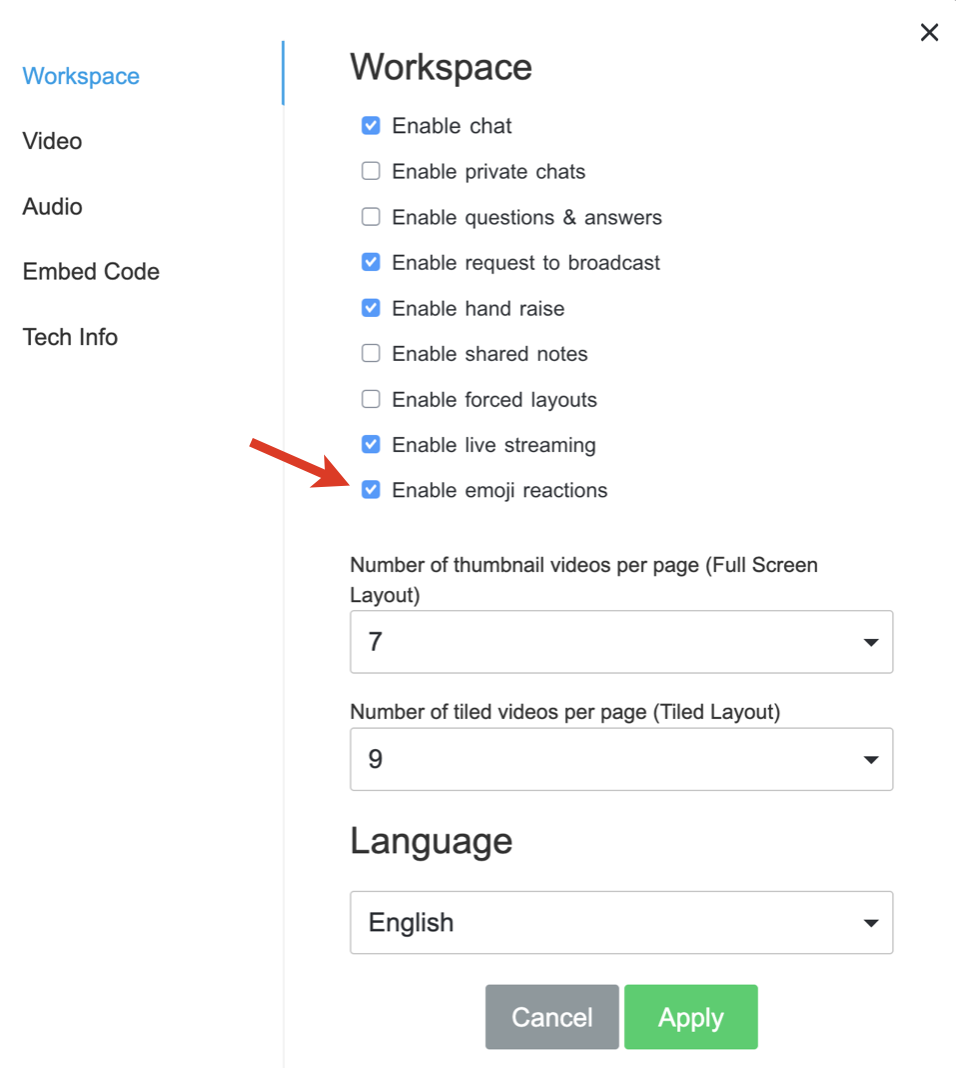
Once Emoji Reactions is enabled in Workspace Settings, you can access them by clicking the three dots icon on the left side of your screen (1) and select the Emoji Reaction icon (2):
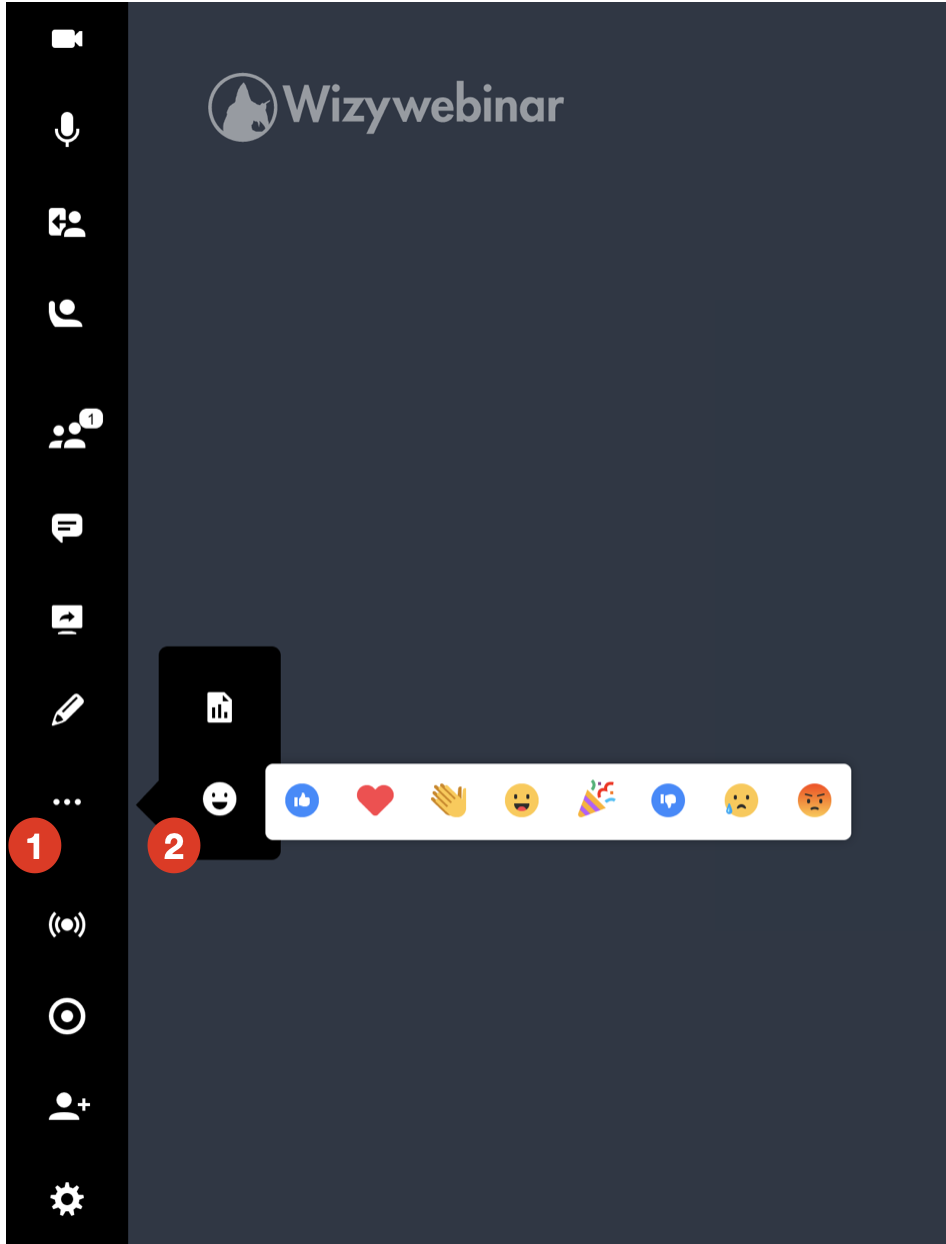
Select the reaction you find more suitable for the situation, and click on it. Sent reactions appear at the bottom of the page:
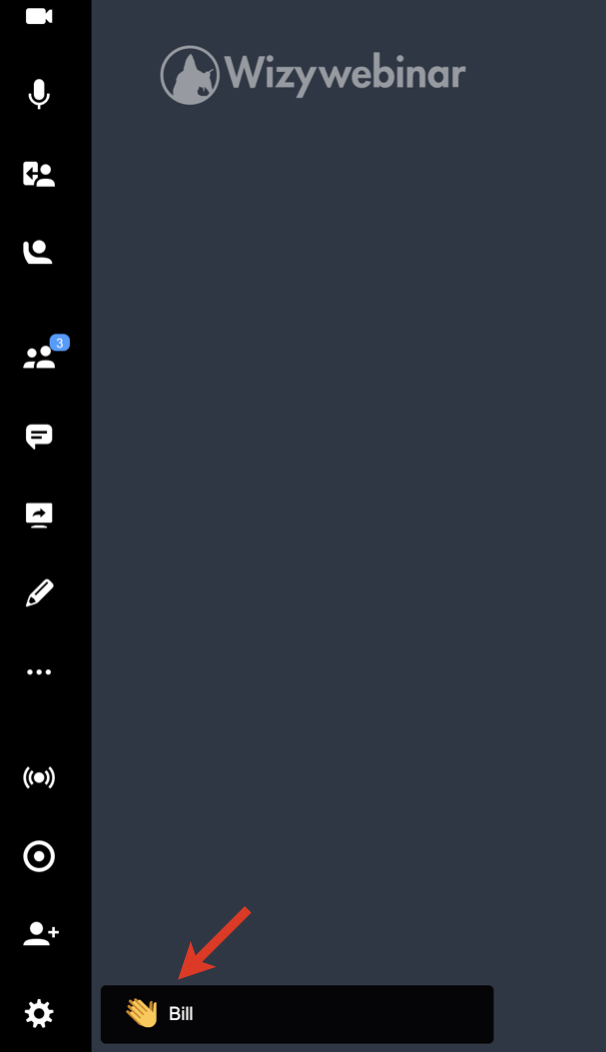
Note: The feature is available upon request only. The request should be sent to ksenia.babych@wildix.com. |
By default, speakers and participants are redirected to https://www.wildix.com/product/wizywebinar-platform/ at the end of a session. You can customize this link by sending us a request to ksenia.babych@wildix.com and providing the following details:
Our team will process your request and take the necessary actions to change the URL.
With Wizywebinar, it is possible to create and manage virtual classrooms, check the dedicated documentation for details.