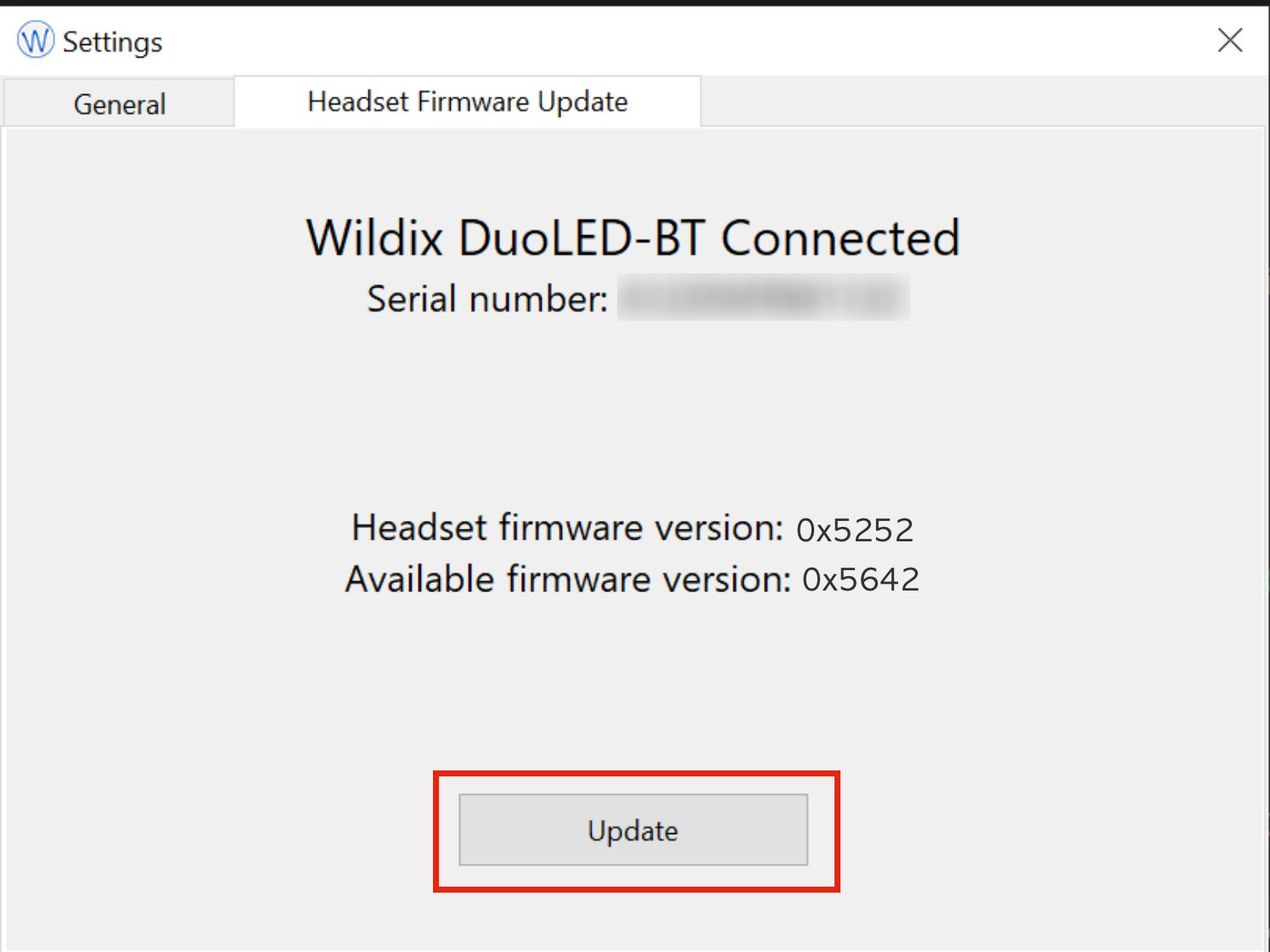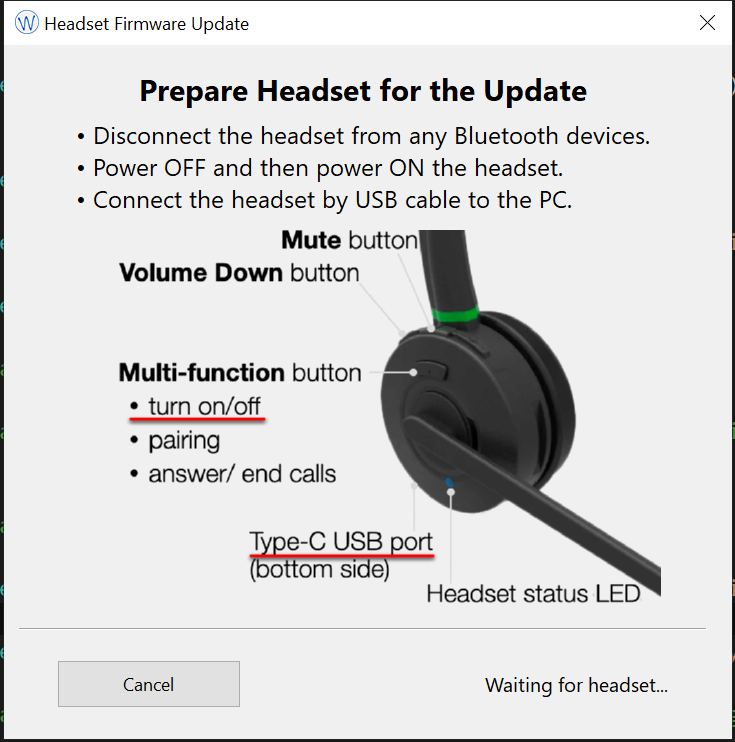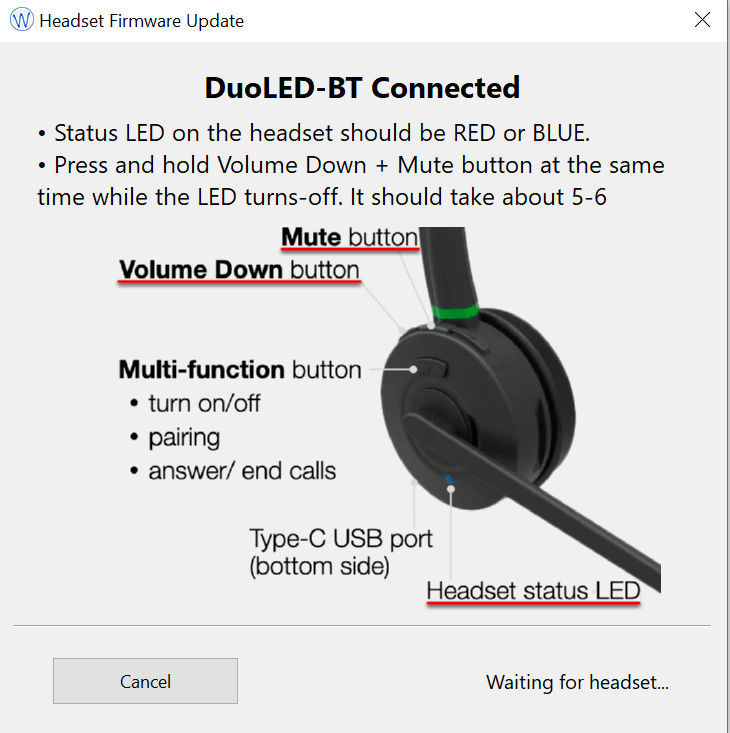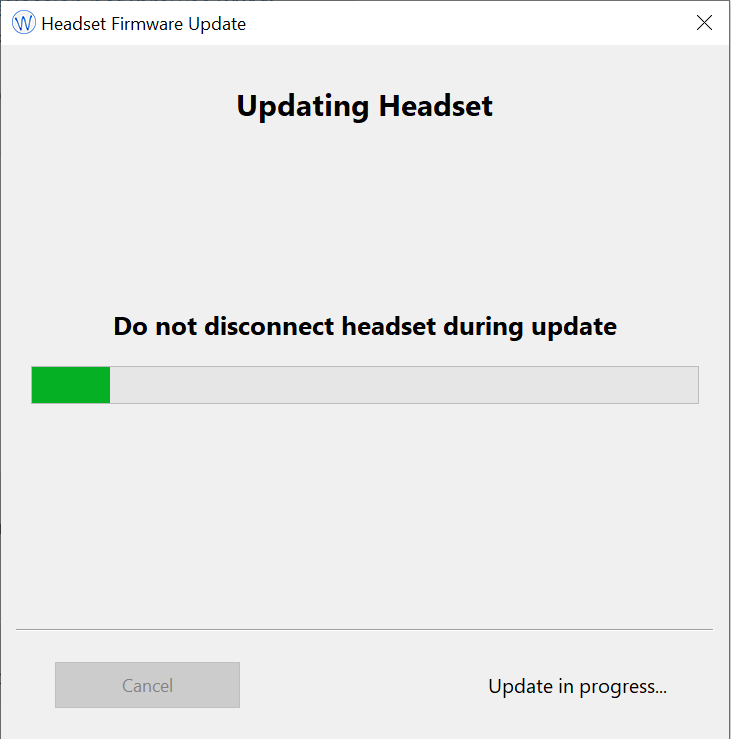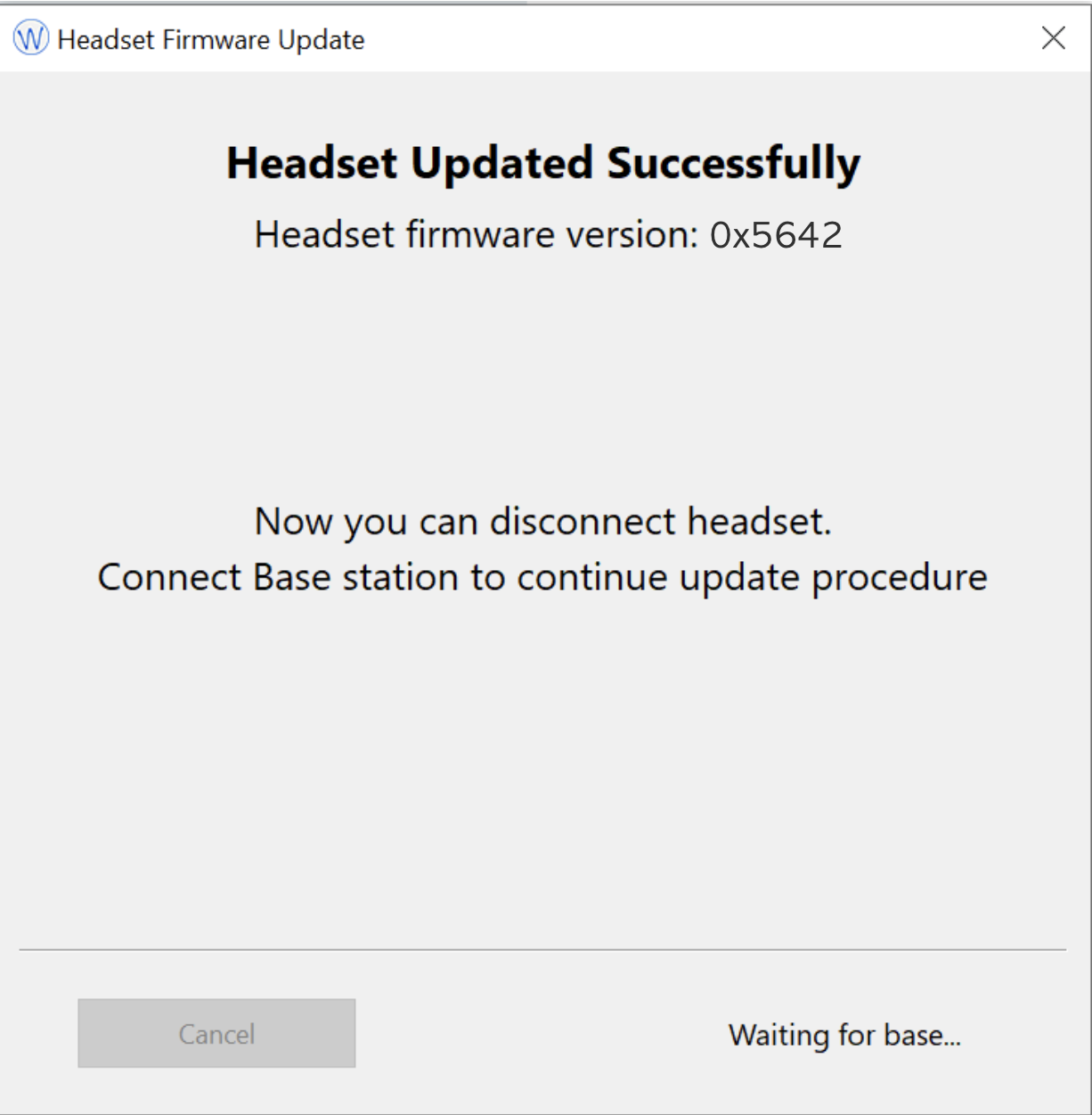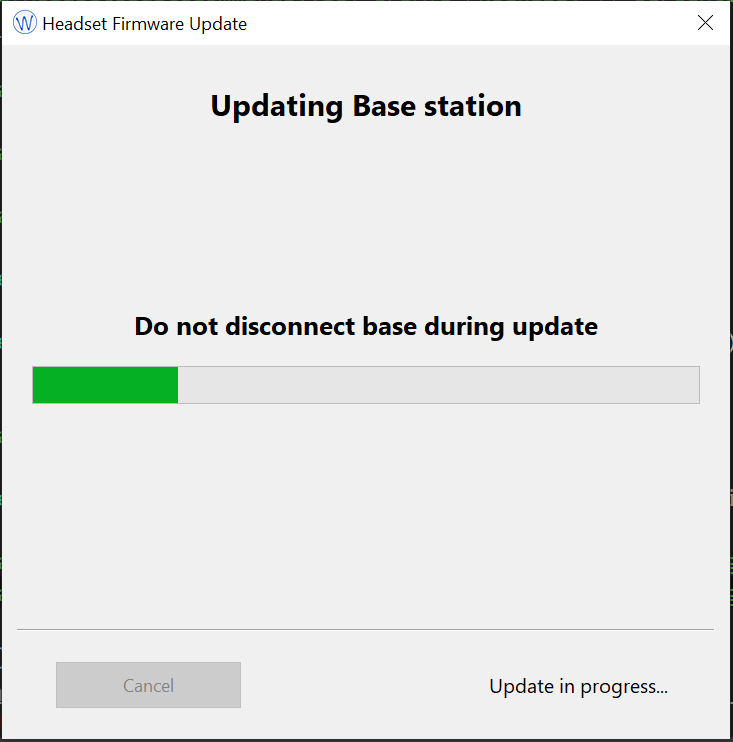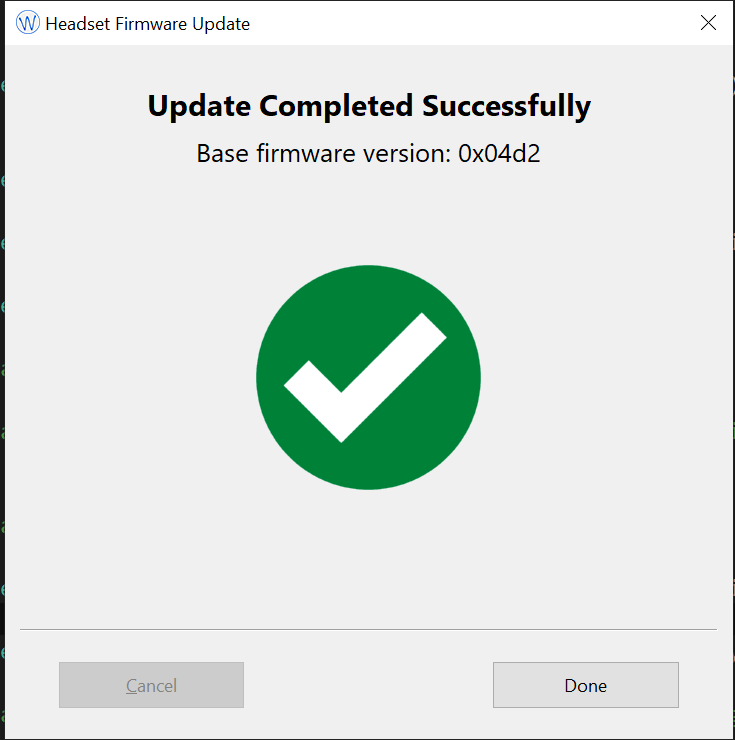This Guide explains how to upgrade Mono/DuoLED-BT Wireless Headsets firmware in order to fix a series of issues.
Mono/DuoLED and Mono/DuoLED-BT User Guide: Phones Accessories Quick Start Guide.
Created: November 2022
Permalink:
Requirements
- Windows OS
- Wildix Mono/DuoLED-BT Wireless Headset
- WIService updated to the latest version
Upgrade Procedure for MonoLED-BT/ DuoLED-BT Wireless Headset
Upgrade the Headset if you encounter any of the issues listed below:
Impossible to hold/ unhold a call by pressing Multi-function button
Virtual keyboard on Vision/ SuperVision doesn't work with connected DuoLED-BT
- LED indication is disabled after disconnecting second Android/iOS device
LED indication is not switched to Auto/ away status
No audio from mic in Wizyconf after hanging up a call
Mic doesn't work in Wizyconf after a one-on-one call in Collaboration
- Beep sounds appearing after changing mic volume level on DuoLED-BT
To upgrade the Headset, proceed with the following steps:
- Connect the Base Station to your PC via USB port
- Go to Quick Launch Toolbar -> right-click on WIService icon and select Settings
- Go to Headset Firmware Update tab and click Update
- Follow the instructions to prepare the Headset to be updated:
- Unpair all connected Bluetooth devices if the Headset is connected directly via embedded Bluetooth or disconnect the Base Station from PC
- Turn the Headset off and on by pressing Multi-function button
- Connect the Headset to you PC via USB port
- Once the Headset is prepared, you need to switch it to upgrading mode by pressing and holding Mute and Volume Down buttons for 5-6 seconds
- The upgrading mode is activated and the upgrade is in progress
- Once the Headset is updated, disconnect it from PC and connect the Base Station to continue the procedure
- When connected, the Base Station starts upgrading automatically
- After the upgrade is completed, click Done to finish