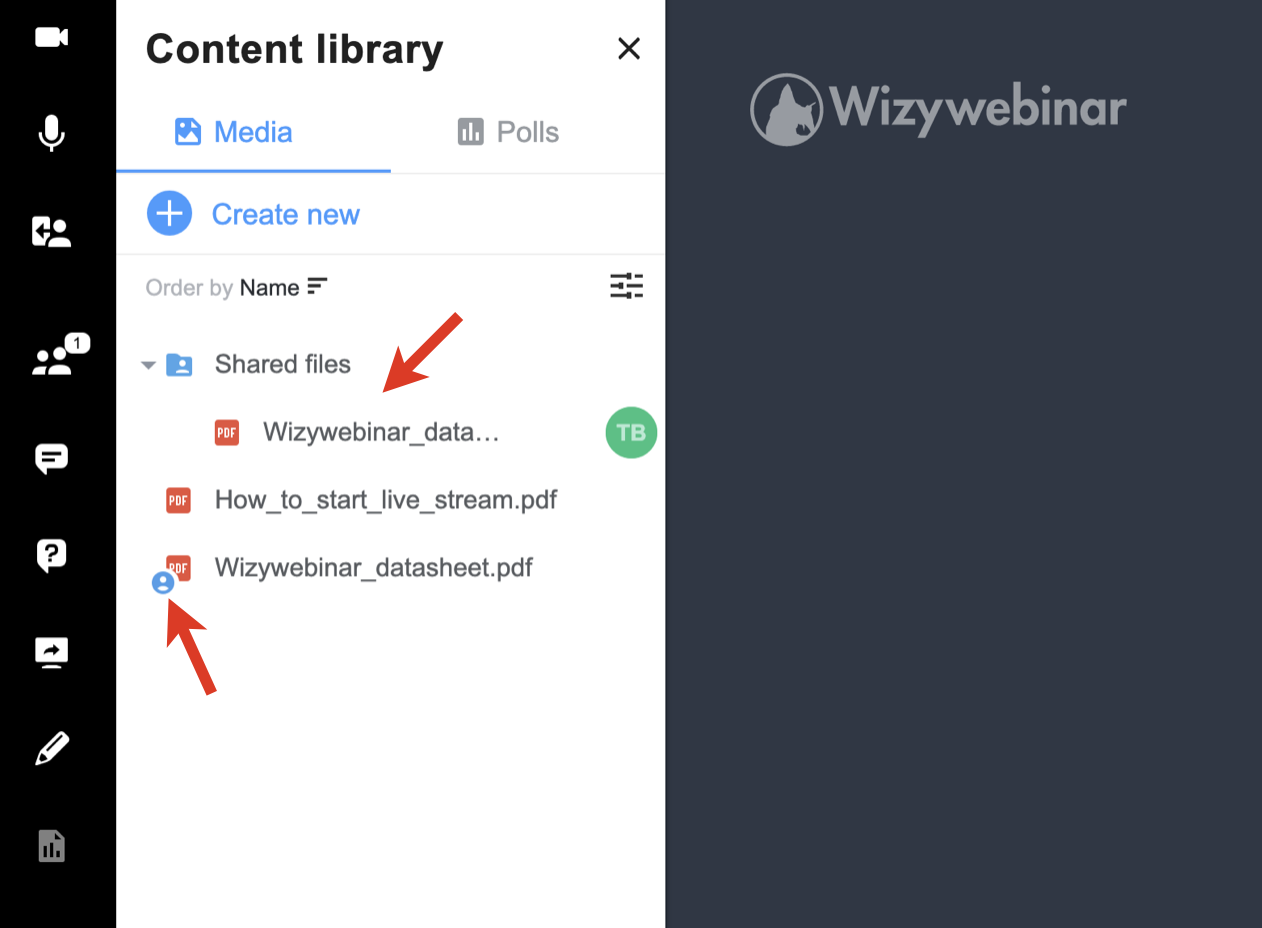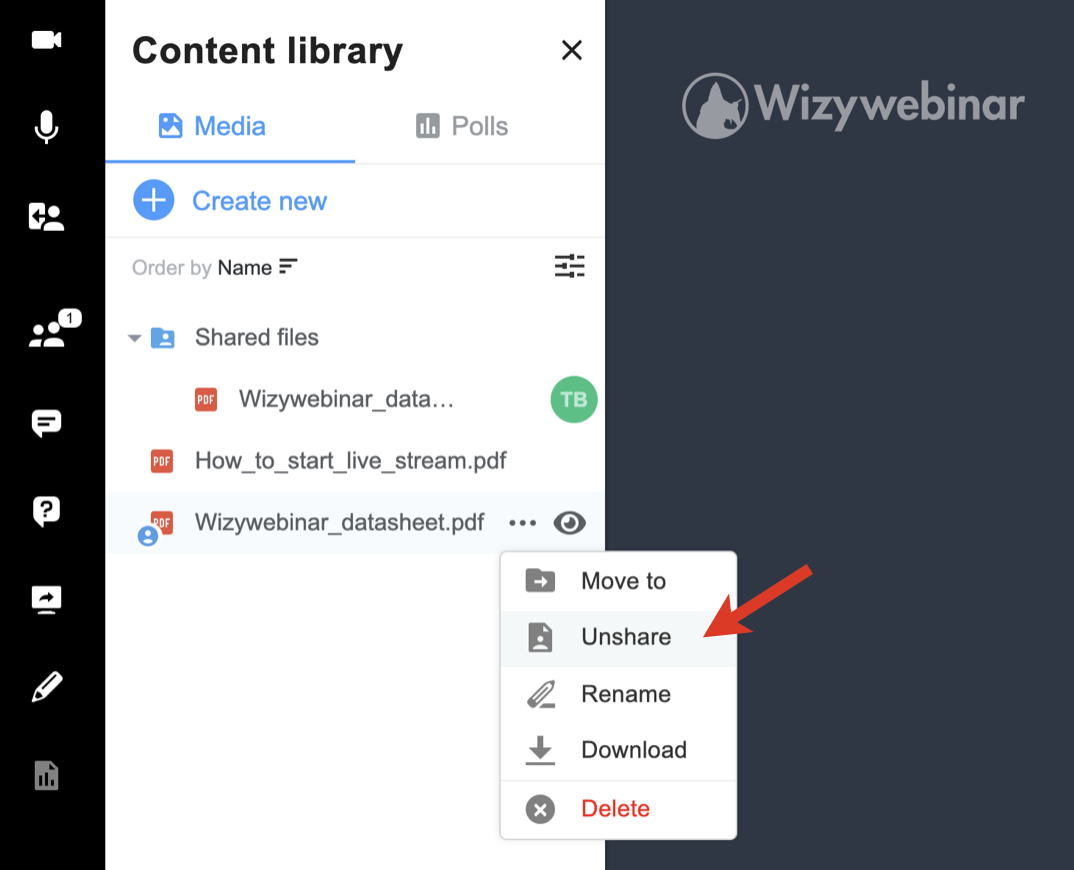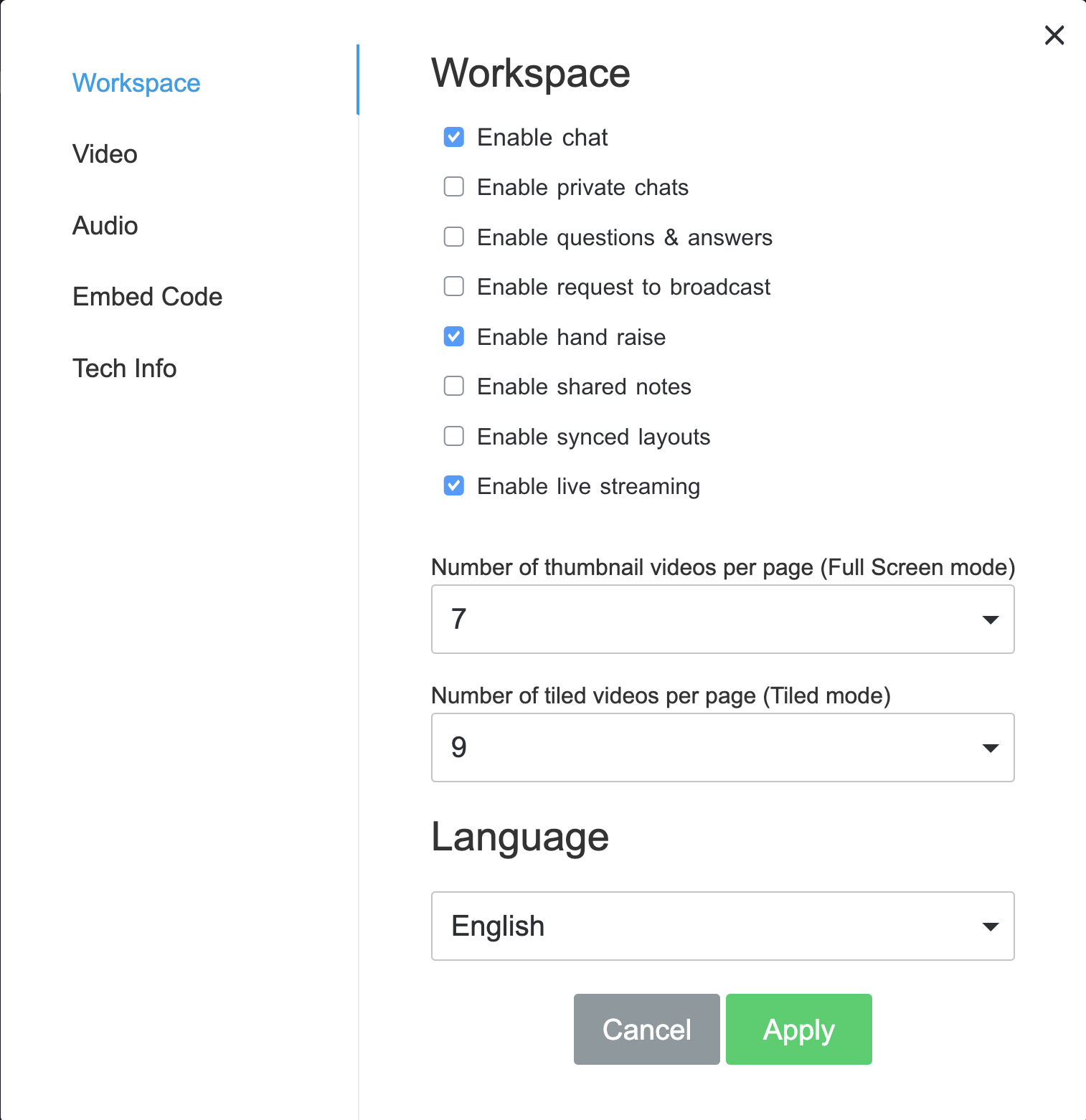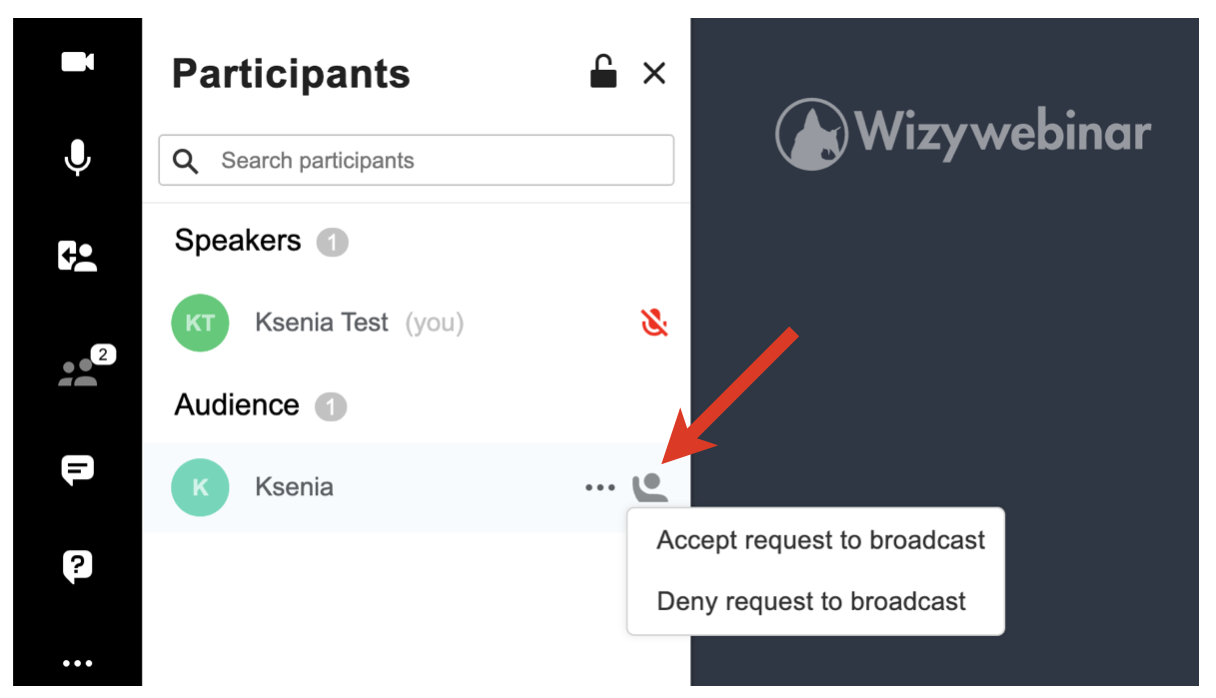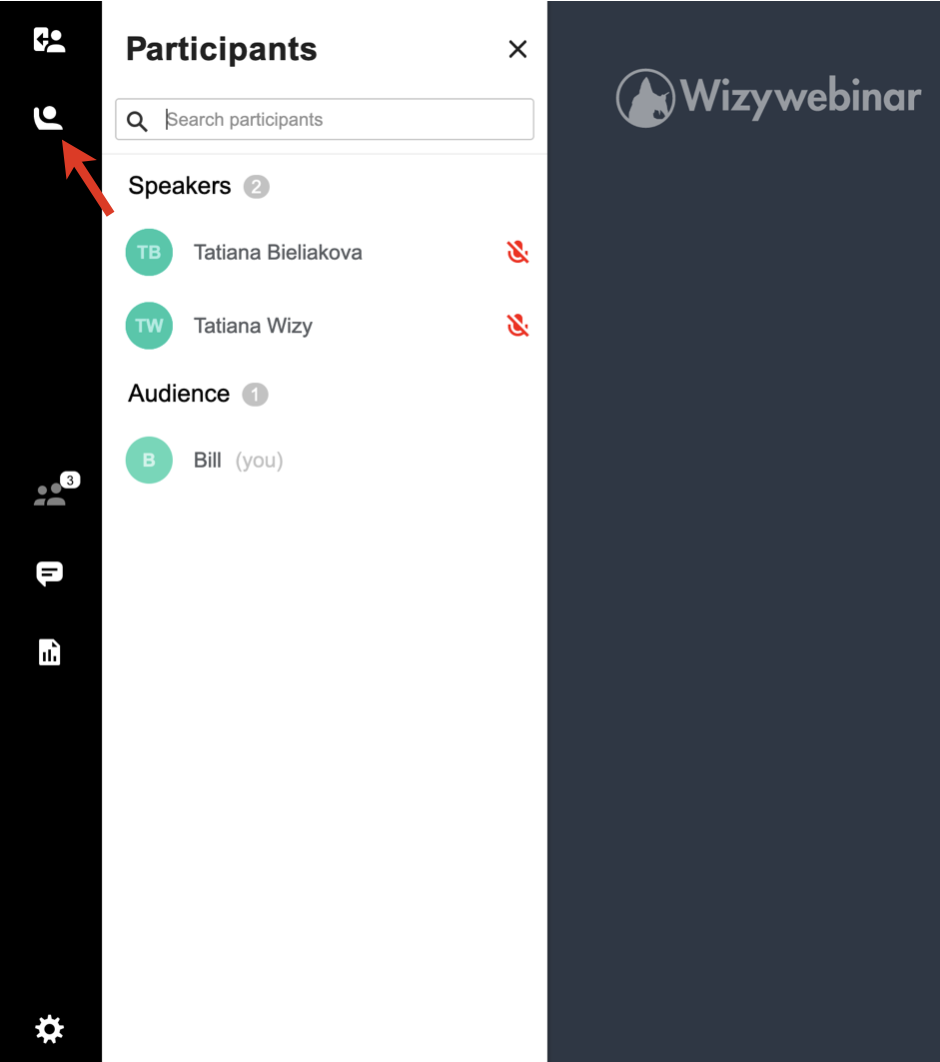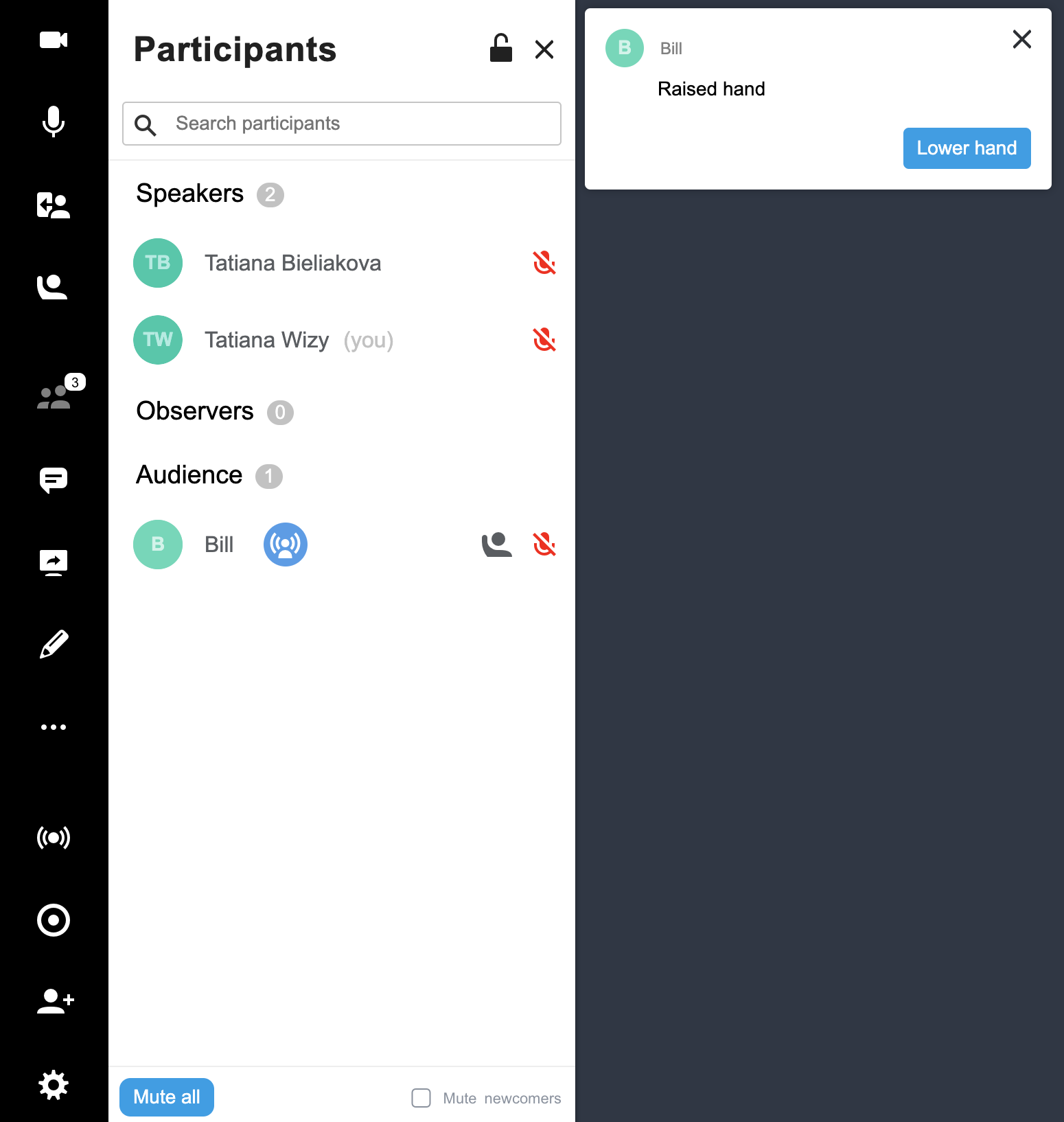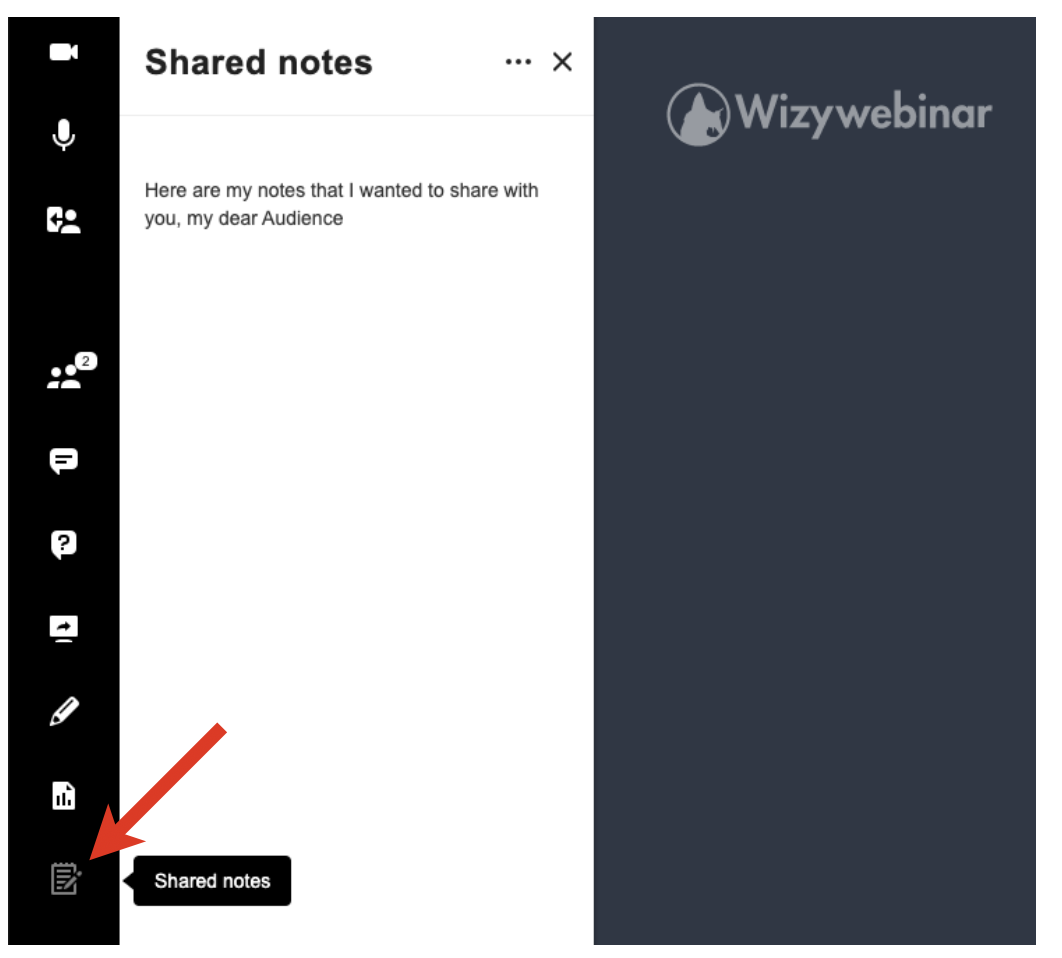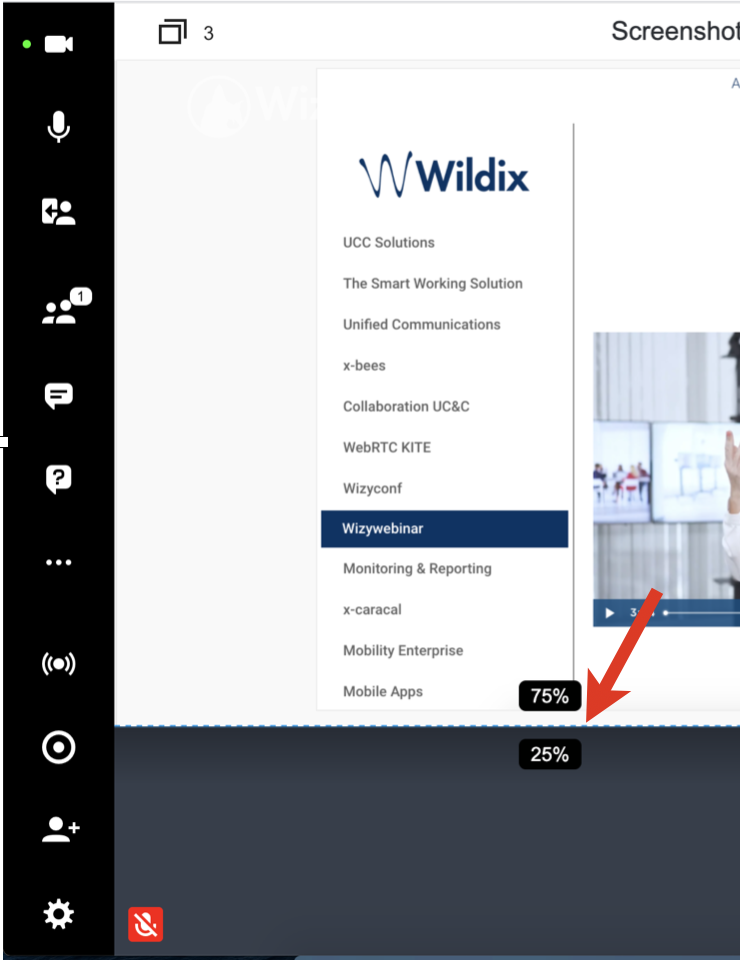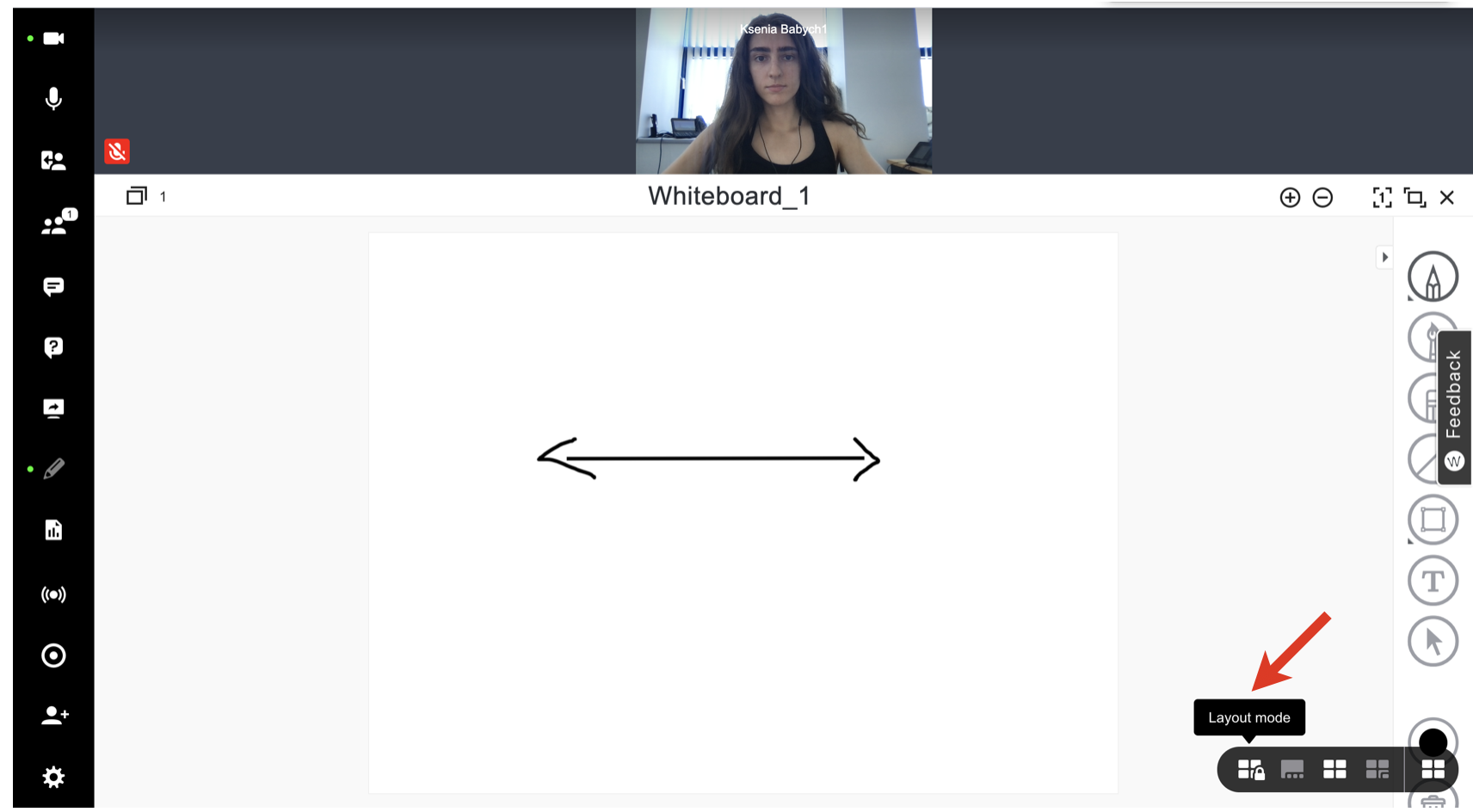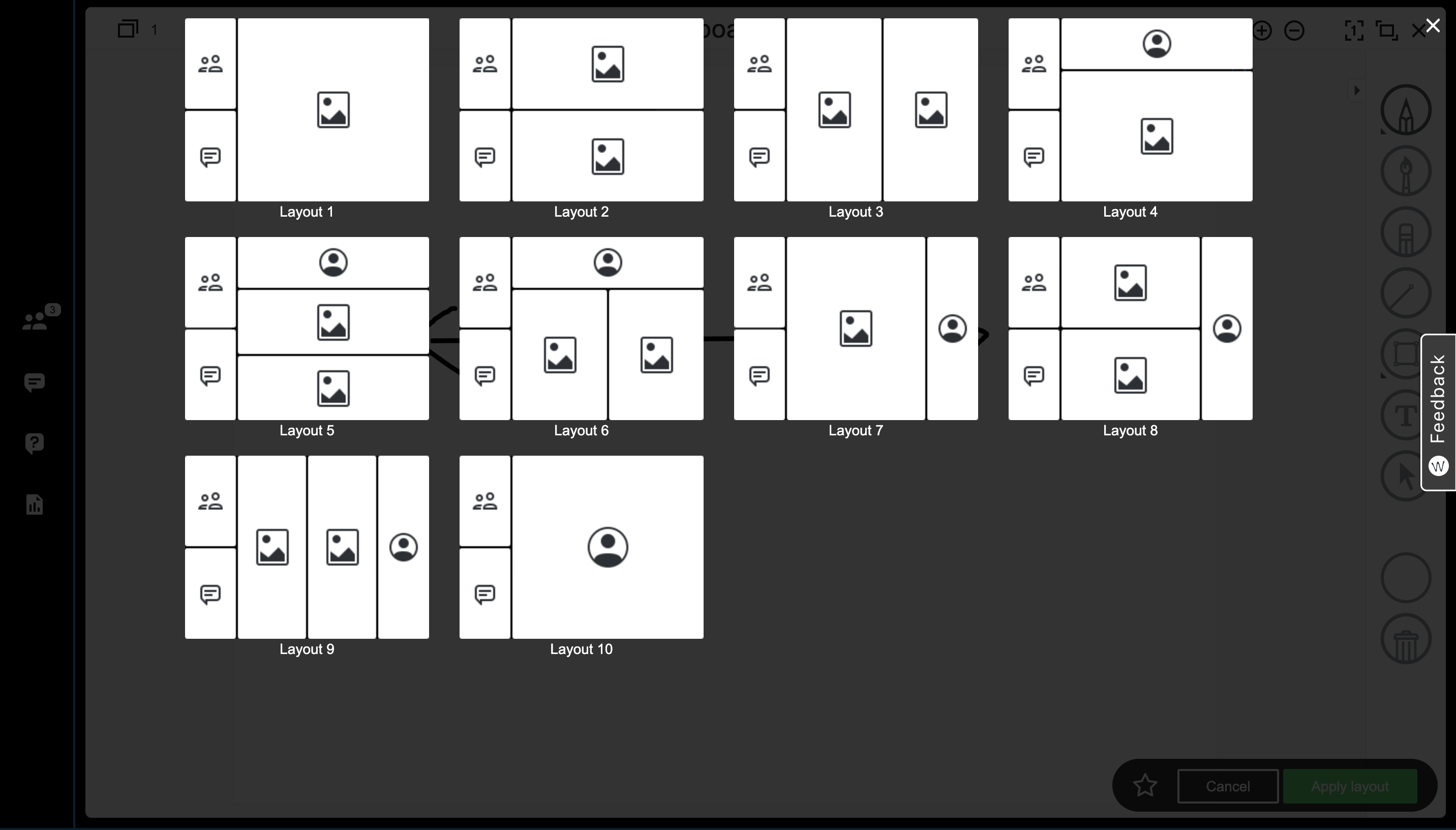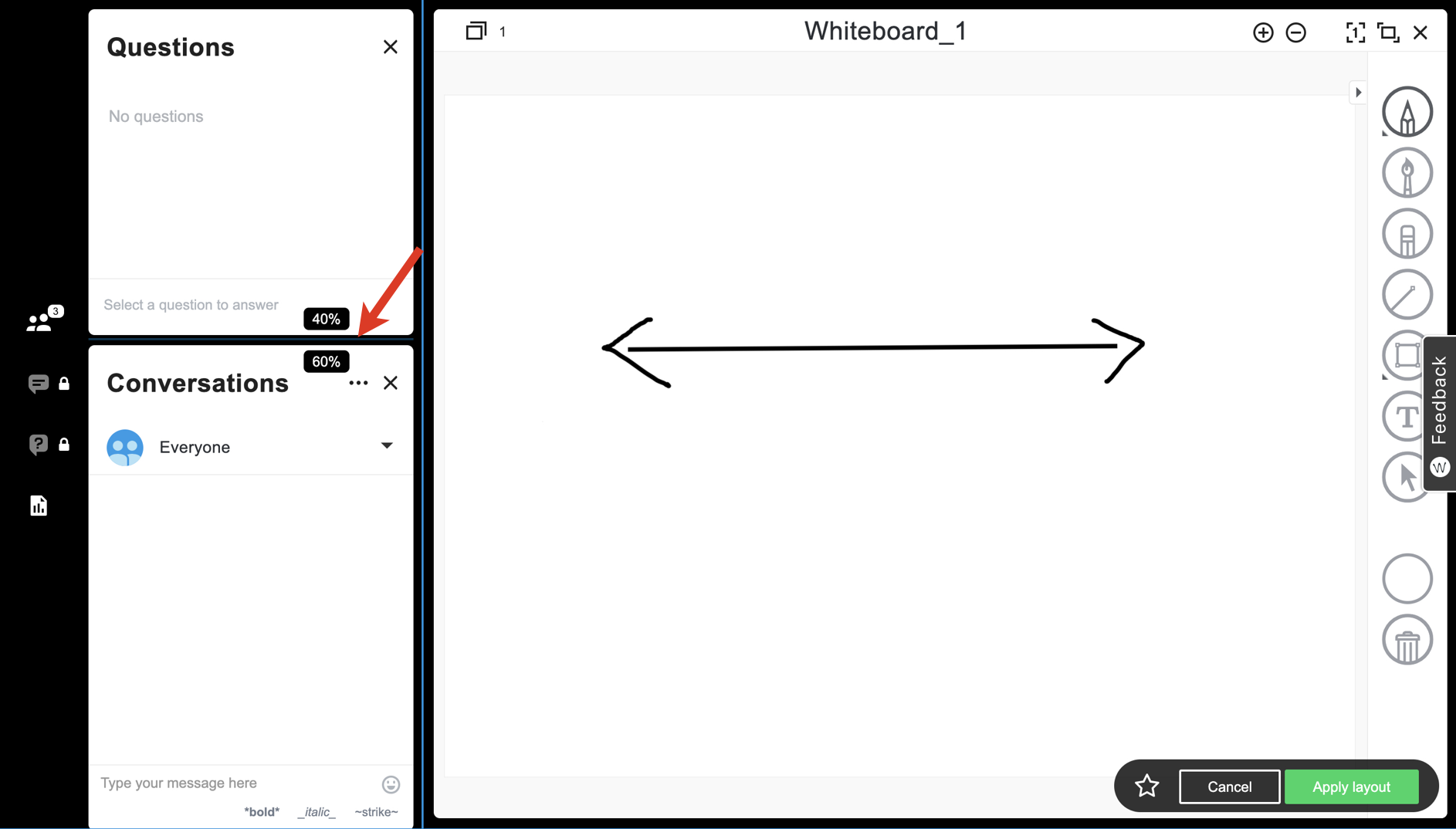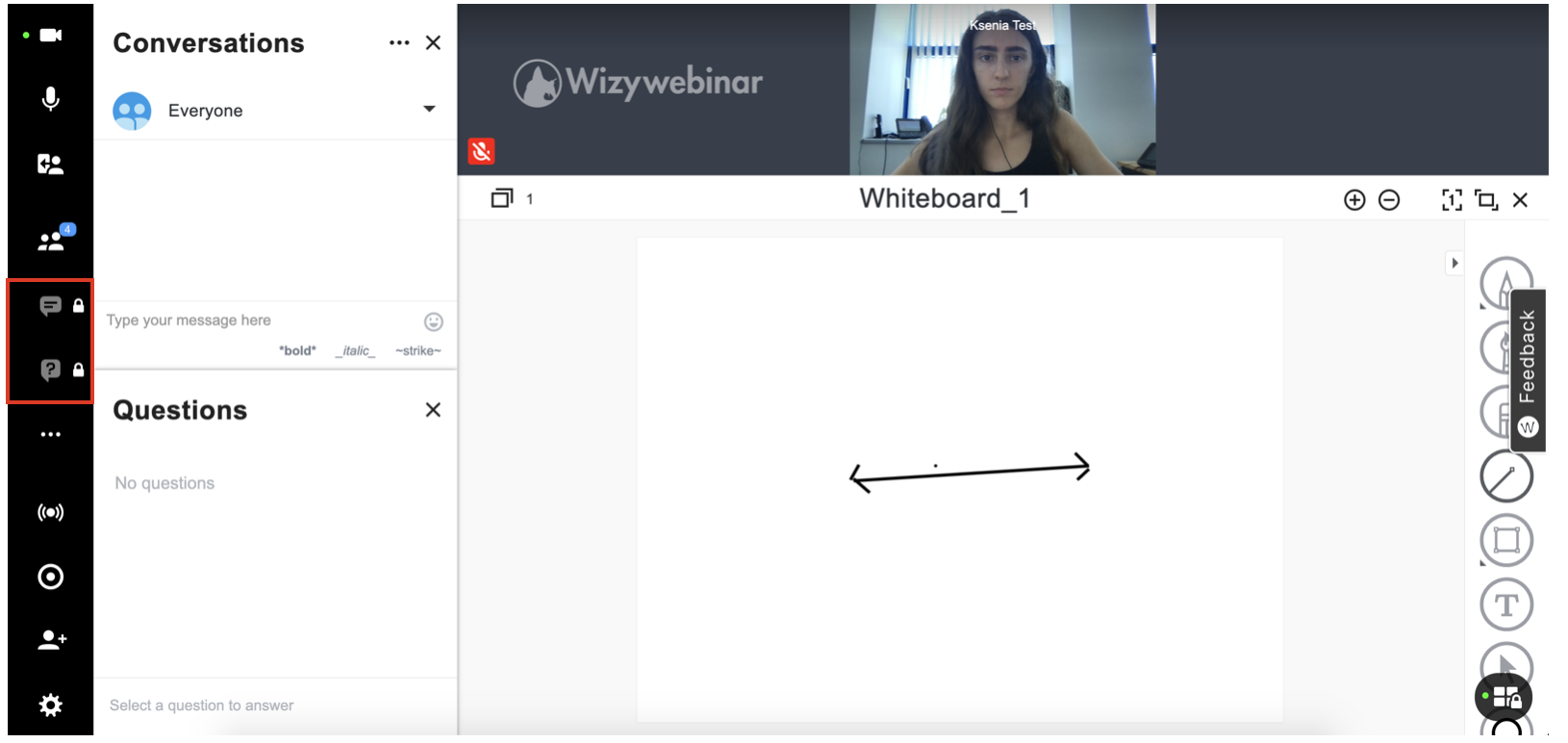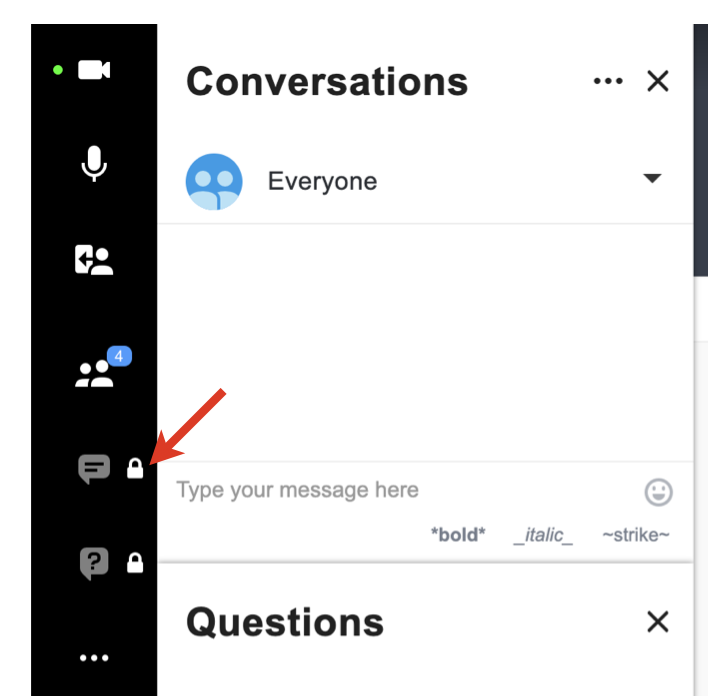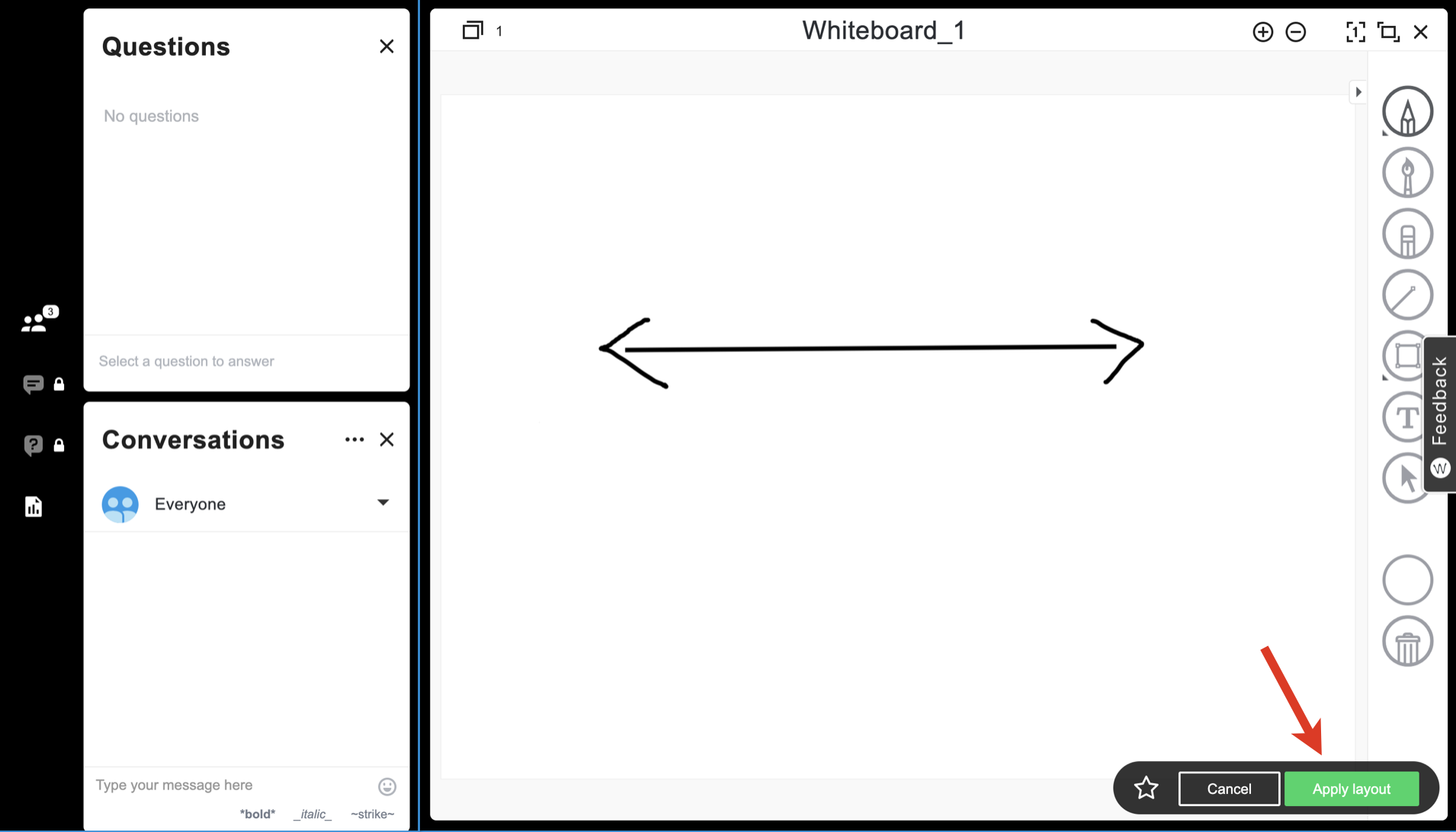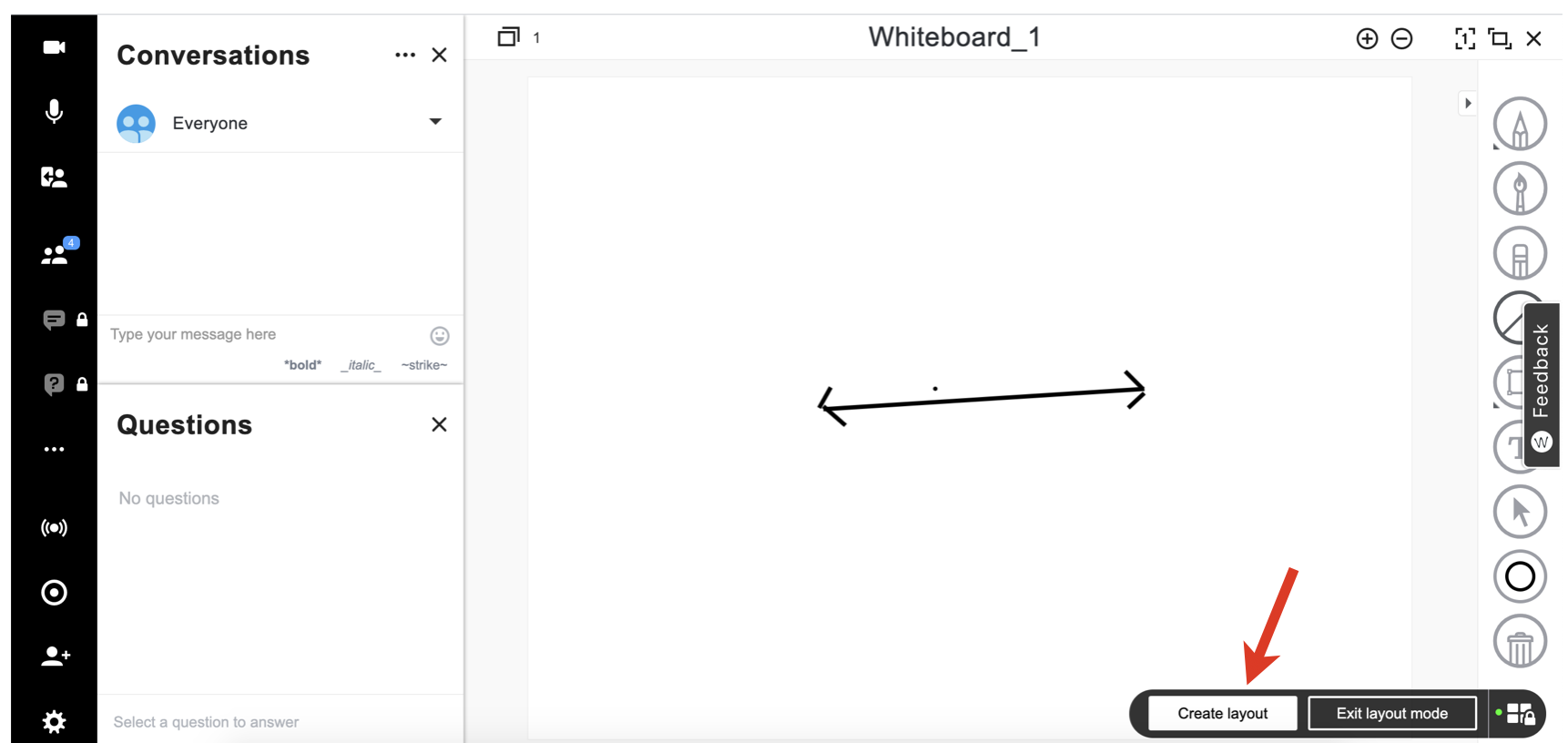...
| Info |
|---|
This document is a complete guide explaining how you can enable access to Wizywebinar and use it to schedule and run your webinars. Created: January 2021 Updated: November 2022 Permalink: https://wildix.atlassian.net/wiki/x/ahLOAQ |
| Table of Contents |
|---|
| Noprint |
|---|
Wizywebinar White paper |
...
- The shared file or folder is then marked as shared and is added to the Shared files folder:
- The speakers you’ve shared the file/ folder with, can access them in the Shared files folder, download, and show to the audience.
- To unshare the file/ folder, click on the three dots -> Unshare. AnySpeaker can unshare files that are shared by other Speakers:
Play a YouTube/ Vimeo video
...
- Click the Gear icon from the left panel -> select Workspace
- A new dialog opens, allowing you to adjust the following settings:
- Enable chat
- Enable private chats (disabled by default)
- Enable questions & answers (disabled by default)
Enable request to broadcast (disabled by default): when enabled, a participant can raise a hand to request to broadcast; you can give broadcast permission from the Participants panel:
- Enable hand raise: allows speakers and users with broadcast permissions to unobtrusively request a turn to speak:
Other speakers get the following raised hand notification: - Enable shared notes (disabled by default): when enabled, speakers can add and edit notes by clicking on the Note icon from the left panel; in 3 seconds notes are shared with the participants:
- Enable forced synced layouts (disabled by default): More information in the chapter Forced Synced layouts
- Enable live streaming
In addition, in this menu, you can change the number of thumbnail videos per page to be displayed for Full Screen Layout/ tiled videos for Tiled Layout and change the Language of the web interface.
...
- Hover the mouse cursor over the border between the two elements on the screen, if you would like to resize one of them
- The border between the two elements is now highlighted. Tap and hold the mouse on the highlighted border. You can now see the percentage that each element occupies of the total workspace
- Drag the border up/down, or to the right/to the left to resize the elements; release the mouse when finished:
...
Synced layouts
By enabling the Forced Synced layouts feature, you can take full control over how you’d like your Audience to view your content.
| Warning |
|---|
Important: When Forced Synced layouts are enabled, the Audience can no longer change their layouts individually. They can no longer view the Chat and Questions and Answers unless you left this tab open before enabling Forced Synced layouts. |
To enable forced synced layout:
- Open Settings -> Workspace, check the box Enable forced synced layouts and click Apply
Hover the mouse over the Screen icon in the bottom right-hand part of the screen and click Layout mode:
In the Layout mode, you can either arrange menus manually or choose one of the 10 predefined layout templates
For manual arrangement, select the menus that you would like your Participants to view: Participants, Questions & Answers, Conversations, Content library
If you want to choose one of predefined layout templates, click the star icon to the left of the Apply layout and Cancel buttons:
Choose the preferred layout template:
Remember that you can also resize and rearrange the elements of your workspace (explained in chapter Change layout). For example:
- When you are happy with the layout, click Apply layout in the bottom right-hand part of the screen
Remember that the Audience can only see the locked menus. In the example below, Audience can only access Conversations and Questions & Answers, but they can't access Participants and Content library. As a Speaker, you can still access other menus (for example, Participants, Conversations, Questions and Answers, Content Library) even if they are not pinned in Forced Synced layouts.
To change forced synced layout (Option 1):
Click on one of the locked menus (if any):
- Rearrange your layout
Click Apply layout in the bottom right-hand part of the screen:
To change (Option 2) or exit forced synced layout:
- Hover the mouse on the Locked tiles icon in the bottom right-hand part of the screen
Click on Create layout to change your forced synced layout. Click on Exit layout mode to exit the forced synced layout:
Statistics
Download the list of attendees
...
Integration with Wizyconf HW Station
Starting from Wizyconf App v 1.2.16, Wizyconf Station integrates with Wizywebinar, consult this documentation for details.
Other functionality
Protect sessions with end-to-end encryption (E2EE)
...
| Note |
|---|
Note: E2EE is not compatible with Recordings, Live Streaming. E2EE is also not compatible with mobile - mobile users won't be able to join encrypted sessions. |
Emoji Reactions
| Note |
|---|
Note: The feature is available upon request only. The request should be sent to denis.popov@wildix.com. |
...