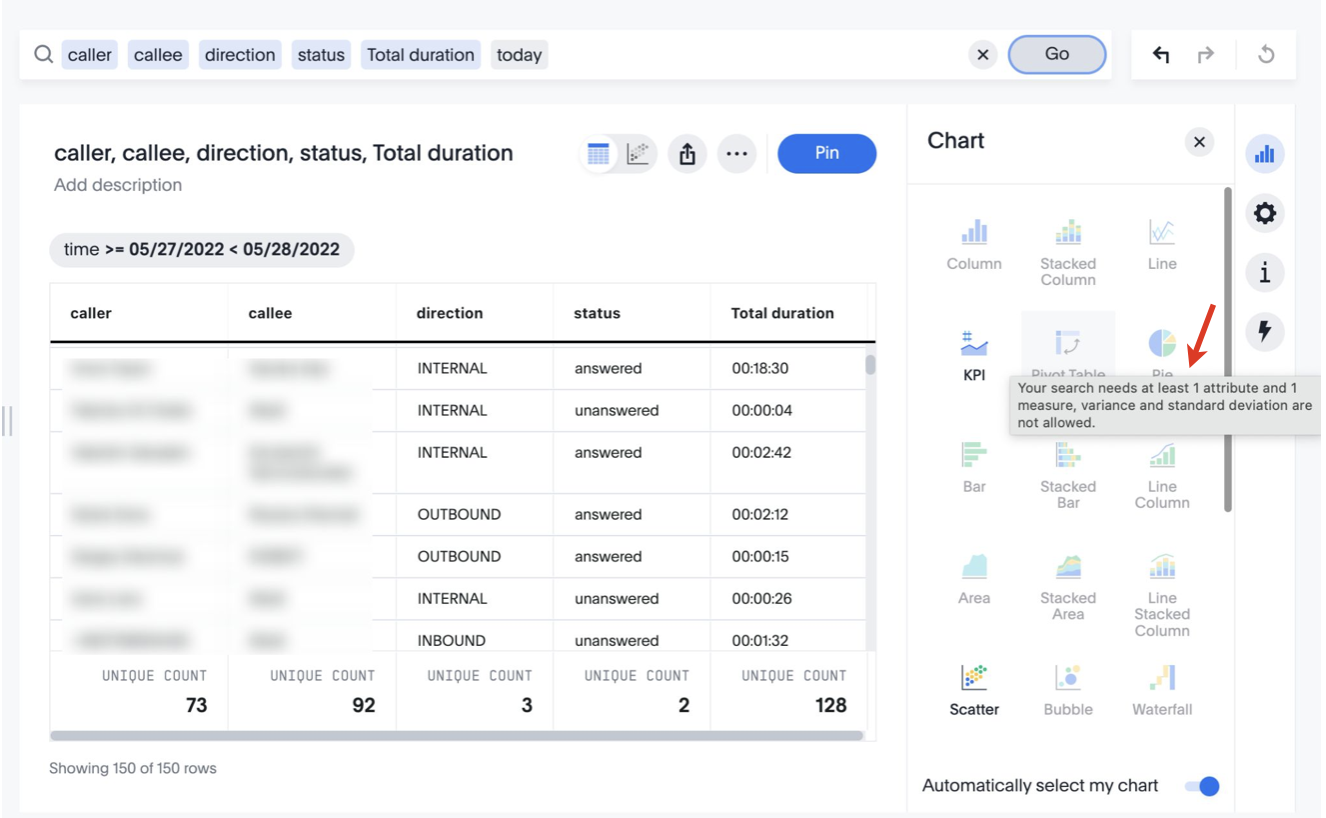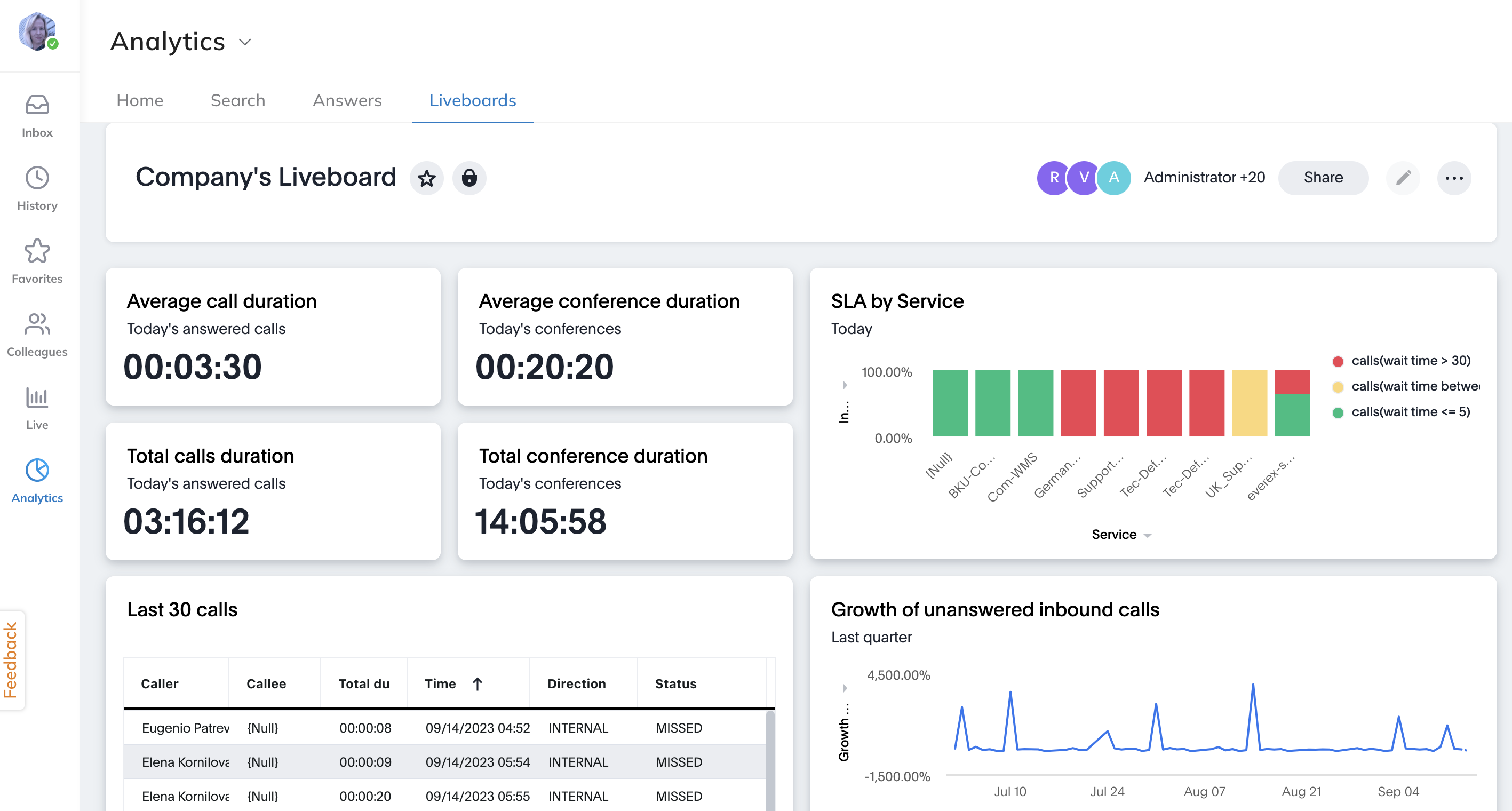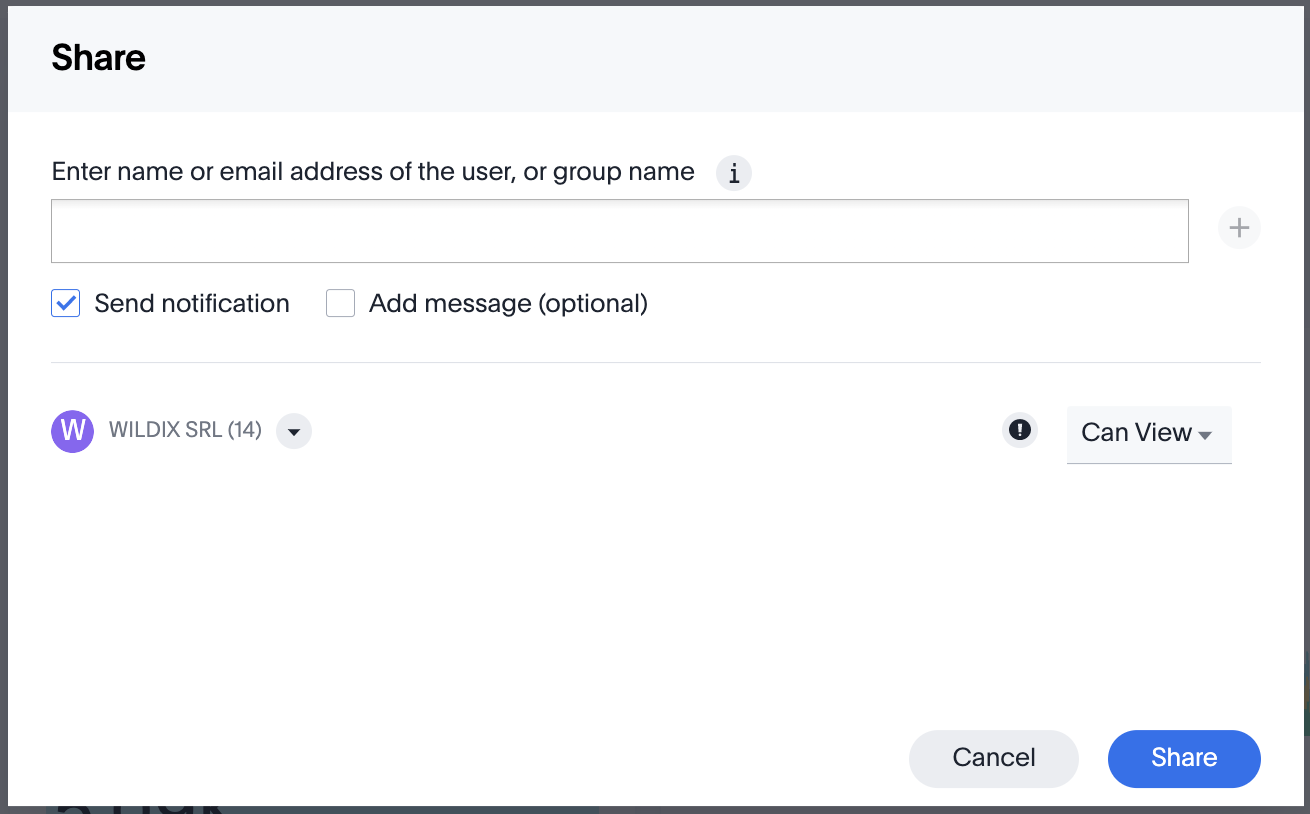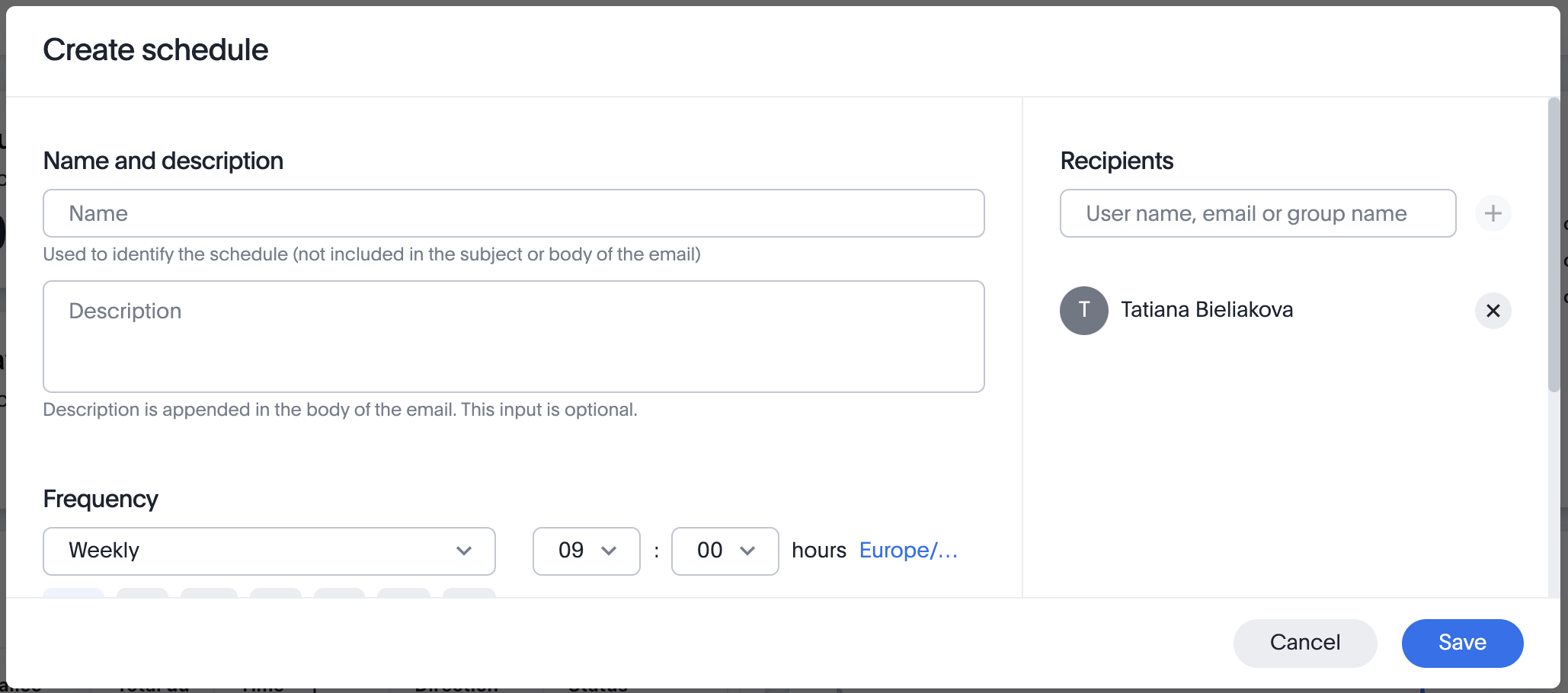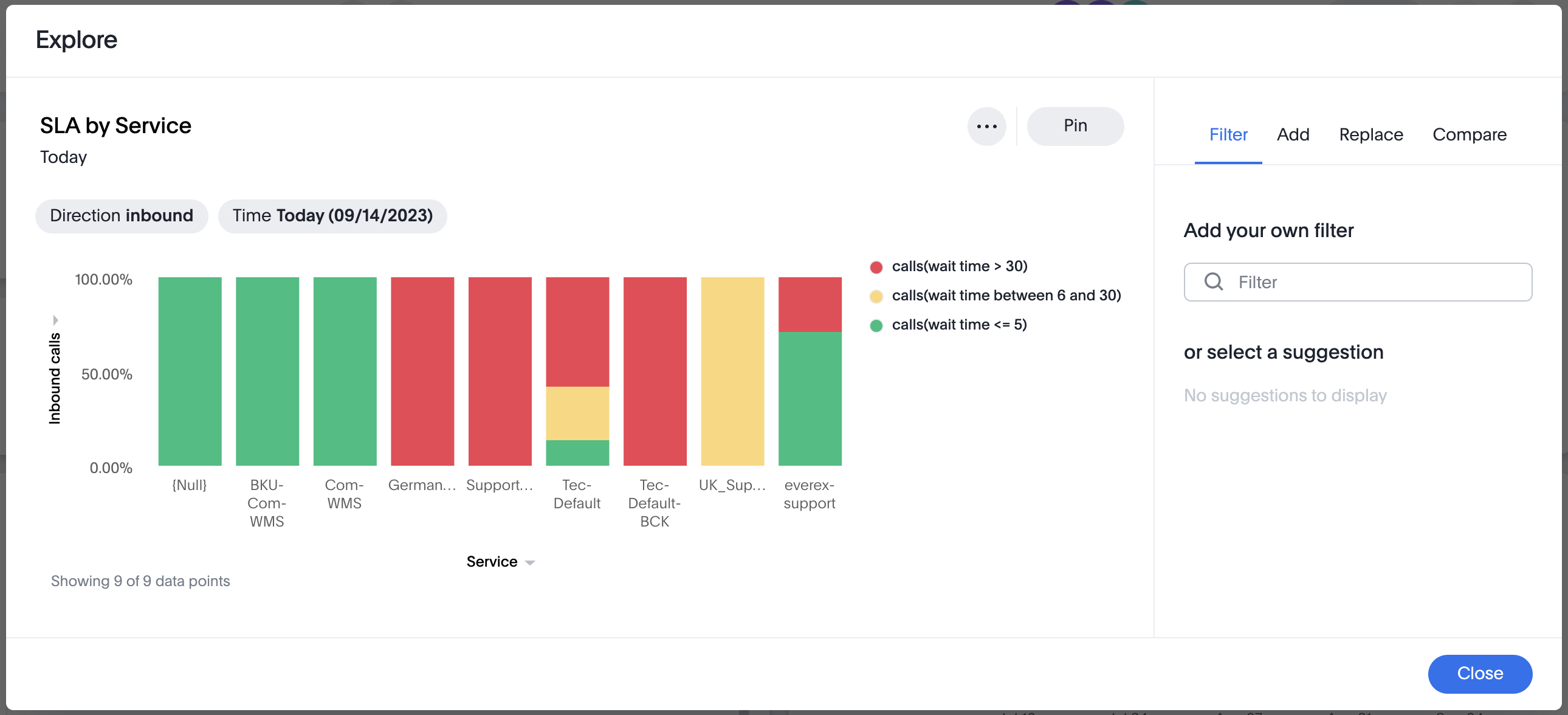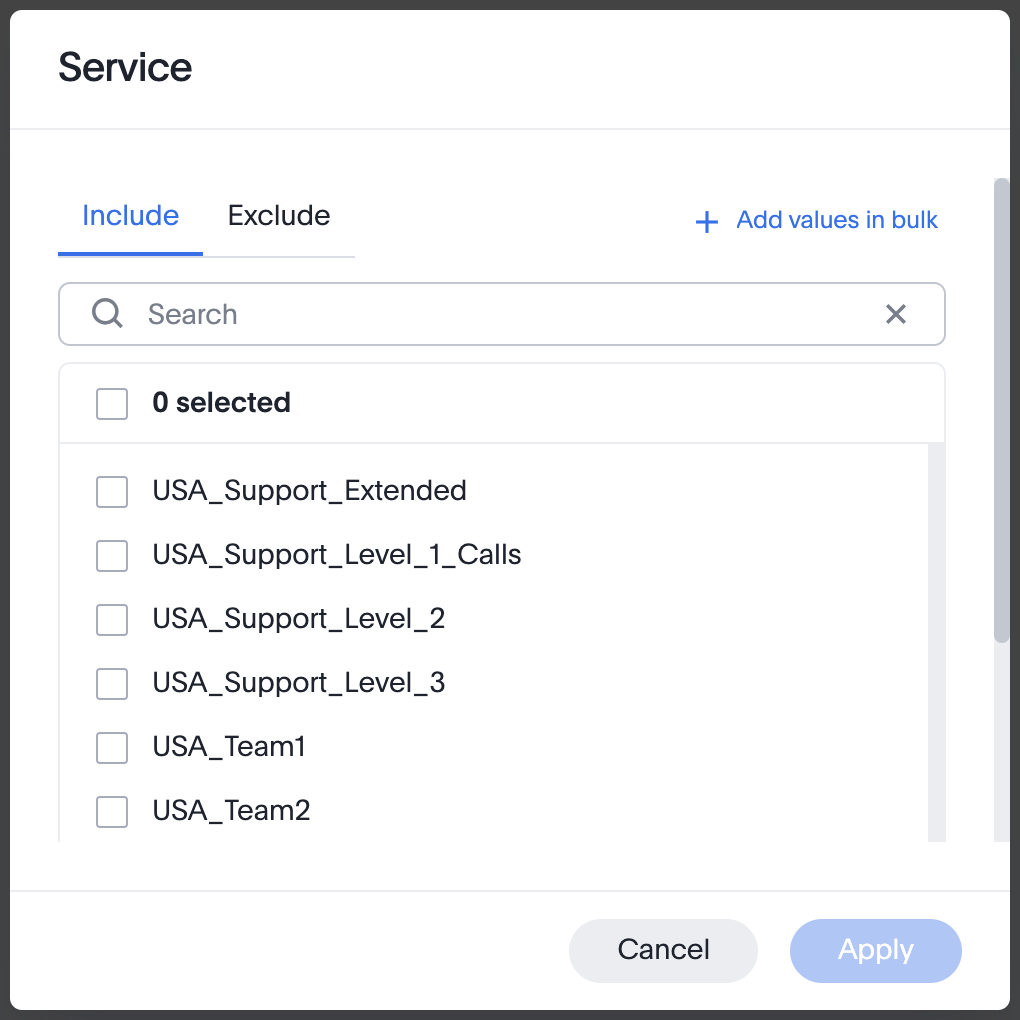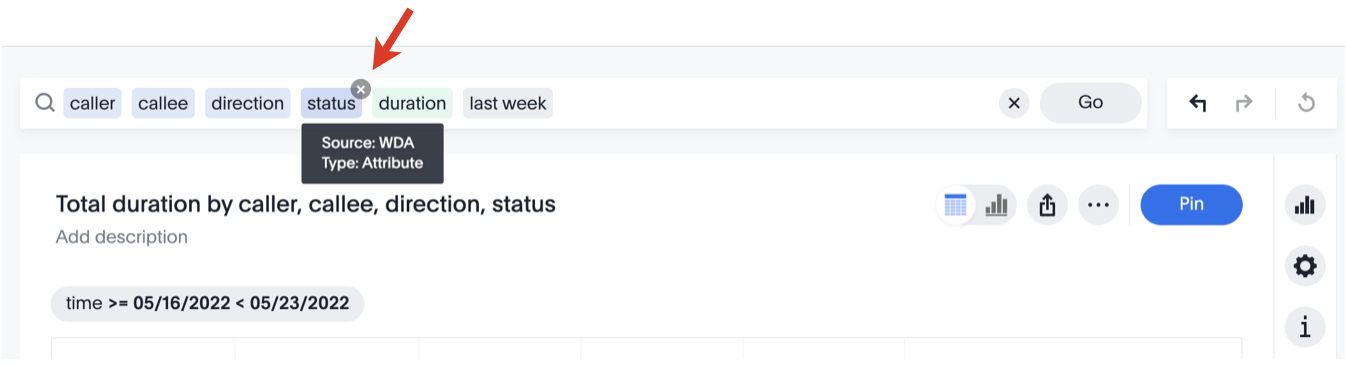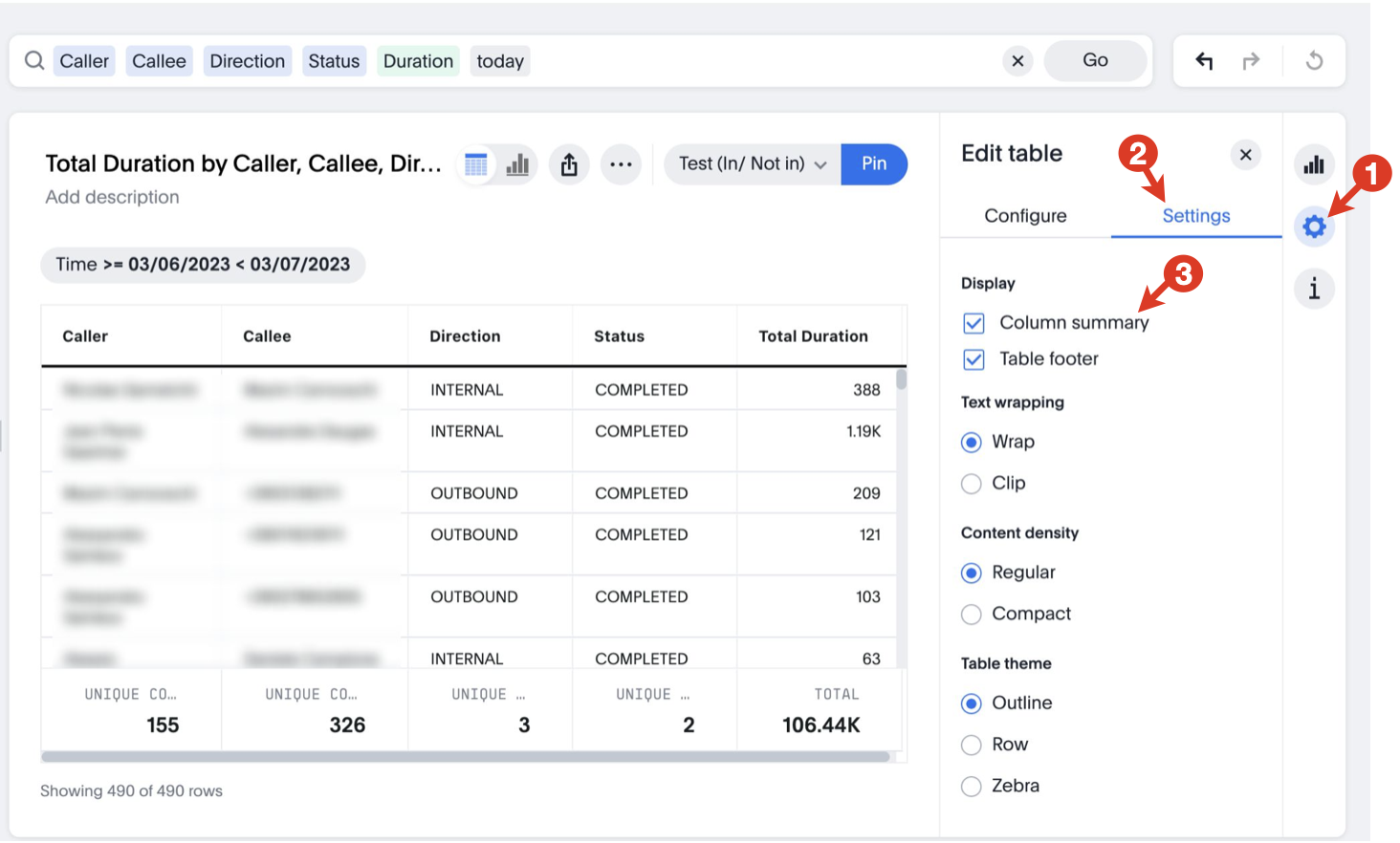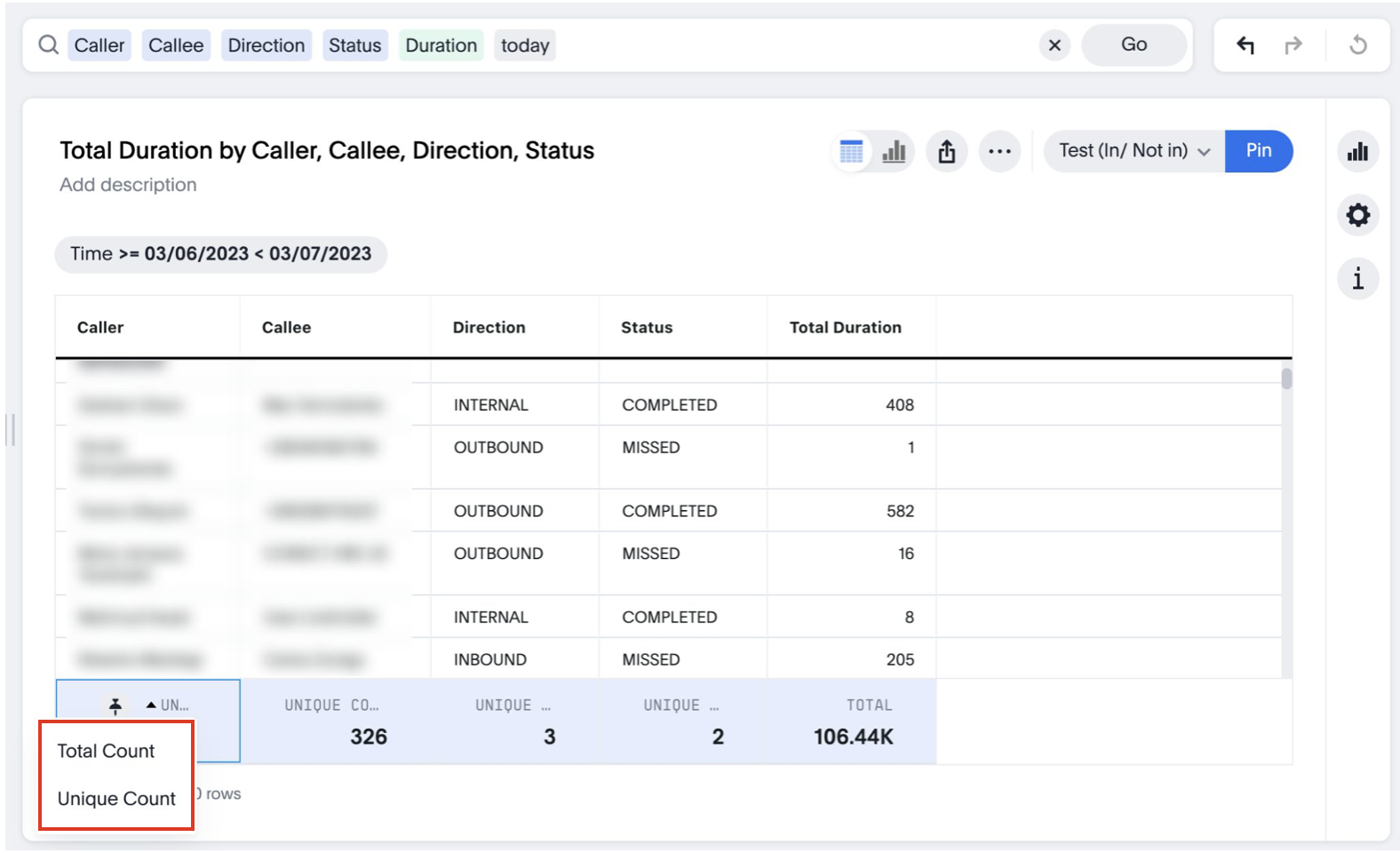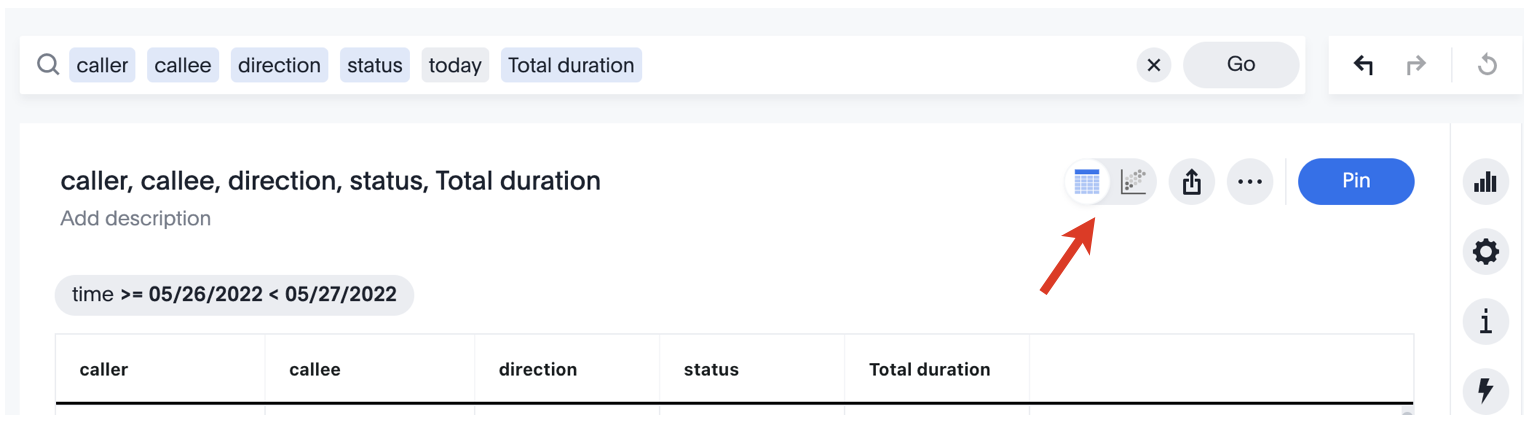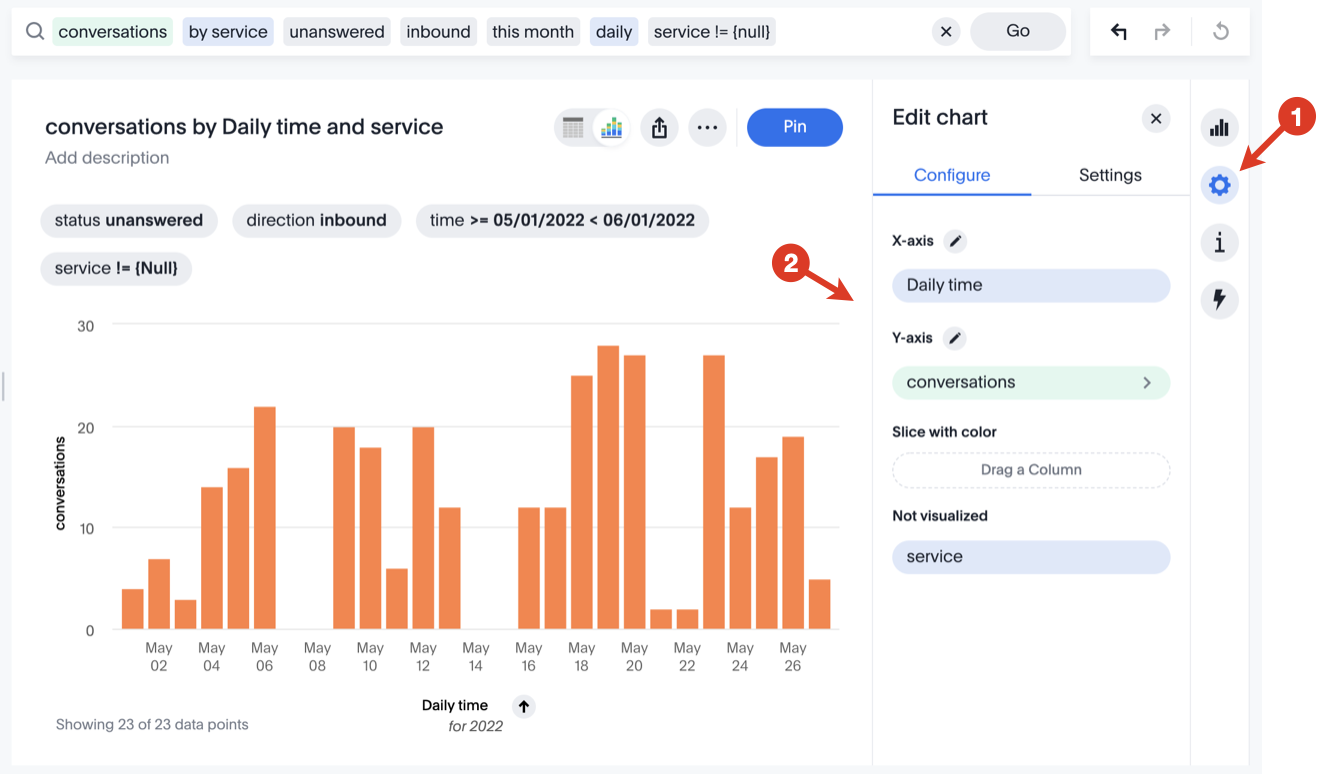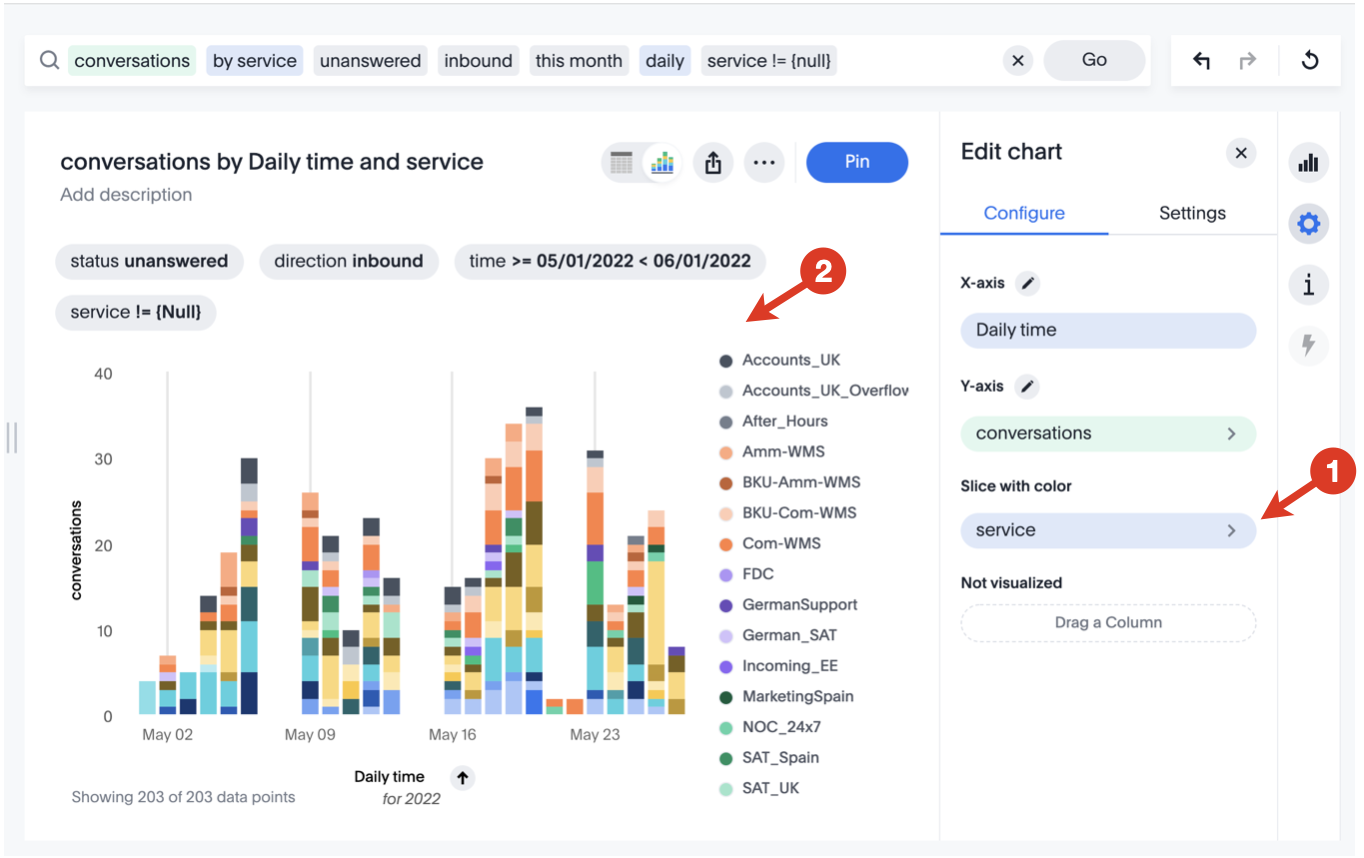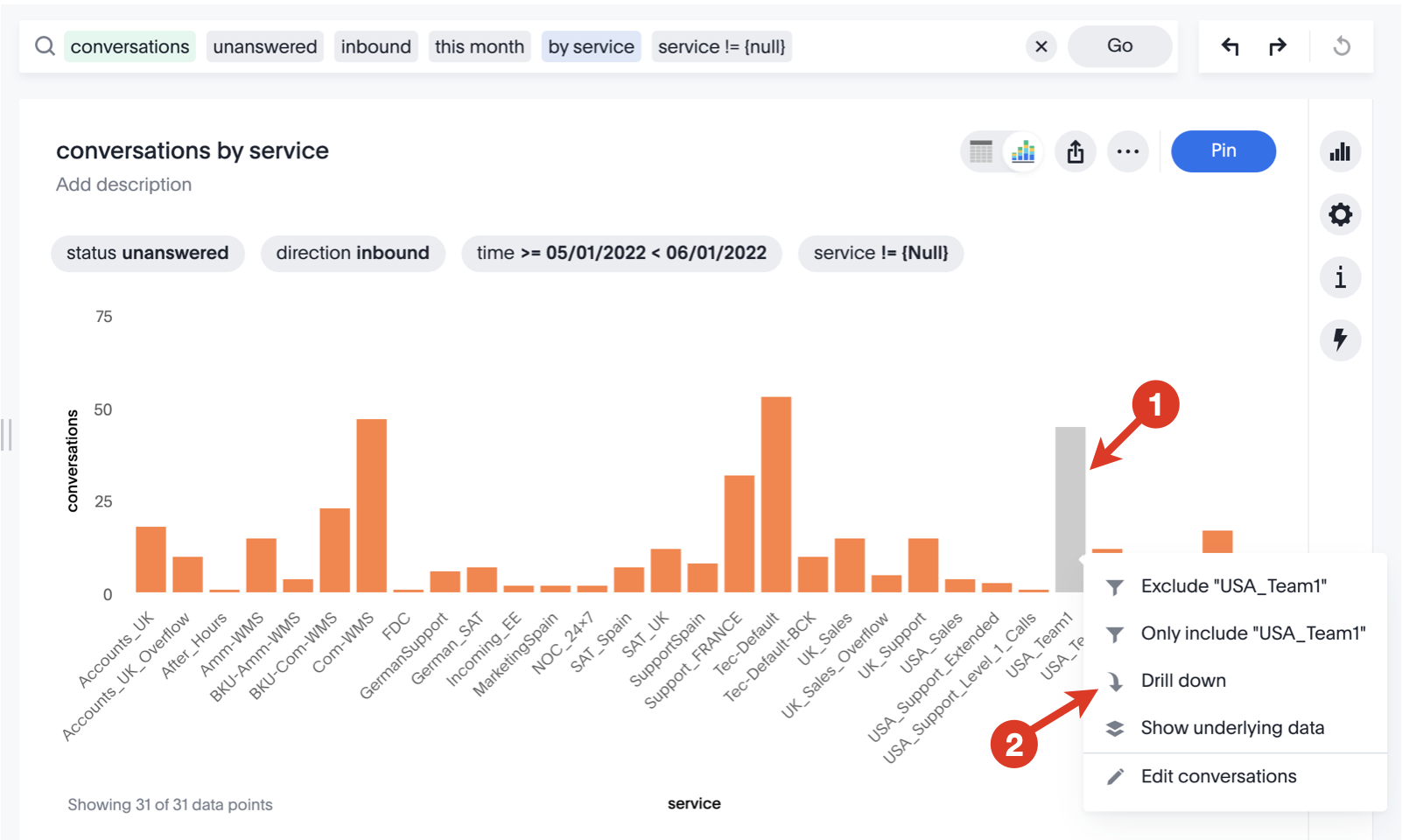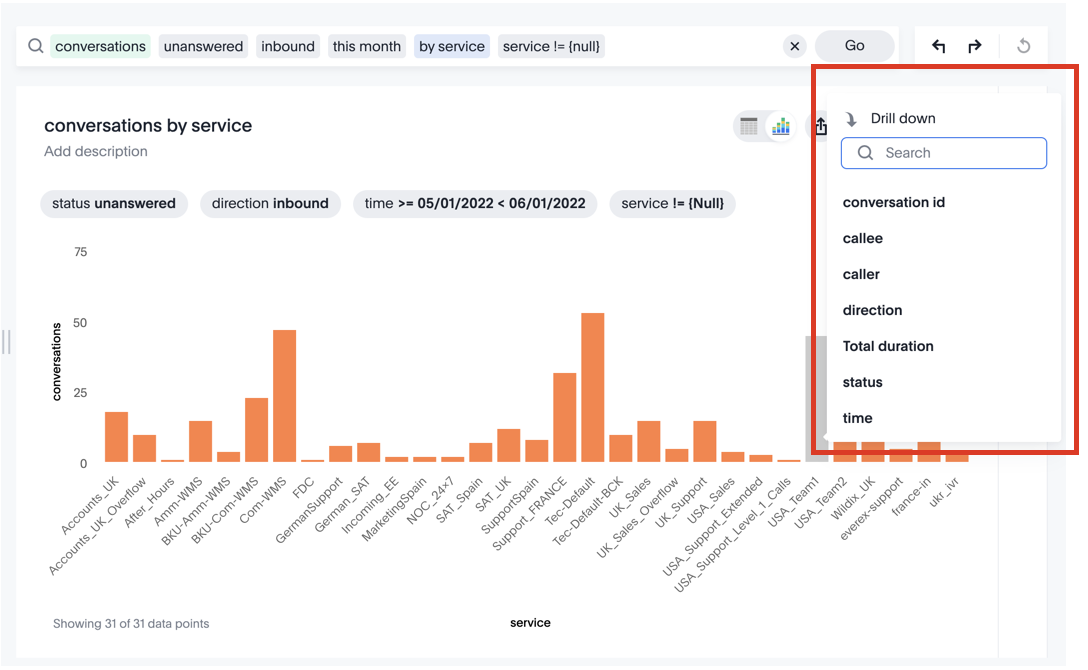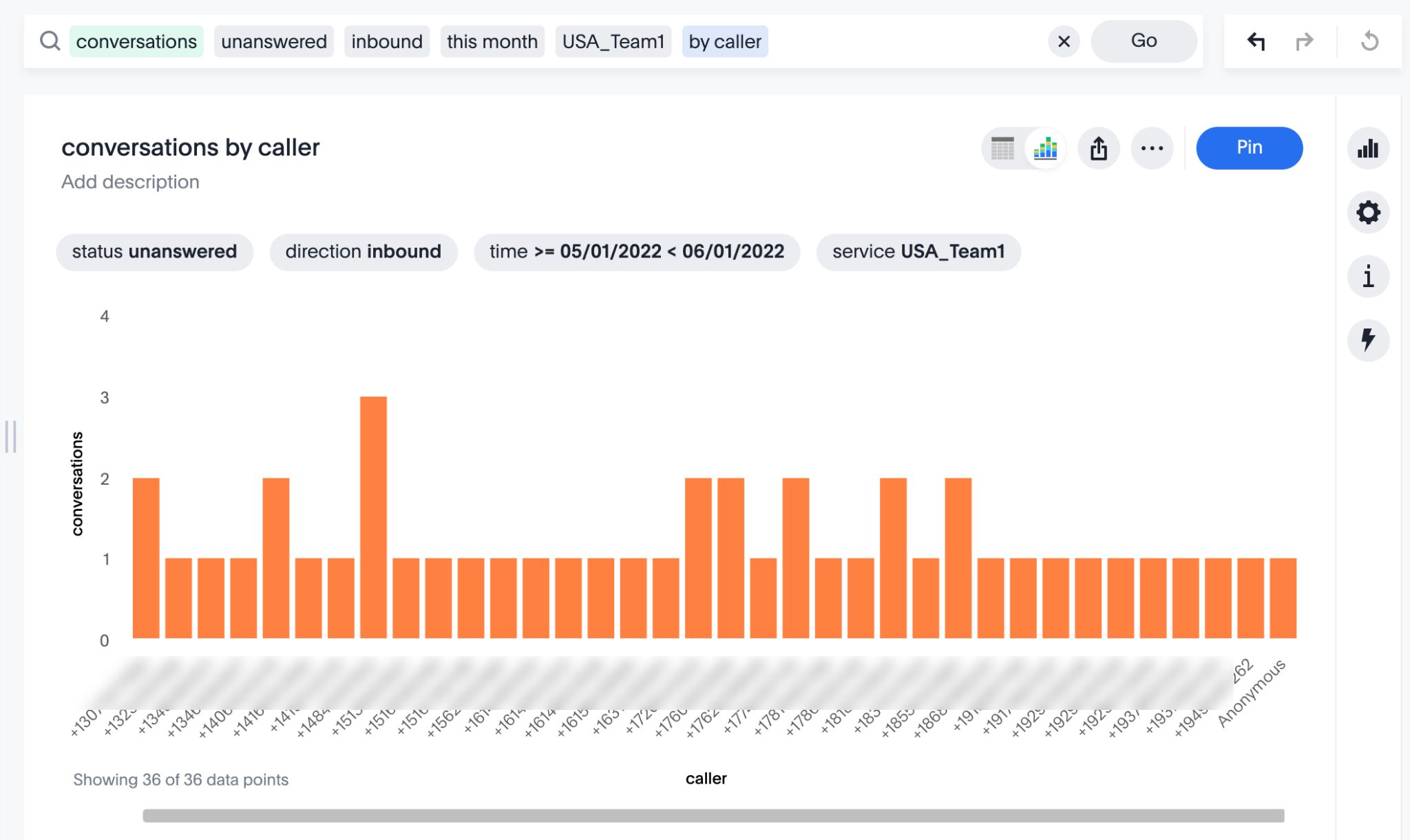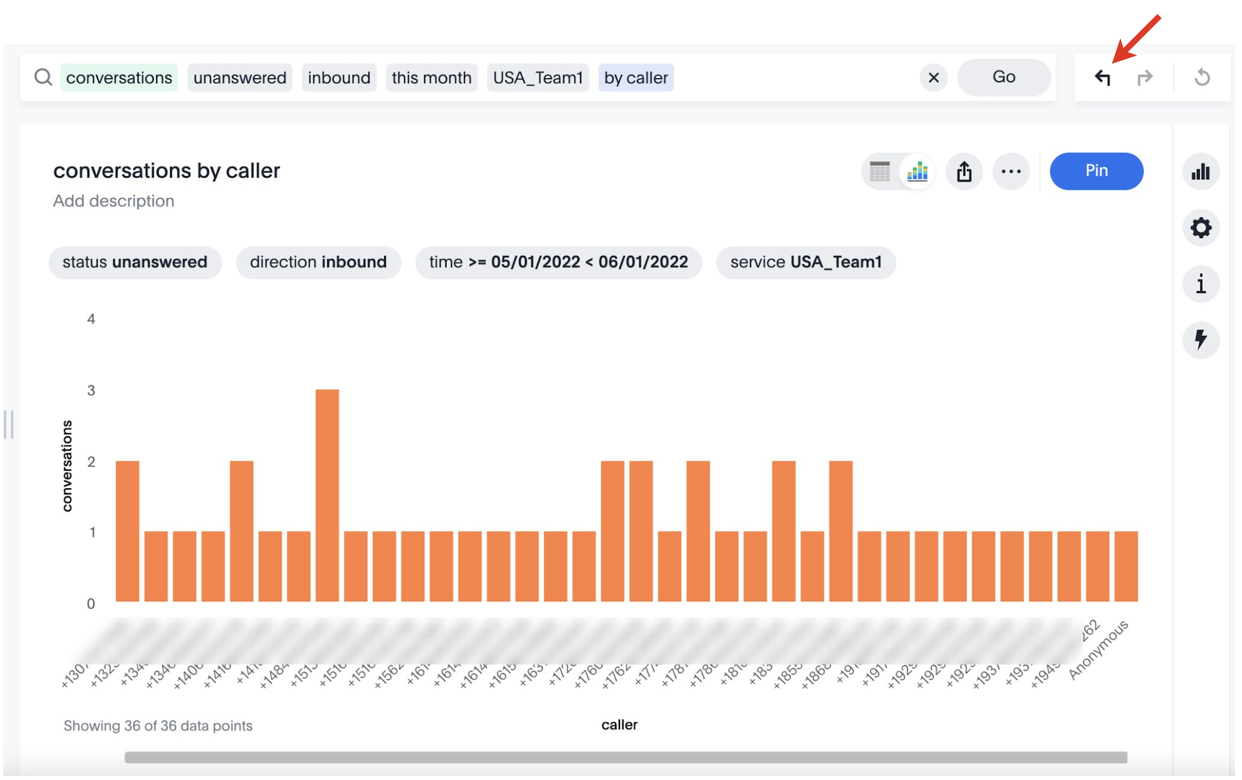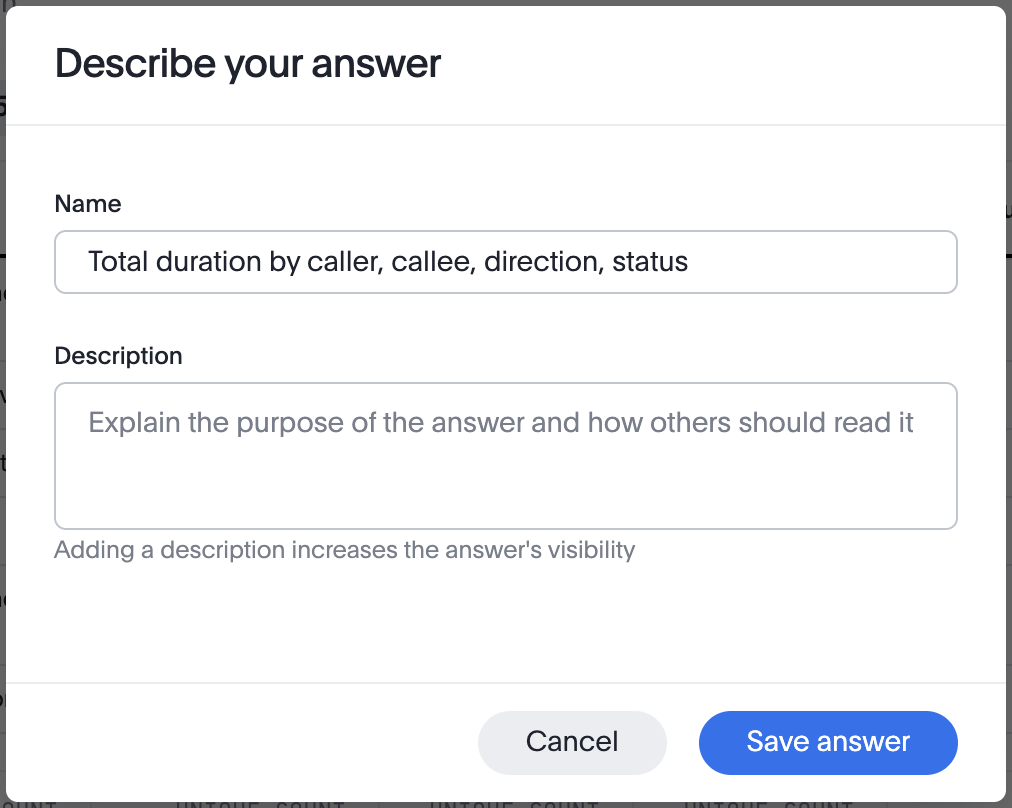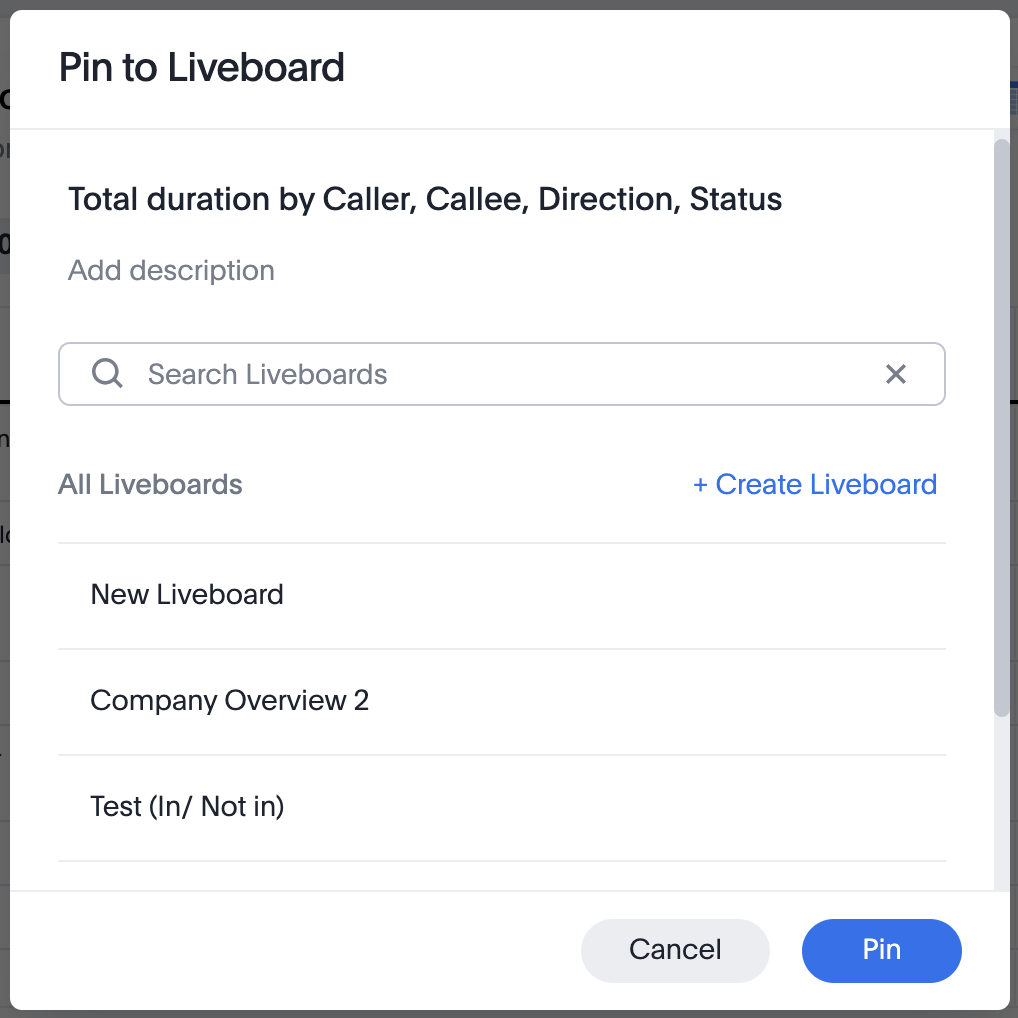| Html |
|---|
<div id="fb-root"></div>
<script>(function(d, s, id) {
var js, fjs = d.getElementsByTagName(s)[0];
if (d.getElementById(id)) return;
js = d.createElement(s); js.id = id;
js.src = 'https://connect.facebook.net/en_US/sdk.js#xfbml=1&version=v2.11';
fjs.parentNode.insertBefore(js, fjs);
}(document, 'script', 'facebook-jssdk'));</script> |
| Html |
|---|
<div class="fb-like" data-href="#" data-layout="button_count" data-action="recommend" data-size="large" data-show-faces="true" data-share="true"></div> |
| Html |
|---|
<div class="lang-box-pdf">
<div>
<div class="google-lang">
<div id="google_translate_element">
</div>
<script type="text/javascript">
function googleTranslateElementInit() {
new google.translate.TranslateElement({pageLanguage: 'en', includedLanguages: 'de,es,fr,it,nl', autoDisplay: false}, 'google_translate_element');
}
</script>
<script type="text/javascript" src="//translate.google.com/translate_a/element.js?cb=googleTranslateElementInit"></script>
</div>
<div class="pdf-button">
<a href="https://confluence.wildix.com/spaces/flyingpdf/pdfpageexport.action?pageId=117080581" alt="Convert to .pdf" title="Convert to .pdf"><img src="https://confluence.wildix.com/download/attachments/14549012/pdf-button-download-wildix-documentation.png"></a>
</div>
</div>
</div> |
| Info |
|---|
On this page, you can find documentation about x-bees Snalytics which provides all the information you need to keep on top of your business. Created: May 2022 Permalink: https://confluence.wildix.com/x/BYL6Bg |
| Html |
|---|
<div class="fb-like" data-href="#" data-layout="button_count" data-action="recommend" data-size="large" data-show-faces="true" data-share="true"></div> |
| Table of Contents |
|---|
Introduction
x-bees statistics is an advanced yet easy-to-use analytics tool, which lets you monitor all the data you need to always stay on top of your business. With x-bees, you are not limited to a predefined set of data tables and charts. On the contrary, you set them up yourself choosing the data you are interested in and customizing tables and charts to your personal liking. This means x-bees statistics tool can perfectly address whatever need you may have.
How to access
...
Here, you can find 4 tabs:
- x-bees Statistics: the list of saved and trending Liveboards and Answers, metrics watchlist
- x-bees Statistics: allows to search for data, configure the view of charts and tables containing the search results, save them to Answers and Liveboards, etc.
- x-bees Statistics: the list of saved Answers (the results of your search)
- x-bees Statistics: a collection of answers in a pinboard (dashboards) that you use most often in your analytics purposes
Home
The tab displays the list of dashboards, saved searches and answers, which you created or which were shared with you. On the right, you can see the list of trending Liveboards and Answers.
To easily find the necessary data, you can:
...
To share reports with others, click Share -> enter name or email of a user or group -> add message if required -> press Share:
On the Home tab, you can also use Search field to look for necessary data. Refer to Start a new search section for more details.
Search
On the Search tab, you can type in the search bar what information you want to explore and x-bees returns the search results in the form of a table or chart.
Search is based on the tables that exist in your data. Tables are made of rows and columns, like spreadsheets. You can search by typing in:
- Name of data item (column): like callee, connect time, talk time
- Special keywords: like today, yesterday, >, or contains
Click on the Data button to the left of the search field to see the list of available data items:
The list of data items (columns) includes the following options:
- average duration
- callee
- caller
- connect time
- conversation id
- conversations
- direction
- domain
- duration
- flags
- hangup
- name
- role
- serial
- service
- status
- subject
- tags
- talk time
- time
- total duration
- type
- wait time
Hovering a mouse over any of these items, you can see a tooltip with the following info: name, description, data source (if applicable), and data type:
Start a new search
...
Click Search on the top navigation bar.
...
Note: Typing in your search query, you may notice that search items are of different colours:
- blue = attributes: primarily text or date values. Usually, attributes make up the x-axis of your chart. Examples: caller name, call status, etc.
- green = measures: numeric values, e.g. duration of a call
- grey = filters, e.g. outbound, inbound
3. Once your search query is ready, press Enter on keyboard, or click Go to the right of the search bar:
Your search is given an automatic title based on your search columns, and is displayed as either a table or chart, depending on how it is best represented. You can change display of the search result to fit your needs.
Example:
...
Edit a search
When you click a search phrase, it is highlighted, and x-bees displays other suggestions from which you can choose to replace the highlighted phrase. If, say, you want the same data to be displayed not for today only, but for last week, for example, click on the "today" filter in the search field and choose the preferred option:
When you hover over a boxed phrase, you can see an x, which you can click to remove it from the search:
You can insert a new phrase in the middle of a search, by clicking between phrases and entering the new phrase. Also, you can merge phrases without breaking the search.
| Note |
|---|
Note: In case a table or chart doesn’t seem to contain all the data you expect, try looking in the search bar for filters in gray boxes. Remove unnecessary filters, you get all available data for that search. |
Change display of a search result
Switch between table/ chart view
You can change the view of your answer so it appears as either a table or a chart. To change the view of your answer, toggle between either a table or a chart type:
Your search needs at least one attribute and one measure to be presented as a chart. When you display your data as a chart, x-bees automatically selects the type of chart that works best for your data. If you want to use another type, click Change visualization (chart icon) on the right:
You can choose from a large number of chart types, each providing a different visualization for your answer. Select the type of chart you want:
...
Notes:
...
Hovering over a chart type icon tells you what columns you require before you can use it:
| Note |
|---|
See detailed information about chart item
In the example on the screenshot above, we searched for unanswered incoming calls this month by service and chose the data to be displayed in a stacked column chart.
...
In the Drill down pop-up screen, choose the data you want to explore:
For example, if you select the option caller, x-bees returns the list of phone numbers, whose calls were missed by the chosen group, and how many calls were missed by each number:
To return to the previous view of the chart, click back to the right of the search field:
Exclude or include data
You can include or exclude row values from your answer.
To exclude or include row values:
- Right-click the necessary item on visualization or table cell
- Click Exclude "value" or Only Include "value" if available
Save an answer
An answer is the result of a single search. You can save an answer you want to work more on later, or just keep it for your personal use.
Click on the More (three dots) button at the top and choose Save:
Enter name and description and click Save answer:
...
Pin an answer
To add an answer to Liveboards tab, which contains a collection of answers in a pinboard (dashboards) view, click Pin:
Answers
Answers are the saved results of a search. On the Answers tab, you can see the answers you saved, as well as answers of other users, in case these people shared them with you or a group you belong to.
If you tick the checkbox next to an answer, the following buttons appear above the answers list:
...
Clicking on an answer, it opens in a table/ chart view with the same editing options described in the x-bees Statistics section of this guide:
Liveboards
Click on the necessary Liveboard to see its details:
Keyword reference
Use keywords to help define a search.
General
| Note |
|---|
Note: When using the top or bottom keywords without specifying a number (n), the number defaults to |
...
Generates the top n items from a sorted result.
Examples:
top 10 sales rep revenue
top sales rep by count sales for average revenue > 10000 sales
rep average revenue for each region top
...
Calculates top n items, then sorts the top items by another measure or attribute.
Contrast with top n (swaps the order of operations).
Example:
top 10 sales rep revenue by profit margin
...
Generates the bottom n items from a sorted result.
Examples:
bottom 25 customer by revenue for each sales rep
bottom revenue average
bottom revenue by state
customer by revenue for each sales rep bottom
...
Sorts the result set by an attribute or measure.
Examples:
revenue by state sort by average revenue descending
revenue by customer sort by region sort by state
...
Treats the measure as an attribute and groups the result set by it.
Examples:
conversations by day
Date
...
order date after 10/31/2014
...
order date before 03/01/2014
...
between ... and ...
...
order date between 01/30/2012 and 01/30/2014
...
shipments by region daily
...
growth of revenue by order date daily year-over-year
...
count monday restaurant
...
day of week
...
revenue by day of week last 6 months
count shipments Monday
...
growth of sales by order date
...
growth of sales by order date daily
...
growth of sales by date shipped monthly sales > 24000
...
growth of sales by date shipped quarterly
...
growth of sales by receipt date weekly for pro-ski2000
...
visitors by page name hourly
...
customers last day by referrer
...
customers last month by store
...
last month by
...
customers last month by day
...
visitors last 7 days
...
visitors last 10 months by day
...
visitors last 2 quarters by month by campaign
...
visitors last 10 weeks by day
...
visitors last 5 years by revenue for sum revenue > 5000
...
last quarter
...
customers last quarter sale > 300
...
customers last week by store
...
top 10 customers last year by sale by store for region west
...
revenue by month last year
...
commission January
...
sales by product month to date sales > 2400
...
month year
...
commission by sales rep February 2014
...
commission > 10000 monthly
...
growth of revenue
by receipt date
monthly year-over-year
...
sales 2 days ago
...
sales last 2 days for each month
...
revenue last 15 days for each quarter
...
total sold last 2 days for each week
...
revenue last 300 days for each year
...
sales last 2 hours for each day
...
visitors last 6 months for homepage visits > 30 by month
...
sales 2 months ago by region
...
last n months for each quarter
...
cost last 2 months for each quarter
...
last 8 months for each year
...
sales 4 quarters ago by product name contains deluxe
...
last 2 quarters for each year
...
sales 4 weeks ago by store
...
sales last 3 weeks for each month
...
last 2 weeks for each quarter
...
last 3 weeks for each year
...
next n weeks
...
quarter to date
...
sales by product quarter to date
for top 10 products by sales
...
quarterly
...
quarterly year-over-year
...
growth of revenue by date shipped quarterly year-over-year
...
shipments this day by order
...
this month
...
growth of revenue by date shipped weekly year-over-year
...
year to date
...
Time
...
ship time detailed
...
sum inventory by product by store 2 hours ago
...
next hour
...
Text
...
product name begins with 'pro'
// returns all products that start with 'pro'
product name begins with 'pro'
product name begins with 'sport'
// returns all products that start with 'pro'
// OR 'sport'
product name begins with 'pro'
product color begins with 'bl'
// returns all products that start with 'pro'
// AND have color that starts with 'bl' (blue or black)
...
product name contains "alpine" description contains "snow shoe"
...
product name ends with 'deluxe'
...
product name not begins with "tom's"
...
product color not contains 'tan'
product color not contains 'red'
...
| Note |
|---|
Notes:
For example, if you search for If you search for |
Number
...
count visitors by site
...
max
...
max sales by visitor by site
...
standard deviation revenue by product by month for date after 10/31/2010
...
sum revenue
...
Comparative
...
revenue asia vs all
| Note |
|---|
Note: The all keyword can only be used as part of a versus phrase. |
...
revenue between 0 and 1000
...
= (equal)
...
unique count visitor by store purchased products = 3 for last 5 days
...
revenue asia vs everything
| Note |
|---|
Note: The everything keyword can only be used as part of a versus phrase. |
...
>= (greater than or equal)
...
count calls by employee lastname >= m
...
< (less than)
...
<= (less than or equal)
...
count shipments by city latitude <= 0
...
!= (not equal)
...
vs, versus
...
revenue east vs west
You can use special constants for null and empty values with the = and != keywords: {null} and {empty}.
For example: customer name = {empty} or department != {null}.
Location
...
revenue store name county near san francisco
...
revenue store name county near alameda within 50 miles
Period
...
orders by day
...
deals day of quarter by year
...
day of week
...
purchases by quarter
...
quarter of year
...
opportunities quarter of year last 4 years yearly
...
product shipments week of month yearly
...
week of year
...
new products week of year last 3 years yearly
In / Not in
...
Query in query search (intersection of two sets). Must match last attribute before keyword with first attribute inside subsearch.
Syntax:
attribute in (attribute subsearch)
Examples:
store name in (top 10 store name by sales footwear)
product name 2014 product name in (product name 2013) sales
...
not in
...
Relative complement of two sets. Must match last attribute before keyword with first attribute inside subsearch.
Syntax:
attribute not in (attribute subsearch)
Example:
product name 2014 product name not in (product name 2013) sales
(= Find sales for all products ordered in 2014 that were not ordered in 2013)
...
| Scroll export button | ||||||||
|---|---|---|---|---|---|---|---|---|
|
| Info |
|---|
On this page, you can find documentation about x-bees Analytics which provides all the information you need to keep on top of your business. Other x-bees documentation: x-bees documentation. Created: May 2022 Updated: May 2024 Permalink: https://wildix.atlassian.net/wiki/x/EArOAQ |
| Table of Contents |
|---|
Introduction
x-bees Analytics is an advanced yet easy-to-use analytics tool, which lets you monitor all the data you need to always stay on top of your business. With x-bees, you are not limited to a predefined set of data tables and charts. On the contrary, you set them up yourself choosing the data you are interested in and customizing tables and charts to your personal liking. This means x-bees Analytics tool can perfectly address whatever need you may have.
Requirements
- WMS version 6.01.20220621.2 or higher on a standalone PBX or a whole WMS Network
- License: x-bees-SuperBee
| Note |
|---|
Note: Analytics is not available if x-bees is opened in Incognito window in browser or via iframe. |
How to access
To access x-bees Analytics, click on the Analytics button on left-hand part of the screen:
Here, you can find 4 tabs:
- Search: allows to search for data, configure the view of charts and tables containing the search results, save them to Answers and Liveboards, etc.
- Answers: the list of saved answers (the results of your search)
- Liveboards: a collection of answers in a pinboard (dashboards) that you use most often in your analytics purposes
| Note |
|---|
Note: Starting from WMS 6.04.20230815.1, it is also possible to access x-caracal from x-bees:
Documentation: x-caracal documentation |
Liveboards
Liveboards act like dashboards. They are collections of related charts and tables, that you monitor most often. On the Liveboards tab, you can see the liveboards you saved, as well as liveboards of other users, in case they shared them with you or a company you belong to:
Starting from WMS 6.01.20220621.2 and in case of x-bees-SuperBee license, you can find CDR-View Liveboard in the list of Liveboards:
CDR-View includes pre-configured reports that allows to monitor the call activity of the employees and get reports related to the number of calls, costs, call duration, usage of trunks, etc., and analyze the activity of call agents and response groups. For detailed information about requirements, available reports, etc. check out the document CDR-View in x-bees.
Starting from WMS 6.04, there is also x-hoppers: Agent Stats report. The data in the report is displayed only in case of a PBX with x-hoppers licenses and if there were active x-hoppers calls.
Documentation: x-hoppers Analytics.
View a Liveboard
Click on the necessary liveboard from the list to see its details:
| Note |
|---|
Note: Currently, to update data on a Liveboard, you need to refresh the page. |
Manage Liveboards
Also, you can perform the following actions with a liveboard:
- Clicking on the Star icon next to the liveboard name, you can add it to favorites
- Lock icon indicates whether you have view only or edit access to the liveboard
- If you want to share the liveboard with a user or group, click Share button, enter name or email address of user or group you want to share the liveboard with, select access right and click Share:
- Clicking More (three dots) button (1), you get access to the following options (2):
- Rename (edit access required)
- Make a copy
- Download PDF (edit access required)
- Present
- Schedule
Liveboard scheduling allows to configure reports to be sent to email(s) at specified interval: - Manage schedules
- Export TML
- Request verification (edit access required)
- Show Liveboard details
- Delete (edit access required)
Add visualizations
In case you’ve created a liveboard, but there are not answers yet, click the Search data button:
A Search field appears and you can start exploring the data you need. The same functionality described in the Search section of this guide is available on Liveboards tab.
Also, you can pin visualizations to the liveboard when you view an answer on the Search/ Answers/ Home tabs.
Explore answers on Liveboard
To view details of an answer on a liveboard, hover your mouse over the desired answer and click Explore:
The answer opens. Besides viewing its details, using the Explore this data panel on the right, you can modify the answer by applying additional filters, adding/ replacing columns, choosing data for comparison:
Search
On the Search tab, you can type in the search bar what information you want to explore and x-bees returns the search results in the form of a table or chart.
Data items (columns)
Search is based on the tables that exist in your data. Tables are made of rows and columns, like spreadsheets. You can search by typing in:
- Name of data item (column): like callee, connect time, talk time
- Special keywords: like today, yesterday, >, or contains
Click on the Data button to the left of the search field to see the list of available data items:
The list of data items (columns) includes the following options:
- Average duration
- Callee
- Caller
- Calls
- Conferences
- Connect time
- Conversation ID
- Conversations
- Date
- Department
- Direction (values: inbound, internal, outbound)
- Duration
- Hangup (values: callee, caller)
- Maximum duration
- Name
Remote Country
Note Note: The following standard is used for country codes: ISO 3166-1 alpha-2. E.g.: IT, DE, US.
- Role (values: agent, client)
- Serial
- Service
- Session ID
- Speaker Time
- Status (values: completed, missed)
- Subject
- Talk time
- Time
- Total duration
- Total talk time
- Trunk
- Type (values: call, conference)
- Voicemails
- Wait time
Hovering a mouse over any of these items, you can see a tooltip with the following info: name, description, data source (if applicable), and data type:
To view available values of a data item, click on the filter icon next to it:
A pop-up window shows up, where you can view all available values of the data item:
You can also choose values by which you want to filter data: tick off necessary values and click Apply and the selected values appear in the search field.
Start a new search
Click Search on the top navigation bar.
Start typing your search request, using necessary data items and keywords.
Alternatively, you can double-click on the preferred data items on the left-side panel and they are automatically added to the Search field. To add multiple items, click on the necessary items to select them and press + Add Columns:Note Note: Typing in your search query, you may notice that search items are of different colours:
- blue = attributes: primarily text or date values. Usually, attributes make up the x-axis of your chart. Examples: caller name, call status, etc.
- green = measures: numeric values, e.g. duration of a call
- grey = filters, e.g. outbound, inbound
3. Once your search query is ready, press Enter on keyboard, or click Go to the right of the search bar:
Your search is given an automatic title based on your search columns, and is displayed as either a table or chart, depending on how it is best represented. You can change display of the search result to fit your needs.
Example:
If you type in the search request "Caller Callee Direction Status Duration Today", the system returns a table with total duration of calls including information about caller, callee, direction of calls (inbound/ outbound), and call status:
Edit a search
When you click a search phrase, it is highlighted, and x-bees displays other suggestions from which you can choose to replace the highlighted phrase. If, say, you want the same data to be displayed not for today only, but for last week, for example, start typing "last" in the search field and choose the preferred option:
When you hover over a boxed phrase, you can see an x, which you can click to remove it from the search:
You can insert a new phrase in the middle of a search, by clicking between phrases and entering the new phrase. Also, you can merge phrases without breaking the search.
Also, you can add data items to your search request by selecting relevant items on the left (1) and click Add columns (2). Once added, click Go (3) in the Search field.
| Note |
|---|
Note: In case a table or chart doesn’t seem to contain all the data you expect, try looking in the search bar for filters in gray boxes. Remove unnecessary filters, you get all available data for that search. |
Display totals
To have total numbers displayed at the bottom of the report, click Edit chart configuration (1) -> go to Settings (2) -> enable the checkbox next to Column summary (3):
For non-numeric values it is possible to choose if you want to see Total Count or Unique Count (set by default):
View query details
To view details of the query, click on the Query details button (info icon) on the right:
Change display of an answer
Switch between table/ chart view
You can change the view of your answer so it appears as either a table or a chart. To change the view of your answer, toggle between either a table or a chart type:
Your search needs at least one attribute and one measure to be presented as a chart. When you display your data as a chart, x-bees automatically selects the type of chart that works best for your data. If you want to use another type, click Change visualization (chart icon) on the right:
You can choose from a large number of chart types, each providing a different visualization for your answer. Select the type of chart you want:
| Note |
|---|
Notes:
|
Edit chart configuration
If you are not fully satisfied with how the chart looks like, you can easily modify it:
- Click the Edit chart configuration button on the right
- Configure which columns should be presented on X-axis or Y-axis, or modify other parameters presented in the settings:
For example, for better visualization, let's slice the chart with color, for different services to be displayed with different colors on the chart. For this, we drag and from the service box under Slice with color option (1) and the chart changes its view to the following:
Drill down chart item
In the example on the screenshot above, we searched for unanswered incoming calls this month by service and chose the data to be displayed in a stacked column chart.
If, say, you need a more detailed information regarding any of the service/ group displayed in the chart, right-click on the necessary item on visualization (1) -> choose Drill down (2):
In the Drill down pop-up screen, choose the data you want to explore:
For example, if you select the option caller, x-bees returns the list of phone numbers, whose calls were missed by the chosen group, and how many calls were missed by each number:
To return to the previous view of the chart, click back to the right of the search field:
Exclude or include data
You can include or exclude row values from your answer.
To exclude or include row values:
- Right-click the necessary item on visualization or table cell
- Click Exclude "value" or Only Include "value" if available
Save an answer
An answer is the result of a single search. You can save an answer you want to work more on later, or just keep it for your personal use.
Click on the More (three dots) button at the top and choose Save:
Enter name and description and click Save answer:
The saved answer is added to the Answers tab.
Pin an answer
To add an answer to Liveboards tab, which contains a collection of answers in a pinboard (dashboards) view:
- Click on the Liveboard name next to the Pin button to select the Liveboard you want to pin the answer to:
- Search for the necessary Liveboard or create a new one:
- Click Pin:
Answers
An answer is the saved result of a search. On the Answers tab, you can see the answers you saved, as well as answers of other users, in case they shared them with you or a company you belong to.
If you tick the checkbox next to an answer, the following buttons appear above the answers list:
- Share: allows to share the answer with other users or groups
- Delete (personal answers only): deletes the answer
- Apply Tag (personal answers only): allows to tag the answer
- Export TML: uploads the answer in .tml file
- Edit TML: opens TML editor
Clicking on an answer, it opens in a table/ chart view with the same editing options described in the Search section of this guide:
Keyword reference
Keywords help to define a search.
General
| Note |
|---|
Note: When using the top or bottom keywords without specifying a number (n), the number defaults to |
| Keyword - English | IT | DE | FR | ES | Description |
|---|---|---|---|---|---|
top n | superiore n | top n | haut n | primeros n | Generates the top n items from a sorted result. Example: caller callee direction status duration today top 5 |
top n measure1 by attribute|measure2 | superiore n per | top n nach | haut n par | primeros n por | Calculates top n items, then sorts the top items by another measure or attribute. Contrast with top n (swaps the order of operations). Example: top 10 caller by conversations this month |
| bottom n | inferiore n | bottom n | bas n | últimos n | Generates the bottom n items from a sorted result. Example: bottom 10 caller by conversations this month |
| sort by | ordina per | sortieren nach | trier par | ordenar por | Sorts the result set by an attribute or measure. Example: caller callee direction status duration today sort by duration |
| by <measure> | per | nach | par | por | Treats the measure as an attribute and groups the result set by it. Example: conversations by day |
Date
| Keyword | IT | DE | FR | ES | Examples |
|---|---|---|---|---|---|
| after | dopo | nach dem | après | después de | conversations after 10/31/2022 |
| before | primo | vor dem | avant | antes de | conversations before 03/01/2022 |
between ... and ... | tra … e … | zwischen dem … und dem … | entre … et … | entre … y … | conversations between 01/30/2022 and 01/30/2022 |
| day | giorno | Tag | jour | día | conversations monday |
day of week | giorno della settimana | Tag der Woche | jour de la semaine | día de la semana | conversations by day of week last 3 months |
| growth of … by ... | crescita di … su base … | wachstum von … pro… | croissance de … par … | crecimiento de … hasta … | growth of conversations by time last month unanswered |
| growth of … by … daily | crescita di … su base … giornaliero | wachstum von … pro… täglich | croissance de … par … tous les jours | crecimiento de … hasta … a diario | growth of conversations by time daily last month unanswered |
| growth of … by … monthly | crescita di … su base … mensile | wachstum von … pro … monatlich | croissance de … par … tous les mois | crecimiento de … hasta … mensual | growth of conversations by time monthly unanswered |
| growth of … by … quarterly | crescita di … su base … trimestrale | wachstum von … pro … vierteljährlich | croissance de … par … tous les trimestres | crecimiento de … hasta … trimestral | growth of conversations by time quarterly unanswered |
| growth of … by … weekly | crescita di … su base … settimanale | wachstum von … pro … wöchentlich | croissance de … par … toutes les semaines | crecimiento de … hasta … semanal | growth of conversations by time weekly last month unanswered |
| last day by | ultimo giorno su base | am letzten Tag pro | dernier jour par | último día hasta | conversations last day by callee |
| last month | ultimo mese | letzte n Monate | dernier mois | último mes | conversations last month by callee |
last month by | ultimo mese su base | im letzten Monat pro | dernier mois par | último mes hasta | conversations last month by day |
| last n days | ultimo n giorni | letzte n Tage | dernier n jours | últimos n días | conversations last 7 days |
| last n months | ultimo n mesi | letzte n Monat | dernier n mois | último n meses | conversations last 10 months by day |
| last n quarters | ultimo n trimestri | letzte n Quartale | dernier n trimestres | últimos n trimestres | conversations last 2 quarters by month by service |
| last n weeks | ultimo n settimane | letzte n Wochen | dernier n semaines | últimas n semanas | conversations last 10 weeks by day |
last quarter | ultimo trimestre | letzte Quartal | dernier trimestre | último trimestre | conversations last quarter |
| last week | ultimo settimana | letzte Woche | dernier semaine | última semana | conversations last week by service |
| last year | ultimo anno | letzte Jahr | dernier année | último año | conversations last year by callee |
| month | mese | Monat | mois | mes | conversations by month last year conversations January |
| month to date | mese finora | Monat bis jetzt | mois à ce jour | mes hasta la fecha | conversations month to date |
month year | mese anno | Monat Jahr | mois année | mes año | conversations by service February 2022 |
| n days ago | n giorni fa | vor n Tagen | n jours il y a | n días hace | conversations 2 days ago |
| last n days for each month | n giorni per ogni mese | n Tage in jeder Monat | n jours pour chaque mois | n días para cada mes | conversations 2 days for each month |
| last n days for each quarter | n giorni per ogni trimestre | n Tage in jeder Quartal | n jours pour chaque trimestre | n días para cada trimestre | conversations last 15 days for each quarter |
| last n days for each week | n giorni per ogni settimana | n Tage in jeder Woche | n jours pour chaque semaine | n días para cada semana | conversations last 2 days for each week |
| last n days for each year | n giorni per ogni anno | n Tage in jeder Jahr | n jours pour chaque année | n días para cada año | conversations last 30 days for each year |
| last n hours for each day | n ore per ogni giorno | n Stunden in jeder Tag | n heures pour chaque jour | n días para cada año | conversations last 2 hours for each day |
| n months | n mesi | n Monaten | n mois | n meses | conversations last 6 months |
| n months ago | n mesi fa | vor n Monaten | n mois il y a | n meses hace | conversations 2 months ago by service |
last n months for each quarter | n mesi per ogni trimestre | n Monate in jeder Quartal | n mois pour chaque trimestre | n meses para cada trimestre | conversations last 2 months for each quarter |
| last n months for each year | n mesi per ogni anno | n Monate in jeder Jahr | n mois pour chaque année | n meses para cada año | conversations last 8 months for each year |
| n quarters ago | n trimestri fa | vor n Quartalen | n trimestres il y a | n trimestres hace | conversations 4 quarters ago by service |
| n weeks ago | n settimane fa | vor n Wochen | n semaines il y a | n semanas hace | conversations 4 weeks ago by callee |
| last n weeks for each month | n settimane per ogni mese | n Wochen in jeder Monat | n semaines pour chaque mois | n semanas para cada mes | conversations last 3 weeks for each month |
| last n weeks for each quarter | n settimane per ogni trimestre | n Wochen in jeder Quartal | n semaines pour chaque trimestre | n semanas para cada trimestre | conversations last 2 weeks for each quarter |
quarter to date | trimestre finora | Quartal bis jetzt | trimestre ce jour | trimestre hasta la fecha | sales by product quarter to date for top 10 products by sales |
| this day | questo giorno | diese Tag | ce jour | este día | conversations this day by callee |
this month | questo mese | diese Monat | ce mois | este mes | conversations this month by day |
| this quarter | questo trimestre | diese Quartal | ce trimestre | este trimestre | conversations this quarter by callee |
| this week | questo settimana | diese Woche | ce trimestre | este semana | conversations this week by service |
| this year | questo anno | diese jahr | ce année | este año | conversations this year by callee |
| today | oggi | heute | aujourd’hui | hoy | conversations today by callee |
| week | settimana | Woche | semaine | semana | conversations by week last quarter |
| week to date | settimana finora | Woche bis jetzt | semaine à ce jour | semana hasta la fecha | conversations week to date by callee |
| year | anno | Jahr | année | año | conversations by callee 2022 |
year to date | anno finora | Jahr bis jetzt | année à ce jour | año hasta la fecha | conversations by callee year to date |
| yesterday | ieri | gestern | hier | ayer | conversations by callee yesterday |
Time
| Keyword | IT | DE | FR | ES | Examples |
|---|---|---|---|---|---|
| detailed | dettagliato | detailliert | détaillée | detallado | conversation time detailed |
| last hour | ultimo ora | letze Stunde | dernier heure | último hora | count unique conversations last hour |
| last minute | ultimo minuto | letzte minute | dernier minute | último minuto | count conversations last minute |
| n hours | n ore | n Stunden | n heures | n horas | count conversations [ last ] 12 hours |
| n hours ago | n ore fa | n Studen vor | n heures il y a | n horas hace | conversations 2 hours ago |
| n minutes | n minuti | n minuten | n minutes | n minutos | count conversations [ last ] 30 minutes |
| n minutes ago | n minuti fa | n minuten vor | n minutes il y a | n minutos hace | sum conversations by service 10 minutes ago |
| this hour | questo ora | diese stunde | ce heure | este hora | conversations this hour |
| this minute | questo minuto | diese minute | ce minute | este minuto | conversations this minute |
Text
| Keyword | IT | DE | FR | ES | Examples |
|---|---|---|---|---|---|
| begins with | inizia con | beginnt mit | commence par | empieza por | conversations name begins with 'joe' by name // returns the list of conversations that have name starting with 'Joe' |
| contains | contiene | enthält | contient | contiene | conversations name contains 'bill' by name |
| ends with | finisce con | endet mit | se termine pas | termina por | conversations name ends with 'joe' |
| similar to | simile a | ähnlich zu | similaire à | similar a | conversations name similar to 'joseph' |
| not begins with | non inizia con | beginnt nicht mit | ne commence pas par | no empieza por | conversations name not begins with 'bill' |
| not contains | non contiene | enthält nicht | ne contient pas | no contiene | conversations name not contains 'joe' |
| not ends with | non finisce con | endet nicht mit | ne termine pas par | no termina por | conversations name not ends with 'joe' |
| not similar to | diverso da | nicht ähnlich zu | pas similaire à | no es similar a | conversations name not similar to 'hand' |
| Note |
|---|
Notes:
For example, if you search for If you search for |
Number
| Keyword | IT | DE | FR | ES | Examples |
|---|---|---|---|---|---|
| average | media | Durchschnitt | moyenne | promedio | conversations average duration by service this month |
| count | conteggio | Anzahl | nombre | recuento | count service unique count caller by service |
max | max | Maximum | max | máx | max talk time conversations by service |
| min | min | Minimum | min | mín | min wait time by service |
| standard deviation | deviazione | Standardabweichung | écart type | desviación estándar | standard deviation conversations by service by week month to date |
| sum | somma | Summe | somme | suma | sum talk time by service today |
| unique count | conteggio univoco | eindeutige Anzahl | nombre unique | recuento único | unique count conversation id |
| variance | varianza | Varianz | variance | varianza | variance duration by service |
Comparative
| Keyword | IT | DE | FR | ES | Examples | ||
|---|---|---|---|---|---|---|---|
| all | tutto | alle | tout | todo/a | conversations uk_support vs all
| ||
| between... and... | tra … e | zwischen … und | entre … et | entre … y | inbound calls wait time between 60 and 120 | ||
= (equal) | = | = | = | = | conversations by callee duration = 0 | ||
| everything | tutto | alles | tout | todo/a | conversations uk_support vs everything
| ||
| > (greater than) | > | > | > | > | conversations by callee wait time > 60 | ||
>= (greater than or equal) | >= | >= | >= | >= | conversations by callee wait time >= 60 | ||
< (less than) | < | < | < | < | conversations by callee wait time < 60 | ||
<= (less than or equal) | <= | <= | <= | <= | conversations by callee wait time <= 60 | ||
!= (not equal) | != | != | != | != | caller callee direction status duration today callee !={null} | ||
vs, versus | risp. a, rispetto a | vs, versus | vs, versus | vs, contra | conversations uk_support vs us_support |
You can use special constants for null and empty values with the = and != keywords: {null} and {empty}.
For example: service != {null}.
Period
| Keyword | IT | DE | FR | ES | Examples |
|---|---|---|---|---|---|
| day | giorno (date) | Tag (date) | jour (date) | día (date) | conversations by day |
| day of month | giorno del mese (date) | Tag des Monats (date) | jour du mois (date) | día del mes (date) | conversations day of month by month |
| day of quarter | giorno del trimestre (date) | Tag des Quartals (date) | jour du trimestre (date) | día del trimestre (date) | conversations day of quarter by year |
day of week | giorno della settimana (date) | Tag der Woche (date) | jour de semaine (date) | día de la semana (date) | conversations by week day of week |
| day of year | giorno dell’anno (date) | Tag des Jahres (date) | jour de l’année (date) | día del año (date) | conversations day of year by year |
| hour | ora (datetime) | Stude (datetime) | heure (datetime) | hora (datetime) | conversations by hour weekly |
| month of quarter | mese del trimestre (date) | Monat des Quartals (date) | mois du trimestre (date) | mes del trimestre (date) | conversations month of quarter by year |
| quarter | trimestre (date) | Quartal (date) | trimestre (date) | trimestre (date) | conversations by quarter |
quarter of year | trimestre dell’anno (date) | Quartal des Jahres (date) | trimestre de l’année (date) | trimestre del año (date) | conversations quarter of year |
| week of month | settimana del mese (date) | Woche des Monats (date) | semaine du mois (date) | semana del mes (date) | conversations week of month |
| week of quarter | settimana del trimestre (date) | Woche des Quartals (date) | semaine du trimestre (date) | semana del trimestre (date) | conversations week of quarter |
week of year | settimana dell’anno (date) | Woche des Jahres (date) | semaine de l’année (date) | semana del año (date) | conversations week of year |
In / Not in
| Keyword | IT | DE | FR | ES | Description |
|---|---|---|---|---|---|
| in | in | in | dans | en | Query in query search (intersection of two sets). Must match last attribute before keyword with first attribute inside subsearch. Syntax: attribute in (attribute subsearch) Example: calls caller in (top 10 caller by calls today) week to date |
not in | not in | not in | not in | not in | Relative complement of two sets. Must match last attribute before keyword with first attribute inside subsearch. Syntax: attribute not in (attribute subsearch) Example: calls caller not in (top 10 caller by calls today) week to date |
| Note |
|---|
Note: Searches with the in keyword do not include {null} values. To include {null} values, create a formula for the relevant attribute in your search, to convert {null} values to 'unknown,' or some similar word. |
| Macrosuite divider macro | ||||||||||||||||||||||||||
|---|---|---|---|---|---|---|---|---|---|---|---|---|---|---|---|---|---|---|---|---|---|---|---|---|---|---|
|
| Button macro | ||||||||||||||||||||||||||||||||||||||||
|---|---|---|---|---|---|---|---|---|---|---|---|---|---|---|---|---|---|---|---|---|---|---|---|---|---|---|---|---|---|---|---|---|---|---|---|---|---|---|---|---|
|