...
...
| Scroll export button | ||||||||
|---|---|---|---|---|---|---|---|---|
|
| Info |
|---|
This Guide explains how to get the location of the nearest W-AIR Base Station in W-AIR Network in case of emergency alarm triggered on W-AIR Handset.
Created: December 2020 Updated: April 2022 Permalink: https://confluencewildix.wildixatlassian.comnet/wiki/x/UoPPBVxLOAQ |
| Table of Contents |
|---|
Description
Thanks to this feature, the operator who receives the alarm triggered by a W-AIR handset can additionally receive information about the closest Base Station and the type of alarm triggered (e.g. Man Down, Alarm Button). This information is passed using Messaging protocol supported on W-AIR starting from the firmware indicated in this document.
...
| Note |
|---|
What is the RPN of the base station? RPN can be found on the W-AIR base station's interface → Home/ Status tab, RFPI Address; in the example below the RPN of the base station is "00": |
Video:
| Scroll only inline |
|---|
https://fast.wistia.com/embed/medias/31h8jlqvwi |
| easy-html-macro |
|---|
<iframe<script widthsrc="560" height="315"https://fast.wistia.com/embed/medias/31h8jlqvwi.jsonp" async></script><script src="https://wwwfast.youtubewistia.com/embed/91GRBG0GG3g" frameborder="0" allow="accelerometer; autoplay; clipboard-write; encrypted-media; gyroscope; picture-in-picture" allowfullscreen></iframe>assets/external/E-v1.js" async></script><span class="wistia_embed wistia_async_31h8jlqvwi popover=true popoverAnimateThumbnail=true" style="display:inline-block;height:315px;position:relative;width:560px"> </span> |
Requirements
- Hardware/ Virtual PBX WMS version: starting from starting from WMS v 5.02.20201207.3
- Cloud PBX starting from WMS v 5.04.20211108.3
- W-AIR Network set up on the PBX
- Alarms configured on the W-AIR base (More information about alarms configuration in the base station's manuals: W-AIR Network Admin Guide - Sync over the air, W-AIR Network Admin Guide - Sync over LAN)
- W-AIR firmware starting from v. 0501b5
Enable Text Messaging on W-AIR base Anchor textmessaging textmessaging
| textmessaging | |
| textmessaging |
Step 1: Enable Text Messaging:
- Go to the web interface of the Primary W-AIR Base Station -> Management
- Enable Text Messaging
- Set PBX as Text Messaging & Alarm Server
- Change Text Messaging Port to 9300
- Save and Reboot the W-AIR base
Step 2: Set Alarm Signal as Message in Alarms Profiles
- Go to the menu Alarms of the base station's interface.
- In each alarm profile that you configured (Man Down, Alarm Button, etc), change Alarm Signal from Call to Message and click Save.
PBX configuration
- Open the terminal from WMS and edit the call file template config located in the file /var/lib/callweaver/dialplan/alarm.template.
Follow the prompts in the template to edit it:
| Code Block |
|---|
# Call file template. Supported values (should be in {{}}):
# ID1, ID2 ... - RFPI Addresses, 10 hex digits, in descending signals level order, check it on the web interface of a base, Home/Status page
# SHORTID1, SHORTID2 ... - 2 last digits of IDs
# LEVEL1, LEVEL2 ... - corresponding signal levels, optional
# EXTENSION - extention of alarmed device
# NAME - user name of alarmed device
# TYPE - type of alarm, one decimal digit, check it on the web interface of a base, Alarm page, Idx column
Channel: Local/alarms@alarm-wair
Callerid: "{{NAME}}" <{{EXTENSION}}>
WaitTime: 60
MaxRetries: 3
RetryTime: 30
Context: alarm-wair, specify Dialpan procedure used for managing W-AIR calls here
Extension: {{SHORTID1}}{{TYPE}}
Priority: 1
Setvar: base={{ID1}} |
...
Start W-AIR alarms service on the PBX and enable it permanently:
Code Block # systemctl start wairmsg # systemctl enable wairmsg
Dialplan configuration
Add the new Dialplan context "alarm-wair". This is the default Dialplan specified in the template file, use this name if you haven't changed it.
In this "alarm-wair" dialplan add the following called numbers:
- alarms: (this called number is used by default in the template) under this called number specify where the alarm should be routed (e.g. use the Dialplan application Dial the phone or Call group)
- XXX: (e.g. 00X, 04X) specify your base stations' RPNs as called numbers in the format XXX, where the first two digits correspond to the RPN of the base station, the last digit can be used to specify the alarm type.
...
Here is an example of how you can specify called numbers:
In this example:
- 000 and 004 are called in case the handset is located close to the base station with RPN 00:
- 000 - in case it is a Man Down alarm,
- 004 - in case it is a Red Button alarm.
...
For each XXX called number, you can use Dialplan application Play sound and specify the phrases that should be pronounced using the TTS service. For example:
In this example the following phrases are used:
...
| Note |
|---|
Note that Auto answer option is automatically enabled on the W-AIR handset after an alarm was sent from it. This option enables the handset to automatically answer the call after five seconds. More information about the Auto answer feature can be found in the W-AIR DECT Handset User Guide. |
| Html |
| <div class="fb-like" data-href="https://confluence.wildix.com/x/UoPPB" data-layout="button_count" data-action="recommend" data-size="large" data-show-faces="true" data-share="true"></div> |
Notes for Cloud PBX
To set up the feature on Cloud PBX, you need to:
- establish WMS Network between Cloud PBX and Virtual/ Hardware PBX
- provision W-AIR Bases on Cloud PBX and set up W-AIR Network
- assign a user from Cloud PBX to W-AIR Headset (this user will trigger an alarm)
- assign a user from VM/ HW PBX to any device (this user will receive an emergency call)
- configure Alarm and Text Messaging & Alarm Server on Main W-AIR Base using VM/ HW PBX IP
- run PBX configuration and create Dialplan on VM/ HW PBX IP
| Macrosuite divider macro | ||||||||||||||||||||||||||
|---|---|---|---|---|---|---|---|---|---|---|---|---|---|---|---|---|---|---|---|---|---|---|---|---|---|---|
|
| Button macro | ||||||||||||||||||||||||||||||||||||||||
|---|---|---|---|---|---|---|---|---|---|---|---|---|---|---|---|---|---|---|---|---|---|---|---|---|---|---|---|---|---|---|---|---|---|---|---|---|---|---|---|---|
|
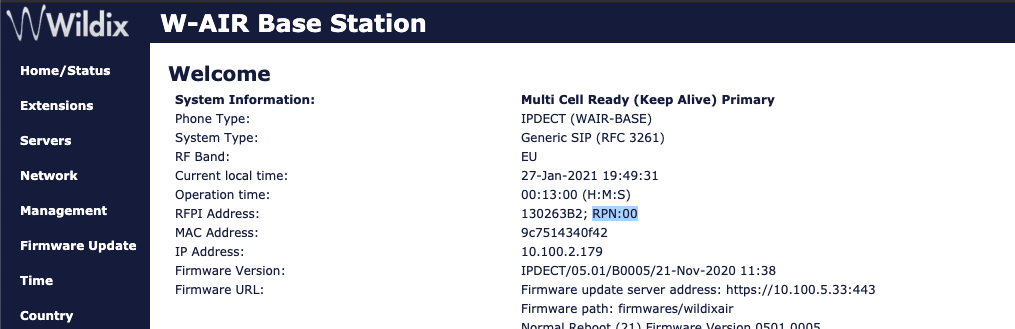
_censored.jpg?version=1&modificationDate=1607359650000&cacheVersion=1&api=v2&height=187)

