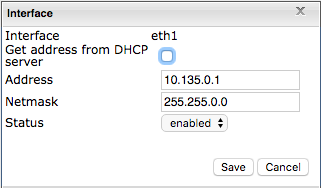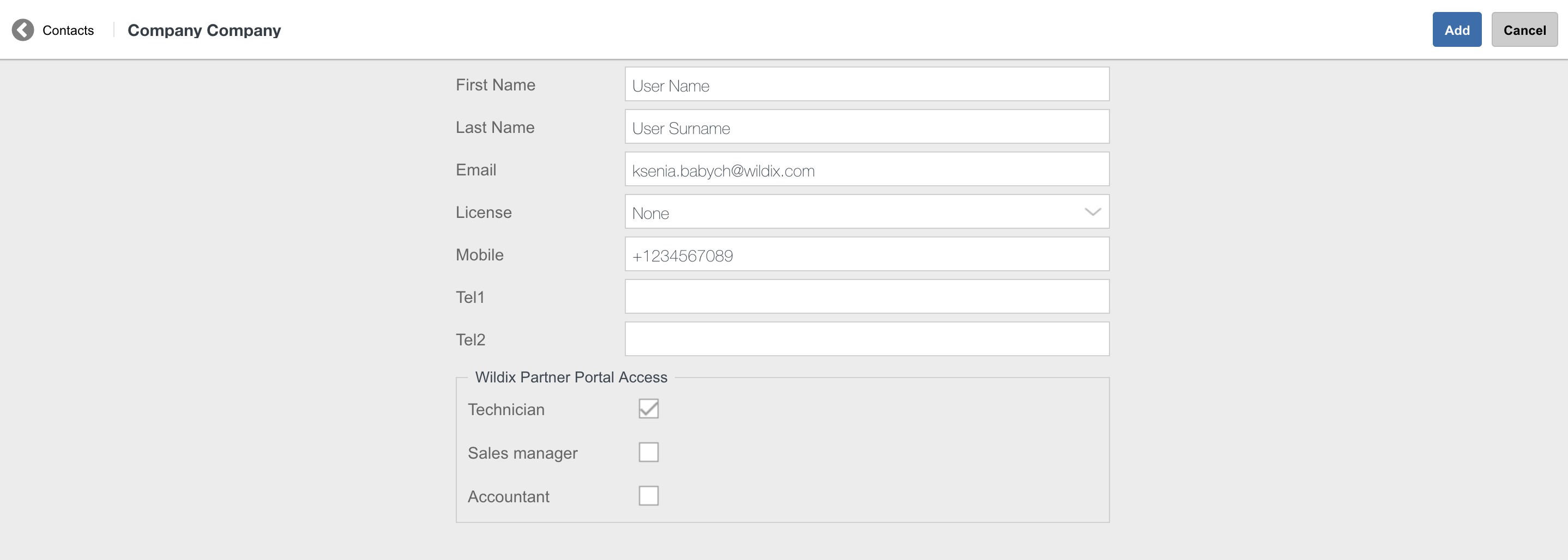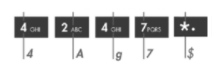| Scroll export button | ||||||||
|---|---|---|---|---|---|---|---|---|
|
| Info |
|---|
This step-by-step guide leads you through the process of activation and configuration of the Wildix system. WMS version: 5.0X / 4.0X Updated: August 2022 Permalink: https://wildix.atlassian.net/wiki/x/hhbOAQ |
| Table of Contents |
|---|
Introduction
...
User interface for access to UC&C, completely web-based and accessible via the browser; requires at least Essential license. Additionally, you can download mobile apps for iOS/ Android from App store / Google play market.
WMP
Accessible at https://my.wildix.com/. Wildix PBXs should connect to the WMP server for:
...
Tech Wizards FB group (please add yourself to the group): https://www.facebook.com/groups/wildixtechwizards/
Official website: www.wildix.com
WMP (activation, licenses, orders, tickets): https://my.wildix.com/
- eLearning platform: https://training.wildix.com/
Blog: https://blog.wildix.com/
DOCUMENTATION: https://wildix.atlassian.net/wiki/homespaces/DOC
| Note |
|---|
Starting from October 1, 2021, Wildix provides partners with a read-only ValuePartnership (former SKit) demo PBX for the training. The following licenses on 1 year subscription are available within the PBX:
To continue using free licenses on a demo PBX after the grace period, you'll need to sign the yearly Partnership Agreement during the annual Summit in Jan 2023. |
...
In this scenario the PBX is used as the DHCP server for telephone (voice) network and releases the IP addresses to all the devices (phones, media gateways) belonging to its network; eth0 interface is set up as DHCP client, eth1 must be set up with static IP and as DHCP server. Default settings of ETH1 interface is 10.135.0.1.
Go to PBX Settings -> System -> Network:
Select the WAN eth0 interface and make sure the option Get the address from the DHCP server is enabled:
Select the LAN eth1 interface, set the static IP (Default: 10.135.0.1/16):
- Click Apply the network settings
- Check the address of the WAN eth0 interface to know the new IP address of the PBX
...
- Connect the second Switch to the LAN2 port of the PBX
Select the WAN eth0 interface and enable the option Get the address from the DHCP server:
Select the LAN eth1 interface, set the static IP (Default: 10.135.0.1/16):
- Click Enable traffic shaper eth0-eth2
- Click Apply the network settings
The bridge between WAN eth0 and LAN eth2 interfaces is created, with a dedicated separated network on the LAN eth1 interface
The interfaces eth0 and eth2 are no longer present on the page, the interface wbr0 is used as WAN which keeps the same settings of the eth0 interface (either static IP or DHCP client)
Select the WAN wbr0 interface and set up the bandwidth limits for Downlink and Uplink:
- Click Apply the network settings
Check the address of the WAN wbr0 interface to know the new IP address of the PBX
...
Proceed as follows:
Connect to WMP using your credentials
Go to Customers tab; to create a new PBX, you first need to add a customer (if it does not exist yet); click Add:
Create a new customer (company): fill in the fields and click Save:
You need to create at least one contact: fill in the fields and click Add:
Now you can proceed with adding a new PBX: go to PBXs tab:
You are now under PBXs tab, click + to add a new PBX:
Fill in the fields:
Model: select WPBX-CLOUD for Cloud / WPBX-VM/HW for Virtual or Hardware
Region (only for Cloud PBX): select the datacenter region
Name: PBX domain name by which your PBX is accessible via the browser; in the example provided below, the PBX can be accessed by URL https://elenatest2.wildixin.com
Expire: select the recurring billing period: monthly / yearly / 5 years / lifetime (lifetime is not available for Cloud PBX)
PBX-BASIC / UC-Essential / UC-Business / UC-Premium / UC-Wizyconf Room / UC-Wizywebinar / PBX-Service: add the number of users of each profile (more about each profile: https://www.wildix.com/licensing/)
Storage size and enable Static IP (only for Cloud PBX): increase Cloud instance storage size. For more details, refer to the chapter: Increase storage on Cloud PBX
Note Note: Starting from July 1 2021 onward, all PBXs will get a dynamic IP address by default. If you need to reserve static IP for your Cloud PBX, there are several options:
- Switch to CLASSOUND to provide a more modern service
- Ask your provider to switch from the IP-based authentication to the password/login one
- Buy the storage (If you have previously purchased an extra storage, the IP is reserved)
- x-caracal: tick the option to activate x-caracal ACD stats service on this PBX. Important: make sure you add at least 10 Business/ Premium + 1 Premium licenses on this PBX to be able to activate x-caracal. More information on how to activate x-caracal on the WMS side: x-caracal documentation. Important: x-caracal is supported only on Cloud or Virtual PBXs, Hardware PBXs are not supported. Make sure you have the min. required WMS version
MS-PhoneSystem: this is an extension of the teams4Wildix (integration of Microsoft Teams with Wildix PBX). It requires the CLASSOUND service to be activated on the PBX. Important: Make sure you have the min. required WMS version
Click Add; your PBX has been created:
...
| Note |
|---|
Cloud PBXs are automatically activated after they are created in WMP (see chapter Creation of Per User PBX on WMP). |
- Copy PBX key from WMP:
Go to the tab PBX per user, select your company, then select the PBX that you have created on step 1
Click Copy PBX key to clipboard
...
8 - Info (available only for the admin user!) : click to open monit application that provides the information on the system performance, the current processes, the resources engaged, etc:
9 - Generate call: click to perform a test call or an echo test using a selected Dialplan procedure (you must specify the extension in the input field and you can select the Dialplan procedure to follow for this call):
...
The first section Storage Device displays the storage devices mounted at the system startup with the relative table of the partitions and the usage of the specified partition.
Click Initialize under Action column to start the partition and formatting procedure of the storage device.
...
Select Default and click Edit
Fill in the fields:
Email from: address to be used by PBX to send emails
Note Note: Starting from WMS 5.03, in case of using SMTP client w-smtp.wildix.com, the following email is by default used in the “From” field: no-reply@wildix.com
SMTP mail server: server’s postal address used by the company
Port: listening port of the SMTP server
- SMTP authentication method: choose the authentication method for the SMTP server
- Timeout: select the timeout for the SMTP server to send notifications
User: user name to access the server
Password: password to access the server
HELO domain: domain defined for sending emails. Default value is “localhost”, change it in case anti-spam filters of the SMTP server block sending the message
Enable TLS: TLS protocol enabled for the security of the connection to the server
Enable STARTTLS: STARTTLS option enabled if provided by SMTP
...
Click Save
To make sure that the entered parameters are correct, enter the email address into the field located in the upper right section and click Test
The logs are displayed in the field below and you receive the following email:
...
| Note |
|---|
Note: in case you are encountering problems while creating an SMTP profile using Gmail client, read the guide: WMS Settings Menu. |
Fax server
Go to WMS Settings -> System -> FAX/SMS Server.
...
Multisite environment: you need to enable flawless communication between different offices of the company
Failover / redundancy or load sharing: one PBX is the primary, another PBX is the secondary (backup PBX), which works in idle mode and receives all the updates from the primary PBX; in case of the primary PBX failure, the secondary PBX takes on, ensuring the continuity of the service. In this case all the devices have a double SIP registration (both to the Primary and the Secondary PBX). Read the guide: Failover Guide.
Wildix system supports Hybrid scenarios, where Hardware, Cloud and Virtual PBXs can be connected in the same WMS Network.
...
Go to WMP -> PBX per user -> select the customer -> select the PBX -> click Devices icon:
Click +:
The list of all your available devices is displayed; select only those devices that you want to assign to this PBX and click Add:
...
Power on / connect devices (WP phones, media gateways, W-AIR bases) to the network
Go to WMS -> Devices: the added devices are displayed in the table:
How to understand that devices have been provisioned:
...
Power on / connect WP4X0 / media gateways / W-AIR base stations to the network
Make sure that all the devices have received the IP address from the DHCP server of the network (PBX or external DHCP)
Go to WMS Devices -> Devices
Click +Add
Select Automatic mode and click Next
Click Scan; you can specify the IP range in the Search field located just above the table:
Select your device(s) on the list and click Next
Wait till device(s) Status changes from Provisioning to Provisioned
Provisioned devices are displayed in the table
...
Enter the device’s Mac Address (Mac address can be normally found on the backside of each device):
The provisioning link has been generated:
Copy the link address of the Provisioning URL
Provisioning link format:
http://[PBX_IP]/?action=setaps&config=xml (W01GSM)
http://[PBX_IP]/?action=setaps (other devices)
Access the web interface of the device and insert the provisioning link
In this specific example we are provisioning a WP4X0G phone: enter credentials for the first time access: admin : admin
Go to the menu Upgrade -> Advanced:
- Click AutoP Immediately
- Device is now rebooting (the phone screen indicates that the device is rebooting
- After the reboot, date and time, BLF keys and login0X are displayed on the screen
- Go to WMS -> Devices: provisioned device is now displayed in the table:
...
| Note |
|---|
Note: a new FW notification is not indicated for BRI/ PRI media gateways. To update their firmware, upgrade your PBX to the latest version. Within half an hour after the procedure is over, media gateways are automatically updated. |
Assign WP4X0 to users
After you have provisioned WP phones, proceed with assigning phones to users.
...
To enter any lowercase and uppercase letter, press ONCE a corresponding digit
To enter special characters (%, ^, &, etc), press the star key (*)
Example: if user password is 4Ag7$Zl@, then you have to dial 4247*
Dial 1 to use this phone, when requested
After a few seconds, extension is displayed on the phone’s screen; the phone is now assigned can be used to make and receive calls
...
- Double-click on the gateway
- Assign analog ports to users and click Save:
Assigned ports are displayed in the table:
...
Connect the phone to the network
After the phone has booted, Login page of the Wildix Phone application is displayed
Enter your credentials:
Domain: PBX IP address or domain name
User name: extension number (user name or email address are also accepted)
Password: user’s WEB password
Click the Login icon (arrow), situated in the upper right part of the screen
Go to Phone application Settings -> Advanced and click Check for Updates
In case there is a new version available, follow the instructions on the screen to perform the update
...
Go back to WMS -> Devices
Select the same base station and click Configure / Sync device
| Warning |
|---|
For CLOUD PBXs, you need to power the base station down and then power it up again (reboot the base station) to apply the new parameters! |
| Note |
|---|
Note: Base station is displayed with grey status in the table of devices, unless you register at least one handset / headset. |
...
Wait till unknownX is displayed on the screen
Registered handset(s) are now displayed in WMS -> Devices -> W-AIR Networks, in the column GW Users:
- Handset is now ready for login procedure.
...
| Note |
|---|
Note: Starting from WMS 5.04.20220309.1, it is possible to assign registered W-AIR handsets/ headsets to users via WMS -> Devices -> W-AIR Devices. See the section: Assigning W-AIR handsets/ headsets via WMS |
...
| Note |
|---|
Note: Starting from WMS 5.04.20220309.1, it is possible to assign registered W-AIR handsets/ headsets to users via WMS -> Devices -> W-AIR Devices. See the section: Assigning W-AIR handsets/ headsets via WMS. |
...
| Note |
|---|
Notes:
|
...
Search wildix in Google play market / Collaboration in App store and download the application
Launch the application
Enter your credentials or use your Google/ Office 365 credentials for single sign-on:
Domain: PBX IP or domain name of the Wildix PBX
User name: Extension or User name or Email address
Password: WEB password of user
Tap the Check icon situated in the upper right part of the screen
...
For more information on CDR-View, refer to https://www.wildix.com/monitoring/.
CDR-View User Guide: CDR-View User Guide.
...
To add pricelists, go to WMS -> Trunks -> Pricelists.
Example of a *.csv file:
Where
- dialprefix: verification prefix (the longest prefix matching criteria applies)
- destination: country of the call destination
- rate: price per call unit
- min_duration: minimum duration of the call without billing in seconds
- billing_block: call unit
- connect_change: connection fee
- start_day: start day of the week (1 = Monday, 7 = Sunday)
- stop_day: end day of the week
- start_time: start time in seconds from midnight (example: 25200 = 7am; from 0 to 86400)
- stop_time: end time in seconds from midnight
...
SIP trunk statuses on both PBXs have changed to green, it means that parameters entered for trunk configuration are correct and you can place a call from Client to Server:
ISDN lines (BRI/PRI media gateways)
...
Status column -> green light indicates that the trunk SIP registration is active, hover over it for more information (status of connection to the Wildix system)
Port X Dialplan column -> status of Layer 1 and Layer 2 (status of connection to ISDN lines; hover over it for more information)
To edit the trunk parameters, double-click on the media gateway.
...
- Connect antennas to the rear panel of the gateway
Insert the SIM card to the slot
Note Note: Make sure the PIN code of the SIM card is disabled.
Connect the WAN interface of the gateway to the Wildix Switch
Provision the gateway as described in chapter Provisioning of devices
Once you have provisioned the gateway, a new trunk automatically appears in the corresponding section in WMS > Trunks -> GSM/UMTS section
The status is green, which means the media gateway is registered
Note Important: Status of signal quality is currently not supported!
Double click on the trunk to edit the trunk parameters:
Default Tone: select the country where the trunk is used
Country Code: select the country where the trunk is used for correct number normalization; select Custom country to manually enter the country code
Dialplan (main by default): Dialplan procedure used for calls via this trunk
Number of SIM: called number, which should be present in the Dialplan procedure, used for calls via this trunk; more information on Wildix Dialplan to follow, in chapter Wildix Dialplan
Enable SMS receiving: enable incoming SMS messages to the SIM card; specify the e-mail address in the field below
SMS2EMAIL service e-mail: e-mail address used for new messages notifications
...
An example of Kite implementation can be found here: www.wildix.com/contacts.
One of the advantages of Kite is that it’s fully integrated into the Wildix telephony system:
...
- Use the RS-232 cable to connect your PC to the serial port of the PBX
- Open the RS-232 terminal (such as PuTTY for Windows or ZetaTerm for Mac) and set up the baud rate to 19200
- Connect the PBX to the power
...