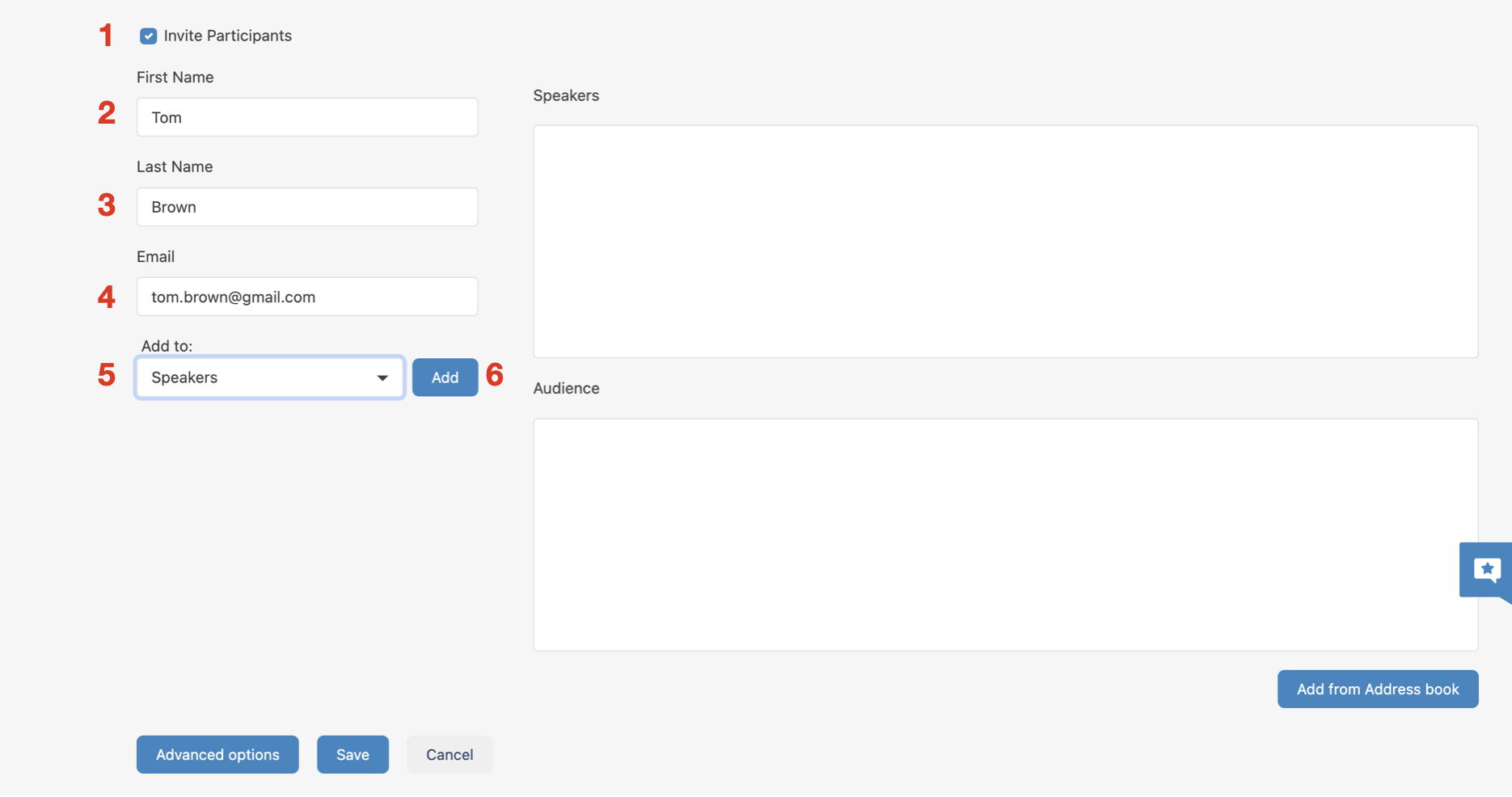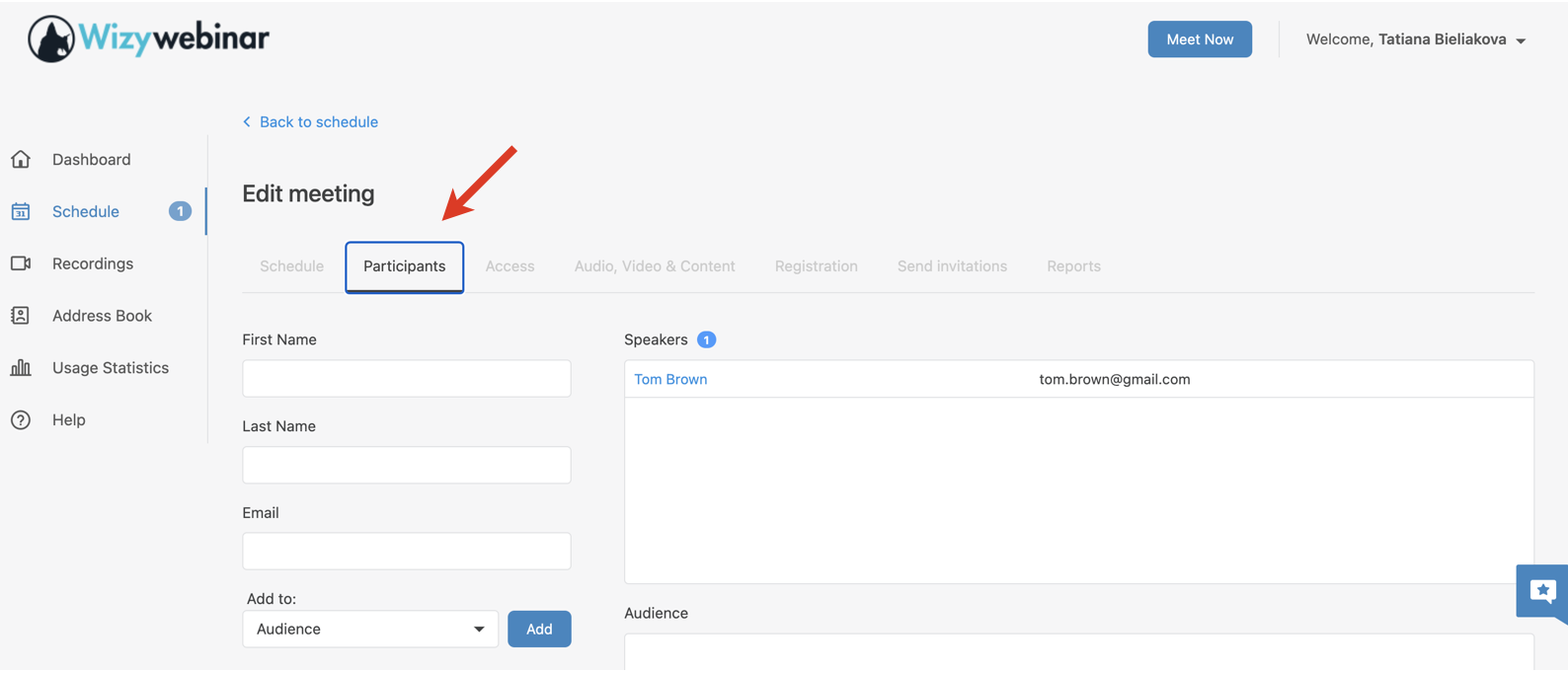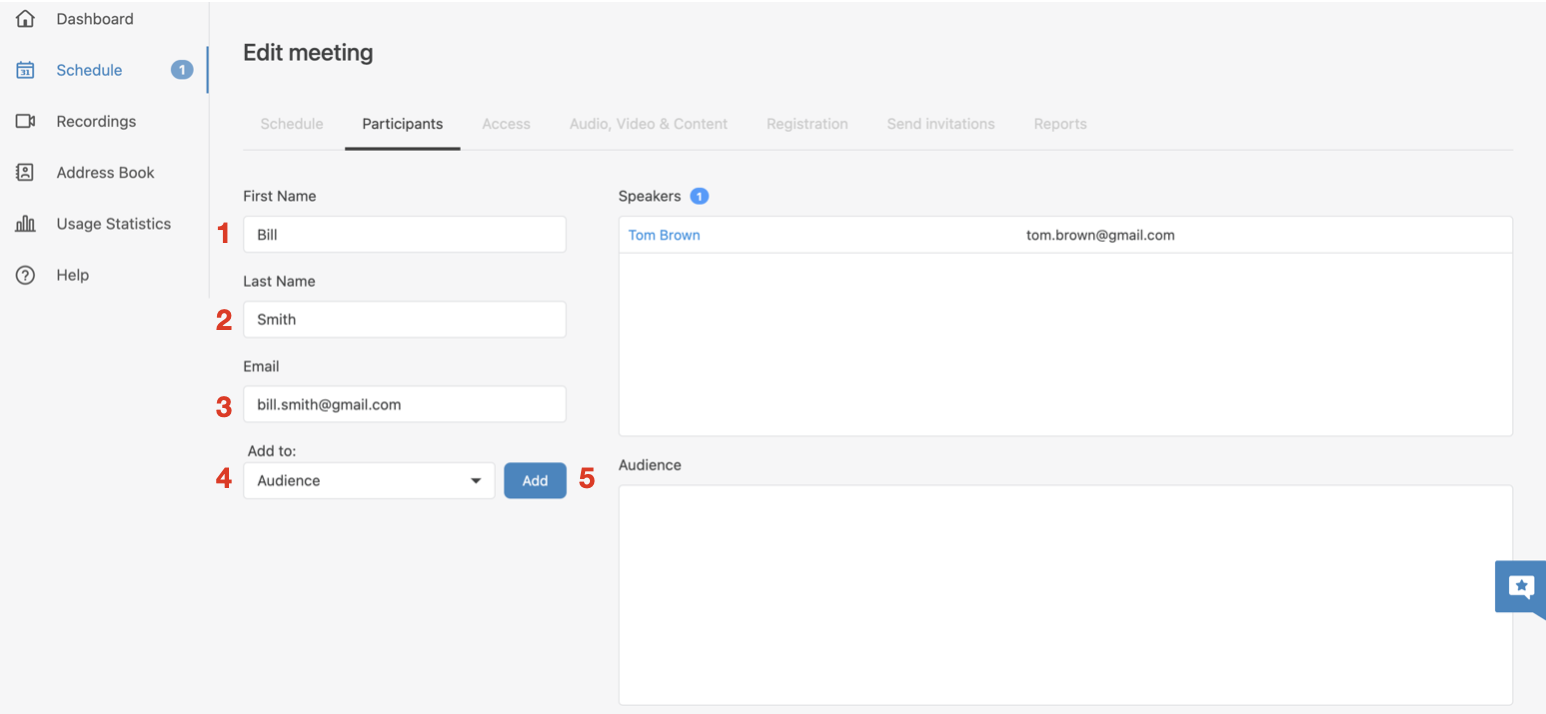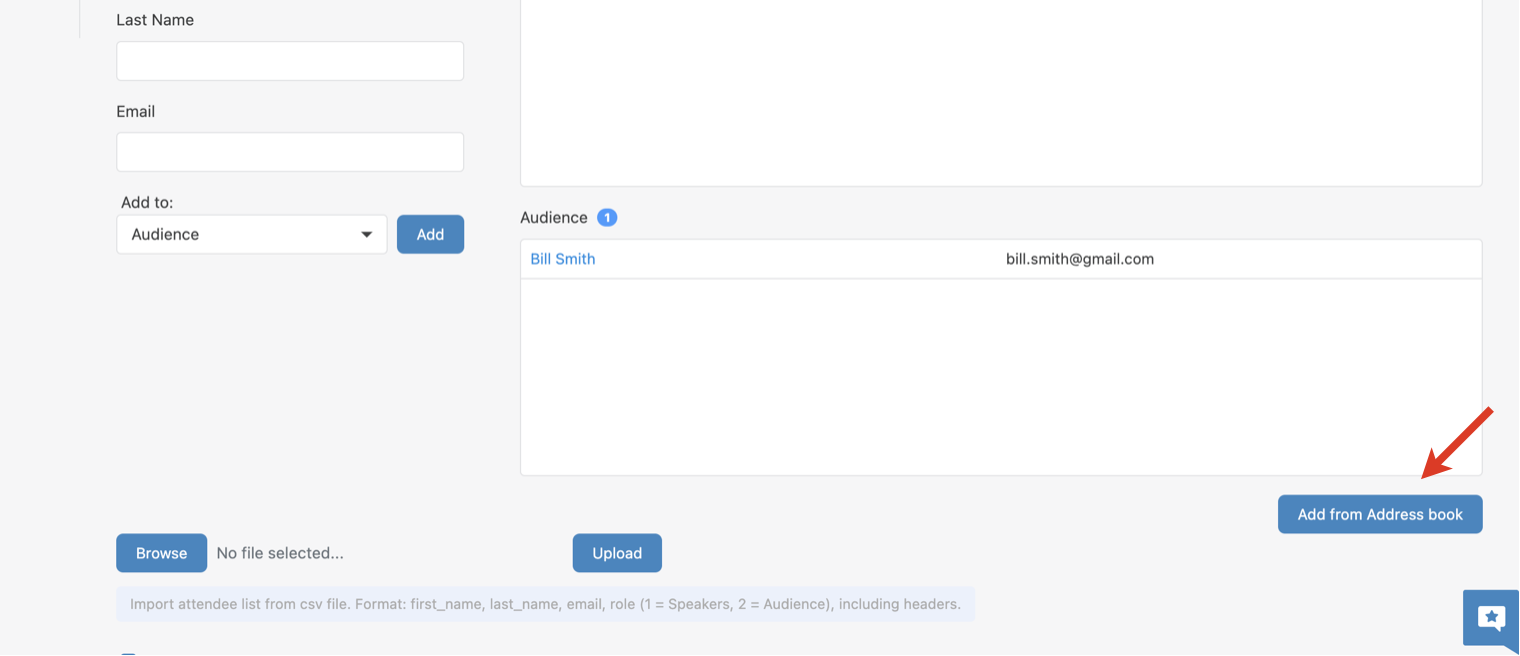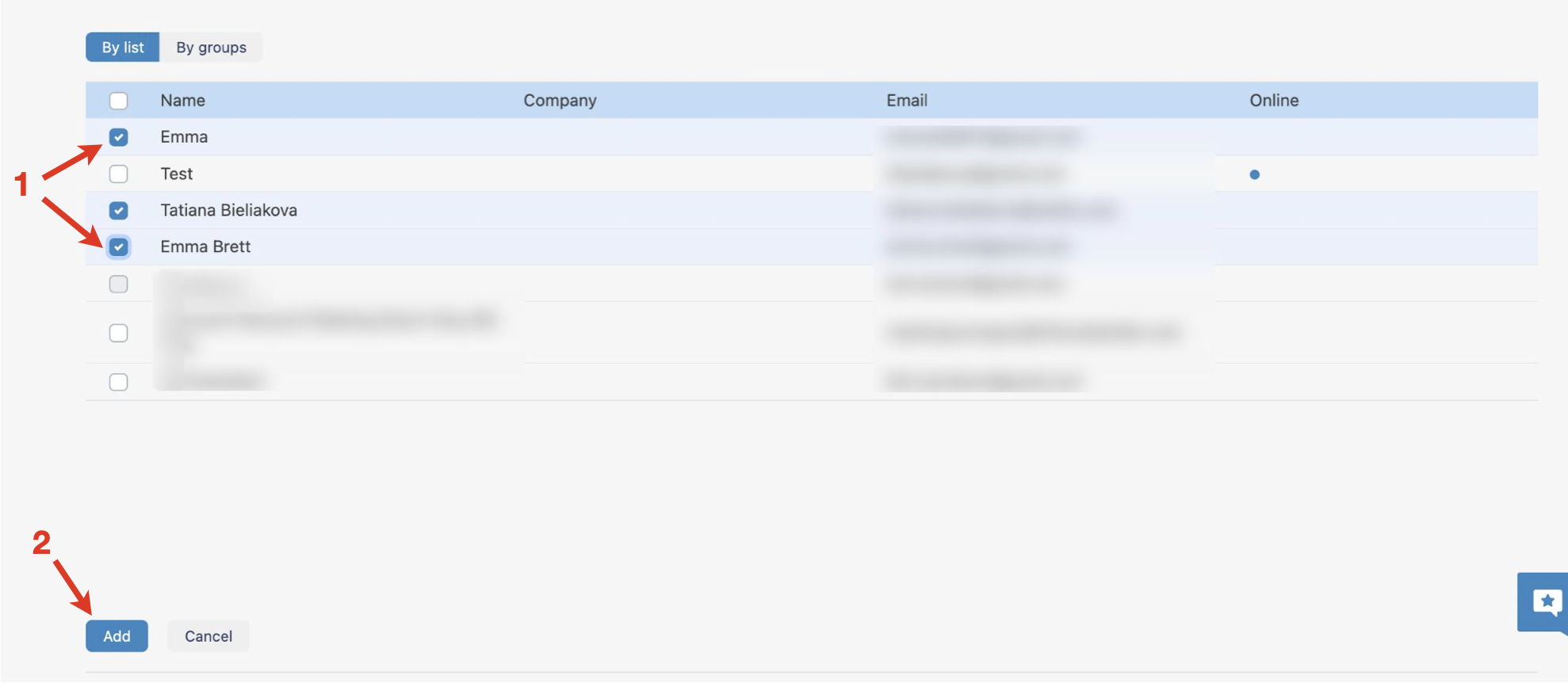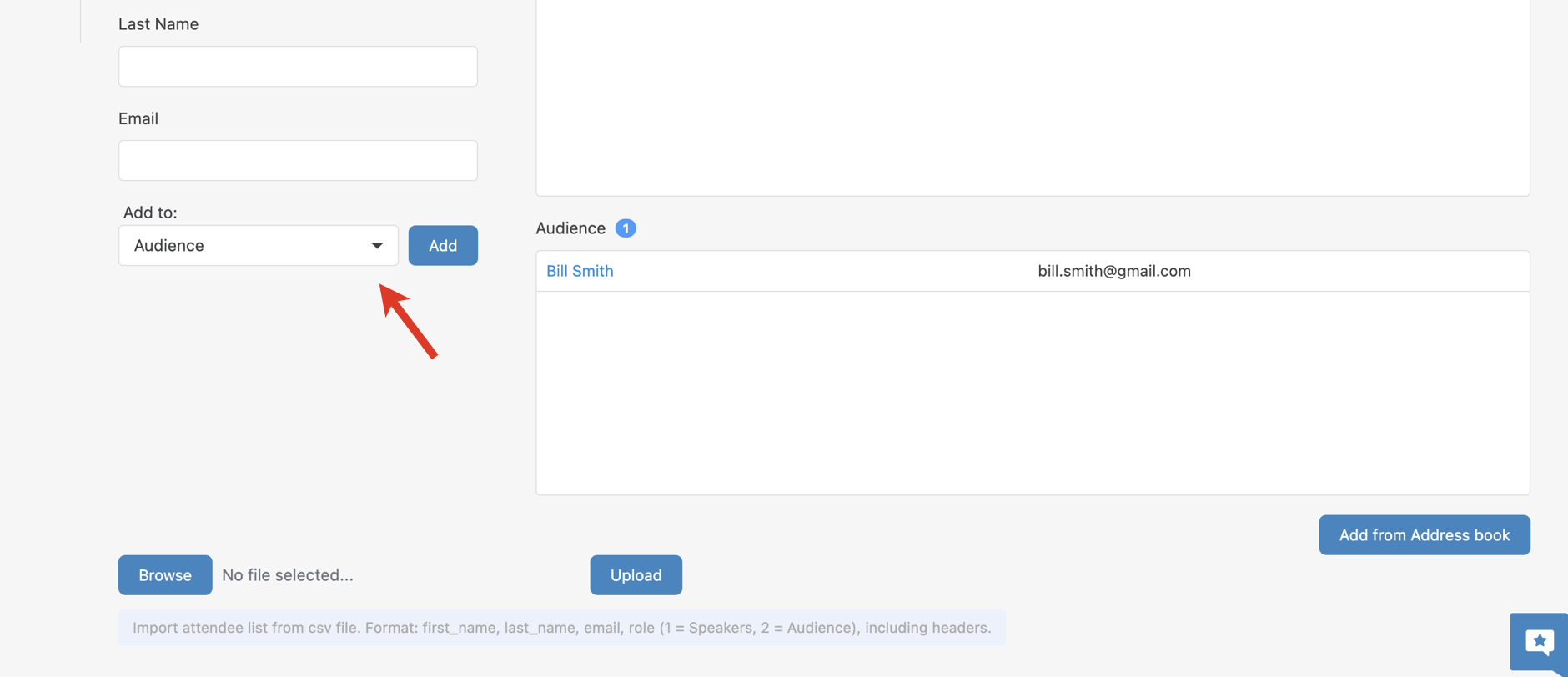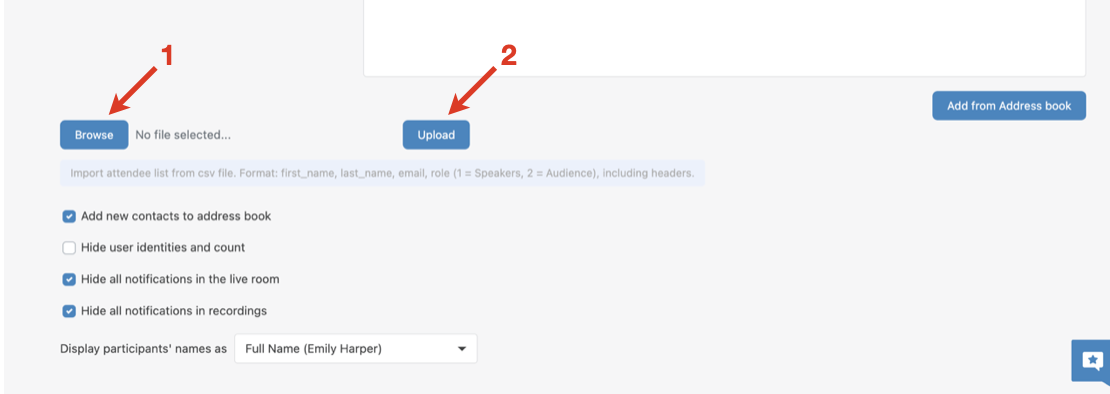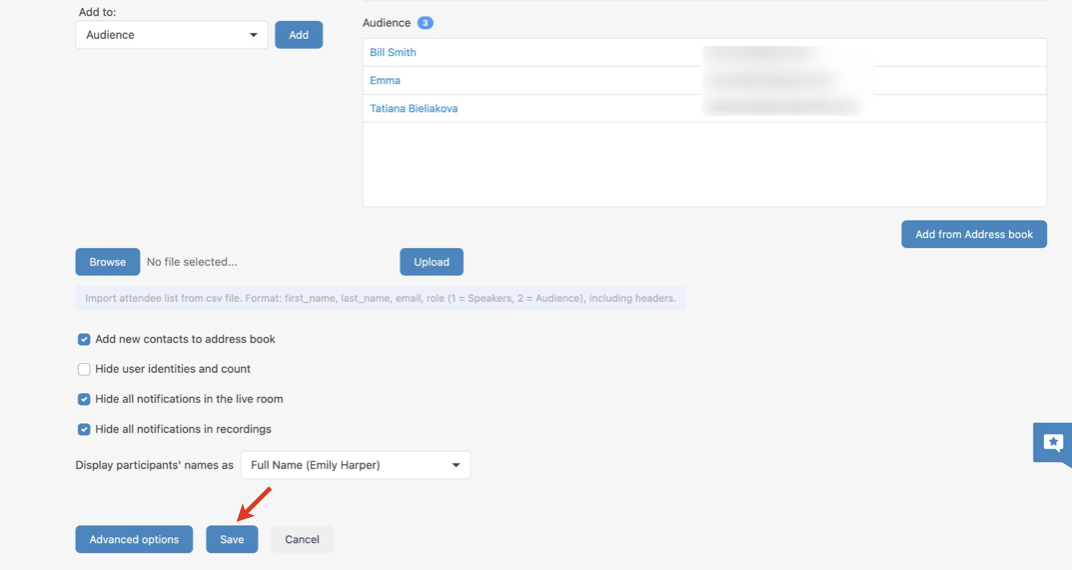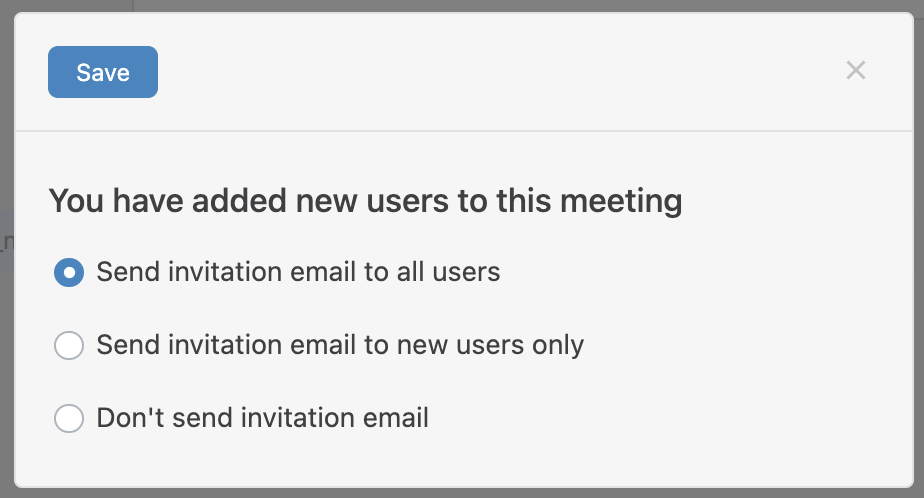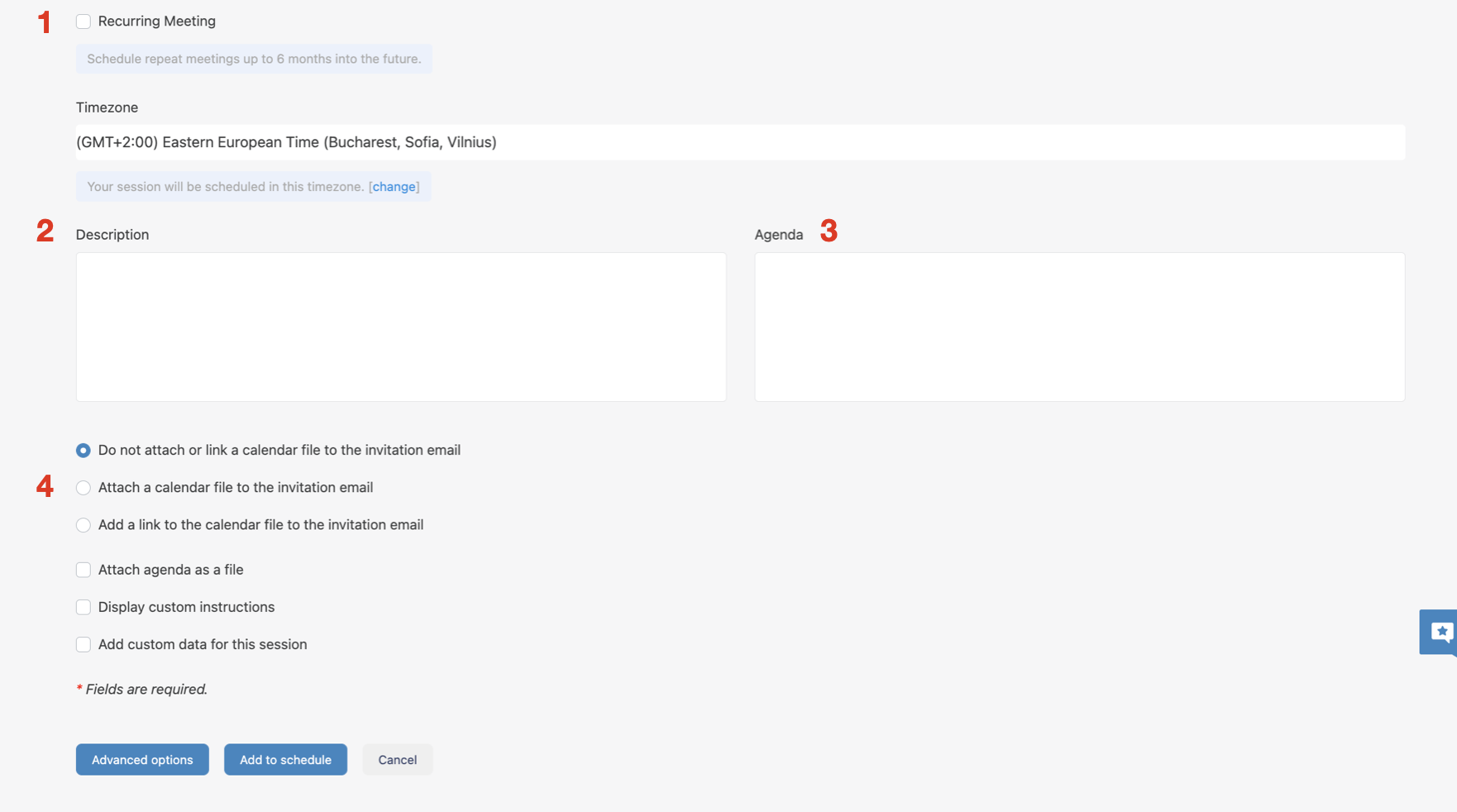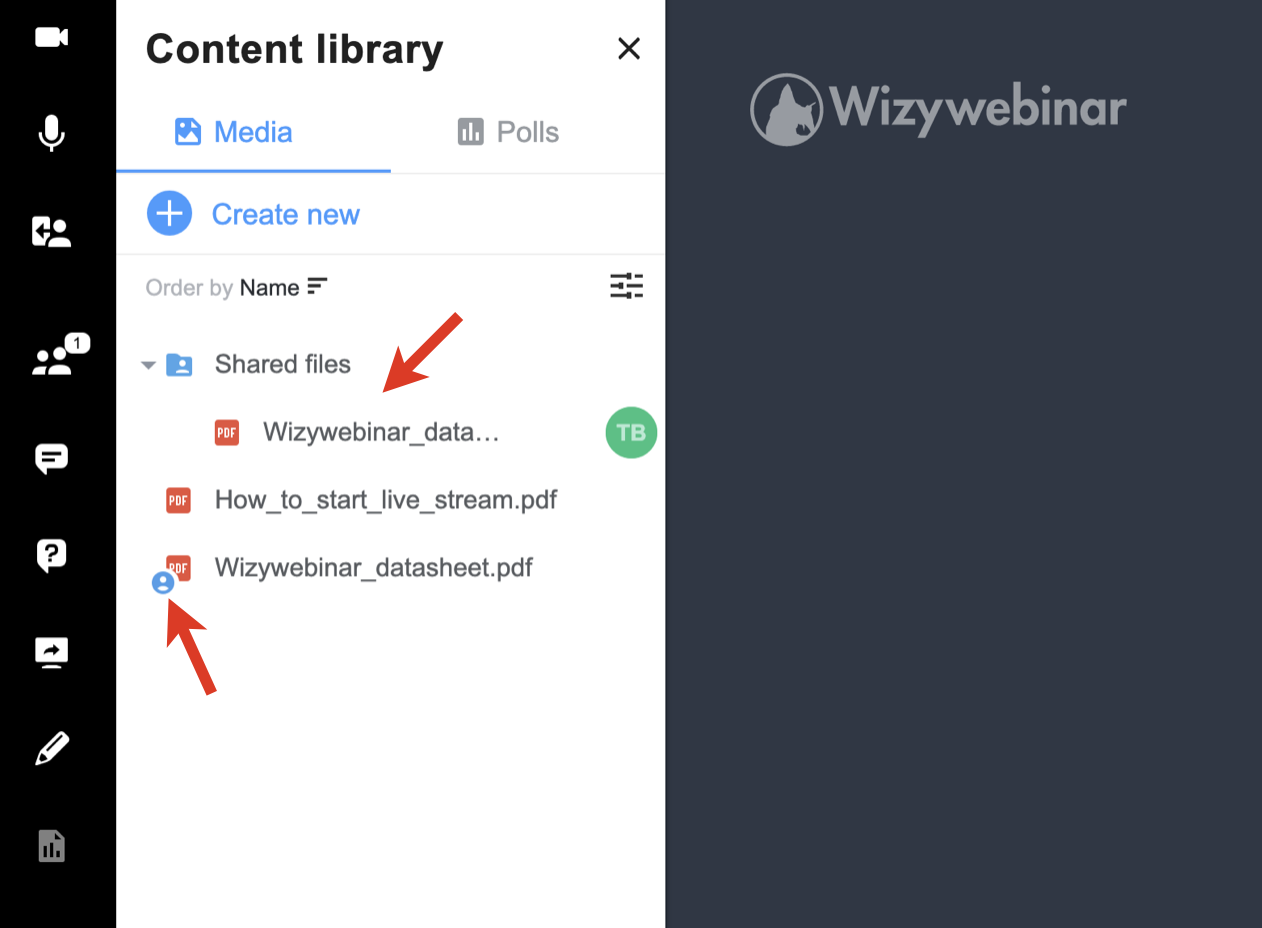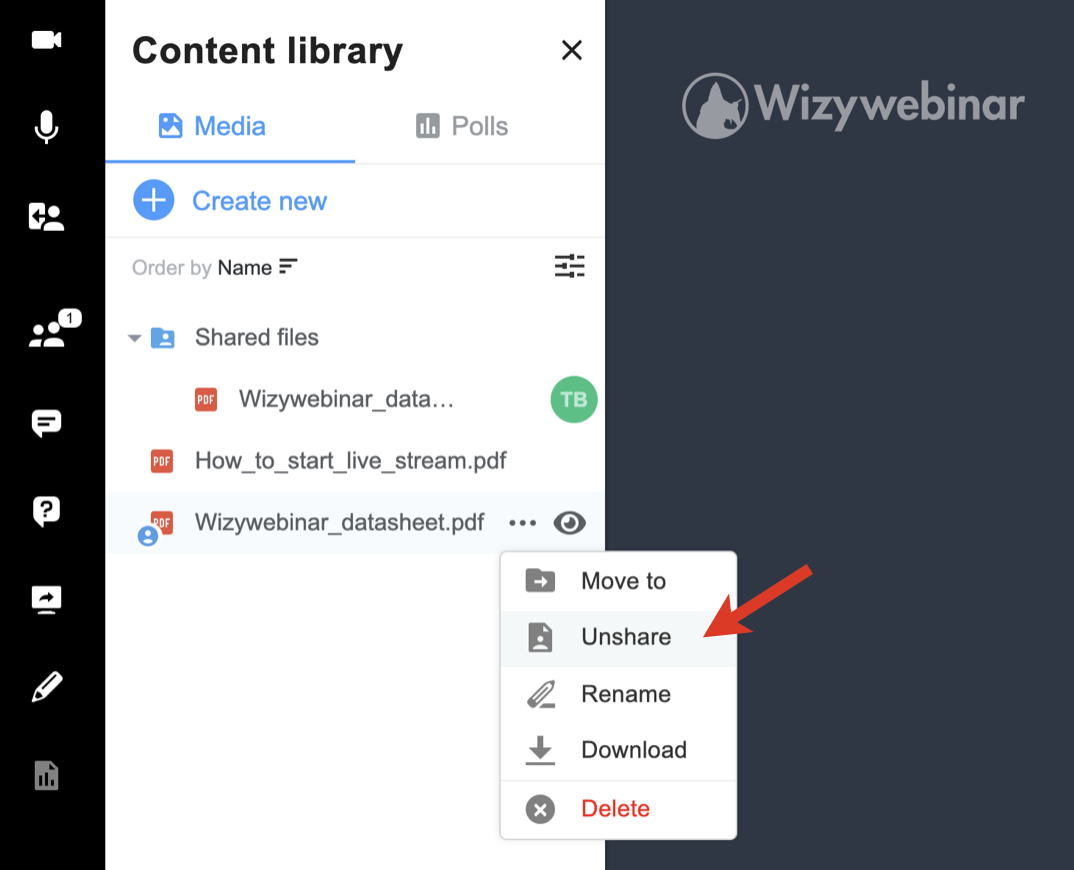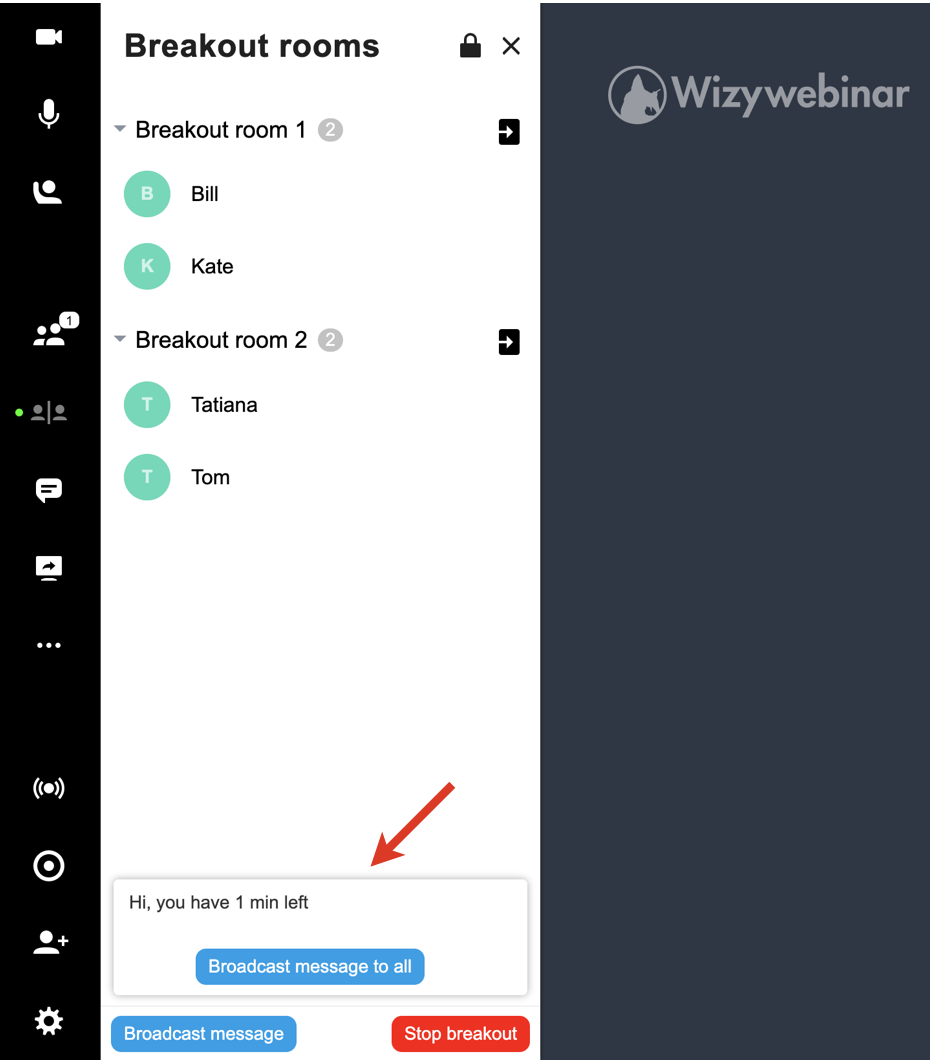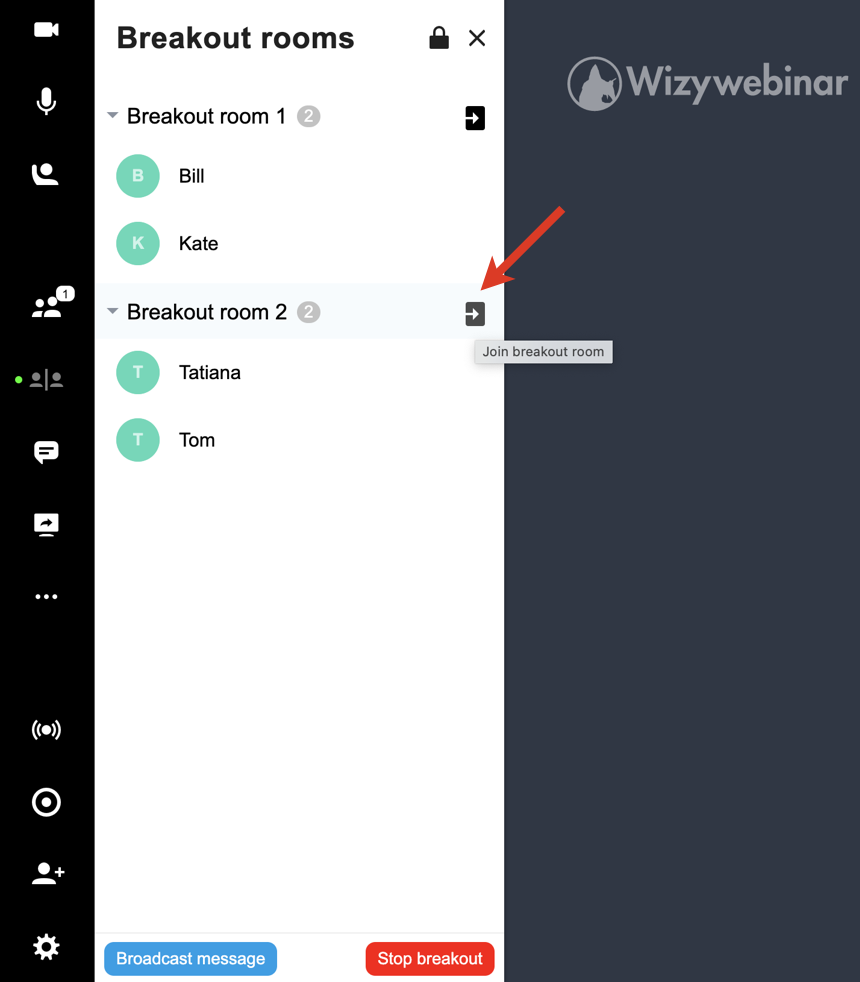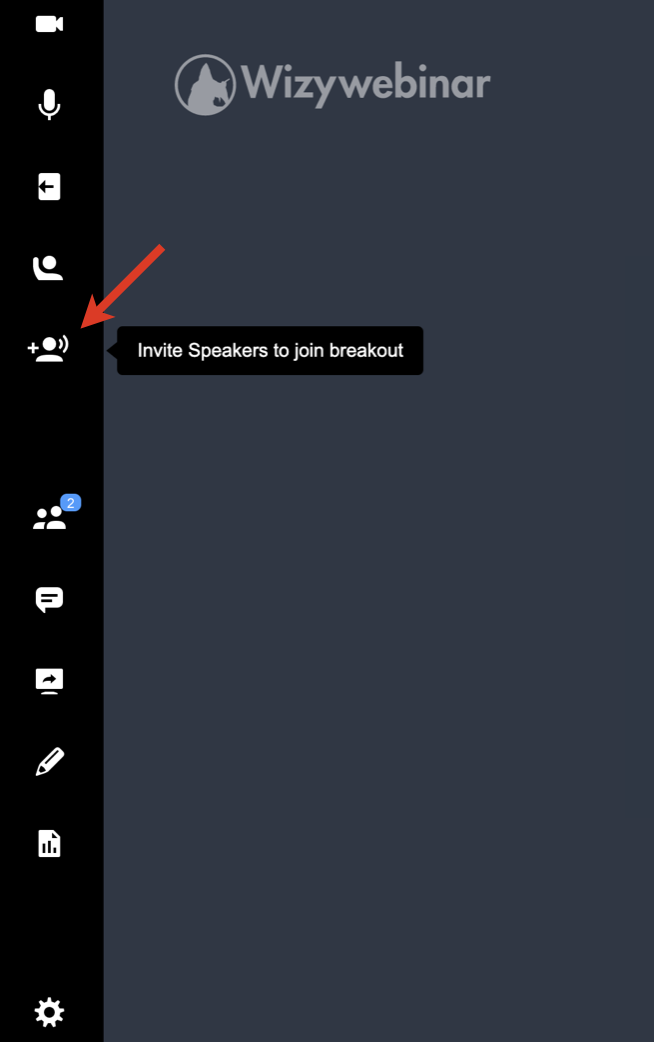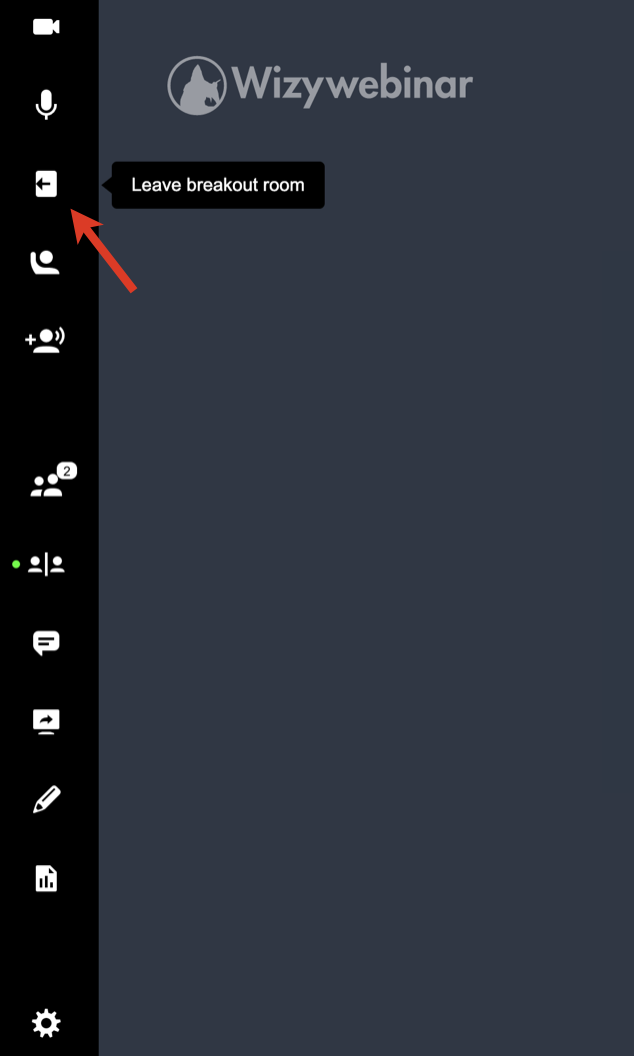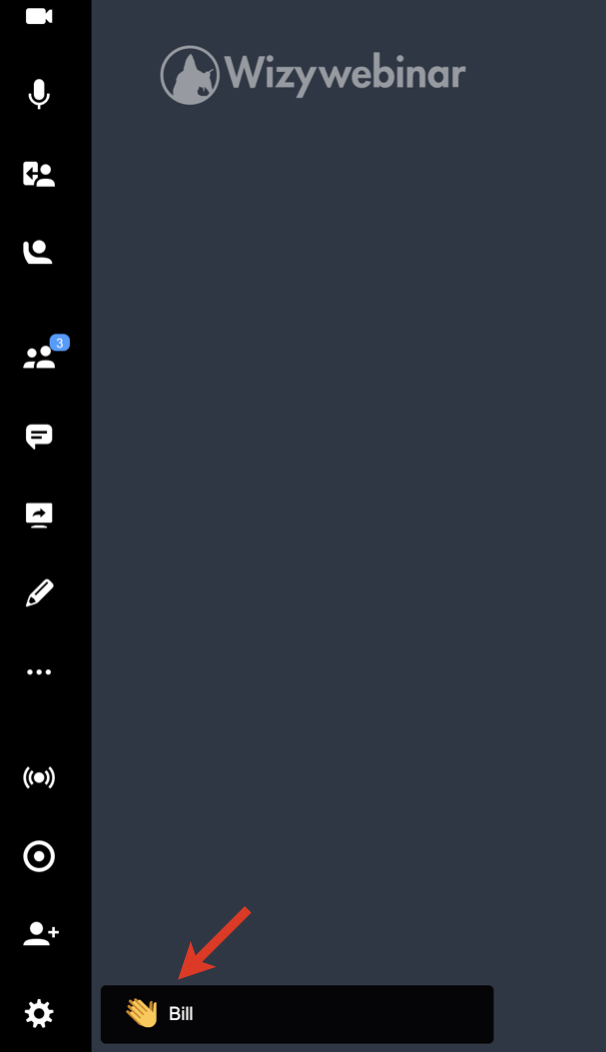...
| Info |
|---|
This document is a complete guide explaining how you can enable access to Wizywebinar and use it to schedule and run your webinars. Created: January 2021 Updated: May 2023 Permalink: https://wildix.atlassian.net/wiki/x/ahLOAQ |
| Table of Contents |
|---|
| Noprint |
|---|
Wizywebinar White paper |
Requirements and features
...
- Number of people who can speak and enable video: 1
- Number of simultaneous webinar virtual sessions: 1
- Number of attendees: 100
- Number of recordings: 1
...
- Check the box Invite Participants (1)
Enter First Name (2), Last Name (3), Email (4), choose role(Audience or Speaker) (5)and click Add button (6). Detailed information about adding participants is described in the Participants section
- Click Save in the lower part of the screen
...
- Click on the Participants tab. In this menu, you can add participants to your webinar using one of 3 modes:
1 - add participants manually: enter user’s First name (1), Last name (2), email (3), set a role (4) and click Add button (5). By default, new contacts are automatically saved in Address Book, unless you change this behavior (see the additional control options in this section):
Note Note: When you add participants, you always need to indicate their role:
- Speaker – someone who runs the webinar, broadcasts their audio and video and controls various aspects of the webinar. There can be more than one speaker. Speakers have a number of privileges over other participants, which include: the ability to speak, show video, start the recording, manage other participants, use group chat for speakers, and more as you’ll see later in this Guide
- Audience – mostly passive listeners of the webinar. By default, they don’t have permission to speak, unless allowed by speakers. If needed, they can interact using chat in Conversations, Questions and Answers, etc.
There is also an Account holder – someone who sets up the webinar and the only person who can edit the details of the event before it starts. Account holder belongs to Speakers of the webinar by default.
- 2 - add participants from Address Book: you can add them one by one or select multiple participants
Click the button Add from Address book:
Select participants (1) and click Add (2):
Note: Participants are added to the group (Speakers/ Audience) chosen above. So, if you want to add users from Address book to another group, make sure to adjust the setting accordingly: 3 - import participants: click on Browse to select the CSV file on your PC (1) and click Upload button to import the list of participants (2):
Note Make sure your CSV file is compliant with the required format: first_name, last_name, email, role (1 = speaker, 2 = audience), including headers.
Example:
first_name last_name email role first_name_of_person1 last_name_of_person2 email@person1 1 first_name_of_person2 last_name_of_person2 email@person2 2 or download a sample CSV file: Sample Wizywebinar participants import.csv.
Once imported, participants appear in the list of Speakers/ Audience, depending on their role.
When the list of participants is complete, scroll down and hit Save button:
A new dialog opens, make your choice, whether or not the invitation emails should be sent to the participants:
...
| Warning |
|---|
Important: If you plan to customize an invitation email, the option of attaching a link doesn’t work. For customized emails, you can:
|
Access control: Lobby, Early access, and Break-out
...
rooms Anchor breakout breakout
| breakout | |
| breakout |
Click on the Access tab. In this menu, you can control the access permissions to your webinar:
...
- The shared file or folder is then marked as shared and is added to the Shared files folder:
- The speakers you’ve shared the file/ folder with, can access them in the Shared files folder, download, and show to the audience.
- To unshare the file/ folder, click on the three dots -> Unshare. AnySpeaker can unshare files that are shared by other Speakers:
Play a YouTube/ Vimeo video
...
- Broadcast a message to all rooms: you can broadcast a message to all Breakout Rooms to announce some important messages or the end of the group activity
- Join a Breakout Room: Speakers can join any breakout room at any time by clicking the Join button next to the Breakout Room name:
Note Note: Breakout room participants can ask invite speakers to join the room if required:
Speakers get the relevant notification, informing which room they are invited to.
- To leave breakout room, participants and Speakers can click the Leave breakout room button:
End breakout rooms
To end all breakout rooms and pull back your participants to the main room, click the Stop breakout button:
...
Integration with Wizyconf HW Station
Starting from Wizyconf App v 1.2.16, Wizyconf Station integrates with Wizywebinar, consult this documentation for details.
Other functionality
Protect sessions with end-to-end encryption (E2EE)
...
| Note |
|---|
Note: E2EE is not compatible with Recordings, Live Streaming. E2EE is also not compatible with mobile - mobile users won't be able to join encrypted sessions. |
Emoji Reactions
| Note |
|---|
Note: The feature is available upon request only. The request should be sent to denis.popov@wildix.com. |
...
Select the reaction you find more suitable for the situation, and click on it. Sent reactions appear at the bottom of the page:
Set up virtual classrooms
With Wizywebinar, it is possible to create and manage virtual classrooms, check the dedicated documentation for details.
| Macrosuite divider macro | ||||||||||||||||||||||||||
|---|---|---|---|---|---|---|---|---|---|---|---|---|---|---|---|---|---|---|---|---|---|---|---|---|---|---|
|
...