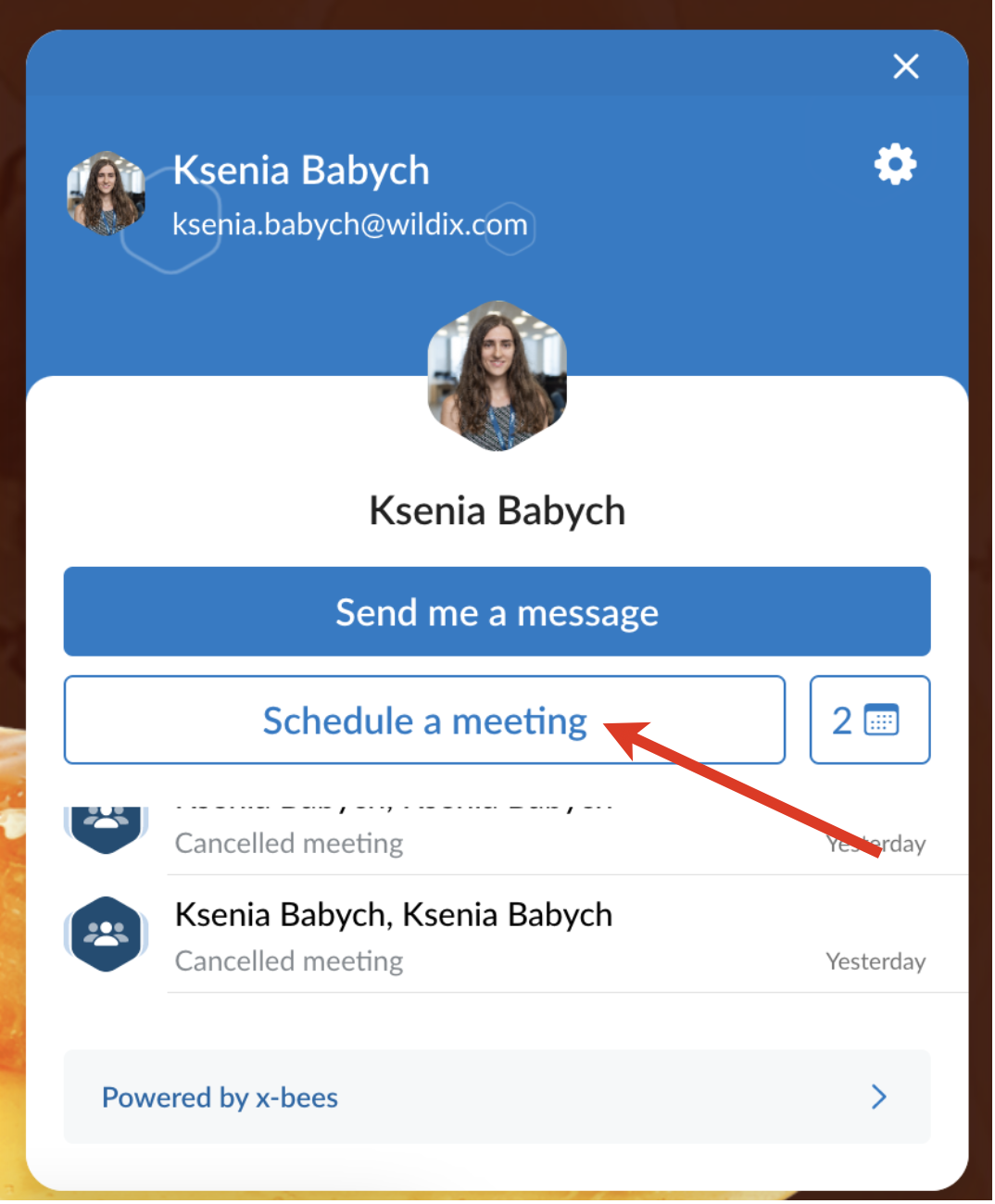This Guide explains how to activate Google Calendar integration so that Guest Users can have access to Agent's calendar and schedule meetings with them.
Created: July 2022
Permalink: https://wildix.atlassian.net/wiki/x/dgHOAQ
Introduction
Thanks to Google Calendar integration, Guest Users can schedule meetings with Agents by offering them available slots they can book.
Requirements
- Min. supported WMS version: 5.04.20220627.1 or higher
- Licensing: xb-Business for access to Kite
- Admin access to PBX, Google Suite Admin Console and Google Workspace
Current limitation
- Scheduling of meetings is currently not available for group of Agents
Google Calendar Integration Activation
The steps described in this section are done by PBX admin!
To activate the integration, take the following steps:
- Go to WMS Settings -> PBX -> Integrations -> x-bees
- Click on Google Calendar
- Click Install
- Proceed with 2 activation steps
- On the 1st step, perform Domain-wide delegation:
- go to https://admin.google.com/ac/owl/domainwidedelegation
- click Add new
- insert Client ID and Scopes copied on Google Calendar page and click AUTHORIZE
- the delegation is performed and you can move to the 2nd step
- On the 2nd step, insert Administrator email which has access to Google Workspace and organization's Primary domain indicated in Google Workspace
- Click Install to complete the activation
- The integration is activated
Integration Settings
Calendar Settings
Once the integration is activated, Agent needs to select which calendars the events should be added to and which calendars are used to check available slots.
To select calendars, take the following steps:
- Click on your user picture in the upper left-hand part of the screen to open Settings. Under Settings, click Kite settings
- Go to Calendar Settings tab
- Select calendars to be used to add meetings to and check available slots
- Set duration options (min - 15 minutes, max - 360 minutes)
- Set available working days and hours
- Click Save
The link in the user’s Profile appears and Agent can copy it and share with Guest User. Guest User can also schedule a meeting via in Kite 1-1 widget.
Manage scheduled meetings
When Guest User schedules a meeting, a dedicated conversation is automatically created
Current limitation: scheduled meetings with the same Guest User are not synced in one conversation, each time a new conversation is created.
- Agent also receives an email notification about the scheduled meeting
- An event for the scheduled meeting is automatically added to Agent’s calendar. To confirm it, click Yes, otherwise, the slot is assumed as available
- Agent can change the meeting's duration, reschedule or delete it. In case of changing meeting details, the relevant notification is displayed in the conversation and emails are sent both to Guest User and Agent
- Before the meeting, a reminder notification is sent
Meeting scheduling
Schedule a meeting
It is possible to schedule a meeting:
- in Kite 1-1 widget
by direct link to the Meeting Scheduler shared by a specific Agent, e.g. https://x-bees.biz/kite/ksenia.babych@wildix.com/schedule
To schedule a meeting, take the following steps:
- Click Schedule a meeting
- Specify a subject (optional), duration (by default, meeting duration is 30 min.) and choose an available slot (it is possible to schedule a meeting a month in advance at maximum)
- Click Schedule
- Log in if required
- The meeting is scheduled
Manage scheduled meetings
When a meeting is scheduled, a dedicated conversation is automatically created
Current limitation: scheduled meetings with the same Agent are not synced in one conversation, each time a new conversation is created.
- Guest User also receives an email notification about the scheduled meeting. An event for the scheduled meeting should be manually added to Guest User's calendar
- Guest User can change the meeting's duration, reschedule or delete it via Kite interface or in a conversation by clicking on the calendar icon. In case of changing meeting details, the relevant notification is displayed in the conversation and emails are sent both to Guest User and Agent
- Before the meeting, a reminder notification is sent