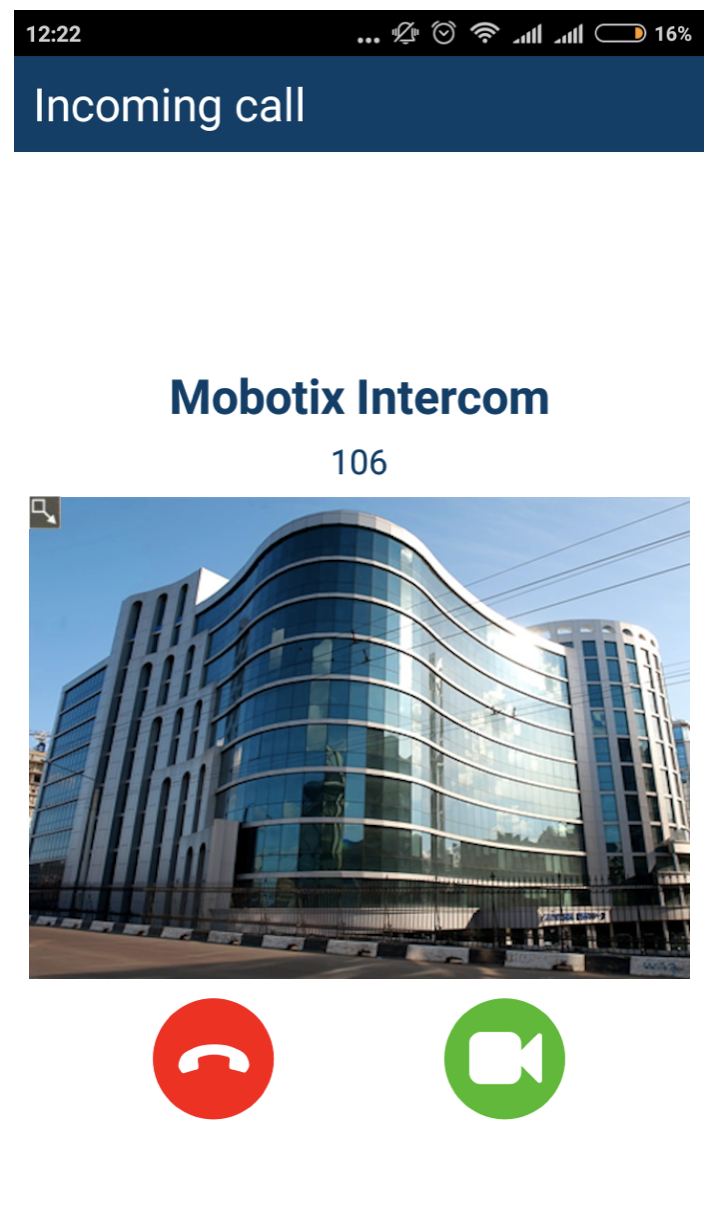The Document describes how to configure Intercoms integrated with Wildix to send video streams to Vision/ Android/ Collaboration.
Created: October 2018
Permalink: https://confluence.wildix.com/x/NoDIAQ
Information on intercoms which are fully integrated with Wildix system: www.wildix.com/integrations.
User Guides on Integration with some Intercoms are available on https://manuals.wildix.com under “Intercoms” section.
Video streaming before answer
Supported devices: Collaboration/ Vision/ Android mobile app.
Note, that iOS mobile app is not supported.
The functionality allows displaying an incoming video stream before answer on Collaboration/ Vision/ Android mobile application.
To implement such behaviour, proceed with the following steps:
- Go to WMS -> Dialplan -> Dialplan Rules
- Select the Dialplan procedure used by the intercom and add a Custom application:
Custom application -> SIPAddHeader(Camera:http://admin:admin@192.168.1.100/picture0.jpg)
where:
- admin:admin – username and password, if needed (not all intercoms require authorization)
- 192.168.1.100 – IP address of the intercom
- /picture0.jpg – picture URL (only .*jpg format is supported at the moment)
More examples:
- SIPAddHeader(Camera:http://www.testcam.local/camera/image.jpg)
- SIPAddHeader(Camera:http://admin:admin1@10.100.4.44/snapshot/view0.jpg)
- SIPAddHeader(Camera:http://admin:meinsm@10.100.4.113/record/current.jpg?sync=-99)
- SIPAddHeader(Camera:https://admin:mypassword@10.100.4.111/api/camera/snapshot?width=1280&height=960&fps=15) (2N example)
- SIPAddHeader(Camera:http://10.100.4.134/record/current.jpg) (Mobotix example)
Note: this custom application can be used in two scenarios:
- Call a doorphone and see the video stream
- See video stream from the doorphone before answer
In case you don’t know how to indicate the path correctly for your IP webcam / intercom, check this resource: LINK (mind that only HTTP connection and JPEG type are supported).
Note: Some intercoms may require additional configuration on their web interface.
Example of Android mobile app video preview:
Unlock button for door open function
Note: The functionality can be implemented only for Collaboration/ Vision.
To be able to unlock doors from the call management window, you can add an unlock button.
- Go to WMS -> Dialplan -> Dialplan Rules
- Select the Dialplan procedure used by the intercom and add a new Custom application:
Custom application -> SIPAddHeader(Unlock-Button:*1234#)
where:
- *1234# is a DTMF code
How the button looks like: