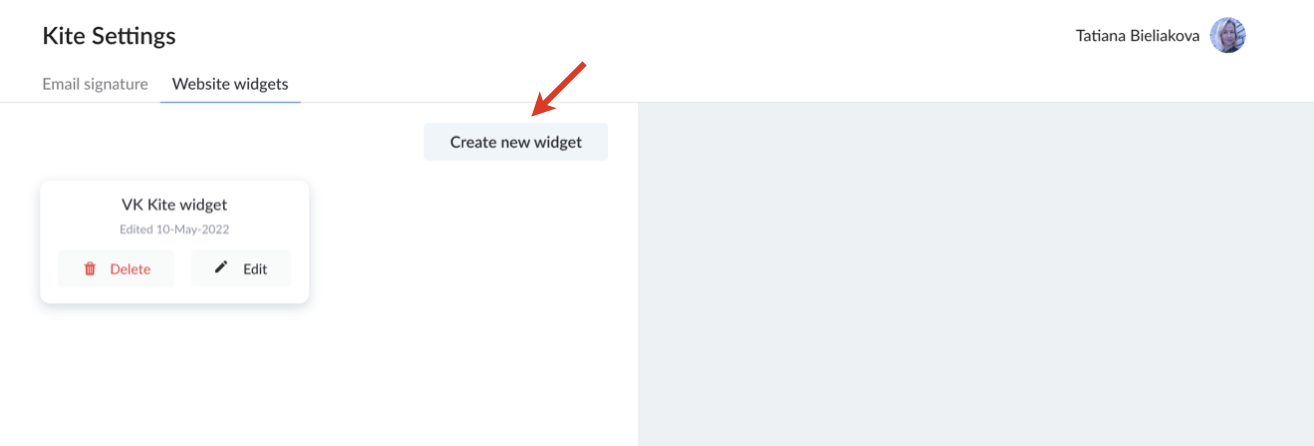This guide explains how to configure x-bees website widget.
Created: June 2022
Permalink: https://confluence.wildix.com/x/wQDCBg
Introduction
x-bees Kite widget is a professional solution for business communication based on the WebRTC technology that brings Unified Communications to the corporate website. Using the widget, website visitors can communicate with agents via chat, video conference, share data, all in just a few clicks. And the chat requests from website visitors are easily managed by PBX users via x-bees interface.
Supported features:
- Chat
- Video conference
- Desktop sharing
- File exchange
Requirements
- Min. supported WMS version: 5.04.20220504 or higher
- Browser compatibility: Google Chrome
Notes:
- We recommend using the latest stable browser version.
- Full support for Mozilla Firefox and Safari is coming soon.
Limitations: x-bees website widget doesn't work if browser is in Incognito mode.
- Licenses: at least xb-Business license required. More information: x-bees Pilot documentation - Licensing
- Make sure that these external servers and ports are open on your router/ Firewall:
- https://x-bees.biz/
- https://api.x-bees.biz/
- https://login.x-bees.biz/
- https://chat-proxy-dublin.wildix-chat.com/
- https://conference.wildix.com/
- https://auth.wildix.com/
- https://fs.wildix.com/
- https://avatars-api.wildix.com/
- https://cognito-idp.eu-central-1.amazonaws.com/
Configuration
Configuration of x-bees website widget consists of two steps:
- Creating website widget in x-bees - can be done by any PBX user
- Implementation on the website – carried out by website webmaster
Create website widget
- Click on your user picture in the upper left-hand part of the screen to open Settings
- Choose the option Kite settings:
- On Kite Settings screen, navigate to Website widgets tab:
- Click Create new widget:
- Fill in the form:
- Widget name: give name to your widget to easily find it in the widgets list
- Header title: enter title to be displayed on your website widget, e.g. Hello
- Header subtitle: type subtitle for your widget header, e.g. How can we help you?
- Button title: enter text to be displayed on the button (the default text for a personal widget is: Send me a message, for a group - Send us a message)
- Service name: enter name to be displayed on the widget, e.g. Support agent
Create widget to: choose whether you crate this widget for An agent or Group of agents (Group of agents corresponds with a Call group in WMS)
Agent full name: start typing agent name or extension and choose the agent for whom the widget is created; or choose the Call group the widget is created for
Note: In case a Call group doesn't have any agents, it is not displayed in the list of available Call groups.
You can see preview of your widget with the entered information on the right, in Kite widget preview section.
- Click Save.
- Under Kite widget preview on the right you have two options: Copy to clipboard or Download file.
Note: All widgets are available for all users of all PBXs belonging to the same Customer (no matter whether PBXs are in WMS network or not).
Current limitations:
- User from one PBX in WMS network can reset Kite widget configuration of a group or agents of another PBX
- Messages are not delivered if user writes a message via Kite widget to themselves or to a group they belong to
- Forward button in message menu currently doesn’t work
- It is not possible to save pictures or video from conversation (only preview available)
- After pressing user avatar near the received message or in the Read by section, a page with blank message boxes is displayed
- After reloading the page, the title of the conversation is changed from the agent's full name to "Support agent" (or another data inserted into “Service name” field during Kite widget setup)
The created widgets are displayed on the Website widgets tab on Kite Settings screen. There, you can edit or delete them if required, just by clicking Edit/ Delete button correspondingly.
Embed widget on a website
Widget implementation on a website is performed by website webmaster, by pasting the code before closing HTML </head> tag on the web page the widget has to be added to.