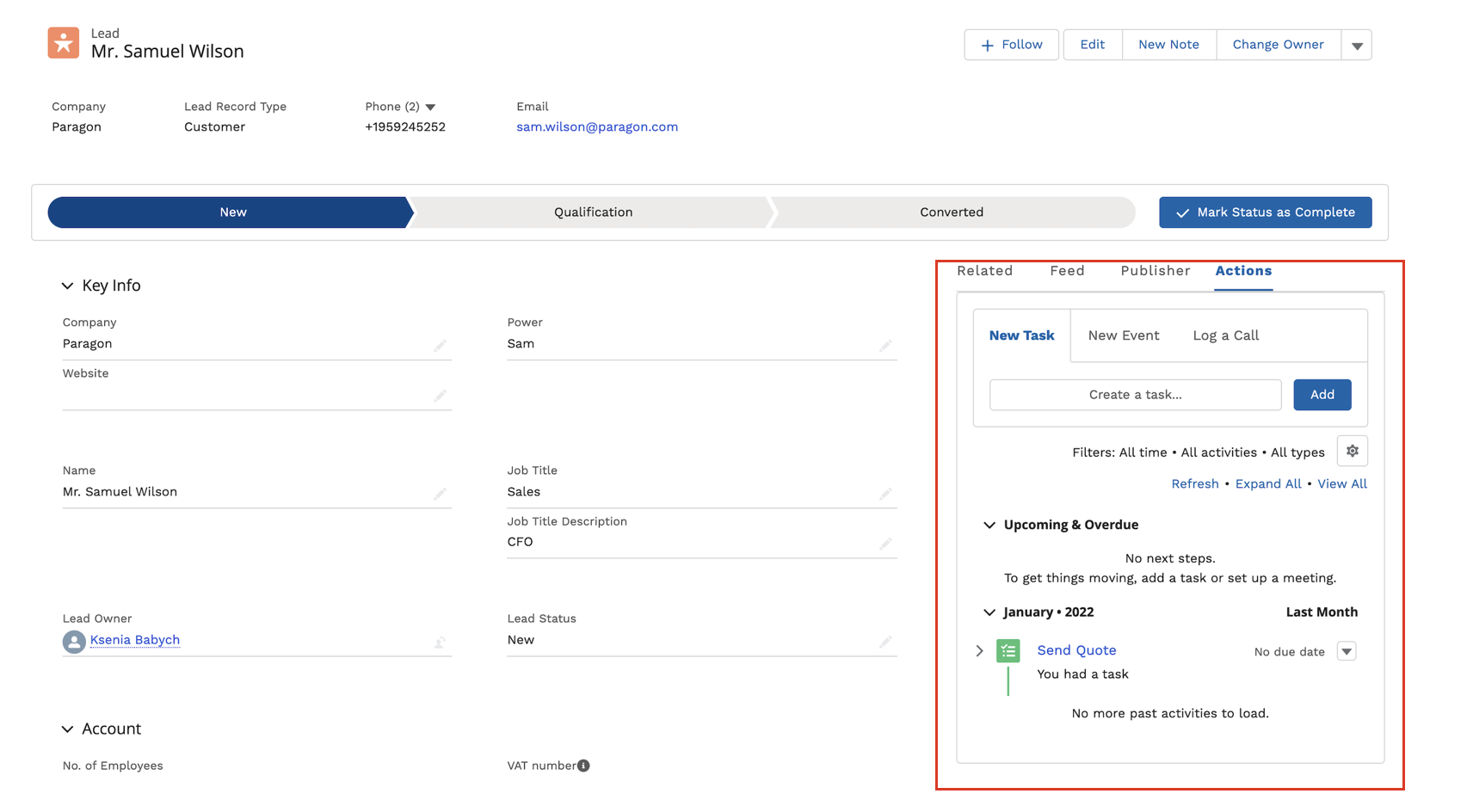| Html |
|---|
<div id="fb-root"></div>
<script>(function(d, s, id) {
var js, fjs = d.getElementsByTagName(s)[0];
if (d.getElementById(id)) return;
js = d.createElement(s); js.id = id;
js.src = 'https://connect.facebook.net/en_US/sdk.js#xfbml=1&version=v2.11';
fjs.parentNode.insertBefore(js, fjs);
}(document, 'script', 'facebook-jssdk'));</script> |
| Html |
|---|
<div class="fb-like" data-href="https://confluence.wildix.com/x/AQEkBg" data-layout="button_count" data-action="recommend" data-size="large" data-show-faces="true" data-share="true"></div> |
...
| Info |
|---|
This Documentation describes how to use Partner Community, starting from lead creation and ending with managing opportunities. Created: December 2021 Updated: March 2022 Permalink: https://confluencewildix.wildixatlassian.comnet/wiki/x/AQEkBgahXOAQ |
| Table of Contents |
|---|
Get Started
...
Connect to your Partner Community at www.bewildix.com, enter Login and Password and click Log in:
You have access to the different menus:
- Wildix Partner Community Guide
- Wildix Partner Community Guide - create and manage Leads
- Wildix Partner Community Guide - create and manage Accounts for companies you plan to sell to
- Project - create and manage Opportunities that refer to the high probability of generating sales revenue
- Wildix Partner Community Guide - create and manage Contacts
- Wildix Partner Community Guide - manage proposed prices of products/ services
- Wildix Partner Community Guide - create and manage business activities
- Wildix Partner Community Guide - generate and manage reports
Home
From the Home page, you can access Wildix Partner Community Guide, accept Incoming Leads and quickly create new Leads and Accounts. The Search Field allows you to find any information.
Lead
A Lead is every potential sales opportunity that has not been qualified yet. It can either come from Marketing (both from your Marketing or Wildix Marketing passed to you), or from any activity you and your sales team have done. You need to make sure this potential sales opportunity (or lead) has some characteristics without which it doesn't make sense to move forward in the sales cycle and make this Lead an opportunity. Up to you to decide which characteristics are required, but generally speaking, we talk about: the company is in target, the person is the right one etc, so Wildix Partner Community gives you the opportunity to track this qualification process through the Lead object.
...
- Click New button to create a Lead
- Fill in the following mandatory fields:
- Company - insert Company name
- Power - specify who is a decision maker
- First and Last Names
- Job Title - select the title from the list
Email - add contact Information
- Click Save button to create a Lead (if you want to create one more Lead, click Save & New button)
After creating, all Leads are also accessible from Lead Inbox window in Home tab. Sometimes, Wildix can assign you a Lead and you need to accept it.
Manage existing Leads
You can sort Leads out by clicking on List Views:
It is also possible to display Leads as a Kanban board by clicking on Display as:
- To view a Lead, click on its Name
From the Options Panel, you can edit the Lead's information, add Notes, convert and clone it. Follow and Change Owner options allow other colleagues of your company to track the Lead and change the Lead's Owner
From the Related Details and Actions Panel, you have access to all the details connected with the Lead: you can review Lead History, add Notes, upload files, create and manage Tasks
- To process the Lead and move it to the next stage, click Mark Status as Complete button
...
- New - the stage is assigned once a Lead is created
- Qualification - under this stage, you determine whether a Lead is a good fit for a product/ service
- Converted - this stage is assigned when a Lead becomes a Project
- When the Lead is qualified and ready to be converted, click Convert button. Based on the Lead, 3 entities are created:
- Account
- Contact
- Project
Account
Accounts represent companies you plan to sell to.
...
- Click New button to create an Account
Select Customer or Reseller and click Next
To create a Customer/ Reseller Account, fill in the following mandatory fields:
- Account Name
- Phone
- Click Save buttonto create an Account (if you want to create one more Account, click Save & New button)
...
You can sort Accounts out by clicking on List Views:
- To open an Account, click on Account Name
- From the Options Panel, you can edit the Account, add Notes, create an associated Project. Follow and Change Owner options allow other colleagues of your company to track the Account and change its Owner
From the Related Details and Actions Panel, you have access to all the details connected with the Account: you can review Account History, associated Contacts, add Notes, create Projects, upload files, create and manage Tasks
Project
Projects represent opportunities that refer to the high probability of generating sales revenue. When a Project is created, it’s a signal of the start of a sales cycle.
...
- Click New button to create a Project
- Fill in mandatory fields:
- Project Name
- Close Date - estimate the date when you expect to close the Project
- Stage - commonly, when you only create a Project, it is Intro/ Qualification stage
Account Name and Contact - associate the Project with an existing Account and Contact or create a new one
- Product of Interest - select Wildix products/ services for sale
- Click Save button to create a Project (if you want to create one more Project, click Save & New button)
...
You can sort Projects out by clicking on List Views:
It is also possible to display Projects as a Kanban board by clicking on Display as:
- To open a Project, click on Project Name
From the Options Panel, you can edit the Project, generate a Wildix Partner Community Guide, add Notes, clone it. Follow and Change Owner options allow other colleagues of your company to track the Project and change its OwnerOwner
From the Related Details and Actions Panel, you have access to all the details connected with the Project: you can view associated Contacts, open Quotes and related Products, you can review Project History, Notes, upload files, create and manage Tasks
- To process the Project and move it to the next stage, click Mark Stage as Complete button
...
- Intro/ Qualification - at this stage, you need to determine Users of POC - how many users use Wildix
- Demo - at this stage, you need to indicate Amount MRR or Capex
- Project Presentation
- Proposal - the basic condition to move to the next stage is Verbal Agreement
- Contract out
- Closed
- When the Project passes Contract out stage, you can close the Project. Select the stage Closed Won and click Save. If you select Closed Lost stage, you need to explain the reason in Opportunity lost field
Contact
Contacts represent a person who is qualified to do business with you. By “qualified,” it means that the person could really become a paying customer.
...
- Click New button to create a Contact
Select Customer / Reseller Contact and click Next
- Fill in mandatory fields:
- First and Last Names and Title
Account Name - associate the Contact with an existing Account or create a new one
Email - add contact information
- Click Save button to create a Contact (if you want to create one more Contact, click Save & New button)
...
You can sort Contacts out by clicking on List Views:
To open a Contact, click on its Name
From the Options Panel, you can edit the Contact and clone it. Follow and Change Owner options allow other colleagues of your company to track the Contact and change its Owner
From the Related Details and Actions Panel, you have access to all the detailed information connected with the Contact: you can review Contact History, Notes, upload files, create Tasks and upload files
Quote
Quotes represent proposed prices for products and services. Quotes can be created from and synced with Projects and emailed as PDFs to customers.
Create a Quote
Select a Project you want to generate a Quote for and click Generate Quote button
Select Billing Frequency (Annual/ Five-year/ Monthly), Proposal Expiration Date and Commitment (No commitment/ 3 years/ 5 years), click Next button
Select Products and Services. You can use a search field or select among Family. When the Quote is completed, click Next buttonbutton
If required, you can change Quantity of Products/ Services, set End User Prices and Discounts, click Next button to proceed to the next stepstep
Review the Quote and click Finish buttonbutton
Manage existing Quotes
You can sort Tasks out by clicking on List Views:
It is also possible to display Quotes as a Kanban board by clicking on Display as:
- To open a Quote, click on its Name
From the Options Panel, you can edit the Quote, create a PDF or send the Quote via email
From the Related Details and Actions Panel, you can view the list of related Products/ Services, add Notes, upload attachments, create Tasks
- To associate the Quote with the Project, click Start Sync button in the Options Panel and confirm by clicking Continue button. When the Quote and the Project are synced, any change to line items in the Quote syncs with Products/Services on the opportunity, and vice versa.
Task
Tasks represent business activities such as making calls, sending quotes or other to-do items.
| Note |
|---|
You can also create and manage Tasks in Lead, Account, Project and Contact tabs, under Open Activities or Actions menus. |
...
| Note |
|---|
Additionally, you can generate other reports in Wildix Partner Community Guide 30280979 menu. |
Partner Opportunities Report shows the detailed information about Projects
Amount Opportunities Report shows the total amount of all created Quotes
- Close Date Opportunities Report shows when Projects are closed
...