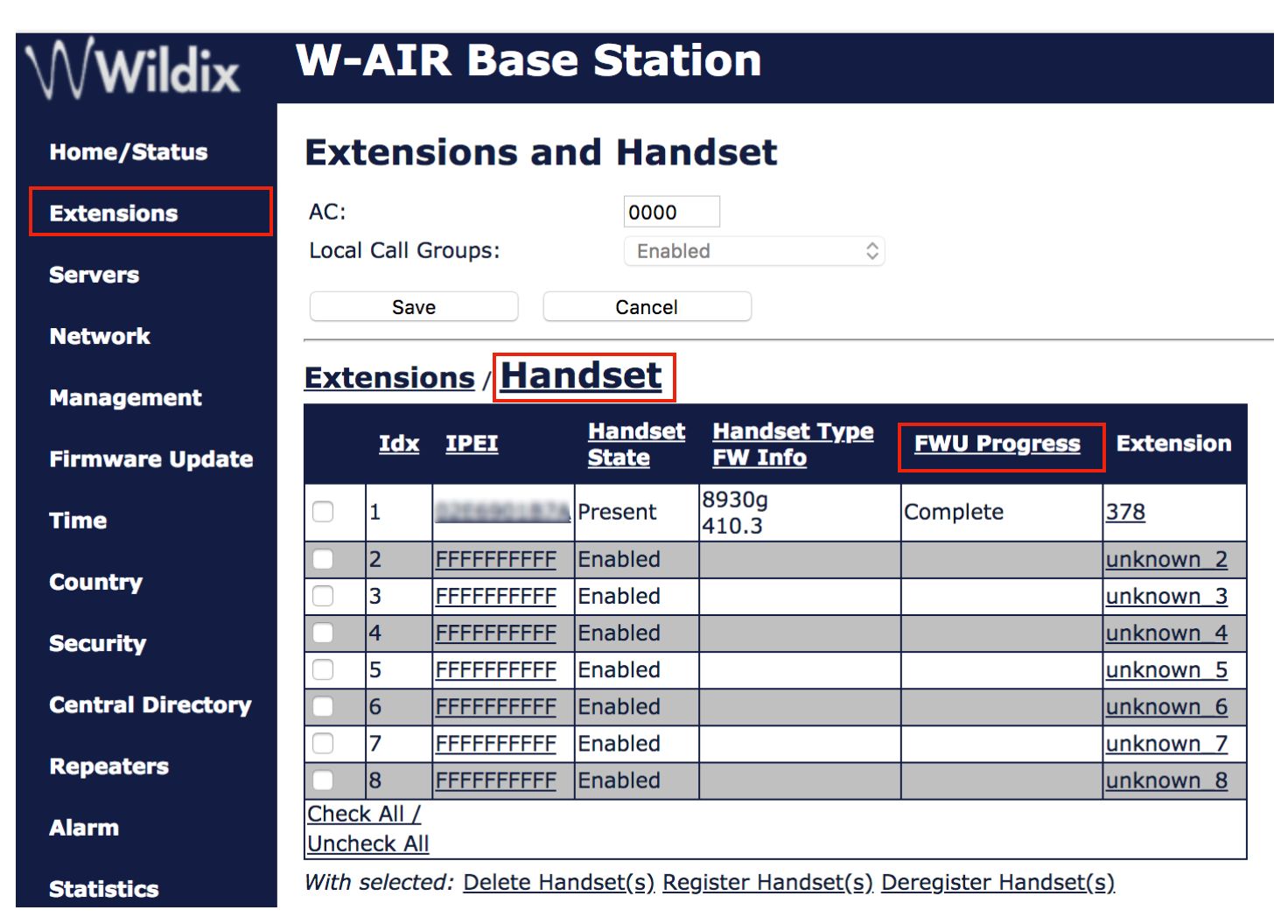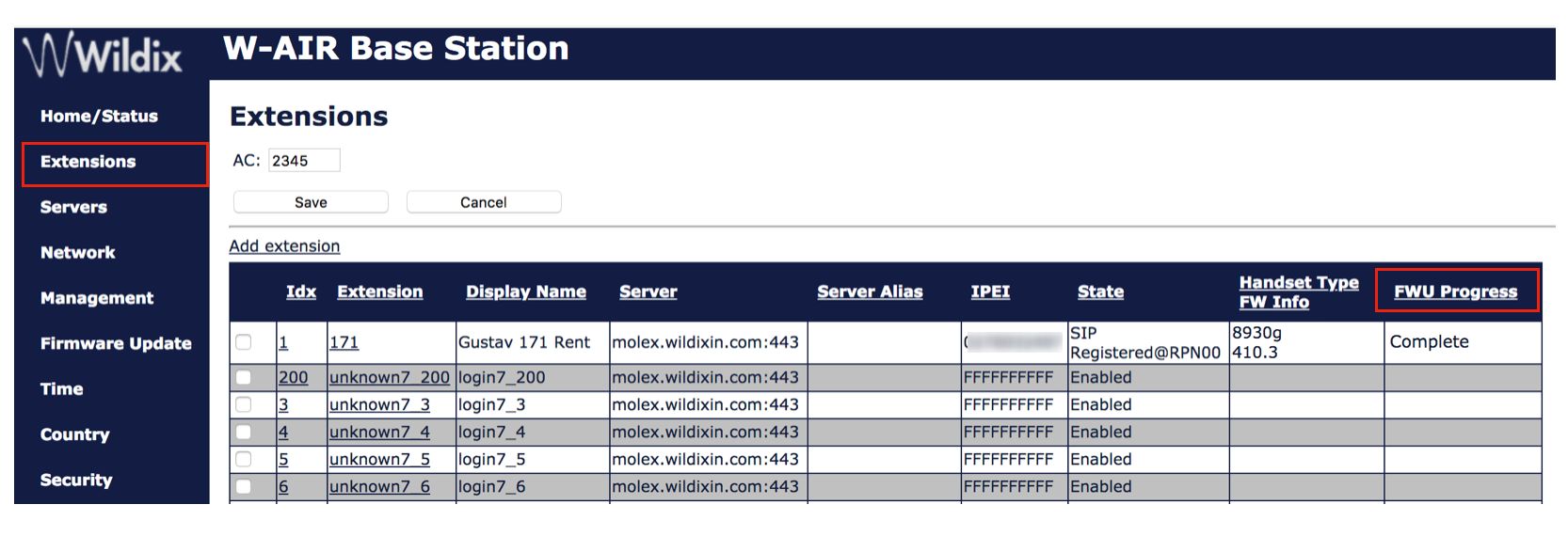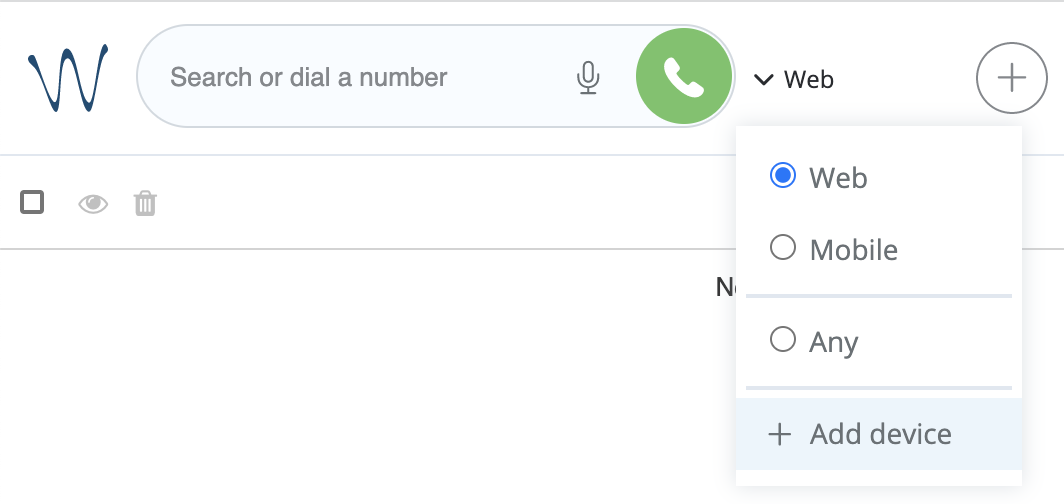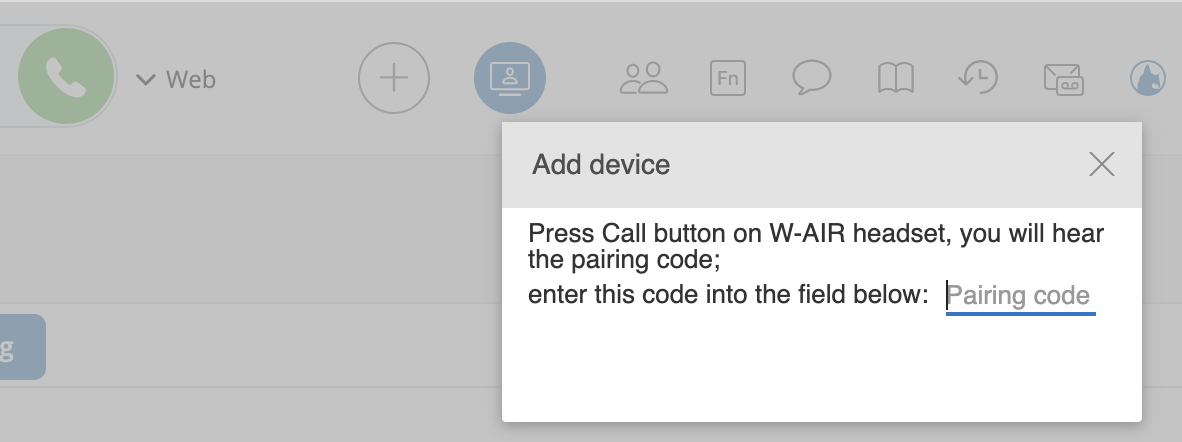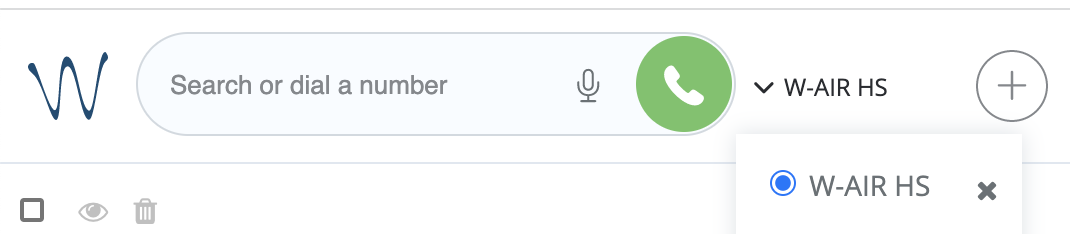| Scroll export button | ||||||||
|---|---|---|---|---|---|---|---|---|
|
| Info |
|---|
The Guide describes the features and functionalities of W-AIR Headset and provides the necessary details needed for its proper operation. Created: December 2018 Updated: January 2023 WMS Version: 5.0X/ 6.0X Useful links: Permalink: https://wildix.atlassian.net/wiki/x/GwvOAQ |
| Table of Contents |
|---|
Before using the Headset
...
- Go to Extensions -> Handset
- Find your W-AIR Headset in the list using IPEI and check FWU (Firmware Update) Progress Status:
W-AIR Base (multicell)
- Go to Extensions
- Find your W-AIR Headset in the list using IPEI and check FWU (Firmware Update) Progress Status:
FWU Progress Status Overview
...
Assignment of W-AIR Headset to a user
| Note |
|---|
Note: Starting from WMS 5.04.20220124, it is possible to assign/ deassign registered W-AIR Headsets to users via WMS -> Devices -> W-AIR devices. Documentation: WMS Start Guide, chapter Assigning W-AIR handsets/ headsets. |
After Via Collaboration
After you registered your Headset to the Base station, you need to assign a user for handling calls:
- Go to Collaboration top menu -> Device selection
- Expand Device selection list and click + Add device:
Press Call button on your W-AIR Headset to get the pairing code:
Note Note: a pairing code always consists of 4 digits.
Enter the code into the field Pairing code:
Note Note: the code is repeated 3 times. If authentification fails, press Call button one more time to get the new code.
- After the Headset has been successfully assigned, the voice prompt announces "Activated, thank you!"
- The Headset appears in the list of available devices in Collaboration within few seconds:
...
- Collaboration within few seconds:
Via WMS
| Note |
|---|
Notes:
|
To assign W-AIR headset/ handset:
- Go to WMS -> Devices -> W-AIR devices
- Choose the headset/ handset and click Assign to user
- Enter user extension and click Save
| Note |
|---|
Note: To figure out which headset received the assigned extension, you can dial this extension and see which headset rings. |
To assign device to a different user:
- Choose the headset/ handset on the W-AIR devices tab -> click Assign to user
- Enter a different extension and click Save
Deassignment of W-AIR Headset
Via Collaboration:
To delete the Headset from the list of available devices:
- Go to Collaboration top menu -> Device selection
- Expand Device selection list and click x near W-AIR HS to delete the Headset
- The automatic call to feature code 99-0 is placed and the voice prompt will announce "Deactivated, thank you!"
- After you delete the Headset, it disappears from the list of active devices
To deassign a device via WMS:
- Choose the headset/ handset -> click Assign to user
- Select “unknown” in the Extension field and click Save
W-AIR Headset idle state
When the assignment is completed, the Headset is in the idle state and ready to handle calls.
...
- Increase/ decrease ringer volume:
Press Volume+/ Volume- button to increase/ decrease ringer volume
Enter Menu mode:
Press AUX function button to enter Menu mode
...
| Note |
|---|
Note: you can switch active device during a call by clicking on Continuity button in a call dialog window (refer to Collaboration Guide, chapter Switch active device during a call30280904). |
Reject an incoming call
...
When the Headset is in the Idle state, a user can enter the main Menu and its submenus to change different settings.
...