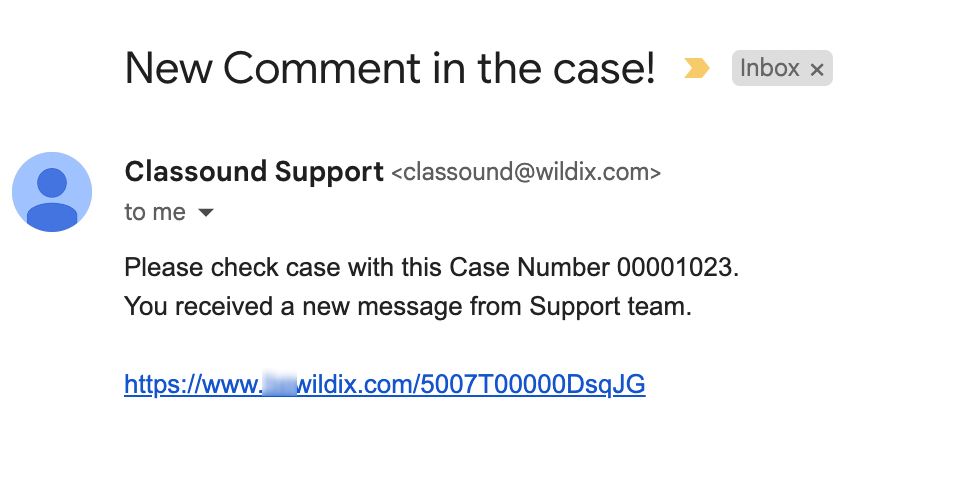| Scroll export button | ||||||||
|---|---|---|---|---|---|---|---|---|
|
| Info |
|---|
This Documentation describes how to use Partner Community, starting from lead creation and ending with managing opportunities. Created: December 2021 Updated: January May 2023 Permalink: https://wildix.atlassian.net/wiki/x/ahXOAQ |
| Table of Contents |
|---|
Get Started
...
- Wildix Partner Community Guide - accept incoming leads, view news & updates, etc.
- Wildix Partner Community Guide - create and manage Leads
- Wildix Partner Community Guide - create and manage Accounts for companies you plan to sell to
- Wildix Partner Community Guide - create and manage Opportunities that refer to the high probability of generating sales revenue
- Wildix Partner Community Guide - create and manage Contacts
- Wildix Partner Community Guide - manage proposed prices of products/ services
- Wildix Partner Community Guide - create and manage orders
- Wildix Partner Community Guide - create and manage business activities
- Wildix Partner Community Guide - generate and manage reports
Home
From the Home page, you can access Wildix Partner Community Guide, accept Incoming Leads and quickly create new Leads and Accounts. The Search Field allows you to find any information.
Via Home page, you can create a New Lead (1), New Account (2), New Project (3), and also view open tasks (4):
The button New Fast Pipeline offers a quick way to create an Account, Contact and Project:
Fill out the form:
- Company Name - enter name of the Company
- Record Type - choose record type
- Total Users - enter the total number of users
- Solution - select the preferred solution
- First Name - enter first name
- Last Name - provide last name
- Email - enter email address
- Users for POC - how many users use Wildix
- Solution - choose the preferred solution(s)
- Expected MRR - type the expected MRR
- Stage - commonly, when you only create a Project, it is Intro/ Qualification stage
- Close Date - estimate the date when you expect to close the Projectexpect to close the Project
- Opportunity Type - choose if it is a New business or business existing not with Wildix
- Product of Interest - choose the product you are interested in (x-bees/ x-hoppers/ Collaboration)
When you click Save, the relevant three records are created in Partner Community: Account, Contact, and Project.
...
- Click Save button to create a Lead (if you want to create one more Lead, click Save & New button)
After creating, all Leads are also accessible from Lead Inbox window in Home tab. Sometimes, Wildix can assign you a Lead and you need to accept it.
Manage existing Leads
You can sort Leads out by clicking on List Views:
...
From the Options Panel, you can edit the Lead's information, add Notes, convert and clone it. Follow and Change Owner options allow other colleagues of your company to track the Lead and change the Lead's Owner
From the Related Details and Actions Panel, you have access to all the details connected with the Lead: you can review Lead History, add Notes, upload files, create and manage Tasks
- To process the Lead and move it to the next stage, click Mark Status as Complete button
...
From the Related Details and Actions Panel, you have access to all the details connected with the Account: you can review Account History, associated Contacts, add Notes, create Projects, upload files, create and manage Tasks
Project
Projects represent opportunities that refer to the high probability of generating sales revenue. When a Project is created, it’s a signal of the start of a sales cycle.
...
- Fill in mandatory fields:
- Project Name
- Close Date - estimate the date when you expect to close the Project
- Stage - commonly, when you only create a Project, it is Intro/ Qualification stage
Account Name and Contact - associate the Project with an existing Account and Contact or create a new one
- Opportunity Type - select type of opportunity (New Business / Existing Business/ Existing not with Wildix)
- Product of Interest - select Wildix products/ services for sale
- Project Currency - select currency used for the project
- Users for POC - enter number of users
- Click Save button to create a Project (if you want to create one more Project, click Save & New button)
...
From the Related Details and Actions Panel, you have access to all the details connected with the Project: you can view associated Contacts, open Quotes and related Products, you can review Project History, Notes, upload files, create and manage Tasks
- To process the Project and move it to the next stage, click Mark Stage as Complete button
...
From the Related Details and Actions Panel, you have access to all the detailed information connected with the Contact: you can review Contact History, Notes, upload files, create Tasks and upload files
Quote
Quotes represent proposed prices for products and services. Quotes can be created from and synced with Projects and emailed to customers.
Create a Quote
Select a Project you want to generate a Quote for and click Create Quote button:
| Note |
|---|
Note: Creating a quote for the first time, you may need to wait some seconds till the page loads. |
...
- Opportunity Type: synced from Project Details (New Business/ Existing Business/ Existing not with Wildix)
- Implementation Date: select the date when the project starts (when all licenses get activated, etc.). By default, the first date of the next month is displayed.
- Choose the Billing Frequency: depending on the product chosen (Collaboration, x-bees, or x-hoppers), there are relevant billing frequency options available.
- Choose the Commitment: choose if you wish to commit for 3 or 5 years or proceed without commitment.
- Product of interest (read-only field): the product you’ve previously chosen for your project. You can select licenses for the chosen product, as well as devices in the Bundle section.
- Choose AddonsAdditional Configuration: here you have the following options:
- Additional Items: these include PBX, Phones, Headsets, W-AIR, Networking, Conference, Media gateways, Power supplies - anything you would like to add outside of the bundle.
- Licenses Upgrade: here you can get x-caracal, Wizywebinar, Wizyconf, MS-PhoneSystem license or add storage and get Static IP
- CLASSOUND: lets to order New DID, Full Porting, Outbound Only, New Free Phone
Miscellaneous items: includes such services as Installation, Maintenance, Internet Connection
- PBX Model: choose the preferred option (Cloud or VM/HW PBX)
- Region: Select region
PBX DNS Name: enter name of the PBX
Note Note: You can select multiple addons if required. Depending on the chosen addons, the relevant sections appear on the page.
...
| Warning |
|---|
Important: Tax generation becomes available only after the quote is saved: 1. Press 'Save as draft' at the top -> 'Save & Make Primary' 2. Go to 'Tax' section -> click 'Get Tax' -> choose the tax and click 'Done' Note: Tax calculation could take up to 2 minutes. If you can't see taxes after 2 min, you may need to reload the page. |
See the section Get Tax for more details.
Billing Information
...
- To open a Quote, click on its Name
From the Options Panel, you can create a PDF, stop sync, or send the Quote via email
From the Related Details and Actions Panel, you can view the list of related Products/ Services, add Notes, upload attachments, create Tasks
Order
Create an Order from a Quote
...
When CLASSOUND support agent replies/ posts a question, you should receive an email notification, to easily navigate to the necessary case and reply there.
Task
Tasks represent business activities such as making calls, sending quotes or other to-do items.
| Note |
|---|
You can also create and manage Tasks in Lead, Account, Project and Contact tabs, under Open Activities or Actions menus. |
...
| Note |
|---|
Additionally, you can generate other reports in Wildix Partner Community Guide 30280979 menu. |
Partner Opportunities Report shows the detailed information about Projects
Amount Opportunities Report shows the total amount of all created Quotes
- Close Date Opportunities Report shows when Projects are closed
...