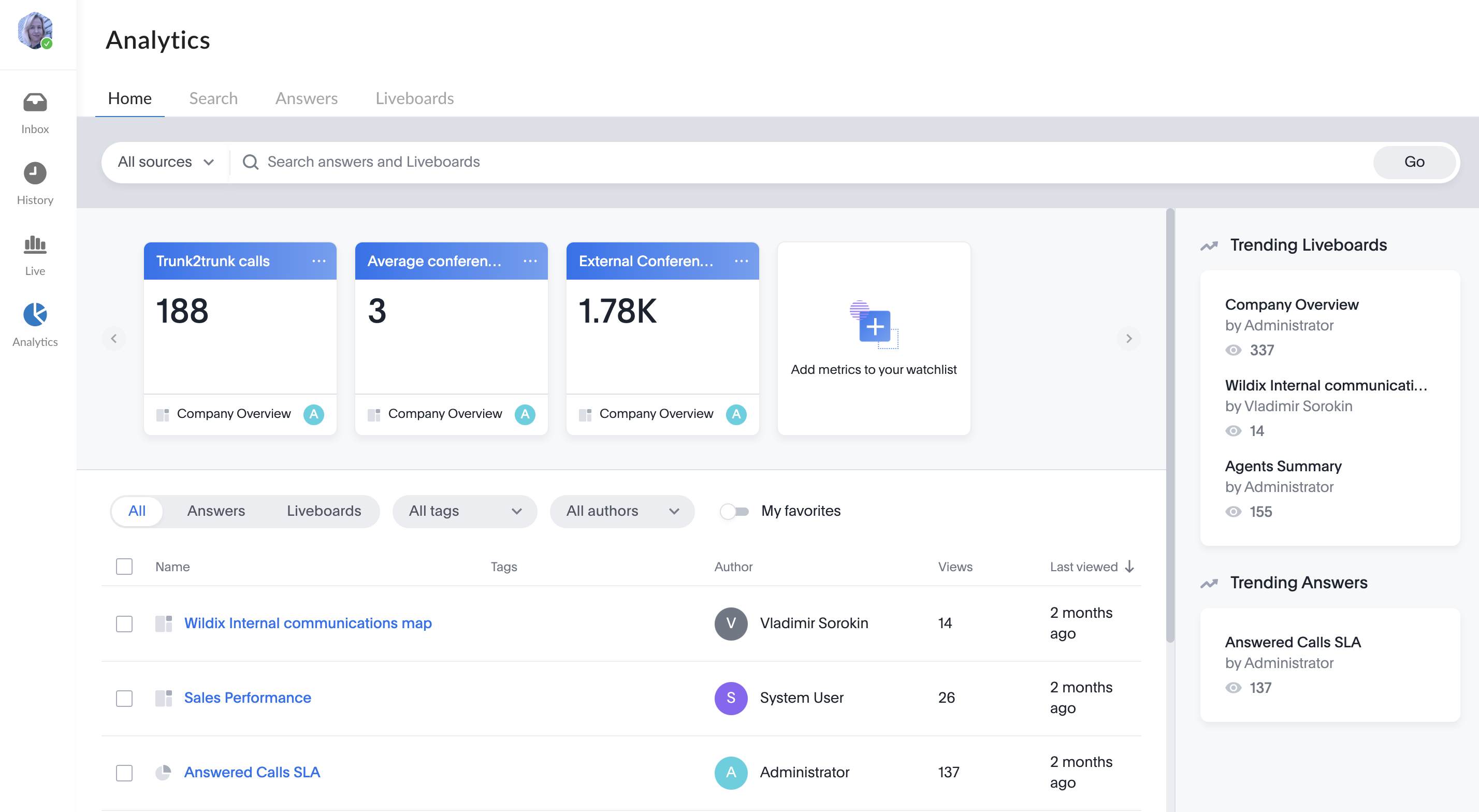Scroll export button
| Scroll export button | ||||||||
|---|---|---|---|---|---|---|---|---|
|
| Info |
|---|
This User Guide explains how to access and use x-bees and describes the basic operations: how to manage calls, create conversations, schedule conferences etc. Other x-bees documentation: x-bees documentation. Created: February 2022 Updated: March 2023 Permalink: https://wildix.atlassian.net/wiki/x/ngrOAQ |
...
On the Members list panel, you can see the list of all members of the conversation, and use the Search field if required:
Assign conversations with external users
When a Guest User schedules a meeting, a dedicated conversation is automatically created:
...
| Note |
|---|
Note:
Limitation:
|
Start a conference or schedule an event
...
Start a conference or schedule an event
Start a call with all the participants: click on the Video icon from the upper right-hand part of the conversation screen
Participants of the conversation can see the green Join button next to the conversation name on the left side panel and can join the conference by clicking the button. Hovering a mouse over the Join button (1), there is a popup window with the list of users participating in the conference (2). When a conference starts, participants are notified with a sound notification:
For conference functionality and how to use it, check out the guide x-bees Videoconference.
| Note |
|---|
Notes:
|
Schedule event via Google/ Microsoft:
- Click on the Info icon from the upper right-hand part of the conversation
...
...
For conference functionality and how to use it, check out the guide x-bees Videoconference.
| Note |
|---|
Notes:
|
Schedule event via Google/ Microsoft:
- Click on the Info icon from the upper right-hand part of the conversation to open the Conversation Info frame
- Click on the Schedule button: calendar opens enabling you to schedule a conference in the participants' calendars
Schedule event in Google/ Microsoft 365 calendars
It is also possible to schedule x-bees meetings right in Google/ MS 365 calendars. When creating an event in Google/ MS 365 calendar, click Add x-bees meeting button
| Note |
|---|
Requirements:
|
Google:
Microsoft 365:
...
Google:
Microsoft 365:
Add participants and save the event. When the event is saved, a dedicated conversation with the added participants is created in x-bees.
Participants can join a meeting in any of the following ways:
...
| Note |
|---|
Note: If participants' emails don't match with those in x-bees, the participants are not automatically added to the conversation, but they can still join via the link. |
One-on-one conversations
| Warning |
|---|
Important: Conversations (chats) on x-bees are not synced with Wildix Collaboration. |
On x-bees you can start a one-on-one conversation (chat) with any match found in the Search field. It can be a colleague, a phonebook contact, a Salesforce/ HubSpot lead or contact, or any external person present in your conversations.
...
Click on the match to open a conversation
| Note |
|---|
Note: The ability to mute the chat/ Other actions appears only after you have exchanged the first chat. |
...
If it is not a PBX user, then you need to invite this person to x-bees. They will receive the invitation via email and then they will be able to join your conversation on x-bees:
...
| Note |
|---|
Note: From one-on-one conversations, same as from group conversations, you can start a conference or schedule it via Google or Microsoft 365. |
Conversations features: reactions, quote, forward, edit, delete, tagging, file sharing
The features described below are available both in one-on-one and in group conversations.
Hover the mouse over a message to view the available options (options are described from the left to the right):
- Leave a reaction
- Quote: respond to a particular message
- Forward: forward a message to another conversation
- Copy: copy a message
- Edit: edit your message (available only for your messages)
- Delete: delete your message (available only for your messages)
...
...
Screen sharing
From a conference:
To start screen sharing, you need to start a conference in a conversation:
...
...
- When in a call, click on the screen sharing button:
- Audio call is automatically terminated and both participants are redirected to video conference with enabled screen sharing
| Note |
|---|
Current limitation: In case a call is transferred to a device which doesn't support screen sharing (for example, WP phones, etc) the button "Screen Sharing" is not disabled. This will be fixed in further releases. |
Hide or leave a conversation
...
- to open the Conversation Info frame
- Click on the Schedule button: calendar opens enabling you to schedule a conference in the participants' calendars
Schedule event in Google/ Microsoft 365 calendars
It is also possible to schedule x-bees meetings right in Google/ MS 365 calendars. When creating an event in Google/ MS 365 calendar, click Add x-bees meeting button
| Note |
|---|
Requirements:
|
Google:
Microsoft 365:
Link to x-bees conversation is automatically added in the event description:
Google:
Microsoft 365:
Add participants and save the event. When the event is saved, a dedicated conversation with the added participants is created in x-bees.
Participants can join a meeting in any of the following ways:
- via the link sent in an email invitation
- by clicking "Join x-bees meeting now" in the relevant calendar event
- directly in x-bees conversation
| Note |
|---|
Note: If participants' emails don't match with those in x-bees, the participants are not automatically added to the conversation, but they can still join via the link. |
One-on-one conversations
| Warning |
|---|
Important: Conversations (chats) on x-bees are not synced with Wildix Collaboration. |
On x-bees you can start a one-on-one conversation (chat) with any match found in the Search field. It can be a colleague, a phonebook contact, a Salesforce/ HubSpot lead or contact, or any external person present in your conversations.
- Start typing a name or a phone number into the Search field in the upper left-hand part of the screen
Click on the match to open a conversation
Note Note: The ability to mute the chat/ Other actions appears only after you have exchanged the first chat.
If you need to copy any user information (e.g. extension, email), hover the mouse over the relevant field and click on the Copy icon:
If it is not a PBX user, then you need to invite this person to x-bees. They will receive the invitation via email and then they will be able to join your conversation on x-bees:
| Note |
|---|
Note: From one-on-one conversations, same as from group conversations, you can start a conference or schedule it via Google or Microsoft 365. |
Conversations features: reactions, quote, forward, edit, delete, tagging, file sharing
The features described below are available both in one-on-one and in group conversations.
Hover the mouse over a message to view the available options (options are described from the left to the right):
- Leave a reaction
- Quote: respond to a particular message
- Forward: forward a message to another conversation
- Copy: copy a message
- Edit: edit your message (available only for your messages)
- Delete: delete your message (available only for your messages)
- Tag a particular participant in a conversation: type "@" and then select the participant to tag:
- Send one more multiple files: click on the paper clip icon from the input field or use drag and drop to add your files:
Screen sharing
From a conference:
To start screen sharing, you need to start a conference in a conversation:
- Click on the Video icon from the upper right-hand part of the screen to start a conference:
- Click on the screen sharing button inside the conference:
- From a call:
- When in a call, click on the screen sharing button:
- Audio call is automatically terminated and both participants are redirected to video conference with enabled screen sharing
| Note |
|---|
Current limitation: In case a call is transferred to a device which doesn't support screen sharing (for example, WP phones, etc) the button "Screen Sharing" is not disabled. This will be fixed in further releases. |
Hide or leave a conversation
- Right-click on a conversation from the list of active conversations and press Hide or Leave conversation:
- Alternatively, click on the More (three dots) button on the Conversation Info frame and click Leave conversation
Assign conversations with external users
When a Guest User schedules a meeting, a dedicated conversation is automatically created:
The conversation can be assigned to a particular agent of a Service (Call group). Service is determined automatically. You can assign a conversation to yourself or any other agent.
To assign the conversation to yourself, click Assign to me:
To assign conversation to another agent, select service and choose an agent from the Assignee drop-down list:
| Note |
|---|
Note:
Limitation:
|
Email notifications about unread messages
...
x-bees Analytics is an advanced analytics tool which lets to monitor any data you need in a highly customizable manner.
See more in documentation: x-bees Analytics.
x-bees Chrome extension Anchor x-beeschrome x-beeschrome
| x-beeschrome | |
| x-beeschrome |
...