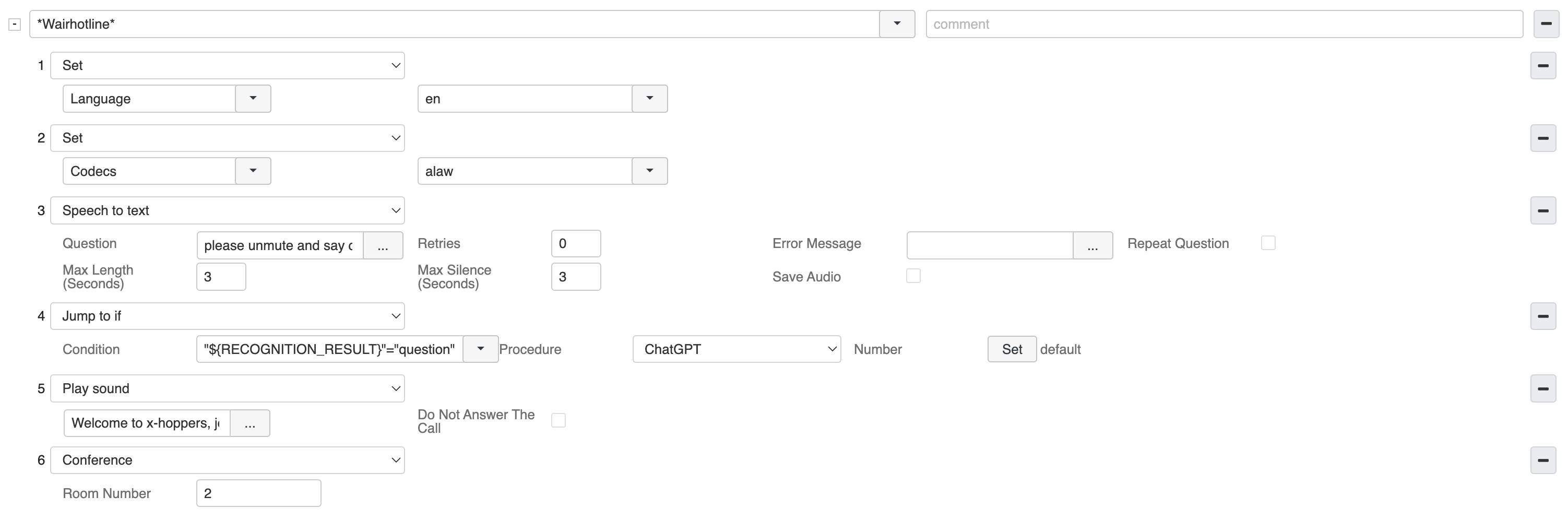| Scroll export button | ||||||||
|---|---|---|---|---|---|---|---|---|
|
...
| Device | BackOffice | HelperHopper | SalesFloorHopper | SalesFloorHopper + AI | SuperHopper + AI | |
|---|---|---|---|---|---|---|
| Ideal for: | For SIP devices | Administration and support users who don't face customers | Customer care, contact center, users who need access to integrations | Retail assistants who work on the shop floor | Retail assistants who work on the shop floor | Managers and supervisors |
| Free minutes for outbound calls | 100 min | 3000 min | 3000 min | 3000 min | 3000 min | 3000 min |
| SMS included | 100 sms | 200 sms | 1000 sms | 1000 sms | 1000 sms | 1000 sms |
| Chats and videoconferencing | ➖ | ✅ | ✅ | ✅ | ✅ | ✅ |
| Using x-bees apps | ➖ | ✅ | ✅ | ✅ | ✅ | ✅ |
| Adding guests to conversations | ➖ | ➖ | ✅ | ✅ | ✅ | ✅ |
| Integrations | ➖ | ➖ | ✅ | ✅ | ✅ | ✅ |
| Personal contact-me link, meeting scheduler, website widget | ➖ | ➖ | ✅ | ✅ | ✅ | ✅ |
| Website widget setup | ➖ | ➖ | ➖ | ➖ | ➖ | ✅ |
| Max number of devices / calls | Up to 1 device / 2 calls | Up to 10 devices / 4 calls | Up to 10 devices / 8 calls | Up to 10 devices / 8 calls | Up to 10 devices / 8 calls | Up to 10 devices / 8 calls |
| Contact center events logging | ➖ | ➖ | ✅ | ✅ | ✅ | ✅ |
| DECT headset included | ➖ | ➖ | ➖ | ✅ | ✅ | ➖ |
| Internal broadcast channel | ➖ | ➖ | ➖ | ✅ | ✅ | ➖ |
Customer service powered by AI prompts | ➖ | ➖ | ➖ | ➖ | ✅ | ✅ |
Wallboard and analytics | ➖ | ➖ | ➖ | ➖ | ➖ | ✅ |
| Note | ||
|---|---|---|
Note:
|
...
- The user is asked to say their name
The user should pronounce the name and
surnamesurname
- The system looks for the user and assigns the headset to the user
Each time the headset is placed into the charger, it gets unassigned and gets Service license type in the system.
| Note |
|---|
Important: For the feature to start working on the headsets, follow one of the following procedures: a) After enabling the feature, when using the headsets for the first time, users need to lift the headsets from the charger -> place into the charger -> lift from the charger again. b) Alternatively, before performing the upgrade and activating the feature, unassign headsets via WMS (Devices -> choose device and click Assign to user -> in the Extension field, choose “unknown”). Then, when users lift the headsets from the charger, they need to press the Call button first. |
Enable user verification by voice
Also, you can configure the logic of verifying users' identity by voice footprint. When this feature is enabled, during user authorisation the system compares the voice of the user with user voices previously saved in the system and in case of a match, allows authorisation. This eliminates the risk of user logging in under a different name.
See instructions for below:
| Note |
|---|
Note:
|
1. Install the specific libraries to enable verification of identity by voice using the following command:
| Code Block |
|---|
pip install librosa |
2. Set up a Dialplan to allow employees leave their voice footprints in the system, which will later be used for verification.
You can download the Dialplan example here: x-hoppers_auth.bkp
Once the Dialplan is set up, employees should call the number provided in the Dialplan and follow the audio instructions to record their voice footprints.
| Note |
|---|
Note: Each new employee should follow the procedure first, before trying to log in to the headset, as in case user voice footprint is missing in the system, authorisation will not be allowed. |
2. Add the following variable to WMS -> Dialplan -> General Settings -> Set dialplan variables field and click Save:
| Code Block |
|---|
XHOP_VOICE_AUTH=yes |
When the feature is enabled, upon lifting the headset, users are prompted prompted to pronounce the phrase “My voice is my password“ and to say their first and last name and surname. to complete voice recognition.
| Note |
|---|
Note: Starting from WMS 6.07, instead of first and last name users can pronounce their extension during verification by voice. |
The system matches the pronunciation with user records and assigns the headset. Each time the headset is placed into the charger, it gets unassigned and gets Service license type.
5. Configure Dialplan
Modify the users dialplan as follows:
...
Enter *Wairhotline*
| Note |
|---|
Note: It is the value which is dialled by the headset in the Retail mode. This value is default and should not be changed. |
...
- Set -> Language -> choose language
- Play sound -> click Browse (three dots) and choose the sound to be played on joining the broadcast or create it dynamically using TTS, for example Welcome to x-hoppers, joining the broadcast
- Conference -> enter the conference room ID number. This can be any number, e.g. 1, 2, 3, etc.
...
Joining the Broadcast from Other Devices
Wildix desk phones can also join the broadcast, as long as they are connected to the same PBX. There are two options:
- A user should dial the feature code for Conference access (98 by default) + the conference room number. Example: 981 for conference room number 1.
- Alternatively, a Dialplan can be configured so that when users dial a certain number, e.g. 333, the call is automatically put into the broadcast.
...
Starting from WMS 6.07, it is possible to configure dummy (virtual) users for assigning a headset in case a user could not be verified by voice after 3 attempts. To set a list of dummy users for assigning a headset in case of voice authorization failure:
Create the file with the following name:
Code Block /rw2/etc/pbx/x-hoppers_dummy_users.json- In this file, add the list of dummy user extensions, for example:
[703, 706, 702]
When dummy users are configured, and a user fails to complete verification by voice, the headset gets automatically assigned to an available dummy user.
Enable Voice Verification for Specific Departments
1. Modify the following line in /etc/systemd/system/pbx-data-engine.service.d/override.conf file by adding “department” value after --xhop_voice_login:
| Code Block |
|---|
# vi /etc/systemd/system/pbx-data-engine.service.d/override.conf
[Service]
ExecStart=
ExecStart=/usr/sbin/pbx_data_engine.py --daemon --mode calls presence -cr --xhop_voice_login department |
When the value “department” is set, the list of departments from the environment variable XHOP_VOICE_AUTH_DEPS_LIST (see step 2) is used for verification by voice.
2. Add the following line to /etc/systemd/system/pbx-data-engine.service.d/override.conf file, indicating the list of departments, where verification by voice should be used:
| Code Block |
|---|
# vi /etc/systemd/system/pbx-data-engine.service.d/override.conf
[Service]
ExecStart=
ExecStart=/usr/sbin/pbx_data_engine.py --daemon --mode calls presence -cr --xhop_voice_login department
Environment='XHOP_VOICE_AUTH_DEPS_LIST=Sales,Support' |
Where “Sales, Support” is the list of required departments, separated by comma.
Customize prompts used during voice verification
Starting from WMS 6.07, It is possible to customize prompts pronounced during user verification by voice. For this, add the following variable(s) to WMS -> Dialplan -> General Settings -> Set dialplan variables field:
1) To set your custom prompt instead of the default voice footprint message “After the beep please say with x-hoppers: my voice is my password“:
| Code Block |
|---|
XHOPPERS_VOICEFOOTPRINT_PROMPT=your custom prompt |
2) To set a custom prompt instead of “Please say your first and last name to use the device“. For example, as long as it is possible to login via extension number, you can change the prompt to “Say your extension”.
| Code Block |
|---|
XHOPPERS_LOGIN_PROMPT=custom login message |
3) To skip the playback message “Please hold to use the device, or say cancel to search again“:
| Code Block |
|---|
XHOPPERS_CONFIRMATION_PROMPT=no |
By default, the value is yes.
4) To set a custom x-hoppers message instead of the default “Thank you”, pronounced at the end of voice verification, when a user needs to wait till the headset joins the conference:
| Code Block |
|---|
XHOPPERS_FINISH_PROMPT=your custom prompt |
5. Configure Dialplan
Modify the users dialplan as follows:
- Click Add number
Enter *Wairhotline*
Note Note: It is the value which is dialled by the headset in the Retail mode. This value is default and should not be changed.
- Add the below Dialplan applications:
- Set -> Language -> choose language
- Play sound -> click Browse (three dots) and choose the sound to be played on joining the broadcast or create it dynamically using TTS, for example Welcome to x-hoppers, joining the broadcast
- Conference -> enter the conference room ID number. This can be any number, e.g. 1, 2, 3, etc.
| Note |
|---|
Documentation:Dialplan Applications - Admin Guide. |
Joining the Broadcast from Other Devices
Wildix desk phones can also join the broadcast, as long as they are connected to the same PBX. There are two options:
- A user should dial the feature code for Conference access (98 by default) + the conference room number. Example: 981 for conference room number 1.
- Alternatively, a Dialplan can be configured so that when users dial a certain number, e.g. 333, the call is automatically put into the broadcast.
| Note |
|---|
Documentation: Dialplan Applications - Admin Guide. |
Make Announcement to Users of Specific Departments
Starting from WMS 6.07, it is possible to make announcement in x-hoppers broadcast to users of specific Departments only.
- Create a CURL request that triggers a message to the required department.
Example:
| Code Block |
|---|
curl -X POST --header 'Authorization: Bearer {token}'
https://{pbx domain}/api/v1/Originate -d
'channel=Local/999@myDialplan&application=System&async=true' -d
'variable=dst=777,dept=Sales,msg=help required at checkouts' |
Where:
- 999 (you can set a custom number) = the Dialplan rule that processes the request.
- dst = the rule in the outgoing Dialplan of users that should receive the announcement
- dept = department name
- msg = the announcement: a text prompt or a path to an audio file stored on the PBX
| Note |
|---|
Note: msg and dept values can be wrapped in double quotation marks (“) |
2. Create rule 999 (you can set a custom number) and call the following script in that rule:
| Code Block |
|---|
Custom app :: System(data_engine_cli OriginatePlayback ${dst} '${dept}' '${msg}') |
3. Create a Dialplan rule with dst number (this can be any number that is not occupied by a user or by another real destination, e.g. 111 or 777) in the outgoing users Dialplan(s). If users have different Dialplans, the rule with dst number should be created in each of them (or it can be added as an included procedure). Configuration:
- Set :: Language :: en (this one is needed for TTS processing)
- Set(sound=${SHELL(/usr/sbin/data_engine_cli GetSound ${CALLERID(num)})})
- Play sound :: ${sound}
| Warning | ||
|---|---|---|
Important: In case of changing Department name, make sure to reload PBX engine to apply the changes:
|
Modifying the timeout of broadcast mute
...
| Code Block |
|---|
# vi /etc/systemd/system/pbx-data-engine.service.d/override.conf [Service] Environment='XHOP_UNHOLD_TIMEOUT=120' |
Where 120 is the custom timeout. If you want to disable the timeout, set the value to 0:
| Code Block |
|---|
Environment='XHOP_UNHOLD_TIMEOUT=0' |
2. Reload systemd and restart the service to apply the changes:
| Code Block |
|---|
# systemctl daemon-reload # systemctl restart pbx-data-engine |
| Note |
|---|
Note: For WMS versions prior to 6.07, instead of XHOP_UNHOLD_TIMEOUT, the parameter UNHOLD_TIMEOUT should be used. |
QR code system
Use cases
...
| Note |
|---|
Note:
|
...
Record in-store conversations (listen in CDR-View)
Starting from WMS 6.03.20230630.3, it is possible to record in-store conversations and listen them via CDR-View. The recording starts when user unmutes himself in the conference and begins talking.
...
- In WMS, navigate to Dialplan menu -> Dialplan rules tab
- Download and import the "ChatGPT" Dialplan procedure.bkp required for ChatGPT Integration
- Modify the users Dialplan by adding adding an entry *wair*as a called number with the following Dialplan applications under :
Set -> Language
-> choose language
Speech to text -> insert Please unmute and say question for Chat GPT, or wait to join the broadcast
or any customized text
Jump to if -> "${RECOGNITION_RESULT}"="question" -> select ChatGPT procedure
Play sound -> click Browse (three dots) and choose the sound to be played on joining the broadcast or create it dynamically using TTS, for example Welcome to x-hoppers, joining the broadcast
Conference -> enter the conference room ID number. This can be any number, e.g. 1, 2, 3, etc
How to use
For the current development stage, users are limited to asking one question. To ask another question, Headset should be put into the Charger and then lifted again, which restarts the interaction and allows to ask a new question. Alternatively, user has to double-press the AUX Function button.
...