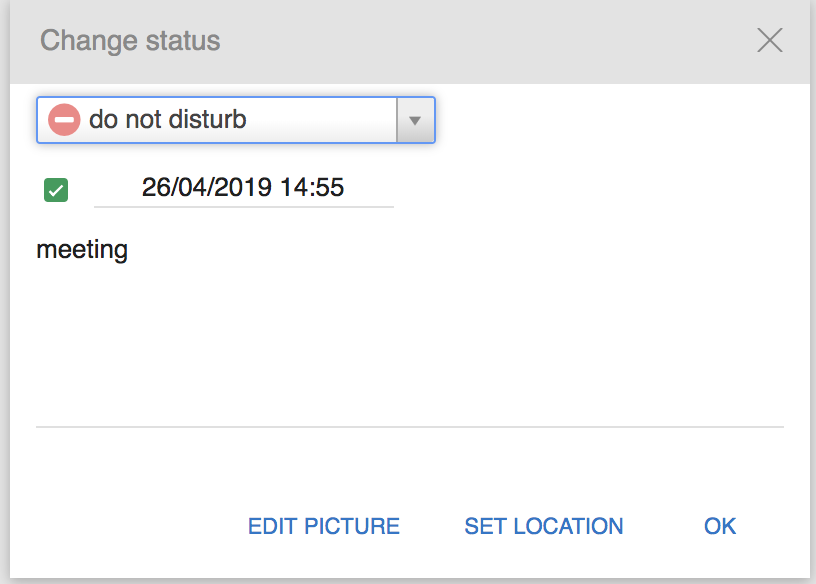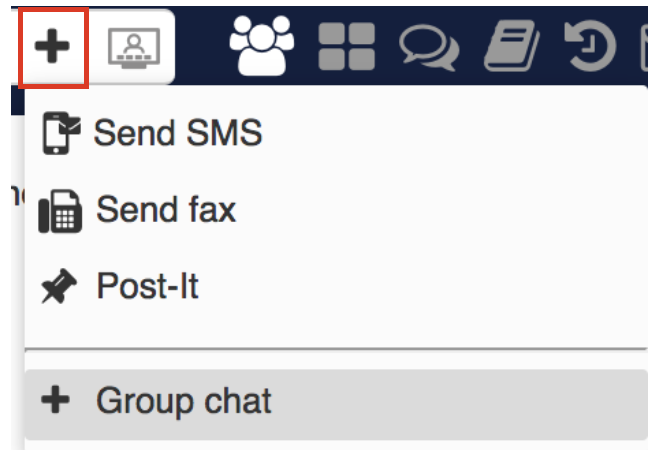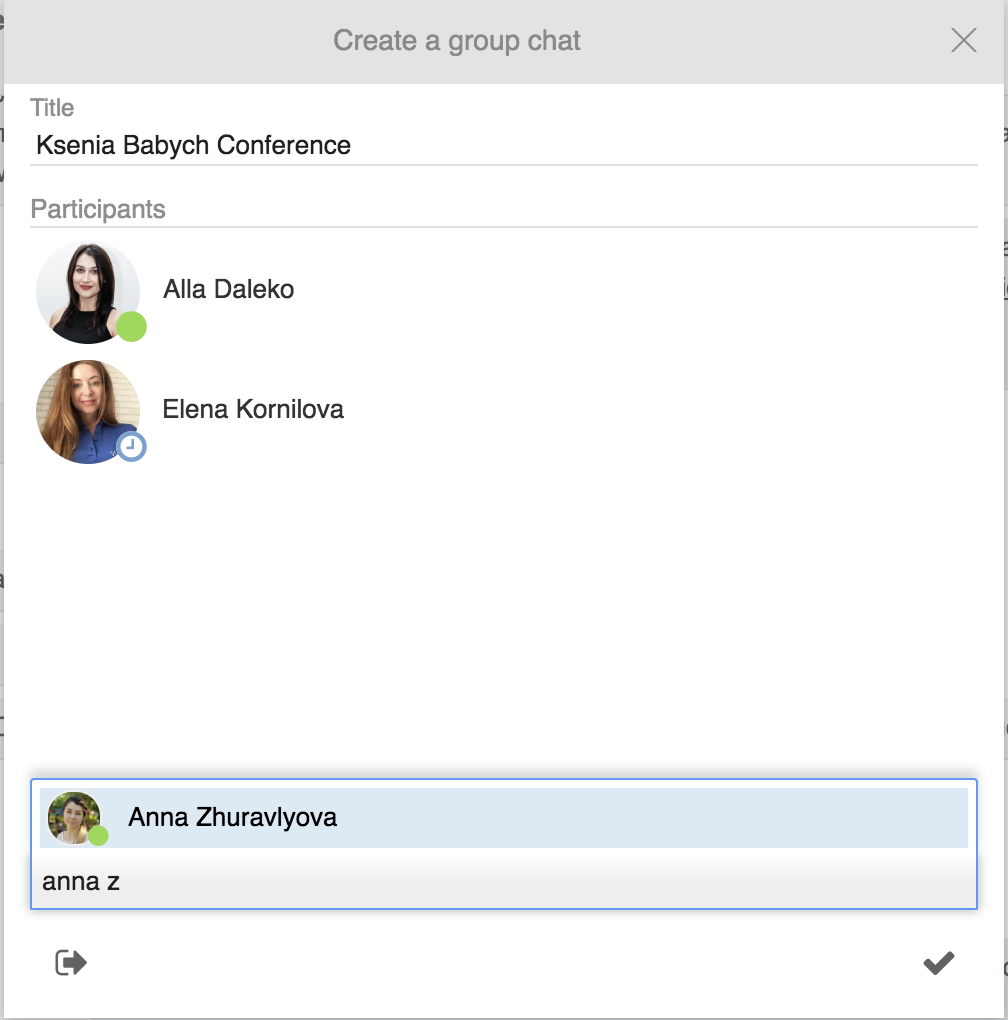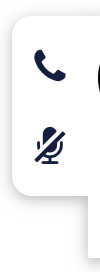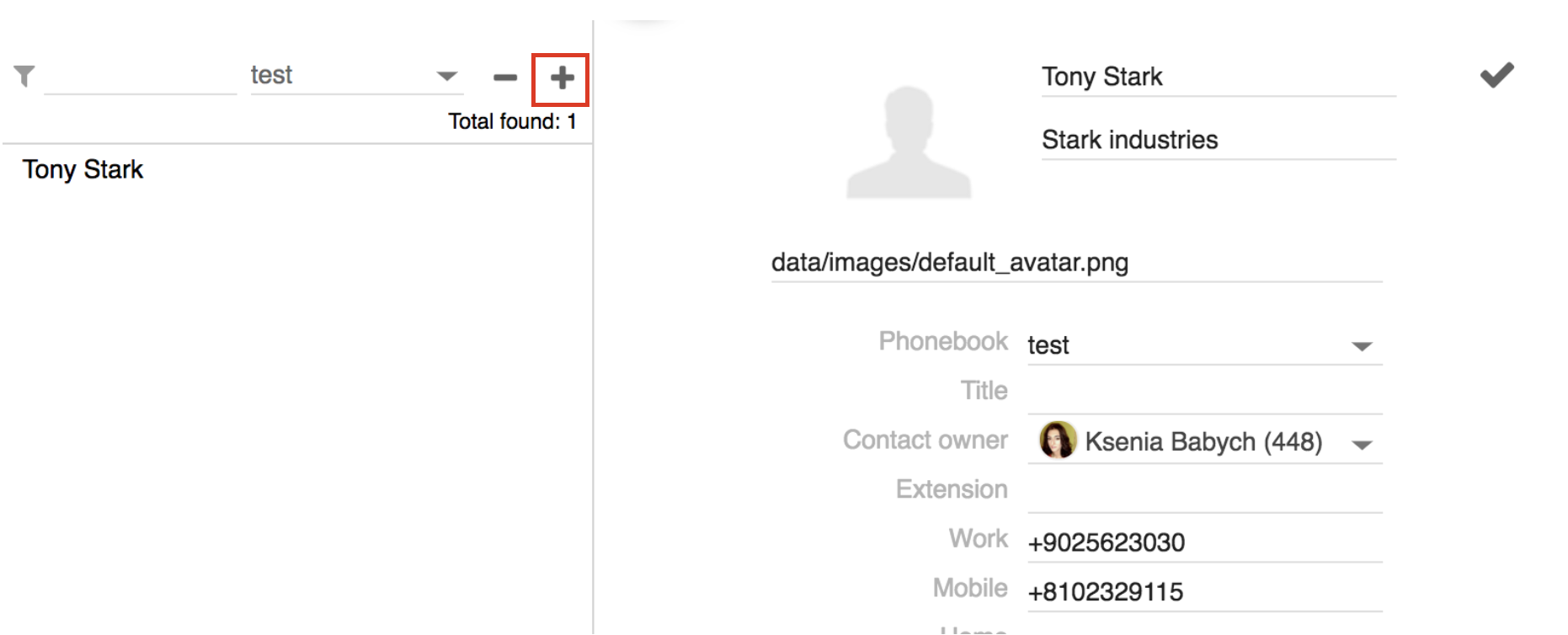| Scroll export button | ||||||||
|---|---|---|---|---|---|---|---|---|
|
...
- EXE file for Windows 7, 10:
- MSI file for Windows 7, 10:
- For MacOS:
...
enable desktop notifications (incoming call/ chat/ voicemail and other popup notifications)
enable location sharing
Video tutorial:
| Scroll only inline |
|---|
https://www.youtube.com/watch?v=2EYfdK7iejo |
| easy-html-macro |
|---|
<div class="container"> <div class="video"> <iframe width="560" height="315" src="https://www.youtube.com/embed/2EYfdK7iejo?rel=0" frameborder="0" gesture="media" allow="encrypted-media" allowfullscreen></iframe> </div> </div> |
...
- Click on available status
- Select DND (Do not disturb) or Away from the list
- Select Until date and time (“until” value is optional while setting Away/ DND status. If it is not defined, user status switches back to Available after one hour)
Click OK:
| Note |
|---|
It is possible to disable/ enable call/ chat/ voicemail popup notifications when in DND: Collaboration Settings -> Chat/ Presence -> Show notifications in DND status. |
...
| Note |
|---|
It is possible to set up the system to manage incoming calls based on your current user status (available, DND, away) and on call type (internal, external, whitelist, blacklist). See chapter: Call features. |
| Note |
|---|
It is possible to add Custom statutes with predefined status message and duration period (read chapter Chat/ Presence). After you add them, they will be available for quick selection in the drop-down list in the menu of user status setting: |
...
| Note |
|---|
Note: Maps in Collaboration are available only via .*wildixin.com domain. |
Video tutorial:
| Scroll only inline |
|---|
https://wildix.wistia.com/medias/8mywo33f04 |
| easy-html-macro |
|---|
<div class="container">
<div class="video"><script src="https://fast.wistia.com/embed/medias/8mywo33f04.jsonp" async></script><script src="https://fast.wistia.com/assets/external/E-v1.js" async></script><div class="wistia_embed wistia_async_8mywo33f04" style="height:315px;width:560px"> <> </div></div></div> |
Colleagues (roster)
...
Go to the Colleagues tab
Mouse over a colleague who has a ringing call, click on Options button (three dots) and select Pick up
Or right-click on a colleague and select Pick up
Video tutorial:
| Scroll only inline |
|---|
https://wildix.wistia.com/medias/blwzfnk5b1 |
| easy-html-macro |
|---|
<div class="container">
<div class="video"><script src="https://fast.wistia.com/embed/medias/blwzfnk5b1.jsonp" async></script><script src="https://fast.wistia.com/assets/external/E-v1.js" async></script><div class="wistia_embed wistia_async_blwzfnk5b1" style="height:315px;width:560px"> <> </div></div></div> |
Map view of colleagues
...
Click X in front of the viewer to disconnect this user
Click Stop to disconnect all users
Video tutorial:
| easy-html-macro |
|---|
<script src="https://fast.wistia.com/embed/medias/6l72liuzpr.jsonp" async></script><script src="https://fast.wistia.com/assets/external/E-v1.js" async></script><span class="wistia_embed wistia_async_6l72liuzpr popover=true popoverAnimateThumbnail=true" style="display:inline-block;height:315px;position:relative;width:560px"> </span> |
...
| Warning |
|---|
Limitations for cloud-stored group chats:
|
Create a chat room:
Click on More options button -> choose + Group chat from the list:
Edit the conference title (optional)
Add participants
Click the Tick icon to create a group chat
...
Ring only active device enabled: only active device selected in the top menu of Collaboration rings (ringer is muted on other devices)
Ring only active device disabled: all active devices ring
Demo video:
...
Demo video:
| Scroll only inline |
|---|
https://www.youtube.com/watch?v=KYxlvfWmp5g |
| Easy html macro |
|---|
<div class="container">
<div class="video">
<iframe width="560" height="315" src="https://www.youtube.com/embed/KYxlvfWmp5g?rel=0" frameborder="0" gesture="media" allow="encrypted-media" allowfullscreen></iframe>
</div>
</div> |
...
You can set up automatic call forwarding based on user status (available, DND, away) and call type (internal, external, whitelist, blacklist). See chapter: Features.
Call management
You can manage a call directly from call dialog window:
...
7 - Add tags (See chapter: Setting tags)
8 - Add notes, not available for calls between colleagues (See chapter: Contact notes)
9 - Call quality (shown only in case of a single call)
10 - Hide/ display a call dialog window:
...
Video tutorials
Call transfer:
| Scroll only inline |
|---|
https://wildix.wistia.com/medias/ha0ew70fe3 |
| easy-html-macro |
|---|
<div class="container">
<div class="video"><script src="https://fast.wistia.com/embed/medias/ha0ew70fe3.jsonp" async></script><script src="https://fast.wistia.com/assets/external/E-v1.js" async></script><div class="wistia_embed wistia_async_ha0ew70fe3" style="height:315px;width:560px"> <> </div></div></div> |
Forward to Voicemail:
| Scroll only inline |
|---|
https://wildix.wistia.com/medias/ec07tbkzn1 |
| easy-html-macro |
|---|
<div class="container"> <div class="video"><script src="https://fast.wistia.com/embed/medias/ec07tbkzn1.jsonp" async></script><script src="https://fast.wistia.com/assets/external/E-v1.js" async></script><div class="wistia_embed wistia_async_ec07tbkzn1" style="height:315px;width:560px"> <> </div></div></div> |
Another video tutorial: Call transfer via BLF keys.
...
| Note |
|---|
| Note: if you were looking for chat conference in Collaboration, read more: Multiuser group chat. |
Video tutorial:
| Scroll only inline |
|---|
https://wildix.wistia.com/medias/wvj6o9wvjo |
| easy-html-macro |
|---|
<div class="container">
<div class="video"><script src="https://fast.wistia.com/embed/medias/wvj6o9wvjo.jsonp" async></script><script src="https://fast.wistia.com/assets/external/E-v1.js" async></script><div class="wistia_embed wistia_async_wvj6o9wvjo" style="height:315px;width:560px"> </div></div></div> |
...
For more information about Intercoms integration, check documentation in the section Doorphone integrations
For the details of how to configure intercoms for sending video stream and adding an unlock button, check the online documentation: Intercoms integration with Wildix - Video before answer and Unlock button.
...
Call recordings are sent to a user via email and can be accessed later on via CDR-View and Collaboration -> History.
Video tutorial:
| Scroll only inline |
|---|
https://wildix.wistia.com/medias/01plo8c4yu |
| easy-html-macro |
|---|
<div class="container">
<div class="video"><script src="https://fast.wistia.com/embed/medias/01plo8c4yu.jsonp" async></script><script src="https://fast.wistia.com/assets/external/E-v1.js" async></script><div class="wistia_embed wistia_async_01plo8c4yu" style="height:315px;width:560px"> <> </div></div></div> |
Attendant Console
...
Open attendant console: shortcut to open Attendant Console
Web CRM: integration with Web applications allows opening of a web application inside Collaboration (integration information for web developers: https://github.com/Wildix/WebCRM). The embedded CRM can receive events (new call) and request actions (generate call).
Note Note: The WebCRM must support being opened from an iframe.
...
Speakers: select audio device for speakers (not supported in Firefox)
Ringing: select audio device for ringtone playback (not supported in Firefox)
Microphone: select audio device for microphone
- Video: select video camera for video calls
DSCP QoS (off by default): enable/ disable DSCP QoS parameter which depends on the value selected in WMS Settings -> PBX -> SIP-RTP
Auto adjust mic: check the box for auto adjustment of microphone level
Autostart: uncheck the box if you wish to disable Web phone from the list of active devices (in case you have other devices registered to your account)
Echo test: click the button to perform an echo test
Enable direct-rtp (experimental): enable/ disable the feature to allow RTP streams to be passed directly between devices. Additional information can be found in How to set DSCP QoS for Wildix devices and Web Phone (the feature is removed starting from WMS version 4.02.44497.40)
Extensions
Extensions and plugins that can be downloaded and installed on PC:
...
Screen sharing component: install the component to share your desktop and provide remote access to your desktop
See chapter: Screen Sharing and remote control
Headset integration: adds support for remote call answer / hangup and volume control from headset via USB connector on Mac OS X / Windows
Also adds support for Kuando Busylight (https://www.wildix.com/portfolios/kuando-busylight/)
| Warning |
|---|
| Important: headset integration component is not compatible with SfB (skype for business). |
| Warning |
|---|
| Important: if you are using a Wildix compatible third-party headset (Jabra, Plantronics, Sennheiser), uninstall the software provided by the third-party vendor and use Wildix Headset integration. |
- Outlook Integration (Windows only): adds support for Calendar Sync, Presence, click2call, IM, call popup from Outlook
...
Create/ edit a contact
| Note |
|---|
Note: only users with certain permissions can modify public phonebooks; to enable the option, the PBX admin must add ACL ability "Can" - "Modify public phonebook". |
Go to Collaboration -> Phonebook:
...
Type of contact (internal / external / whitelist / blacklist): in case contact type is defined, the rules of call features selected in Collaboration Settings -> Features is applied for calls from this contact (it is also possible to define rules for call routing based on call type in WMS -> Dialplan)
Custom ring: it is possible to select a custom ringtone for the contact
Notes: notes entered here are visible and can be edited by other PBX users
Warning Important: these notes can be consulted only from Phonebook; for contact notes that can be displayed and added to contact during a call, see chapter: Contact notes.
3. Click on the Tick icon (Save):
...