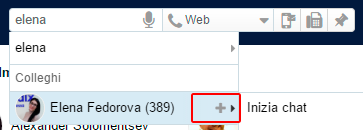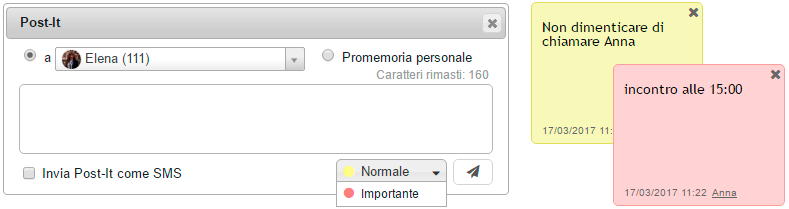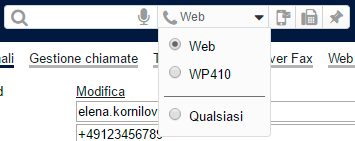...
| Note |
|---|
Nota: L’amministratore del sistema può automaticamente inviare le credenziali di accesso agli utenti via email (WMS -> Utenti -> Invia un messaggio di benvenuto) |
Schermata di login:
- 1 – Login
- 2 – Password
- 3 – Opzione “Ricordami”
- 4 – Single sign-on via Office 365
- 5 – Single sign-on via Google
- 6 – Clicca per connettersi
...
- Modificare la lista dei colleghi
- Abilitare le notifiche desktop (chiamata in entrata / chat, altro)
- Abilitare i servizi di geolocation
Video tutorial:
| Scroll only inline |
|---|
https://www.youtube.com/watch?v=iw6jkhIDzCI |
| easy-html-macro |
|---|
<div class="container">
<div class="video"><iframe width="560" height="315" src="https://www.youtube.com/embed/iw6jkhIDzCI?rel=0" frameborder="0" allow="autoplay; encrypted-media" allowfullscreen></iframe></div></div> |
...
Introduzione menu
Menu superiore:
1 – Campo di ricerca con riconoscimento vocale: permette di cercare i colleghi e contatti ed effettuare le azioni rapide visualizzate nella menu a tendina: chiama, inizia chat, fax ecc:
- 2 – Scelta Dispositivo: il dispositivo selezionato viene utilizzato per effettuare e rispondere alle chiamate dalla Collaboration
- 3 – SMS / Fax / Post-It: tasti rapidi per accedere alla finestra di invio SMS, Fax, Post-It
- 4 – Altri menu della Collaboration:
- Colleghi: lista dei colleghi con lo stato di presenza e geolocation
- Tasti funzione: monitoraggio / gestione dei colleghi / delle funzioni (come i tasti BLF del telefono)
- Mostra mappa: posizione dei colleghi sulla mappa geografica
- Messaggistica: sessioni chat attive
- Rubrica: rubriche personali e condivise dell’azienda
- Eventi: storico delle chiamate (sincronizzato con gli altri dispositivi Wildix eccetto W-AIR), fax, note
- Casella vocale: accesso ai propri messaggi Voicemail
- Impostazioni: impostazioni utente, gestione chiamate, tasti funzione e altro
- 5 – Altro (menu a tendina):
- Accesso al CDR-View (richiede licenza)
- Mostra / nascondi gli utenti offline
- Mostra / nascondi Post-It
- Cronologia Post-It
- Modifica lista colleghi
- Gestione PBX: accesso alla WMS (riservato agli utenti del tipo “admin”)
- Apri il Posto Operatore (può richiedere licenza)
- Fax in uscita: la coda di fax in uscita
- Logout: disconnettersi dalla Collaboration
- Aiuto: link al Manuale dell’Utente (la versione inglese della guida attuale, la scelta della lingua si trova sul pannello laterale)
- Versione: versione attuale della WMS
- 6 – Nome utente, numero interno, location (se disponibile), stato utente, messaggio di stato(se specificato) e immagine.
Stato utente
Stato utente e messaggio di stato
| Anchor | ||||
|---|---|---|---|---|
|
...
- Clicca sul tuo stato utente attuale
Seleziona lo stato utente desiderato tra quelli disponibili nella lista
Aggiungere un messaggio al proprio stato utente:
- Clicca sul tuo stato utente nel menu superiore
- Clicca Avanzate
- Inserisci il messaggio nel campo di testo
- Clicca OK
Impostare lo stato non disturbare / assente:
- Clicca su disponibile
- Seleziona Non disturbare o Assente
- Clicca su fino a per impostare il periodo di validità per lo stato selezionato, dopo il quale lo stato nuovamente passerà a “disponibile” (se nessun valore è selezionato, lo stato passerà a “disponibile” dopo un’ora)
- Clicca su OK
E’ possibile decidere se abilitare / disabilitare le notifiche popup di nuove chat / chiamate quando in stato “non disturbare”:
...
E’ possibile impostare il sistema per gestire le chiamate in ingresso in base al proprio stato utente (disponibile, non disturbare, assente) e al tipo chiamata (interni, esterni, whitelist, blacklist). Vedi capitolo: Gestione chiamate
Immagine dell’utente
| Anchor | ||||
|---|---|---|---|---|
|
...
- Clicca sul tuo stato utente nel menu superiore
- Clicca su Avanzate
- Clicca su Edita immagine
- Seleziona l’immagine sul tuo PC (l’immagine viene caricata)
- Ritaglia l’immagine (opzionale)
- Clicca Salva
È possibile cambiare la propria immagine scattando una foto con la webcam invece di caricare un file dal proprio PC:
...
- Clicca sul tuo stato utente nel menu superiore e seleziona Avanzate
- Clicca su Imposta posizione
- Seleziona Personalizza per definire la posizione manualmente: inserisci l’indirizzo nel campo di testo o sposta l’indicatore rosso (altrimenti seleziona Rilevamento automatico per permettere il browser di rilevare la tua posizione)
- Clicca su Salva
Colleghi
| Anchor | ||||
|---|---|---|---|---|
|
Selezionare Colleghi nel menu superiore.
...
Cliccare con il tasto destro su un collega per visualizzare il menu a tendina con la lista delle operazioni disponibili (Chiama / Chat / Post-It / Richiamami ecc):
Modificare la lista dei colleghi
| Anchor | ||||
|---|---|---|---|---|
|
...
- Seleziona Altro nel menu superiore -> Modifica Lista Colleghi
Seleziona i colleghi / i team di lavoro che desideri aggiungere alla lista:
- Clicca Salva
Altre opzioni per aggiungere / rimuovere i colleghi
...
Cerca il collega per nome / interno e clicca sull’icona +
Rimuovere i colleghi dalla lista dal menu Colleghi:
- Clicca con il tasto destro su un collega e seleziona Rimuovi
Icone dello stato utente
Lo stato utente è sincronizzato tra tutti i dispositivi Wildix registrati al tuo account.
...
Vai al menu Colleghi e posiziona il cursore del mouse su un collega:
Le stesse informazioni sono verificabili dal menu Messaggistica / Tasti funzione.
...
- Clicca con il tasto destro su un collega
- Seleziona Impostare la presence
Procedi come per cambiare il tuo stato utente
Intrusione in una chiamata (Call Barging)
...
- Clicca con il tasto destro su un collega che sta al telefono
Seleziona Intrusione silenziosa / conferenza / parziale:
| Note |
|---|
Nota: solo gli utenti autorizzati possono fare intrusione. Per attivare questa funzionalità l’amministratore del PBX deve aggiungere l’abilitazione ACL Può – Inclusione. |
...
- Vai al menu Colleghi
- Clicca su un collega che sta ricevendo una chiamata
- Seleziona Pick up
Mostra colleghi sulla mappa
| Anchor | ||||
|---|---|---|---|---|
|
...
Seleziona Mostra mappa nel menu superiore:
Instant Messaging
| Anchor | ||||
|---|---|---|---|---|
|
...
- Seleziona Altro -> Chat dalla finestra di chiamata (Vedi capitolo: Gestione chiamata)
Sei inoltrato nel menu Messaggistica e puoi digitare il tuo messaggio:
Utilizzare il riconoscimento vocale: clicca sull’icona del microfono che si trova nella parte inferiore destra della finestra di chat e pronuncia il tuo messaggio, il sistema trasforma il parlato in testo.
Utilizza le emoticon: clicca sull’icona dello smiley che si trova nella parte inferiore destra della finestra di chat per visualizzare la lista delle emoticon disponibili.
Tutte le chat recenti con gli utenti sono visualizzate nella sezione Chat Recenti (parte sinistra dello schermo). Puoi continuare qualsiasi chat recente cliccando sull’utente dalla sezione Chat Recenti.
...
- Cliccare con il tasto destro su un utente dalla sezione Chat Recenti
- Seleziona Rimuovi
File transfer
Invio di file fino a 100Mb:
...
- Apri una chat con un utente
- Clicca sull’icona di Graffetta che si trova nella parte inferiore destra della finestra chat
Seleziona il file sul tuo PC
Drag&Drop file transfer
...
- Apri la chat con un utente
Clicca sull’icona dello Schermo che si trova nella parte superiore destra dello schermo
- La condivisione schermo è avviata (l’icona di condivisione schermo è visualizzata nella barra del menu del tuo PC)
- L’altra parte deve accettare il flusso di condivisione schermo in ingresso
...
- Seleziona Altro -> Screen dalla finestra di chiamata (Vedi capitolo: Gestione chiamata)
Controllo remoto e selezione del monitor
...
Se hai più monitor collegati al tuo PC, puoi selezionare il monitor attivo nella barra del menu.
Gestione di utenti connessi
...
Seleziona Altro nel menu superiore -> Screen sharing manager:
- Puoi vedere chi è connesso
- Clicca sull’icona x vicino all’utente per disconnettere questo utente
Clicca Terminare per disconnettere tutti gli utenti
Conferenza chat multiutente
| Anchor | ||||
|---|---|---|---|---|
|
...
- Vai al menu Messaggistica
Clicca sull’icona conferenza che si trova nella parte superiore della sezione Chat recenti e seleziona + Conferenza chat:
- Modifica il titolo (opzionale)
- Aggiungi i partecipanti
Clicca Crea
I partecipanti ricevono un invito per chat.
...
- Aggiungere un utente: clicca sull’icona + nella sezione di gestione conferenza.
Rimuovere un utente: clicca sull’icona x vicino al nome dell’utente nella sezione di gestione conferenza.
Avviare una conferenza telefonica:
...
Il conference PIN è visualizzato nella sezione di gestione conferenza:
Chiudere la stanza chat multi utente:
...
- Clicca sull’icona x che si trova nella sezione di gestione conferenza.
Clicca OK per confermare
Post-It e Richiamami
...
Clicca sull’icona Post-It:
- A: seleziona il destinatario
- inserisci il nome / interno
- Altrimenti seleziona “Promemoria personale” per postare la nota sulla tua interfaccia Collaboration
- Campo di testo: inserisci il testo
- Invia i Post-It come SMS: l’opzione è disponibile solo per i Post-It inviati agli utenti e richiede il media gateway GSM
- Normale / Importante: seleziona il colore in base all’importanza
- Verde (Post-It a un utente) / Giallo (promemoria personale): normale
- Rosso: importante
Clicca sull’icona dell’Aeroplano di carta per postare la nota
Dal campo di ricerca:
...
- Seleziona Altro nel menu superiore -> Cronologia Post-It
E’ possibile:
- mostrare / nascondere i Post-It precedentemente ricevuti o postati come promemorie personali
- eliminare la cronologia Post-It
...
Una nota adesiva “Richiamami” è visualizzata sull’interfaccia Collaboration del destinatario:
Il destinatario può cliccare sul tasto verde della Cornetta per richiamare il mittente.
...
Selezionare il dispositivo per effettuare e rispondere alle chiamate nel menu superiore:
Dispositivi supportati:
...
| Note |
|---|
Nota: il softphone è integrato per il browser Chrome e non richiede nessuna installazione siccome basato su WebRTC; per altri browser l’utilizzo del softphone richiede l’installazione del plugin “Web phone” dalla Collaboration -> Impostazioni -> Estensioni (vedi capitolo: Estensioni) |
- WP, W-AIR: telefoni hardware
- iOS/Android client: app installate su smartphone
- Numero cellulare: numero della Mobility extension
- Qualsiasi: permette la scelta del dispositivo nel momento in cui si riceve / si effettua una chiamata
...
Se hai più di un dispositivo registrato sul tuo account, puoi decidere se far suonare tutti i dispositivi oppure solo quello che hai selezionato. Vedi capitolo: Dispositivo per effettuare / rispondere alle chiamate
Una finestra di gestione chiamata è visualizzata all’arrivo di una chiamata in entrata:
...
E’ possibile impostare una deviazione automatica delle chiamate in base allo stato utente (disponibile, non disturbare, assente) e tipo chiamata (interni, esterni, whitelist, blacklist). Vedi capitolo: Tasti funzione
Gestione chiamate
| Anchor | ||||
|---|---|---|---|---|
|
...
- 7 – Aggiungi note: non disponibile per le chiamate tra i colleghi (Vedi capitolo: Note di contatto)
- 8 – Aggiungi tag (Vedi capitolo: Impostare tag)
9 – Nascondi / mostra la finestra di gestione chiamate:
...
E’ possibile effettuare / ricevere più di una chiamata alla volta se la funzione Avviso seconda chiamata è abilitata nella Collaboration -> Impostazioni -> Gestione chiamate per il tipo chiamata e lo stato utente attuale.
...
| Note |
|---|
Nota: se hai bisogno di maggiori informazioni sulla conferenza chat nella Collaboration, clicca qui: conferenza chat multiutente |
Chiamata video
Il video è completamente supportato dal browser Chrome (WebRTC video).
...
Le registrazioni sono inviate all’utente via email e sono consultabili sia dal CDR-View che dal menu Eventi della Collaboration.
Posto Operatore
| Anchor | ||||
|---|---|---|---|---|
|
...
- Numero di fax: inserisci il nome / numero (è possibile inserire più numeri separati da una virgola
- File allegato: seleziona il file sul tuo PC
- Copertina: spunta il box per includere la copertina del fax e per poterne editare le impostazioni (vedi capitolo: Server Fax)
- Posticipa invio: spunta il box e seleziona la data per l’invio del fax posticipato (opzionale)
...
| Note |
|---|
Note:
|
Dal campo di ricerca:
- Inserisci il nome del contatto / numero e seleziona Fax:[numero] dal menu a tendina
...
- Password: modificare la propria password di accesso alla Collaboration
- Autenticazione a due fattori (2FA): è possibile attivare l’autenticazione a due fattori (2FA) per garantire maggiore sicurezza al proprio account. Abilitando questa funzione, ogni volta che esegui il login, ti verranno richieste due informazioni: il tuo username e password + il codice generato da un’applicazione esterna a tua scelta (Google Authenticator, Windows Authenticator, Free OTP etc.). Per maggiori informazioni leggi il seguente capitolo: Abilitare l’autenticazione a due fattori (2FA)
- Web push: abilita le notifiche push su browser (solo per Chrome):
- Web push funziona solo se si accede al PBX attraverso un dominio con un certificato valido
- Google Chrome deve essere aperto (altrimenti le notifiche non si riceveranno in tempo reale ma solo una volta aperto il browser)
- Web push si disattiva ogni volta che si esegue il logout, ma non resetta l’impostazione di ricezione delle notifiche push su web
- Gli utenti che attivano Web push vengono visualizzati come online anche dopo essere usciti dalla Collaboration
- E-mail: utilizzato per le notifiche di nuovi messaggi Voicemail, chiamate perse, messaggi chat non letti, registrazioni chiamate, report sullo stato dell’invio fax, ecc.
- Cellulare: numero per la gestione di Mobility extension, la funzione che permette di effettuare e ricevere le chiamate al proprio telefono mobile attraverso il centralino aziendale Wildix
- Lingua: la lingua selezionata viene utilizzata per l’interfaccia Collaboration, i suoni del sistema (Segretaria telefonica, altri messaggi audio), WP4X0
- Immagine: cambiare immagine (Vedi capitolo: Immagine dell’utente)
- Formato data: il formato selezionato viene applicato ai dispositivi Wildix registrati sul tuo account eccetto i telefoni W-AIR (dove la lingua viene impostata sul dispositivo stesso)
- Suona solo il dispositivo attivo: spuntare il box per far suonare solo il dispositivo attivo (la suoneria è silenziata sugli altri dispositivi; vedi il capitolo: Dispositivo per effettuare / rispondere alle chiamate
- Popup URL / App: abilitare l’apertura di un’applicazione / una pagina web all’arrivo di una chiamata in entrata / generazione di una chiamata in uscita; cliccare sul punto di domanda per visualizzare il prompt (maggiori informazioni: How to set up web application integration via Popup URL)
- Tasto di chiamata rapida (solo su Windows): impostare un comando veloce per click2call dalle applicazioni / pagine web (comando veloce di default: F11)
- Per abilitare: installare il Servizio di Integrazione dalla Collaboration -> Impostazioni -> Estensioni e riavviare la Collaboration
- Per effettuare una chiamata: selezionare il numero di telefono su una pagina web o dall’applicazione e premere la combinazione dei tasti selezionati per il comando veloce (il prefisso della linea esterna viene automaticamente aggiunto per i numeri più lunghi di 7 cifre che non iniziano con “+”)
- Apri il posto operatore: comando veloce per aprire il Posto Operatore
- Web CRM: l’integrazione con le applicazioni web permette di aprire un’applicazione dentro l’interfaccia Collaboration (informazioni supplementari per gli sviluppatori web: https://github.com/Wildix/WebCRM)
...
- Deviazione su non risposta: attiva e inserisci il numero o la parola VOICEMAIL per abilitare la deviazione delle chiamate nel caso di non risposta
- Deviazione forzata: attiva e inserisci il numero o la parola VOICEMAIL per abilitare la deviazione di tutte le chiamate in entrata
- Avviso seconda chiamata: attiva per poter ricevere più chiamate alla volta
- Timeout chiamata: attiva e inserisci il timeout nel campo per terminare una chiamata in entrata nel caso di non risposta da parte tua entro il timeout specificato
- Abilita mobility con timeout: attiva e inserisci il timeout nel campo per poter ricevere le chiamate in entrata anche sul tuo numero di Mobility extension dopo il timeout specificato (il numero cellulare deve essere specificato nella Collaboration > Impostazioni > Personali
- Conferma mobility: attiva per essere avvisato sul numero chiamante nel caso di una chiamata in entrata sul tuo numero di Mobility extension
- Notifica chiamate perse: via email / via SMS: attiva per ricevere le notifiche delle chiamate perse
- Tono suoneria: seleziona la suoneria per WP4X0 e Collaboration
...
- Servizio di Integrazione: questo componente è richiesto da CDR-View, Popup App, e aggiunge il supporto per le funzionalità aggiuntive, come:
- Mac OS X: generazione chiamate cliccando su un link che contiene un numero di telefono sulla pagina web (supporto URI “sip:”, “wildix:”)
Mac OS X: generazione chiamate cliccando con il tasto destro su un numero di telefono e selezionando “Chiama via Wildix PBX”:
- Windows: chiamata dalle applicazioni / pagine web con comando veloce (“Tasto di chiamata rapida” configurato nella Collaboration > Impostazioni > Personali)
- Integrazione Outlook (solo Windows): aggiunge il supporto per la sincronizzazione del calendario, stato di Presence, click2call, messaggistica, popup chiamate da Outlook.
- Leggi la guida: https://manuals.wildix.com/outlook-integration/
- Componente condivisione schermo: installare il componente per poter condividere il proprio schermo e fornire l’accesso remoto al proprio desktop.
Vedi il capitolo: Condivisione schermo e supporto remoto
- Integrazione cuffie: aggiunge il supporto per risposta / riaggancio / controllo volume dalle cuffie con il connettore USB su Mac OS X / Windows
...
- Organizzazione: nome dell’azienda
- data/images/default_avatar.png: è possibile caricare l’immagine del contatto sul proprio server e indicare il percorso verso l’immagine in questo campo (l’immagine deve essere quadrata, altrimenti la visualizzazione sarà distorta)
- Interno: questo campo è normalmente utilizzato per i Colleghi
- Ufficio / Cellulare / Casa / Cellulare casa / Principale: numeri telefono del contatto per priorità
- Numero breve: se questo campo è compilato, è possibile di chiamare questo contatto utilizzando il codice funzione 80 “Numeri brevi” (tasti funzione sono gestiti lato WMS -> Dialplan -> Codici funzione)
- Esempio: digitare 80*3241, dove “80” è il Tasto Funzione “Numeri brevi”, “3241” è il “Numero breve” presente in una rubrica.
- Tipo contatto (interno / esterno / whitelist / blacklist): se il tipo di contatto è selezionato, sono applicate le regole di gestione chiamata definite nella Collaboration -> Impostazioni -> Gestione chiamate per le chiamate da questo contatto (è anche possibile definire le regole per gestione chiamate in base al tipo chiamata in WMS -> Dialplan)
- Tono suoneria: è possibile selezionare una suoneria personalizzata per ogni contatto
- Note: le note inserite in questo campo sono consultabili e modificabili dagli altri utenti
- Importante: per le note che possono essere aggiunte a un contatto durante una chiamata, vedi il capitolo: Gestione note
Clicca sulla spunta (Salva):
...
- Note aggiunte e consultabili dalla scheda del contatto del menu Rubrica; queste note possono essere importate durante l’importazione delle rubriche (vedi capitolo: Creare / editare un contatto)
- Note aggiunte e consultabili durante una chiamata (leggi avanti)
...
- Clicca sull’icona Note (vedi capitolo: Gestione chiamate)
Dal menu Rubrica:
- Clicca con il tasto destro su un contatto dalla sezione sinistra dello schermo e seleziona Note
...