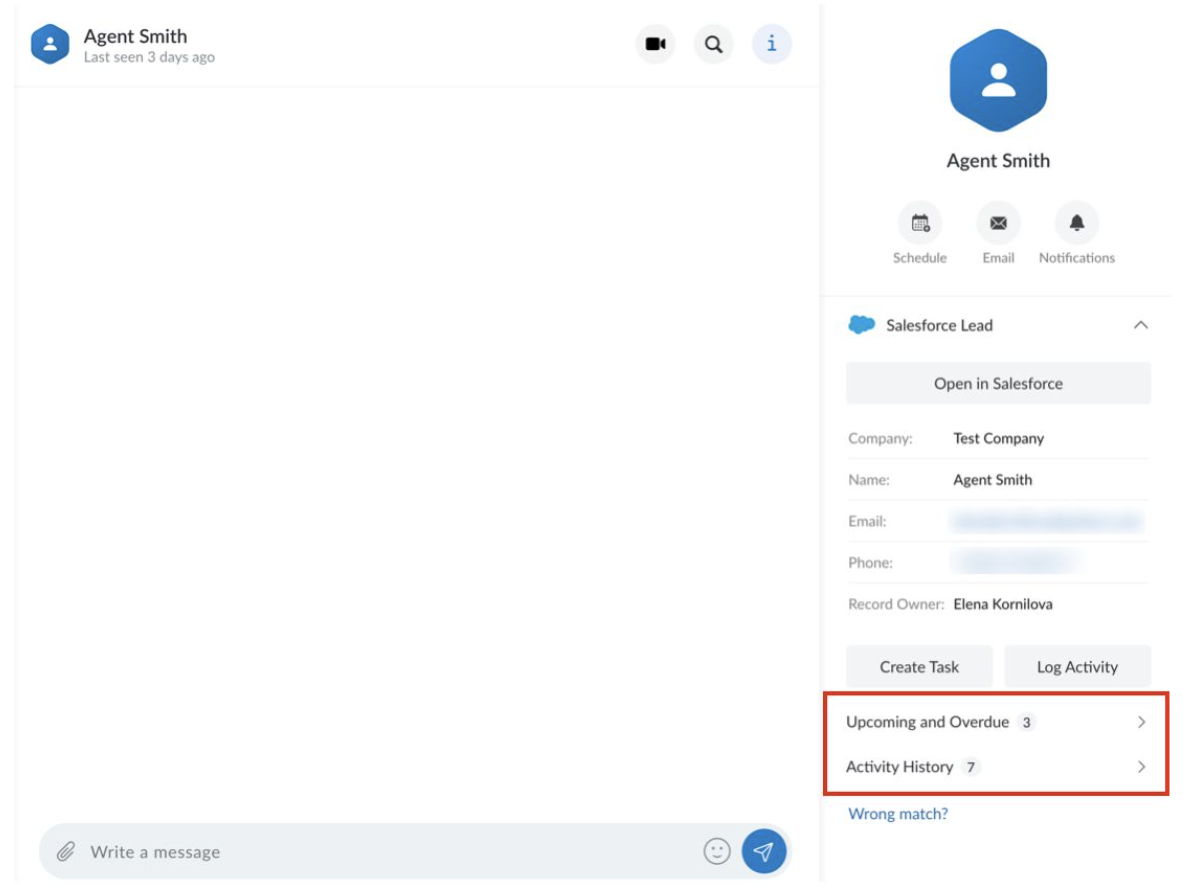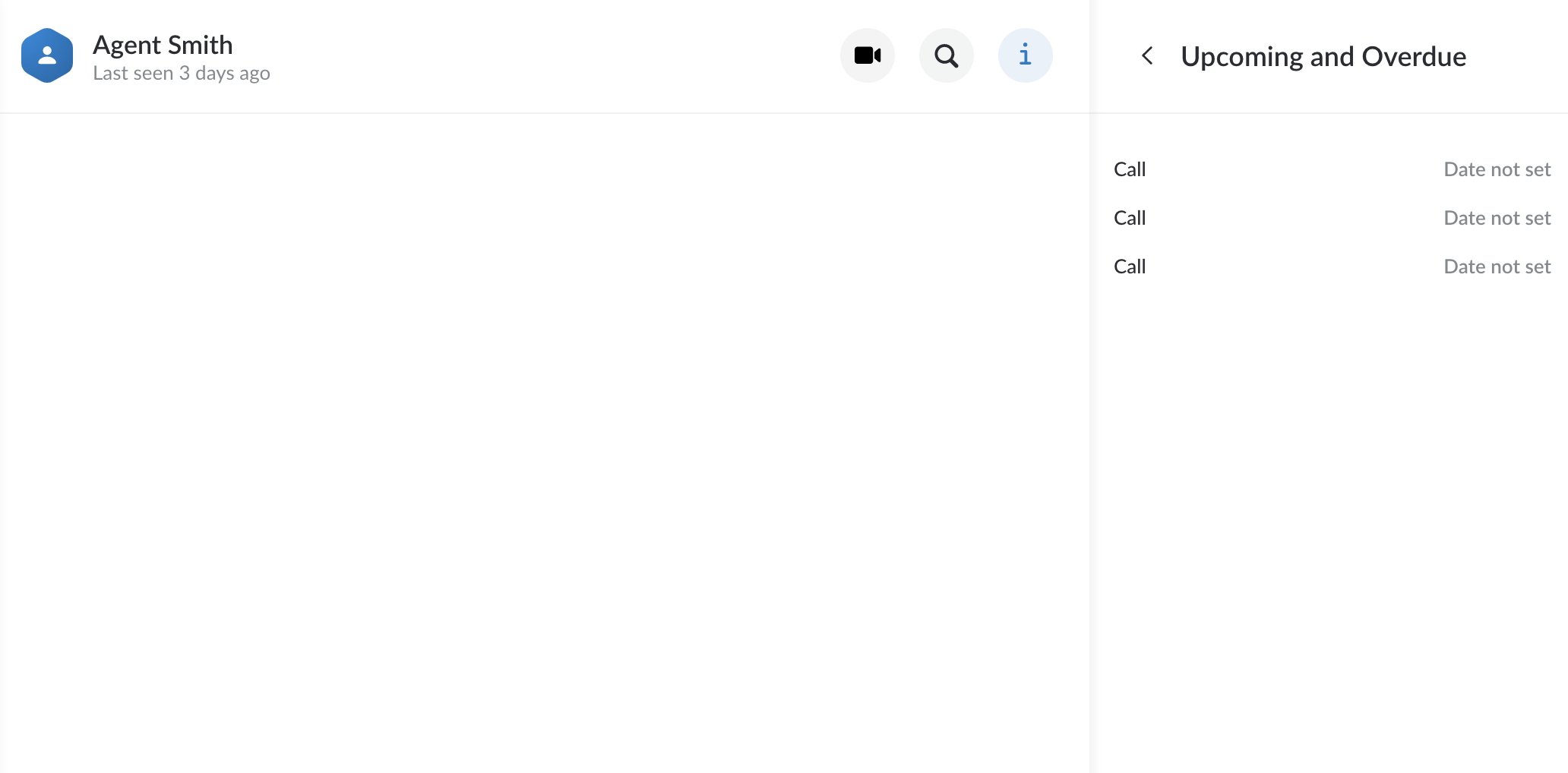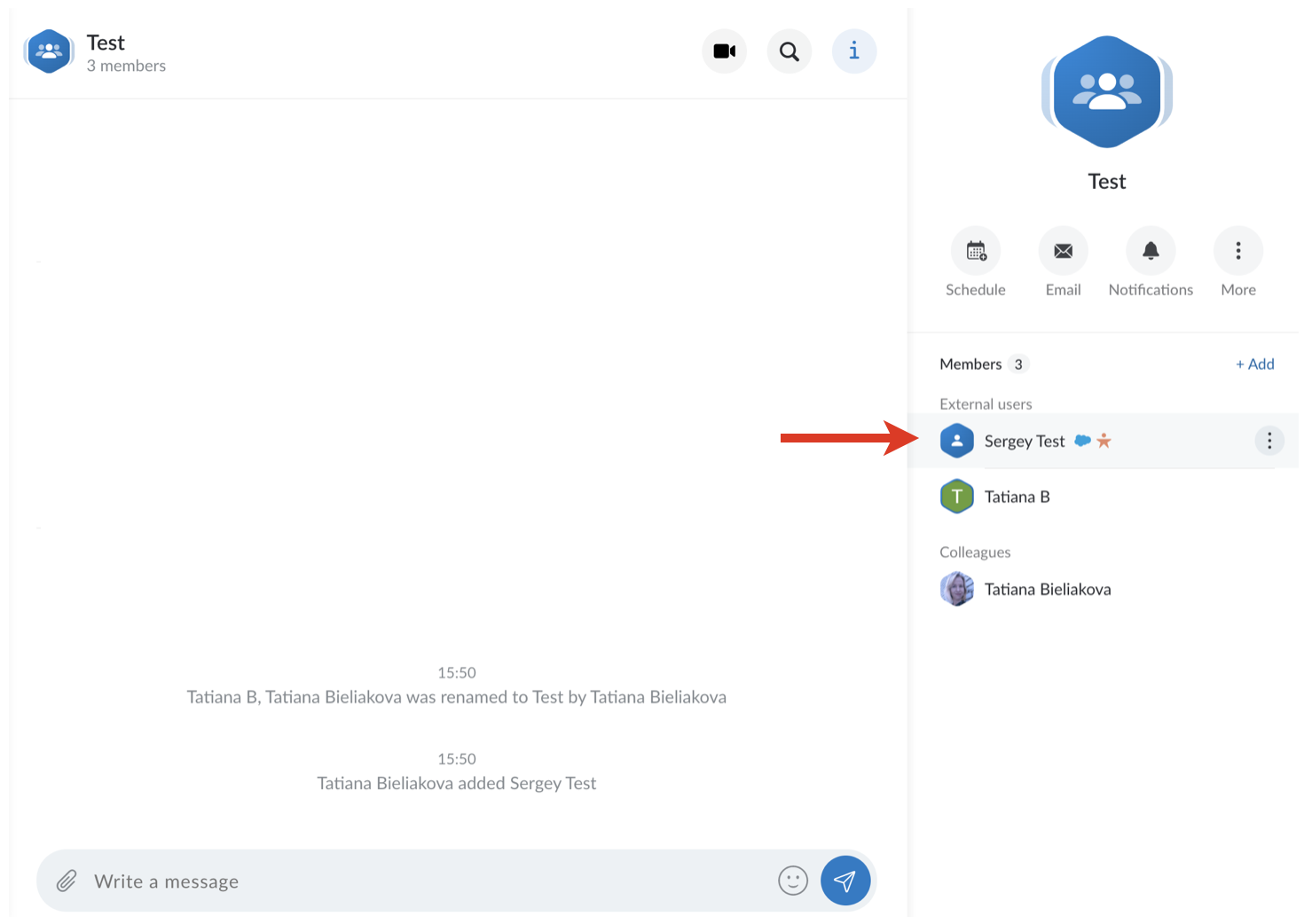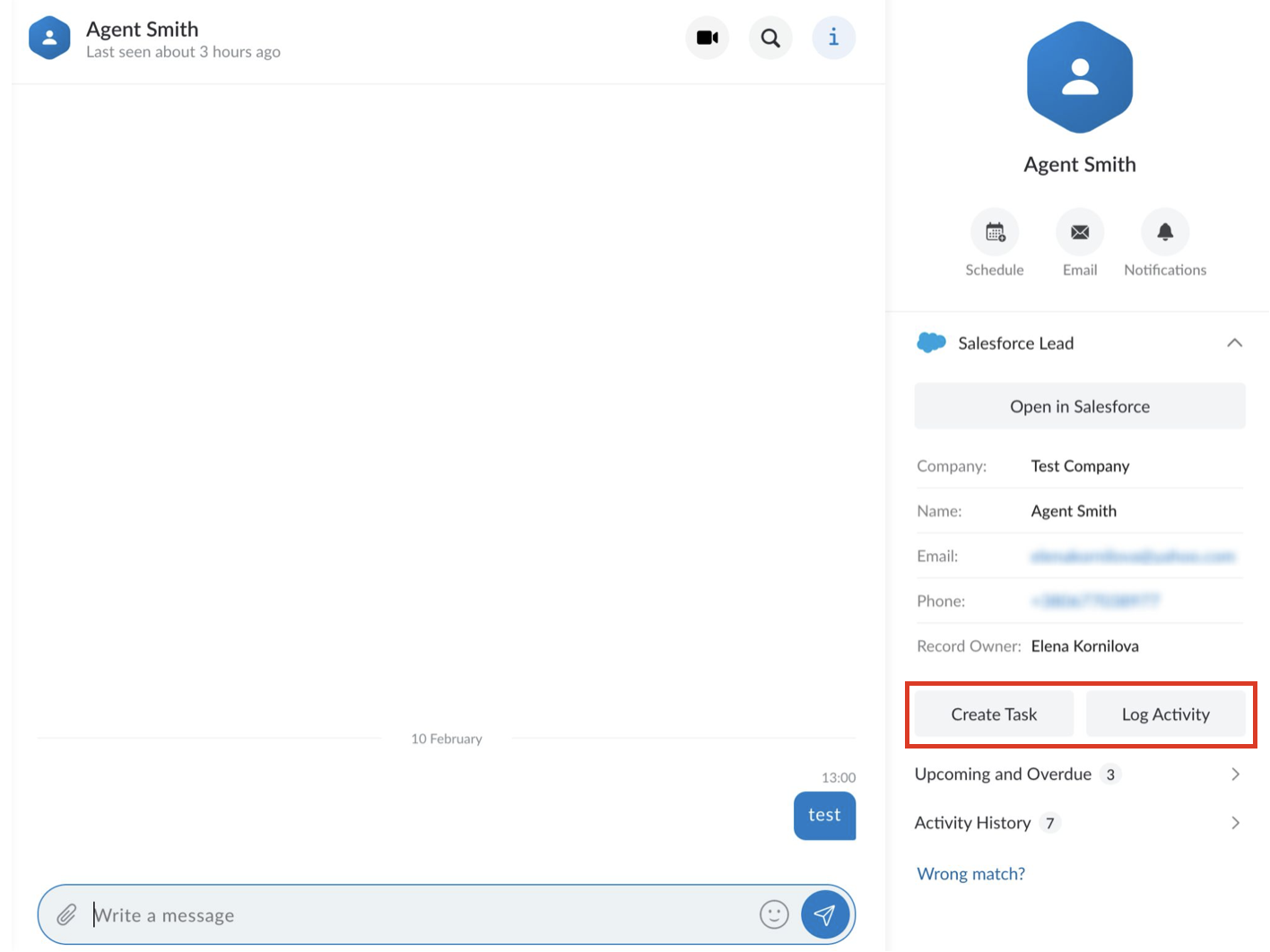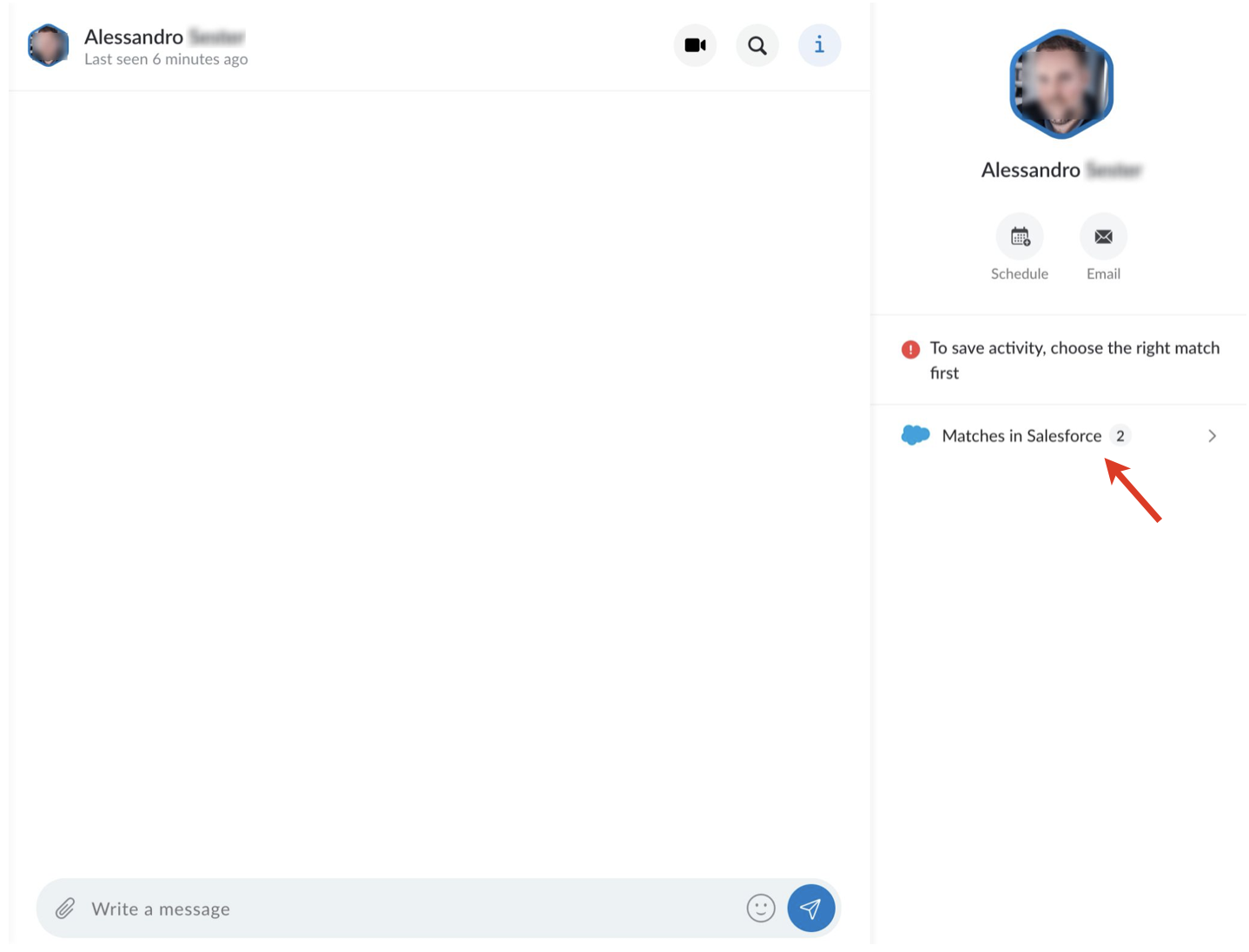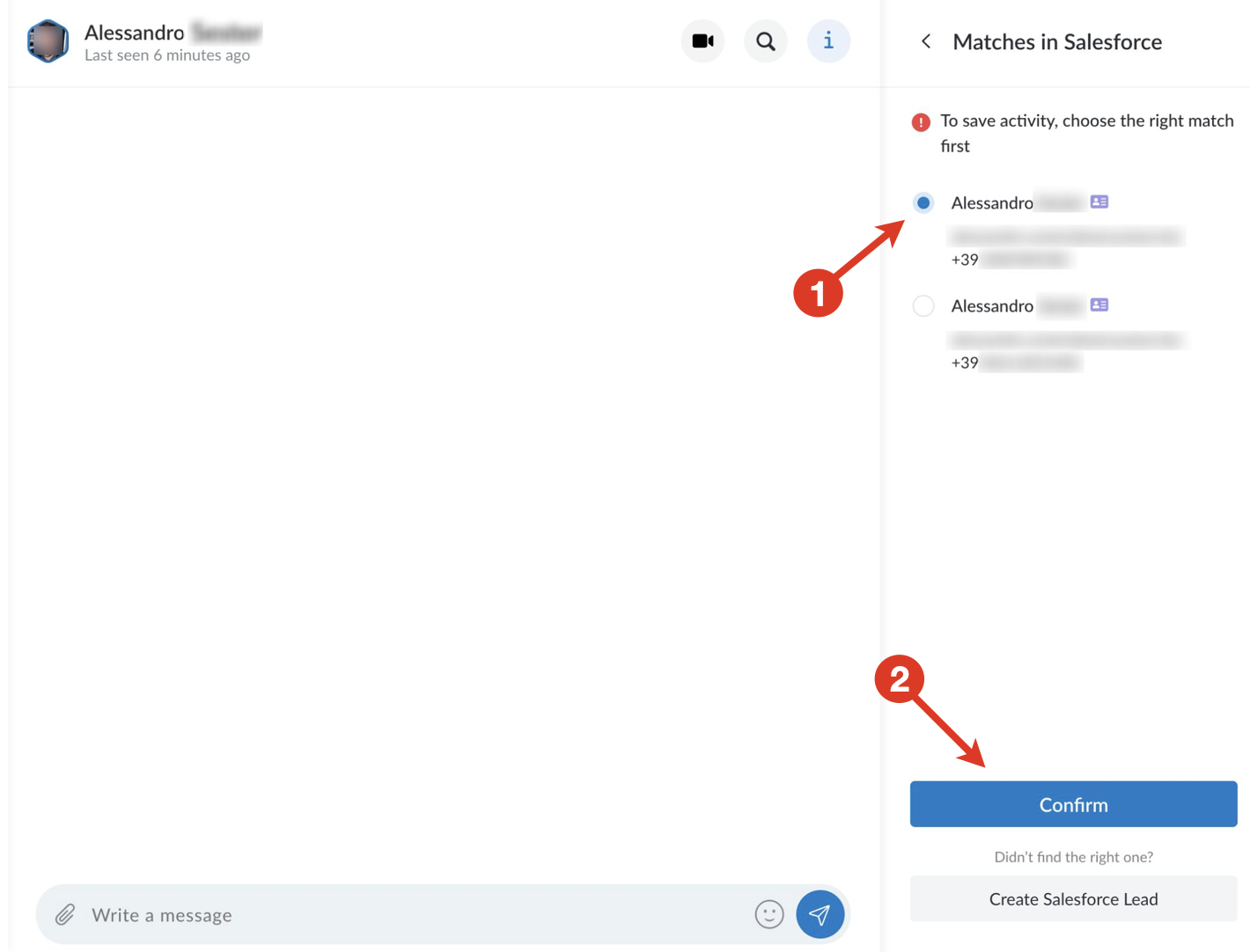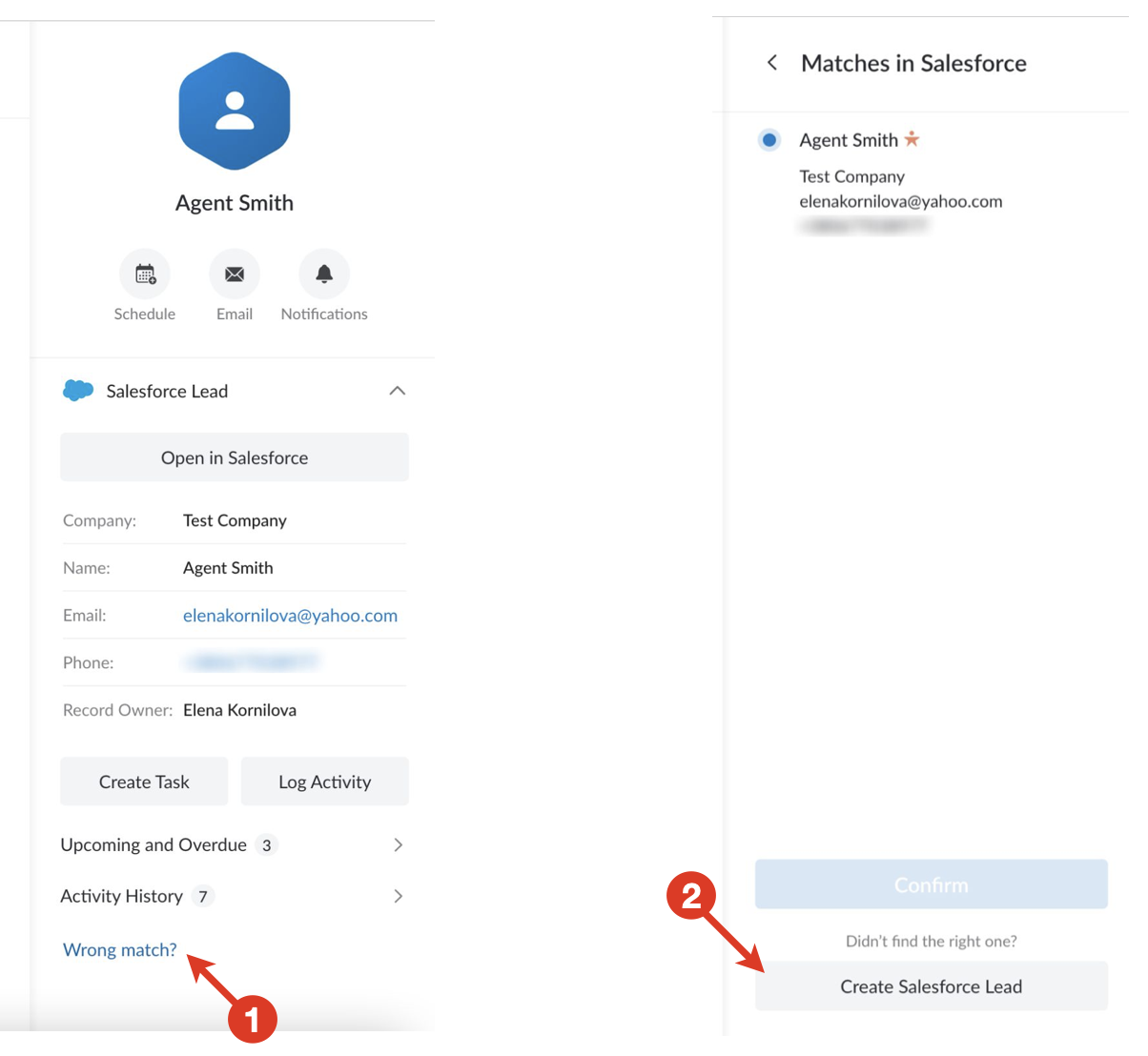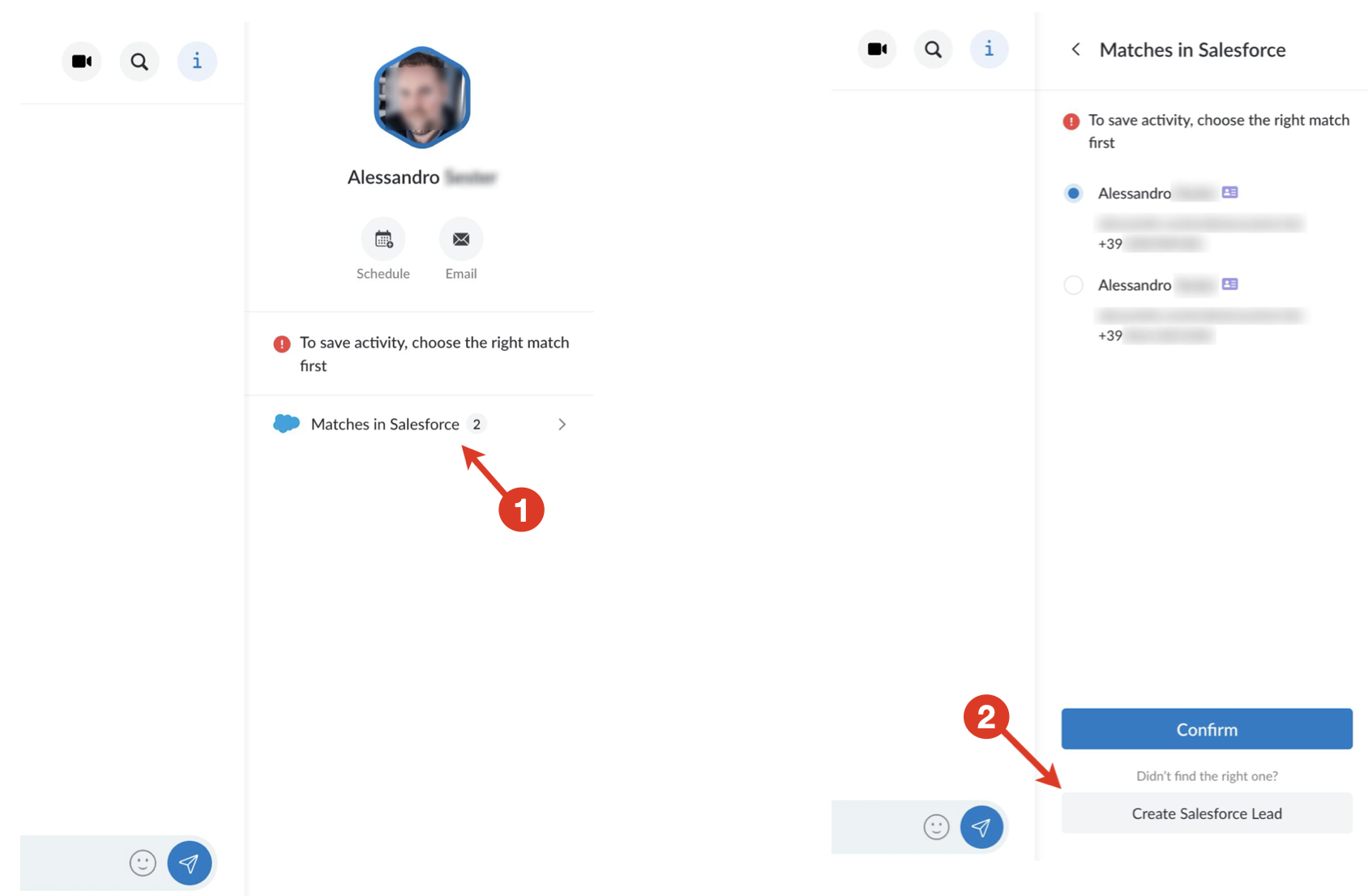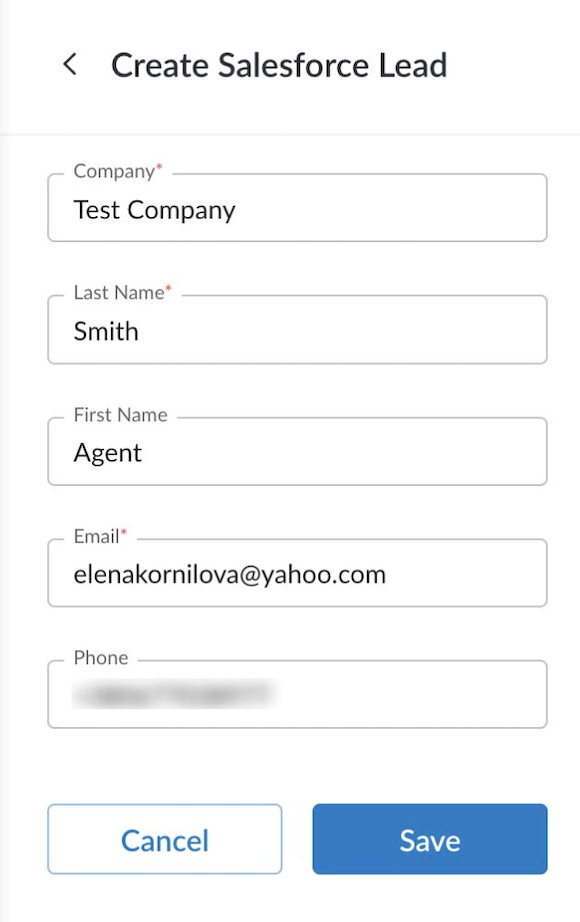| Scroll export button | ||||||||
|---|---|---|---|---|---|---|---|---|
|
...
Table of Contents
Introduction
| Note |
|---|
For Requirements and Activation, check x-bees Admin Guide. |
From x-bees, it is possible to create new SF leads and manually log activities to SF:
...
To look up the activities, click on the match and proceed to Upcoming and Overdue and Activity History on the Info panel:
When you click on Upcoming and Overdue or Activity History, the relevant screen opens on the Info frame displaying the necessary details:
If you are already in a conversation with a Salesforce lead or contact, click on the contact from the Info tab to view the information on this Salesforce match:
Logging activities
To manually log activities, open a Salesforce lead on x-bees. You have two options:
- Create Task
- Log Activity
Starting from x-bees v. 1.6.1.326902, users who created a task or logged a call via x-bees, can edit the tasks in Salesforce. A task is assigned either to the user who is making a call, or to the user who owns the record.
...
In some cases, when looking for a Salesforce lead on x-bees, multiple matches are found. In this case, you need first confirm the match, and then log the activity: .
| Note |
|---|
Note: Keep in mind that the same Salesforce match can appear as a lead (orange icon) and a contact (violet icon). In this case, you need to select whether to log the activity to the Salesforce lead or to the Salesforce contact. |
...
Click on the Matches in Salesforce field:
Choose the relevant match (1) and click Confirm (2):
Create a Salesforce lead
You can create a Salesforce lead in x-bees from a conversation or from a contact card.
- From a conversation:
In case you are in a conversation with an external person who is not present in Salesforce, you can add this contact:
...
- Click Wrong match?
- Click Create Salesforce Lead
Multiple matches found in Salesforce:
- ClickMatches in Salesforce (1) ->Create Salesforce Lead (2):
- At the next step, fill out the fields and click Save:
| Macrosuite divider macro | ||||||||||||||||||||||||||
|---|---|---|---|---|---|---|---|---|---|---|---|---|---|---|---|---|---|---|---|---|---|---|---|---|---|---|
|
...