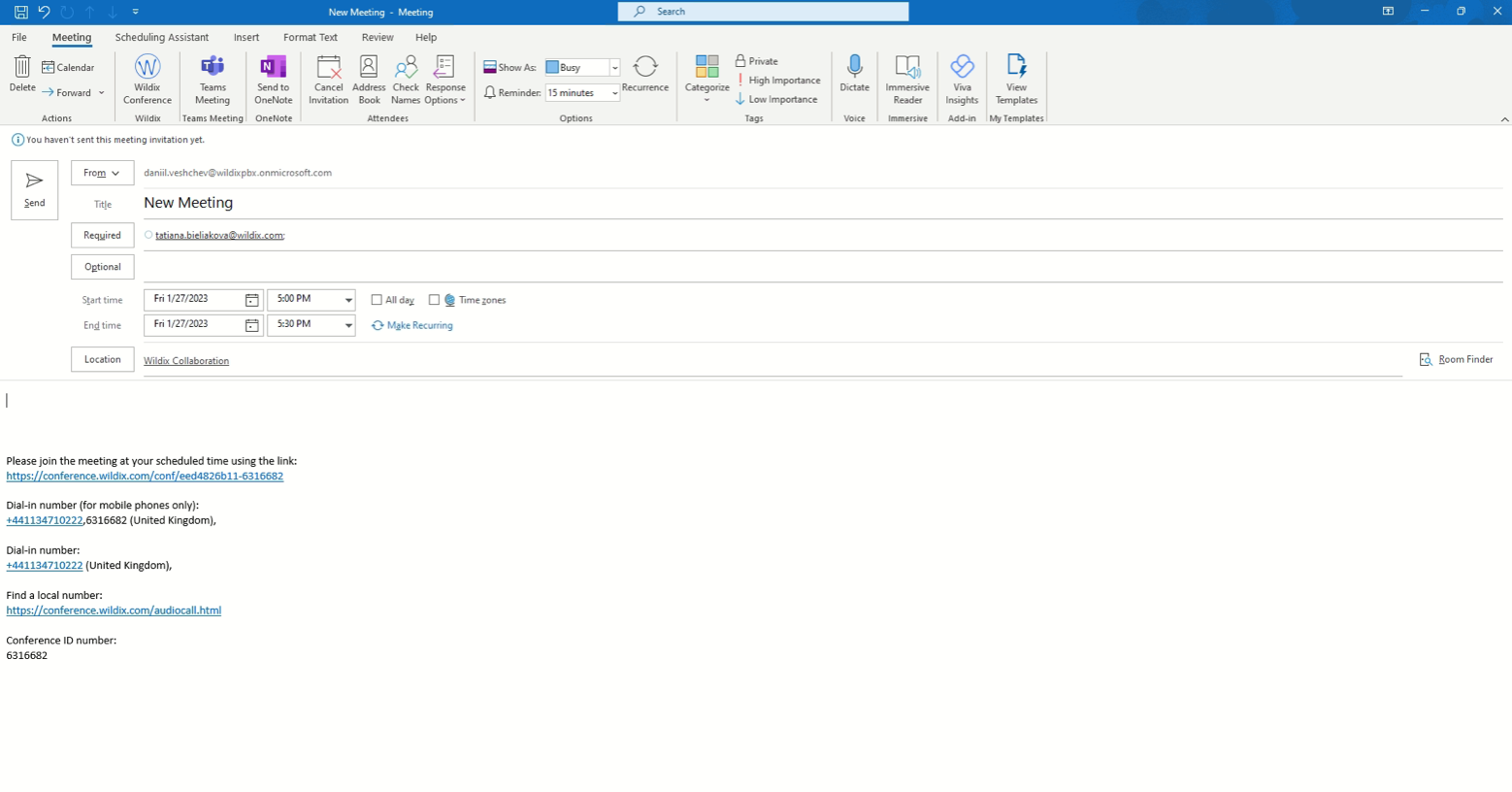Outlook integration supports: Calendar Sync, Presence, User pictures, Click2call, IM, Call popup, Caller name lookup, live search in Outlook contacts, URL to create / edit contact during an incoming call. Updated: January 2023 Permalink: https://wildix.atlassian.net/wiki/x/IBjOAQ |
Additionally: Outlook contacts Import (Download the application for your Windows system type from Google Drive: LINK).
For Calendar Sync:
Note: Starting from WMS 5.03, it is possibly to sync calendars and update users statuses automatically, without Outlook. Consult the Guide Microsoft 365 Integration Guide for details. |
Windows 7:
(on Windows 10 .NET Framework 3.5 is automatically enabled during the installation)
Make sure that Wildix Outlook Integration is active in Outlook Options -> Add-ins. To add Wildix to Add-Ins:


For other features:
Current limitation: Android Collaboration App vs Outlook Calendar
|
Outlook integration is part of the WIService starting from WIService v. 3.5.1. So, to enable Outlook integration, WIService should be installed:

For detailed instructions on how to install WIService, check this guide: What is WIService: Installation.
Once WIService is installed, you need to activate Outlook integration in WIService settings:
Note: Starting from WIService v. 3.7.10 admin rights are required to activate Outlook Integration. When activated, Outlook Integration is enabled for all users of the Windows PC. |



Watch Wildix Products Video Tutorials, Outlook Integration.
Go to Collaboration Settings -> Outlook (the tab appears after the integration is installed) and click the toggle switch Enable calendar sync:
Note: The calendar sync can take up to 10 minutes after you enable it. |
Important: Starting from WMS 5.04.20211228.2, in case Microsoft365 integration is enabled in WMS -> Settings -> PBX -> Integrations, Microsoft365 integration has higher priority, Collaboration syncs with Outlook Cloud, and the Outlook tab is replaced with Microsoft365 in Collaboration Settings. Documentation: Microsoft 365 Integration Guide |
The following features are supported:
Click the Calendar icon to see the upcoming events from your Outlook calendar:
Note: The support starts from WMS 6 Beta v. 6.02.20230117.1 and WIService v. 3.12. |
Current limitation: In case you have a MS Teams meeting add-in, it is recommended to disable the setting "Add online meeting to all meetings” in Files -> Options -> Calendar -> Add meeting provider:
|
1. Click on the button New Wildix Conference on the Calendar tab:
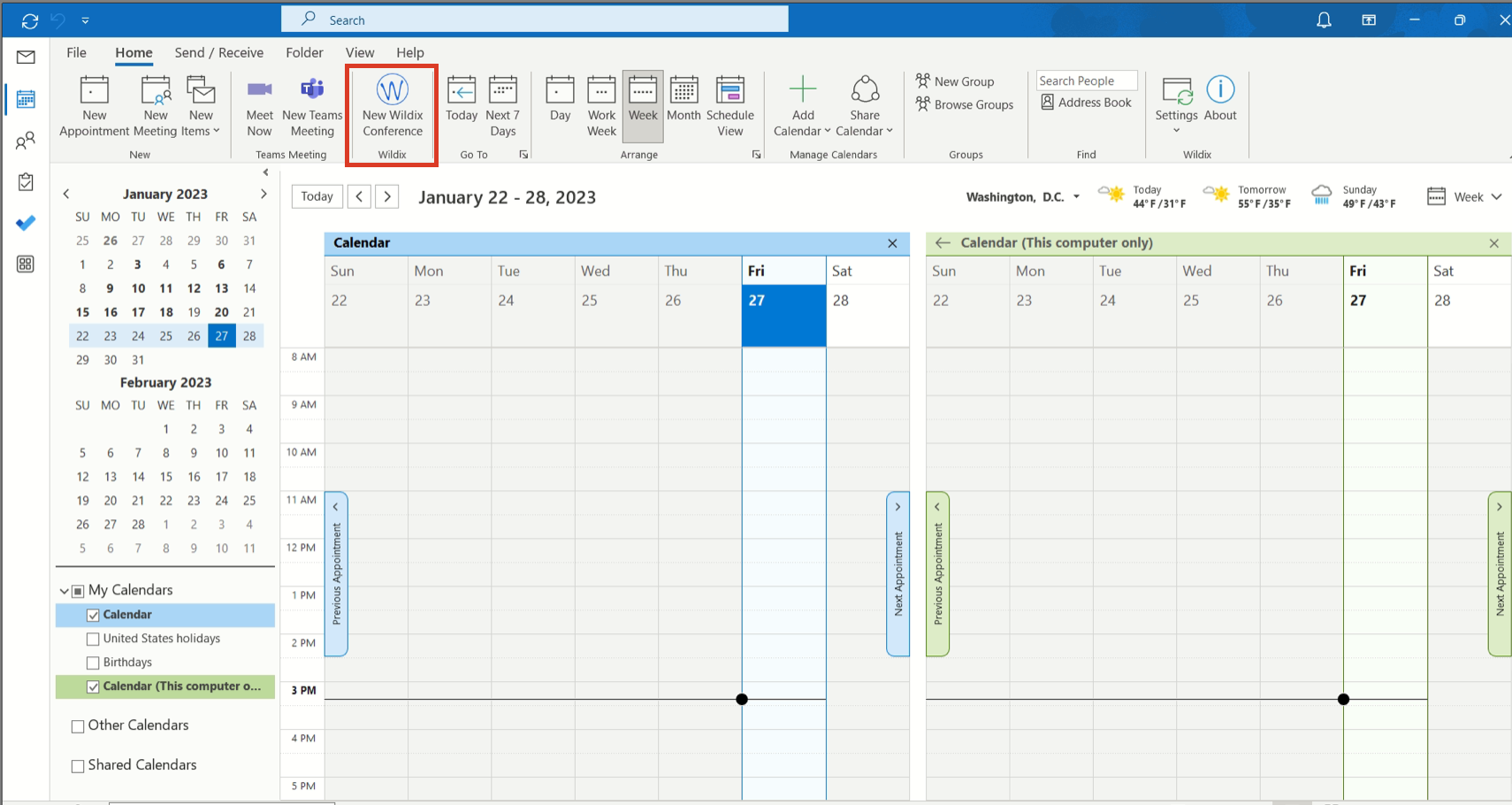
2. The screen of the new meeting shows up, which already includes link to the conference as well as dial-in numbers:
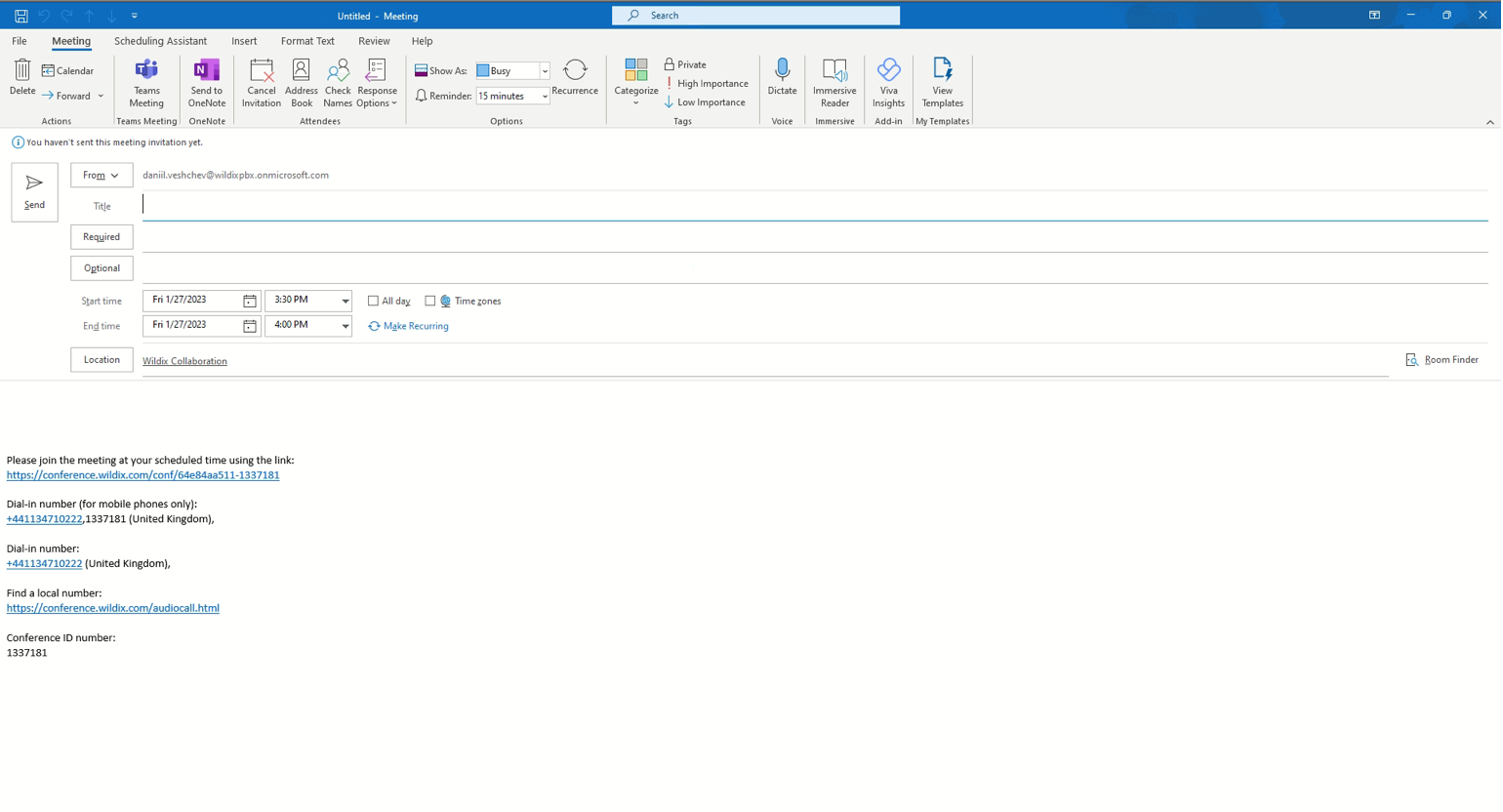 Enter details of the meeting:
Enter details of the meeting:
Location of the meeting is automatically set to Wildix Collaboration.
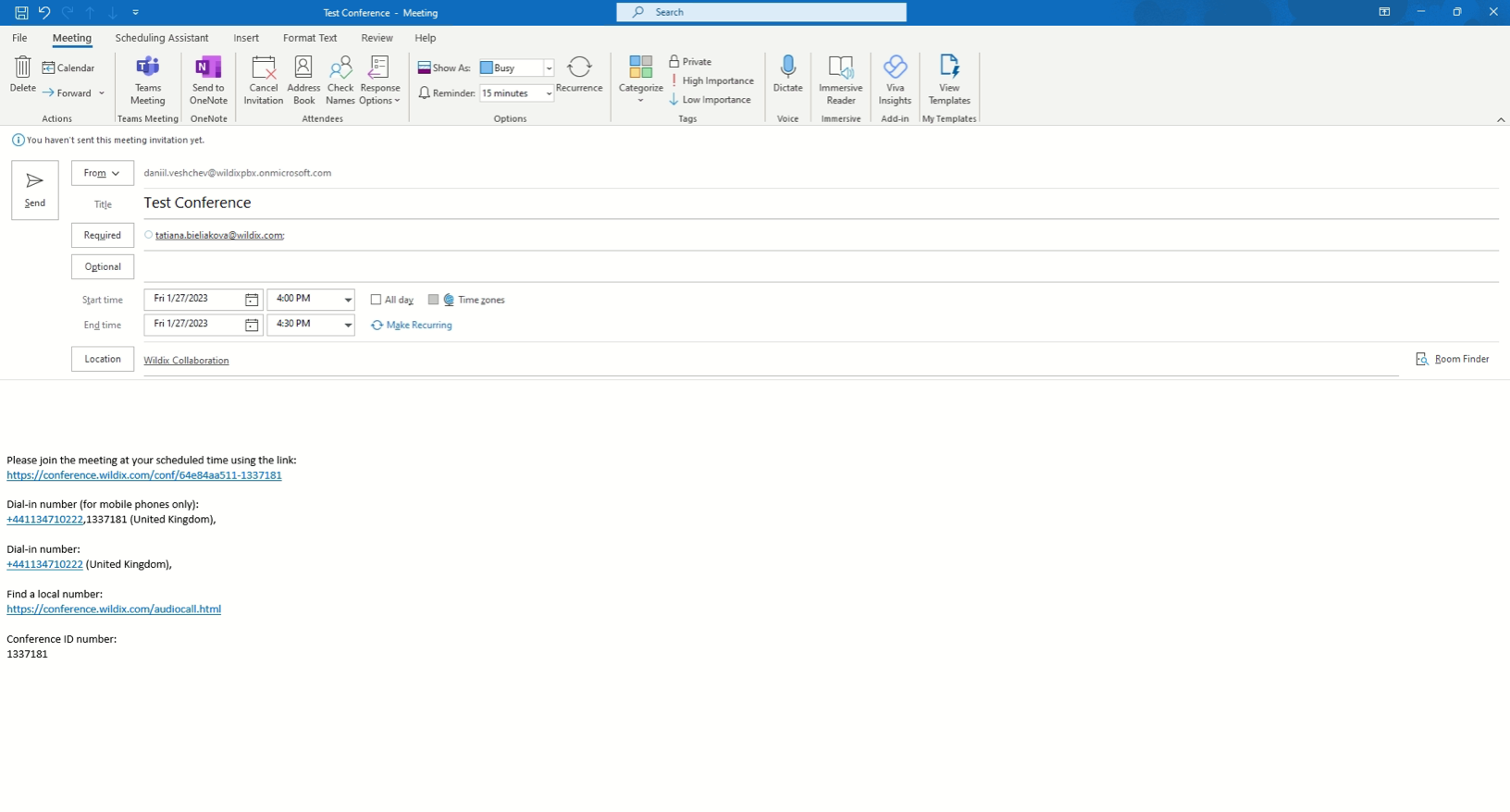 3. The conference is created both in Outlook and in Collaboration:
3. The conference is created both in Outlook and in Collaboration:
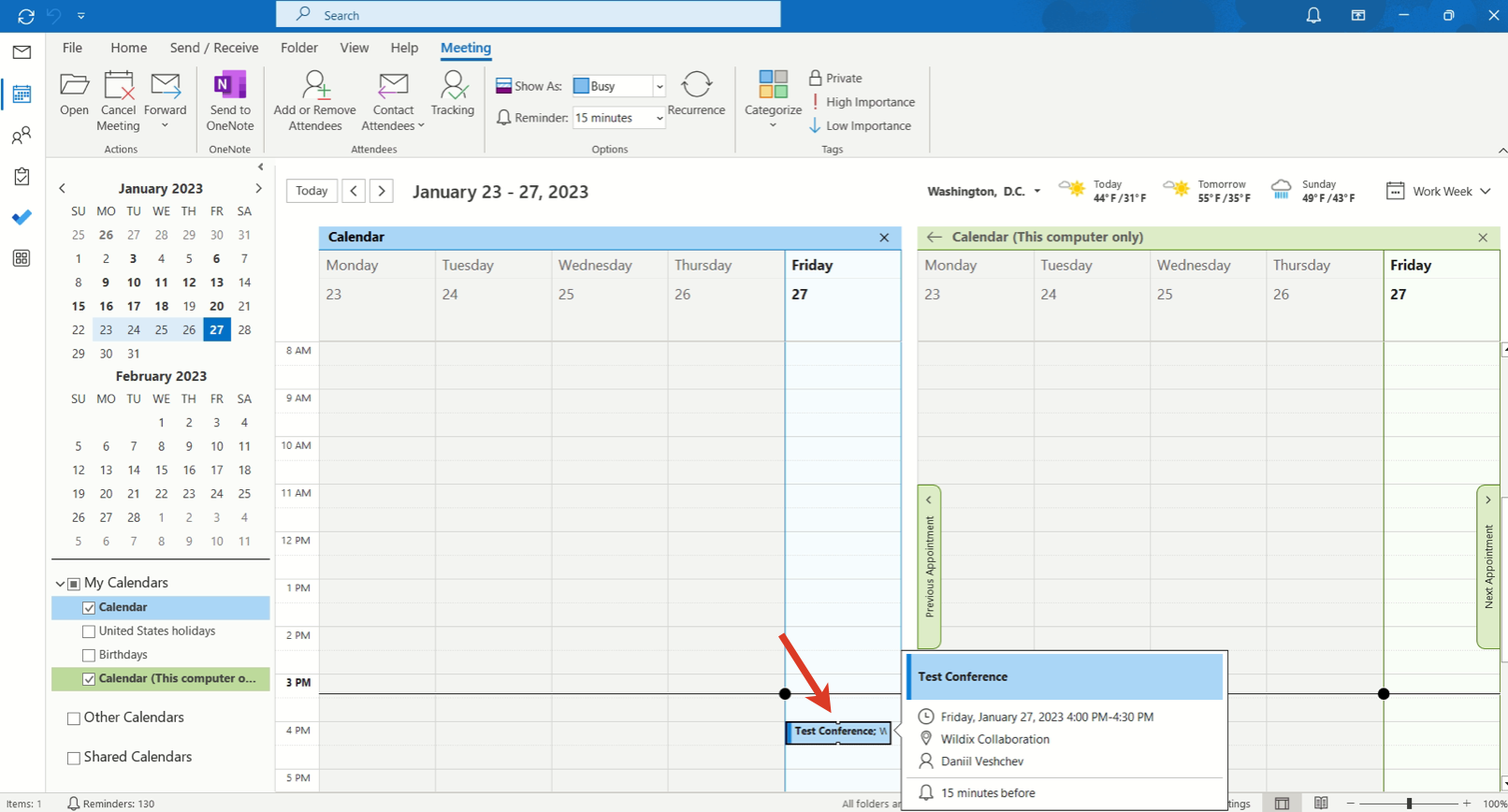
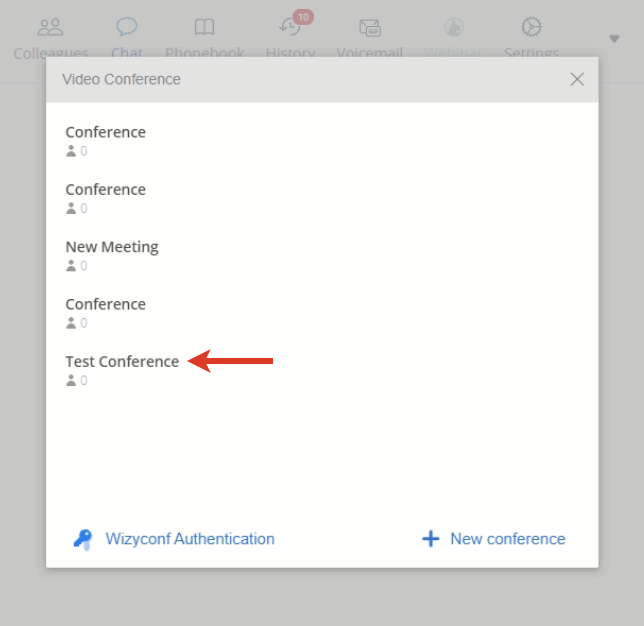
The email invitation with the Conference details is sent to invited users:
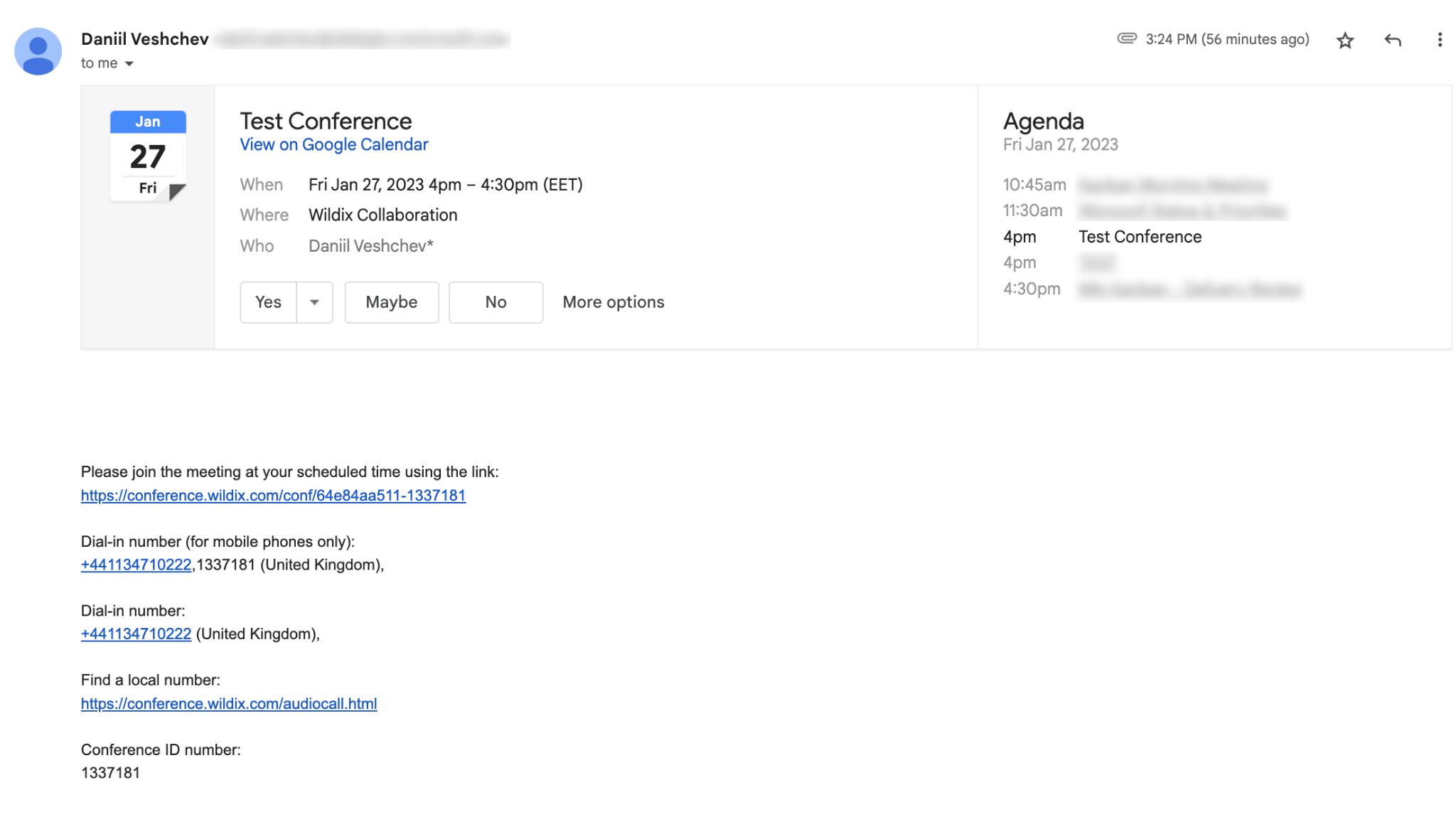
When you create a new Meeting in Outlook (via New Appointment/ New Meeting buttons), you can also turn it into Wildix Conference - just click Wildix Conference button at the top:
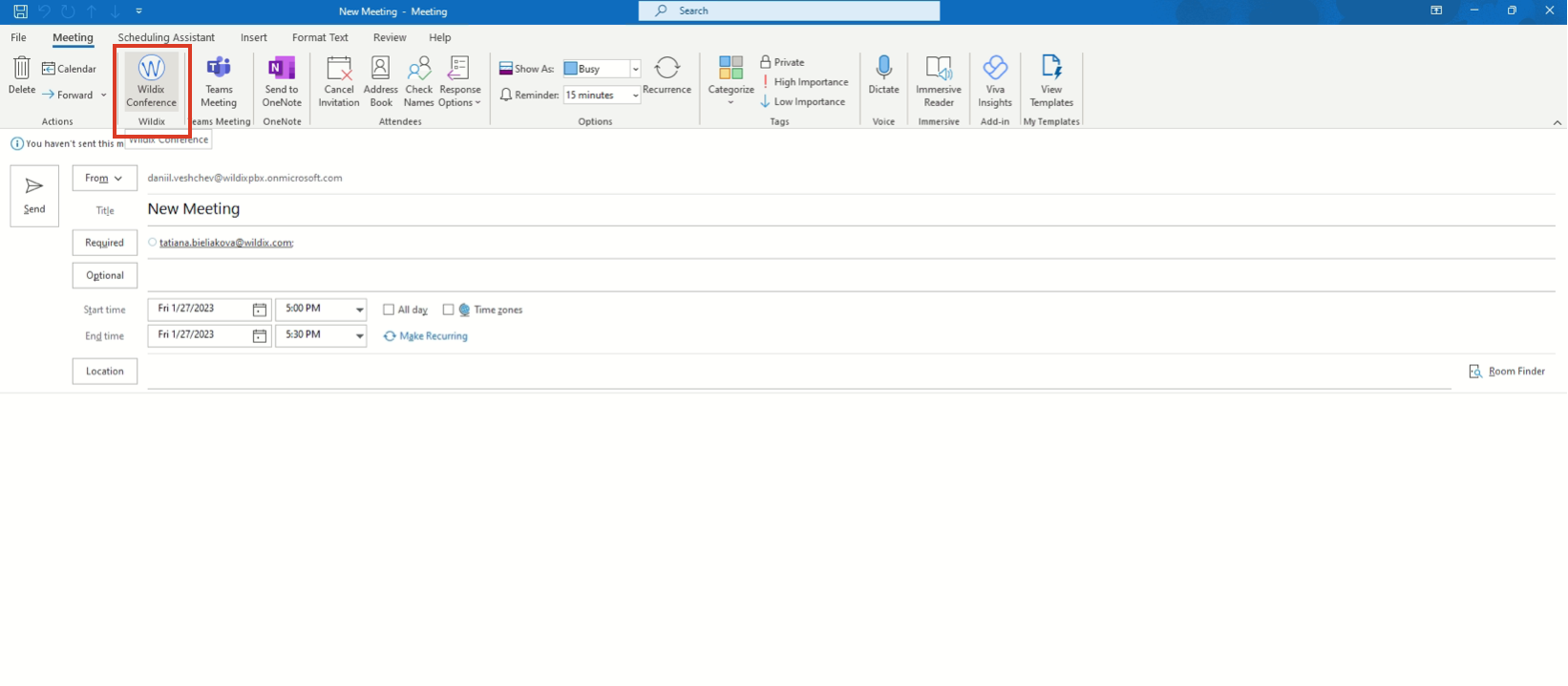
Location gets automatically set to Wildix Collaboration and the conference link and dial-in numbers are added below: