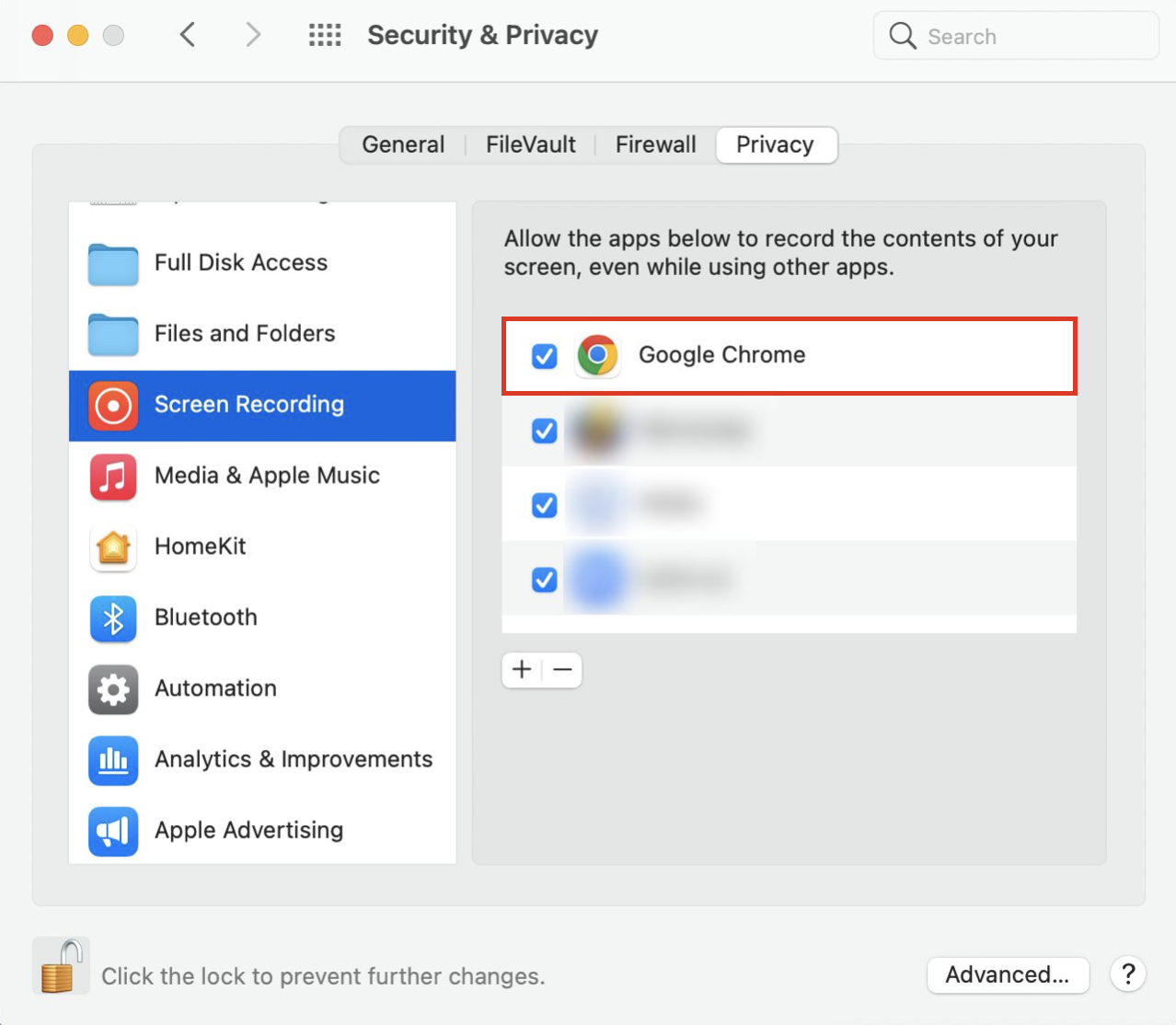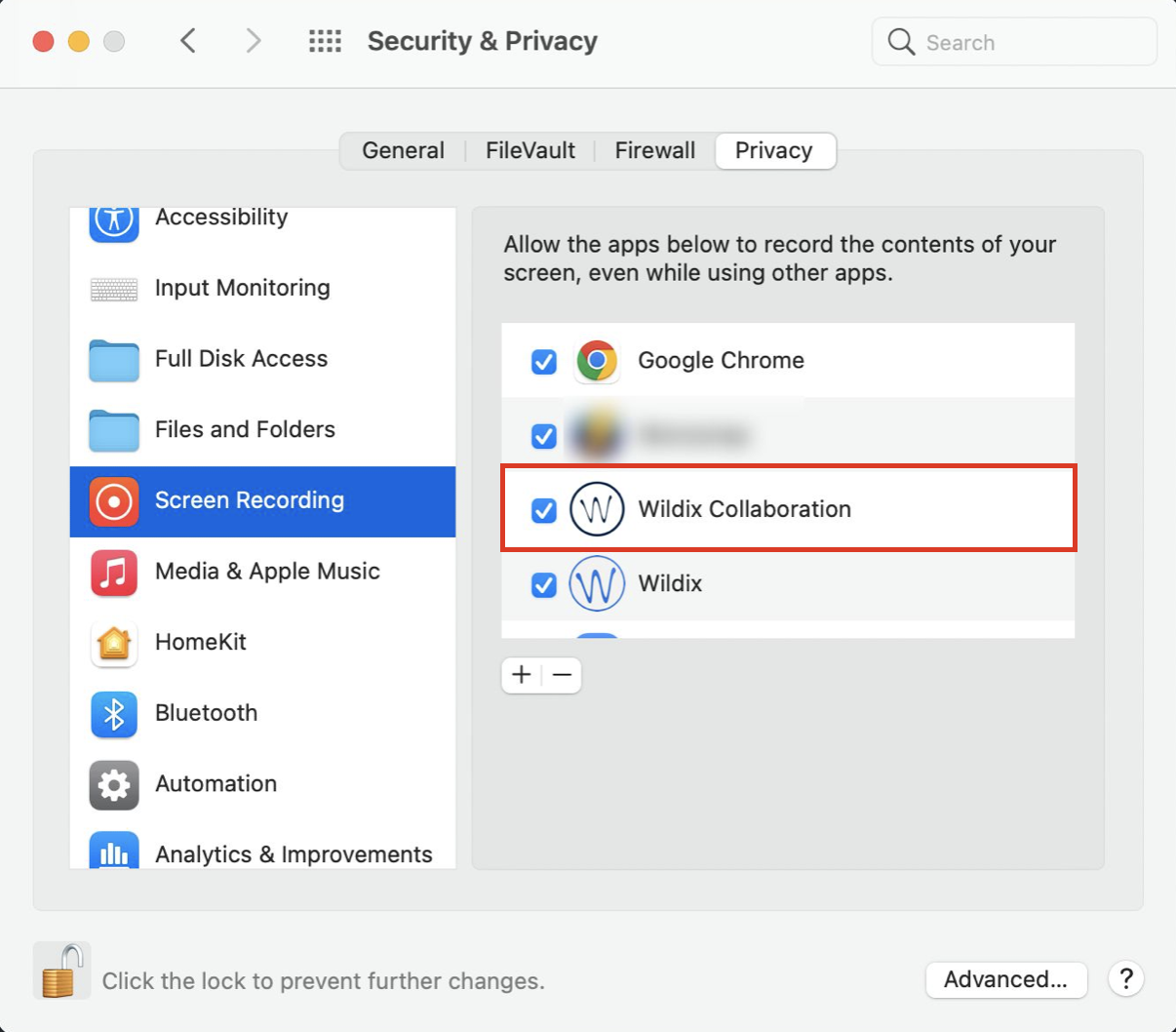Follow these instructions to be able to start screen sharing on macOS.
Permalink: https://wildix.atlassian.net/wiki/x/dxbOAQ
Collaboration/ x-bees
The first time you try to share your screen, you are prompted to allow sharing your screen. In case you decline it, you need to give access manually.
Take the following steps:
- Go to macOS System Preferences -> Security & Privacy
Open Privacy tab -> Screen Recording and give access to a browser you (Chrome in the example below) use to share:
Collaboration Native App
When trying to share your screen for the first time in Collaboration native app, you are prompted to allow Wildix Collaboration to record your computer's screen. In case you decline it, you won't be able to share your screen and will need to give access manually. For this, follow the steps below:
- Go to System Preferences on macOS-> Security & Privacy
- Navigate to the Privacy tab -> Screen Recording and tick off the checkbox in front of Wildix Collaboration:
Note: On macOS Catalina, you may be asked to allow permissions, though they are already enabled. In this case, disable access in System Preferences -> Security & Privacy -> Privacy tab -> Screen Recording, and enable it again.