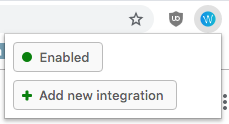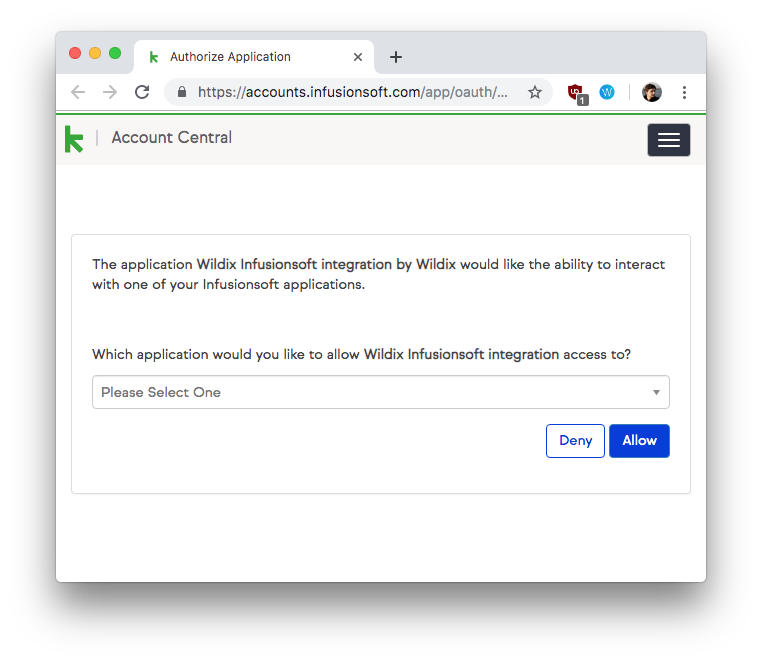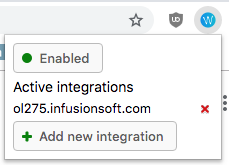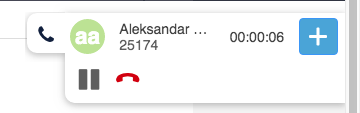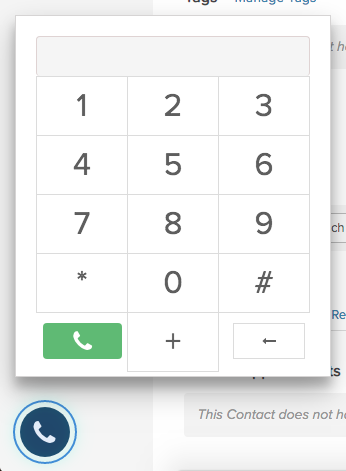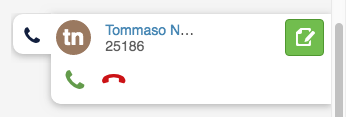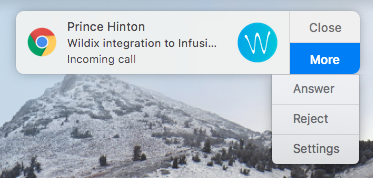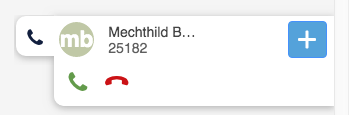This guide will lead you through the process of Infusionsoft integration usage, starting from an installation, and ending with practical examples for call receiving.
Requirements:
- WMS version: 4.01 or higher
- Wildix UC-Business license
- Installed WIService
- Google Chrome browser
Created: July 2019
Permalink: https://wildix.atlassian.net/wiki/x/JgjOAQ
Click-to-call working on "Contacts" and "Tickets" pages
- Dialpad
- Incoming call notification (from website and browser)
Outgoing call notification (from website and browser)
- Auto-detect existing contact and redirect to its page
- Creating a new contact from notification (from website and browser)
Link to the application
Install the extension from the Chrome Web Store
Setup the Integration
Activate integration for your domain
- Click on integration icon on Google Chrome extension bar
- Press on Add new integration button
- In this pop-up Select your domain and click Allow button
- Once a domain is chosen, you should see it if you by clicking again on the icon in extensions bar
Make a Call
Keep Collaboration open while working with the application
Making a Call Using Click-to-Dial
You can not call contacts without a phone number. The application recognizes all Phone fields on the contact info. Locate the number that you want to dial in the "Сontacts" page or from a contact card.
- Click the call button near the phone number. The number is automatically dialed in the softphone (Collaboration application).
- A number that has already been clicked cannot be clicked again for two seconds.
- The button does not appear next to fax numbers.
- Pop-up shows contact info: name and phone number. You'll receive a notification about an outgoing call in the top-right corner. You can pause and hang up your call from it.
Making a Call Using Dialpad
Slide your mouse pointer in the down-left corner of a page. It will show you a blue phone button. Click on it to use dialpad.
Answer a Call
Keep Collaboration open while working with the application
Receiving a Call from an existing contact
You can tell that you have an incoming call if you see a flashing red button near your tab name on the browser. It also plays the ringtone. You should also receive a notification in the top-right corner if you are on the Infusionsoft page.
Details about the call, if any, are displayed just above the Answer button, and typically include the phone number of the caller and the number that the caller dialed to reach you. When the caller's phone number can be matched with a number in an existing Infusionsoft record, you can click on the callers name and open its profile. For existing contact, you can also add notes by clicking on a green button on the right part of the notification. The "Notes" pop-up should include title and may include a description.
Google Chrome notification
You might want to be in touch from any page, even with the closed Infusionsoft. From version 1.5.15 it is possible via Chrome notifications. While Chrome opened and you granted permissions you will receive a notification with caller name and options to Answer or Reject an incoming call. The Answer option will open a contact record if it is an existing contact or creates the new record if contact didn't present in the contacts list.
Receiving a Call from a new contact
If you receive a call from a new number, which is can not be found in the contact list, you can see slightly different notification. It will go with a button of a plus on a blue background.
Click on a plus button redirects you on the Manage Contact page which automatically creates a contact. The name and phone number fills from the Collaboration.